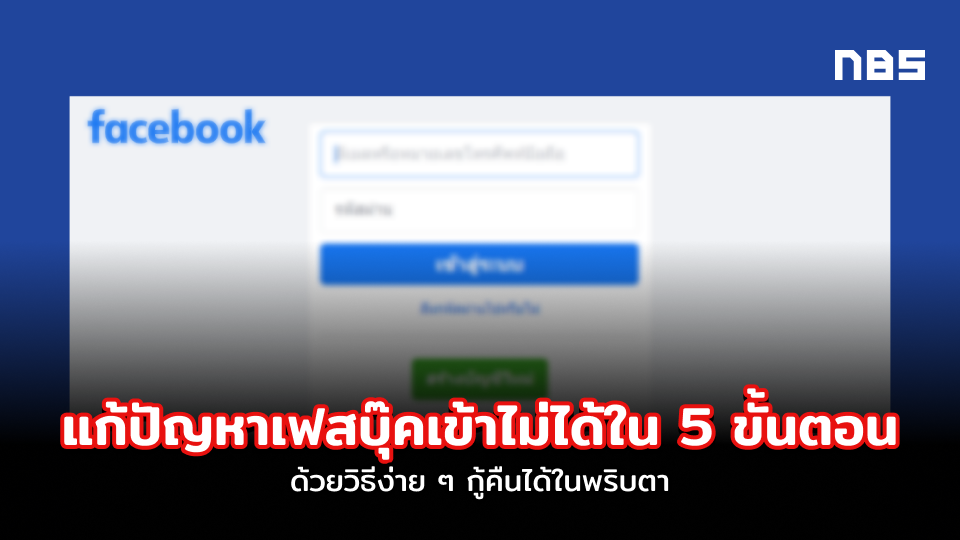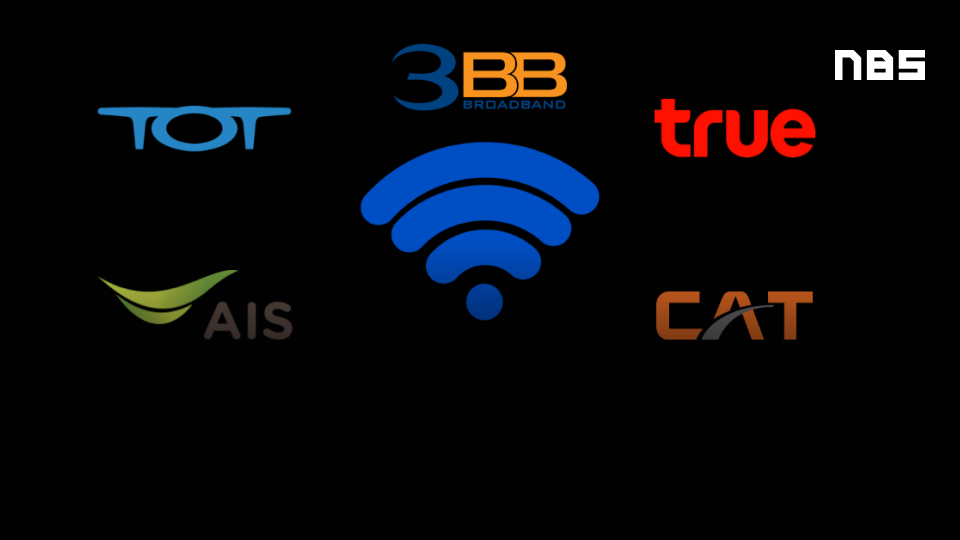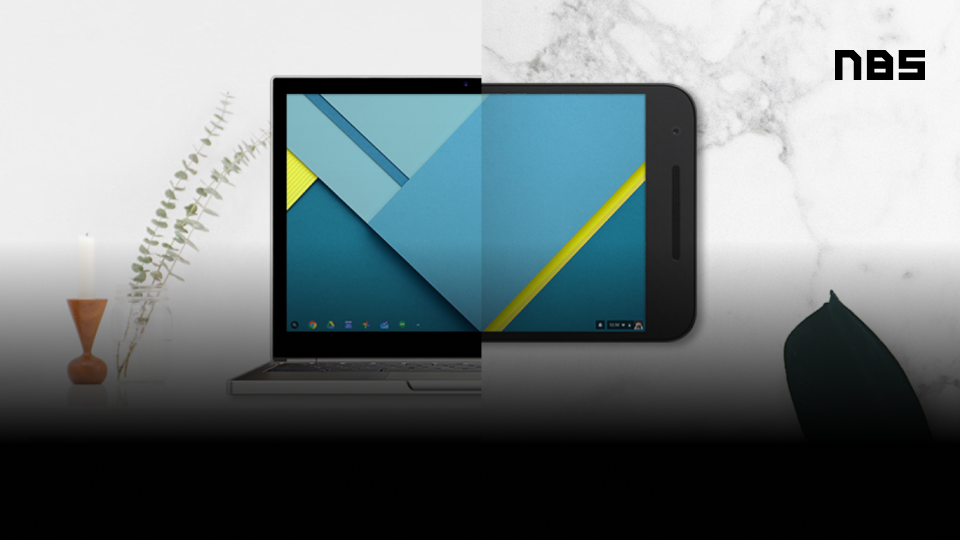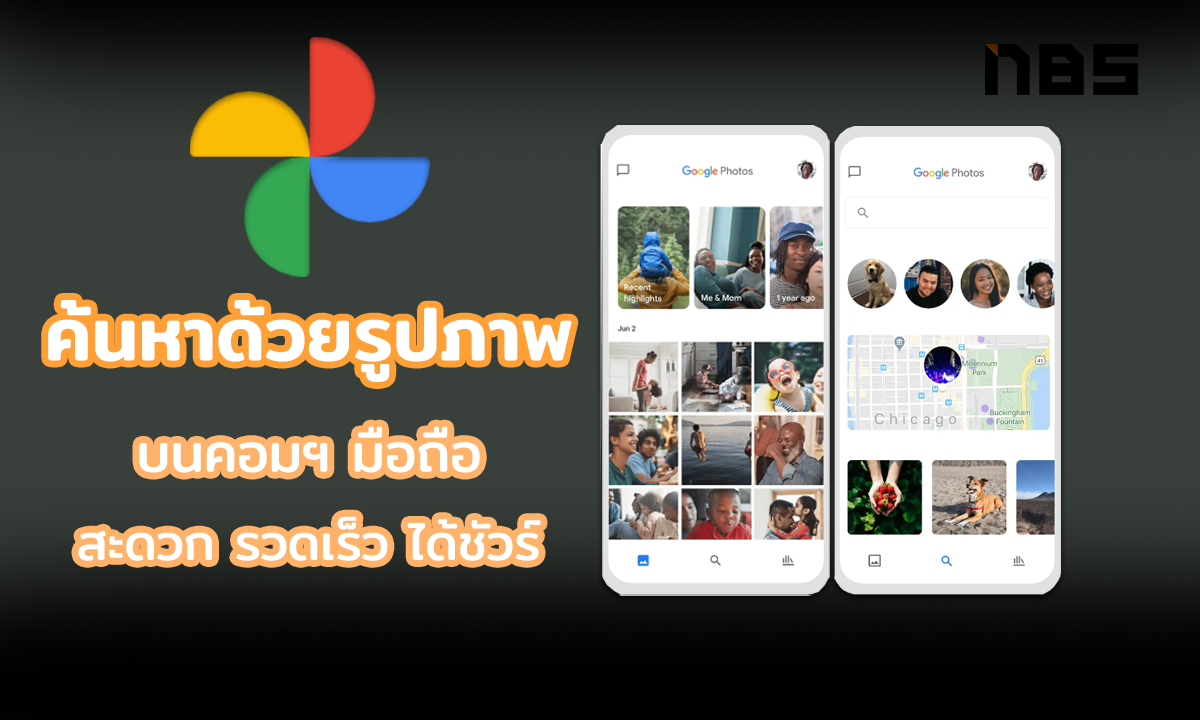แนะนำโปรแกรมจับภาพหน้าจอ ที่น่าสนใจ สำหรับใช้จับภาพหน้าจอคอมพิวเตอร์

ก่อนหน้านี้ทีมงานได้นำเสนอการจับภาพหน้าจอคอมพิวเตอร์ในแบบที่ไม่ต้องใช้โปรแกรมกันไปแล้ว ซึ่งก็อาจจะไม่เพียงพอกับความต้องการของผู้ใช้งานหลาย ๆ คน ที่รู้สึกว่าฟีเจอร์อาจมีจำกัด หรืออยากได้ลูกเล่นอื่น ๆ เพิ่มเติม ดังนั้น เราเลยจะพามาดูกันว่าโปรแกรมสำหรับจับภาพหน้าจอคอมพิวเตอร์ที่น่าสนใจมีอะไรกันอีกบ้าง แล้วมีลูกเล่นอะไรที่น่าสนใจ
โปรแกรมแคปภาพหน้าจอ ที่ดีที่สุด 2022
1. WinSnap
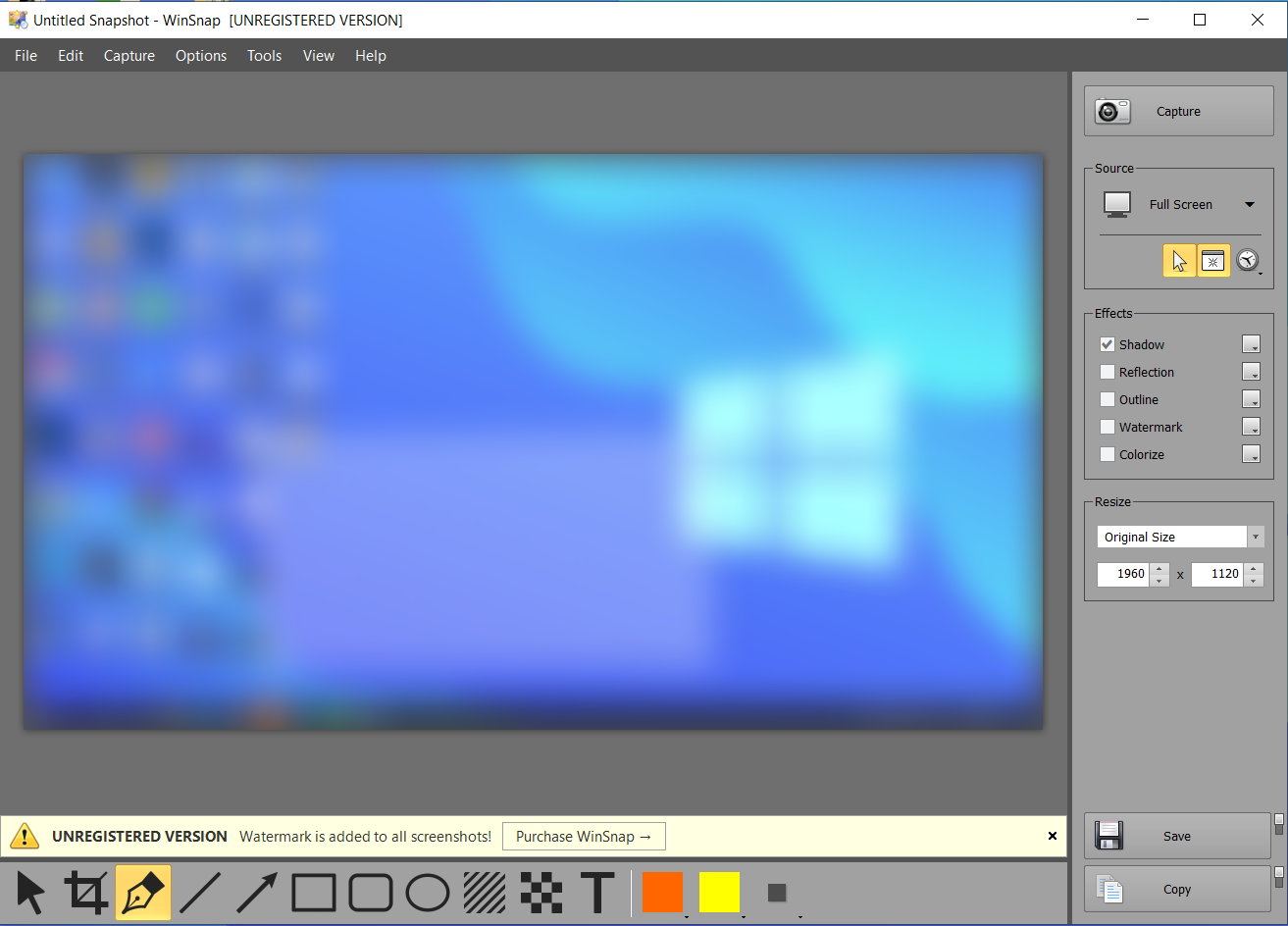
เริ่มต้นกันกับโปรแกรมแคปหน้าจอคอม โปรแกรมแรกกันเลยกับ WinSnap ซึ่งเป็นโปรแกรมที่มีขนาดเล็ก ไม่กินพื้นที่ในตัวเครื่อง ถูกพัฒนามาตั้งแต่ราวปี 2006 และมีผู้ใช้งานเป็นจำนวนมากทั่วโลก โดยเป็นโปรแกรมที่เป้นมากกว่าการจับภาพหน้าจอคอมพิวเตอร์ แต่สามารถที่จะอัดภาพหน้าจอให้ออกมาเป็นไฟล์รูปภาพได้หลากหลายนามสกุล
โปรแกรม WinSnap นั้น เราสามารถที่จะเลือกพื้นที่บนหน้าจอได้ตามต้องการ หรือจะจับภาพหน้าจอทั้งหน้าเลยก็ได้ หรือจะเลือกจับเฉพาะโปรแกรม จับเฉพาะหน้าต่างที่เราเปิด สะดวกสบายสุด ๆ เหมาะมากกับใครที่ต้องการจับภาพหน้าจอเพื่อนำไปทำเป็นตัวอย่าง หรือใช้งาน แคปหน้าจอคอม ได้ทั้งโปรแกรม เว็บไซต์ต่าง ๆ และที่สำคัญโปรแกรมยังมีความสามารถในการแต่งภาพได้ด้วย แม้จะไม่ได้ระดับโปร แต่ก็สามารถทำได้พอประมาณ นอกจากนี้ยังมีฟีเจอร์ที่น่าสนใจอีกมากมาย ไม่ว่าจะเป็น การกำหนดให้โปรแกรมเริ่มทำงานแบบอัติโนมัติทุกครั้งเมื่อเราเปิดใช้งานคอมพิวเตอร์ ในตอนที่เราเปิดใช้คอมพิวเตอร์แล้วปิดใช้งานโปรแกรมก็สามารถตั้งให้โปรแกรมอยู่ในส่วนของ System Tray ไม่รกสายตาแถมกินทรัพยากรเครื่องน้อยนิดด้วย เรียกใช้เมื่อไรก็ได้ ง่ายมาก ๆ แถมยังสามารถตั้งค่าปุ่มลัด (Hot Key) เพื่อเรียกใช้งานการจับภาพหน้าจอได้ด้วย
ในส่วนของการแต่งภาพนั้น ฟีเจอร์หลัก ๆ ก็จะมีการที่เราสามารถใส่เงา (Shadow), วาดเส้นเค้าโครง (Contour), ทำภาพสะท้อน (Reflection), หมุนภาพ (Rotate), ปรับขนาดของภาพ, ใส่ลายน้ำเพื่อการป้องกันการนำภาพไปใช้โดยไม่ได้รับอนุญาต, ตัดขอบที่โค้งของภาพให้กลายเป็นโปร่งใสได้ ฯลฯ
ตัวโปรแกรมนี้รองรับการทำงานในระบบปฏิบัติการ Windows ทั้ง 32-Bit และ 64-Bit
2. Screenshot Captor
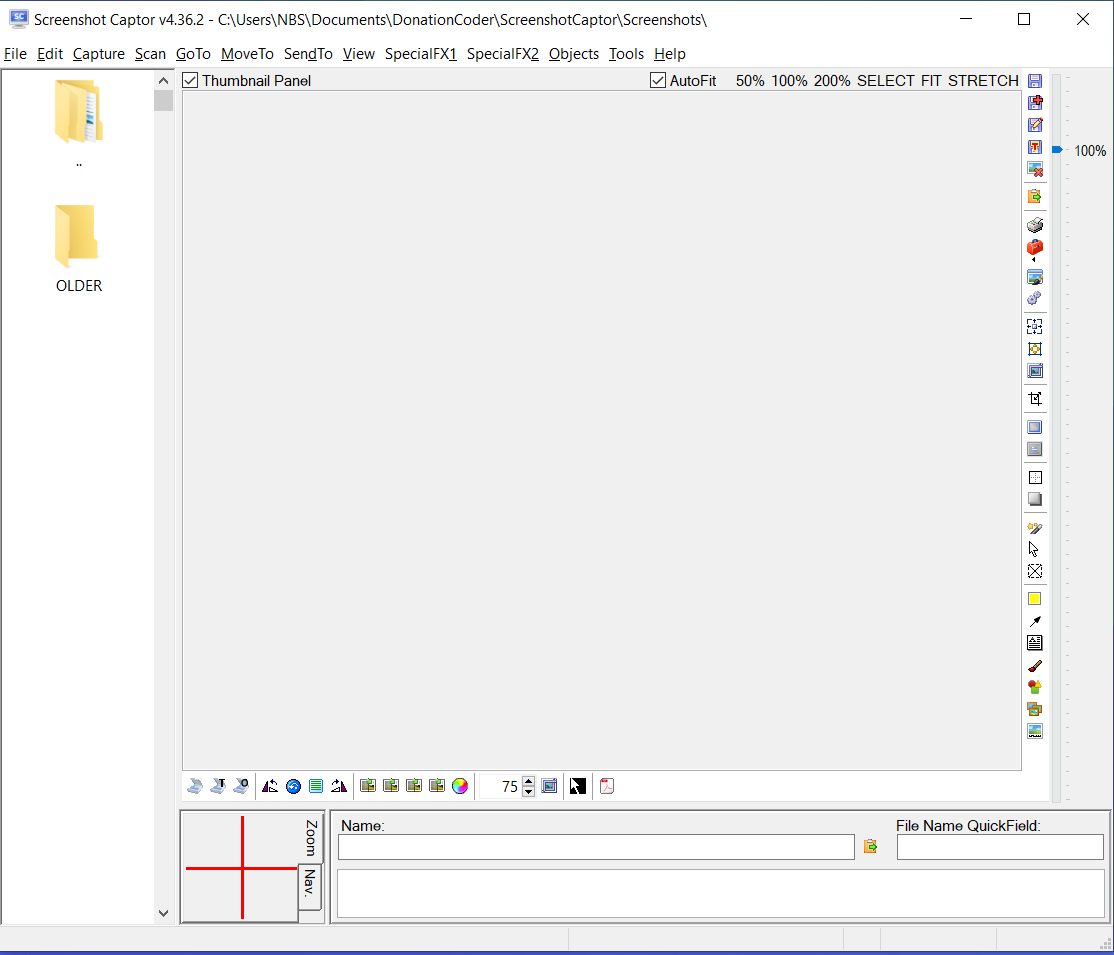
สำหรับโปรแกรมต่อมาอย่าง Screenshot Captor เป็นโปรแกรมสำหรับจับภาพหน้าจอที่สามารถดาวน์โหลดไปใช้งานได้ ฟรี ๆ ตัวโปรแกรมถูกพัฒนาโดยทีมผุ้พัฒนาจากประเทศสหรัฐอเมริกา ซึ่งต้องบอกเลยว่าความสามารถของโปรแกรมก็ไม่ใช่เล่น ๆ เพราะโปรแกรมนี้มาพร้อมความสามารถที่หลากหลาย เช่น สามารถอัดวิดีโอหน้าจอ จับภาพหน้าจอเว็บไซต์ สามารถใช้โปรแกรมในการดูรูป ย่อหรือขยายรูปภาพ ใส่คอมเมนต์หรือข้อความแนบไปกับภาพได้ หรือจะใช้เปลี่ยนชื่อไฟล์ภาพทีละหลายภาพก็สามารถทำได้
Screenshot Captor เป็นโปรแกรมที่ถูกออกแบบมาให้ใช้งานได้ง่าย สะดวก สามารถใช้งานฟีเจอร์ต่าง ๆ ได้อย่างง่ายดายและรวดเร็ว ผ่านทางหน้าจอหลักหน้าจอเดียว ฟีเจอร์ที่น่าสนใจของโปรแกรมนี้ก็คือ เราสามารถจับภาพหน้าจอได้ทีละหลายรูปแบบ สามารถทำ Scrolling Capture ซึ่งก็คือการแคปหรือจับภาพหน้าจอแบบยาว ๆ เช่น การแคปหน้าจอเว็บไซต์ เป็นต้น ตัวโปรแกรมยังสนับสนุนการทำงานบนคอมพิวเตอร์ที่ใช้งานหลายหน้าจอ สามารถใส่คอมเมนต์ ข้อความ ลงไปในภาพได้เลย จะอัดวิดีโอหรือหรือจับภาพจากโปรแกรมของกล้อง Webcam หรือ กล้องสำหรับ Streaming ก็สามารถทำได้เหมือนกัน
นอกจากนี้เรายังสามารถเปลี่ยนชื่อไฟล์ ให้เป็นไฟล์แบบที่เราต้องการก็ได้ ตัวโปรแกรมยังรองรับการทำงานกับไฟล์ PDF ด้วย เราสามารถใส่ลูกเล่นต่าง ๆ หรือแต่งภาพได้ ไม่ว่าจะเป็น การใส่เงา ใส่ขอบรูป ทำภาพเบลอทั้งที่เป็นแบบเฉพาะจุดหรือทั้งภาพก็ได้ หรือจะเป็นการเน้นแสงในภาพก็ได้เหมือนกัน นอกจากนี้ก็ยังมีการใส่ลายน้ำเพื่อป้องกันการนำภาพไปใช้งานโดยไม่ได้รับอนุญาต มีปุ่มสำหรับการบันทึกด่วน หรือ Quick Save Button แถมภายหลังที่อัดวิดีโอหรือจับภาพหน้าจอนั้น เราก็สามารถอัพโหลดไฟล์ขึ้นบนเว็บไซต์หรือจะส่งเป็นอีเมลเลยก็ได้ในทันที เรียกว่าความสามารถของโปรแกรมตัวนี้จัดเต็มแบบสุด ๆ เลย
ตัวโปรแกรมรองรับการทำงานบนคอมพิวเตอร์ระบบปฏิบัติการ Windows XP/Win7/Win8/Win10
ดาวน์โหลดโปรแกรม Screenshot Captor
3. PhotoScape X
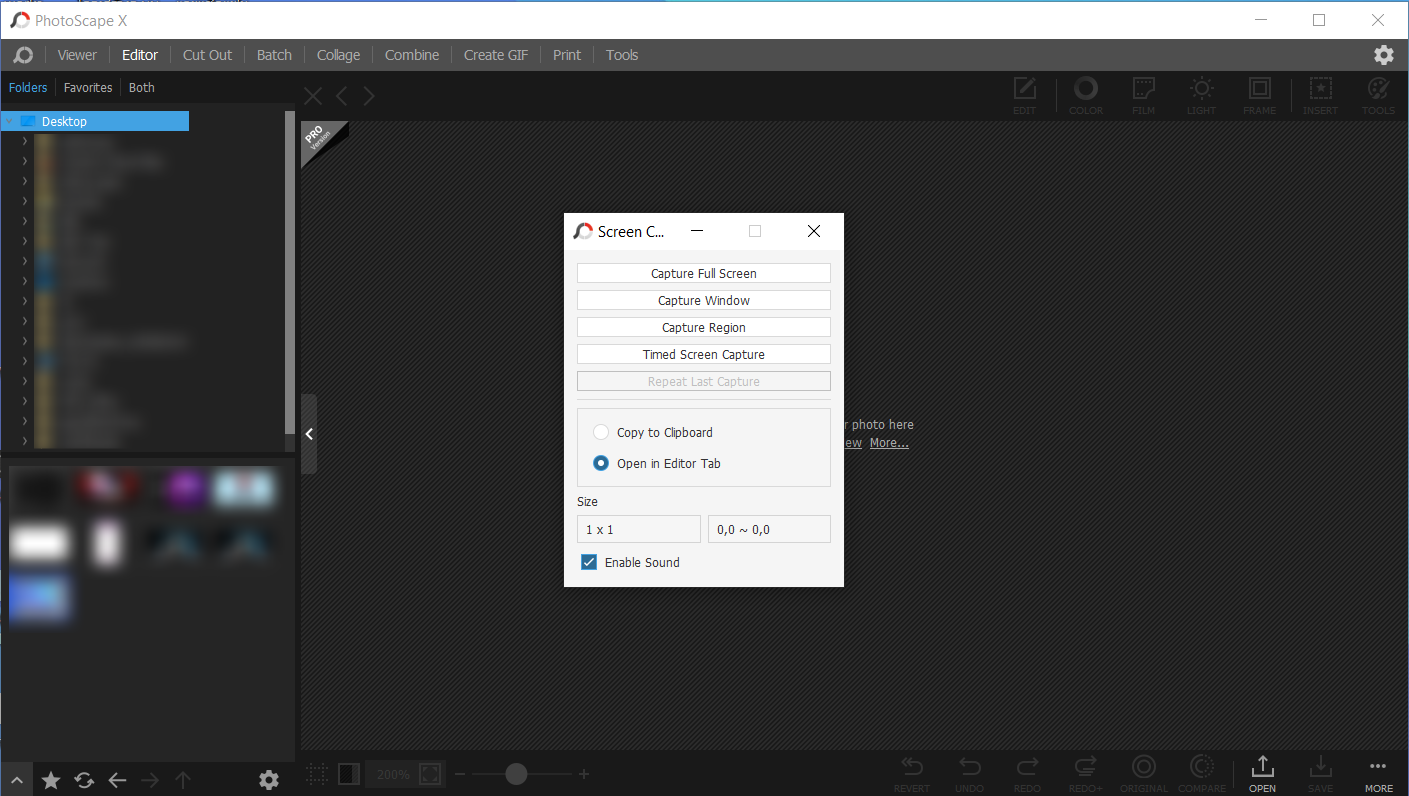
สำหรับโปรมแกรมต่อมาที่ทีมงานจะมาแนะนำกันนั้น ใครหลายคนคงคุ้นเคยกับการที่โปรแกรมนี้เป็นโปรแกรมสำหรับการแต่งภาพที่สามารถดาวน์โหลดมาใช้งานกันได้ฟรี ๆ แต่โปรแกรมนี้ก็สามารถจับภาพหน้าจอได้ด้วยนะ เรียกว่าโปรแกรมเดียวครบเลย ทั้งแคปภาพหน้าจอ แล้วนำมาแต่ง แถมลูกเล่นก็มีให้เลือกเยอะแยะมากมาย
PhotoScape X นั้นเป็นโปรแกรมสำหรับแต่งรูปภาพที่เปิดให้ดาวน์โหลดไปใช้งานกันได้ ฟรี ๆ ถูกพัฒนาขึ้นด้วยทีมผู้พัฒนา MOOII TECH ที่ออกแบบให้โปรแกรมมีหน้าตาการใช้งานง่าย ไม่ว่าจะเป็นระดับมือใหม่หรือระดับมือโปรก็เข้าถึงได้ไม่ยากเลย มาพร้อมฟีเจอร์มากมาย ทั้งการแต่งสี แสง ใส่เอฟเฟค ใส่ฟิลเตอร์ ใส่รูปทรง หรือข้อความก็สามารถทำได้ รองรับการปรับขนาดภาพ ย่อหรือขยายภาพ จัดเฟรม รวมรูป ฯลฯ ครอบจักรวาลมาก ๆ เลย ตัวโปรแกรมยังรองรับไฟล์ภาพหลากหลายนามสกุล เช่น JPEG, GIF, PNG, RAW, MOV, AVI ฯลฯ
ในส่วนของการจับภาพหน้าจอในโปรแกรม PhotoScape X นั้นก็สามารถทำได้ง่ายมาก ๆ โดยการเข้าไปในโปรแกรม จากนั้นให้เราดูที่แถบเมนเครื่องมือ เลือก Tools >> Screen Capture >> จากนั้นก็เลือกได้เลยว่าจะจับภาพหน้าจอแบบไหน ทั้ง Capture Full Screen, Windows, Region หรือจะเป็น Timed Screen Capture ก็ทำได้
สำหรับโปรแกรม PhotoScape X นั้น รองรับการทำงานบนคอมพิวเตอร์ทั้งระบบปฏบัติการ macOS และ Windows สามารถติดตั้งผ่าน Microsoft Store ทำได้ง่ายและปลอดภัยไร้มัลแวร์ ไม่ต้องกังวลเรื่องดาวน์โหลดโปรแกรมมาแล้วจะมีของแถมติดมาด้วยเลย
4. LightShot
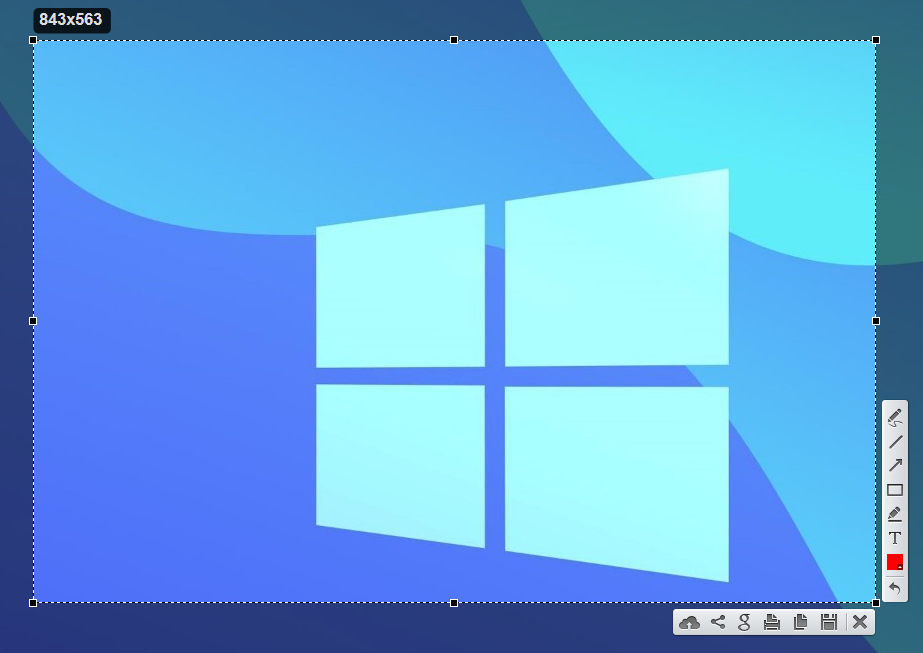
โปรแกรมสำหรับจับภาพหน้าจอคอมพิวเตอร์ ที่อยากจะแนะนำต่อมานั้นก็คือ LightShot นั่นเอง ที่สามารถดาวน์โหลดไปใช้งานกันได้ฟรี ๆ แถมตัวโปรแกรมก็มีขนาดที่เล็กมาก ๆ ไม่ต้องกังวลว่าจะกิรนทรัพยากร ของเครื่องคอมพิวเตอร์เลย การใช้งานนั้นก็ง่ายมาก ๆ เราสามารถที่จะจับภาพหน้าจอโดยเลือกส่วนใดส่วนหนึ่ง หรือจะจับภาพแบบเต็มหน้าจอก็ได้ จับภาพหน้าจอให้เสร็จได้ภายในสองคลิก ฟีเจอร์ที่น่าสนใจของโปรแกรมนั้นนอกจากจะเป็นการจับภาพหน้าจอได้ตามต้องการแล้ว ยังสามารถที่จะ วาดเส้น ลากเส้น เขียนข้อความ ใส่ข้อความ ใส่ลูกศรเพื่อเน้นจุดที่ต้องการ จากนั้นก็สามารถเซฟหรือจะอัพโหลดขึ้นไปไว้บนคลาวด์ก็ทำได้ง่าย ๆ
โปรแกรม LightShot ยังมีความสามารถในการใช้งานร่วมกับปุ่ม Print Screen ที่อยู่บนแป้นพิมพ์ของเราได้ด้วย โดยเราสามารถตั้งค่า Hotkey หรือคีย์ลัดในการใช้งานโปรแกรมได้เลย สะดวกมาก ๆ สามารถแชร์รูปที่เราแคปไปบนเว็บไซต์ prntscr เพื่อที่จะนำไปแชร์ บนโซเชียลเน็ตเวิร์คได้เลยทันที
โปรแกรมนี้รองรับการทำงานบนคอมพิวเตอร์ระบบปฏิบัติการ macOS และ Windows
5. GreenShot
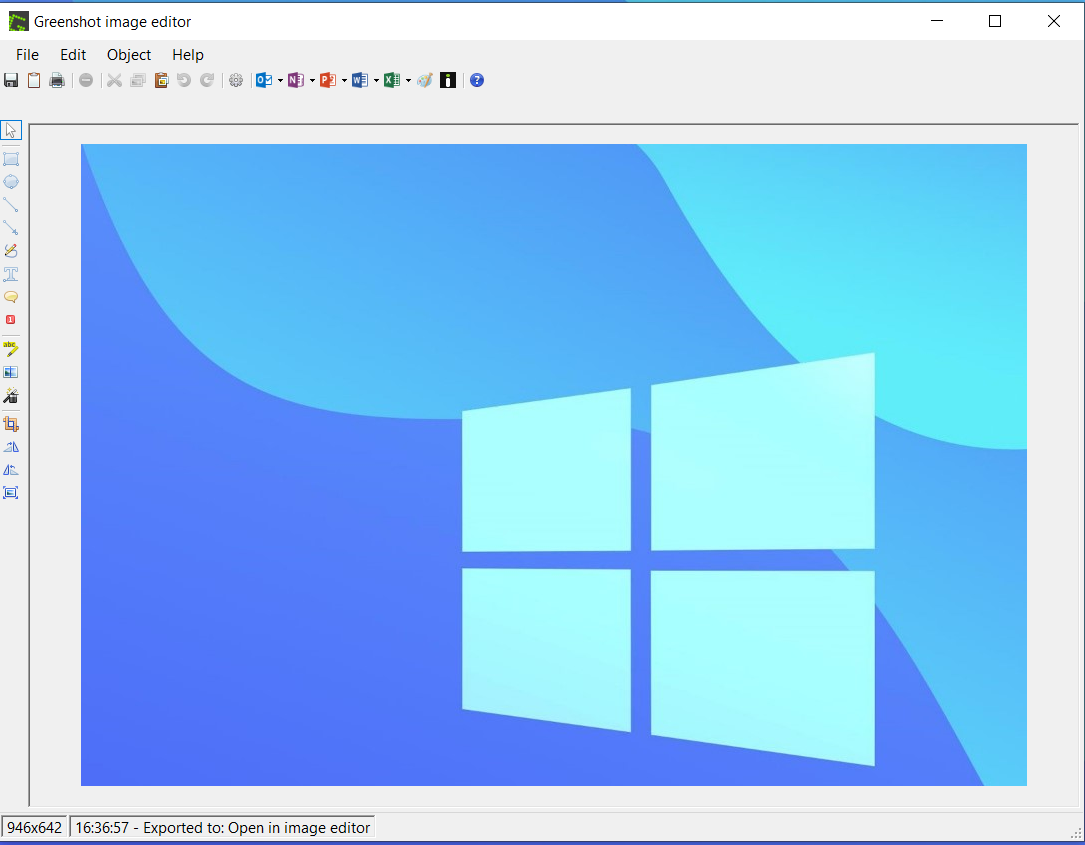
อีกโปรแกรมสำหรับการแคปภาพหน้าจอคอมพิวเตอร์ ที่อยากจะมาแนะนำกันนั่นก็คือ GreenShot โปรแกรมสำหรับจับภาพหน้าจอ ที่มีขนาดเล็ก ไม่กินทรัพยากรเครื่อง มาพร้อมกับฟีเจอร์ที่น่าสนใจมากมาย เราสามารถเลือกขอบเขตของภาพที่เราต้องการจะแคป ได้ตามต้องการ ไม่ว่าจะเป็นเลือกเฉพาะบริเวณ ทั้งหน้าต่าง หรือการจับภาพหน้าจอเว็บไซต์ ที่สามารถทำได้ทั้งหน้าเว็บเลยด้วย ผ่านการ Scrolling หรือจะเป็น Full-Screen Captured เลยก็ได้ โปรแกรม GreenShot ยังสามารถที่จะเซฟภาพที่เราแคปไว้ออกมาเป็นไฟล์รูปภาพ แล้วสามารถส่งข้อมูลไปยัง Printer หรือจะส่งไปยังคลิปบอร์ด หรือจะแนบไฟล์เพื่อส่งอีเมลก็ได้ หรือหากใครที่ต้องการอัพโหลดขึ้นคลาวด์ โปรแกรมนี้ก็รองรับฟีเจอร์นี้เช่นกัน
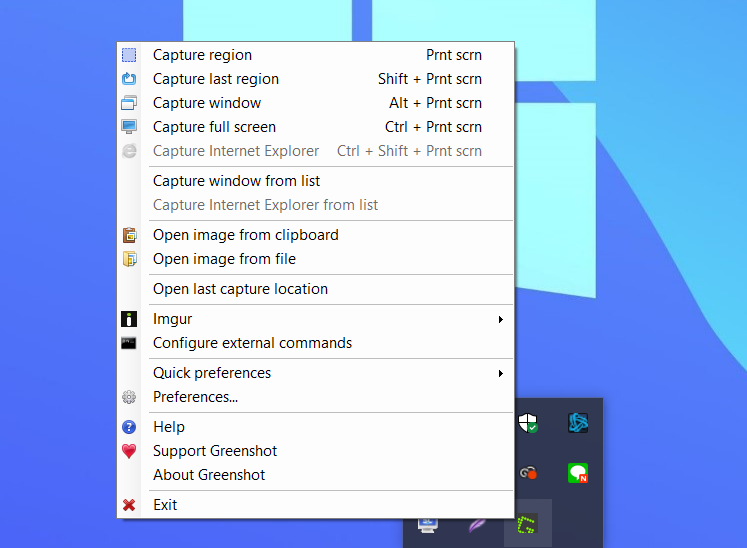
โปรแกรม LightShot ยังมีความสามารถในการใช้งานร่วมกับปุ่ม Print Screen ที่อยู่บนแป้นพิมพ์ของเราได้ด้วย โดยเราสามารถตั้งค่า Hot key หรือคีย์ลัดในการใช้งานโปรแกรมได้เลย นอกจากนี้เรายังสามารถที่จะแก้ไขภาพเบื้องต้น ผ่านทางเครื่องมือต่าง ๆ ที่ตัวโปรแกรมมีได้อีกด้วย ถือว่าเป็นอีกหนึ่งโปรแกรมแคปภาพหน้าจอคอมพิวเตอร์ที่น่าสนใจมาก ๆ เลยทีเดียว
โปรแกรมนี้รองรับการทำงานบนคอมพิวเตอร์ระบบปฏิบัติการ macOS และ Windows สามารถเข้าไปดาวน์โหลดมาใช้งานกันได้แบบ ฟรี ๆ ไม่เสียค่าใช้จ่าย
ตารางเปรียบเทียบโปรแกรมแคปหน้าจอคอมแต่ละโปรแกรม
| โปรแกรมแคปภาพหน้าจอ | ระบบปฏิบัติการที่รองรับ | ฟีเจอร์ที่น่าสนใจ |
|---|---|---|
| WinSnap | Windows ทั้ง 32-Bit และ 64-Bit | – มีขนาดเล็ก ไม่กินพื้นที่ในตัวเครื่อง – เลือกพื้นที่บนหน้าจอได้ตามต้องการ – แคปหน้าจอคอมได้ทั้งโปรแกรม เว็บไซต์ต่าง ๆ – มีความสามารถในการแต่งภาพได้ – กำหนดให้โปรแกรมเริ่มทำงานอัตโนมัติได้ – ตั้ง Hot Key เพื่อเรียกใช้งานแคปหน้าจอคอมได้ |
| Screenshot Captor | Windows XP/Win7/Win8/Win10 | – โปรแกรมจับภาพหน้าจอคอม ฟรี – สามารถอัดวิดีโอหน้าจอได้ – จับภาพหน้าจอเว็บไซต์ – ดูรูป ย่อหรือขยายรูปภาพ ใส่คอมเมนต์ หรือข้อความ แนบไปกับภาพได้ – เปลี่ยนชื่อไฟล์ภาพทีละหลายภาพได้ – สามารถทำ Scrolling Capture ได้ – สนับสนุนการทำงานบนคอมพิวเตอร์ที่ใช้งานหลายหน้าจอ – อัดวิดีโอหรือหรือจับภาพจากโปรแกรมของกล้อง Webcam หรือ กล้องสำหรับ Streaming ได้ – ใส่ลูกเล่นต่าง ๆ หรือแต่งภาพได้ ไม่ว่าจะเป็น การใส่เงา ใส่ขอบรูป ทำภาพเบลอ เฉพาะจุด หรือทั้งภาพได้ – รองรับการใส่ลายน้ำเพื่อป้องกันการนำภาพไปใช้งานโดยไม่ได้รับอนุญาต – มีปุ่มสำหรับการบันทึกด่วน หรือ Quick Save Button – อัพโหลดไฟล์ขึ้นบนเว็บไซต์ หรือส่งเป็นอีเมลได้ในทันที |
| PhotoScape X | macOS และ Windows | – โปรแกรมแคปหน้าจอคอม ที่สามารถดาวน์โหลดมาใช้งานได้ ฟรี – มีลูกเล่นมากมาย ไม่ว่าจะเป็นการแต่งรูป แคปหน้าจอคอม ฯลฯ – โปรแกรมมีหน้าตาการใช้งานง่าย – แต่งสี แสง ใส่เอฟเฟค ใส่ฟิลเตอร์ ใส่รูปทรง หรือข้อความได้ – รองรับการปรับขนาดภาพ ย่อหรือขยายภาพ จัดเฟรม รวมรูป ฯลฯ – รองรับไฟล์ภาพหลากหลายนามสกุล เช่น JPEG, GIF, PNG, RAW, MOV, AVI ฯลฯ – แคปหน้าจอคอม ได้ทั้ง Capture Full Screen, Windows, Region หรือจะเป็น Timed Screen Capture |
| LightShot | macOS และ Windows | – ดาวน์โหลดไปใช้งานกันได้ฟรี ๆ – โปรแกรม มีขนาดไฟล์เล้ก ไม่กินทรัพยากรเครื่อง – ใช้งานง่าย ไม่ยุ่งยาก – แคปหน้าจอคอมโดยเลือกส่วนใดส่วนหนึ่ง หรือ จะจับภาพแบบเต็มหน้าจอก็ได้ – วาดเส้น ลากเส้น เขียนข้อความ ใส่ข้อความ ใส่ลูกศรเพื่อเน้นจุดที่ต้องการได้ – สามารถเซฟหรือจะอัพโหลดขึ้นไปไว้บนคลาวด์ได้ – ใช้งานร่วมกับปุ่ม Print Screen ที่อยู่บนแป้นพิมพ์ได้ – สามารถตั้งค่า Hot key ได้ – แชร์รูปที่แคปไปบนเว็บไซต์ prntscr เพื่อนำไปแชร์ บนโซเชียลเน็ตเวิร์คได้ทันที |
| GreenShot | macOS และ Windows | – มีขนาดไฟล์เล็ก ไม่กินทรัพยากรเครื่อง – เลือกขอบเขตของภาพ ที่เราต้องการจะแคป ได้ตามต้องการ – รองรับการแคปหน้าเว็บไซต์ ได้ทั้งหน้าเว็บ ผ่านการ Scrolling – สามารถเซฟภาพที่แคปไว้ ออกมาเป็นไฟล์รูปภาพ แล้วส่งข้อมูลไปยัง Printer หรือ จะส่งไปยังคลิปบอร์ด หรือจะแนบไฟล์เพื่อส่งอีเมลก็ได้ – รองรับการอัพโหลดไฟล์ภาพขึ้นคลาวด์ – สามารถใช้งานร่วมกับปุ่ม Print Screen ที่อยู่บนแป้นพิมพ์ได้ – สามารถแก้ไขภาพเบื้องต้น ผ่านทางเครื่องมือต่าง ๆ ได้ |
และทั้งหมดนี้ก็คือโปรแกรมจับภาพหน้าจอสำหรับคอมพิวเตอร์ ที่ทีมงานได้นำมาฝากกัน ซึ่งสามารถดาวน์โหลดมาใช้งานกันได้เลย ฟรี ๆ แต่ในบางโปรแกรมนั้น ก็อาจจะมีการจำกัดฟีเจอร์การใช้งาน ใครที่อยากใช้งานระดับโปร หรือแบบเต็มประสิทธิภาพนั้น ก็ต้องมีการเสียค่าใช้จ่าย แต่โดยส่วนใหญ่นั้น ในเวอร์ชันฟรีก็มีฟีเจอร์ ให้เราได้ใช้งานกันอย่างเพียงพอแล้ว อย่างไรก็ตาม ในแต่ละตัวก็จะมีลูกเล่น มีการใช้งาน คุณสมบัติ ฟีเจอร์ ที่แตกต่างกันไป ใครที่ชอบแนวไหนก็ต้องลองไปดาวน์โหลดมาใช้งานกันดูได้เลย
อ่านบทความเพิ่มเติม/เนื้อหาที่เกี่ยวข้อง