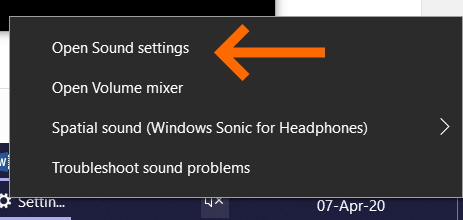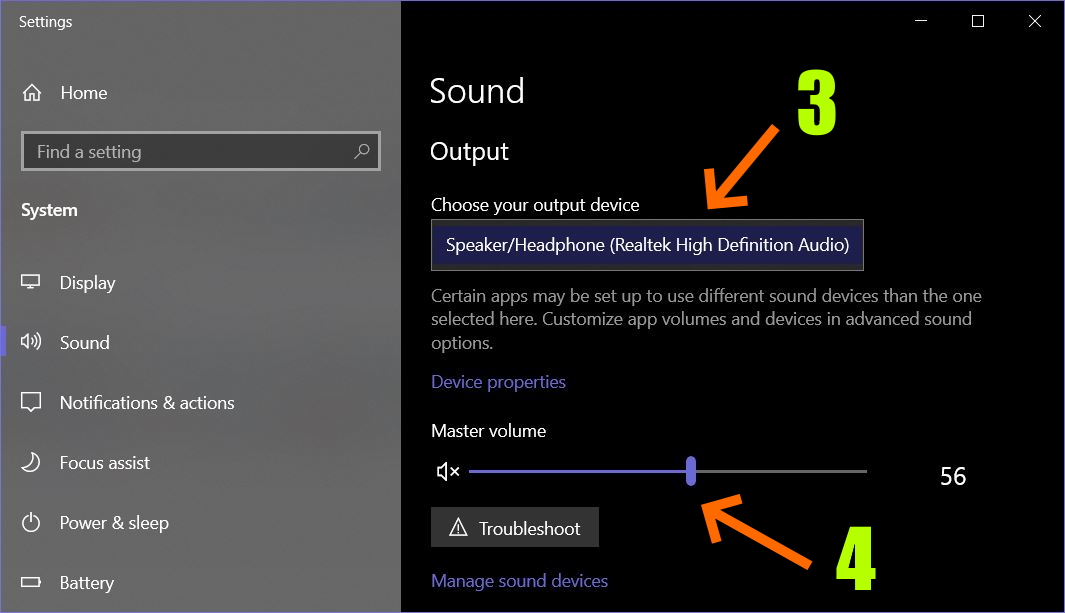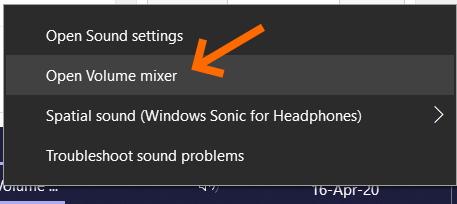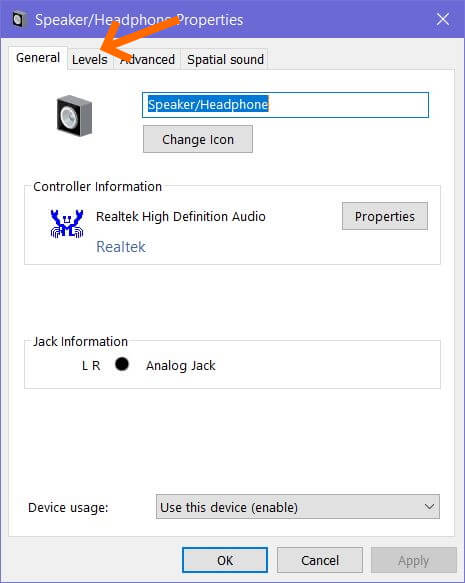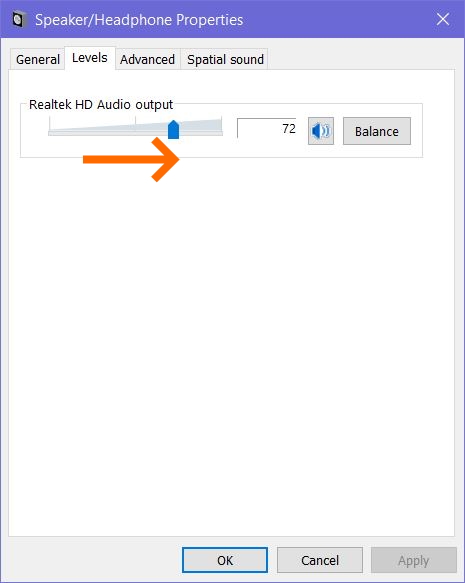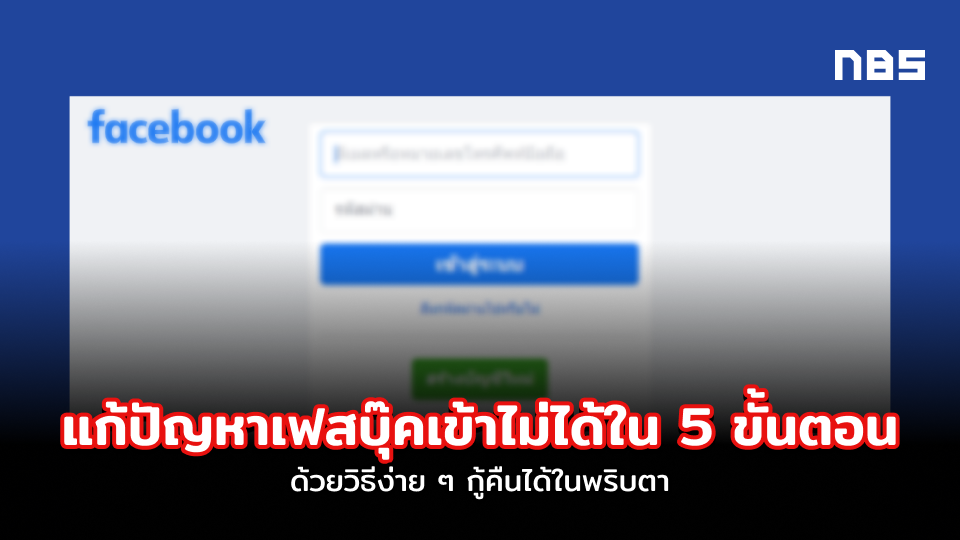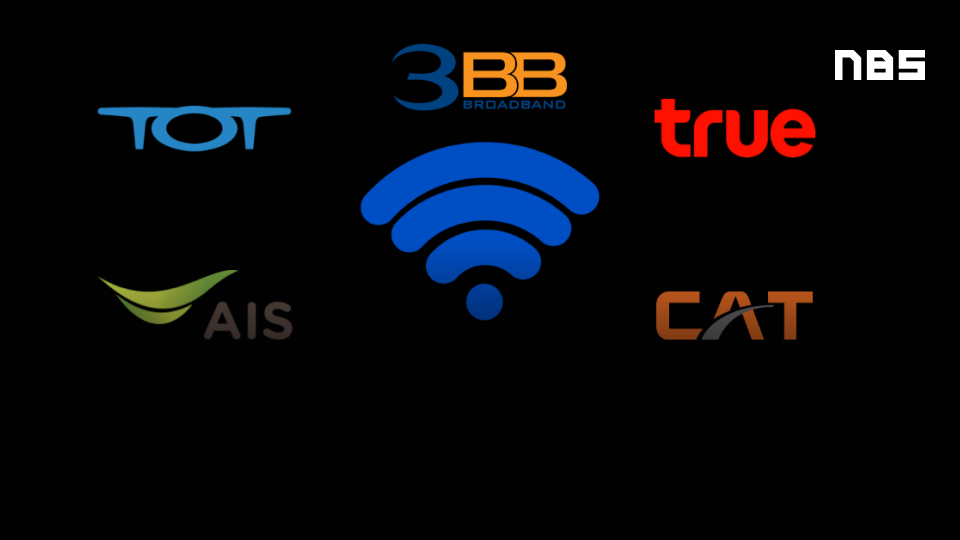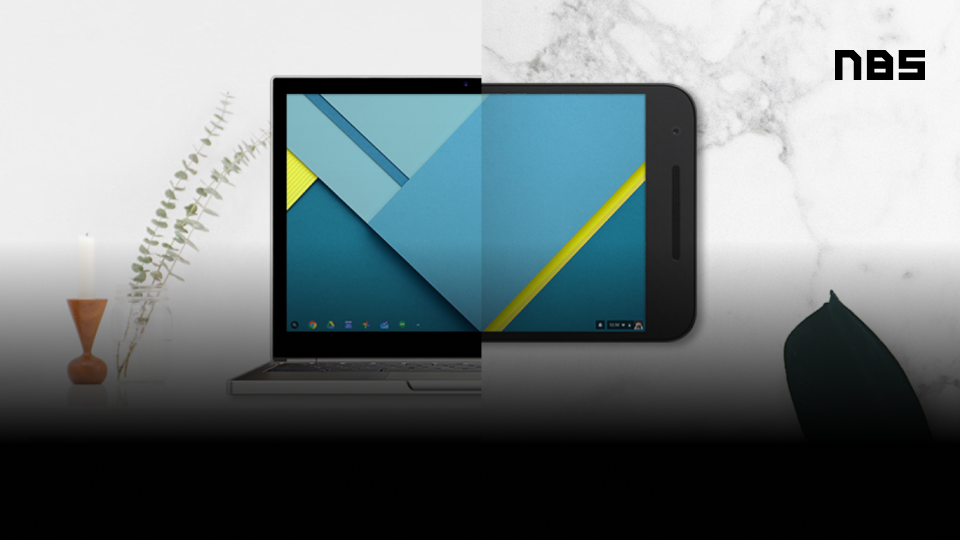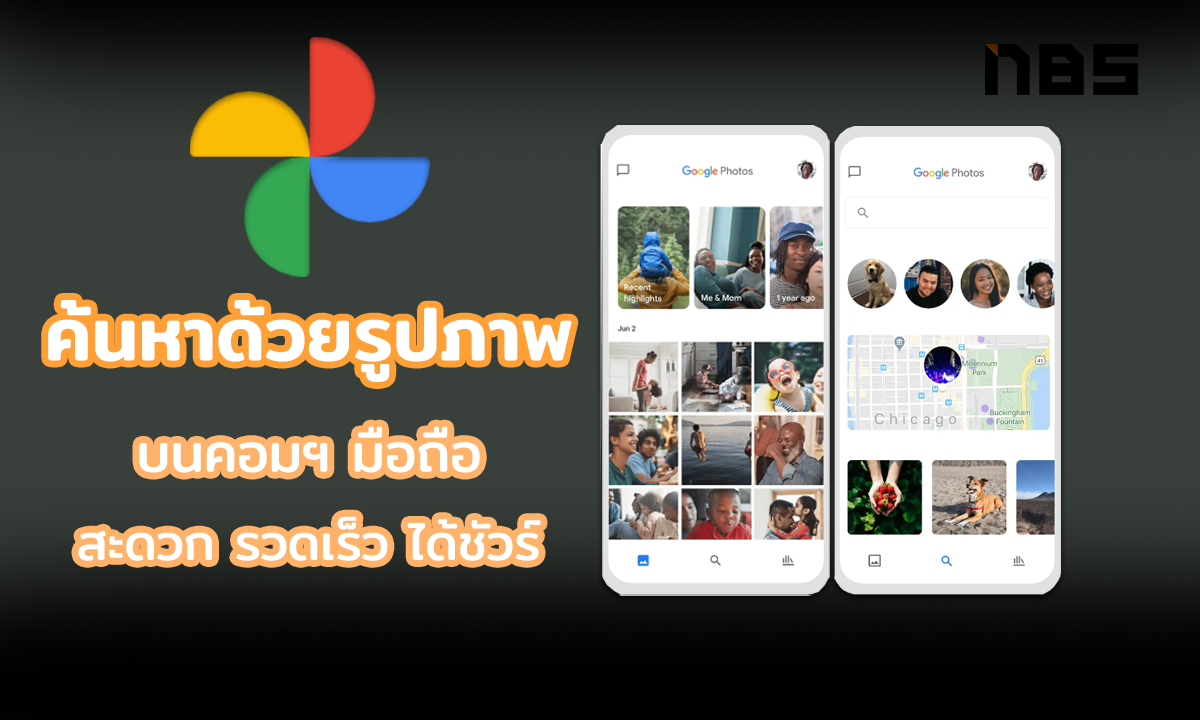How To แก้ไขเสียงไม่ออกหูฟัง Windows 10, เสียงไม่ออกลำโพง Windows 10 ง่ายๆ ในพริบตา

เชื่อว่าหลายคนคงเคยเจอกับปัญหาปัญหาเสียงไม่ออกหูฟัง โดยเฉพาะกับใน Windows 10 ที่อาจมีปัญหามาจากหลากหลายสาเหตุด้วยกัน ซึ่งวันนี้ทีมงาน Notebookspec จะพามาดูสาเหตุของปัญหาเสียงไม่ออกหูฟังรวมไปถึงวิธีการแก้ไขเบื้องต้น ที่สามารถทำได้ด้วยตัวเอง ด้วยขั้นตอนง่ายๆ ไม่กี่ขั้นตอน
ปัจจุบันนอกเราใช้งานหูฟังกันบ่อยมากยิ่งขึ้น ทั้งพกพาไปใช้งานกับโทรศัพท์มือถือ รวมไปถึงการใช้งานร่วมกับคอมพิวเตอร์ไม่ว่าจะเป็น การดูหนัง ฟังเพลง เล่นเกม ฯลฯ ซึ่งการเชื่อมต่อหูฟังกับโน๊ตบุ๊คหรือคอมพิวเตอร์ของเรานั้น ในบางครั้งก็อาจจะประสบกับปัญหาที่เสียงไม่ออกหูฟังก็ได้ และวันนี้เราจะมาดูสาเหตุและวิธีแก้ไขในเบื้องต้น มาดูกันเลย
- ตรวจสอบหูฟังเบื้องต้น
- สาเหตุและวิธีแก้ไขปัญหาเสียงไม่ออกหูฟัง
- เสียงไม่ออกหูฟังจากการอัพเดต Windows
- แก้ไขปัญหาเสียงไม่ออกหูฟังด้วย Troubleshooting Sound Windows
- แก้ไขปัญหาเสียงหาย เสียงลำโพงไม่ดัง
- ตัวอย่างหูฟังเกมมิงในงบ 2,000 บาท ที่น่าสนใจ
ตรวจสอบหูฟังเบื้องต้น
เริ่มต้นนั้นเราจะไปดูกันว่าสาเหตุที่ทำให้เสียงไม่ออกหูฟังของเรานั้นเกิดมาจากอะไรบ้าง โดยสามารถตรวจสอบเบื้องต้นได้ดังนี้
- ตรวจสอบว่าหูฟังเสียบถูกต้องแล้วหรือยัง: กรณีนี้ถ้าเป็นในส่วนของคอมพิวเตอร์แบบ PC นั้น ก็มักจะมีช่องสัญญาณของหูฟังแยกเป็น 2-3 ช่องด้วยกัน ได้แก่ ช่องสำหรับไมโครโฟน (สีชมพู), ช่องสำหรับสัญญาณเข้า (สีฟ้า) และ ช่องส่งสัญญาณออก (สีเขียว) ซึ่งในส่วนนี้เราต้องตรวจสอบให้แน่ใจว่าเราเสียบหูฟังของเราถูกช่อง ถ้าในส่วนของ Notebook นั้น ก็ควรแน่ใจว่าเราเสียบสายแน่นแล้ว สายไม่ได้หลวม และจากนั้นก็มาตรวจสอบว่าเราไม่ได้ Mute เสียง หรือ ลดเสียงให้อยู่ในระดับศูนย์ เพื่อให้แน่ใจว่าระดับเสียงของเราเปิดอยู่และหูฟังก็ไม่ได้ถูกปิดไว้นั่นเอง
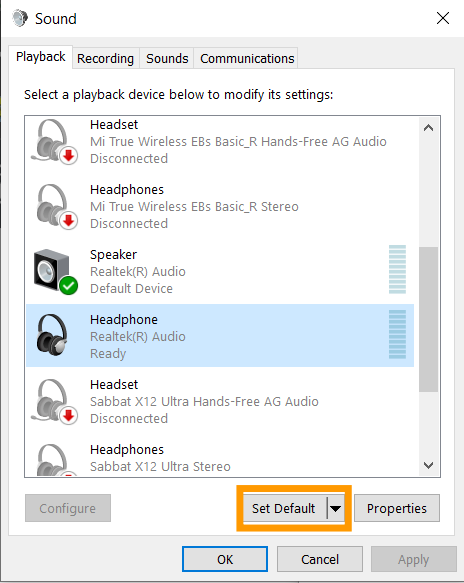
- การตั้งค่าคอมพิวเตอร์ให้รองรับหูฟัง: ในส่วนนี้จะเป็นการตรวจสอบการตั้งค่าในคอมพิวเตอร์ของเราว่าตัวเครื่องได้รองรับหูฟังที่เราเสียบแล้วหรือไม่ เพราะการที่หูฟังเสียงไม่ออกนั้นอาจมีสาเหตุส่วนหนึ่งมาจาก การที่เราไม่ได้ตั้งค่าหรือเลือกให้หูฟังที่เราใช้เป็นค่าเริ่มต้น (Set Default) ซึ่งสามารถเข้าไปตั้งค่าได้ดังนี้
- กดปุ่ม Start >> ค้นหา Control Panel >> เลือก Hardware and Sound >> เลือก Sound >> ดูในส่วนของ Playback >> เลือกหูฟังที่เราต้องการใช้ >> จากนั้น กด Set Default >> OK
สาเหตุและวิธีแก้ไขปัญหาเสียงไม่ออกหูฟัง Windows 10
การแก้ไขปัญหาเสียงไม่ออกหูฟัง โน๊ตบุ๊ค คอมพิวเตอร์ ส่วนต่อมานั้น จะเป็นเรื่องของ Sound Card ที่อาจะมีผลทำให้เสียงไม่ออกหูฟังของเรา ดังนั้นเราจะมาดูสาเหตุกัน ดังนี้
- Driver ของ Sound Card: ปัญหาที่ทำให้เสียงไม่ออกนั้นอาจเกิดมาจากการที่ยังไม่ได้ติดตั้ง Driver หรือตัวไดรเวอร์นั้นไม่สมบูรณ์หรือมีข้อผิดพลาด
- เมื่อเราติดตั้งอุปกรณ์กับเครื่องคอมพิวเตอร์ของเรา โดยปกติแล้วถ้าอุปกรณ์สนับสนุนกับระบบ Plug and Play ตัวเครื่องก็จะตรวจพบอุปกรณ์โดยอัติโนมัติ แต่ถ้าหากระบบปฏิบัติการไม่สามารถหาไดรเวอร์ที่เหมาะสมกับอุปกรณ์ได้ ตัวเครื่องก็จะถามหาไดรเวอร์ ซึ่งถ้าไม่มี ก็จะขึ้นเป็น Unknow Device วิธีแก้ไขก็คือเราต้องหาไดรเวอร์มาติดตั้ง
- ปัญหาที่พบได้ต่อมาก็คือ ปัญหาที่ไดรเวอร์ของเราไม่ตรงกับ Sound Card อาจมีสาเหตุมาจากไดร์เวอร์ที่ติดตั้งอัตโนมัตินั้นไม่ตรงกับอึปกรณ์ หรือเราเลือกไดรเวอร์มาติดตั้งผิด ซึ่งอาจจะติดตั้งสำเร็จ แต่ตัว Card ไม่ทำงาน ในส่วนนี้ การแก้ไขก็คือ เราต้องตรวจสอบและติดตั้งตัวไดรเวอร์ให้ตรงกับ Sound Card นั่นเอง
- ในกรณีที่เปิดหูฟังไร้สายนั้น เราก็ต้องตรวจสอบให้แน่ใจว่าเราได้ทำการเปิด Bluetooth แล้วหรือยัง และได้ทำการเชื่อมต่อคอมพิวเตอร์กับหูฟังสำเร็จหรือไม่ ซึ่งการเชื่อมต่อของหูฟังบลูทูธกับคอมพิวเตอร์นั้นก็อาจมีวิธีการเชื่อมต่อที่แตกต่างกันไปตามแต่ละรุ่น ดังนั้นในส่วนนี้อาจต้องดูคู่มือของหูฟังประกอบด้วย
- ตรวจสอบให้แน่ใจว่าเราได้ทำการติดตั้ง Drive เสียงเรียบร้อยแล้ว
- บางคนอาจพลาดไม่ได้ลง Drive เสียง ซึ่งโดยส่วนใหญ่ในคอมพิวเตอร์มักจะใช้ของ Realtek ซึ่งก่อนอื่นเลยนั้น ก็ให้เราทำการดาวน์โหลดติดตั้ง Drive เสียงจาก Driver Realtek High Definition Audio โดยเลือกตาม Windows ที่ใช้งานอยู่ปัจจุบันได้เลย
เสียงไม่ออกหูฟัง เสียงไม่ออกลำโพง จากการอัพเดต Windows
หลายครั้งที่ปัญหาหูฟังเสียงไม่ออกนั้นเกิดขึ้นภายหลังการอัพเดต Windows เช่น การอัพเดตเวอร์ชันของ Windows 10 เอง หรือจากการอัพเกรด Windows เช่น อัพเกรดจาก Windows 7 มาเป็น Windows 10 เป็นต้น เราสามารถตรวจสอบและแก้ไขเบื้องต้นได้ดังนี้
ตรวจสอบ Windows เสียก่อน
- การตรวจสอบเบื้องต้นนั้น สามารถทำตามได้จากที่กล่าวไปข้างต้นก่อนหน้า คือ ตรวจสอบว่าเราเสียบหูฟังถูกต้อง เรียบร้อย แล้วหรือยัง
- ตรวจสอบให้แน่ใจว่าหูฟังของเราไม่ได้เสีย เช่น อาจจะนำไปเสียบทดสอบกับอุปกรณ์อื่น ว่าสามารถใช้งานได้อยู่หรือไม่
ตรวจสอบ Device Manager
สาเหตุต่อมาที่เกิดขึ้นได้ก็คือ Conflict หรือการที่ไดรเวอร์ขัดแย้งกับอุปกรณ์ ในส่วนนี้เราสามารถตรวจสอบได้ด้วยการ
- ไปที่ Device Manager (สามารถพิมพ์ในช่องค้นหาได้เลย) หรือ คลิกขวาที่ Start >> Device Manager) >> จากนั้นดูตรง Sound Card
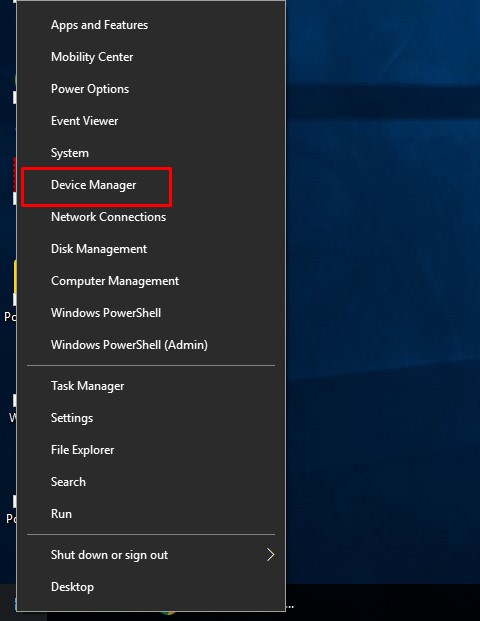
- คลิก Device Manager >> ดูหัวข้อ Sound Video and Game Controllers จากนั้นคลิกเลือกที่หัวข้อนี้เลย
- ดูตรง High Definition Audio Device (กรณีลง Realtek จะขึ้นเป็น Realtek High Definition Audio ) >> ให้คลิกขวา และเลือก Properties >> จากนั้นดูในช่องของ General Device Status จะต้องขึ้นข้อความว่า “This Device is working properly.”
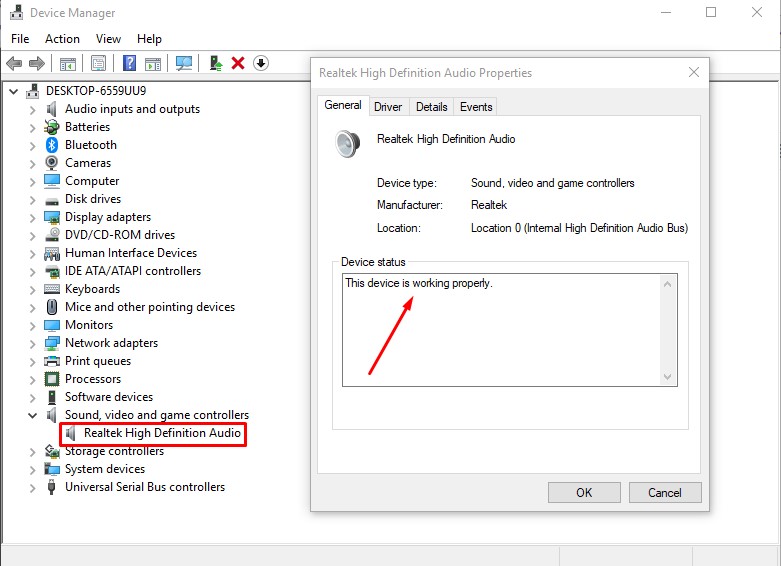
ตรวจสอบ Sound Properties Windows
ในส่วนนี้เราสามารถตรวจสอบได้ดังนี้
- ไปที่ Control Panel โดยการพิมพ์จากช่องค้นหา หรือกดปุ่ม Windows + R จากนั้นพิมพ์ ‘Control Panel’
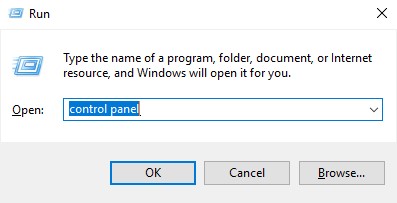
- เลือกหัวข้อ Hardware and Sound >> Sound >> ดูในส่วนของ Playback >> จากนั้นคลิกที่ Speaker >> เลือก Properties
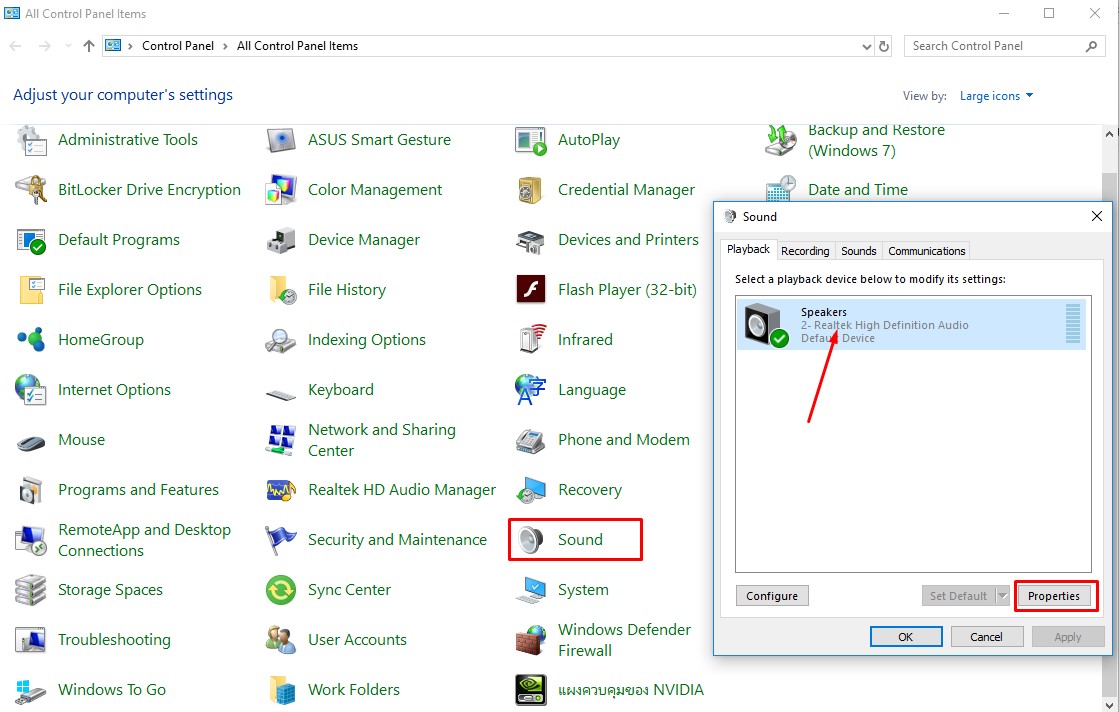
- เลือก Advance แล้วลองกด Test เพื่อดูว่ามีเสียงหรือไม่
- ถ้าไม่มั่นใจว่าจะเลือกอันไหนให้คลิก Restore Defaults (มุมซ้ายล่าง) จากนั้นทำการทดสอบอีกครั้ง และกด OK
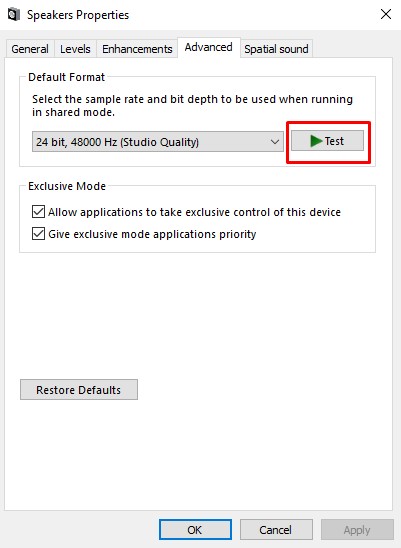
แก้ไขปัญหาเสียงไม่ออกหูฟังด้วย Troubleshooting Sound Windows
ปัญหาเสียงไม่ออกหูฟัง ลำโพงไม่ดังอาจะแก้ไขได้จากตัวระบบ Troubleshooting Sound Windows สามารถทำได้ดังนี้
- ไปที่ Control Panel >> จากนั้นเลือกที่ Troubleshooting
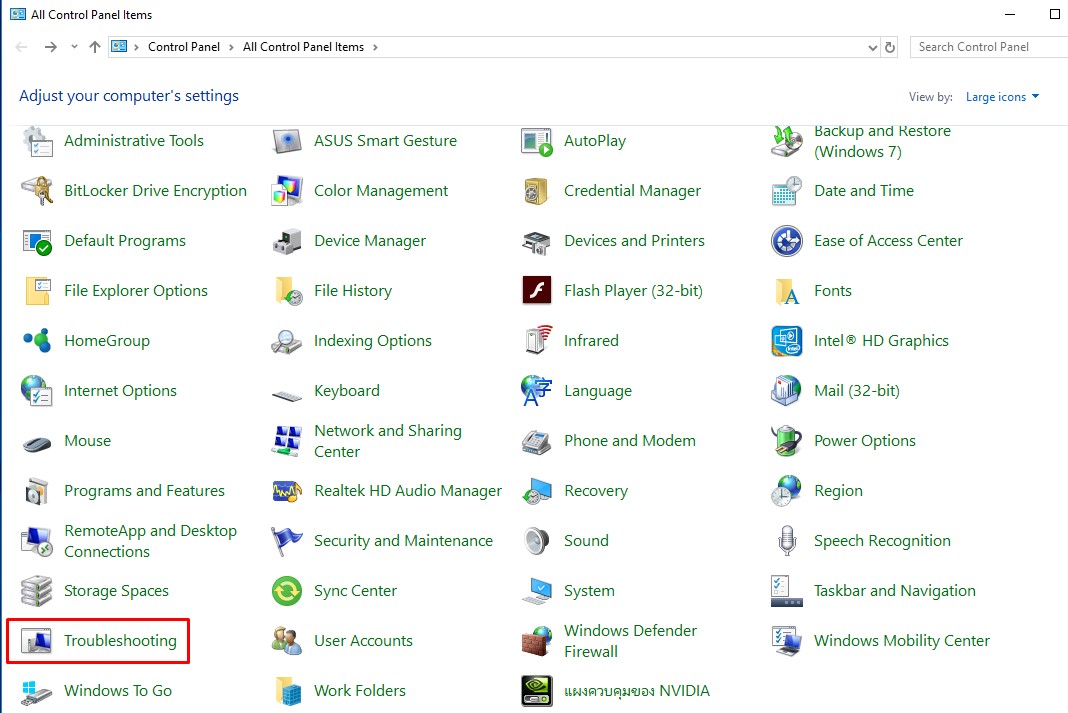
- เลือก Troubleshooting audio Playback
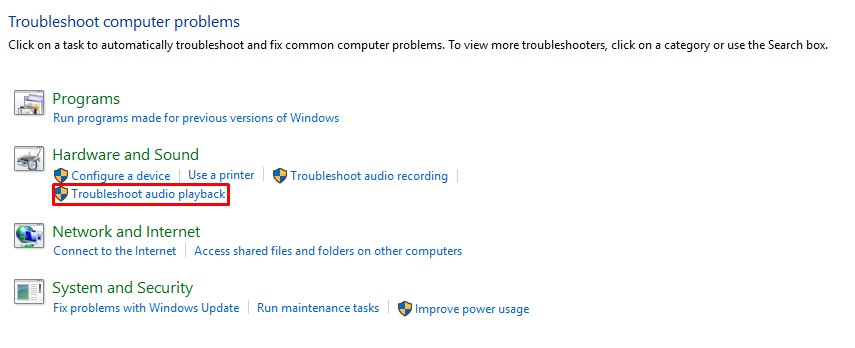
- จากนั้นให้กด Next ไปเรื่อย ๆ >> แล้วระบบคอมพิวเตอร์ของเราก็จะทำการแก้ไข Sound ของ Windows ให้เรา
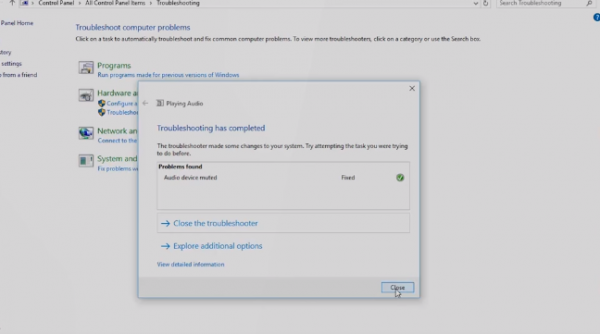
แก้ไขปัญหาเสียงหาย เสียงลำโพงไม่ดัง
แก้ไขด้วย Volume Slider
ในส่วนนี้จะเป็นการแก้ไขปัญหาในกรณีที่ ลำโพงของเราหรือเสียงที่ออกมาจากหูฟังนั้นไม่ดังเท่าที่ควร โดยมักจะเกิดจากการที่เราเล่นวิดีโอ หรือฟังเพลงอยู่ดีๆ เสียงก็เบา เปิดระดับเสียงไว้ 40 แต่ดังระดับเสียง 20 ซึ่งเกิดขึ้นได้บ่อยๆ ในบางกรณีนั้น เราก็ต้องปรับไดรเวอร์ของ Hardware แต่ในเบื้องต้นเราสามารถเข้าไปตรวจสอบและตั้งค่าได้ง่ายๆ โดยผ่านทาง Volume Slider สามารถทำได้ดังนี้
- คลิกเลือกไปที่สัญลักษณ์ของลำโพง ที่อยู่บนแถบ Task Bar บริเวณมุมด้านขวาของจอ
- คลิกขวาที่สัญลักษณ์ แล้วเลือก Open Sound Settings
- สังเกตแถบขวามือในหัวข้อ Sound ให้เลือกที่ Choose your output device เลื่อนดรอปดาวน์ลงมา เลือก Device ที่ต้องการให้เสียงออก
- จากนั้นลองเช็คเสียงจากลำโพงหรือหูฟัง ด้วยการลองเลื่อนสไลด์บาร์ตรงแถบ Volume เลื่อนลงมาที่ 0 แล้วปรับเลื่อนไปทางขวา ให้เพิ่มระดับขึ้นไปเรื่อย ๆ
- แต่หากยังไม่สามารถแก้ไขอาการเสียงหาย เสียงไม่ออกได้ ให้ลองเช็คบรรดาที่เป็นอุปกรณ์ Output ดู ไม่ว่าจะเป็น หูฟัง ลำโพงหรือบลูทูธ ที่มีการเชื่อมต่อเข้ากับคอมพิวเตอร์หรือโน๊ตบุ๊ค ว่ามีกาารต่อพ่วงตรงช่อง Line-out หรือ Output ถูกต้องหรือไม่
- อีกวิธีการหนึ่งที่อยากแนะนำคือ การใช้ Troubleshoot ของ Windows ในการตรวจเช็คข้อผิดพลาดของระบบ
แก้ไขด้วย Sound Mixer
- ก่อนอื่นให้ทำการคลิกขวาที่ เครื่องหมายลำโพงด้านล่างขวา บนแถบ Task Bar >> เลือก Sounds
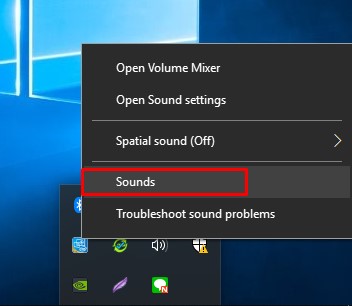
- จากนั้นให้ไปที่แถบ Playback >> เลือก Speakers >> จากนั้นคลิกที่ Properties
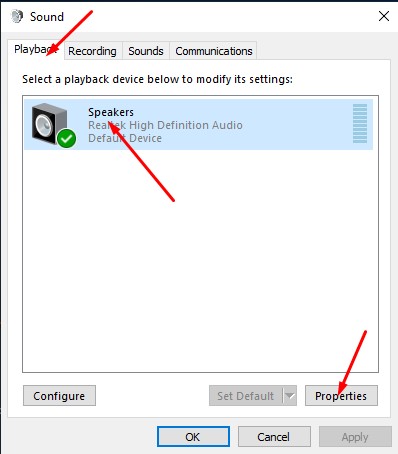
- คลิกเมนู Enhancements >> จากนั้นให้คลิกที่ Loudness Equalization เพื่อเพิ่มความดัง
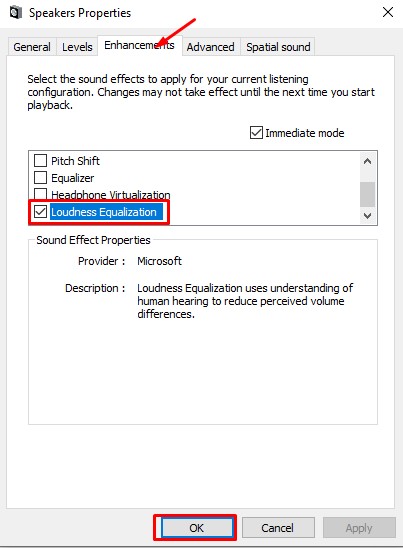
- จากนั้นให้กด OK เพื่อบันทึกค่า จากนั้นให้ลองทดสอบเสียง ว่าดังขึ้นหรือไม่
หากเสียงยังไม่ดังก็ให้เข้ามาเลือกเสียงใน Volume Mixer
สำหรับ Windows 10 ที่อัพเดตอยู่เสมอก็อาจทำให้ฟังก์ชั่นบางส่วนเปลี่ยนไป และส่งผลให้ลำโพงมีเสียงเบา แต่สามารถแก้ไขได้
- คลิกสัญลักษณ์ ลำโพงหรือ Speaker ที่อยู่บริเวณ Taskbar ด้านล่างของหน้าจอ >> แล้วเลือก Open Volume mixer
- เมื่อเข้าสู่หน้าต่าง Volume Mixer ให้ดูที่แถบสไลด์บาร์ตรง Device ตามภาพ ถ้าเลื่อนลงมาต่ำ ให้ดันขึ้นไปให้สูง แล้วเช็คเสียงให้ดังเท่าที่ต้องการ
- จากนั้นคลิกที่รูปลำโพง ที่เป็น Speaker/Headphone แล้วจะเข้ามาสู่หน้าต่าง Properties ให้ไปที่แถบ Level
- จากนั้นเข้าไปปรับแถบสไลด์ไปทางด้านขวา เพื่อเพิ่มระดับความดังของเสียงให้มากขึ้น
ตัวอย่างหูฟังเกมมิ่งในงบ 2,000 บาท ที่น่าสนใจ
1. JBL Quantum 200 Wired

หากจะพูดถึงความชำนาญเรื่องเสียงของทาง JBL ไม่มีใครปฏิเสธในเรื่องของคุณภาพกับการพัฒนาในด้านของอุปกรณ์ด้านความบันเทิง เช่นเดียวกับหูฟัง JBL เองก็มีออกมาหลายรุ่น แม้ว่าภาพลักษณ์ในอดีตจะเน้นไปที่หูฟังที่เน้นไปในเรื่องเอนเตอร์เทนเมนต์ เช่นดูหนัง ฟังเพลง ที่มีความเป็นเอกลักษณ์ แต่ในช่วงหลายปีที่ผ่านมา หูฟังเกมมิ่งหรือกึ่งเกมมิ่งก็ได้ความนิยมมากขึ้นเรื่อยๆ เช่นเดียวกับ Quantum 200 นี้ ที่นอกจากจะให้คุณภาพเสียงสะใจ การออกแบบและการให้ความสำคัญในด้านความสวมใส่สบาย ก็ยังสิ่งที่ถูกบรรจุเข้ามา กับรูปลักษณ์ที่ดูพรีเมียม มาในแบบ Close cup น้ำหนักเบา ครอบหูเป็นเมมโมรีโฟม หุ้มด้วยวัสดุแบบหนัง สวมใส่สบาย พลังเสียงจากไดรเวอร์ 50mm. ความโดดเด่นอยู่ที่ Quantum sound ให้รายละเอียดเสียงที่ครบถ้วนสมจริง มาพร้อมไมค์ตัดเสียงรบกวน ดันไมค์ขึ้นเพื่อปิดเสียงได้ ให้การสนทนากับทีมได้อย่างชัดเจน ใช้งานได้ทั้งบนพีซี และเครื่องเล่นเกมคอนโซล
- Technology: JBL QuantumSOUND
- Earcup: Memory foam
- Frequency response: 20 Hz – 20 kHz
- Driver: 50mm
- Microphone: Directional
- Cable: Headset (1.2 m) + PC splitter (1.5 m)
- Weight: 245 g
- Price: 1,990 บาท
2. Cooler Master MH751

Cooler Master ก็จัดว่าเป็นอีกค่ายที่มีเกมมิ่งเกียร์หลายรูปแบบ ที่จำหน่ายในไทย รวมถึงหูฟังเกมมิ่ง ซึ่ง CM MH751 นี้ก็ติดเข้ามาใน 10 อันดับ หูฟังเกมมิ่งน่าใช้ สนนราคาประมาณ 2,190 บาท กับดีไซน์ที่ดูทันสมัยเลยทีเดียว เป็นแบบ Over-Ear ขนาดใหญ่ ครอบหูเป็นเมมโมรีโฟม ให้ความนุ่มสบาย และมีวัสดุหนัง PU หุ้มไว้อีกชั้นหนึ่ง วัสดุตัวครอบศีรษะก็เป็นแบบเดียวกัน แต่จุดเด่นอยู่ตรง Earcup ที่หมุนได้ 90 องศา สามารถวางพักที่คอได้ไม่เกะกะ ไดรเวอร์ขนาด 40mm ไมโครโฟนเป็นแบบ รับเสียงได้หลายทิศทาง ถอดออกได้เมื่อไม่ใช้ ให้สเตจเสียงที่ค่อนข้างกว้าง สายสัญญาณถอดออกได้ และตรงกลางสายยังมีตัวควบคุมเสียงมาให้ใช้ คุณภาพเสียงเอาใจคอเกมที่เน้นเอฟเฟกต์แน่น มาพร้อมกับความบันเทิงอย่างดูหนัง ฟังเพลงครบถ้วน
- Earcup: Memory foam + PU
- Frequency response: 20 Hz – 20 kHz
- Driver: 40mm
- Microphone: Omni-Directional (Detachable)
- Cable: 1.5m 3.5mm connector (removable), 0.3m dual 3.5mm cable (removable)
- Weight: 280 g
- Price: 2,190 บาท
3. Razer Kraken X USB Classic Black 7.1

สำหรับค่ายนี้ เกมมิ่งเกียร์ คือสิ่งที่โดดเด่นมาเหนือสิ่งใด ไม่ใช่แค่ความสวยงาม แต่ยังเสริมฟีเจอร์เด็ดๆ เอาไว้ฝากแฟนๆ อีกด้วย เช่นเดียวกับ Razer Kraken X รุ่นนี้ ที่เข้ามาติด 10 อันดับ หูฟังเกมมิ่ง ด้วยรูปลักษณ์ที่โดดเด่นในโทนสีดำ มีโลโก้พร้อมแสงไฟสีเขียวอยู่ตรงครอบหูทั้ง 2 ด้าน ในรูปแบบของ Close back โครงสร้างอะลูมิเนียม มีความยืดหยุ่น ปรับเข้ากับศีรษะได้ง่าย Earcup เป็นแบบเมมโมรีโฟมที่มีความนุ่มนวล หุ้มด้วยวัสดุ Leatherette สวมสบาย ครอบหูได้พอเหมาะ และช่วยลดเสียงภายนอกได้ดี มิติเสียงจากไมโครโฟนเป็นแบบ Cardidiod ให้เสียงสนทนาที่คมชัด ตัวไมค์ปรับให้เข้ากับระยะของปากได้ และตัดเสียงรบกวนได้ดี มาพร้อมไดรเวอร์ 40mm ให้คุณภาพเสียงสำหรับความบันเทิงและการเล่นเกมได้เต็มรูปแบบ ควบคุมการทำงานได้จากปุ่มบนสายสัญญาณ รวมถึงการปรับระดับเสียงได้จาก Earcup อีกด้วย
- Earcup: Memory foam + Leatherette
- Frequency response: 20 Hz – 20 kHz
- Driver: 40mm
- Microphone: cardioid microphone
- Cable: 2.0m
- Weight: 275 g
- Price: 1,690 บาท
4. ThunderX3 AH7 Hex 7.1

หนึ่งใน 10 อันดับ หูฟังเกมมิ่ง สไตล์แซ่บๆ บอกเลยว่า THUNDERX3 AH7 HEX รุ่นนี้ตอบโจทย์คุณได้ เพราะนอกจากดีไซน์ภายนอกมาได้จัดจ้าน โครงสร้างที่ให้ความยืดหยุ่น ยังมีสีสันของครอบหูที่สดใส ด้วยโทนสีฟ้าตัดกับบอดี้หลักสีดำ และมีแสงไฟ RGB ที่ขอบด้านนอกของ Earcup อีกด้วย ครอบศีรษะทำออกมาให้กระจายน้ำหนักได้ดี ครอบหูกระชับนุ่มนวล มีให้เลือกทั้งแบบผ้าและ leatherette โครงสร้างโลหะน้ำหนักเบาและทนทาน มาพร้อมกับแสงไฟ LED HALO กับฟีเจอร์ที่เรียกว่า HEX ที่ให้การปรับแสงสีของไฟได้ง่ายขึ้น พร้อมกับเอฟเฟกต์แสงไฟ 6 รูปแบบ ร่วมกับซอฟต์แวร์ มีไดรเวอร์ขนาดใหญ่ 50mm พลังเสียงที่เหมาะกับความบันเทิงและการเล่นเกม ไมโครโฟนแบบถอดประกอบได้ ตัดเสียงรบกวนได้ดี เพื่อการสนทนาที่คมชัด เมื่อเล่นเกมกับทีม และการสื่อสารในกรณีที่ใช้ในการสนทนาออนไลน์ โดยมี IN-LINE CONTROL สำหรับการควบคุมระดับเสียงได้จากสายสัญญาณ
- Technology: HEX
- Earcup: Cushion + Leatherette (Close-back)
- Frequency response: 20 Hz – 22 kHz
- Driver: 50mm
- Microphone: Detachable Omni-directional
- Cable: 1.8m
- Weight: 320 g
- Price: 1,990 บาท
5. HyperX Cloud Stinger Core 7.1

HyperX Cloud เป็นหูฟังเกมมิ่งอีกหนึ่งซีรีส์ ที่ได้รับความนิยมกันอย่างล้นหลามทั่วโลก ด้วยยอดจำหน่ายที่ไม่ธรรมดา สำหรับ Cloud Stinger Core นี้ ก็ถือว่าเป็นอีกหนึ่งรุ่นที่เปิดตัวมาสำหรับคอเกมที่ต้องการรายละเอียดและลูกเล่นที่มากขึ้น เพื่อขยับไปสู่การแข่งขัน ด้วยโครงสร้างที่เน้นความเบาสบาย หูฟังที่สวมง่าย ในสไตล์สปอร์ต มาในโทนสีดำตลอดทั้งบอดี้ ให้ไดรเวอร์ขนาด 40mm มา รองรับการเล่นเกมด้วยโทนเสียงกลางและเบสได้แน่น พร้อมระบบเสียงรอบทิศทาง 7.1 จับทิศทางของศัตรูได้แม่นยำขึ้น ไมโครโฟนมีระบบตัดเสียงรบกวนรอบข้าง แม้จะถอดไม่ได้เหมือนกับหลายรุ่น แต่ก็มีเซ็นเซอร์สำหรับปิดเสียงให้อัตโนมัติ ด้วยการปัดขึ้นลง หูฟังพับได้ 90 องศา สำหรับคล้องคอ เมื่อพักเบรก หรือนำไปใช้ข้างนอกได้ง่ายกว่า การควบคุมเสียงทำได้จากบนสายสัญญาณ ครอบหูฟังนุ่มนวลด้วยเมมโมรีโฟมและหุ้มด้วยวัสดุ PU นุ่มสบายใส่ได้นาน โดยปรับแต่งเสียงผ่านทาง HyperX NGENUITY ได้อีกด้วย
- Earcup: Cushion + Leatherette (Close-back)
- Frequency response: 20 Hz – 20 kHz
- Driver: 40mm
- Microphone: Uni-directional, Noise-cancelling
- Cable: Headset (1.3) – 3.5mm PC extension cable (1.7m)
- Weight: 215 g
- Price: 1,690 บาท
และทั้งหมดนี้ก็คือวิธีการแก้ปัญหาเสียงไม่ออกหูฟัง ลำโพงไม่ดัง หรือลำโพงไม่มีเสียง บน Windows 10 ที่ทีมงานได้นำมาฝากกัน ซึ่งเป็นวิธีการที่ทำตามกันได้ไม่ยาก นอกจากนี้สำหรับใครที่มองหาหูฟังเกมมิ่งในราคาที่เอื้มถึงได้ไม่ยาก ทีมงานก็ได้มีตัวอย่างมาให้ดู และสามารถที่จะเข้าไปอ่านบทความตัวเต็ม ๆ ได้ด้วย ซึ่งอย่างไรก็ตามถ้าหากท้ายที่สุดแล้ว เราไม่สามารถแก้ไขปัญหาได้จริง ๆ ทำตามแล้วไม่ได้ผล ก็อาจจะต้องพึ่งพาช่างเทคนิคในการซ่อมแซมและจัดการปัญหาที่เกิดขึ้น
อ่านบทความเพิ่มเติม/บทความที่เกี่ยวข้อง