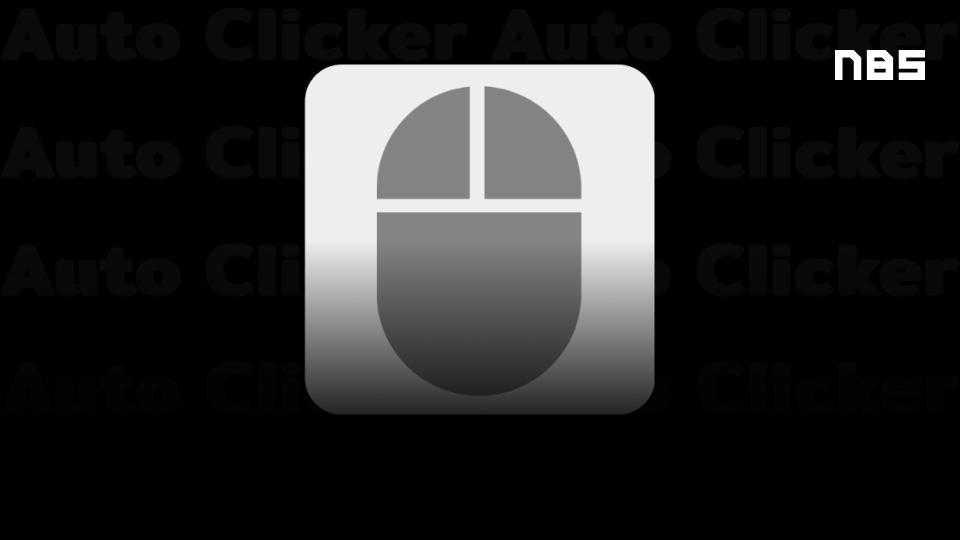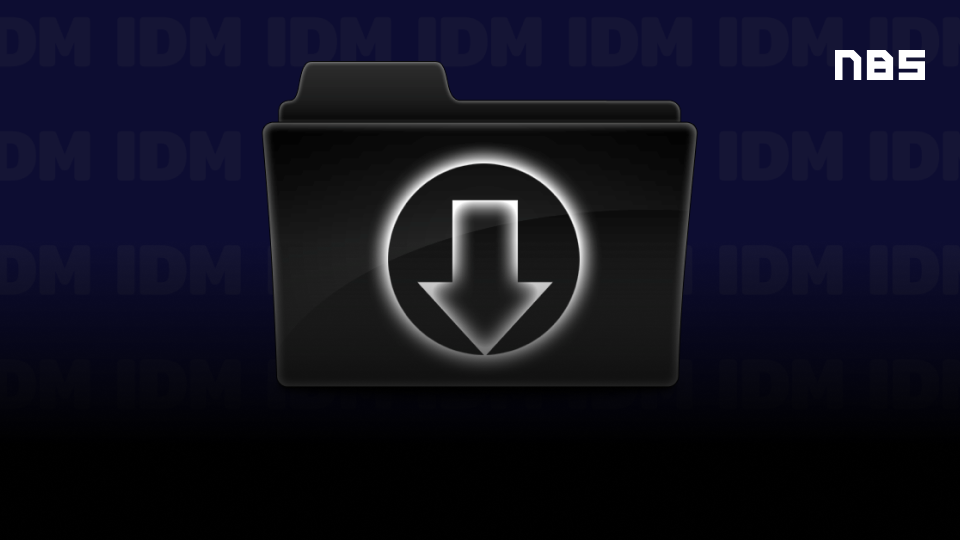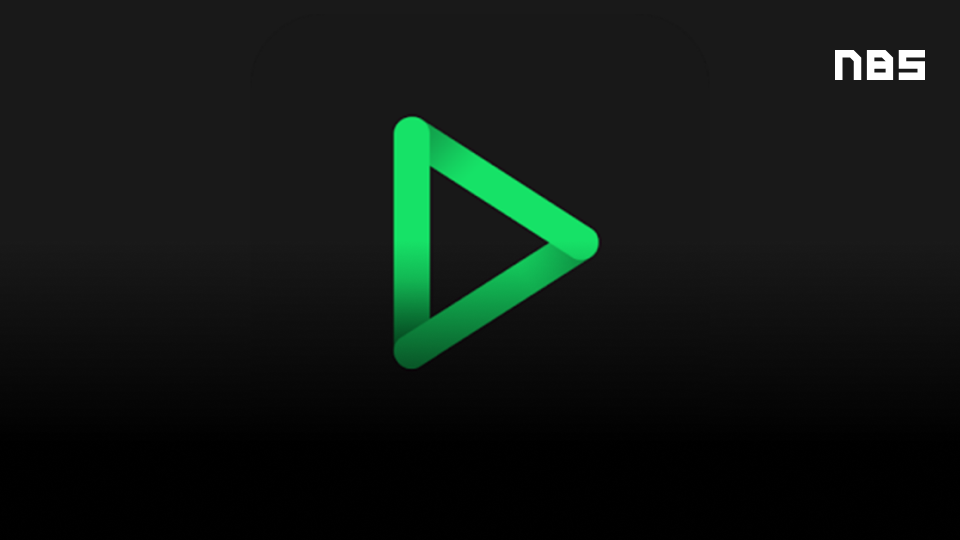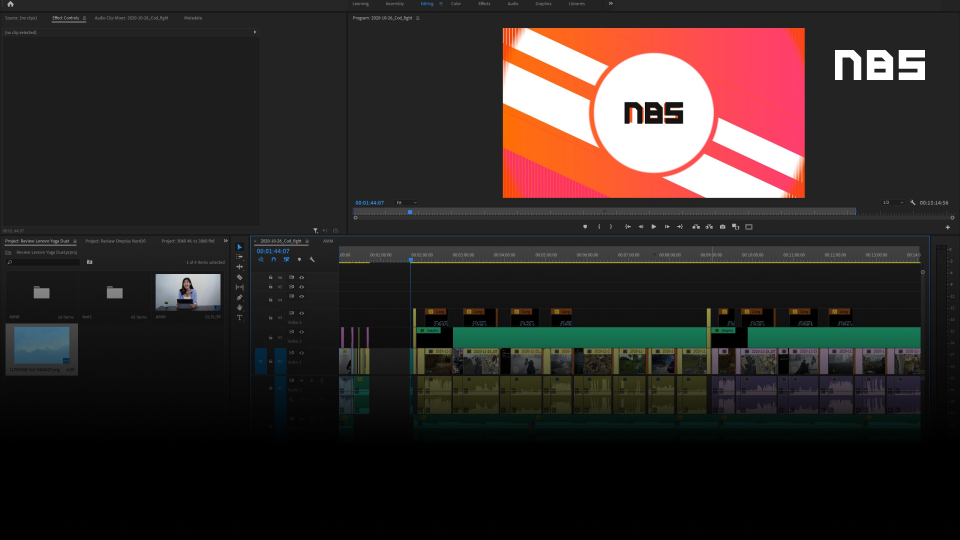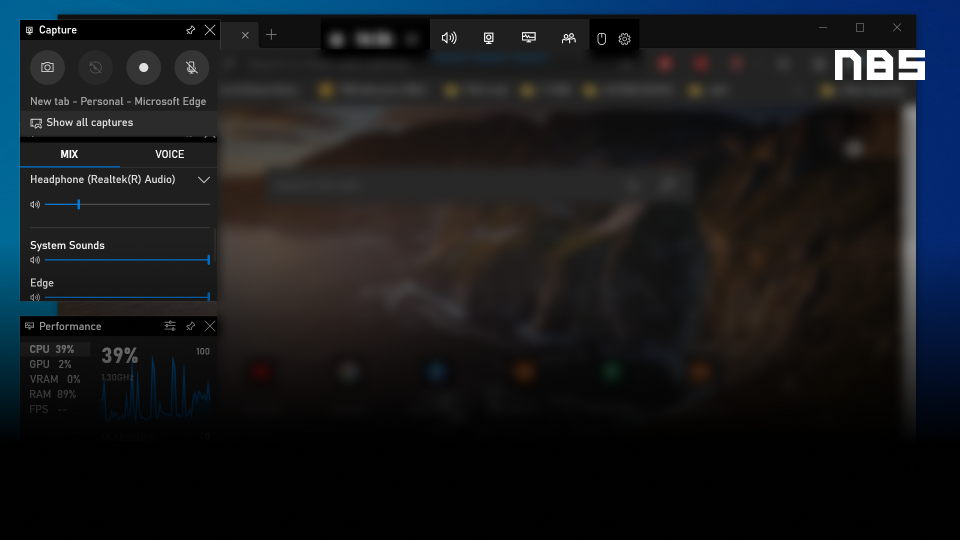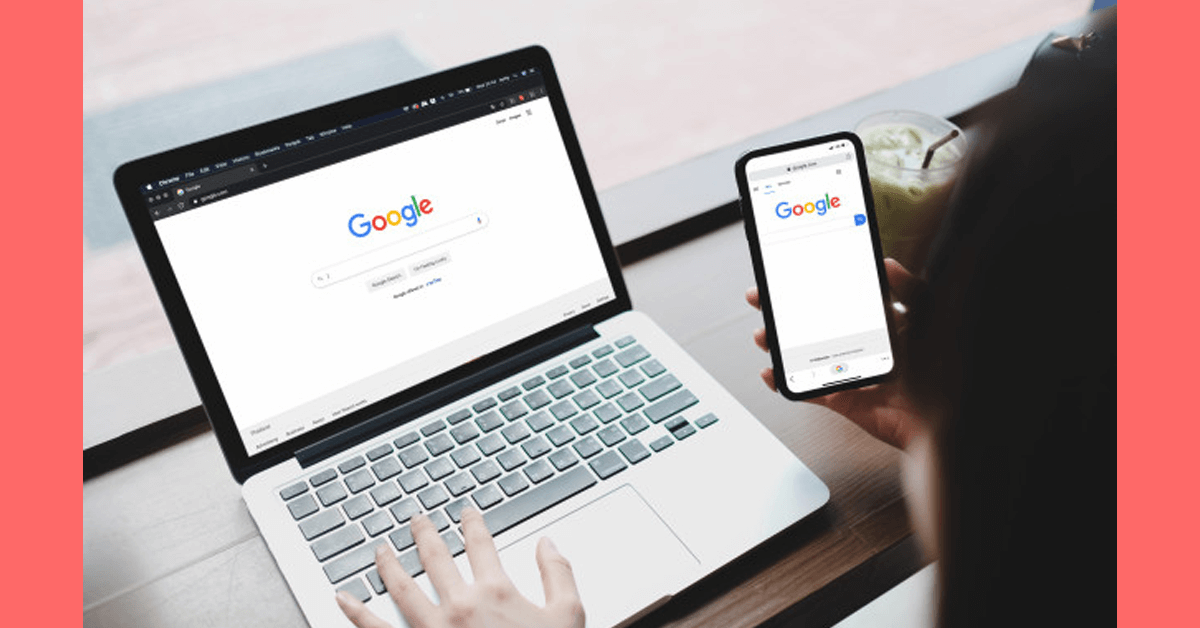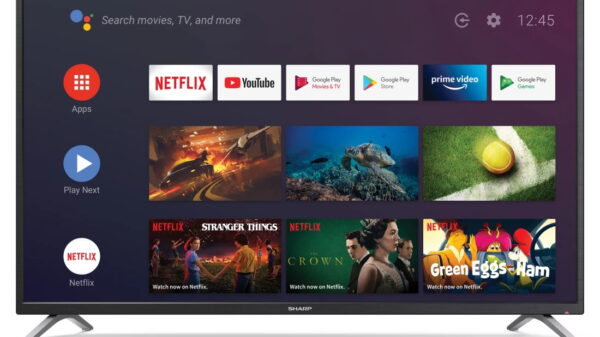เดี๋ยวนี้การสืบค้นหาข้อมูลไม่จำเป็นจะต้องค้นหาจากตัวอักษรเท่านั้น เพราะเราสามารถค้นหาข้อมูลต่าง ๆ ที่เราต้องการผ่านรูปภาพได้ด้วย เช่น ใครที่ต้องการหารูปภาพที่คล้ายกับภาพต้นแบบ หรือรูปภาพใครเคียง ไม่ว่าจะนำไปใช้ในการทำงาน หรือการเรียน ก็สามารถทำได้ง่าย ๆ ทีมงาน Notebookspec จะนำวิธีการค้นหารูปภาพ ผ่านเครื่องมือของ Google หรือเครื่องมือ ที่สามารถทำได้ง่ายแสนง่าย ทั้งบนสมาร์ทโฟน และบนคอมพิวเตอร์ มาฝากกัน
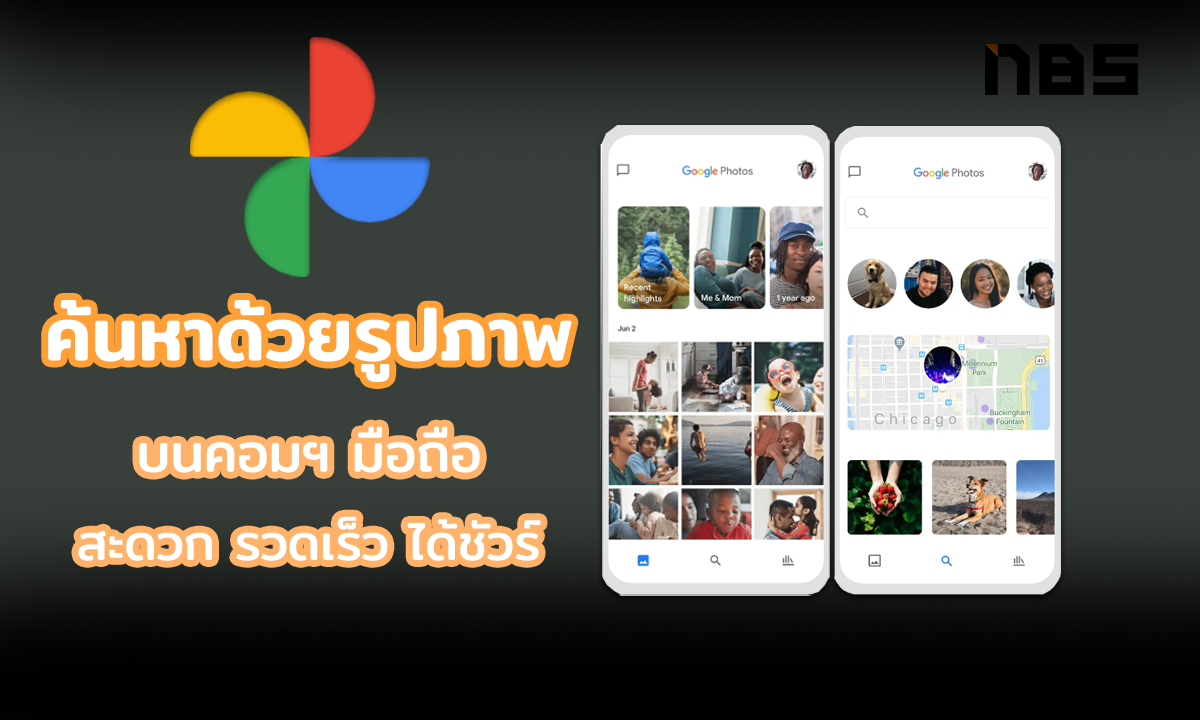
สำหรับวิธีค้นหาด้วยภาพที่นำมาฝากกันนั้น ก็จะมีตั้งแต่ การค้นหาด้วยภาพบนคอมพิวเตอร์, ค้นหาด้วยภาบนสมาร์ทโฟน ทั้งในระบบปฏิบัติการ iOS และ Android รับรองว่าครบจบในนี้ หลังจากอ่านแล้วทำตามได้แน่นอน
ค้นหาด้วยรูปบนคอมพิวเตอร์
เริ่มต้นด้วย วิธีการค้นหาด้วยรูปภาพใน google แบบออนไลน์ที่ทำบนคอมพิวเตอร์ โดยเราจะทำการค้นหารูปด้วยเครื่องมือของ Google ผ่านเว็บเบราว์เซอร์ โดยการค้นหารูปภาพนี้จะรองรับบนเว็บเบราว์เซอร์ ได้แก่ Google Chrome, Fire Fox, Safari
ดาวน์โหลด Google Chrome Browser
วิธีการค้นหารูปภาพออนไลน์ผ่านเว็บเบราว์เซอร์ บนคอมพิวเตอร์
- เริ่มต้นให้เราเปิดเว็บเบราวน์เซอร์ขึ้นมา >> จากนั้นไปที่ Google Images
- คลิกเลือกที่สัญลักษณ์รูปกล้องถ่ายภาพ (Search by image)
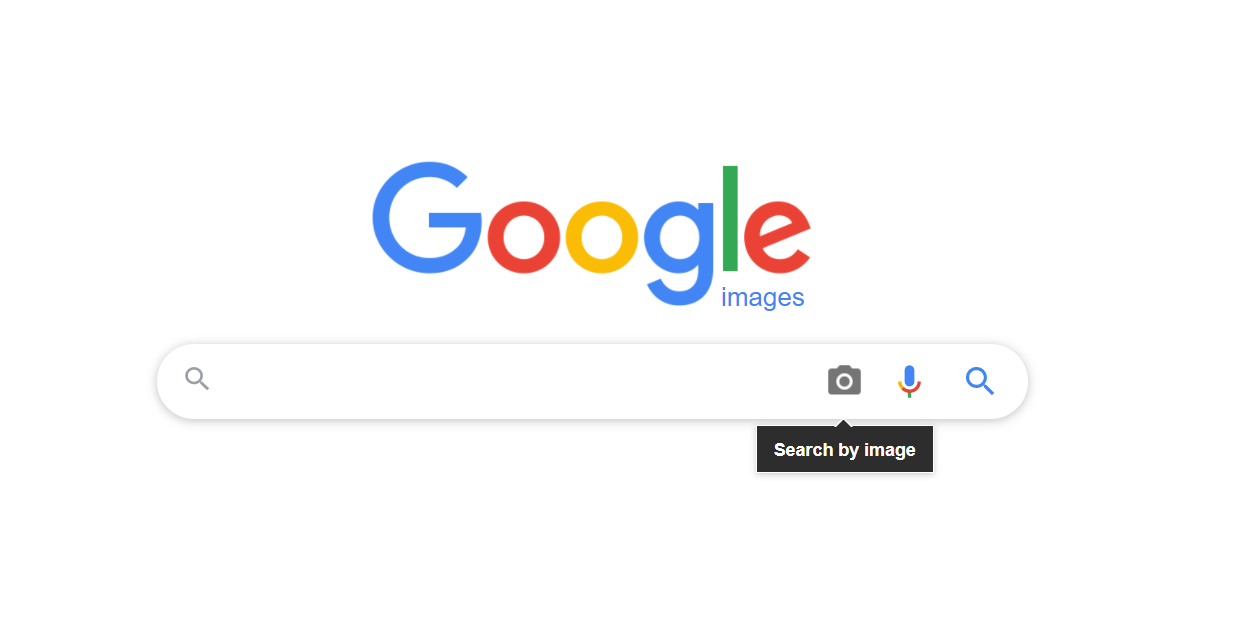
- เราสามารถเลือกที่จะวาง URL ของรูปภาพที่เราต้องการค้นหา (Paste image URL) หรือ ทำการอัพโหลดรูปภาพที่เราต้องการค้นหาลงไป (Upload an image) >> จากนั้นคลิก Search by image
(สำหรับ URL ของรูปภาพนั้น สามารถทำได้โดยการ คลิกขวาที่รูปภาพ จากนั้นเลือก copy image link)
- จากนั้นระบบก็จะทำการค้นหาด้วยรูปภาพ และแสดงผลข้อมูลให้เรา
อีกหนึ่งวิธีในการค้นหาด้วยภาพบนคอมพิวเตอร์
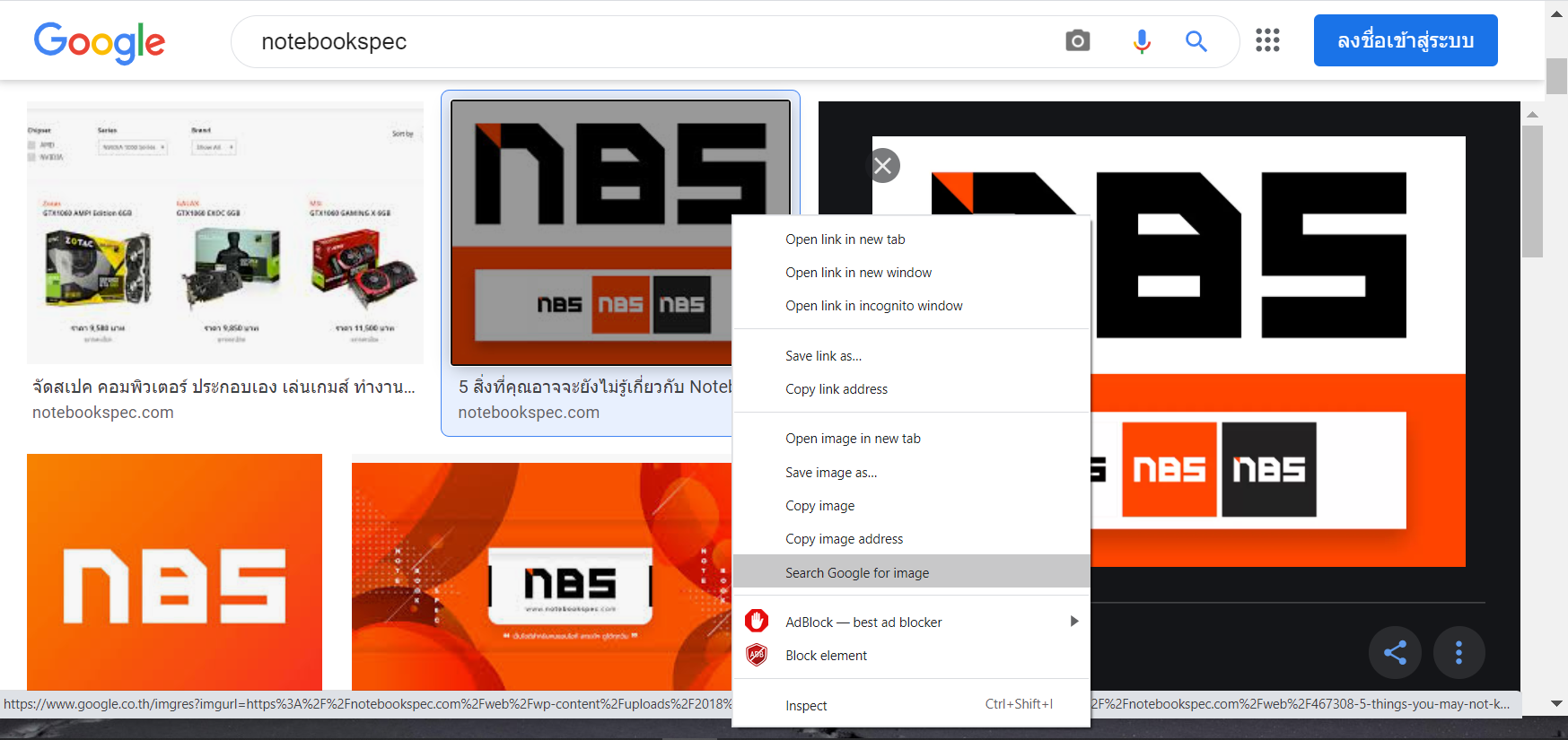
- สำหรับวิธีนี้นั้นสามารถทำได้ง่ายมาก ๆ เพียงคลิกแค่ 2 ครั้งเท่านั้น นั่นคือ เมื่อเปิดเว็บเบราว์เซอร์ขึ้นมา ไปที่ Google >> ใส่คำค้นหารูปภาพที่ต้องการ
- จากนั้นให้เรา คลิกขวาที่รูปภาพ >> เลือก Search Google for image
- เพียงเท่านี้ระบบก็จะค้นหา และแสดงผลการค้นหาให้เราเรียบร้อยแล้ว
ค้นหาด้วยภาพบนสมาร์ทโฟน
สำหรับการค้นหาด้วยภาพ ในสมาร์ทโฟนนั้น ฟีเจอร์การค้นหารูปแบบออนไลน์ด้วยการใช้รูปภาพนั้นสามารถทำได้ ทั้งในสมาร์ทโฟน และแท็บเล็ต รองรับทั้งระบบปฏิบัติการ iOS และ Android ในส่วนของวิธีการ มาดูกันเลย
ค้นหาด้วยภาพ ในสมาร์ทโฟนระบบปฏิบัติการ Android
โดยส่วนใหญ่ในสมาร์ทโฟนระบบปฏิบัติการ Android ก็มักจะมีแอพพลิเคชันของ Google ติดมากับตัวเครื่องอยู่แล้ว แต่สำหรับใครที่ยังไม่มี แอพพลิเคชัน Google Chrome และ Google Lens นั้น สามารถไปดาวน์โหลดกันได้
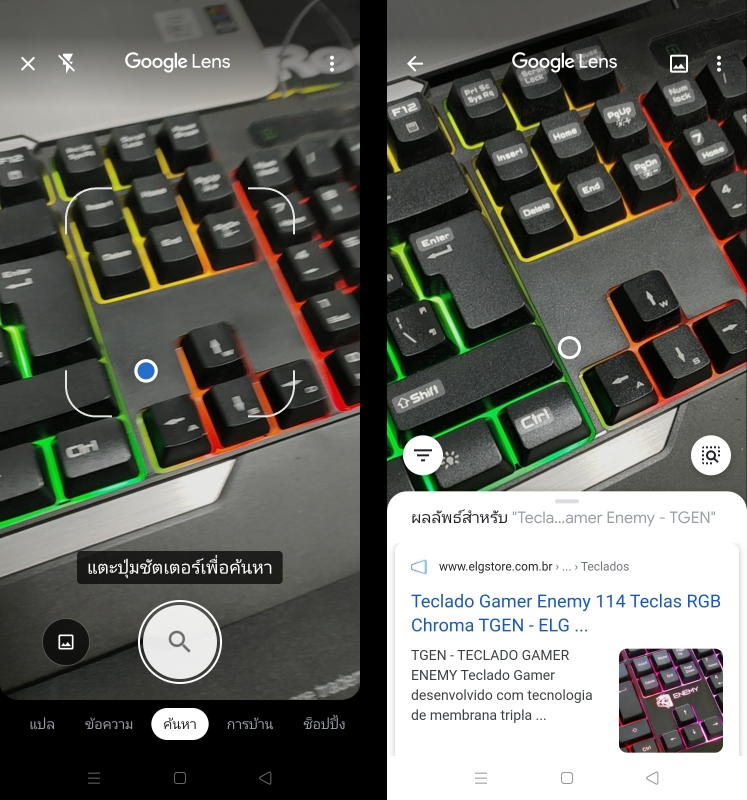
วิธีค้นหาด้วยรูปผ่านแอพพลิเคชัน Google Lens
- เริ่มต้นกันด้วยการค้นหาผ่านแอพพลิเคชัน Google Lens ที่ไม่ได้มีดีแค่ใช้งานเพื่อค้นหารูปภาพเท่านั้น (อ่านบทความเพิ่มเติมที่นี่) ให้เรา เปิดแอพพลิเคชัน Google Lens ขึ้นมา >> จะปรากฏหน้าจอเป็นลักษณะกล้องเพื่อใช้ในการถ่ายภาพ และแถบเมนูมากมาย ทั้ง การแปล ข้อความ ค้นหา ฯลฯ >> ให้เราเลือกที่ ‘ค้นหา’
- เราสามารถ กดถ่ายภาพ ได้ตามต้องการ เพื่อให้ระบบค้นหาภาพนั้น ๆ หรือ จะดึงรูปภาพอัลบั้มของเราก็สามารถทำได้ โดยการกดที่สัญลักษณ์ รูปภาพ ที่อยู่ด้านข้างของปุ่มกดชัตเตอร์
- เพียงเท่านี้ระบบก็จะทำการค้นหา และแสดงผลการค้นหาผ่านรูปภาพให้เราเรียบร้อยแล้ว
วิธีค้นหารูปผ่าน แอพพลิเคชัน Google Chrome
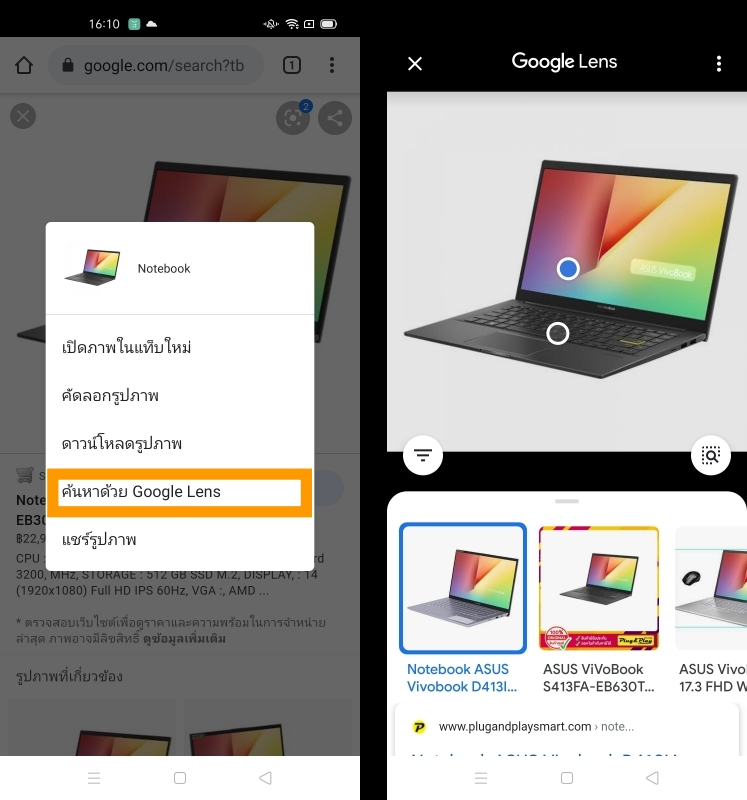
- วิธีการนี้จะเป็นการเริ่มต้นการค้นหาด้วยรูปผ่านแอพพลิชัน Google Chrome เริ่มต้นด้วยการ เปิดแอพพลิเคชันขึ้นมา >> ใส่คำค้นหารูปภาพตามที่ต้องการ
- เมื่อต้องการค้นหารูป >> กดค้างที่รูป จากนั้นเลือก ‘ค้นหาด้วย Google Lens’
- ระบบจะทำการค้นหา และแสดงผลการค้นหารูปภาพใกล้เคียงผ่าน แอพพลิเคชัน Google Lens
- เราสามารถเลื่อนดูผลการค้นหาได้จากแถบที่ปรากฏขึ้นมาด้านล่าง
- หากต้องการค้นหารายรายละเอียดในรูปภาพ ก็สามารถขยาย และค้นหาเฉพาะพื้นที่ได้ ด้วยการเลือกที่ สัญลักษณ์รูปแว่นขยาย
ค้นหาด้วยภาพ ในสมาร์ทโฟนระบบปฏิบัติการ iOS
สำหรับในสมาร์ทโฟน ระบบปฏิบัติการ iOS นั้น สามารถค้นหาด้วยรูปได้ผ่าน แอพพลิเคชัน Google หรือ Google Chrome เนื่องจากแอพพลิเคชัน Google Lens นั้น ไม่รองรับการใช้งานบนระบบปฏิบัติการ iOS แต่สามารถใช้งานฟีเจอร์ของ Google Lens ได้ผ่านแอพพลิเคชัน Google
ดาวน์โหลดแอพพลิเคชัน Google Chrome
วิธีค้นหาด้วยรูป บนสมาร์ทโฟน iOS
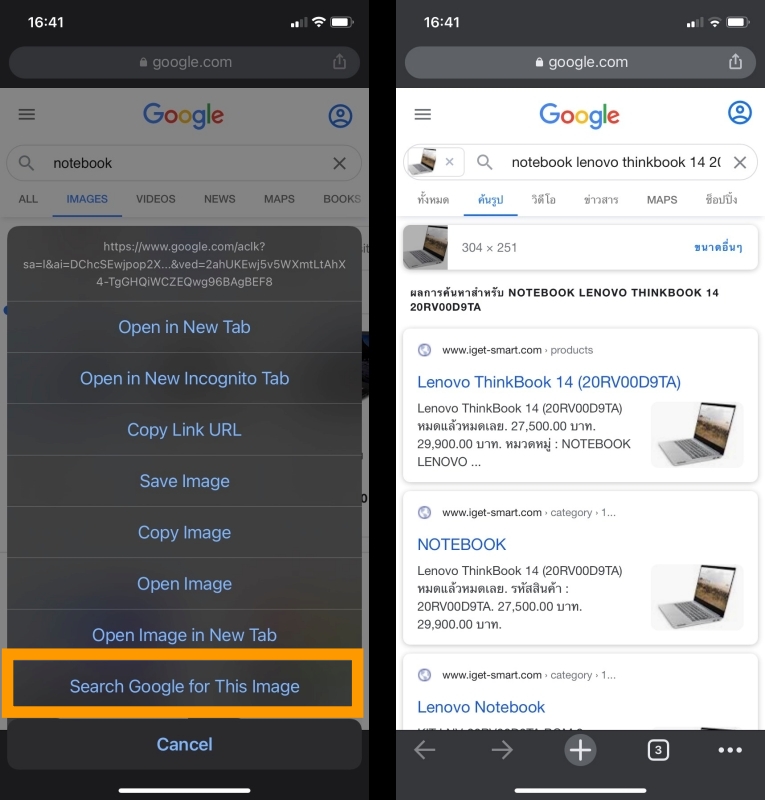
- วิธีนี้เป็นการค้นหาผ่านเว็บไซต์ Google โดยการเปิดเบราว์เซอร์ Google Chrome >> จากนั้นเข้าไปที่ Google แล้วเลือกที่การค้นหาจากภาพ หรือ Google Images
- ค้นหารูปภาพที่ต้องการจากคำค้น
- วิธีนี้จะเป็นการค้นหารูปภาพจากที่คำที่เราค้นหาบนเว็บไซต์เท่านั้น ไม่สามารถอัพโหลดรูปภาพจากเครื่อง ของเราได้
- เมื่อเจอรูปภาพที่เราค้นหาแล้ว และอยากหารูปภาพใกล้เคียง ให้เรากดค้างที่รูปภาพนั้น ๆ จากนั้นจะปรากฏแถบคำสั่งต่าง ๆ ขึ้นมา >> เลือก ‘Search Google For This image’
- ระบบจะทำการค้นหา และแสดงผลการค้นหารูปภาพขึ้นมา
วิธีการค้นหารูปภาพผ่านแอพพลิเคชัน Google
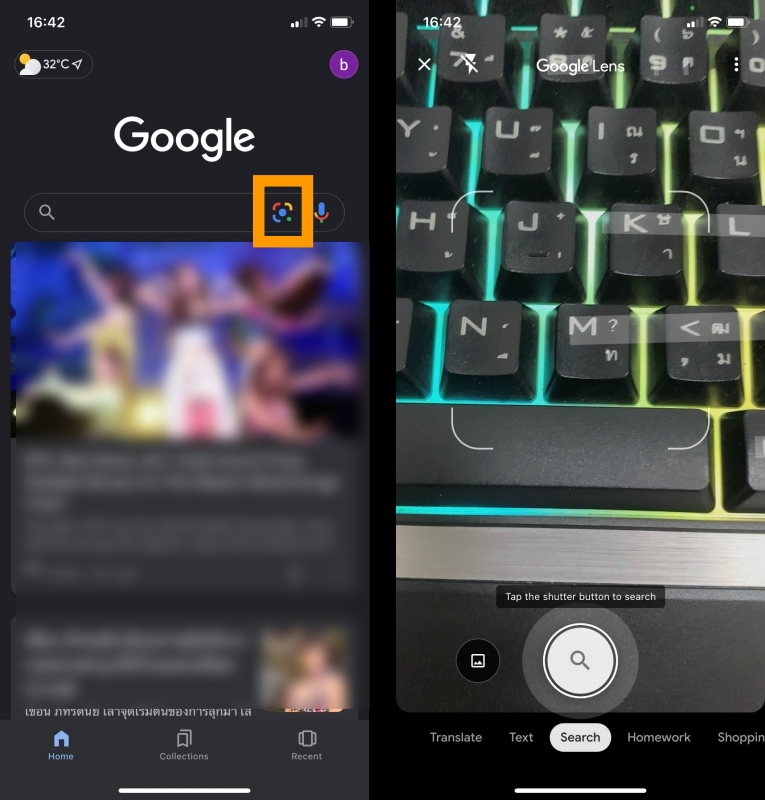
- เมื่อดาวน์โหลดแอพพลิเคชันมาแล้ว ให้เราเปิดแอพพลิเคชัน Google ขึ้นมา
- ในช่องค้นหา จะปรากฏสัญลักษณ์ของ Google Lens >> กดเลือกที่สัญลักษณ์นี้ >> จากนั้นก็สามารถใช้การค้นหาด้วยภาพ ผ่านฟีเจอร์ของ Google Lens แบบเดียวกับที่ทำในสมาร์ทโฟนระบบปฏิบัติการ Android ได้แล่ว
- ระบบจะทำการค้นหา และแสดงผลการค้นหารูปภาพขึ้นมา
ค้นหาด้วยภาพ บน iOS ที่สามารถอัพโหลดรูปได้
สำหรับใครที่อยากค้นหารูปภาพที่มาจากคลังภาพ สำหรับสมาร์ทโฟนระบบปฏิบัติการ iOS ทางทีมงานก็มีวิธีมาแนะนำ
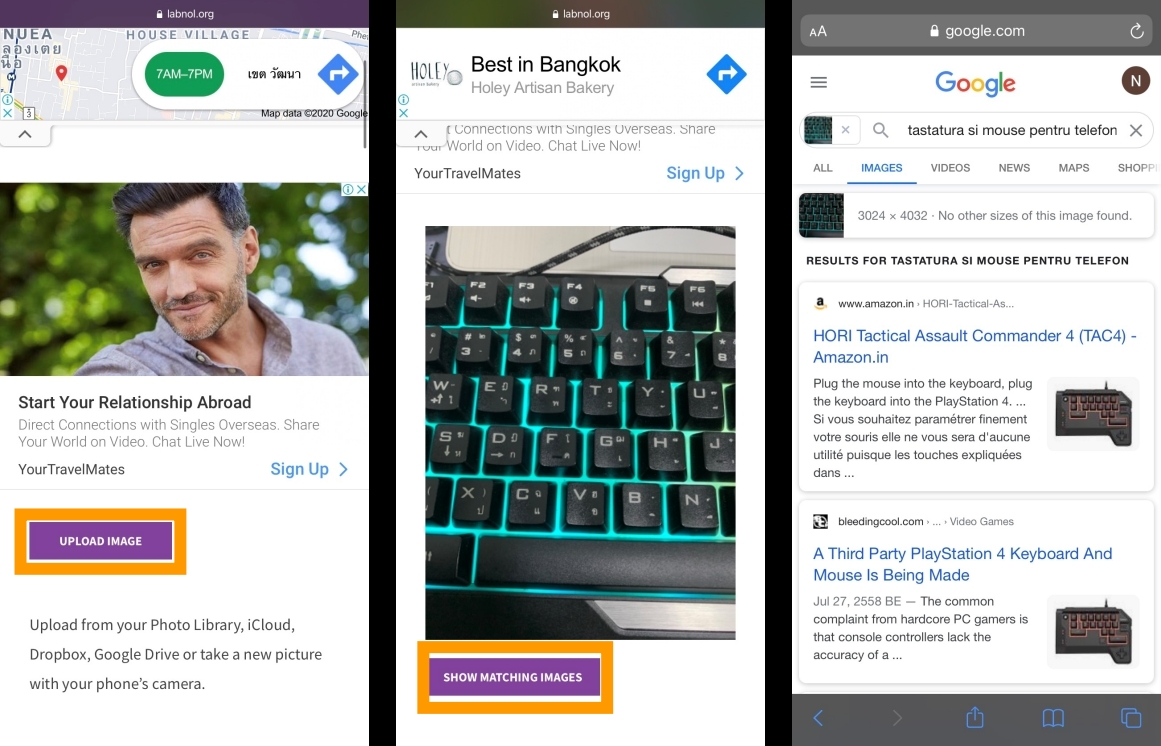
- วิธีนี้จะเป็นการค้นหารูปภาพออนไลน์โดยผ่านตัวช่วยบนเว็บไซต์
- เข้าที่ไปที่ http://ctrlq.org/google/images/ >> จากนั้น กดเลือก Upload image โดยเราสามารถเลือกรูปที่มาจากอัลบั้ม หรือถ่ายใหม่ ก็ได้
- เมื่อได้รูปที่ต้องการแล้ว >> กดเลือก Show Matching images
- ระบบจะทำการค้นหาด้วยภาพ และแสดงผลรูปภาพ โดยใช้การค้นหาผ่านระบบของ Google
เพียงเท่านี้เราก็สามารถค้นหารูปภาพออนไลน์ได้แล้ว ด้วยวิธีการที่แสนง่าย ไม่ว่าจะเป็นรูปบนเว็บไซต์ที่เราอยากได้รูปภาพที่เกี่ยวข้องเพิ่มเติม หรือรูปที่เพื่อนส่งมาให้ แล้วเราอยากได้รูปอื่น ๆ เพิ่ม หรือรูปที่มีความละเอียดมากขึ้น ง่าย ๆ เท่านี้ ที่ใครก็สามารถทำได้
และทั้งหมดนี้ ก็คือวิธีการค้นหาด้วยภาพ ที่ทีมงานได้นำมาฝากกัน และจะเห็นได้ว่า การค้นหาข้อมูลในยุคสมัยนี้นั้น สามารถทำได้ง่ายดายเพียงปลายนิ้วแตะเลยทีเดียว ข้อมูลต่าง ๆ ก็จะปรากฏขึ้นมาให้เราได้เห็นเต็มไปหมด ซึ่งการค้นหาก็มีความแม่นยำยิ่งขึ้นในทุกวัน ไม่ว่าจะเป็นการหาจากภาพสิ่งของ หรือสิ่งมีชีวิต คำตอบก็จะขึ้นมาให้เราแล้ว ไม่จำเป็นต้องเป็นคนที่ใช้งานเทคโนโลยีได้เก่งก็สามารถทำได้ ต่อจากนี้ก็ไม่ต้องกังวลว่าถ้าเราไม่รู้ชื่อ ไม่รู้จะค้นหาคำไหน จะไม่สามารถค้นหาข้อมูลได้ เพราะเพียงแค่ใช้สมาร์ทโฟนถ่ายรูป แล้วค้นหา ก็จะได้คำตอบที่เราต้องการแล้ว
อ่านบทความเพิ่มเติม/บทความที่เกี่ยวข้อง