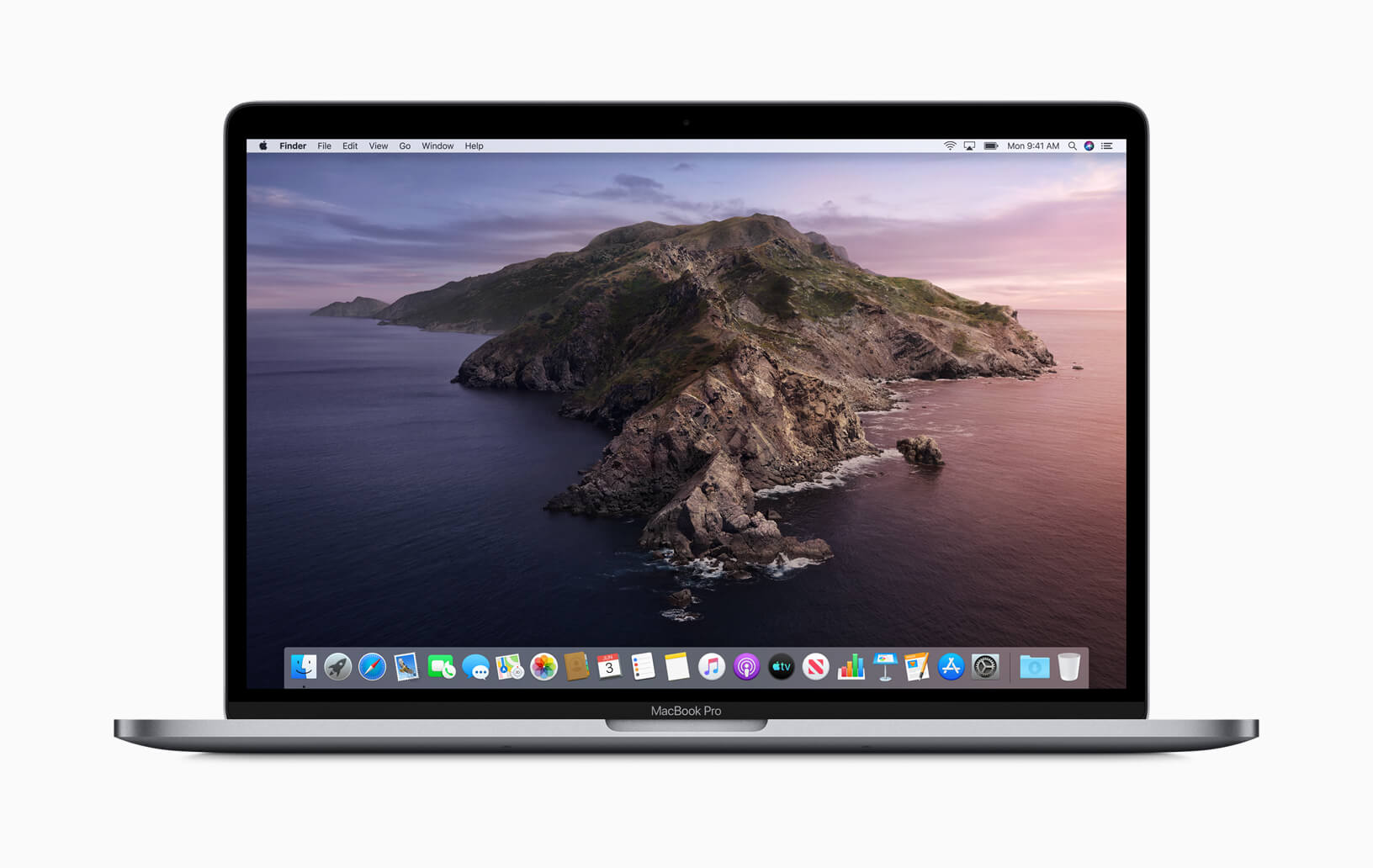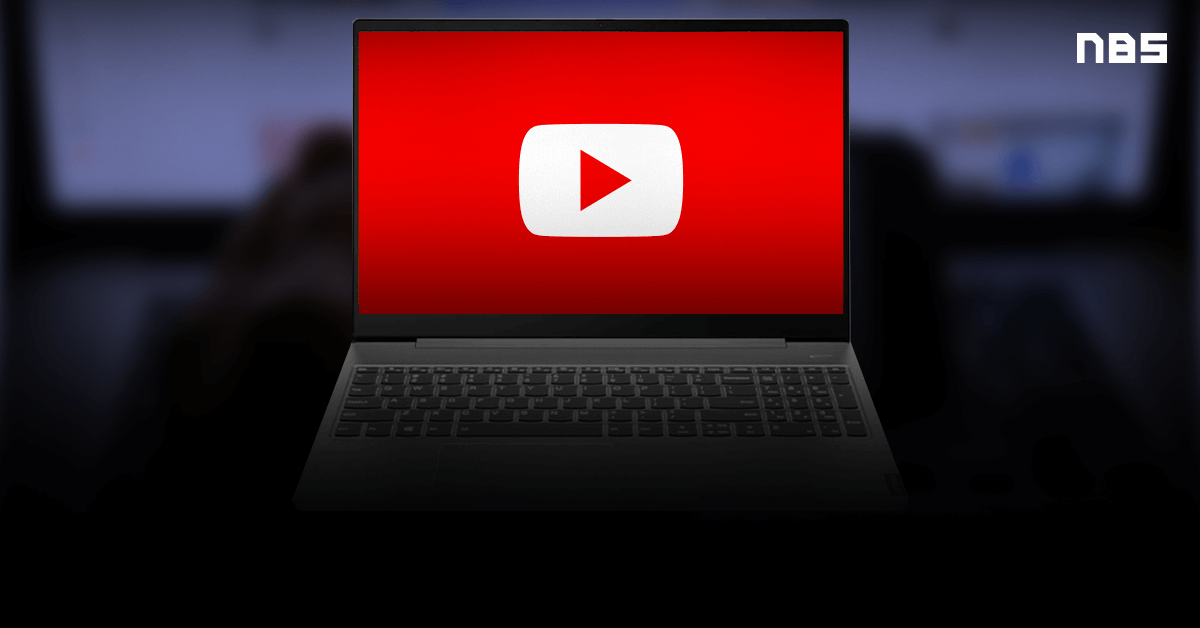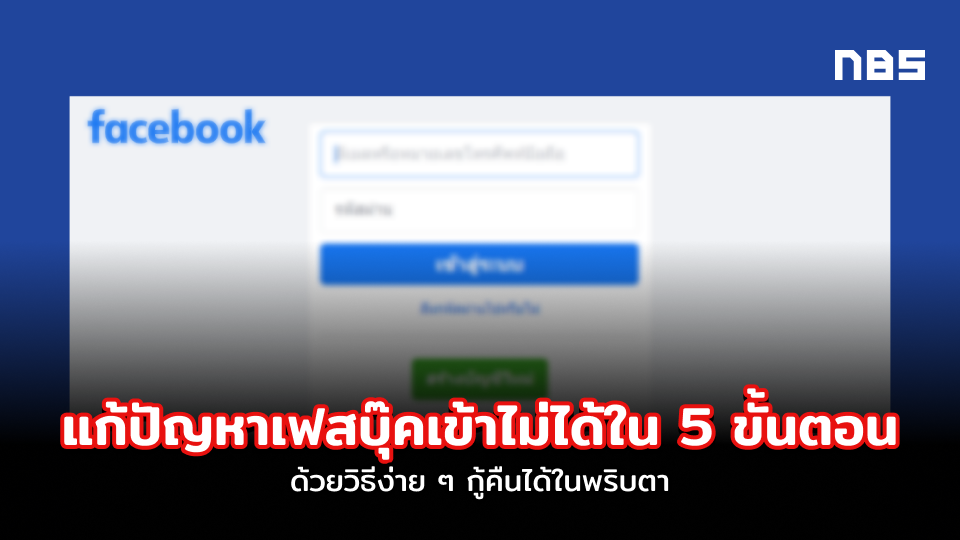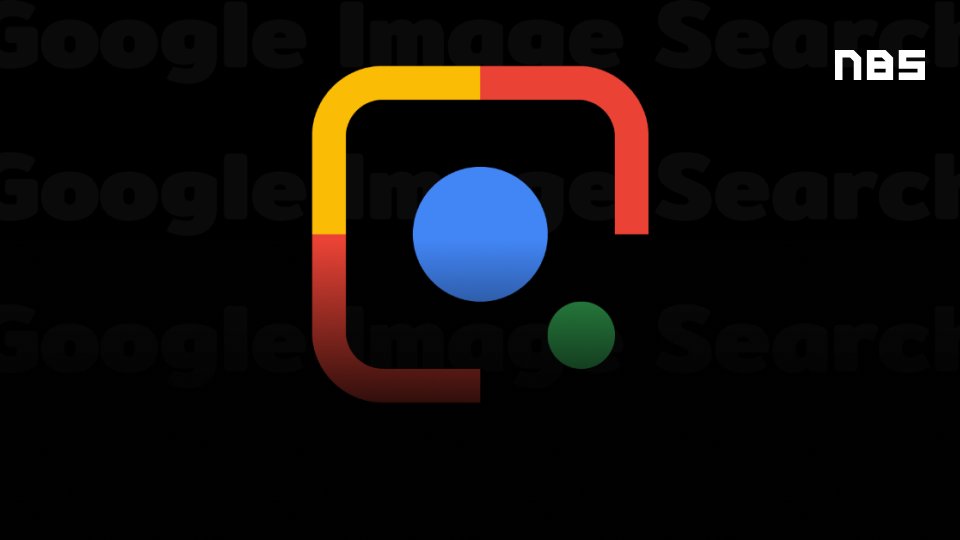รวมวิธีแคปหน้าจอคอมทั้ง Windows, MacOS ฟรี ไม่ต้องลงโปรแกรม

หลาย ๆ คนคงรู้จักวิธีการ แคปหน้าจอคอม กันอยู่แล้วสำหรับคอมพิวเตอร์ โดยเฉพาะกับระบบปฏิบัติการ Windows นั้นสามาถทำได้ง่ายมากๆ ไม่ต้องดาวน์โหลดโปรแกรมอื่นๆ มาเพิ่มแต่อย่างใด แต่สำหรับใครที่ใช้คอมพิวเตอร์ระบบปฏิบัติการ macOS เองก็มีวิธีเช่นกัน และทำได้ง่ายไม่แพ้วินโดวส์เลยด้วย ทีมงาน NotebookSPEC จึงจะมาแนะนำวิธีการ แคปภาพหน้าจอคอม โดยใช้เครื่องมือที่ติดมากับตัววินโดวส์อยู่แล้วโดยเฉพาะใน Windows 11 นอกจากนี้ยังมีวิธีการแคปจอสำหรับคอมพิวเตอร์ที่ใช้ระบบปฏิบัติการ macOS ด้วย ซึ่งจะมีอะไรบ้างนั้น ไปดูกันเลย
- แคปภาพหน้าจอคอม สำหรับผู้ใช้ Windows
- แคปภาพหน้าจอคอม สำหรับผู้ใช้ macOS
- แนะนำ 2 โปรแกรมแคปหน้าจอคอมน่าใช้ มีติดคอมไว้เวิร์คชัวร์!
แคปภาพหน้าจอคอมสำหรับผู้ใช้ Windows
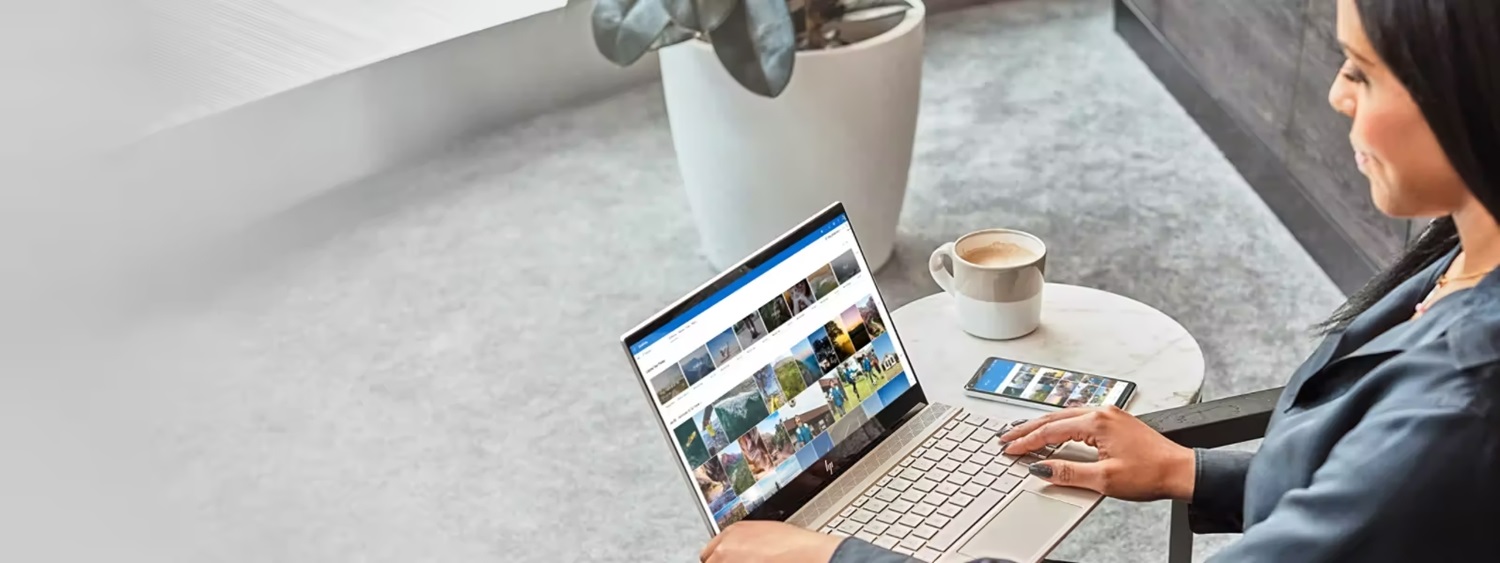
1. แคปภาพหน้าจอคอมด้วย Print Screen
บนแป้นคีย์บอร์ดสำหรับคอมพิวเตอร์ไม่ว่าจะเป็น PC หรือ Notebook นั้นจะมีปุ่ม Print Screen Capture หรือปุ่ม Print Scrn SysRq หรือบางเครื่องอาจจะเขียนว่า ‘PrtScn,’ ‘PrntScrn,’ ‘Print Scr’ หรือ ‘Prt sc’ โดยปุ่มนี้มักจะอยู่บริเวณด้านบนใกล้ ๆ กันกับปุ่ม F12 หรือในคีย์บอร์ดบางรุ่นนั้นปุ่ม Prt Scn ก็จะอยู่ใกล้กับปุ่ม Home หรือปุ่ม Insert นั่นเอง โดยเพียงแค่เรากดปุ่ม ‘Prt Scn’ นี้ (ในคอมพิวเตอร์บางเครื่อง อาจจะต้องมีการใช้ร่วมกับปุ่ม ‘Fn’ โดยให้กดปุ่ม ‘Fn + Prt Scn‘) ระบบคอมพิวเตอร์ก็จะทำการแคปภาพหน้าจอให้เราโดยอัตโนมัติ เราเพียงแค่นำภาพหน้าจอไปวางในโปรแกรม Paint, PhotoScape ฯลฯ เพื่อนำไปบันทึกเป็นไฟล์แต่ละชนิดตามที่ต้องการ หรือจะนำไปวางไว้ในช่องแชทอย่าง Facebook Messenger หรือ Line ในกรณีอยากส่งภาพหน้าจอให้เพื่อนก็สามารถทำได้
แต่อย่างไรก็ตาม หลาย ๆ คนอาจจะสงสัยว่ากดปุ่มนี้ไปแล้วก็ไม่เห็นจะมีอะไรเกิดขึ้น ซึ่งจริง ๆ แล้วนั้น ระบบได้ทำการแคปภาพหน้าจอให้เราไปเรียบร้อยแล้ว เราเพียงแค่นำไป Past หรือกด Ctrl + V ลงบนโปรแกรมต่าง ๆ เพียงเท่านี้ภาพที่เราแคปไว้ก็จะขึ้นมาเรียบร้อยแล้ว แต่วิธีนี้ เราจะต้องนำไปวางและบันทึกภาพด้วยตัวเอง ระบบจะไม่ได้ทำการบันทึกให้เรา
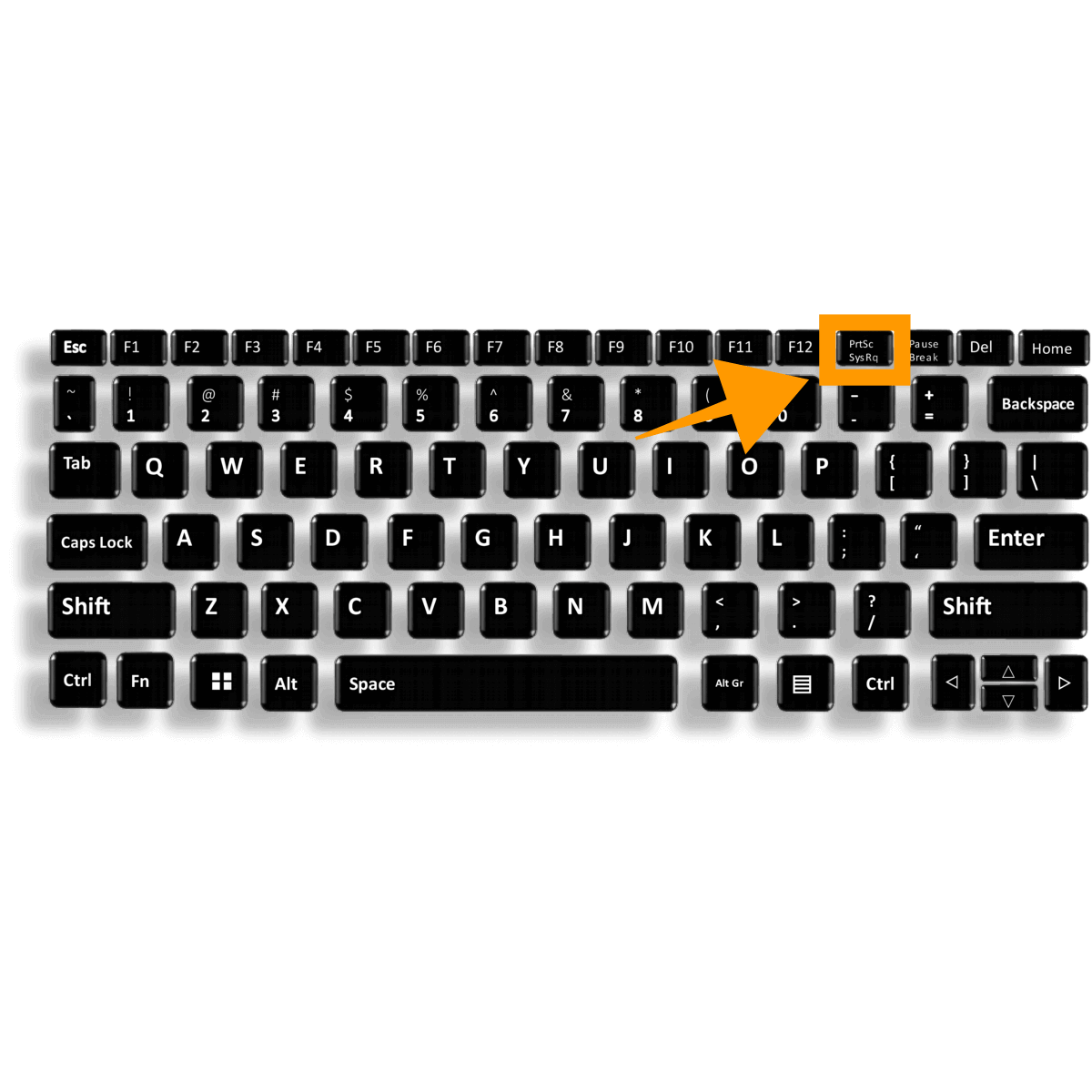
ตัวอย่างการแคปภาพหน้าจอด้วยการกดปุ่ม Prt Scn

- เมื่อวางภาพที่เราแคปไว้ลงโปรแกรมอย่าง Paint แล้วนั้น เราก็สามารถขีดเขียนได้โดยใช้เครื่องมือของโปรแกรม Paint ได้ตามต้องการ จากนั้นก็ทำการบันทึกลงในคอมพิวเตอร์ ซึ่งการบันทึกนั้น ใน Paint เองก็สามารถบันทึกได้หลากหลายรูปแบบ ไม่ว่าจะเป็น ไฟล์ PNG, JPEG, BMP ฯลฯ
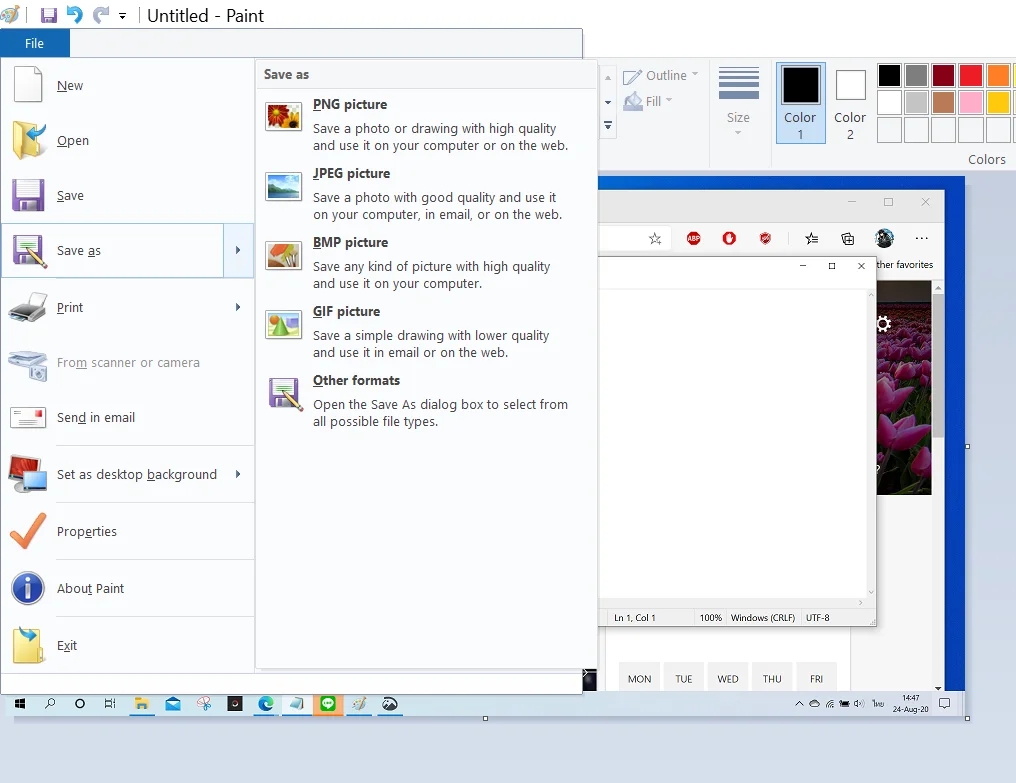
2. แคปภาพหน้าจอด้วยปุ่ม Windows Key + Print Screen

สำหรับใครที่ต้องการให้ไฟล์หน้าจอที่เราแคปนั้นทำการเซฟโดยอัตโนมัติ จะได้ไม่ต้องนำไปวางในโปรแกรมอื่น ๆ แล้วเมื่อต้องการใช้ก็ค่อยนำภาพที่แคปนี้ไปเข้าโปรแกรมแต่งรูปภายหลัง วิธีการนั้นก็ง่ายมาก ๆ เพียงแค่เรากดปุ่ม ‘Windows Key + Prt Sc‘ หรือในบางเครื่องอาจจะใช้เป็นปุ่ม ‘Windows Key + Ctrl + Prt Sc’ หรือ Windows Key + Fn + Prt Sc’
โดยเมื่อเราทำการกดปุ่มดังกล่าวแล้วนั้น หน้าจอจะมีเกิดการสลัวลงวูบหนึ่ง คล้ายการแคปภาพหน้าจอบทสมาร์ทโฟน นั่นแสดงว่าระบบได้ทำการแคปภาพหน้าจอให้เราเรียบร้อยแล้ว และไฟล์ภาพของเราจะถูกเก็บไว้ในโฟลเดอร์ที่ชื่อว่า ‘ScreenShots’ การจะเปิดโฟลเดอร์นี้ก็ง่ายมาก ๆ โดยเราสามารถพิมพ์ค้นหาในช่อง Search ของ Windows 10 ได้เลย หรือจะไปที่ This PC >> Pictures >> ScreenShorts ก็ได้เช่นกัน
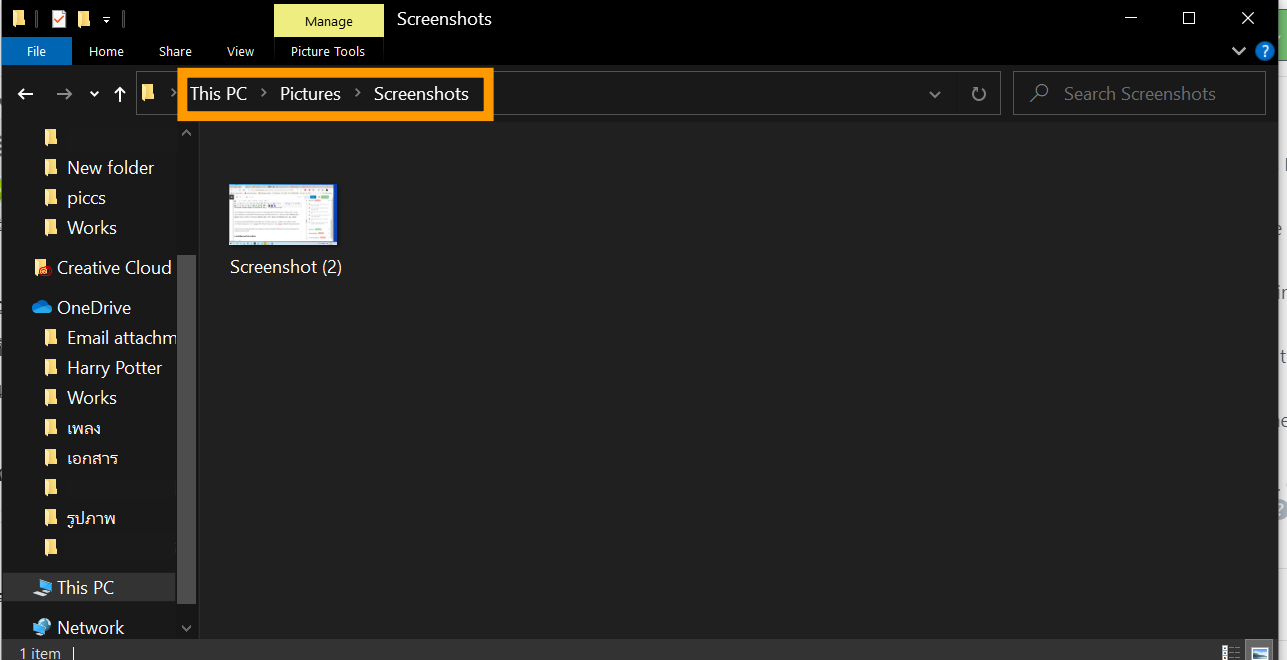
3. แคปภาพหน้าจอเพียงหน้าต่างเดียว
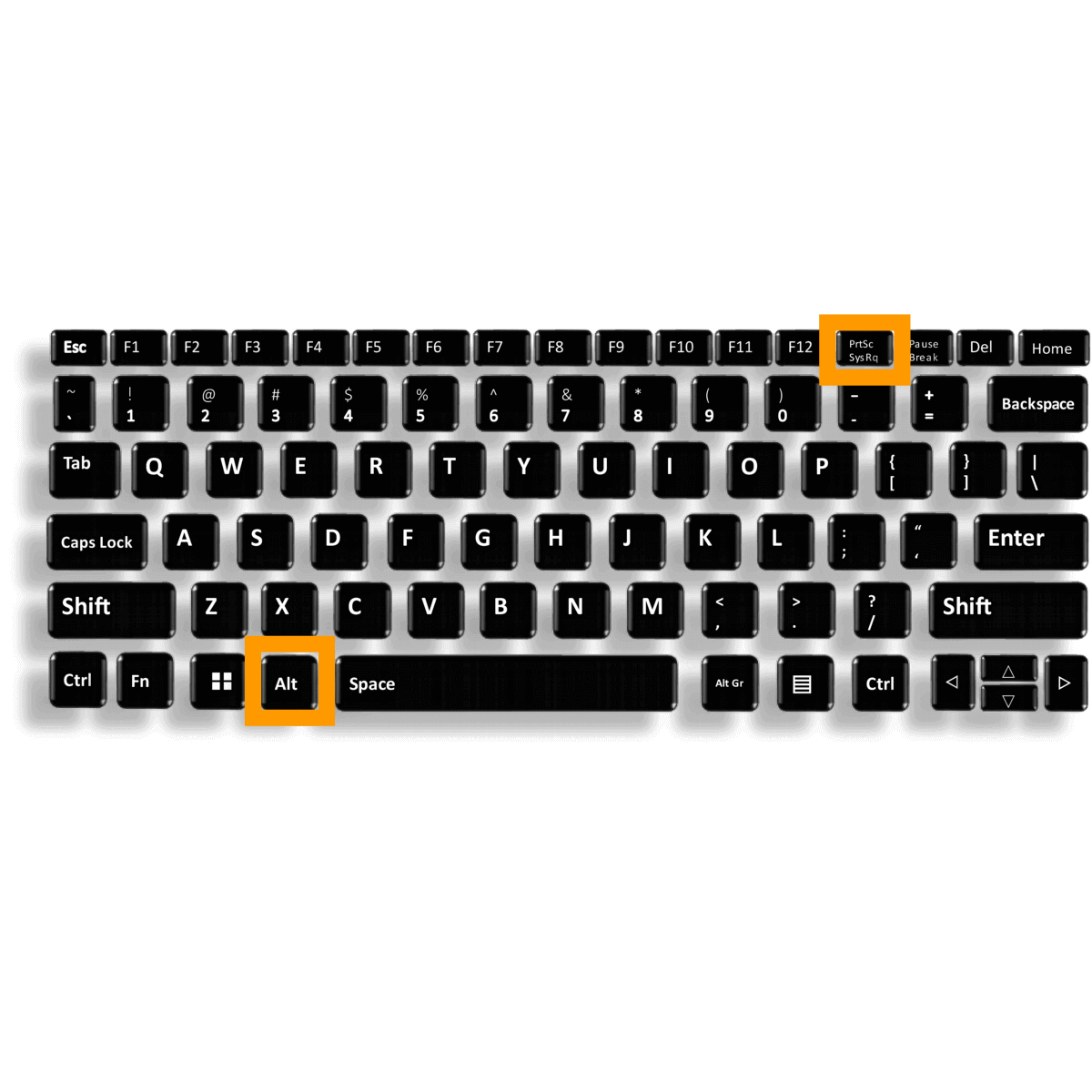
ในกรณีที่เราเปิดโปรแกรมอยู่หลายโปรแกรมซ้อน ๆ กัน แต่เราต้องการที่จะแคปภาพหน้าจอเพียงแค่หน้าของโปรแกรมเดียว ในกรณีสามารถทำได้ง่ายมาก ๆ เพียงเรากดปุ่ม ‘Alt + Prt Sc‘ เพียงเท่านี้ระบบก็ทำแคปภาพหน้าจอให้เรา โดยจะแคปแค่เพียงหน้าต่างของโปรแกรมที่อยู่ด้านหน้าสุดเท่านั้น
ตัวอย่างการแคปภาพหน้าจอเพียงหน้าต่างเดียว
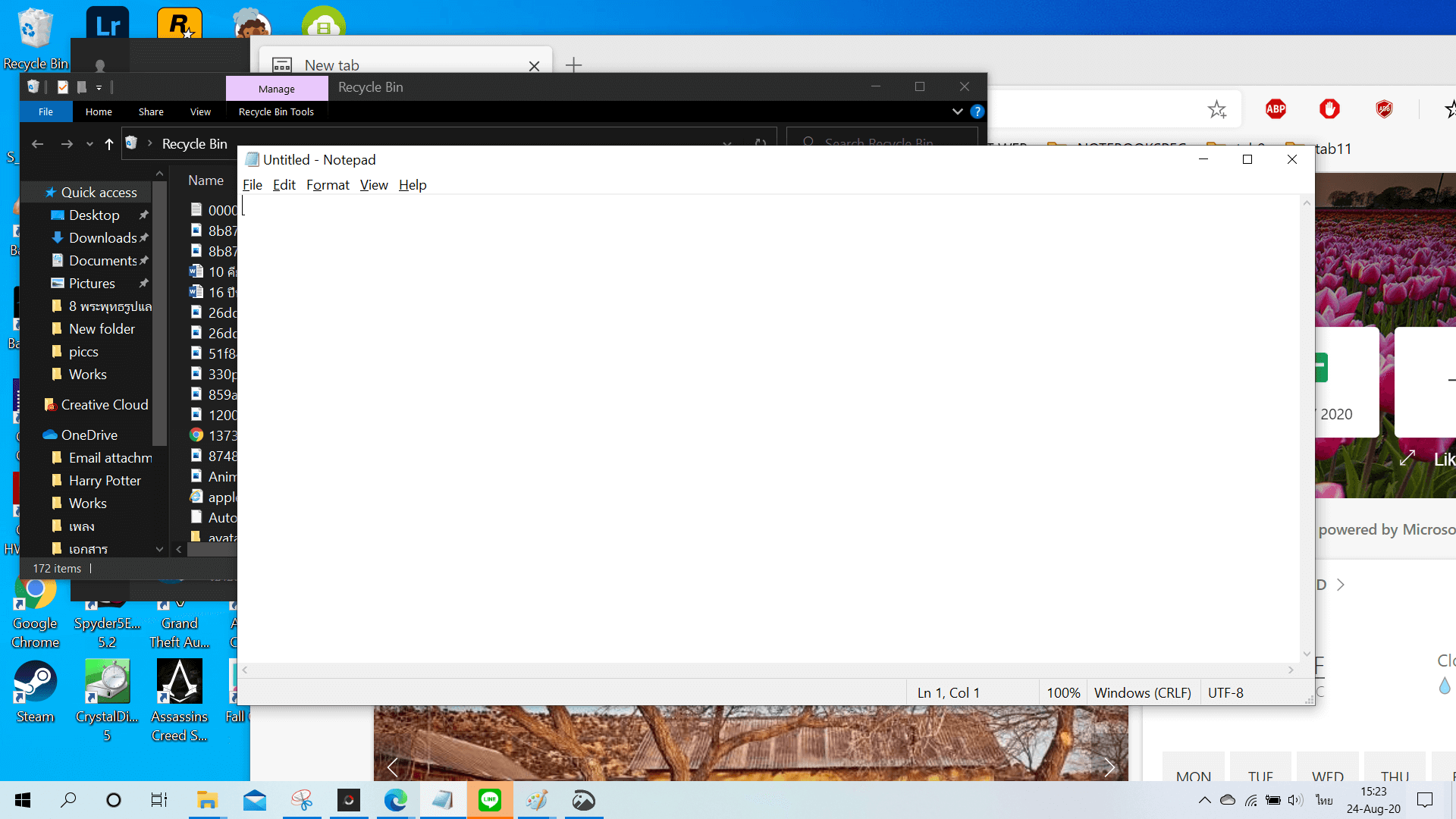
จากภาพ จะเห็นว่ามีการเปิดหน้าต่างของโปรแกรมหลายๆ โปรแกรมซ้อนกันอยู่ แต่เมื่อกดปุ่ม ‘Alt + Prt Sc‘ ภาพหน้าจอที่ได้ จะมีเพียงภาพของหน้าต่างโปรแกรม Notepad เท่านั้น เพราะเป็นโปรแกรมที่เปิดอยู่ด้านหน้าสุด
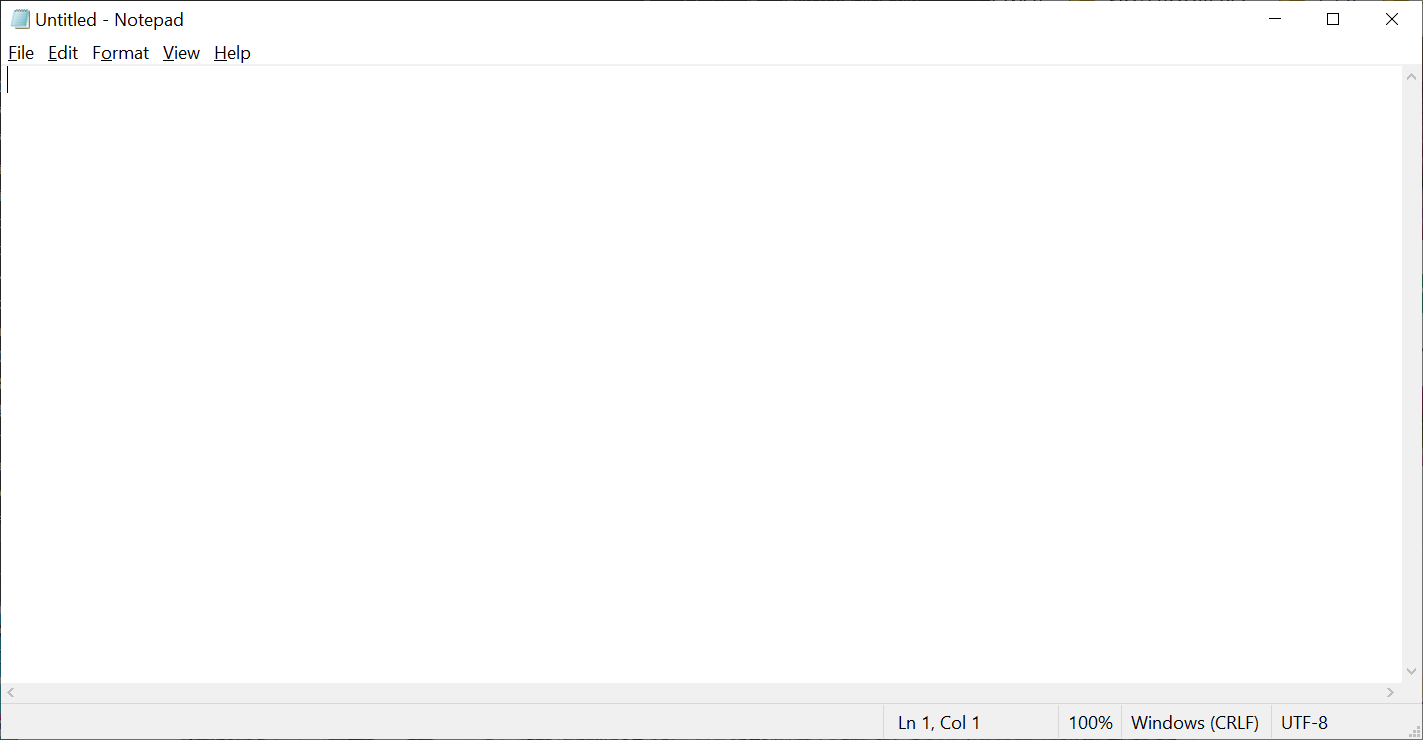
วิธีการได้รูปภาพมาก็ง่ายนิดเดียว เหมือนกับการที่ใช้ปุ่ม Prt Sc ปกติเลย คือ เมื่อกดจับภาพหน้าจอ ก็สามารถนำไปวางในโปรแกรมจำพวก Paint, Photoshop, PhotoScape หรือช่องแชทอย่าง LINE หรือ Facebook ได้เลย
4. แคปภาพหน้าจอคอมด้วย Snip & Sketch
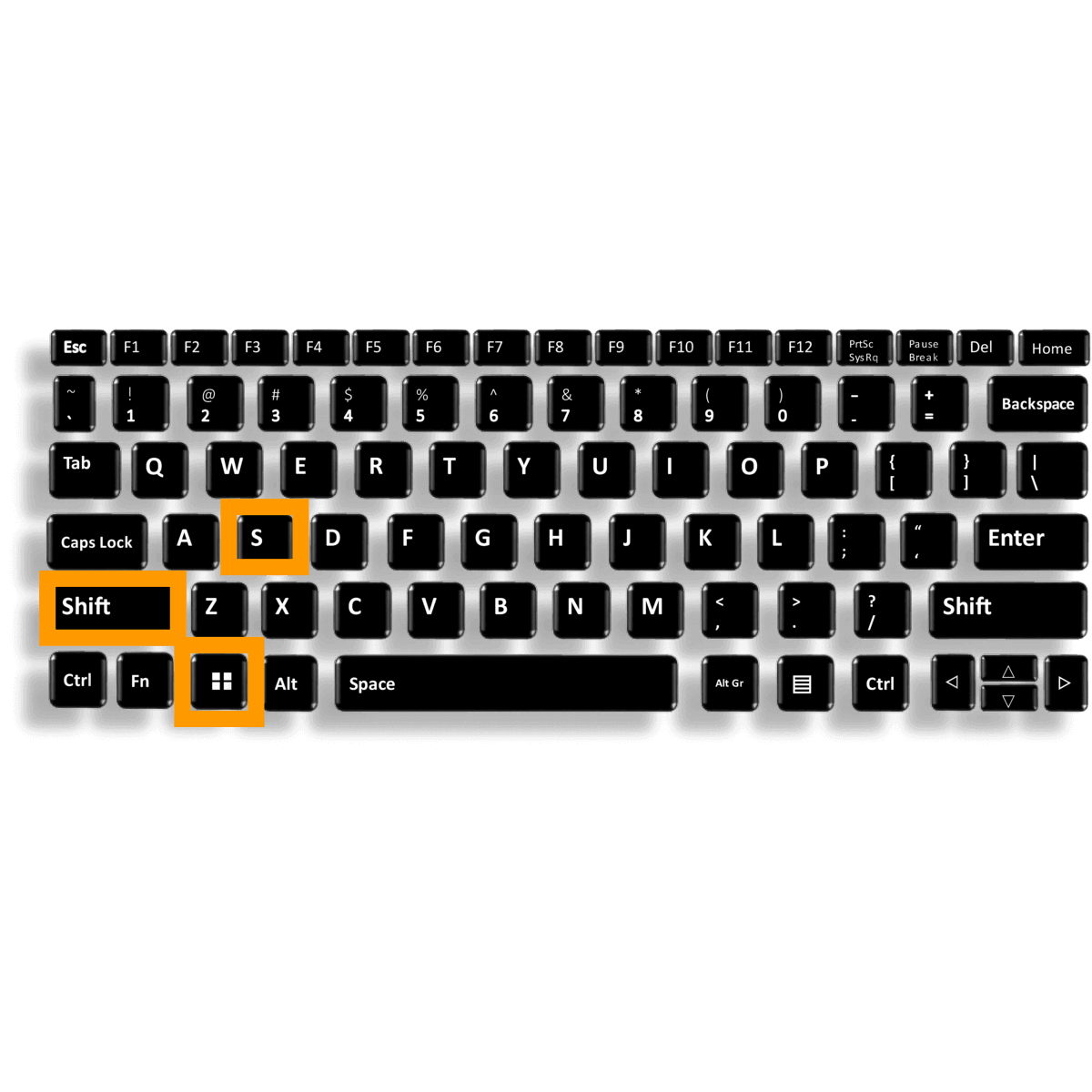
Windows 10 ให้เพิ่มความสะดวกให้แก่ผู้ใช้มากยิ่งขึ้นด้วยโปรแกรม Snip & Sketch (เดิมมีชื่อว่า Screen Sketch) ที่ทำให้เราสามารถแคปภาพหน้าจอคอมพิวเตอร์ของเราได้โดยง่าย แถมยังกำหนดขนาดได้อย่างตามใจของเราว่าอยากจะแคปส่วนไหน หรือแคปทั้งหมด ทั้งยังเขียนลงไปในรูปได้ทันทีด้วย การเข้าโปรแกรมนี้ก็ทำได้ง่าย ๆ ด้วยการ กดปุ่ม ‘Windows key + shift + s’
เมื่อเรากดคีย์ดังกล่าวแล้ว รูปที่เราแคปจะทำการคัดลอกไปยังคลิปบอร์ดทันที ซึ่งเราก็สามารถวางรูปในโปรแกรมอื่น ๆ ได้เช่นกัน
(ฟีเจอร์ Snip & Sketch นี้จะมีในอยู่ใน Windows 10 เวอร์ชั่น Creators Updates ขึ้นไปเท่านั้น)
ในส่วนของเมนูของ Snipping Tool จะมีให้เลือก 4 ฟังก์ชัน คือ
- Rectangular Clip: แคปภาพแบบสี่เหลี่ยม สามารถเลือกพื้นที่ได้ตามต้องการ
- Freeform Clip: แคปภาพได้อย่างอิสระ สามารถเลือกพื้นที่ได้ตามต้องการ
- Windows Snip: แคปภาพหน้าจอตามโปรแกรมที่เปิด ในกรณีเปิดซ้อนกันหลาย ๆ โปรแกรม สามารถเลือกได้ว่าจะแคปหน้าต่างโปรแกรมไหน
- Fullscreen Clip: แคปภาพแบบเต็มจอ
ตัวอย่างและวิธีการแคปภาพหน้าจอคอมด้วย Snip & Sketch
- เมื่อกด ‘Windows Key + Shift + S‘ จะปรากฏหน้าต่างการแคปของ Snip & Sketch ขึ้นมา โดยเราสามารถเลือกใช้งานการแคปตามฟังก์ชันต่าง ๆ ได้ตามต้องการ
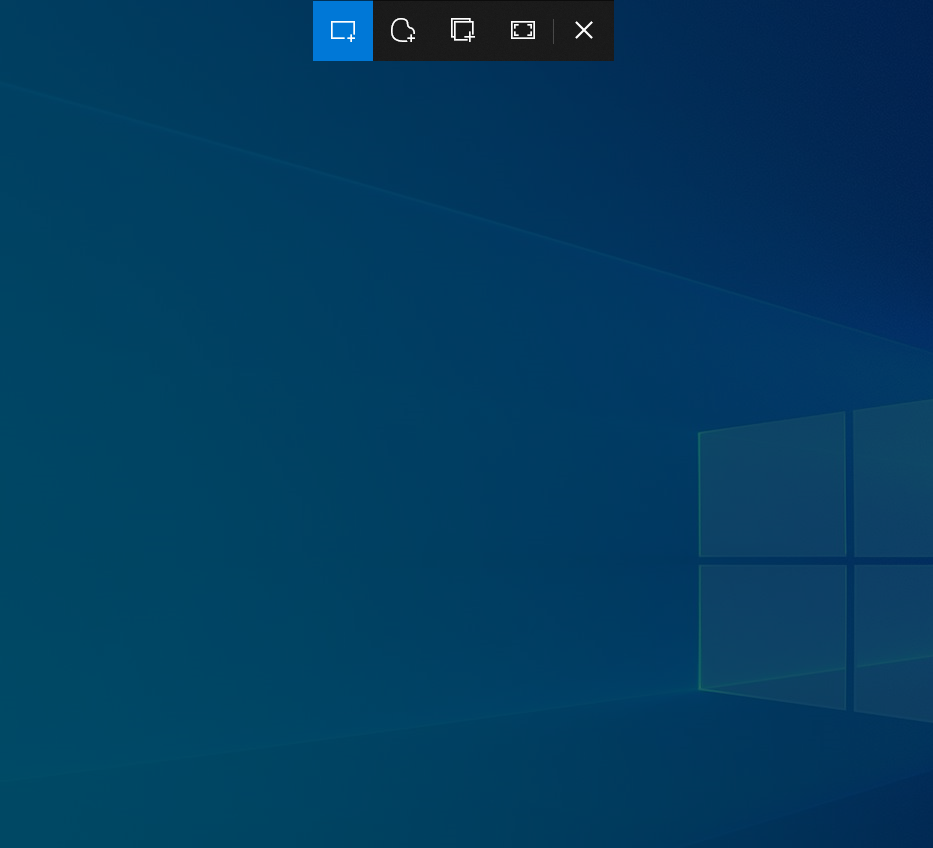
- เมื่อแคปภาพหน้าจอแล้ว จะปรากฏแถบแจ้งเตือนข้างด้านข้างของหน้าจอ
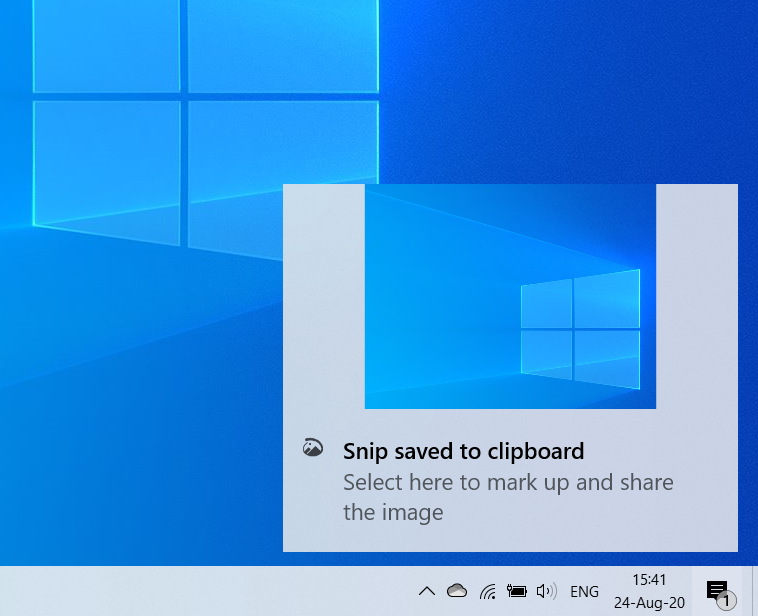
- ถ้าเราคลิกเข้าไปในการแจ้งเตือนนี้ ก็จะปรากฏหน้าต่างของ Snip & Sketch ขึ้นมา โดยเราสามารถขีดเขียน หรือใส่ข้อความต่าง ๆ ในรูปที่เราแคป และบันทึกภาพได้เลยจากในโปรแกรมเครื่องมือนี้
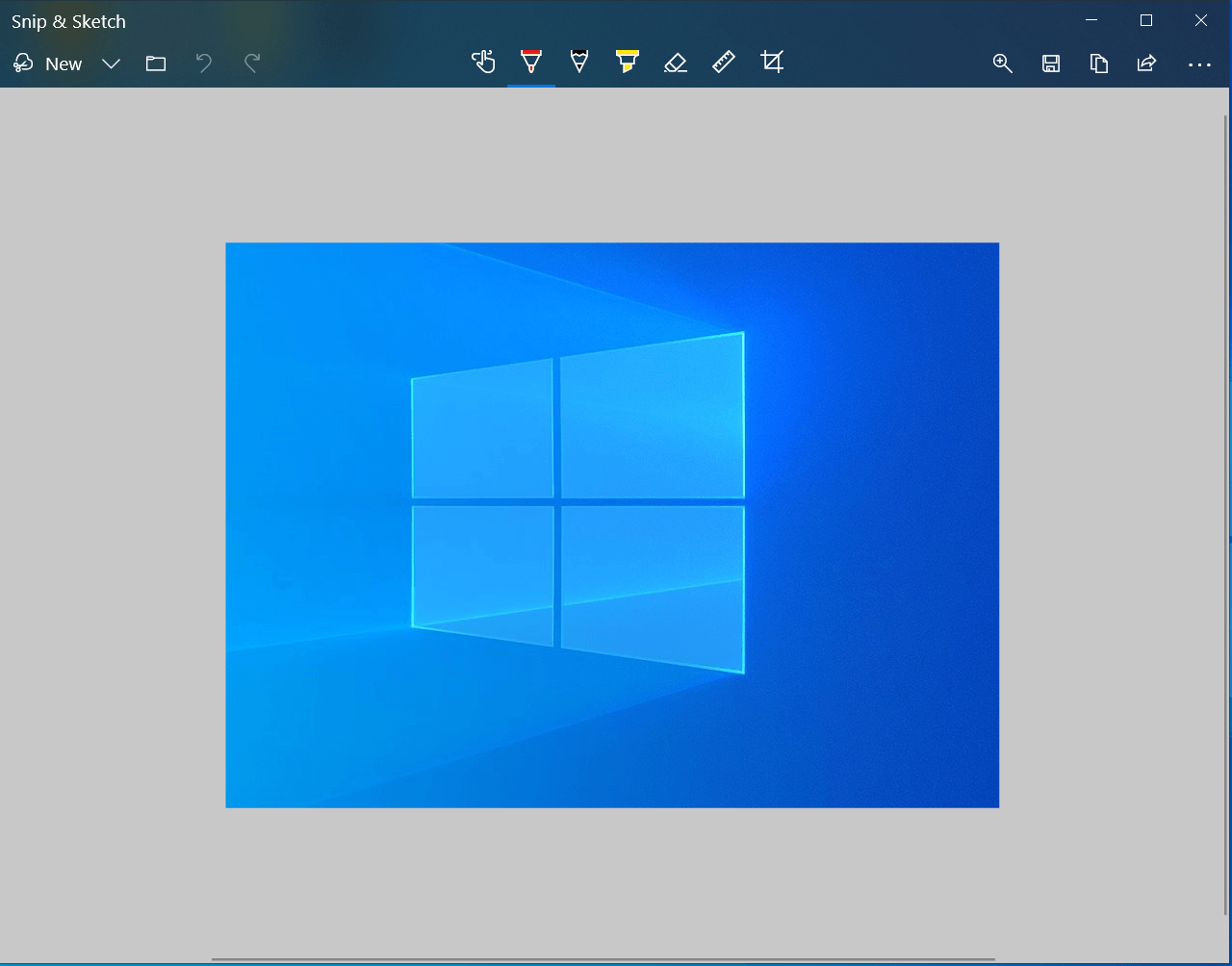
5. แคปภาพหน้าจอคอมด้วยโปรแกรม Snipping Tool
ขึ้นหัวข้อมาว่าการแคปภาพหน้าจอด้วยโปรแกรม แต่จริง ๆ โปรแกรม Snipping Tool นั้น เป็นโปรแกรมที่ติดมาพร้อมกับตัว Windows อยู่แล้ว ทำให้เราไม่ต้องไปหาโหลดมามาเพิ่มเติม แถมการใช้งานนั้นก็ง่ายมาก ๆ โดยเราสามารถเข้าไป
- เปิดใช้งานโปรแกรม Snipping Tool นี้ได้จาก Start >> Windows Accessories >> Snipping Tool หรือจะพิมค้นหาโปรแกรมในช่อง Search ของ Windows ก็ได้เช่นกัน
สำหรับฟังก์ชันของ Snipping Tool นั้นค่อนข้างคล้ายกันกับ Snip & Sketch แต่ข้อดีที่ Snipping Tool ทำได้มากกว่านั่นก็คือ ฟังก์ชัน Delay ซึ่งสามารถกำหนดการหน่วงเวลาก่อนที่จะทำการแคปภาพหน้าจอได้สูงสุด 5 วินาที ซึ่งเป็นประโยชน์มาก ๆ กับผู้ใช้
(ดูเหมือนว่า Snipping Tool นั้น ในอนาคตข้างหน้า ทาง Windows คงจะนำไปผนวกรวมกับ Snip & Sketch ซึ่งมีฟังก์ชันการใช้งานที่ใกล้เคียงกัน ซึ่งเราก็คงต้องติดตามข่าวสารกันต่อไป)

6. แคปภาพหน้าจอสำหรับผู้ที่ใช้งาน Windows 7, 8.1
ขอเสริมสำหรับผู้ที่ใช้งาน Windows 7, 8.1 นั้น ก็สามารถที่จะใช้ Snipping Tool ในการแคปภาพหน้าจอได้ด้วยเช่นกัน แต่จะไม่สามารถใช้งาน Snipping Tool เวอร์ชันใหม่ได้ เพราะจะรองรับดเฉพาะใน Windows 10 เท่านั้น ในส่วนของ ผู้ใช้งาน Windows 7, Windows 8,1 นั้น สามารถแคปภาพหน้าจอได้ดังนี้
บน Windows 7 สามารถทำได้ง่าย ๆ ด้วยการอาศัยโปรแกรมจับภาพหน้าจอ Snipping Tool ที่ติดมากับระบบปฏิบัติการ Windows อยู่แล้ว โดยให้ผู้ใช้งานเปิดโปรแกรม Snipping Tool ขึ้นมา จากนั้นเลือกว่าต้องการแคปภาพหน้าจอแบบใด ซึ่งมีให้เลือก 4 แบบ
- แคปภาพหน้าจอเฉพาะส่วน (Free-form Snip)
- แคปภาพหน้าจอบางพื้นที่ (Rectangular Snip)
- แคปภาพหน้าจอเฉพาะหน้าต่าง (Window Snip)
- แคปภาพหน้าจอแบบเต็มจอ (Full-screen Snip)
นอกจากนี้ยังสามารถแก้ไขภาพที่ แคปหน้าจอไว้ได้อีกด้วย
สำหรับผู้ใช้ Windows 8.1 (และ Windows 10) สามารถแคปภาพหน้าจอทั้งหมดได้ง่าย ๆ เพียงกดปุ่ม Windows + PrtSc (Print Screen) บนคีย์บอร์ด ภาพที่แคปหน้าจอไว้ก็จะถูกจัดเก็บไว้บนเครื่องคอมพิวเตอร์แล้ว โดยภาพแคปหน้าจอดังกล่าวจะไปอยู่ในโฟลเดอร์ Screenshots ในอัลบั้ม Picture อัตโนมัต หรือ กดปุ่ม Print Screen บนคีย์บอร์ด จากนั้นให้เปิดโปแกรมแต่งรูปพื้นฐาน Paint ที่ติดมากับระบบปฏิบัติการ Windows ขึ้นมา และกดปุ่ม Ctrl + V บนคีย์บอร์ดอีกครั้ง เพื่อวางภาพที่แคปหน้าจอมาไว้บนโปรแกรมแต่งรูปดังกล่าว จากนั้นทำการเซฟ เพียงเท่านี้ก็จะได้ภาพแคปหน้าจอคอมพิวเตอร์ของคุณแล้ว
สำหรับ Windows 8.1 (และ Windows 10) ที่ได้ทำการ Active Windows แล้วเท่านั้น สามารถที่จะ กดปุ่ม Alt + Print Screen บนคีย์บอร์ด จากนั้นเปิดโปแกรมแต่งรูป Paint ขึ้นมาและกดปุ่ม Ctrl + V บนคีย์บอร์ดอีกครั้ง เพื่อวางภาพที่แคปหน้าจอมาไว้บนโปรแกรม และทำการเซฟ เพียงเท่านี้ก็จะได้ภาพแคปหน้าจอคอมพิวเตอร์เรียบร้อยแล้ว
แคปภาพหน้าจอคอม สำหรับผู้ใช้ macOS
หลังจากดูวิธีการแคปภาพหน้าจอคอมสำหรับผู้ใช้งานคอมพิวเตอร์ระบบปฏิบัติการ Windows กันไปแล้ว มาดูทางฝั่งระบบปฏิบัติการ macOS กันบ้าง ที่ก็สามารถจะแคปภาพหน้าจอผ่านการใช้งานคำสั่งบนคีย์บอร์ดได้โดยไม่ต้องใช้โปรแกรมเพิ่มเช่นเดียวกัน โดยสามารถทำได้ 2 แบบด้วยกัน นั่นคือ การเซฟภาพให้เป็นไฟล์นามสกุล .png ลงในเครื่องแบบทันที และการเซฟภาพแบบ Clipboard เพื่อนำภาพไปวางในโปรแกรมแต่งรูปต่าง ๆ ซึ่งเหมาะสำหรับผู้ที่ต้องการนำภาพที่แคปไปแก้ไขหรือตกแต่งต่อไป
1. การแคปภาพหน้าจอ macOS ให้เซฟเป็นไฟล์รูป .png ลงในเครื่อง
- กดปุ่ม Shift + Command + 3 สำหรับแคปภาพหน้าจอทั้งหมด
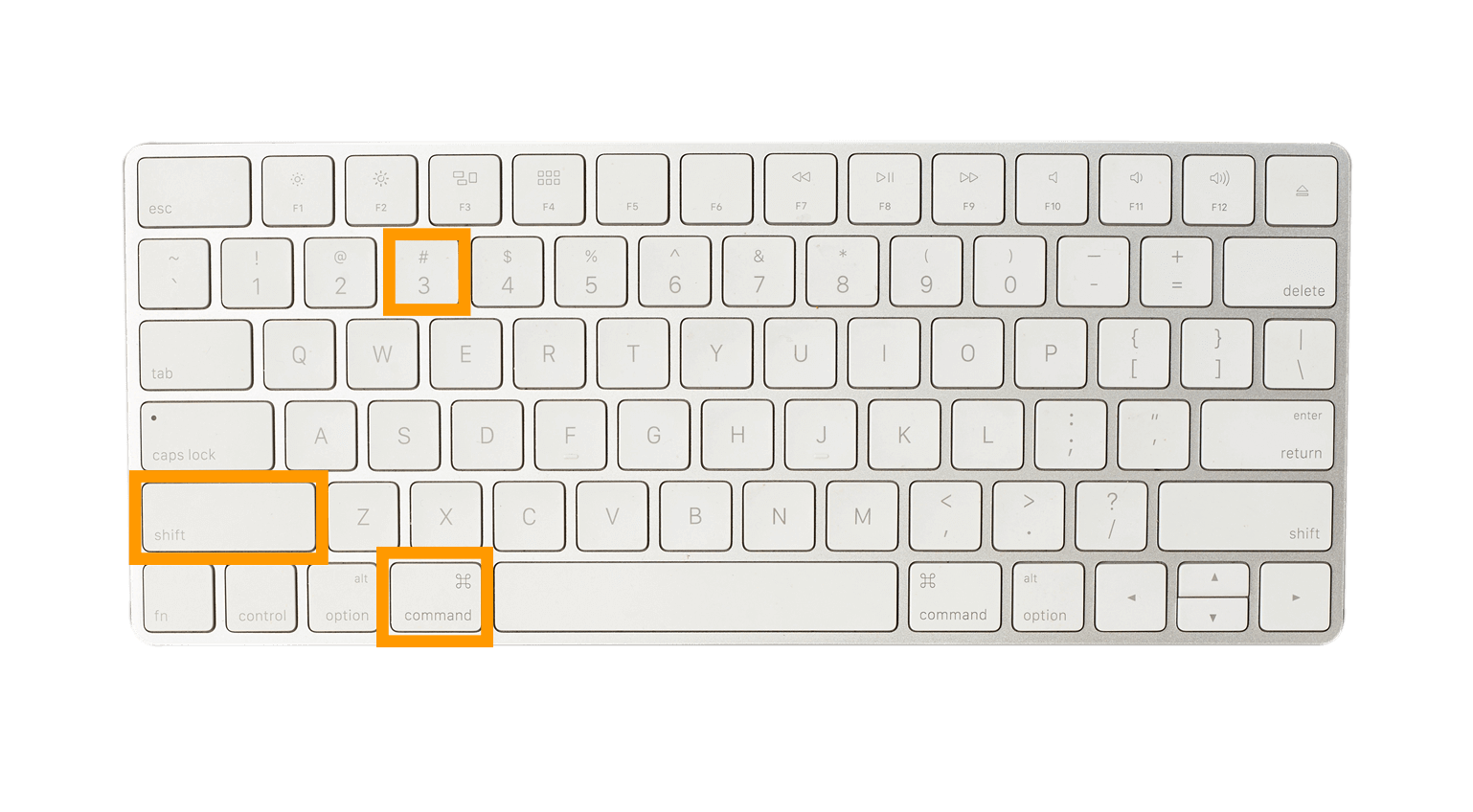
- กดปุ่ม Shift + Command + 4 สำหรับแคปภาพหน้าจอบางส่วน โดยสามารถเลือกพื้นที่ที่ต้องการแคปได้ตามต้องการ

- กดปุ่ม Shift + Command + 4 + Space Bar + คลิกหน้าต่างที่ต้องการแคป สำหรับแคปเฉพาะหน้าต่างที่ต้องการ
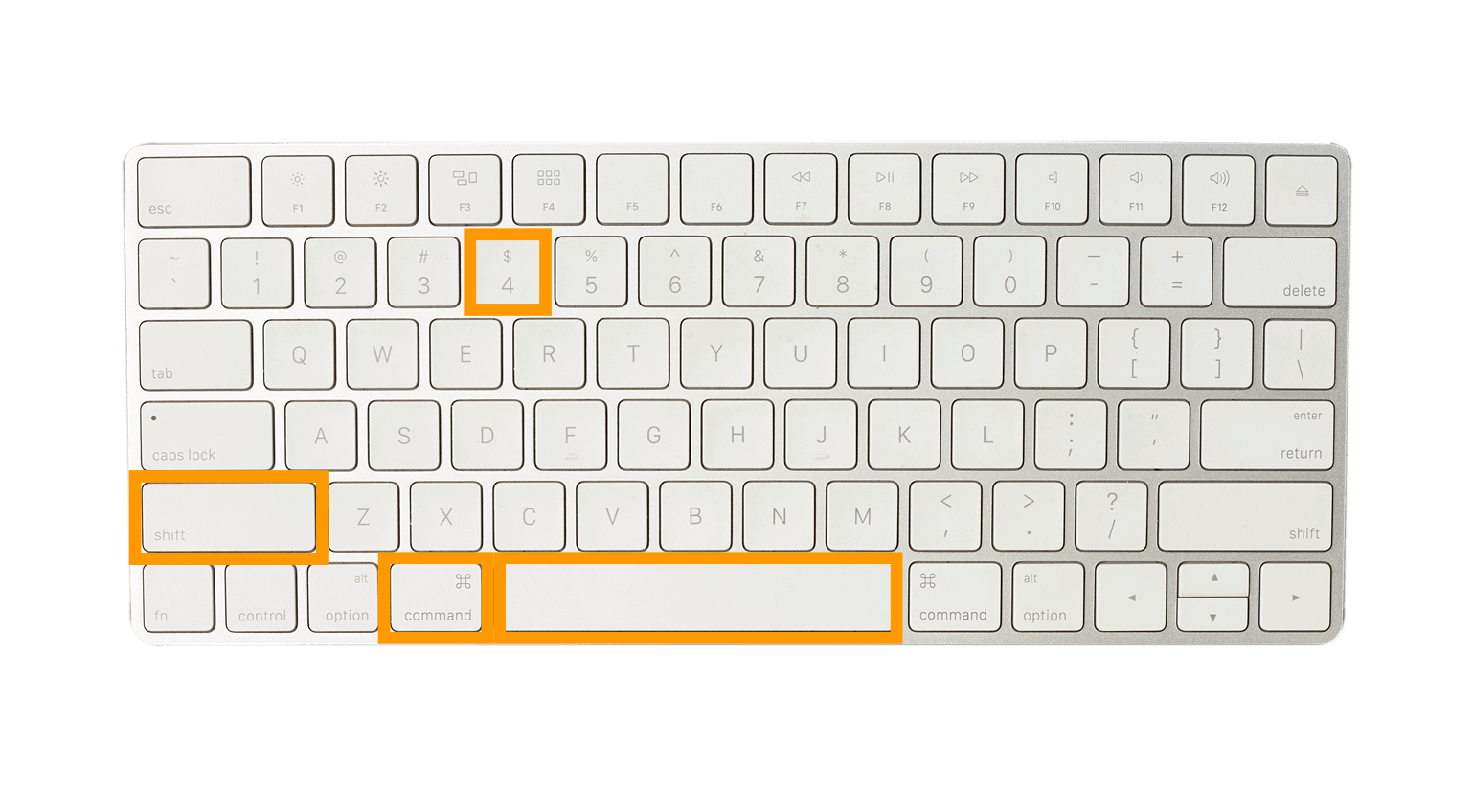
- กดปุ่ม Shift + Command + 6 สำหรับแคป Touch Bar (เฉพาะผู้ใช้ macOS Sierra 10.12.2 ขึ้นไป)
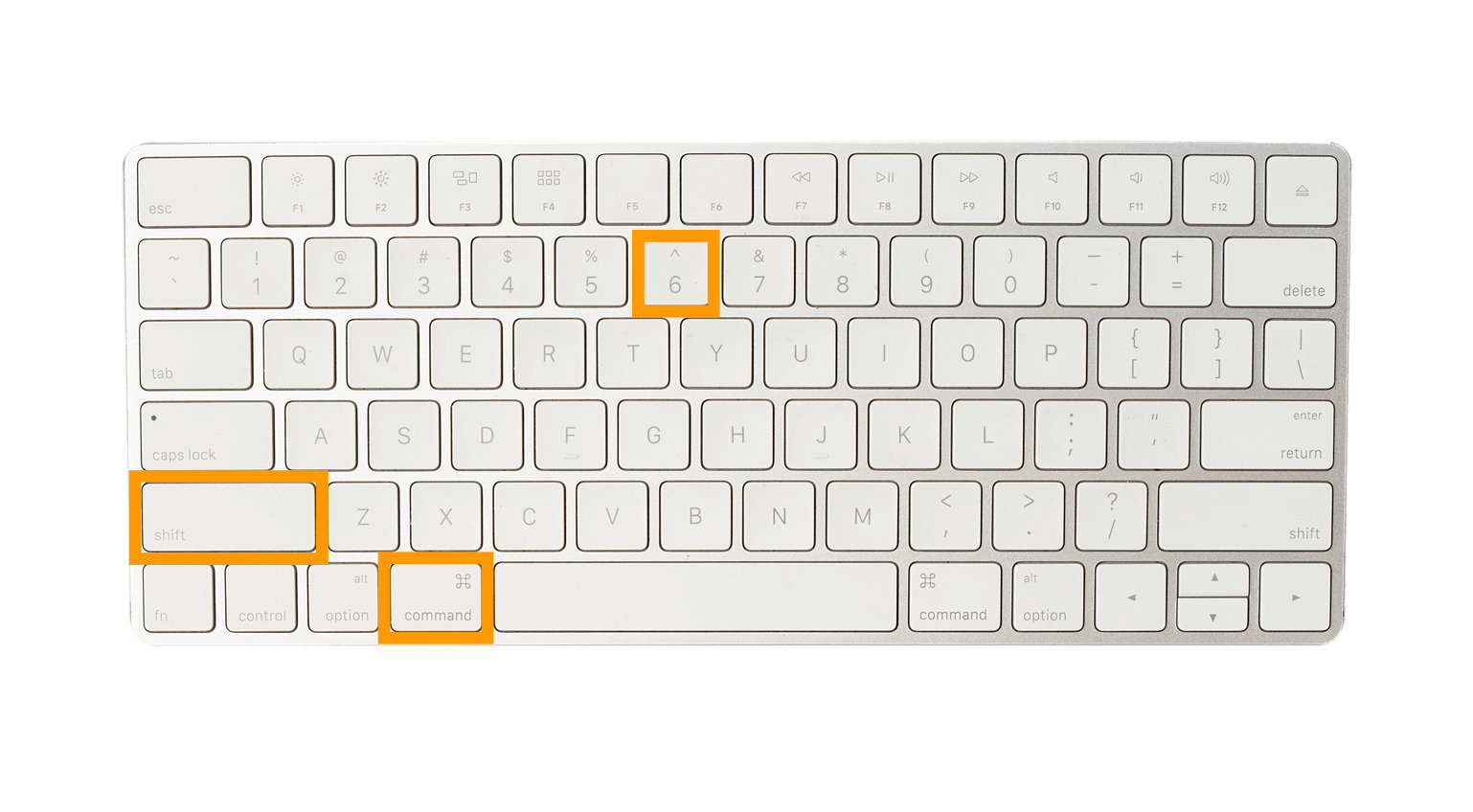
2. แคปภาพหน้าจอ macOS แบบ Clipboard
- กดปุ่ม Control + Shift + Command + 3 สำหรับแคปภาพหน้าจอทั้งหมด
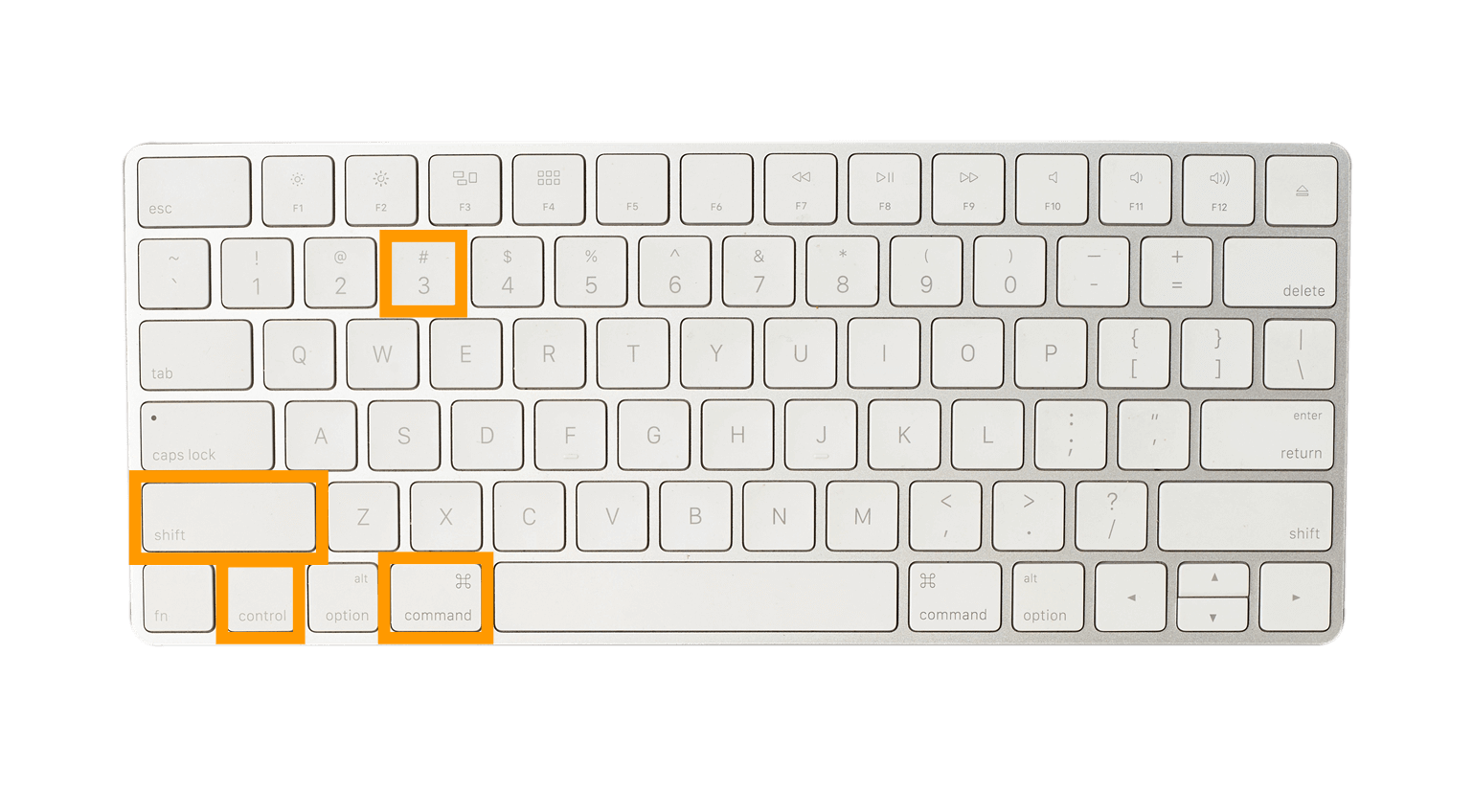
- กดปุ่ม Control + Shift + Command + 4 สำหรับแคปภาพหน้าจอบางส่วน โดยสามารถเลือกพื้นที่ที่ต้องการแคปได้ตามต้องการ
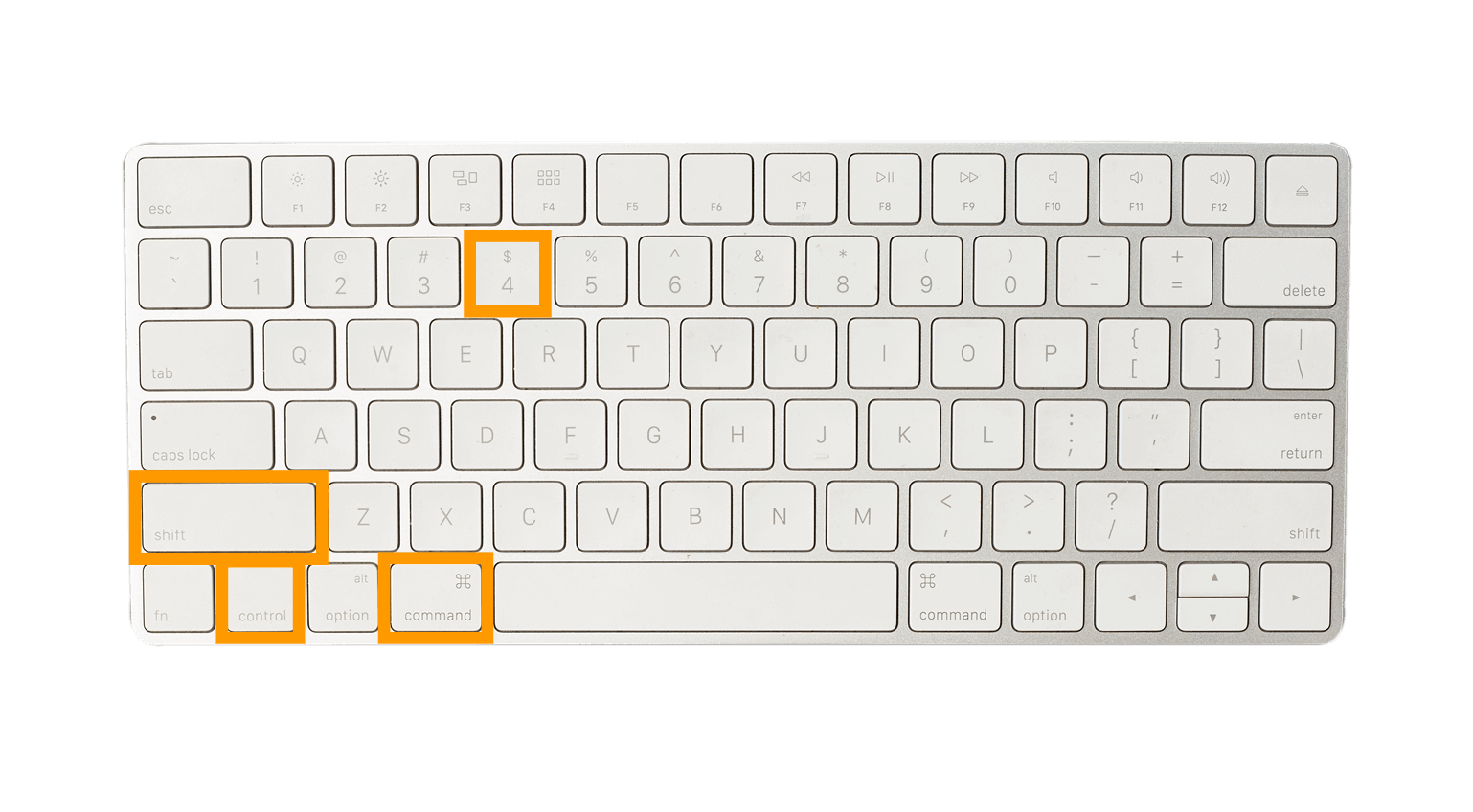
- กดปุ่ม Control + Shift + Command + 4 + Space Bar และคลิกหน้าต่างที่ต้องการแคป สำหรับแคปเฉพาะหน้าต่างที่ต้องการ
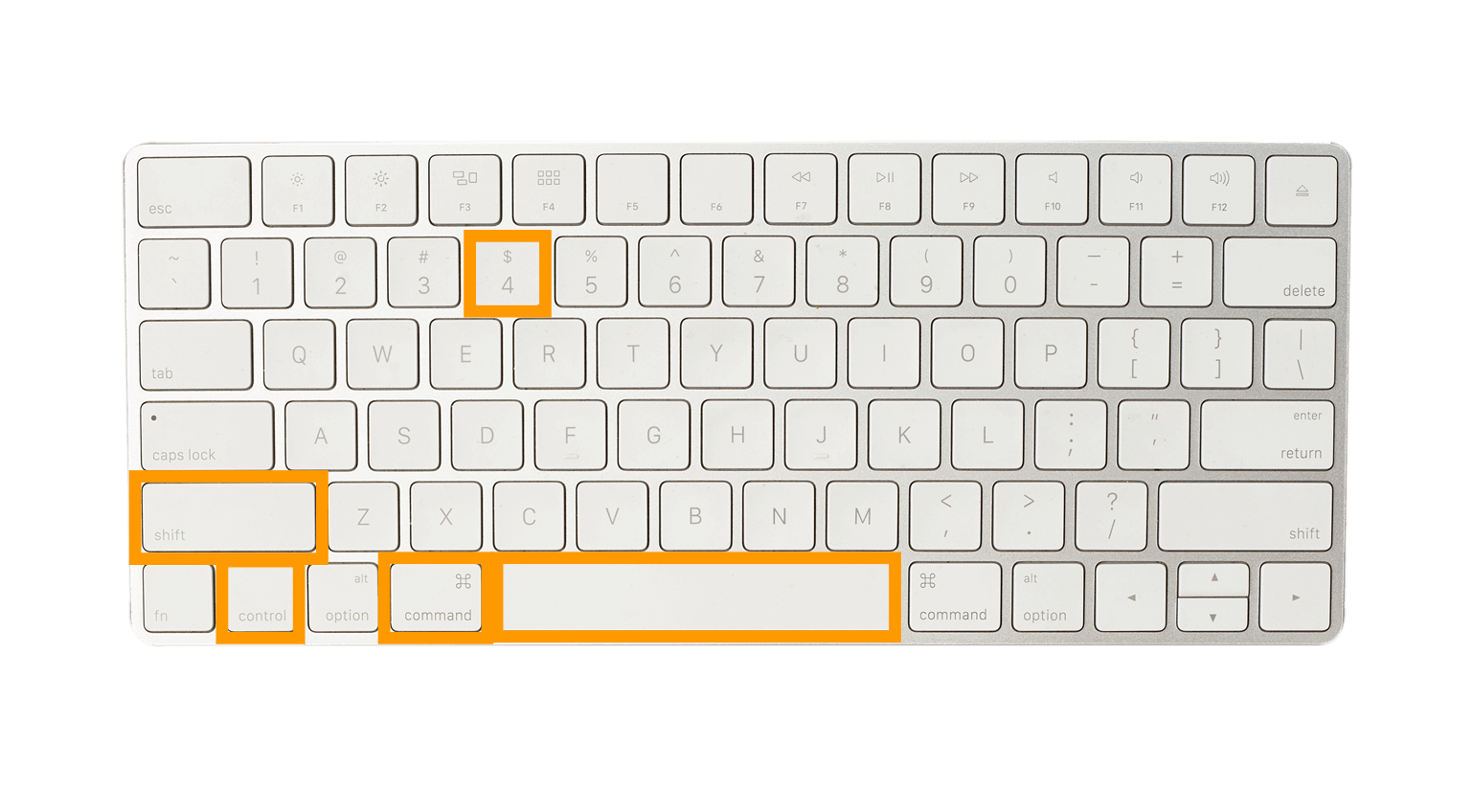
- กดปุ่ม Control+ Shift + Command + 6 สำหรับแคป Touch Bar (เฉพาะผู้ใช้ macOS Sierra 10.12.2 ขึ้นไป)
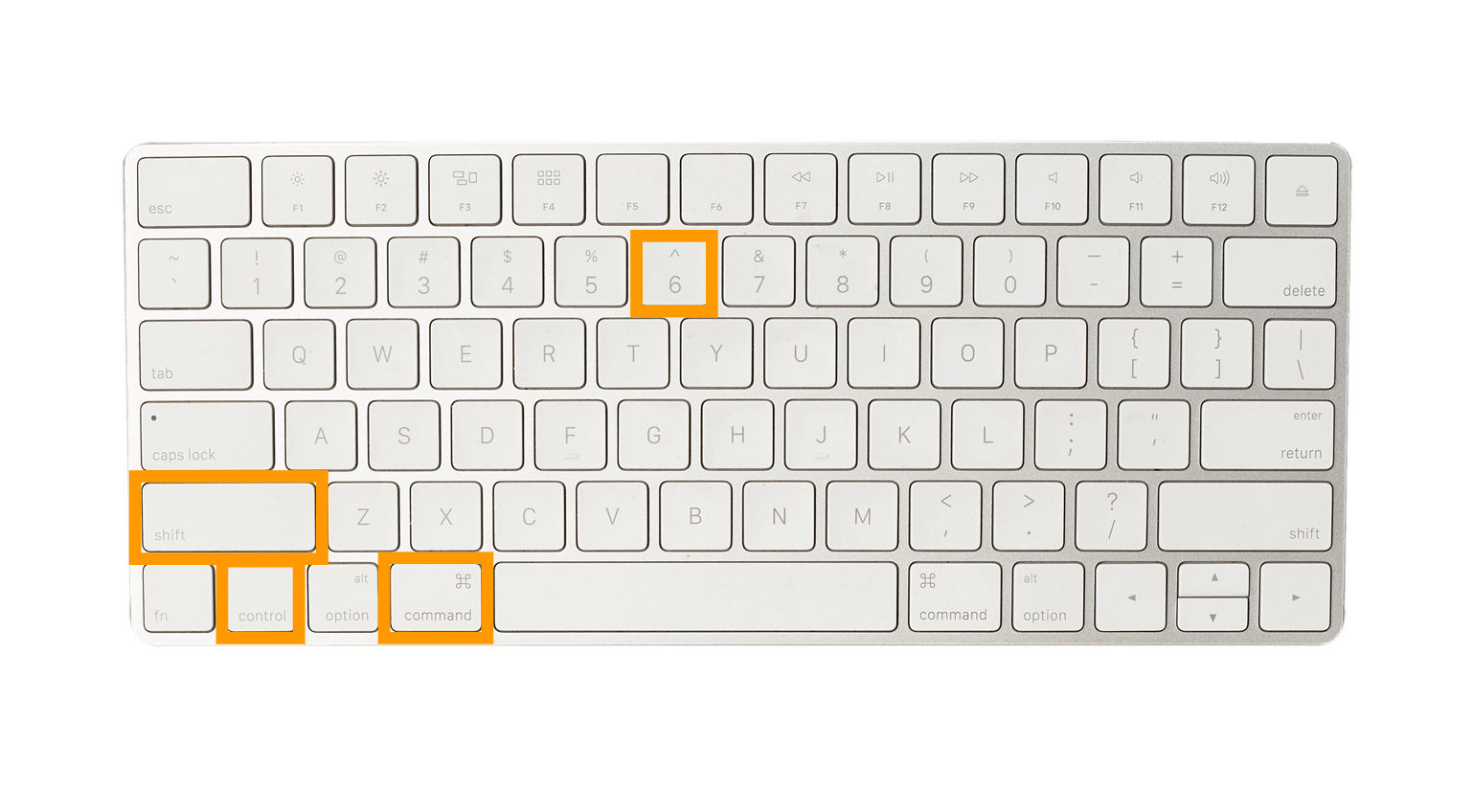
แนะนำ 2 โปรแกรมแคปหน้าจอคอมน่าใช้ มีติดคอมไว้เวิร์คชัวร์!
1. Lightshot (ใช้ฟรี)
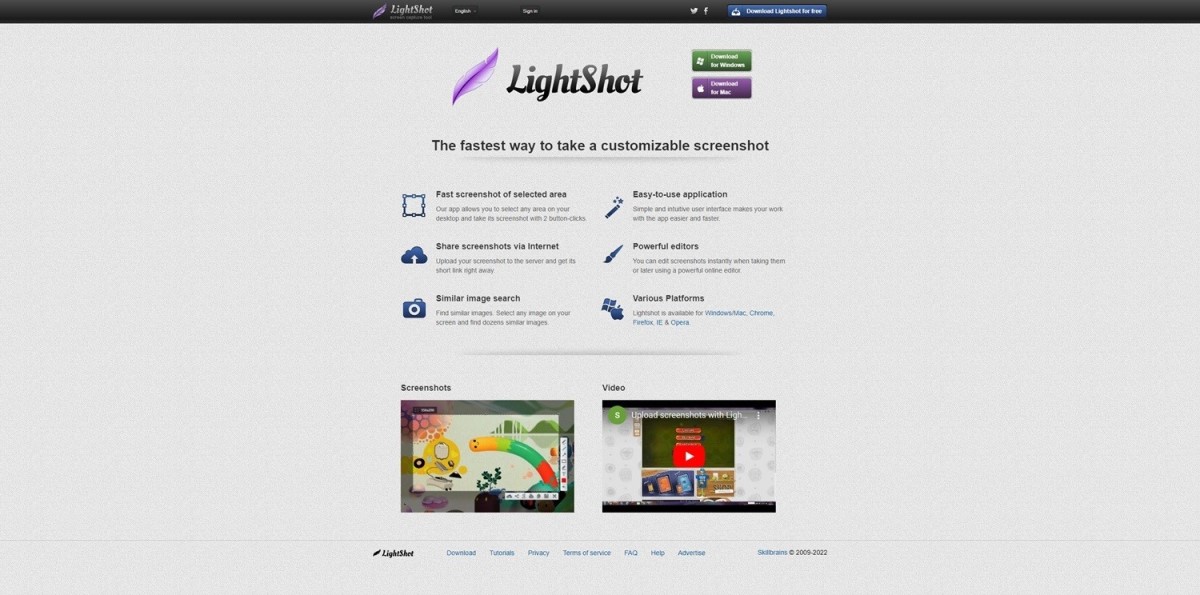
- Features : Screenshot, Upload to Cloud, Image search, Picture editing, Annotation, Pen marker
- Shortcut : Print Screen
- File size : 2.7 MB
- Supported OS : Windows, macOS, Ubuntu, Google Chrome
- Download ที่นี่
ถ้าต้องการโปรแกรมแคปหน้าจอขนาดเล็กไม่กินทรัพยากรเครื่องมากแล้วติดตั้งได้ทุกระบบปฏิบัติการล่ะก็ Lightshot จัดว่าน่าสนใจเพราะติดตั้งได้หมดไม่ว่าจะ Windows, macOS, Ubuntu Linxu รวมถึงเป็น Google Chrome Extension ได้ ทำให้บันทึกภาพหน้าจอได้สะดวกรวดเร็วแถมใช้งานได้ฟรี เมื่อแคปภาพหน้าจอเสร็จก็สั่ง Image search ค้นหาภาพที่ใกล้เคียงกัน, Share ภาพขึ้น Social network รวมไปถึงแบ็คอัพภาพขึ้น Cloud ได้ทันที สามารถลงตัวอักษรกำกับภาพ (Annotation), ใช้ปากกาวาดเขียนลงบนภาพ (Pen marker) รวมถึงขีดเส้นลงในภาพได้อีกด้วย
ข้อดี
- ตัวโปรแกรมมีขนาดเล็กใช้งานง่าย บันทึกภาพหน้าจอในส่วนที่ต้องการได้ง่าย
- ใช้ได้หลายระบบปฏิบัติการ รองรับ Windows, macOS, Ubuntu และเป็น Browser extention ได้
- ตัวโปรแกรมมีขนาดเล็กไม่กินทรัพยากรเครื่อง กดใช้งานได้อย่างรวดเร็วด้วยปุ่ม Print Screen
- มีฟีเจอร์ลงตัวอักษร, ใช้ปากกาเขียนเส้นบนภาพหน้าจอที่บันทึกมาได้
ข้อสังเกต
- มีฟีเจอร์เพิ่มจากคำสั่ง Snipping Tool อย่าง Share และ Image search เท่านั้น
2. TechSmith Snagit (ทดลองใช้ 14 วัน)
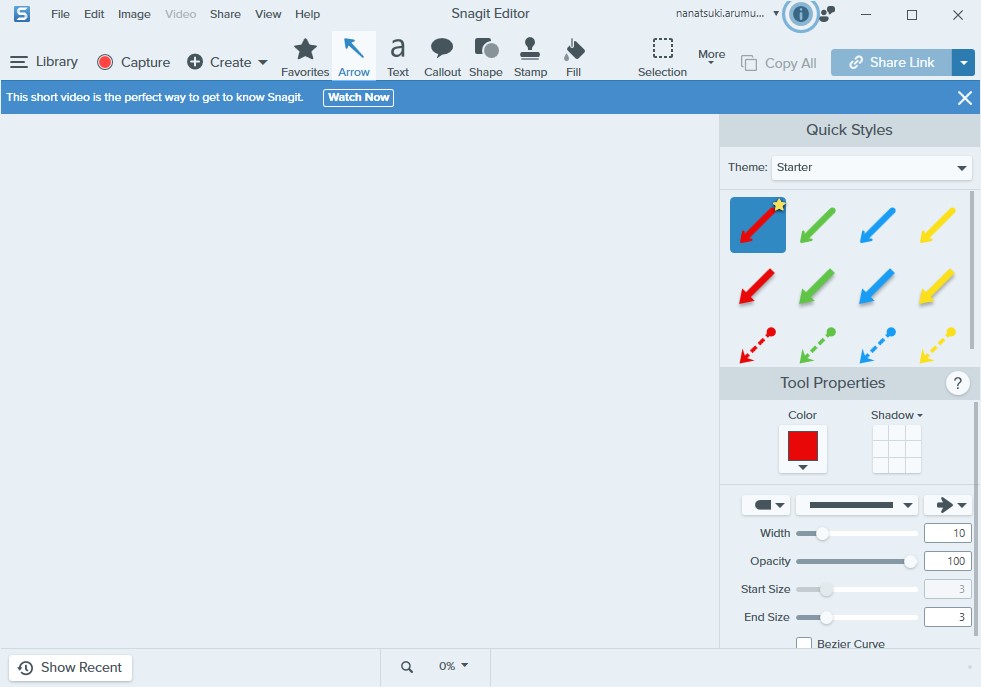
- Features : Screenshot, Scrolling capture, Video recording, Audio recording, Upload to Cloud, Image search, Picture editing, Annotaion, Stamp, Share
- Shortcut : Floating bar
- File size : 448 MB
- Supported OS : Windows, macOS Ventura
- Download ที่นี่
TechSmith Snagit แม้จะมีขนาดใหญ่กว่าโปรแกรมแรกอยู่พอควรและให้ทดลองใช้นาน 14 วันก็จริง แต่ฟังก์ชั่นภายในตัวนับว่าทรงพลังมากเพราะสามารถบันทึกภาพหน้าจอได้ง่ายหลากหลายขนาดตั้งแต่เป็นหน้าต่าง, ทั้งหน้าจอไปจน Scrolling capture บันทึกทั้งหน้าเว็บไซต์ในแนวตั้งได้ไปจนบันทึกเป็นไฟล์เสียง, วิดีโอเอาไว้ใช้งานได้ เมื่อได้ข้อมูลมาแล้วก็แต่งภาพใส่ไอคอน, ตัวหนังสือกำกับ (Annotation) ไปจนเอาปากกาเขียนเพิ่มเติมสแตมป์เข้าไปก็ได้ เวลาเรียกใช้งานก็สะดวกเพราะมี Floating bar ติดอยู่ขอบบนของหน้าจอให้กดใช้งานได้ทันทีแล้วยังเป็นส่วนเสริมให้โปรแกรมทำงานยอดนิยมอย่าง Microsoft Teams, Outlook, Office รวมไปถึง Slack ได้ รองรับ Windows, macOS ครบถ้วน
อย่างไรก็ตามตัวโปรแกรมฟรีจะมีฟีเจอร์ค่อนข้างจำกัดและถ้าต้องการใช้ฟังก์ชั่นให้ครบถ้วนต้องสมัครใช้บริการปีละ 1,500 บาท หรือถ้าซื้อเป็นสิทธิ์ใช้งานส่วนตัว (Perpetual License) จะเพิ่มเป็น 2,404 บาท และปล่อยอัปเดตเฟิร์มแวร์ให้ลูกค้าอีก 1 ปีเท่านั้น ถือว่าราคาค่อนข้างสูงแต่ก็เหมาะกับผู้ใช้ที่ต้องบันทึกภาพหน้าจอเอาไว้ใช้งานบ่อยๆ มาก
ข้อดี
- มีฟีเจอร์ให้ใช้งานเยอะมากทั้งแต่งภาพ, ติดสแตมป์, แต่งภาพเบื้องต้นได้ในตัว
- สามารถแคปภาพหน้าจอในแนวตั้งได้ทั้งหน้าแบบ Scrolling capture
- บันทึกวิดีโอและเสียงในคอมพิวเตอร์ได้กรณีต้องการไฟล์เป็นวิดีโอไปใช้งาน
- มีหน้าต่าง Floating bar ให้กดใช้งานได้สะดวกรวดเร็ว
- เซฟไฟล์ภาพได้หลายนามสกุล ตัวอย่างเช่น ICO, PDF, TIF, RAS, PSD
- ใช้สเปคตัวเครื่องน้อยมาก เพียงเป็น Intel Core i5 Gen 6 มี RAM 4GB ก็ใช้งานได้
- มีส่วนต่อเสริม (Add-on) ร่วมกับโปรแกรมอื่นๆ เช่น Slack, Microsoft Office, Outlook, Teams
ข้อสังเกต
- ถ้าต้องการใช้ฟีเจอร์ทั้งหมด ต้องจ่ายค่าบริการเป็นรายปี เริ่มต้น 41.73 ดอลลาร์หรือราว 1,500 บาท
- หากซื้อขาดเพื่อใช้งานเป็นส่วนตัว จะมีบริการอัปเดตซอฟท์แวร์อีก 1 ปีเท่านั้น
และทั้งหมดนี้ก็เป็นวิธีการแคปหน้าจอคอมที่ทางทีมงานได้เอามาฝากกัน ซึ่งวิธีการก็แสนง่ายมาก ๆ ไม่ต้องใช้โปรแกรมอื่นมาช่วย ทำได้ทั้งบนคอมพิวเตอร์ที่ใช้งานระบบปฏิบัติการ Windows และ macOS และไม่ว่าใครก็สามารถทำได้แม้ว่าจะไม่ใช่ผู้เชี่ยวชาญในการใช้งานคอมพิวเตอร์ก็ตาม
อ่านบทความเพิ่มเติม/เนื้อหาที่เกี่ยวข้อง