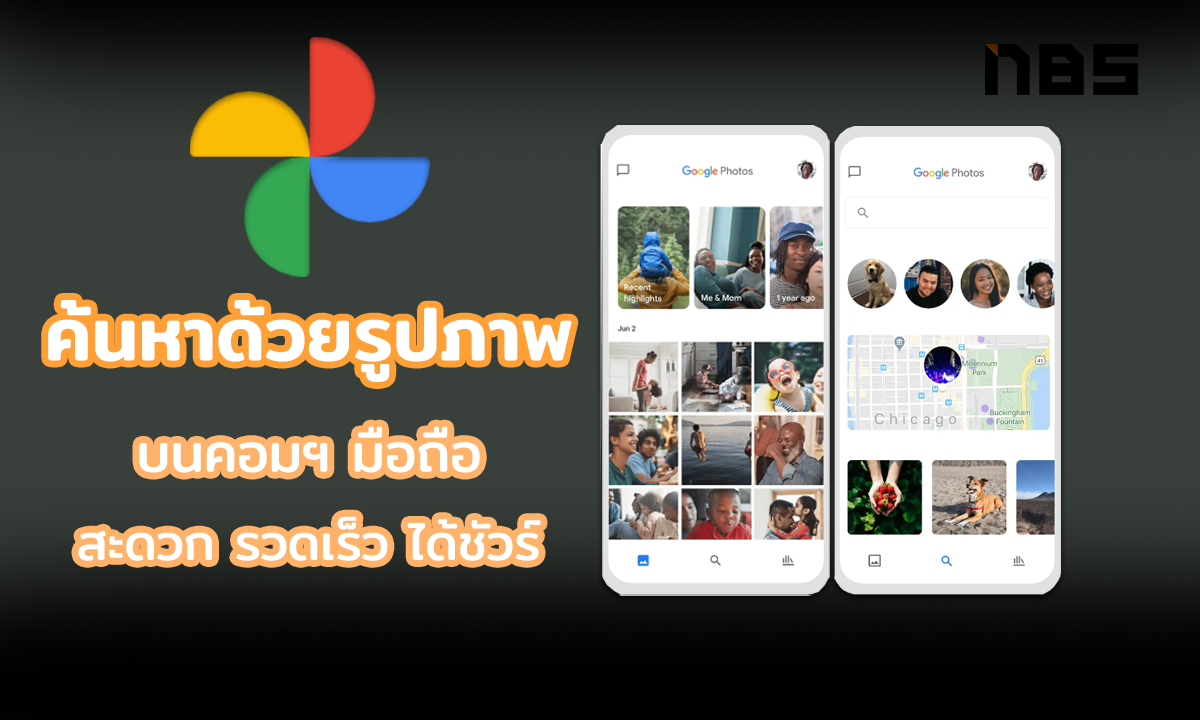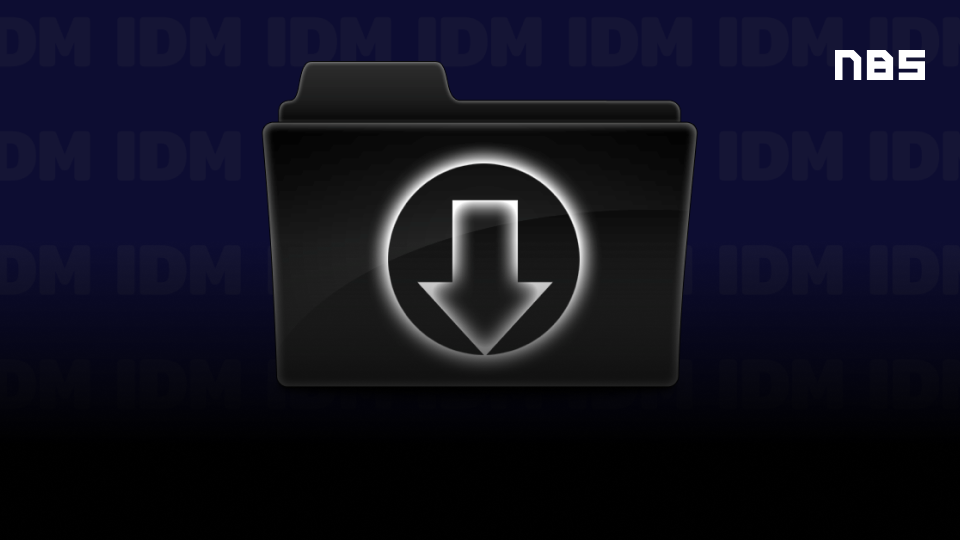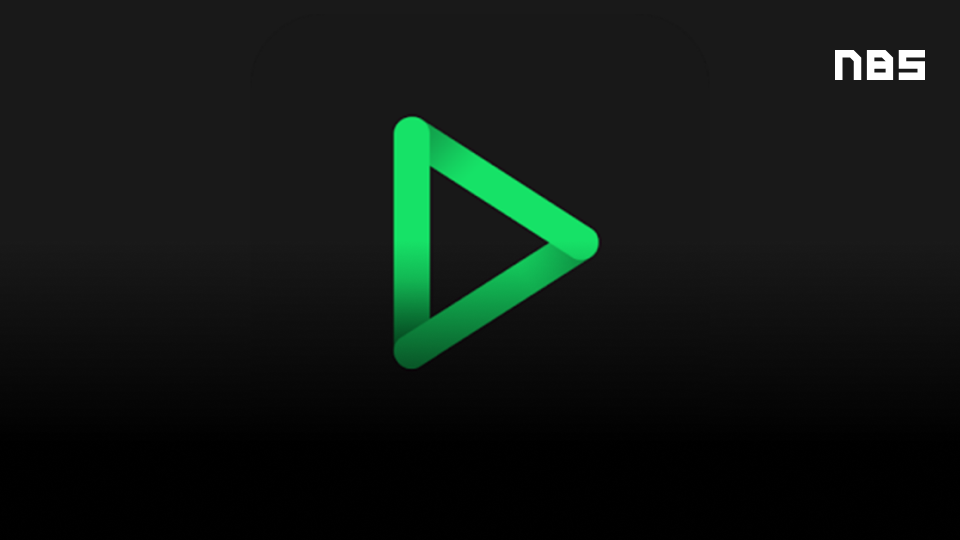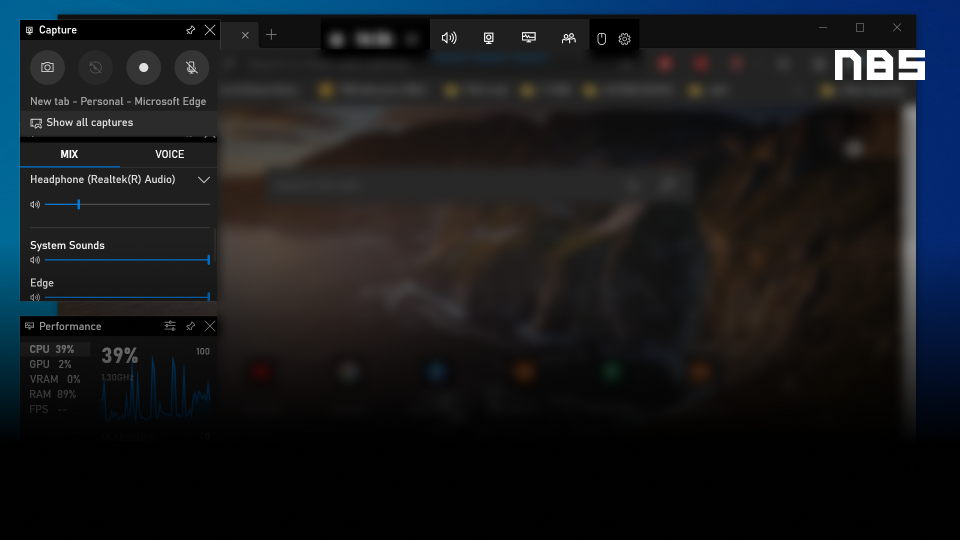How To ใช้งาน Chrome Remote Desktop ควบคุมคอมระยะไกลให้เหมือนนั่งอยู่ที่บ้าน

ปัจจุบันมีโปรแกรมสำหรับการ ควบคุมคอมพิวเตอร์ในระยะไกล เป็นจำนวนมากให้ผู้ใช้ได้เลือกดาวน์โหลดไปใช้งาน โดยมีทั้งที่ฟรีและมีค่าใช้จ่าย และหนึ่งในโปรแกรมควบคุมคอมระยะไกล ที่ทีมงานอยากแนะนำให้ลองใช้กันนั่นก็คือ Chrome Remote Desktop ที่สามารถดาวน์โหลดได้ทางเว็บไซต์ โดยจะเป็นส่วนขยาย (Extension) ที่อยู่บน Google Chrome และ เป็นแอพพลิเคชัน ที่รองรับทั้งสมาร์ทโฟน และแท็บเล็ต ระบบปฏิบัติการ iOS และ Android
Chrome Remote Desktop คือ
Chrome Remote เป็นฟีเจอร์จาก Google ที่ช่วยให้ผู้ใช้งานสามารถควบคุมคอมพิวเตอร์ผ่านเครือข่ายอินเทอร์เน็ต ทำให้สามารถควบคุมคอมพิวเตอร์จากได้ระยะไกล ไม่ว่าจะอยู่ที่ไหน เพียงแค่เชื่อมต่อกับเครือข่าย ก็สามารถควบคุมและใช้งานคอมพิวเตอร์ได้ ผ่านสมาร์ทโฟน หรือแท็บเล็ต รองรับทั้งระบบปฏิบัติการ iOS และ Android แถมยังสามารถควบคุมคอมพิวเตอร์ได้ทั้ง คอมพิวเตอร์ระบบปฏิบัติการ Windows และ macOS อีกด้วย สะดวกและใช้งาน เพียงแค่มีสมาร์ทโฟนที่เชื่อมต่ออินเทอร์เน็ต และ คอมพิวเตอร์ (PC/Notebook) ที่เปิดค้างไว้ ก็สามารถสั่งงานได้ เสมือนว่ากำลังพกพาคอมพิวเตอร์ติดตัวไปได้ทุกที่ ทุกเวลา
วิธีการติดตั้งและใช้งานเบื้องต้น
ในส่วนของวิธีการติดตั้ง และใช้งาน Chrome Remote นั้น สิ่งที่เราต้องมีเลย นั่นก็คือ
- คอมพิวเตอร์
- สมาร์ทโฟน หรือ แท็บเล็ต
- เบราว์เซอร์ Google Chrome
- แอพพลิเคชัน Chrome Remote Desktop
- บัญชี Gmail
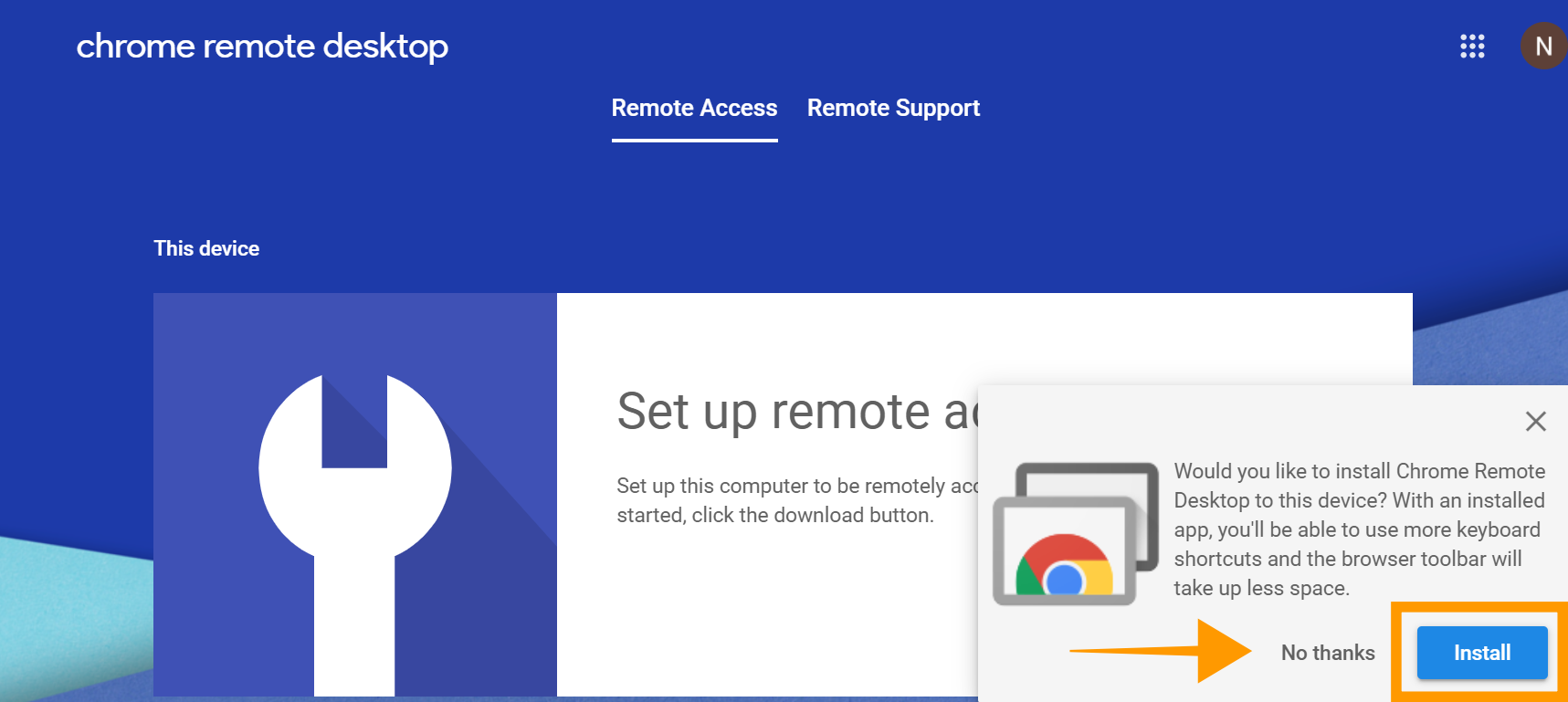
เริ่มต้นให้เรา เปิดเบราว์เซอร์ Google Chrome ขึ้นมา >> จากนั้น เข้าไปที่เว็บไซต์ Remote Desktop Google เพื่อเปิดการใช้งานฟีเจอร์ Chrome Remote Desktop ด้วยบัญชี Gmail >> โดยเมื่อเข้าไปยังเว็บไซต์ให้เราเลือก ‘Get Started’ >> จะมีแถบสำหรับติดตั้งส่วนขยาย (Extensions) ขึ้นมา ให้เรากด ‘Install’
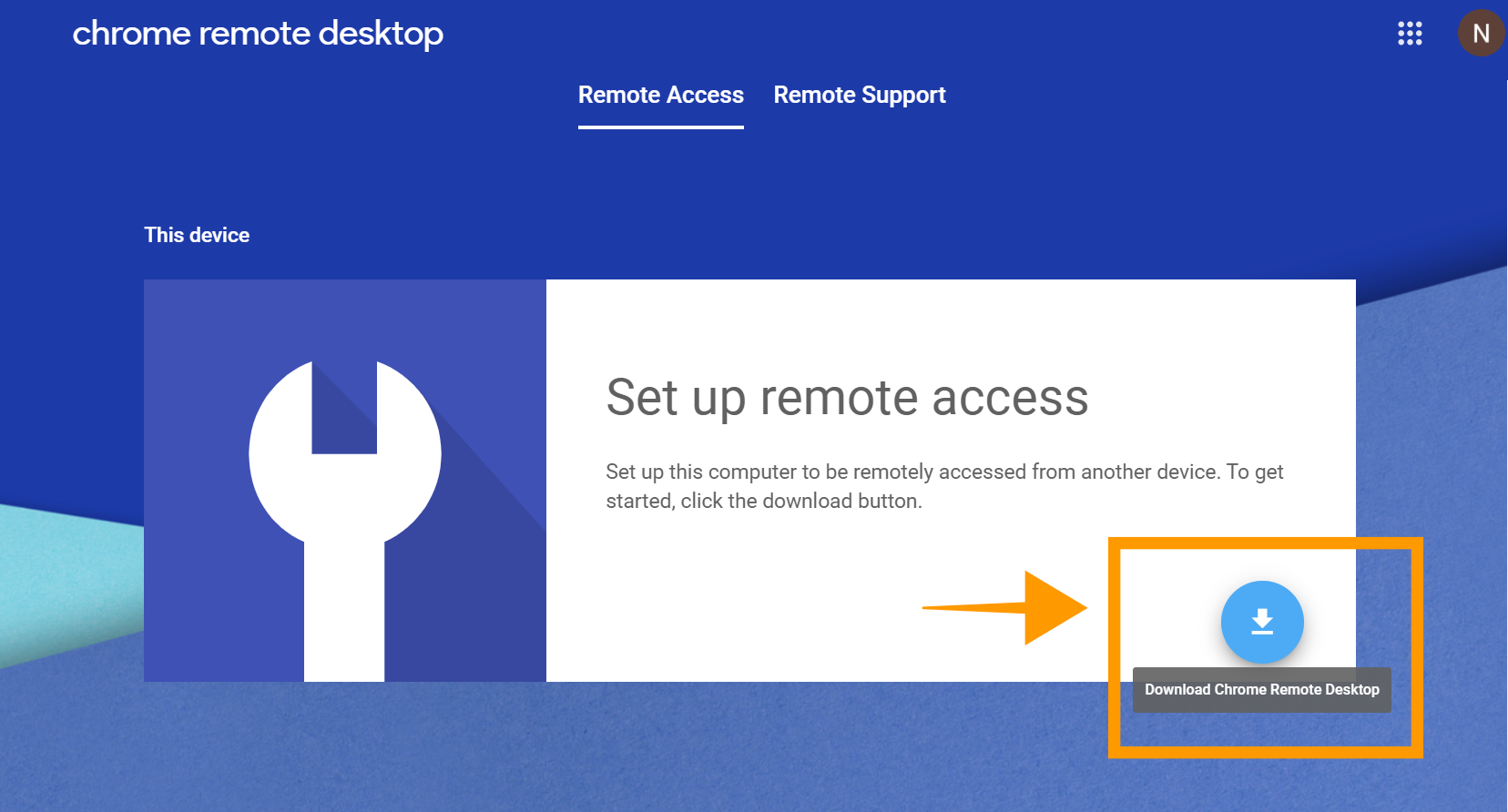
จากนั้นเมื่อเราทำการติดตั้ง Chrome Remote แล้ว ระบบจะให้เราทำการติดตั้งส่วนขยาย (Extensions) บน Google Chrome
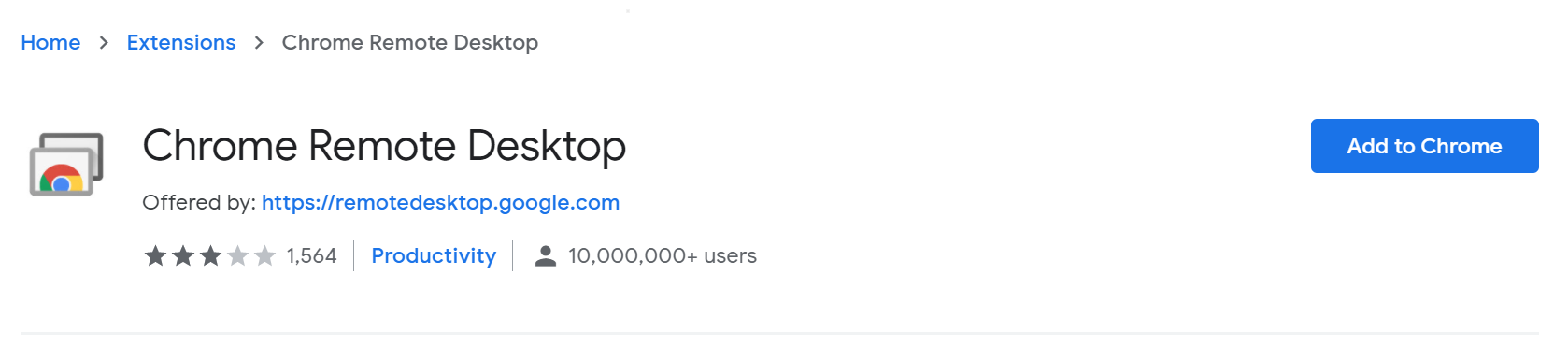
[หากใครไม่มีหน้าต่างสำหรับติดตั้งส่วนขยายปรากฏขึ้นมา ให้ไปที่ ตัวเลือก (สุญลักษณ์จุดสามจุดเรียงกัน ที่มุมบนด้านขวาของเบราว์เซอร์ >> More tools >> Extensions >> เลือกที่ ตัวเลือกมุมบนด้านซ้าย (ขีดสามขีดเรียงกัน) >> Open Chrome Web Store >> ค้นหา Chrome Remote Desktop >> เลือก Add to Chrome)]
เมื่อเราติดตั้งส่วนขยายเสร็จเรียบร้อยแล้ว ก็จะมีสัญลักษณ์ของ ส่วนขยาย เพิ่มขึ้นมาทางด้านขวาของ Address bar และโปรแกรม Chrome Remote จะถูกดาวน์โหลดโดยอัตโนมัติ

ให้เราทำการติดตั้งโปรแกรมที่ดาวน์โหลดมา >> จากนั้นกลับมาในหน้าต่างของ Chrome Remote Desktop แล้วเลือก Accept & Install
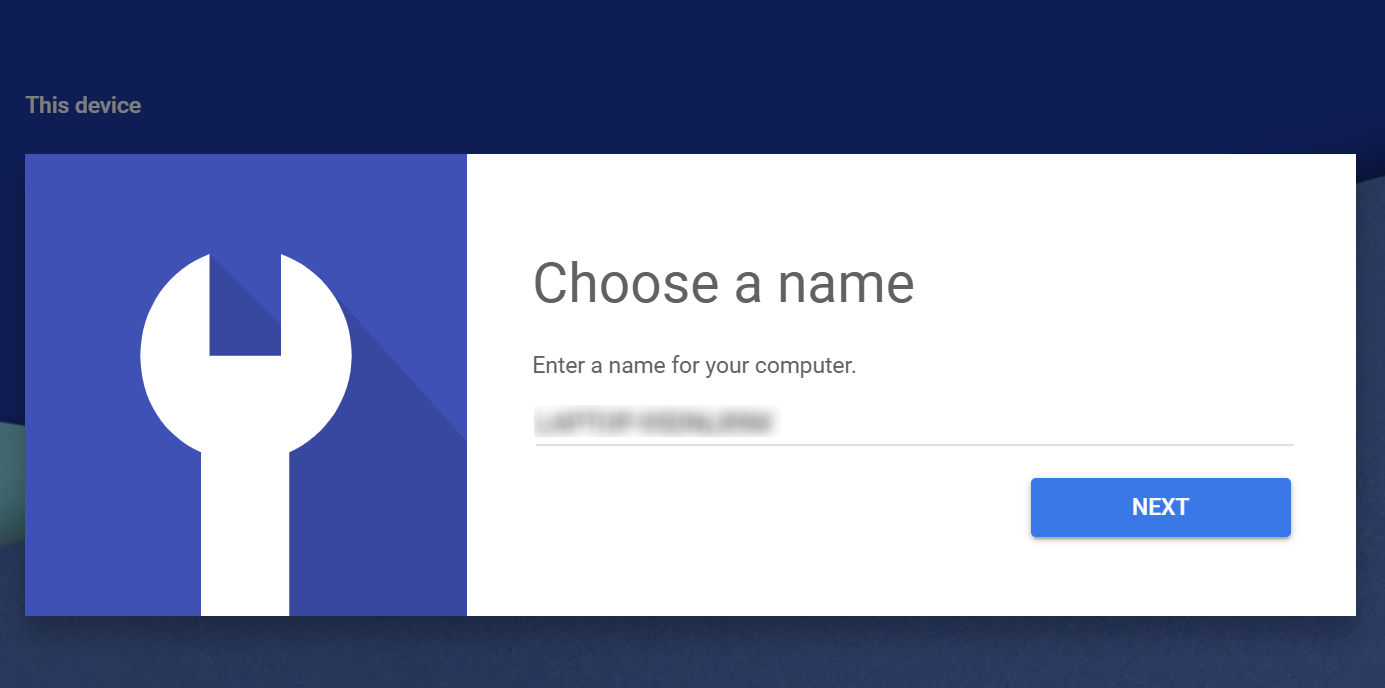
จากนั้นจะเป็นส่วนของการตั้งชื่อคอมพิวเตอร์ของเรา โดยค่าเริ่มต้นจะเป็นชื่อที่ระบบเซ็ตมาให้ แต่เราสามารถเลือกตั้งชื่อได้ตามต้องการ
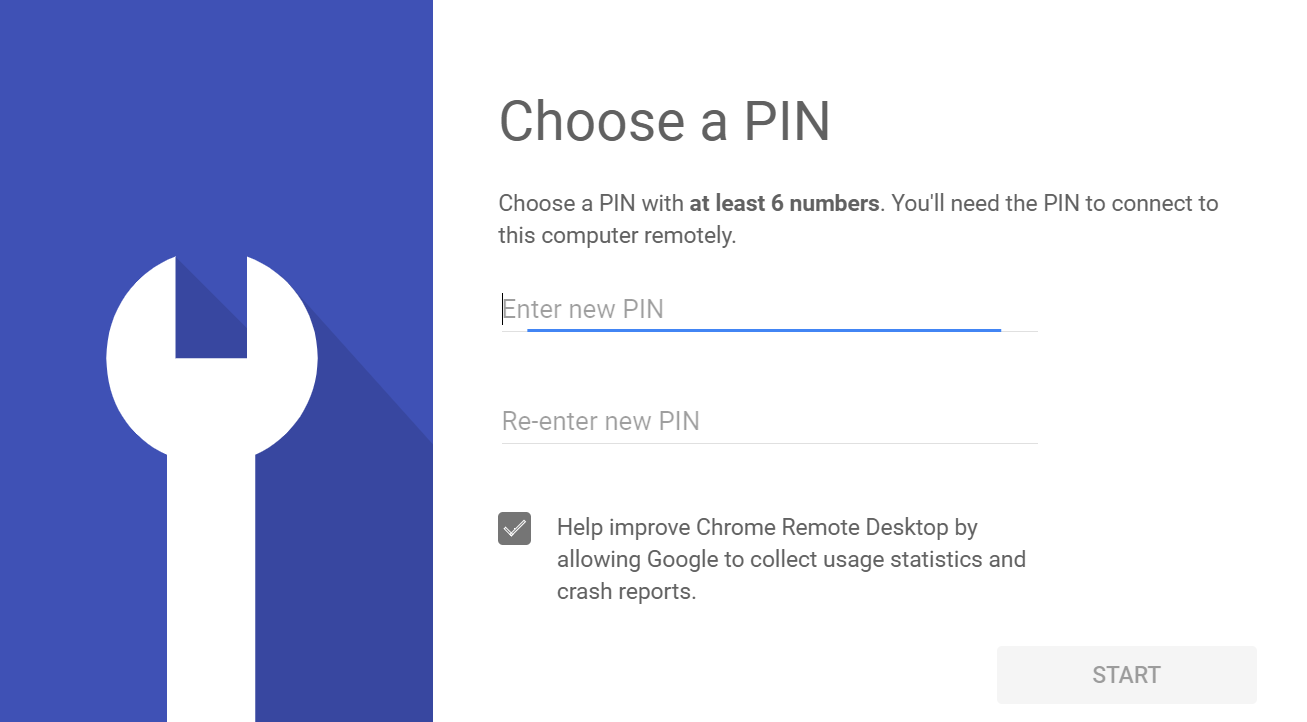
จากนั้นจะเป็นส่วนของการตั้งรหัสในการเข้าใช้งาน ในการควบคุมคอมพิวเตอร์ระยะไกลนั่นเอง โดยรหัสนั้นจะต้องเป็น ตัวเลข ที่มีความยาวอย่างน้อย 6 ตัวอักษร
เมื่อเราทำการตั้งรหัสเรียบร้อยแล้ว ในส่วนนี้จะเป็นการติดตั้งบนสมาร์ทโฟนหรือแท็บเล็ต โดยเริ่มต้นให้เราทำการดาวน์โหลดแอพพลิเคชัน Remote Desktop
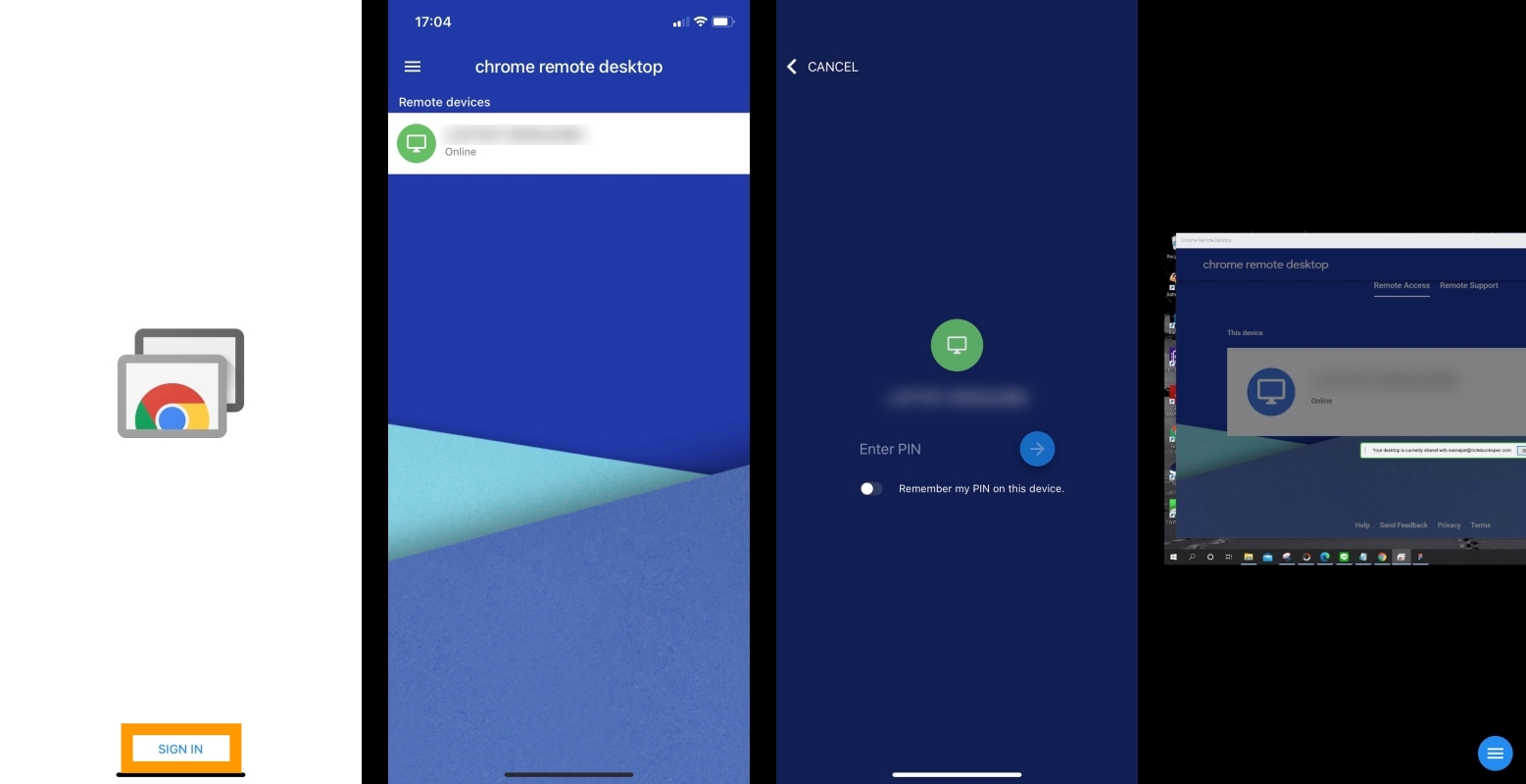
เมื่อดาวน์โหลดแอพพลิเคชัน Remote Desktop มาเรียบร้อยแล้ว >> เปิดแอพพลิเคชัน จากนั้น ลงชื่อเข้าใช้บัญชี Gmail โดยจะต้องเป็นบัญชีเดียวกับที่ได้ตั้งค่าใน Google Chrome Remote แล้วจากนั้นตัวแอพฯ ก็จะปรากฏหน้าต่างที่เป็นคอมพิวเตอร์ที่เราได้ทำการตั้งชื่อไว้ (มีได้หลายเครื่อง) >> เลือกที่ชื่อของคอมพิวเตอร์ที่เราต้องการควบคุม >> จากนั้นใส่รหัสผ่าน (PIN) ที่เราได้ตั้งไว้ >> เราจะเข้าสู่หน้า Desktop ของคอมพิวเตอร์ และสามารถควบคุมการทำงานของคอมพิวเตอร์ได้ผ่านสมาร์ทโฟน หรือ แท็บเล็ต เรียบร้อยแล้ว
การยกเลิกการเชื่อมต่อ/ควบคุมคอมพิวเตอร์จากระยะไกล
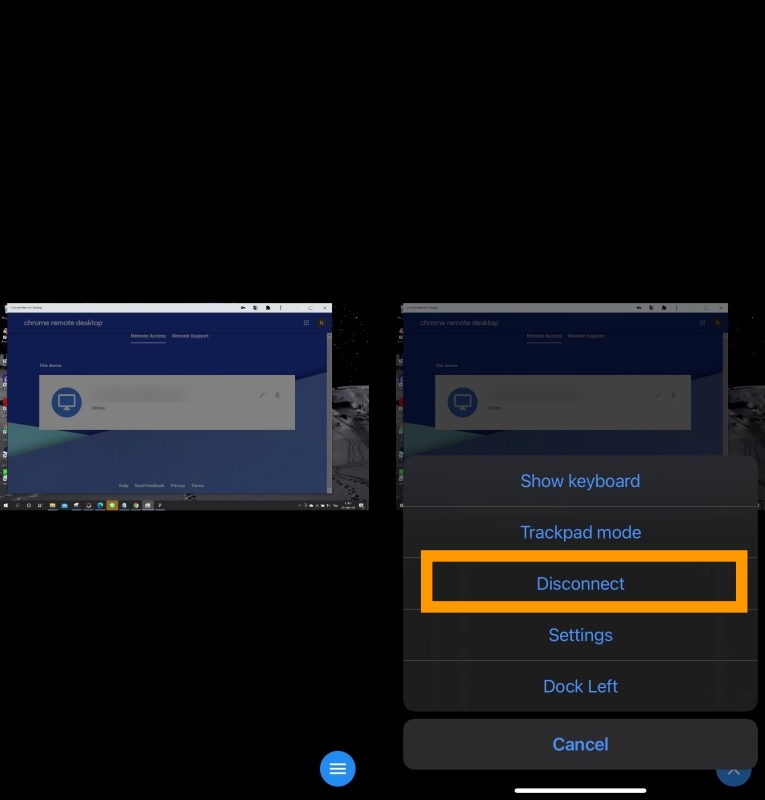
หากต้องการยกเลิกการเชื่อมต่อ หรือการควบคุมคอมพิวเตอร์จากระยะไกลนั้นสามารถทำได้ง่าย ๆ โดยเลือกที่ ‘ตัวเลือก’ (ขีดสามขีดเรียงกันในวงกลมสีฟ้าที่อยู่บริเวณมุมด้านล่างของหน้าจอ) >> เลือก ‘Disconnect’ >> เพียงเท่านี้เราก็สามารถยกเลิกการควบคุมจากระยะไกลได้แล้ว (หรือในคอมพิวเตอร์ก็จะมีปุ่มให้กด ‘Stop Sharing’ ปรากฏขึ้นมาบนหน้าจอ เราสามารถกดยกเลิกได้เลยทันที)
และนอกเหนือจากนี้เรายังสามารถตั้งค่าการใช้งานต่าง ๆ ได้จากส่วนของ Settings ไม่ว่าจะเป็นการใช้งานรูปแบบการสัมผัสหรือ trackpad เป็นต้น หรือจะเปิด trackpad mode ก็สามารถทำได้ในเมนูตัวเลือกนี้
โปรแกรมควบคุมคอมระยะไกลอื่น ๆ ที่น่าสนใจ
1. TeamViewer
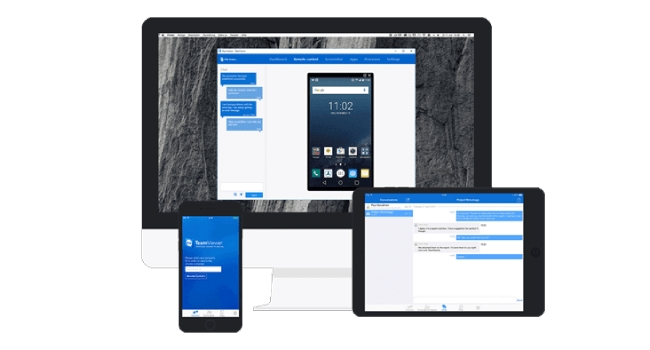
TeamViewer เป็นเทคโนโลยีสนับสนุนระยะไกล ที่สามรถแชร์หน้าจอคอมพิวเตอร์และควบคุมแบบระยะไกล ผ่านอุปกรณ์ระบบปฏิบัติการ iOS และ Android ไม่ว่าจะเป็นสมาร์ทโฟน หรือ แท็บเล็ต โปรแกรมนี้เป็นโปรแกรมที่สามารถควบคุมเครื่องคอมพิวเตอร์ในระบบ Windows และ macOS ได้รับความนิยมอย่างมาก มีผู้ใช้งานกว่า 100 ล้านคน จาก 200 ประเทศทั่วโลก มีความรวดเร็วในการทำงาน แถมยังมีความสามารถในการถ่ายโอนไฟล์ไปมาจากคอมพิวเตอร์ระยะไกลอีกด้วย เหมาะสำหรับผู้ที่ต้องใช้งานในด้านนี้อยู่เป็นประจำ
2. Microsoft Remote Desktop
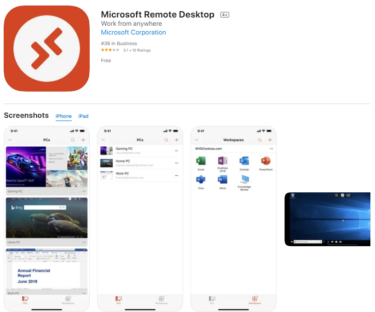
แอพพลิเคชันนี้เป็นแอพฯ สำหรับการควบคุมคอมพิวเตอร์จากระยะไกล จาก Microsoft ที่มีมากับพร้อมกับระบบปฏิบัติการ Windows สะดวกมาก ๆ กับผู้ใช้งานคอมพิวเตอร์ระบบปฏิบัติการ Windows เพราะไม่ต้องไปหาติดตั้งโปรแกรมเพิ่ม Microsoft Remote Desktop รองรับการใช้งานมัลติทัชผ่าน Remote Desktop Protocol (RDP), รองรับ Windows gestures ด้วย RemoteFX, สามารถเข้ารหัสการรับส่งข้อมูลผ่าน Network Layer Authentication (NLA), มี Connection Center ช่วยจัดการรายการรีโมทและรองรับการสตรีมวิดีโอและเสียงคุณภาพสูง ฯลฯ
และทั้งหมดนี้ก็คือโปรแกรมควบคุมคอมระยะไกล Win10 ที่น่าสนใจ รวมไปถึงวิธีการใช้งาน Chrome Remote Desktop ตัวช่วยในการควบคุมคอมพิวเตอร์จากระยะไกล ไม่ว่าจะอยู่ที่ไหนก็ตาม เพียงแค่เรามีเบราว์เซอร์ Chrome และแอพพลิเคชัน ก็สามารถควบคุม สั่งการ และเข้าใช้คอมพิวเตอร์ได้ง่ายๆ ไม่ว่าจะเป็นการทำงาน เปิดโปรแกรม หรือดูข้อมูล ก็สามารถทำได้ หมดปัญหาเวลาที่เราอยู่ข้างนอกแล้วต้องการใช้งานคอมพิวเตอร์แบบเร่งด่วน แต่อย่างไรก็ตาม การทำงานผ่านการควบคุมระยะไกลนั้น อาศัยการทำงานผ่านอินเทอร์เน็ตเป็นหลัก ถ้าอยากให้การทำงานลื่นไหล เราควรคำนึงถึงสัญญาณอินเทอร์เน็ต ทั้งจากตัวคอมพิวเตอร์ที่เราควบคุม และมือถือหรือแท็บเล็ตที่เราใช้งานด้วย เพื่อให้การทำงานมีประสิทธิภาพมากยิ่งขึ้น
อ่านบทความเพิ่มเติม/บทความที่เกี่ยวข้อง