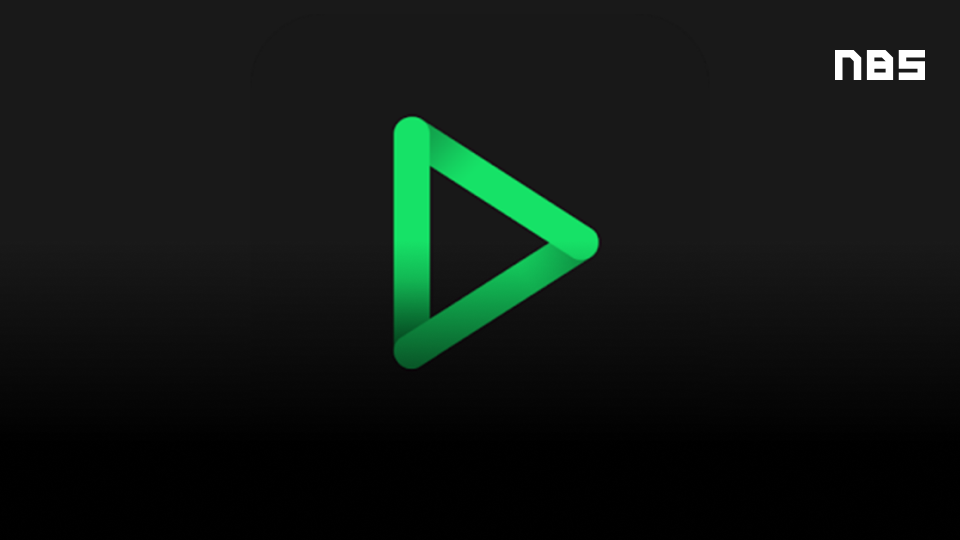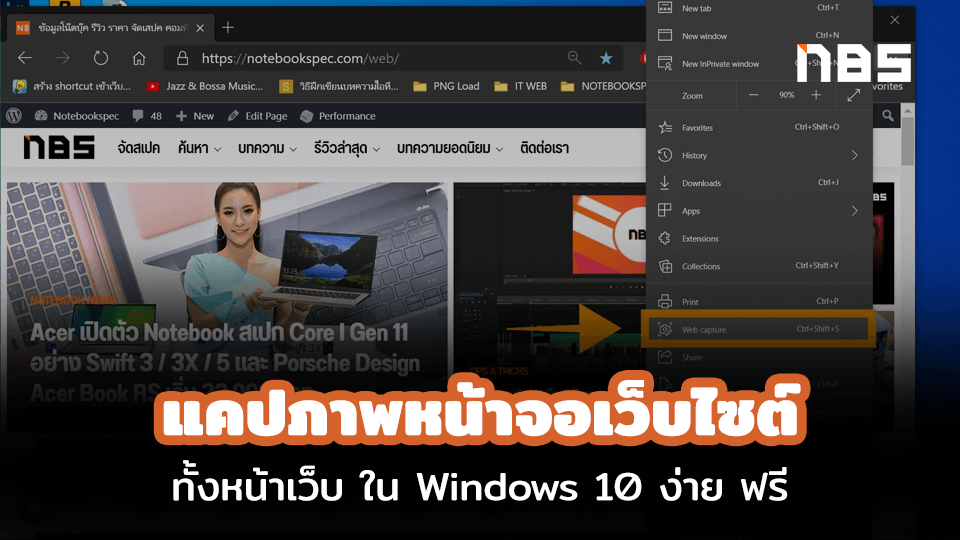HOW TO บีบอัดไฟล์ง่ายๆ ด้วยโปรแกรมบีบอัดไฟล์ ตัวช่วยมือหนึ่ง ให้ชีวิตง่ายขึ้นอีกเยอะ

การส่งไฟล์หลายๆ ไฟล์ หรือไฟล์ขนาดใหญ่นั้น ทำให้เราต้องเสียเวลาไปกับการอัพโหลด และดาวน์โหลดไฟล์ แถมถ้าไฟล์ที่เราต้องการใช้งานนั้น มีจำนวนมาก ก็ยิ่งทำให้เสียเวลายิ่งขึ้นไปอีก ยิ่งทำให้งงมากขึ้นด้วย ว่าไฟล์โหลดไปแล้ว ไฟล์ไหนยังไม่โหลด เผลอๆ ก็อาจจะโหลดไฟล์ซ้ำมา ทำให้การทำไปใช้งานก็ยิ่งล่าช้า คงจะดีกว่าถ้าเรามีตัวช่วยบีบอัดไฟล์ ให้ไฟล์ที่มีจำนวนมากๆ นั้นมาอยู่รวมกันเป็นไฟล์เดียว ดาวน์โหลดง่ายขึ้น เร็วขึ้น ช่วยให้ชีวิตดีขึ้นอีกเยอะ
โปรแกรมบีบอัดไฟล์ขั้นเทพ WinRAR
โปรแกรม WinRAR เป็นโปรแกรมที่ใช้ในการบีบอัดไฟล์หรือย่อขนาดไฟล์จากผู้พัฒนา RARLAB ที่ได้รับความนิยมในการใช้งานมากที่สุด ตัวโปรแกรมออกแบบมาเพื่อทำให้ไฟล์มีขนาดที่เล็กลง และสามารถส่งไฟล์ได้รวดเร็วขึ้น ทั้งยังรองรับไฟล์หลากหลายนามสกุล มีฟีเจอร์ฟีเจอร์หลากหลายและมีประสิทธิภาพในการบีบอัดไฟล์ข้อมูลต่าง ๆ ได้เป็นอย่างดี ใช้งานได้ง่าย สะดวก รวดเร็ว แถมยังรองรับการใช้งานภาษาไทย และยังเพิ่มความปลอดภัยให้แก่ผู้ใช้งานด้วยการตั้งรหัสผ่านไฟล์ได้อีกด้วย
WinRAR จัดว่าเป็นโปรแกรม File Compression ประเภทเดียวกับ WinZip ที่ใช้ย่อขนาดของไฟล์ได้ตั้งแต่ไฟล์ขนาดเล็กไปจนถึงไฟล์ขนาดใหญ่ หรือจะรวมหลาย ๆ ไฟล์เข้าไว้ด้วยกันก็สามารถทำได้ด้วยการทำให้ไฟล์มีขนาดเล็กลงหรือแตกไฟล์ออกเป็นไฟล์ย่อยโดยที่ไฟล์ข้อมูลเดิมไม่ได้รับความเสียหาย การบีบอัดเช่นนี้จะช่วยทำให้ไม่เปลืองพื้นที่ในการจัดเก็บข้อมูล สะดวกในการส่งต่อไฟล์หรือแชร์ให้ผู้อื่น และที่สำคัญทำให้ประหยัดการใช้งานข้อมูลเครือข่ายอินเทอร์เน็ต (ในกรณีที่อินเทอร์เน็ตที่เราใช้มีปริมาณจำกัด) แถมยังส่งได้รวดเร็วมากยิ่งขึ้น
โปรแกรมบีบอัดไฟล์นี้รองรับการบีบอัดไฟล์หรือขยายไฟล์ ในนามสกุล .RAR และ .ZIP นอกจากนี้ยังรองรับการเช็คขนาด ดูไฟล์ หรือข้อมูลไฟล์ต่าง ๆ ได้หลากหลายนามสกุล เช่น Z, ACE, ARJ, BZ2, CAB, GZ, ISO, JAR, LZH, TAR, UUE ฯลฯ
ฟีเจอร์และความสามารถของโปรแกรม
- โปรแกรมมีขนาดประมาณ 3.1 MB ส่งผลให้ไม่กินพื้นที่ทรัพยากรในเครื่อง
- รองรับและสนับสนุนการบีบอัดไฟล์หรือขยายไฟล์ได้ทั้ง .RAR และ .ZIP
- รองรับการบีบอัดไฟล์นามสกุลต่าง ๆ ได้หลากหลาย เช่น .ARJ , .CAB , .LZH , .ACE , .TAR , .GZ , .UUE เป็นต้น
- สามารถดูขนาดไฟล์ ขยายไฟล์ และข้อมูลการบีบอัดไฟล์ได้
- สามารถตั้งรหัสไฟล์ เพื่อป้องกันการเข้าถึงข้อมูลต่าง ๆ ได้
- สามารซ่อมแซมไฟล์บีบอัดที่เสียหายได้
- สามารถย่อขนาดไฟล์ได้ตามความต้องการ ไม่จำกัดจำนวนไฟล์
- มีหน้าตาโปรแกรมที่ใช้งานง่าย สะดวก รวดเร็ว
- รองรับการใช้งานภาษาไทย
- รองรับทั้งระบบปฏิบัติการ Windows และ macOS
การดาวน์โหลดและติดตั้งโปรแกรม
โปรแกรมบีบอัดไฟล์ตัวยนี้นอกจากจะมีหน้าตาการใช้งานที่ง่ายและสะดวกแล้ว การดาวน์โหลดและติดตั้งก็สามารถทำได้ง่ายดายเหมือนโปรแกรมโดยทั่วไป มีขั้นตอนการติดตั้งดังนี้
เข้าไปดาวน์โหลดโปรแกรมได้ที่
สำหรับขั้นตอนการติดตั้งเป็นดังนี้
1. ทำการดาวน์โหลดโปรแกรมจากลิงก์ด้านบน >> เมื่อดาวน์โหลดเสร็จเรียบร้อยแล้วให้เปิดโปรแกรมเพื่อทำการติดตั้ง >> สามารถเลือกพื้นที่ในการจัดเก็บได้ตามต้องการ หรือหากอยากให้โปรแกรมติดตั้งในพื้นที่ที่ระบบทำการเลือกให้โดยอัติโนมัติก็สามารถกด Install ได้เลย
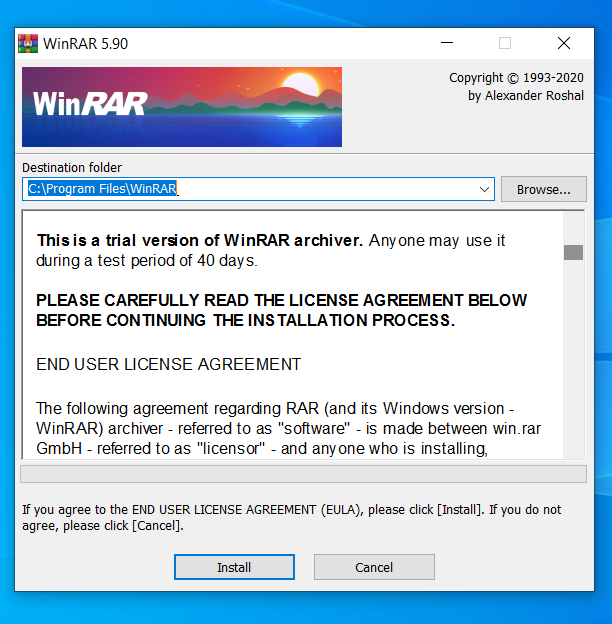
2. ต่อมาจะเข้าสู่หน้าตั้งค่าก่อนติดตั้งโปรแกรม โดยจะเป็นดังนี้
- Associate WinRAR With: เลือกไฟล์ที่สามารถเปิดได้
- Interface
- Add WinRAR to Desktop: เพิ่ม Shortcut ไปยังหน้า Desktop
- Add WinRAR to Start Menu: เพิ่ม Shortcut ไปยังส่วนของแถบ Start Menu
- Create WinRAR program group: เพิ่มไปยังกลุ่มโปรแกรม
- Shell integration
- Integrate WinRAR into shell: นำเอาโปรแกรมลงไปใน shell
- Cascaded context menus: ลดชื่อในแถบเมนูในโปรแกรมไม่ให้ยาวจนเกินไป
- Icons in context menus: ใส่ไอคอนลงไปในแถบเมนูในโปรแกรม
เราสามารถเลือกนามสกุลของไฟล์ที่อยากให้รองรับการใช้งาน, สร้าง Shortcut ไว้ในหน้า Desktop หรือส่วน Start Menu ก็สามารถตั้งค่าได้ >> จากนั้นกด OK
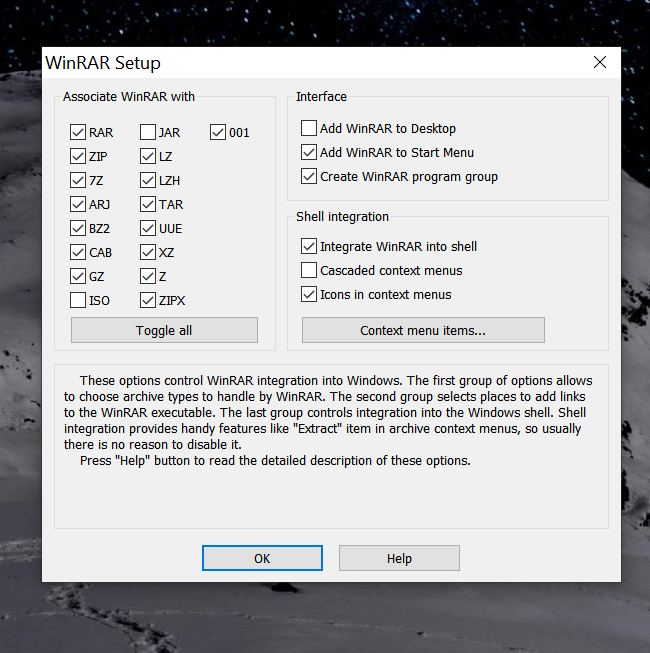
3. จากนั้นโปรแกรมจะทำการติดตั้งลงในโฟลเดอร์ที่เราเลือก หรือที่ระบบติดตั้งให้อัตโนมัติ >> จากนั้นจะปรากฏหน้าจอการติดตั้งเสร็จสมบูรณ์ ให้เรากด Done >> เพียงเท่านี้ก็สามารถเรียกใช้งานโปรแกรมได้ทันทีตามต้องการ
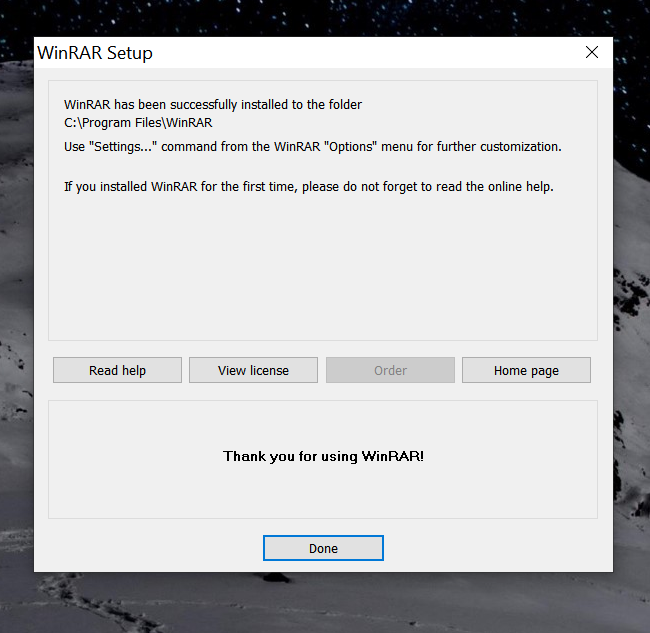
แนะนำการใช้งานโปรแกรมเบื้องต้น
วิธีบีบอัดไฟล์
สำหรับวิธีการบีบอัดไฟล์นั้นสามารถทำได้ง่ายดายมาก ๆ เราสามารถทำได้ทั้งผ่านการเปิดโปรแกรม หรือ การคลิกขวาแล้วบีบอัดไฟล์ในทันที มาดูขั้นตอนการบีบอัดไฟล์กันเลย
1. เริ่มต้นให้เราทำการเปิดโปรแกรมขึ้นมา จากนั้นเลือกไปที่ ‘Add’ ที่อยู่บริเวณมุมบนด้านซ้ายมือของหน้าต่างโปรแกรม
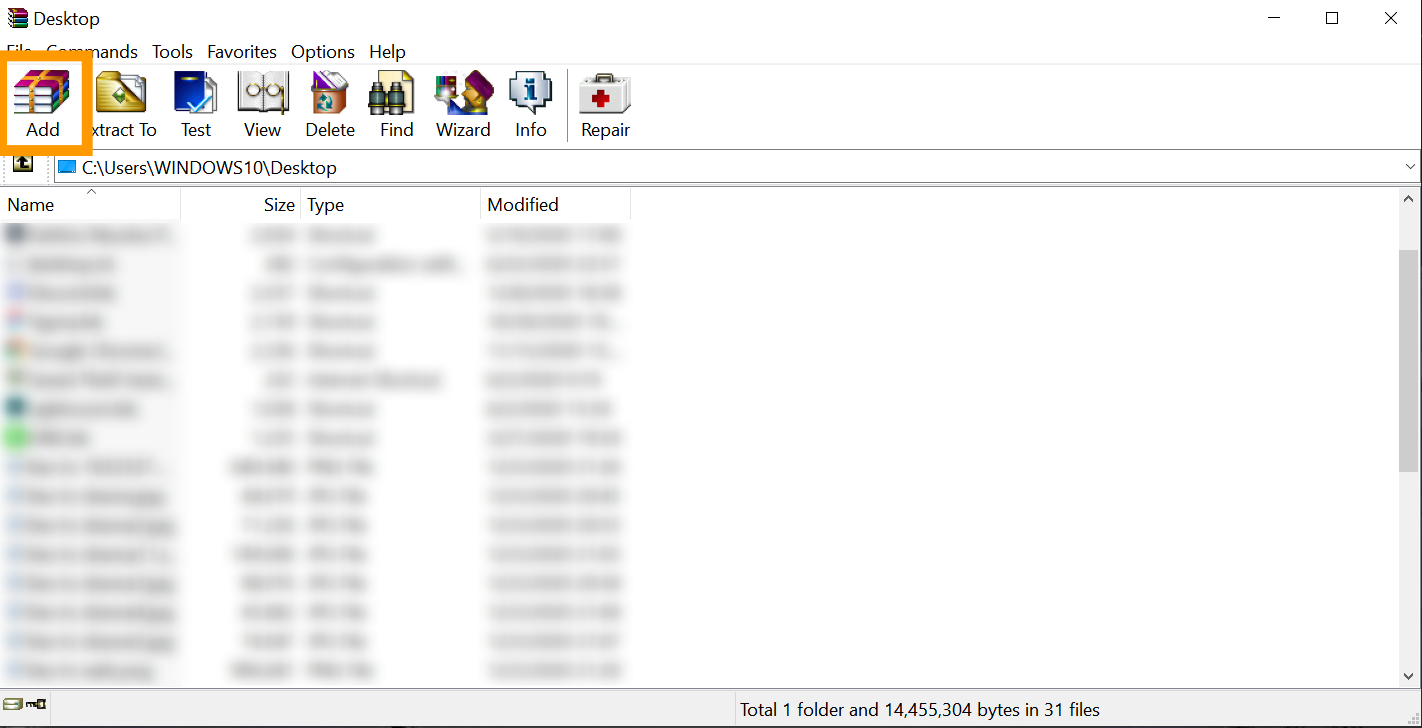
2. จากนั้นจะปรากฏหน้าต่าง ‘Archive name and parameters’ ขึ้นมา ซึ่งจะเป็นการตั้งค่าก่อนที่จะทำการบีบอัดไฟล์ โดยมีรายละเอียดหลักๆ ดังนี้
- Archive name: ชื่อไฟล์ที่เราต้องการจะบันทึก
- Archive format: ประเภทของไฟล์ที่เราต้องการบันทึก
- Compression method: วิธีการบีบอัดไฟล์
- Dictionary size: ขนาดของไฟล์สูงสุด
- Split to volumes, size: กรณีเราต้องการแบ่งไฟล์ออกเป็นไฟล์ย่อย
- Set password… : ตั้งค่าการเข้ารหัสของไฟล์ (กรณีที่เราต้องการความปลอดภัยหรือความเป็นส่วนตัว)
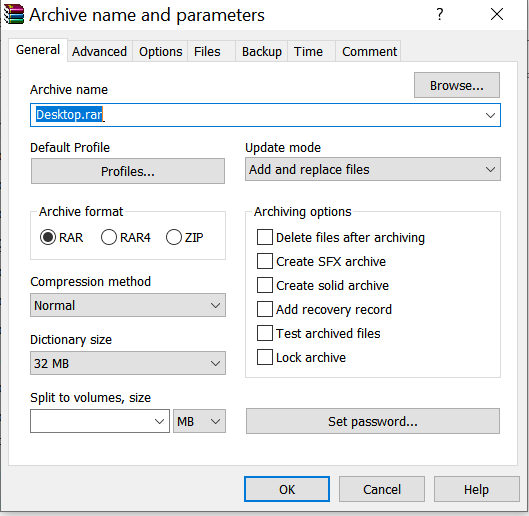
เมื่อเราตั้งค่ารูปแบบไฟล์, ขนาด ฯลฯ ตามที่เราต้องการแล้ว ให้เลือกไปที่ ‘Files’ ซึ่งอยู่ที่แถบเมนูหลักด้านบน >> จะเป็นในส่วนของไฟล์ที่เราต้องการจะบีบอัดลงไป >> คลิก ‘Append…’ เพื่อเลือกไฟล์ที่ต้องการ
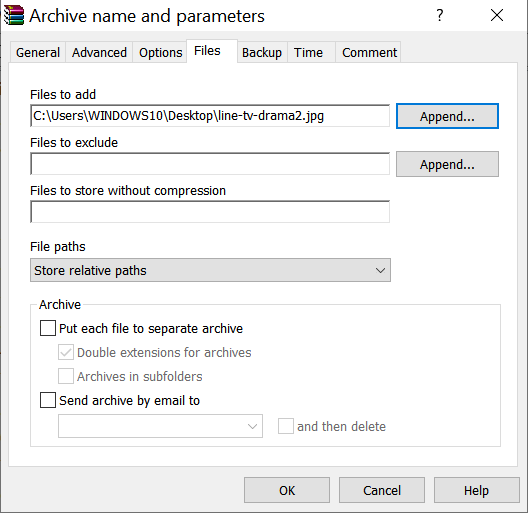
เมื่อได้ไฟล์ที่เราต้องการบีบอัดเรียบร้อยแล้ว >> คลิก OK เพียงเท่านี้ก็จะเป็นการบีบอัดไฟล์ที่เราต้องการแล้ว
อีกวิธีหนึ่งในการบีบอัดไฟล์ก็คือ การคลิกขวาที่โฟลเดอร์ หรือ ไฟล์ ที่เราต้องการบีบอัด จากนั้นเลือก ‘Add to Archive’ >> ก็จะปรากฏหน้าต่าง Archive name and parameters’ >> สามารถทำตามขั้นตอนก่อนหน้าได้เลย

วิธี Extract Files (แตกไฟล์)
ในการแตกไฟล์ที่ถูกบีบอัดนั้นสามารถทำได้ง่าย ๆ ซึ่งวิธีการนั้นก็จะมี 2 แบบหลัก ๆ เช่นเดียวกับขั้นตอนในการบีบอัดไฟล์ โดยสามารถทำได้ผ่านโปรแกรม หรือจะคลิกขวาแล้วเลือกแตกไฟล์ได้เลย ในส่วนของขั้นตอนนั้นจะมีดังนี้
วิธีการแตกไฟล์ผ่านโปรแกรม
1. เริ่มต้นให้เราเปิดโปรแกรมขึ้นมา >> ในหน้าต่างของโปรแกรมจะมีรายละเอียดของไฟล์ต่าง ๆ อยู่ ให้เราเลือกไฟล์ .RAR หรือ .ZIP หรืออื่น ๆ ที่เราต้องการแตกไฟล์ จากนั้นให้เลือกที่ ‘Extract to’ ซึ่งอยู่ในแถบเมนูหลักด้านบน
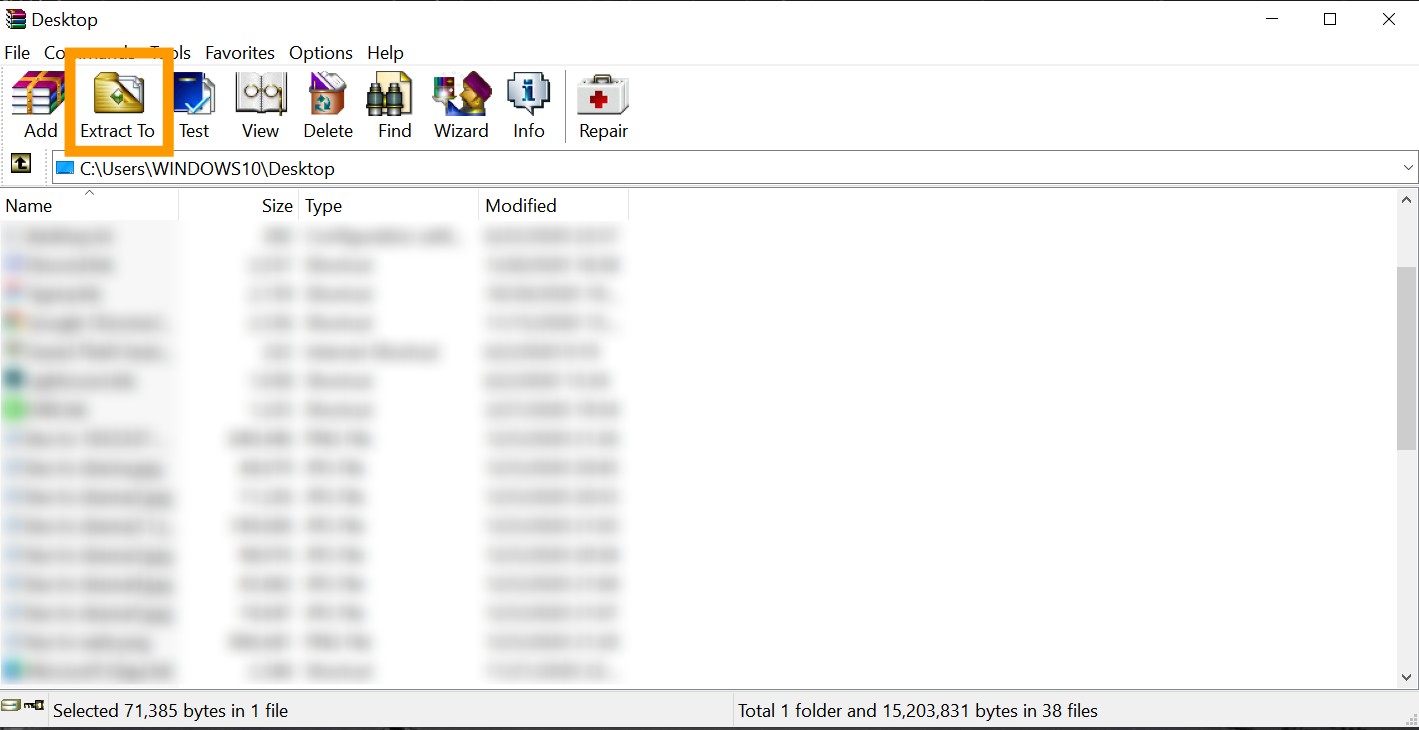
จากนั้นจะปรากฏหน้าต่าง ‘Extraction path and options’ ขึ้นมา >> ให้เราเลือกพื้นที่ที่ต้องการจะแตกไฟล์ซึ่งอยู่ทางด้านขวามือ >> เมื่อเลือกได้แล้วให้กด OK >> จากนั้นโปรแกรมจะทำการแตกไฟล์แล้วไฟล์ก็จะไปอยู่ในพื้นที่ที่เราเลือก
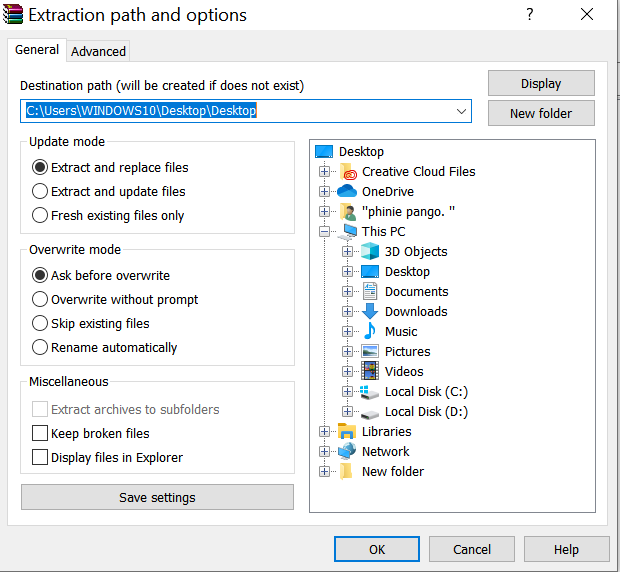
วิธีแตกไฟล์อีกวิธีหนึ่งคือการคลิกขวาที่ไฟล์ที่เราต้องการแตก โดยมีขั้นตอนง่าย ๆ ดังนี้
คลิกขวาที่ไฟล์บีบอัด จากนั้นเลือก (ได้ตามต้องการ)
- Extract Files… : จะเป็นการเข้าสู่หน้าต่าง ‘Extraction path and options’ ซึ่งเราสามารถเลือกพื้นที่ได้ตามต้องการ
- Extract Here: จะเป็นการแตกไฟล์ทันที ซึ่งไฟล์ที่ได้จะอยู่ในโฟลเดอร์หรือพื้นที่เดียวกับไฟล์ที่ถูกบีบอัด
- Extract to Desktop\ : จะเป็นการแตกไฟล์โดยไฟล์ที่ได้จะอยู่ในหน้า Desktop ของเรา
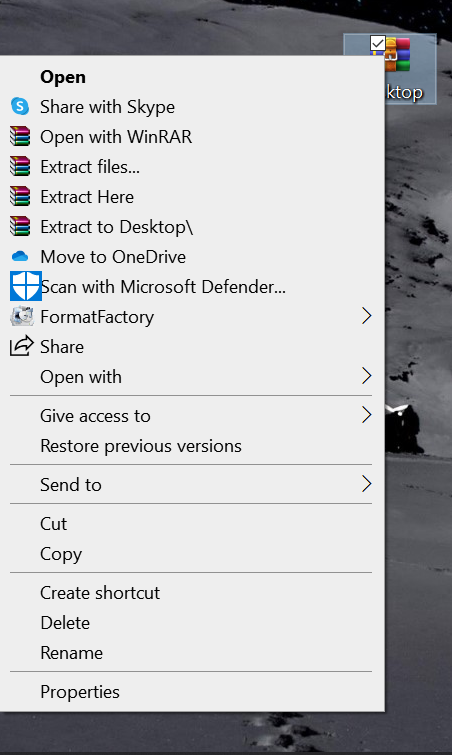
จากนั้นโปรแกรมจะทำการแตกไฟล์ที่ถูกบีบอัด โดยความเร็วในการแตกไฟล์นั้นจะขึ้นอยู่กับขนาดของไฟล์ หากไฟล์มีขนาดใหญ่ก็จะแตกไฟล์ได้ช้า หากไฟล์มีขนาดเล็กการแตกไฟล์ก็จะสามารถทำได้รวดเร็ว และเมื่อทำการแตกไฟล์แล้วเราก็จะสามารถเข้าถึงและใช้งานไฟล์นั้น ๆ ได้ทันที
ข้อมูลอ้างอิง: WinRAR TH
และทั้งหมดนี้ก็คือ วิธีการบีบอัดไฟล์ง่ายๆ ด้วยตัวช่วยที่ได้รับความนิยมและมียอดดาวน์โหลดใช้งานเป็นจำนวนมาก ช่วยให้ไฟล์ที่เราดาวน์โหลดมานั้น ไม่ว่าจะเป็นไฟล์เอกสาร รูปภาพ เพลง ไปจนถึงโปรแกรม ให้มีขนาดที่เล็กลง ดาวน์โหลดได้ง่ายและไวขึ้น ไม่เสียเวลาไปกับการดาวน์โหลดไฟล์อีกต่อไป
อ่านบทความเพิ่มเติม/บทความที่เกี่ยวข้อง