วิธีอัดหน้าจอคอมอัดเกม Screen recorder หน้าจอ แคปเจอร์วีดีโอ Windows 11

อัดหน้าจอคอมให้อยู่ในรูปแบบของวีดีโอ ปัจจุบันมีวิธีมากมายให้ใช้ เริ่มต้นจากฟีเจอร์บน Windows 11 หรือ Windows 10 ก็จัดว่าเพียงพอต่อการใช้งานในเบื้องต้น แต่หลายคนก็เลือกวิธีการลงแอพฟรีเสริมให้การแคปเจอร์หน้าจอ หรือบันทึกวีดีโอหน้าจอทำได้ง่ายขึ้น อย่างไรก็ดีในครั้งนี้เราเสนอไอเดียไว้เป็นแนวทางสำหรับคนที่ต้องการอัดหน้าจอในแบบง่ายๆ ไว้เป็นทางเลือกหลายๆ รูปแบบ มีทั้งเน้นงานด่วน งานไว รวมถึงงานที่ต้องการความละเอียดก็มีให้ เพื่อความสะดวกในการใช้งานในช่วงปี 2024 นี้
อัดหน้าจอคอม 2024
1.Snipping Tool
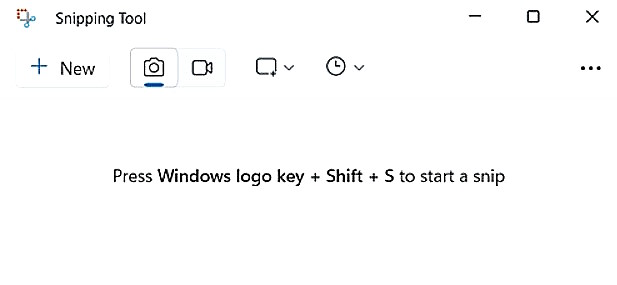
Sniping Tool เป็นเครื่องมือสำหรับการอัดหน้าจอคอมแบบง่าย และสะดวกที่สุด ที่มีอยู่บน Windows 11 ที่นอกจากเราจะคุ้นเคยกับการใช้แคปเจอร์หน้าจอเป็นภาพนิ่งได้แล้ว Microsoft ยังได้ปรับปรุงให้ใช้ในการบันทึกหน้าจอคอมเป็นวีดีโอได้อีกด้วย และจุดเด่นอยู่ที่มีวิธีการใช้งานที่ง่ายมากๆ อีกทั้งให้คุณภาพของงานวีดีโออยู่ในเกณฑ์ที่ดีทีเดียว และยังเลือกการปรับแต่ง เพื่อให้เหมาะกับงานใช้งานได้อีกด้วย ไฟล์ที่ได้จะออกมาเป็น MP4 ซึ่งนำไปใช้ต่อได้ทันที หรือจะเลือกเอาไปตัดต่อ ร่วมกับโปรแกรมที่มีอยู่บนระบบปฏิบัติการได้อีกด้วย
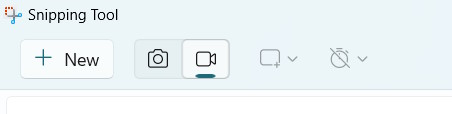
วิธีการใช้งาน
- เรียกฟังก์ชั่น sniping tool ขึ้นมา ด้วยการกดปุ่มคีย์ลัด Win+Shift+S พร้อมกัน
- เมื่อโปรแกรมเปิดขึ้นมาแล้ว ให้เลื่อนมาที่ไอคอนรูปกล้องวีดีโอ
- กดที่ปุ่ม New เพื่อเลือกพื้นที่ทำการ Record หน้าจอ
- จากนั้นกดปุ่ม Start เพื่อเริ่มการบันทึกหน้าจอเป็นวีดีโอ
- เมื่อได้วีดีโอตามที่ต้องการ ให้กดปุ่ม Stop เพื่อหยุดการบันทึก
- กดปุ่ม Save ค้นหาพื้นที่ที่ต้องการบันทึก โดยระบบจะ Save เป็นไฟล์ MP4
- หรือถ้าต้องการจะนำไปใช้งานต่อ ด้วยการตัดต่อเบื้องต้นแบบง่ายๆ ผ่านทาง clipchamp ก็ทำได้เช่นกัน
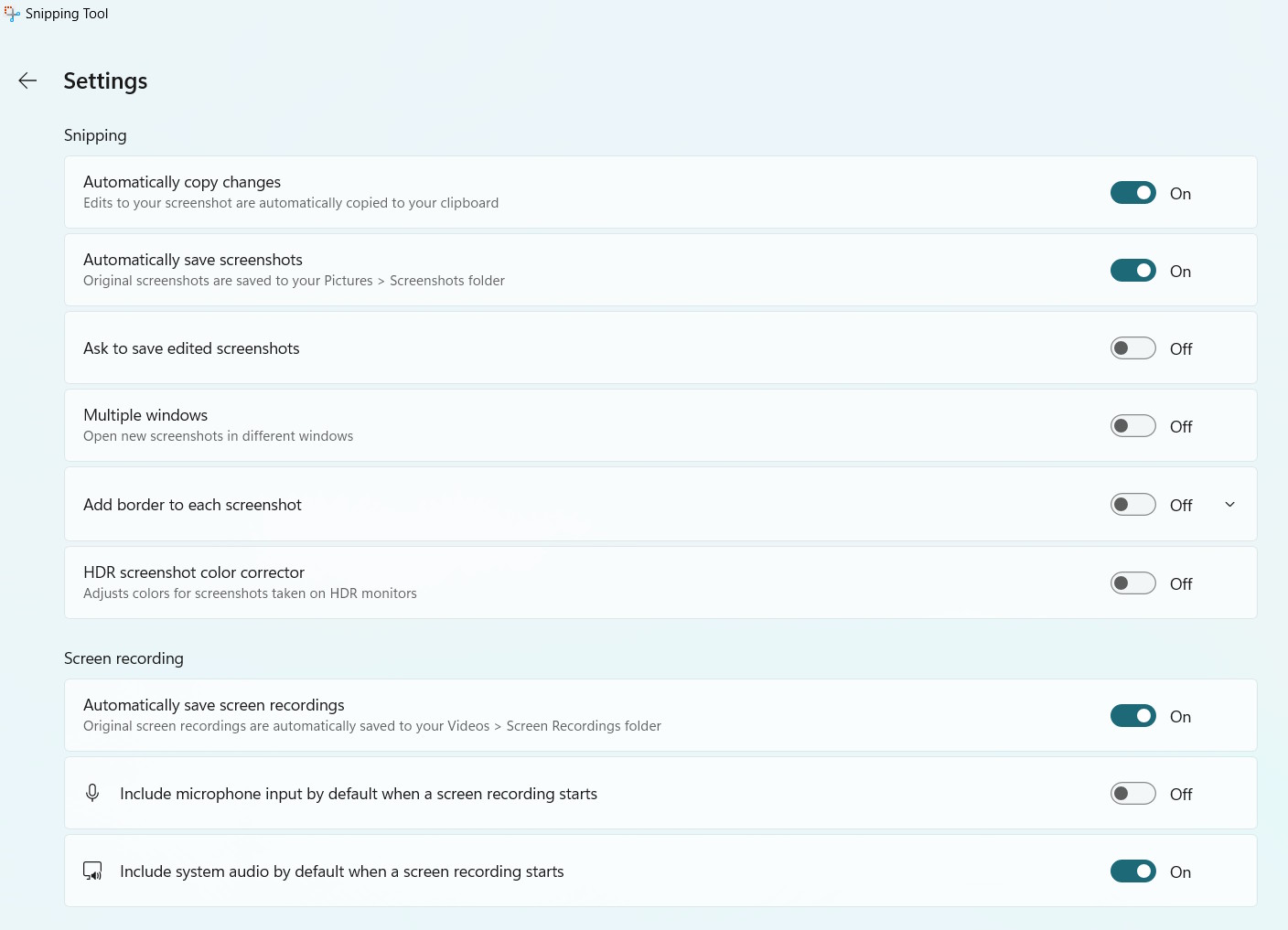
Snipping Tool เป็นฟีเจอร์ที่ใช้งานในการอัดหน้าจอ หรือ Screen recorder ได้แบบไม่มีค่าใช้จ่าย เพราะบันเดิลมากับระบบปฏิบัติการอยู่แล้ว และการใช้งานยังไม่ซับซ้อน เหมาะกับทั้งมือใหม่ และผู้ใช้ที่ต้องการงานเร่งด่วน ไม่อยากติดตั้งโปรแกรมอื่นใดเพิ่ม อีกทั้งไม่ได้ใช้ทรัพยากรมาก แต่ยังจับภาพวีดีโอในระดับ Full-HD ได้อย่างลื่นไหล และยังนำไฟล์วีดีโอที่ได้ ไปใช้งานต่อหรือเอาไปตัดต่อเพิ่มเติมกับโปรแกรมที่ต้องการได้อีกด้วย โดยจะได้เป็นไฟล์ฟอร์แมต MP4 ซึ่งนำไปใช้ได้ทันที
2.Xbox Game Bar
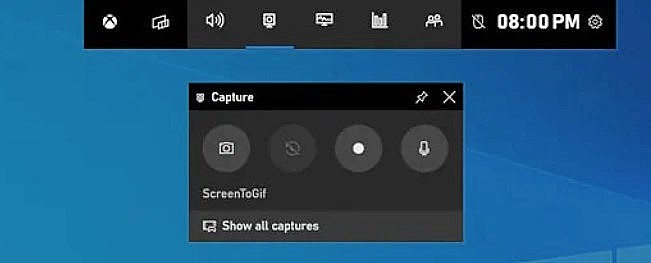
จัดว่าเป็นวิธีการอัดหน้าจอคอมที่ Advance เพิ่มขึ้นมาอีกนิด และยังไม่ต้องหาซื้อหรือติดตั้งโปรแกรมอื่นๆ เพิ่มเติม แต่เปิดใช้งานได้จาก Windows 11 แบบไม่มีค่าใช้จ่าย ซึ่งจุดมุ่งหมายหลักของ Xbox Game Bar นี้ อยู่ที่การนำไปใช้ในการบันทึกการเล่นเกมบนหน้าจอ เพื่อนำไปใช้ในการสตรีมหรือใช้ร่วมกับการแคสเกมได้สะดวกยิ่งขึ้น ให้คุณภาพในการ Record หน้าจอได้ละเอียดมากกว่า และกำหนดค่าการใช้งานให้เหมาะสมได้อีกด้วย โดยมี Widget เสริม ให้ผู้เล่นหรือผู้ใช้ในการสตรีม สามารถเช็คสถานะของระบบในเวลานั้นๆ ได้ ไม่ว่าจะเป็น การทำงานของซีพียู แรม กราฟิกและการเชื่อมต่อ เพื่อลดความผิดพลาดและสามารถสตรีมผ่านช่องทางที่ใช้อยู่ได้ทันที อย่างเช่น Discord เป็นต้น
คีย์ลัดของ Game Bar นั้นประกอบไปด้วย
- เปิดใช้งาน Game bar กดปุ่ม Windows logo key+G : เป็นการเปิดการทำงาน เพื่อเริ่มสำหรับการบันทึกหน้าจอ
- การบันทึกหน้าจอ กดปุ่ม Windows logo key+Alt+G : เริ่มจับภาพหน้าจอให้เป็นวีดีโอ หากเปิดใช้งานบันทึกข้อมูลในเบื้องหลัง ก็ใช้ได้ทันที
- เริ่มต้น/ หยุดการบันทึกหน้าจอ กดปุ่ม Windows logo key+Alt+R : เริ่มต้นบันทึกหรือหยุดการบันทึก
- จับภาพหน้าจอ กดปุ่ม Windows logo key+Alt+Print Screen : จับภาพหรือ Capture หน้าจอในแบบสกรีนช็อต
- แสดง/ซ่อนเวลาในการบันทึก กดปุ่ม Windows logo key+Alt+T : แจ้งการบันทึกหน้าจอหรือจะซ่อนเอาไว้ โดยระบุเป็นระยะเวลา
- ปิด/เปิดการบันทึกเสียงของไมโครโฟน กดปุ่ม Windows logo key+Alt+M : ช่วยบันทึกเสียงจากไมโครโฟน เพื่อเพิ่มลงในวีดีโอได้
วิธีการใช้งาน
- การเปิดใช้งาน Xbox Game Bar ให้กดปุ่มคีย์บอร์ด Win+G พร้อมกัน
- เมื่อโปรแกรมปรากฏ ให้ไปที่หน้าต่างเกม หรือโปรแกรมที่ต้องการบันทึกหน้าจอ
- จากนั้นกด Record หรือกดปุ่ม Win+Alt+R พร้อมกัน
- ระบบจะทำการบันทึกหน้าวีดีโอนั้น เป็นแบบ Full screen
- สามารถดูเวลาที่กำลังบันทึกวีดีโอ ได้จากแถบด้านบน
- เมื่อได้วีดีโอตามต้องการแล้ว ให้กดปุ่มหยุดบันทึก
- เปิดโฟลเดอร์เพื่อดูไฟล์วีดีโอได้จาก User > Videos > Captures
3.Chrome Screen Recorder
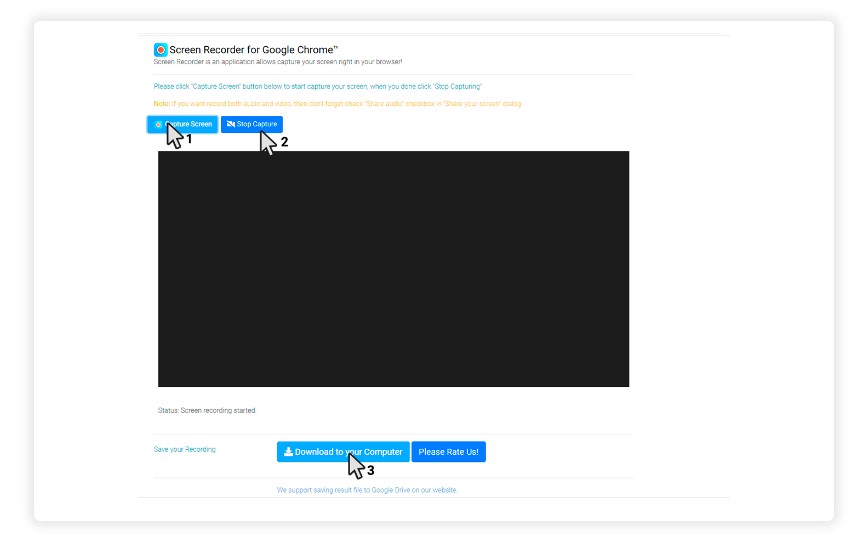
การติดตั้ง Extension บน Google Chrome สำหรับการอัดหน้าจอคอม ก็เป็นอีกวิธีหนึ่งที่ช่วยให้คุณแคปวีดีโอบนหน้าจอได้สะดวก ด้วยการติดตั้ง Extension หรือส่วนเสริมเข้ามาไว้บนเว็บเบราว์เซอร์อย่าง Google Chrome จากนั้นตั้งค่า Shortcut หรือปุ่มคีย์ลัด เพื่อเรียกใช้ได้ทันที โดยสามารถบันทึกได้แบบเต็มหน้าจอ และยัง Share หรือดาวน์โหลดนำมาเก็บไว้ เอาไปใช้งานต่อได้อีกด้วย ไฟล์ที่ได้นั้นนามสกุล .mkv เปิดจากเบราว์เซอร์ก็ได้ หรือจะเป็น Windows Media Player ก็ได้เช่นกัน โดยจะจับได้ทั้งภาพและเสียง เหมาะกับการใช้งานในเบื้องต้น ไม่ว่าจะเป็น การเรียน การนำเสนองานแบบง่ายๆ หรือการนำมาใช้ประกอบการสอน และใช้เป็นฟุตเทจทำงานก็ได้เช่นกัน
วิธีการติดตั้งและใช้งาน
- ให้เข้าไปที่ Extension บน Google Chrome
- จากนั้นค้นหาคำว่า Screen Recorder
- แล้วให้ Chrome ทำการติดตั้ง โดยทำไปตามขั้นตอน
- เมื่อจะใช้งาน ให้เลื่อนแถบของ Screen Recorder for Google… ให้ Enable
- เลือก Keyboard shortcuts ทางแถบด้านซ้าย แล้วกดปุ่มที่ต้องการให้เป็นคีย์ลัด เพื่อเริ่มใช้งาน เช่น Ctrl+J เป็นต้น
- เมื่อต้องการจะบันทึกหน้าจอคอมเป็นวีดีโอ ให้กดปุ่มที่ตั้งไว้ แล้วดาวน์โหลดมาเก็บไว้ได้ทันที
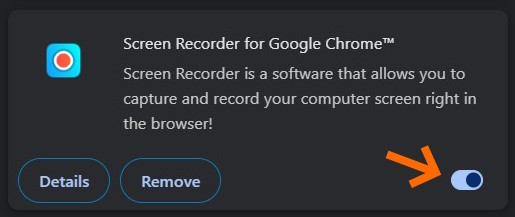
การใช้งานไม่ได้จำกัดว่าจะต้องอยู่บนหน้าของ Google Chrome เท่านั้น แต่ยังเลือกเป็น Windows ที่เป็นหน้าโปรแกรมอื่นๆ หรือจะเป็น Entire screen ที่เป็นหน้าต่างทั้งหมด ที่ปรากฏอยู่บนหน้าจอในเวลานั้นอีกด้วย สะดวกตรงที่ใครใช้เว็บเบราว์เซอร์ Chrome อยู่แล้ว ก็สามารถติดตั้งใช้งานได้ทันที แต่เรื่องอินเทอร์เฟสและฟังก์ชั่นอาจจะไม่ได้มากมายนัก เน้นที่การใช้งานพื้นฐาน และใช้งานง่ายเป็นหลัก
4.OBS Studio
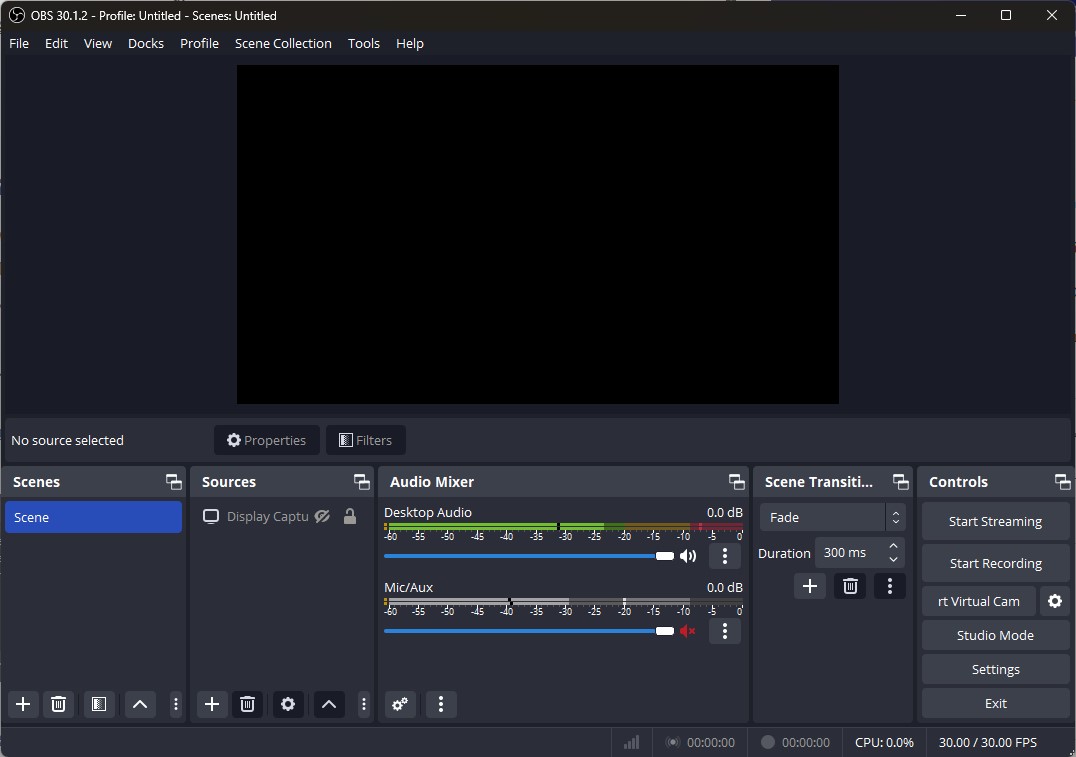
โปรแกรมที่ออกแบบมาเพื่อการบรอดแคสหรือเหล่าแคสเตอร์ในการสตรีมโดยเฉพาะ และยังมีความสามารถในการอัดหน้าจอคอมอยู่ด้วย และยังทำได้ดี นั่นก็เพราะมีฟีเจอร์ช่วยในการจับภาพ ตั้งค่าฟอร์แมตไฟล์ และเลือก Bit Rate ของเสียง ความละเอียด และระดับ Frame per second (fps.) ได้อีกด้วย เพื่อให้นำไปใช้ในโอกาสต่างๆ ได้อย่างครบครัน รองรับการใช้งานได้หลากหลาย ไม่ว่าจะเป็น Facebook, Youtube, Twitch หรืออื่นๆ และยังไม่ต้องเสียค่าใช้จ่าย แต่ก็ต้องเซ็ตค่าหลายอย่าง เพื่อให้เข้ากับงานที่ต้องใช้ ไม่ได้ง่ายเหมือนกับอันก่อนหน้าที่แนะนำ แต่ก็ไม่ได้ยากเกินไป เพราะส่วนใหญ่ค่าพื้นฐานก็ทำได้ดีอยู่แล้ว
วิธีการติดตั้งและใช้งาน
- ขั้นแรกให้ไปดาวน์โหลด OBS Studio มาติดตั้งก่อน
- จากนั้นเมื่อติดตั้งแล้ว เข้าไปที่โปรแกรม แล้วตั้งค่าในเบื้องต้น เพื่อให้ได้คุณภาพวีดีโอที่เหมาะสม
- เลือก Settings ในแถบ Control ด้านล่าง ไปที่ Video คลิ๊กที่ Output
- ถ้าต้องการไฟล์คุณภาพ เลือกเป็น 1080p และเลือก FPS ที่มากกว่า 30fps เพื่อความลื่นไหล กด Ok
- ด้านล่างบริเวณช่อง Sources ให้กดเครื่องหมาย + แล้วเลือก Display Capture กด OK
- จะปรากฏหน้าต่าง Video Capture เป็นกรอบสีแดง รอบพื้นที่ที่เราจะทำการ Screen recorder
- เลือก Start Recording จนกว่าจะได้วีดีโอตามที่ต้องการ แล้วกด Stop
- ไฟล์จะถูกบันทึกลงในโฟลเดอร์ Videos ของ User ที่ใช้อยู่
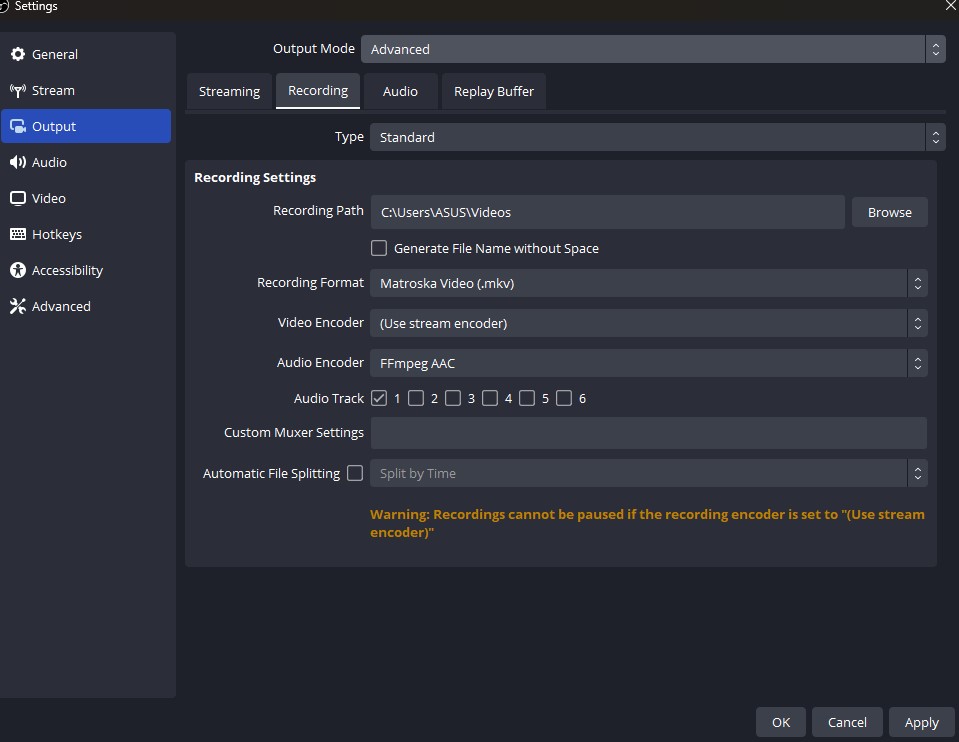
การใช้งานโปรแกรม OBS Studio อออกแบบให้ใช้งานได้อเนกประสงค์ ตั้งแต่การสตรีมมิ่งของเหล่าสตรีมเมอร์หรือแคสเตอร์ รวมถึงการแชร์หรือบรอดแคสไปยังช่องทางสื่อโซเชียลต่างๆ ได้ และยังให้คุณภาพของงานในระดับมืออาชีพ พร้อมด้วยการรองรับ Input สัญญาณพร้อมกันได้หลายช่องทาง ไม่ว่าจะเป็น กล้องวีดีโอ คอมพิวเตอร์ เครื่องเล่นเกม ผ่านทาง Capture Card หรือโมดูลที่ใช้ในการรับสัญญาณเข้ามา รองรับการปรับจูนได้ทั้งภาพและเสียง การเรนเดอร์และการเข้ารหัส/ ถอดรหัส แต่ผู้ใช้ก็จะต้องมีการเรียนรู้ เพื่อให้ใช้งานได้คล่องตัว นอกจากนี้ฟีเจอร์ในการอัดหน้าจอคอม ก็เป็นอีกสิ่งหนึ่งที่ใช้งานได้สะดวกทีเดียวบนโปรแกรมนี้
Conclusion

เรียกได้ว่าทั้ง 4 วิธีอัดหน้าจอคอมที่เรานำมาแนะนำกันในวันนี้ แต่ละวิธีก็มีความน่าสนใจต่างกันออกไป ถ้าคุณใช้งานเริ่มต้น ไม่ได้มีสเปคคอมที่แรงนัก แนะนำ Sniping Tool ที่มีอยู่บน Windows ให้พร้อมใช้งานอยู่แล้ว แต่ถ้าต้องการเพิ่มฟังก์ชั่น จับภาพหน้าจอได้ ปรับแต่งได้บ้าง หรือมีแนวทางที่จะใช้งานอื่นเพิ่มเติม Xbox Game Bar ก็น่าใช้ไม่น้อยเลย แต่ถ้าจะใช้ Chrome อยู่แล้ว แนะนำที่เป็น Extension เสริม ส่วนถ้าคิดว่าต้องการฟีเจอร์ในการปรับแต่ง และการทำงานที่ครอบคลุมด้านวีดีโอและบรอดแคสไปด้วย ใช้งานไม่ยากมาก OBS Studio ก็เป็นทางเลือกที่ดี ไม่มีค่าใช้จ่ายอีกด้วย เลือกกันได้ตามความถนัดครับ


















