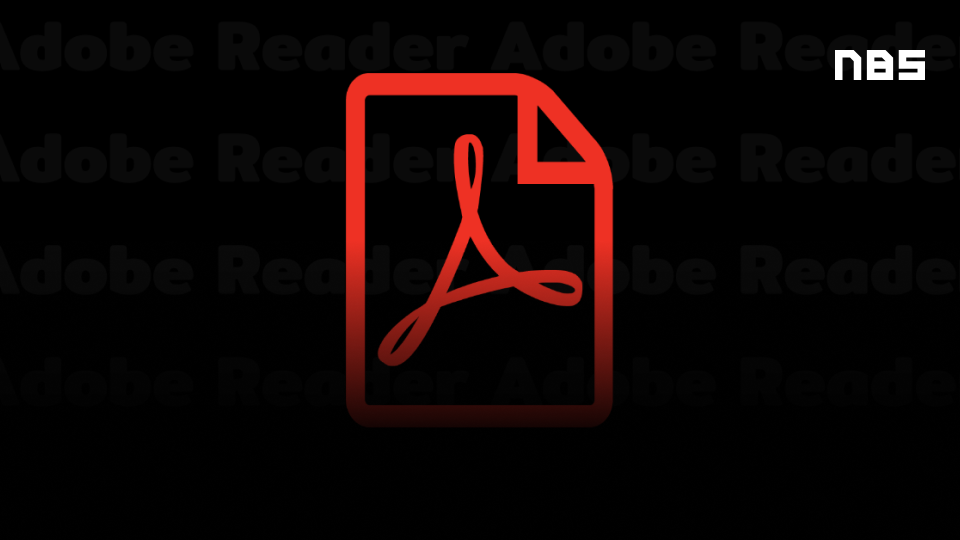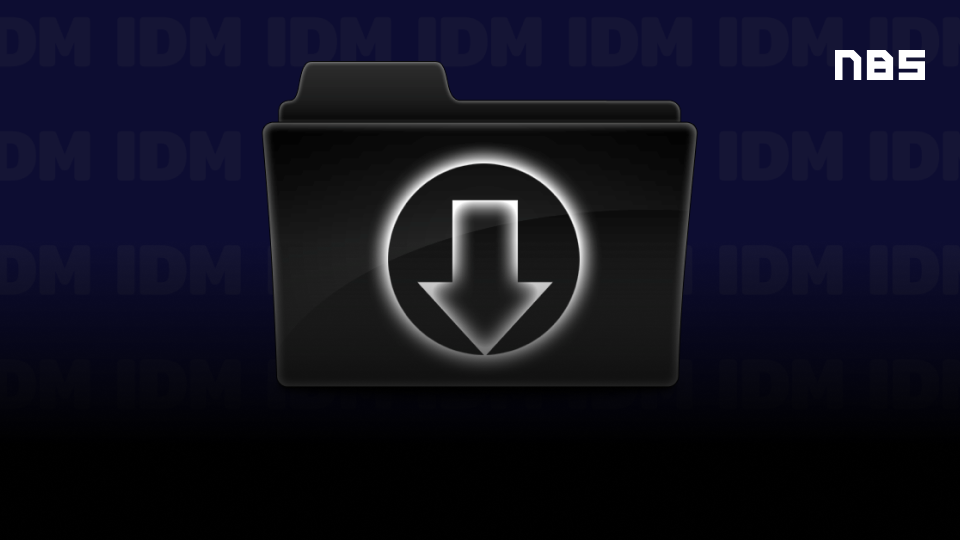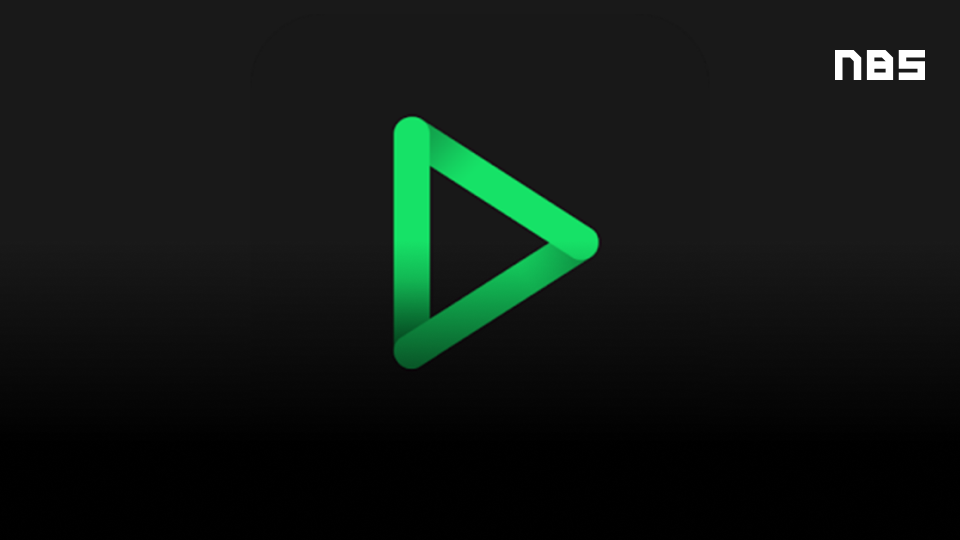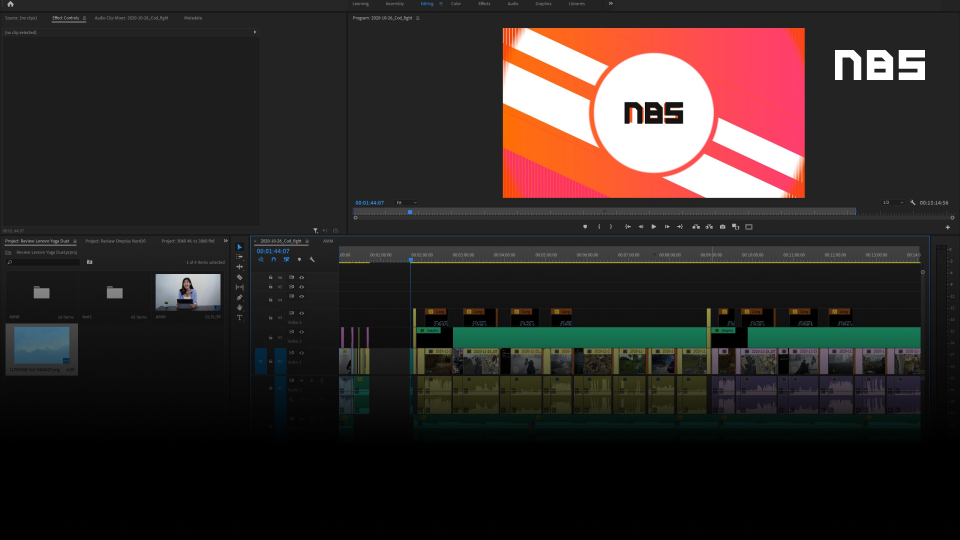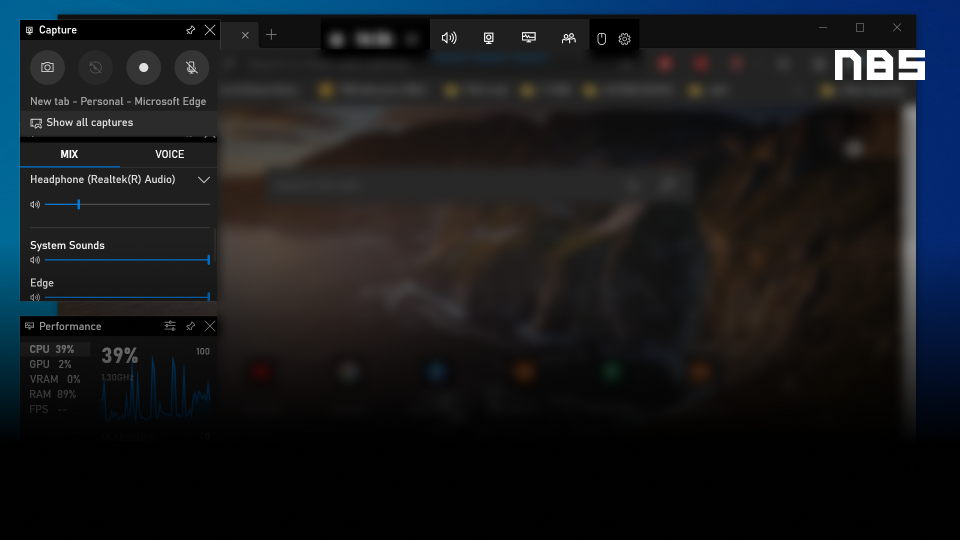โปรแกรมช่วยคลิกเมาส์ Auto Click

หลาย ๆ ครั้งเวลาที่เราใช้งานคอมพิวเตอร์เพื่อทำอะไรสักอย่าง เช่น การเล่นเกมส์ ที่ต้องคอยกดเมาส์ซ้ำ ๆ ก็อาจต้องการตัวช่วย ซึ่งทีมงาน Notebookspec ก็อยากนำเสนอตัวช่วยในการคลิกเมาส์ที่จะทำให้ผู้ใช้งาได้รับความสะดวกสบายมากยิ่งขึ้นไปอีก ไม่ต้องคอยกดคอยคลิกเมาส์ให้เมื่อยนิ้ว แถมยังมีเวลาไปทำอย่างอื่นระหว่างช่วงเวลานั้นอีกด้วย สำหรับโปรแกรม Auto Click ช่วยคลิกเมาส์ที่จะมาแนะนำกันนั้นมีด้วยกัน 3 โปรแกรม นั่นก็คือ AutoClicker, โปรแกรม Auto Mouse Clicker และโปรแกรม Remouse จะเป็นอย่างไรนั้น ไปดูกันเลย
- โปรแกรมช่วยคลิกเมาส์ AutoClicker
- โปรแกรม Auto Mouse Clicker
- โปรแกรม Remouse
- วิธีปรับความไวเมาส์ Windows 10
- แนะนำเมาส์ไร้สายยอดนิยม อัพเดต 2021
โปรแกรมช่วยคลิกเมาส์ AutoClicker
AutoClicker เป็นโปรแกรมคลิกเมาส์เอง แบบ Open Source ที่เขียนด้วยภาษา C# จากผู้พัฒนา mousetool ที่อยู่บนเว็บไซต์ Source Forge โดยตัวโปรแกรมนั้นได้เปิดให้ดาวน์โหลดไปใช้งานและพัฒนาต่อกันได้อย่างฟรี ๆ ไม่เสียค่าใช้จ่ายตามข้อตกลง Creative Commons Attribution Non-Commercial License V2.0 คือ ห้ามนำไปพัฒนาต่อยอดในเชิงพาณิชย์
โปรแกรมมีความสามารถที่เด่น ๆ เลยก็คือการตั้งค่าการคลิกเมาส์โดยอัตโนมัติ ซึ่งผู้ใช้สามารถกำหนดตำแหน่งบริเวณที่ต้องการคลิกได้ผ่านการใช้แกน X และแกน Y เป็นตัวกำหนด นอกจากนี้โปรแกรมยังสามารถตั้งค่ากำหนดปุ่มบนคีย์บอร์ดที่ใช้ในการเริ่ม/หยุดการทำงานของโปรแกรมได้อีกด้วย
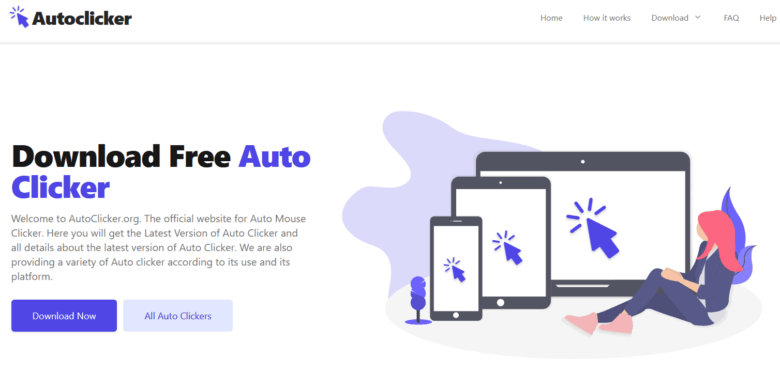
ฟีเจอร์ที่น่าสนใจของโปรแกรม
- Auto Clicker เป็นโปรแกรมช่วยคลิกเมาส์ ที่เปิดให้ดาวน์โหลดไปใช้งานและพัฒนาต่อยอดได้ฟรี
- สามารถเลือกตำแหน่งในการคลิกเมาส์ได้ตามต้องการ
- สามารถตั้งค่าได้ ว่าต้องการจะให้เมาส์คลิกซ้ายหรือคลิกขวา
- ตั้งค่าได้ว่าต้องการให้เป็นการคลิกแบบทีเดียวหรือดับเบิลคลิก
- สามารถตั้ง Hotkey (ปุ่มลัด) ที่ใช้ในการทำงาน/หยุดทำงานของโปรแกรมได้
- บันทึกการตั้งค่าไปใช้ในครั้งต่อไปได้
- โปรแกรม Auto Clicker เป็นโปรแกรมคลิกเมาส์เอง ที่มีขนาดไฟล์ที่เล็ก ทำให้ไม่กินพื้นที่และทรัพยากรภายในเครื่อง
- ไม่จำเป็นต้องติดตั้งโปรแกรม สามารถใช้งานได้ทันที
ข้อมูลอ้างอิง: Thaiware
Auto Clicker Download
การดาวน์โหลดและติดตั้งโปรแกรม AutoClicker

โปรแกรม AutoClicker นั้นเป็นโปรแกรม Auto click คลิกเมาส์เอง เปิดให้เราดาวน์โหลดมาใช้งานได้อย่างฟรี ๆ และเมื่อดาวน์โหลดมาแล้วก็ไม่ต้องทำการติดตั้งโปรแกรมก็สามารถใช้งานได้ทันที
การใช้งานโปรแกรมช่วยคลิกเมาส์ AutoClicker เบื้องต้น
สำหรับการใช้งานเริ่มต้นนั้น เมื่อเราทำการดาวน์โหลดโปรแกรมมาเป็นที่เรียบร้อยแล้ว เราก็สามารถใช้งานได้ทันทีโดยการกดที่ ‘Start’ (โดยปุ่มเริ่ม/หยุดนั้น ค่าเริ่มต้นจะเป็น F6 ซึ่งเราสามารถกำหนดได้ว่าจะให้เป็นปุ่มใด โดยการกดเลือกที่ ‘Hotkey setting’)
- Click interval: เมนูส่วนนี้จะเป็นการตั้งค่าความหน่วงของการคลิก ช่วงเวลาในการคลิกซ้ำ โดยเราสามารถกำหนดได้ว่าต้องการให้คลิกในระยะเวลาชั่วโมง กี่นาที กี่วินาที หรือมิลลิวินาที โดยค่าเริ่มต้นจะให้มาที่ 100 milliseconds (มิลลิวินาที) ถ้าหากเราต้องการให้การคลิกมีความช้าลดก็สามารถตั้งค่าได้
- Click Options: จะเป็นการเลือกว่าให้โปรแกรมทำงานเป็นการคลิกซ้ายหรือคลิกขวา คลิกครั้งเดียวหรือดับเบิลคลิก
- Click repeat: เป็นการตั้งค่าการทำซ้ำของการคลิกโดยเราสามารถเลือกจำนวนได้ว่าจะให้โปรแกรมคลิกกี่ครั้ง หรือทำซ้ำเรื่อย ๆ จนกว่าเราจะกดหยุด
- Click Position: ส่วนนี้จะเป็นการตั้งค่าตำแหน่งขอ
โปรแกรม Auto Mouse Clicker
Auto Mouse Clicker เป็นโปรแกรมสำหรับคลิกเมาส์อัตโนมัติบนหน้าจอได้แบบไม่จำกัดจำนวน เปิดให้สามารถดาวน์โหลดไปใช้งานกันได้ฟรี ๆ (สามารถดาวน์โหลดเวอร์ชัน Standard ไปใช้งานได้ฟรี แต่หากต้องการฟังก์ชันเต็มรูปแบบก็อาจมีการเสียค่าใช้จ่าย) โปรแกรม Auto Mouse Clicker ยังเป็นโปรแกรมที่มีขนาดไฟล์เล็ก ทำให้ไม่กินพื้นที่และทรัพยากรภายในเครื่อง มีหน้าตาการใช้งานที่เรียบง่าย แม้จะเป็นผู้เริ่มต้นก็สามารถใช้งานโปรแกรมนี้ได้ง่าย ๆ
ฟีเจอร์ที่น่าสนใจของโปรแกรม
- เป็นโปรแกรมที่เปิดให้ดาวน์โหลดไปใช้งานได้ฟรี
- ใช้งานง่าย ไม่ซับซ้อน
- สามารถตั้ง Hotkey ที่ใช้ในการทำงาน/หยุดทำงานของโปรแกรมได้
- สามารภทำงานได้อย่างรวดเร็ว
- ตั้งค่าความหน่วงในการคลิกได้
- ตั้งค่าให้โปรแกรมคลิกซ้ำ ๆ ได้ตามต้องการ
- เป็นโปรแกรมมีขนาดไฟล์ที่เล็ก ทำให้ไม่กินพื้นที่และทรัพยากรภายในเครื่อง
- ไม่จำเป็นต้องติดตั้งโปรแกรม สามารถใช้งานได้ทันที
ขอมูลอ้างอิง: Thaiware
การดาวน์โหลดและติดตั้งโปรแกรมคลิกเมาส์เอง Auto Mouse Clicker
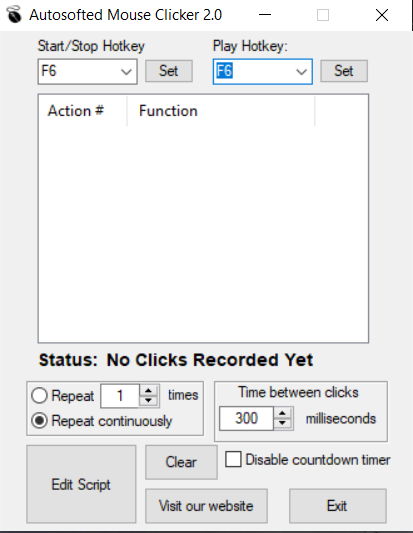
โปรแกรม Auto Mouse Clicker นั้นเป็นโปรแกรมคลิกเมาส์อัตโนมัติ เปิดให้เราดาวน์โหลดมาใช้งานได้อย่างฟรี ๆ และเมื่อดาวน์โหลดมาแล้วก็ไม่ต้องทำการติดตั้งโปรแกรมก็สามารถใช้งานได้ทันที
ดาวน์โหลดโปรแกรม Auto Mouse Clicker 2.0
การใช้งานเบื้องต้น
สำหรับการใช้งานเริ่มต้นนั้น เมื่อเราทำการดาวน์โหลดโปรแกรมมาเป็นที่เรียบร้อยแล้ว เราก็สามารถใช้งานได้ทันทีโดยการเลือกปุ่ม Hotkey ที่จะมีให้เราตั้งค่าเป็นปุ่มเริ่ม/หยุดการทำงานของโปรแกรม โดยสามารถเลือกตั้งค่าได้ในช่อง ‘Start/Stop Hotkey’ และในช่อง ‘Play Hotkey’ นอกจากนี้ในส่วนด้านล่างก็จะมี
- การทำซ้ำของการคลิกโดยเราสามารถเลือกจำนวนได้ว่าจะให้โปรแกรมคลิกกี่ครั้ง หรือทำซ้ำเรื่อย ๆ จนกว่าเราจะกดหยุด
- การตั้งค่าความหน่วงของการคลิก ช่วงเวลาในการคลิกซ้ำ โดยค่าเริ่มต้นจะให้มาที่ 300 milliseconds (มิลลิวินาที) ถ้าหากเราต้องการให้การคลิกมีความช้าลดก็สามารถตั้งค่าได้
โปรแกรม Remouse
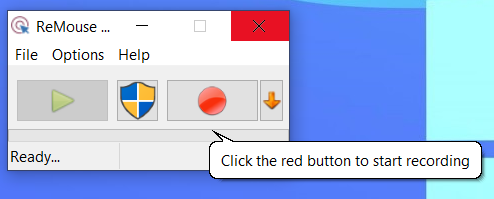
สำหรับโปรแกรมช่วยคลิกเมาส์ Remouse นั้น จะไม่ได้มีลักษณะเหมือนโปรแกรม Auto Click 2 โปรแกรม ที่ได้แนะนำไปแล้วก่อนหน้า แต่โปรแกรมตัวนี้ จะทำงานในลักษณะของการ ‘บันทึก’ การเคลื่อนไหวของเมาส์และคีย์บอร์ด ซึ่งเราสามารถบันทุกและกด ทำซ้ำ ได้อย่างง่ายดาย
- ตัวโปรแกรมออกแบบมาให้มีหน้าตาที่เรียบง่ายมาก ๆ แถมยังใช้งานง่าย ไม่ยุ่งยาก
- สามารถบันทึก และทำซ้ำ ได้ทั้งเมาส์และคีย์บอร์ด
- สามารถตั้งค่าต่าง ๆ ไม่ว่าจะเป็นการแก้ไข เพิ่ม ลบ หรือตั้งเวลาให้ตัวโปรแกรมทำงานได้ตามต้องการ
- โปรแกรมมีขนาดไฟล์ที่เล็ก ทำให้ไม่กินพื้นที่และทรัพยากรในเครื่องคอมพิวเตอร์
การดาวน์โหลดและติดตั้งโปรแกรม
โปรแกรม Remouse นั้นเป็นโปรแกรมสำหรับบันทึกการเคลื่อนไหวของเมาส์ ที่เปิดให้เราดาวน์โหลดมาใช้งานได้อย่างฟรี ๆ และเมื่อดาวน์โหลดมาแล้วก็ไม่ต้องทำการติดตั้งโปรแกรมก็สามารถใช้งานได้ทันที
การใช้งานโปรแกรม Remouse เบื้องต้น
- การช้งานโปรแกรมนั้นก็ง่ายมาก ๆ โดยเมื่อเราทำการติดตั้งโปรแกรมแล้วนั้น ตัวโปรแกรมก็พร้อมใช้งานได้ทันที หน้าตาของโปรแกรมก็จะมีปุ่มให้เราเลือกกดอยู่ไม่กี่ปุ่มเท่านั้น หลัก ๆ ก็คือ ปุ่มบันทึก หรือ Start Recording สำหรับบันทึกการเคลื่อนไหวของเมาส์ และปุ่ม Playback สำหรับเล่นการเคลื่อนไหวที่เราได้ทำการบันทึกไปนั่นเอง
- สำหรับการเคลื่อนไหวของเมาส์ที่เราได้บันทึกไปนั้น จะไปอยู่ในส่วนที่เรียกว่า ‘Task Manager’ ซึ่งเราสามารถเข้าไปในหน้านี้ได้ด้วยการไปที่ Options >> จากนั้นเลือก Task Manager
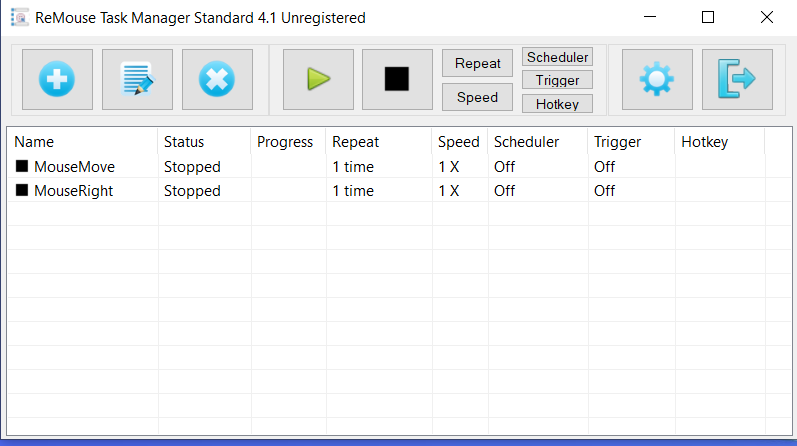
- ใน Task Manager นี้ เราสามารถ เพิ่ม แก้ไข หรือลบ การเคลื่อนไหวของเมาส์ที่ได้บันทึกไวว้ ตามต้องการ แถมยังกำหนดได้อีกว่าต้องการให้เล่นซ้ำเมื่อไหร่ สามารถตั้งเวลาได้ตามที่เรากำหนดเลย
โปรแกรม Remouse นี้ แม้จะไม่ได้ออกแบบมาให้เราใช้เป็นงานในแบบ Auto Clicker ได้โดยตรง แต่ผู้ใช้งานก็สามารถนำไปประยุกต์ใช้งานได้ และการทำงานของโปรแกรมก็ทำได้ดีและมีประสิทธิภาพไม่แพ้โปรแกรมอื่น ๆ เลย
วิธีปรับความไวเมาส์ Windows 10
สำหรับใครที่เพิ่งจะซื้อเมาส์มาใหม่ หรือเปลี่ยนเมาส์สลับมาจากคอมพิวเตอร์เครื่องอื่น ก็จะพบกับปัญหาเมาส์เลื่อนช้าไปหรือไวเกินไป ซึ่งปัญหานี้มาจากค่า DPI (ค่าความไวในการขยับเมาส์) ของเมาส์ โดยเมาส์แต่ละตัวนั้นจะมีค่า DPI เฉพาะตัว ทำให้ใครที่เคยชินกับเมาส์ที่ใช้อยู่ พอเปลี่ยนเมาส์ก็จะทำให้รู้สึกว่าเมาส์ตัวใหม่นี้ช้าเกินไป หรือไวเกินไป มาดูวิธีที่ง่ายที่สุดในการปรับความไวเมาส์ Windows 10
เริ่มต้นให้เราเปิด Control Panel >> คลิกเลือก Hardware and Sound
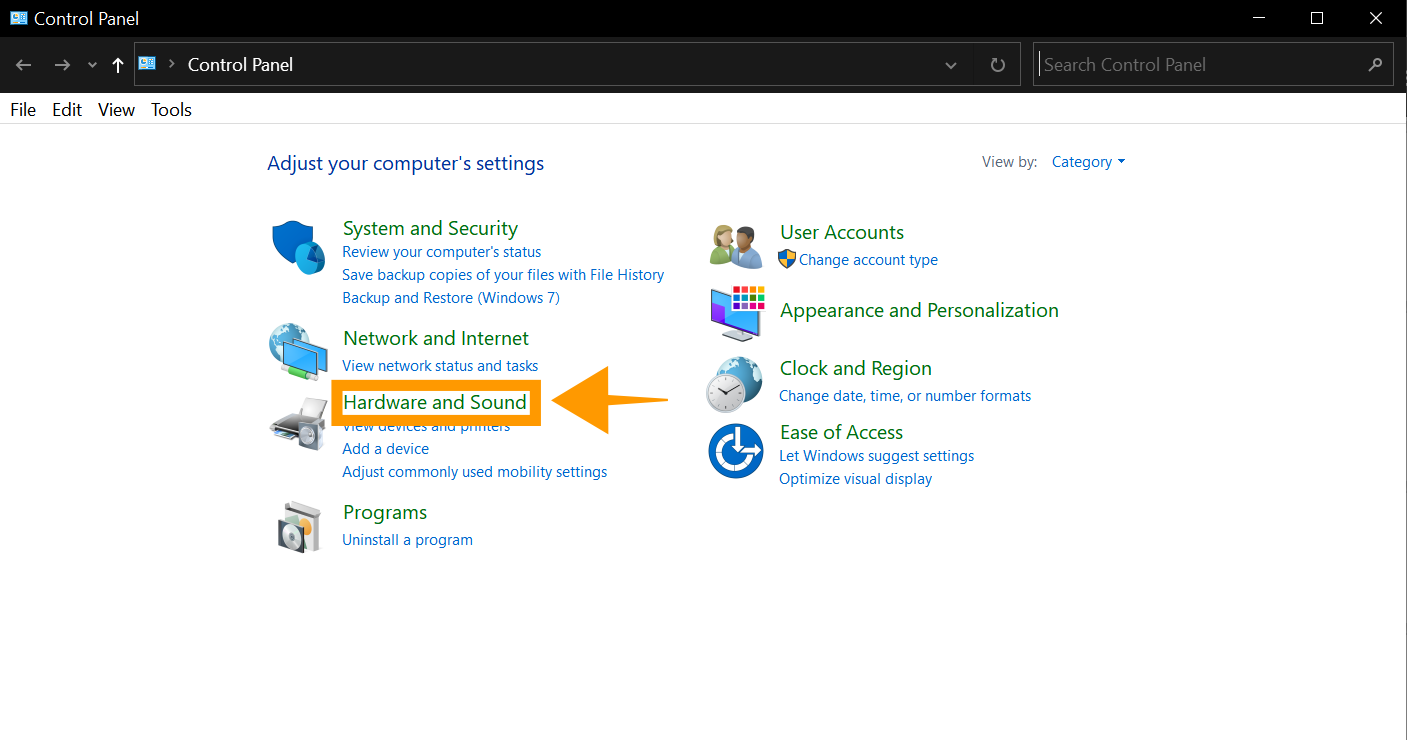
เมื่อเข้ามาในหน้า Hardware and Sound ให้ดูที่หัวข้อ Devices and Printers >> เลือก Mouse
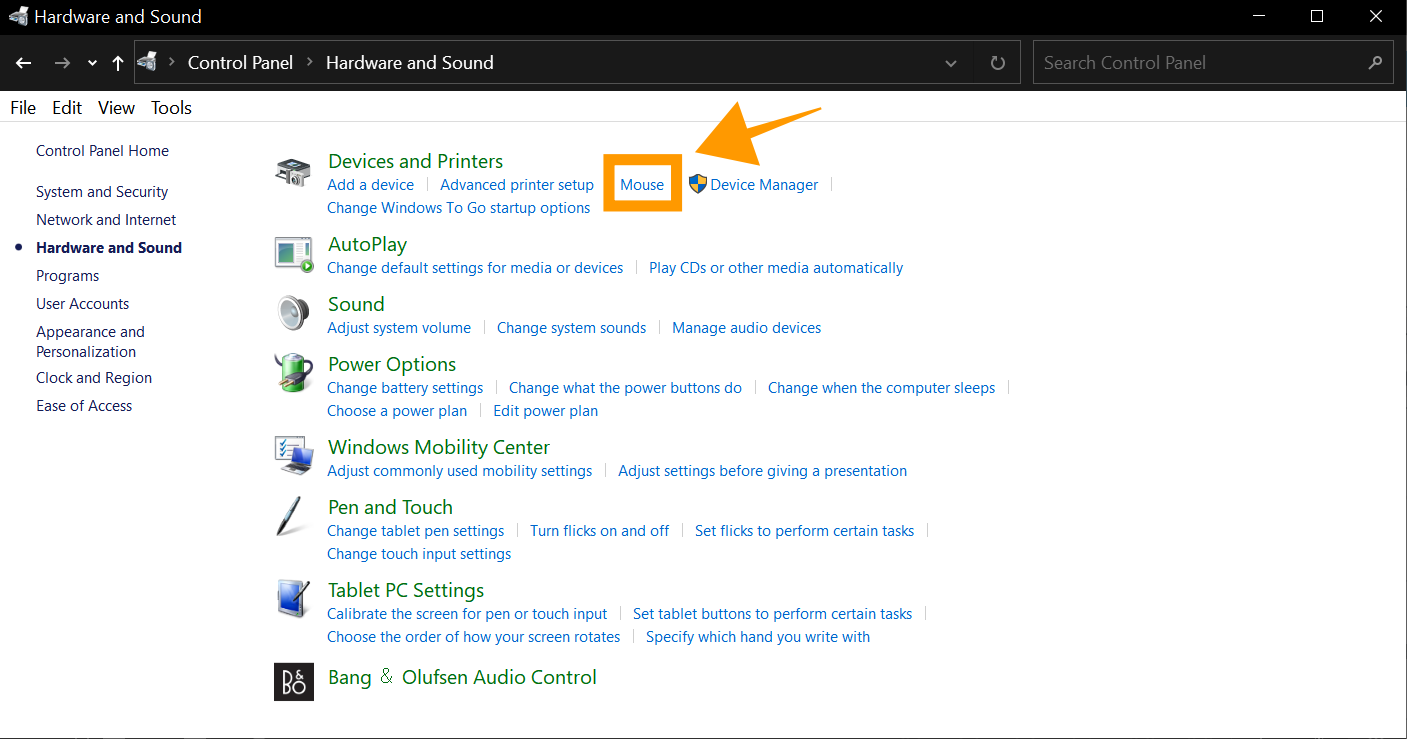
จากนั้นจะปรากฏหน้าต่าง Mouse Properties ขึ้นมา ให้เลือกที่แถบเมนู Pointer Options >> สามารถเลือกปรับความช้า – ไว ของเมาส์ได้ที่ Motion
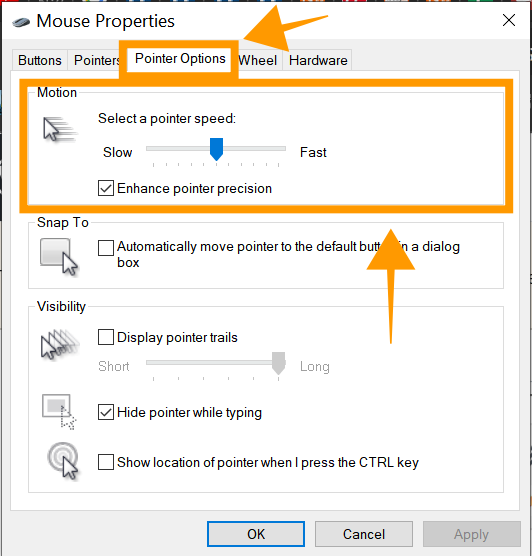
เพียงเท่านี้เราก็สามารถ ปรับความไวเมาส์ แก้ปัญหาเมาส์เลื่อนช้า/เร็วเกินไป ด้วยวิธีที่ง่ายที่สุด ใน Windows 10 ได้เรียบร้อยแล้ว
แนะนำเมาส์ไร้สายยอดนิยม อัพเดต 2021
Logitech MX Anywhere 2S

Logitech MX Anywhere 2S เป็นเมาส์ขนาดเล็กที่มีประสิทธิภาพนั้นไม่เล้กตาม สะดวกต่อการพกพาไปทำงานได้ทุกที่ มาพร้อมเทคโนโลยี Logitech Flow ที่ช่วยให้สามารถทำงานได้หลายเครื่อง สลับสับเปลี่ยนไปมาได้อย่างรวดเร็ว สามารถใช้งานได้ดีแม้จะเป็นพื้นผิวกระจกเพราะมีเซ็นเซอร์ Darkfield 4000 dpi ในด้านแบตเตอร์รี่นั้นชาร์จเพียง 3 นาทีก็สามารถใช้ได้ทั้งวัน และเมื่อชาร์จแบตเต็มก็จะสามารถใช้งานได้นานประมาณ 70 วันเลยทีเดียว ในส่วนของการเชื่อมต่อ จะเป็นแบบ Logitech Unifying หรือ Bluetooth สามารถสลับเมาส์ไปมาระหว่างเครื่องได้รวดเร็วยิ่งขึ้นด้วย Easy-Switch เชื่อมต่อได้มากที่สุด 3 เครื่อง นอกจากนี้ยังมีศูนย์บริการ และการรับประกันที่ดีเยี่ยม เหมาะกับคนที่ชอบเมาส์ขนาดเล็ก แต่ฟังชันการใช้งานยอดเยี่ยม และสามารถใช้ได้ยาวนาน
Logitech MX Master 2S

Logitech MX Master 2S เมาส์ไร้สายที่มีชนาดใหญ่กว่าตัว MX Anywhere 2S อยู่พอสมควร มาพร้อมรูปทรงที่ปรับให้เข้ากับรูปมือ มีส่วนที่รองรับให้เข้ากับหัวแม่มือ ในส่วนของการใช้งานนั้นก็จะมีความคล้ายคลึงกับ MX Anywhere 2S เช่น เทคโนโลยี Logitech Flow ที่สามารถทำให้เมาส์รุ่นนี้ สลับเปลี่ยนเครื่องได้อย่างง่ายดาย ด้วยการกดแค่ปุ่มเดียว สามารถใช้งานได้ดีแม้จะเป็นพื้นกระจก หรือบนผ้าด้วยเซ็นเซอร์ 4000 dpi รวมไปถึงเรื่องของแบตเตอรี่ด้วย ที่ชาร์จเพียง 3 นาทีก็จะใช้งานได้ยาวนานสูงสุดถึง 8 ชั่วโมง และหากชาร์จเต็มแล้วจะใช้ได้มากถึง 70 วัน (ขึ้นอยู่กับการใช้งานของแต่ละคน) เชื่อมต่อด้วย wireless 2.4 Ghz แบบ Logitech Unifying หรือ Bluetooth เหมาะกับใครที่ต้องใช้งานคอมพิวเตอร์นาน ๆ เพราะเมาส์ตัวนี้ออกแบบมาเพื่อ รองรับการใช้งานได้อย่างสบายข้อมือมากยิ่งขึ้น
HP S1000 Plus

เมาส์ไร้สาย HP S1000 Plus นี้ จะเป็นเมาส์ที่มีเสียงเบา แทบจะไม่มีเสียงรบกวนขณะที่ใช้งาน เหมาะกับการทำงานทั่วไป หรือทำงานในออฟฟิศที่ต้องใช้งานบ่อย ๆ และในที่ที่มีคนเยอะ โดยรูปทรงของตัวนี้ จะเป็นแนวเรียบ ๆ ไม่ได้มีลวดลายหรือรูปทรงที่ต่างจากแบบทั่วไปมากนัก แต่มีฟังก์ชันมาให้ครบครัน สามารถเชื่อมต่อได้แบบไร้สาย wireless 2.4 Ghz ไกลสูงสุด 10 เมตร หรือจะใช้ USB ต่อก็ได้เช่นกัน dpi ปรับได้หลากหลาย ตั้งแต่ 800/1200/1600 มีน้ำหนักเบา และใช้ถ่าน AA ในการทำงาน เพื่อความสะดวกในการเปลี่ยนถ่านด้วย ไม่ต้องคอยเสียบชาร์จแบต ความคุ้มของตัวนี้อยู่ตรงราคา ที่ไม่ได้แพงมากนัก เหมาะกับนักเรียน หรือคนทั่วไปก็ใช้งานได้
Apple Magic Mouse 2

มาทางฝั่ง Apple กันบ้างซึ่ง Apple นั้นก็ยังคงเป็นอีกยี่ห้อนึงที่มีอุปกรณ์ทั้งคีย์บอร์ด และเมาส์มาให้ใช้งานควบคู่ไปกับผลิตภัณฑ์ของ Apple แต่ถึงจะไม่ได้ใช้ MacBook หรือ iMac ก็ตาม เราก็ยังสามารถใช้เมาส์ของ Apple ได้อยู่ดี ซึ่งรูปทรงของเมาส์รุ่นนี้ ก็ออกแบบมาตามสไตล์ของ Apple เลย ที่เน้นความเรียบง่าย ไร้รอยต่อ ดูพรีเมียม และสามารถจับได้ถนัดมือ เหมือนกับการวางมือไปบนโต๊ะเลย เมาส์ไร้สายตัวนี้ จะใช้การชาร์จแบบสาย Lightning ถ้าชาร์จเต็มสามารถใช้ได้หลายเดือนเลย ขึ้นอยู่กับการใช้งานของเราด้วย การเชื่อมต่อนั้นจะเชื่อมผ่าน Bluetooth หรือจะเชื่อมสายต่อก็ได้ แล้วแต่ความถนัด ซึ่งตัวนี้ถึงแม้ว่าจะเป็นความชอบเฉพาะกลุ่ม แต่ก็ยังติดอันดับคนใช้งานเยอะอยู่ดี ด้วยความคุ้มค่าของตัวเมาส์ และการดีไซน์ที่ยังดูใหม่อยู่เสมอ
Microsoft Wireless Mouse 1850

บริษัทยักษ์ใหญ่อย่าง Microsoft ก็ได้ทำเมาส์ออกมาวางขายอยู่หลายรุ่นอยู่เหมือนกัน และส่วนใหญ่ก็จะเป็นเมาส์ที่ดีมาก ๆ เสียด้วย ซึ่งเมาส์ตัวที่เรานำมาแนะนำตัวนี้ เป็นเมาส์ที่มีขนาดเล็ก ง่ายต่อการพกพาไปทำงานหลาย ๆ สถานที่ กระชับมือแม้ว่าจะเป็นคนที่ถนัดมือซ้ายก็ตาม เพราะตัวนี้ได้ออกแบบมาสำหับการใช้งาน ที่ไม่ว่าจะเป็นคนถนัดข้างไหน ก็สามารถใช้งานได้ปกติ การเชื่อต่อเป็นแบบ RF แบบ 2.4 GHz มีน้ำหนักที่เบา เซ็นเซอร์มีค่า 800 dpi กำลังดี มีราคาที่ไม่แพงมากนัก แบตเตอรี่นั้นจะใช้เป็นถ่าน AA 1 ก้อน สามารถเปลี่ยนได้เองเลย และไม่ต้องติดตั้ง หรือตั้งค่าอะไรเลย เพียงเชื่อมต่อกับเครื่องก็สามารถใช้งานได้เลย มีหลายสีให้เลือกเพื่อเป็นตัวเลือกให้มากขึ้น เหมาะสำหรับนักเรียน นักศึกษาที่อาจจะต้องเคลื่อนที่ย้ายอยู่บ่อย ๆ หรือคนที่ต้องทำงานนอกสถานที่ เพื่อความสะดวกในการใช้งาน
อ่านบทความ ‘แนะนำเมาส์ไร้สายยอดนิยม 10 รุ่น ฟังก์ชันครบ ใช้งานได้ทุกสถานการณ์’ ได้ที่นี่
และทั้งหมดนี้ก็คือการแนะนำ ดาวน์โหลด และการใช้งานเบื้องต้น สำหรับโปรแกรมช่วยคลิกเมาส์ Auto Click ที่ทีมงานได้นำมาแนะนำกัน สำหรับใครที่มองหาตัวช่วยในการคลิกเมาส์ ที่ทำให้เราไม่ต้องเมื่อยมือเวลากด โดยเฉพาะกับการเล่นเกมที่ต้องคลิกรัว ๆ นั้น ก็สามารถลองดาวน์โหลด และใช้งานโปรแกรมได้จากวิธีที่ทีมงานได้เขียนไว้เลย รับรองว่ามือใหม่ก็สามารถทำตามได้ง่าย ๆ อย่างแน่นอน
อ่านบทความเพิ่มเติม/บทความที่เกี่ยวข้อง