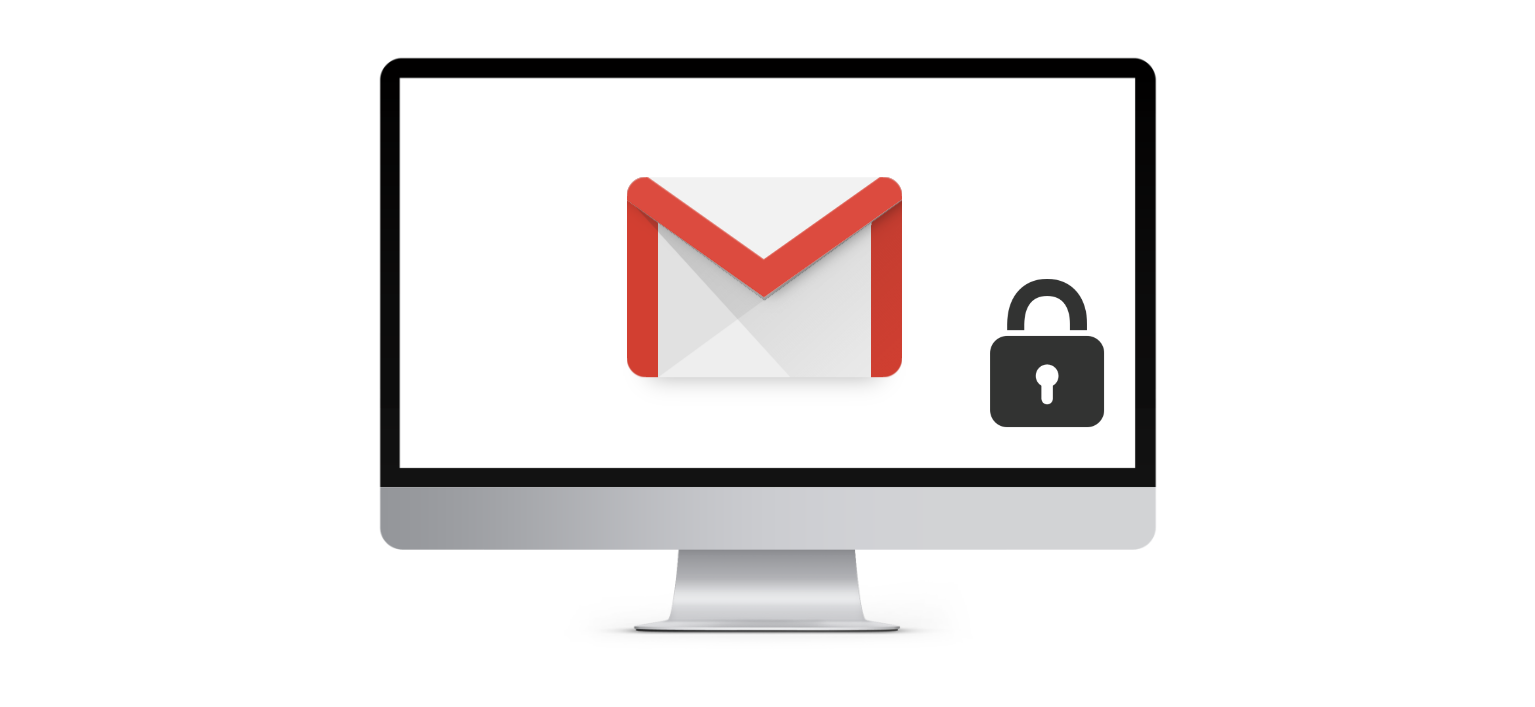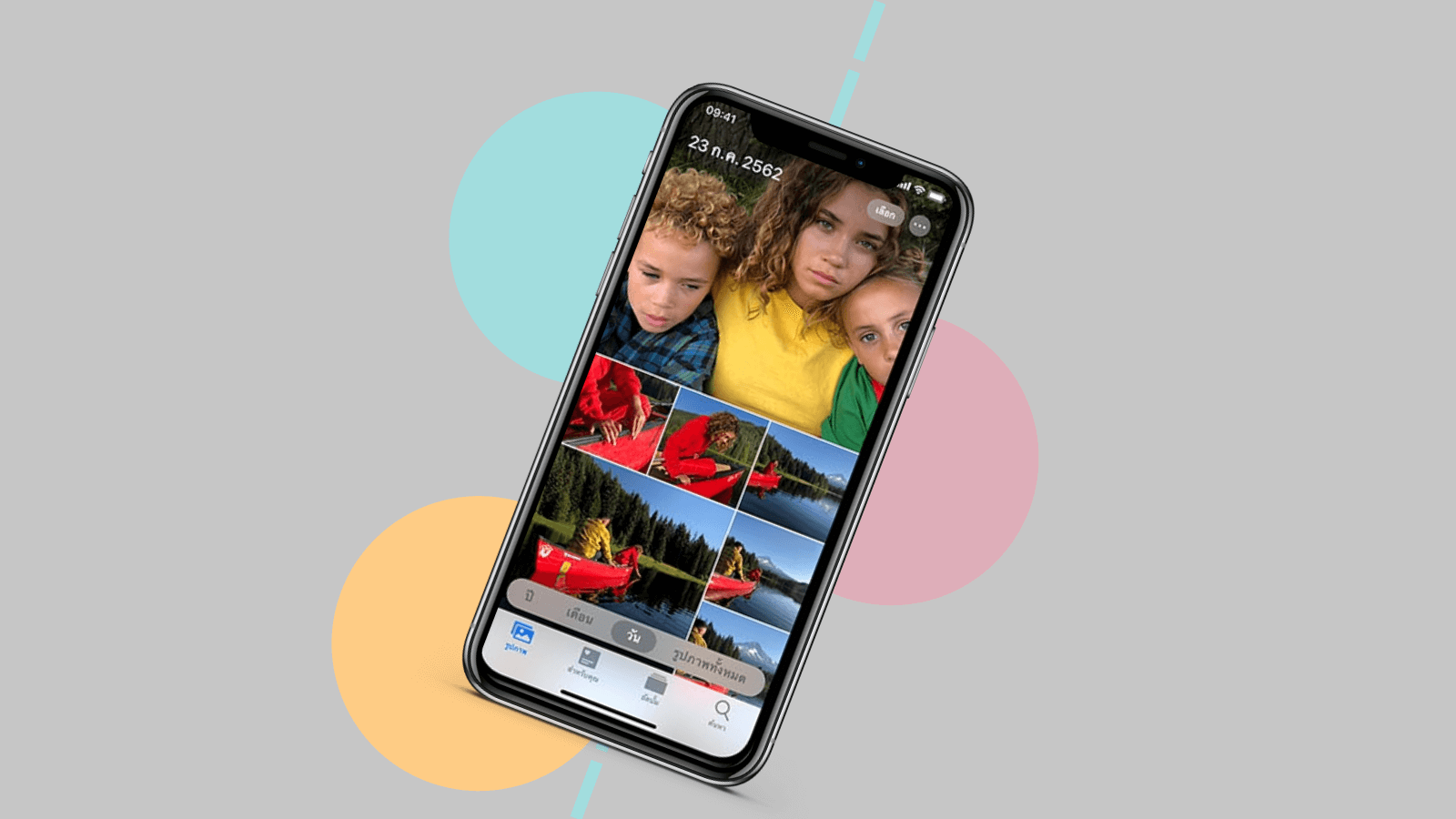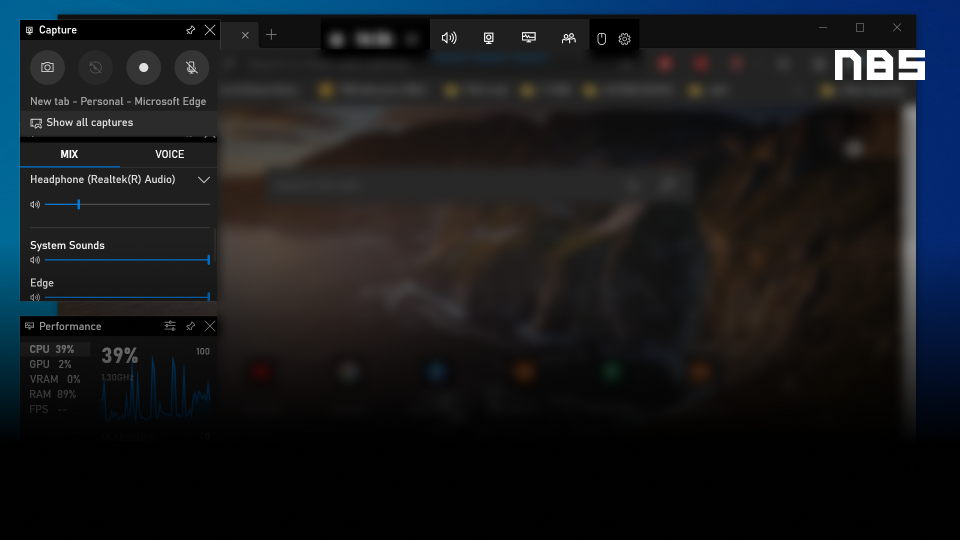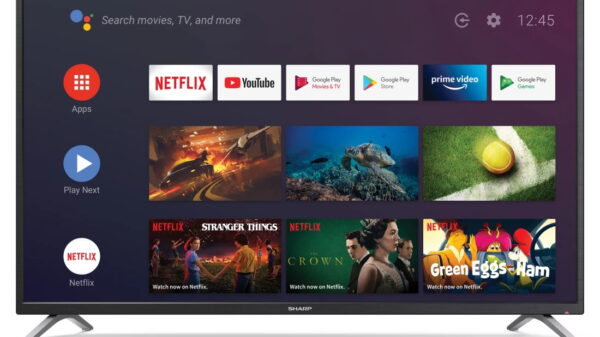How To สมัคร Gmail ใหม่ ด้วยตัวเองง่าย ๆ ใน 2 นาที

ทุกวันนี้การสมัครบริการต่าง ๆ ผ่านทางช่องทางออนไลน์ก็ต้องใช้งาน Email เป็นหลัก และ Gmail ก็เป็นหนึ่งในผู้ให้บริการ Email ที่ได้รับความนิยมมากที่สุดของโลก ซึ่งข้อดีของ Gmail มีมากมายไม่ว่าจะเป็น บริการฟรีที่ไม่ต้องเสียค่าใช้จ่ายใด ๆ ในการสมัคร, พื้นที่เก็บข้อมูลขนาดใหญ่, มีเครื่องมีต่าง ๆ มากมายให้ผู้ใช้ได้ปรับแต่ง การใช้งานที่ง่ายมาก ๆ สามารถเชื่อมต่อกับ Smartphone ได้อย่างลงตัว โดยเฉพาะกับระบบปฏิบัติการ Android ที่ผู้ใช้จะต้องมี Gmail Account เพื่อใช้บริการ Google Play Store สำหรับดาวน์โหลดแอพพลิเคชัน
Gmail ยังสามารถใช้งานบริการต่าง ๆ ของ Google ได้อย่างมากมาย เช่น Blogger, Picasa, Google+, Youtube เป็นต้น นอกจากนี้ยังมีระบบรักษาความปลอดภัยที่ยอดเยี่ยมอีกด้วย เรียกได้ว่าบริการ Email จาก Gmail นั้นคุ้มค่ามาก ๆ ในส่วนการ สมัคร Gmail นั้น ก็ทำได้ง่ายดายมาก ๆ ใช้เวลาไม่ถึง 2 นาที ก็สามารถมีบัญชี Gmail Account ได้แล้ว ทีมงาน Notebookspec ก็ได้รวบรวมวิธีการ สมัคร Gmail ที่ครอบคลุมทั้งการสมัครผ่านคอมพิวเตอร์ สมาร์ทโฟน และการสมัครใช้งานหลายบัญชี รวมไปถึงฟีเจอร์เด็ด ๆ ที่ควรรู้และน่าใช้มาก ๆ ใน Gmail มาไว้ในบทความนี้แล้ว
- สมัคร Gmail (แบบละเอียด)
- สมัคร Gmail ไม่ใช้เบอร์โทรศัพท์
- เพิ่ม Account หลายบัญชี
- ปัญหาการสมัคร Gmail ไม่ได้
- ฟีเจอร์เด็ด Gmail
สมัคร Gmail แบบละเอียด
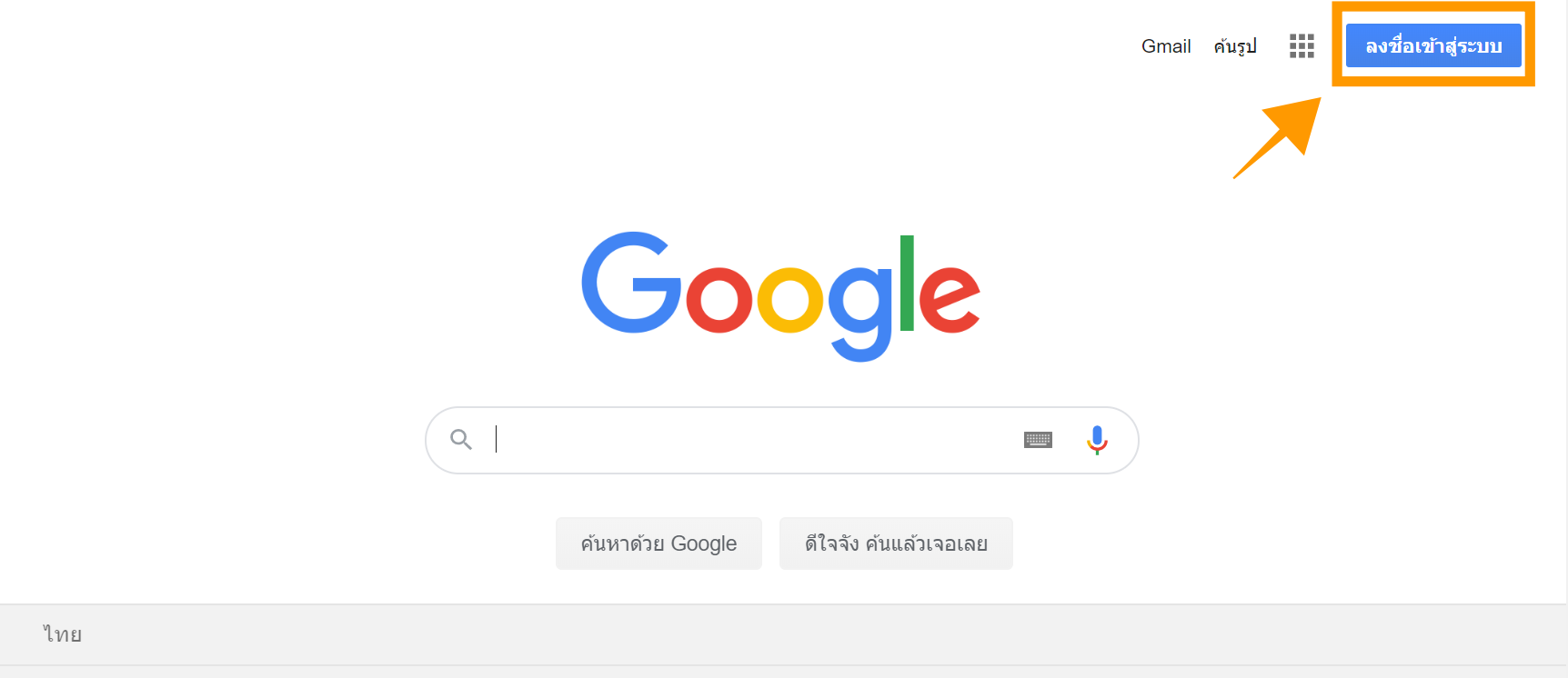
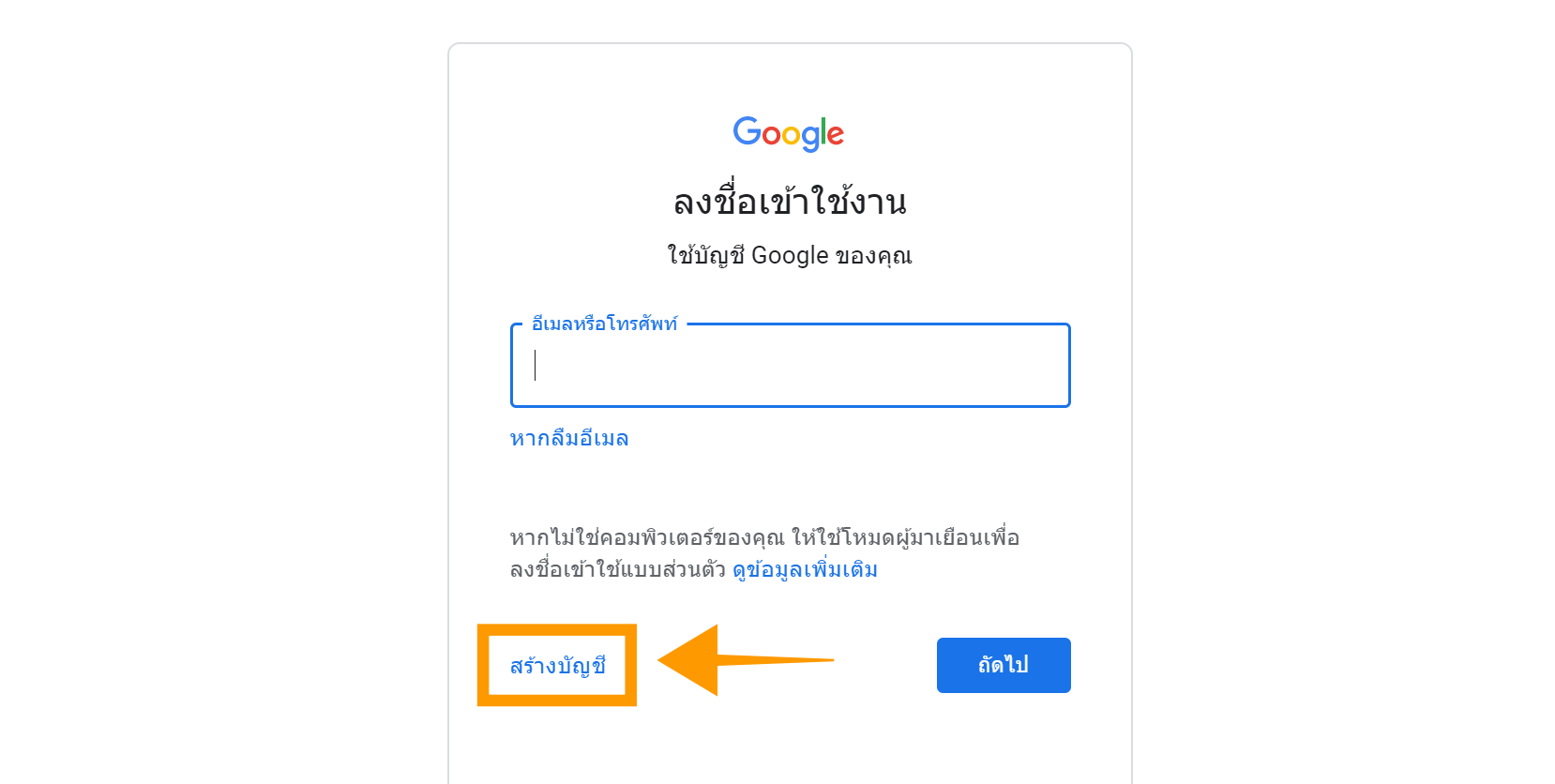
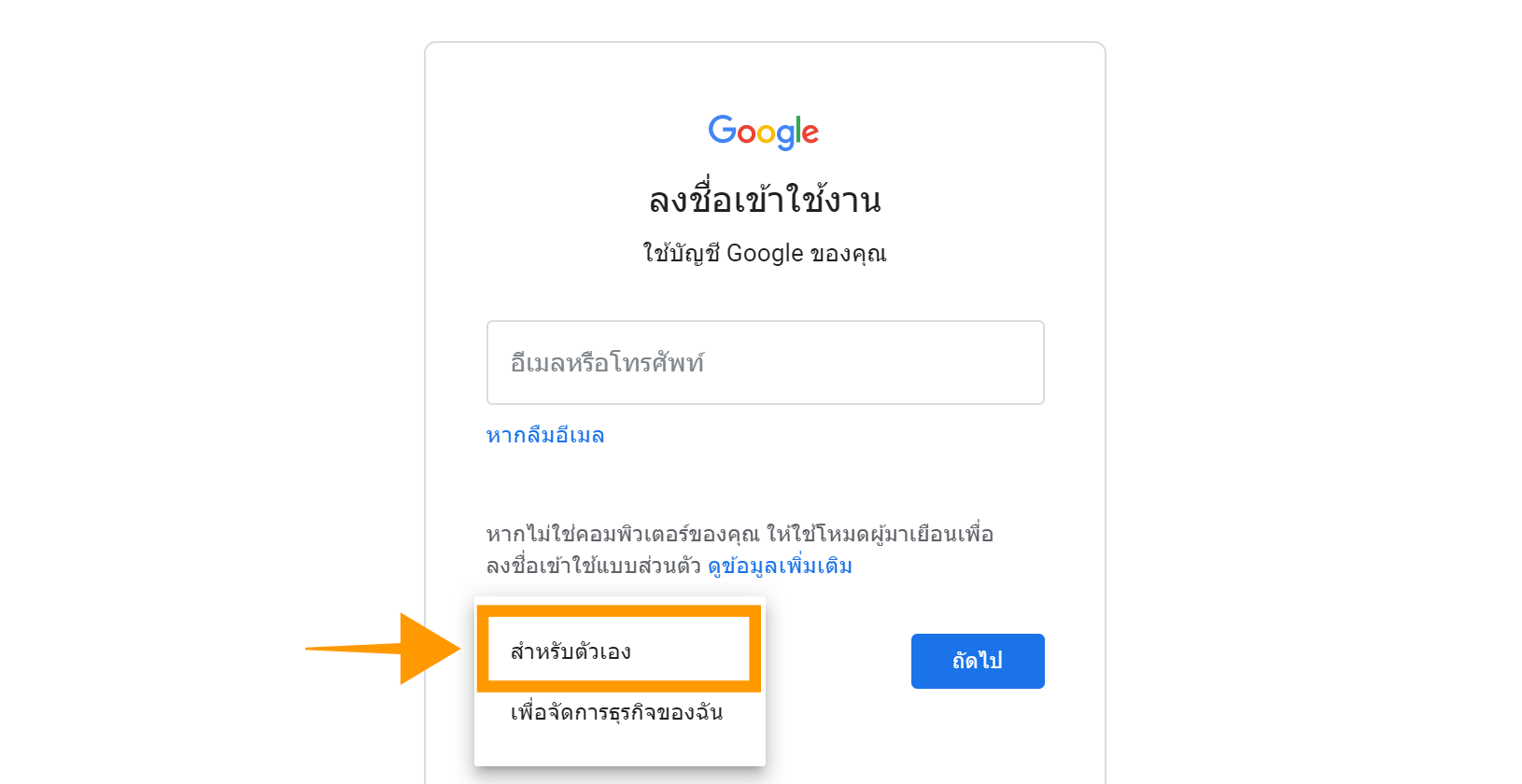
เริ่มต้นให้เราเข้าไปที่เว็บไซต์ accounts.Google.com หรือ www.google.com แล้วเลือกที่มุมบนด้านขวา (ลงชื่อเข้าสู้ระบบ) เพื่อ สร้างบัญชี Gmail
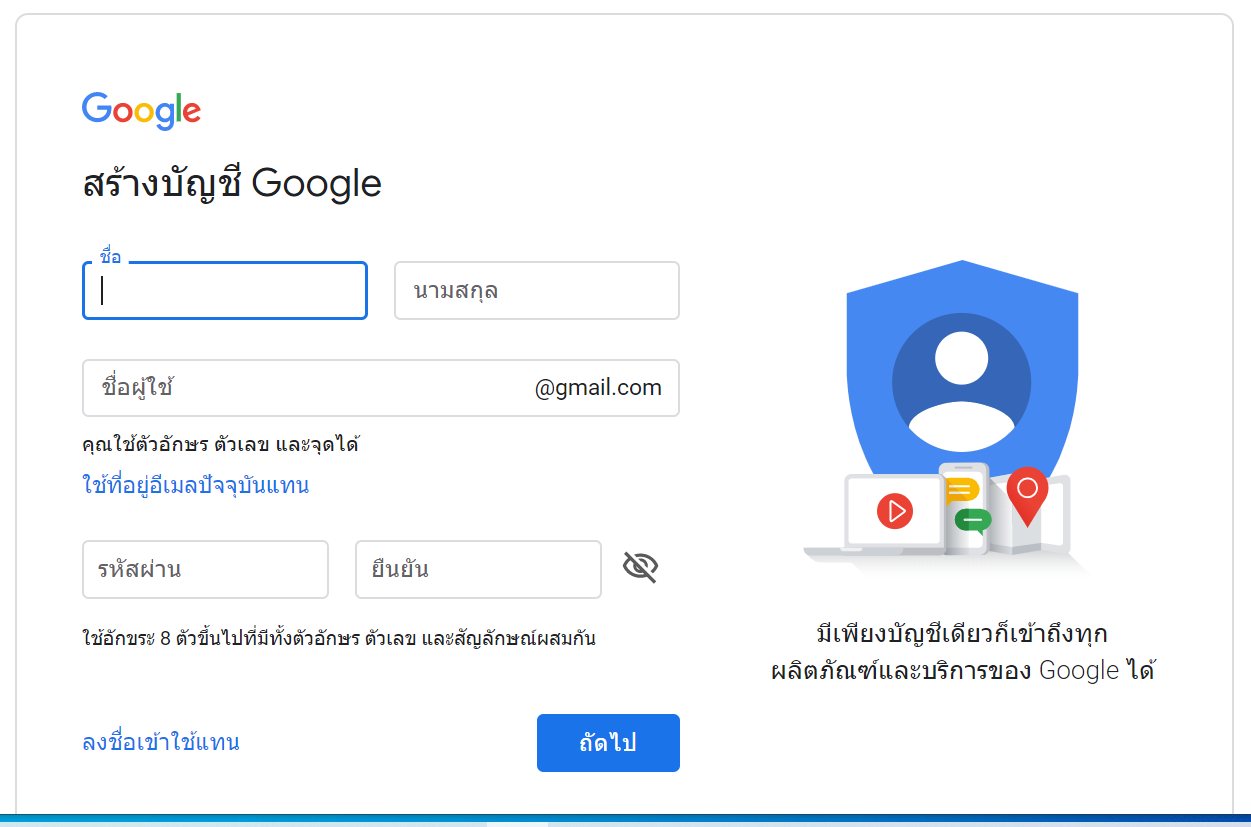
2. ทำการกรอกข้อมูลและรายละเอียดในการสร้างบัญชี Google ดังนี้
- ป้อน ชื่อ-นามสกุล ของผู้สมัคร
- ป้อนชื่อ Email ที่ต้องการ เช่น Chocochocy@gmail.com
- สร้างรหัสผ่าน สำหรับใช้ในการลงชื่อเข้าใช้ Email โดยรหัสผ่านต้องประกอบไปด้วย อักขระ 8 ตัวขึ้นไป ที่มีทั้ง ตัวอักษร ตัวเลข และสัญลักษณ์ ผสมกัน
เมื่อป้อนข้อมูลครบแล้วให้คลิกที่ปุ่ม ถัดไป
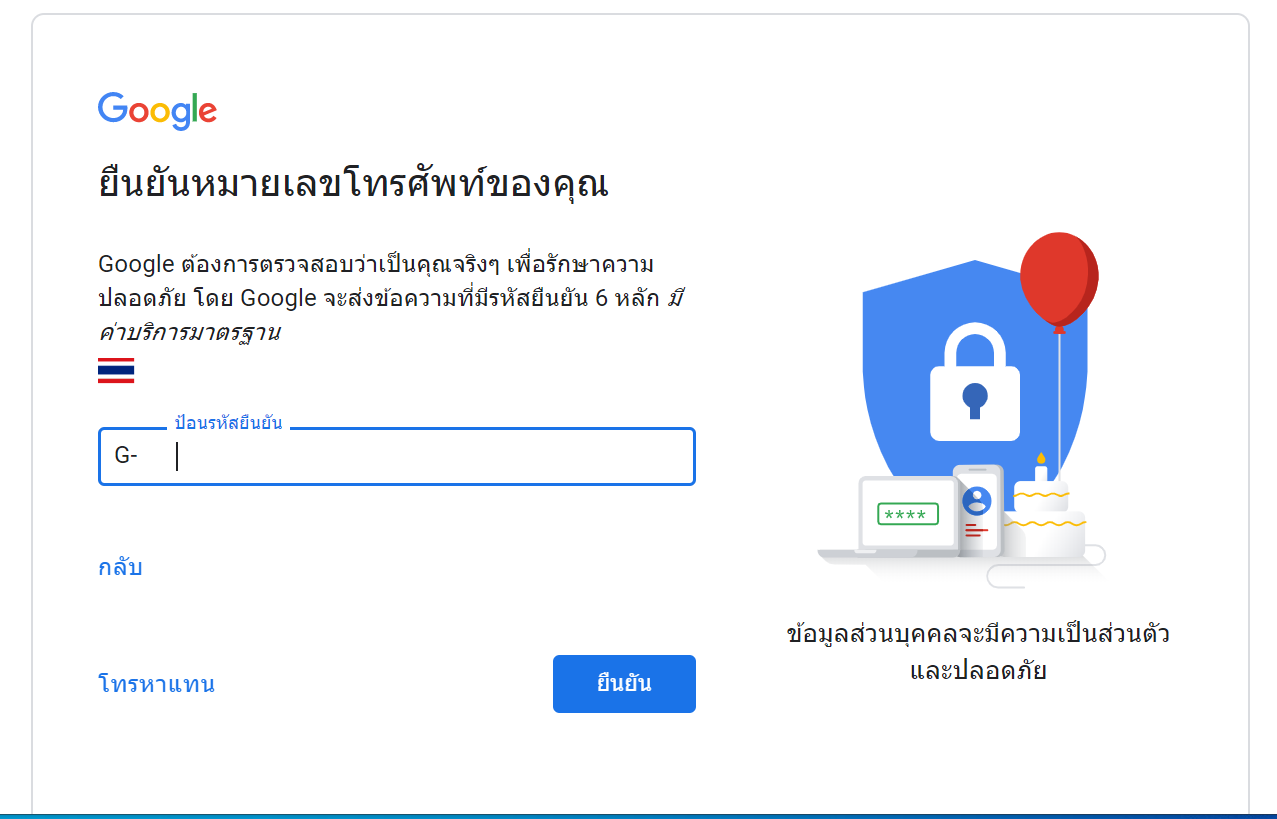
3. กรอกหมายเลขโทรศัพท์ (เบอร์มือถือ) เพื่อทำการยืนยันตัวตน >> ระบบจะทำการส่งรหัส มายังเบอร์มือถือของผู้สมัคร ผ่านข้อความ SMS >> เมื่อได้รหัสแล้วให้ทำการกรอกรหัสลงในช่องสี่เหลี่ยม แล้วจา่กนั้นกด ถัดไป
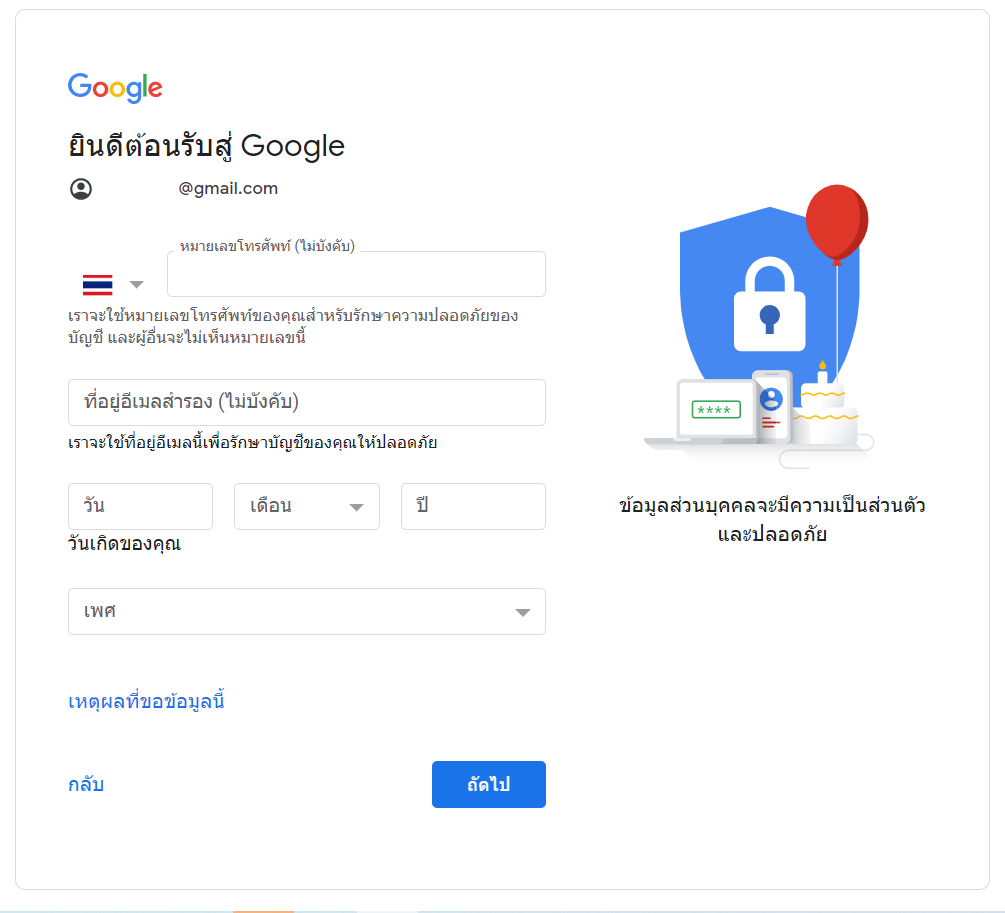
4. เราจะกลับมาในหน้าของการกรอกข้อมูลอีกครั้ง โดยจะมีให้
- กรอกเบอร์มือถือของผู้สมัคร ซึ่งข้อดีของการเพิ่มเบอร์โทรศัพท์มือถือ คือ
- ใช้รักษาความปลอดภัยให้อีเมลในระดับที่สูงขึ้นได้ เช่น การตั้งให้มีการส่งรหัสมาทางมือถือในกรณีที่ต้องการเข้าใช้งาน Gmail หรือบัญชี Google
- กรณี ลืมรหัสผ่าน Gmail ถ้าเราได้ลงทะเบียนเบอร์โทรศัพท์ไว้ ระบบสามารถส่งข้อความมาทางมือถือเพื่อรับรหัสผ่านใหม่ได้ทันที
- อีเมลสำรอง ไม่มีไม่ต้องใส่ ถ้าท่านไม่เคยมีบัญชีอีเมล หรือสมัครอีเมล ที่ไหนมาก่อน ก็สามารถเว้นว่างไว้ได้
- วัน เดือน ปีเกิด ของผู้สมัคร
- โดย ปีเกิด ให้ป้อนเป็น ปี ค.ศ. ห้ามใส่ ปี พ.ศ.
- ปี ค.ศ. คำนวณ ได้จาก ปี พ.ศ. ลบด้วย 543 จะได้เป็น ปี ค.ศ. เกิด
- ระบุ เพศ ของผู้สมัคร โดยจะมีให้เลือกเพศหญิง เพศชาย และไม่ต้องการระบุ
เมื่อกรอกข้อมูลทั้งหมดเสร็จเรียบร้อยแล้วให้กด ถัดไป
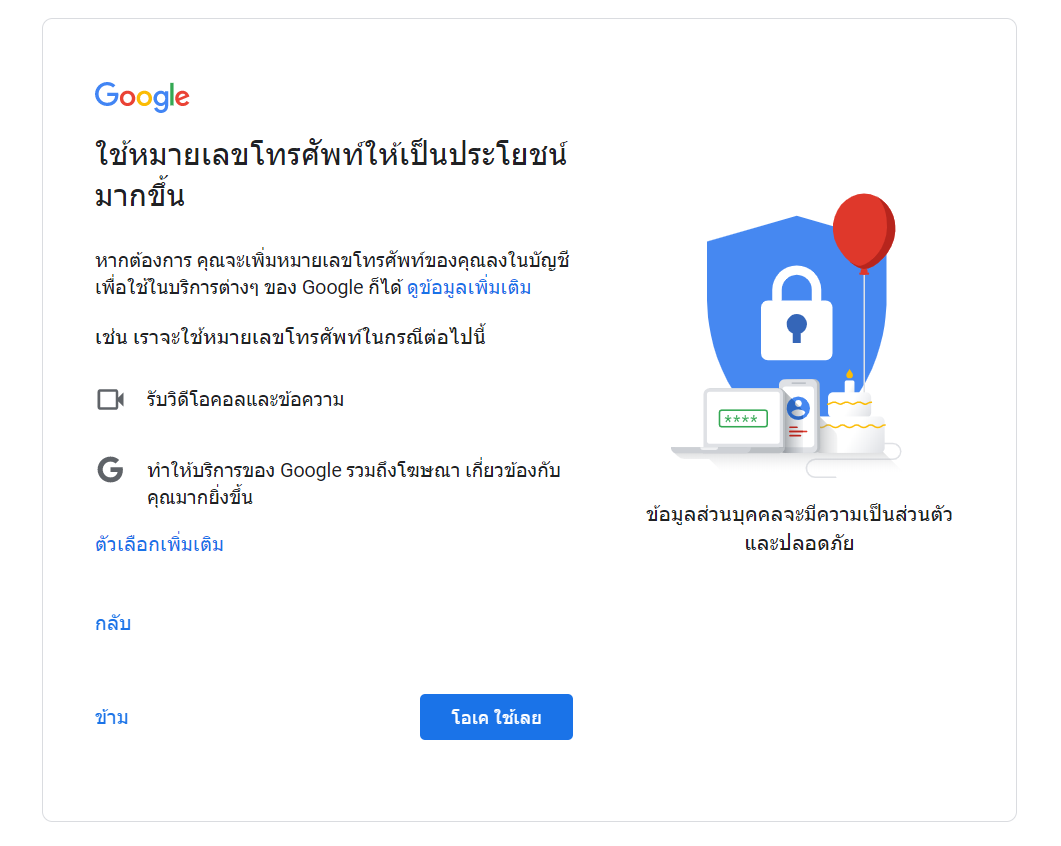
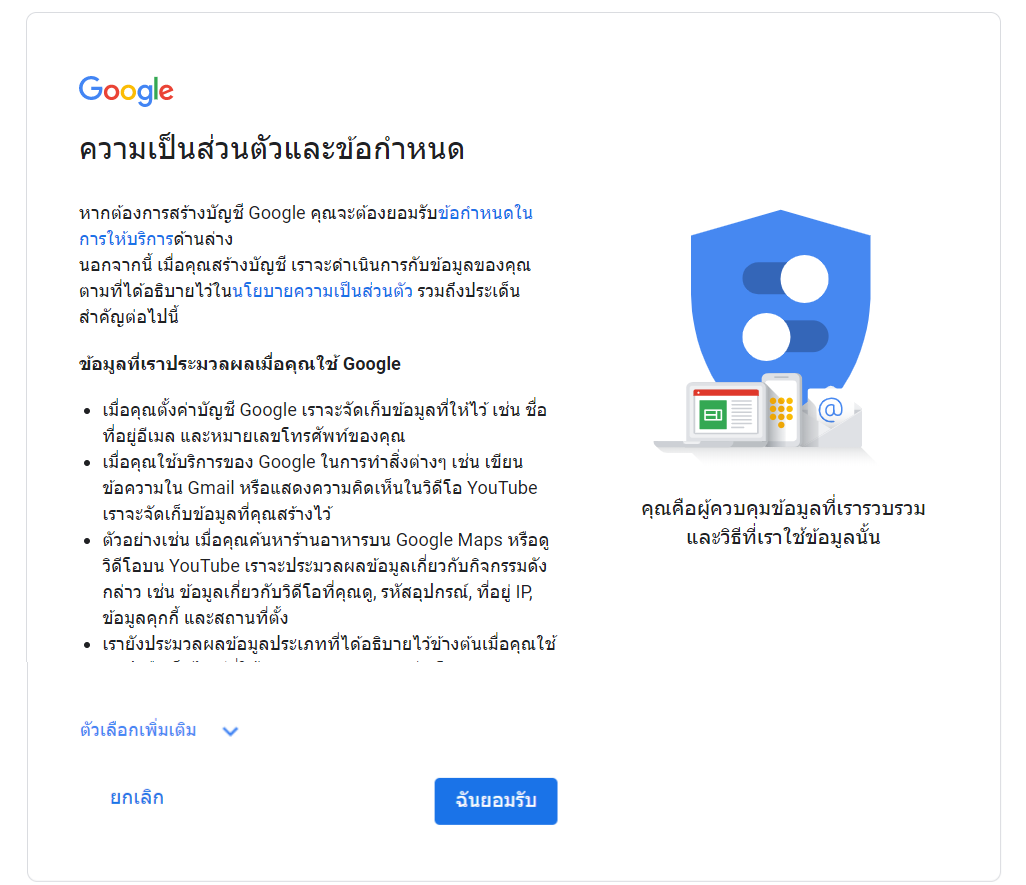
จากนั้นก็จะมีข้อมูลและข้อตกลงต่าง ๆ แสดงขึ้นมา ทั้งผลประโยชน์ของการใช้หมายเลขโทรศัพท์ (กรณีที่เรากรอกหมายเลขโทรศัพท์ลงไป) และนโยบายความเป็นส่วนตัวและข้อกำหนดที่ทาง Google ใช้สำหรับการให้บริการ Gmail >> ให้เราอ่านและทำความเข้าใจ ความเป็นส่วนตัวและข้อกำหนด ก่อนการสมัคร ลงทะเบียน Gmail >> เมื่อทำความเข้าใจแล้วให้กด ‘ฉันยอมรับ’ เพื่อยอมรับข้อตกลงและยืนยันการสร้างบัญชี Gmail
Google Account หรือว่า Gmail ก็ถูกสร้างขึ้นเรียบร้อยแล้ว เราสามารถเริ่มใช้งาน อีเมล์ Gmail ได้ทันที
สมัคร Gmail ไม่ใช้เบอร์โทรศัพท์
ในการสมัคร Gmail บนมือถือนั้น สามารถทำได้ง่าย ๆ และสามารถทำได้ด้วยตัวเอง (ไม่ควรสมัครเกินวันละ 1 บัญชี เพราะจะโดน Gmail มองว่าเป็นโรบอท จะให้ยืนยันเบอร์มือถือก่อนทุกครั้งที่มีการสมัคร) การสมัคร Gmail แบบไม่ใช้เบอร์มือถือสามารถสมัครได้บนสมาร์ทโฟน โดยไม่ต้องยืนยันเบอร์โทรศัพท์ มีขั้นตอนดังนี้
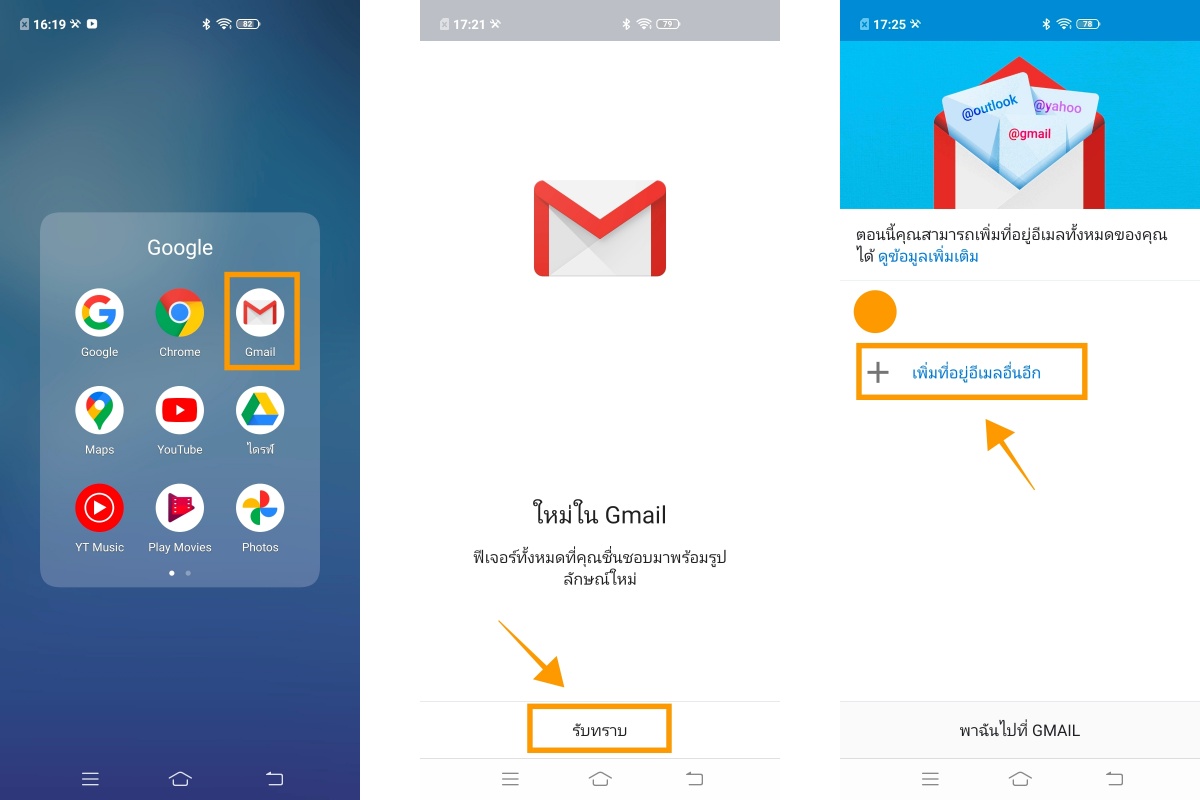
1. เริ่มต้นให้เราทำการดาวน์โหลดแอพพลิเคชัน Gmail (กรณีที่ใช้สมาร์ทระบบปฏิบัติการ Android อาจจะมีแอพพลิเคชันนี้อยู่แล้วติดมากับตัวเครื่อง) >> เข้าไปที่แอพพลิเคชัน Gmail
2. เมื่อเปิดแอพฯ เปิดขึ้นมาแล้วให้กดปุ่ม “รับทราบ” เพื่อไปยังขั้นตอนถัดไป
3. จากนั้นเลือก “เพิ่มที่อยู่อีเมล” ในหน้าตั้งค่าอีเมลให้เลือก “Google” ระบบจะแสดงผล “กำลังตรวจสอบข้อมูล”
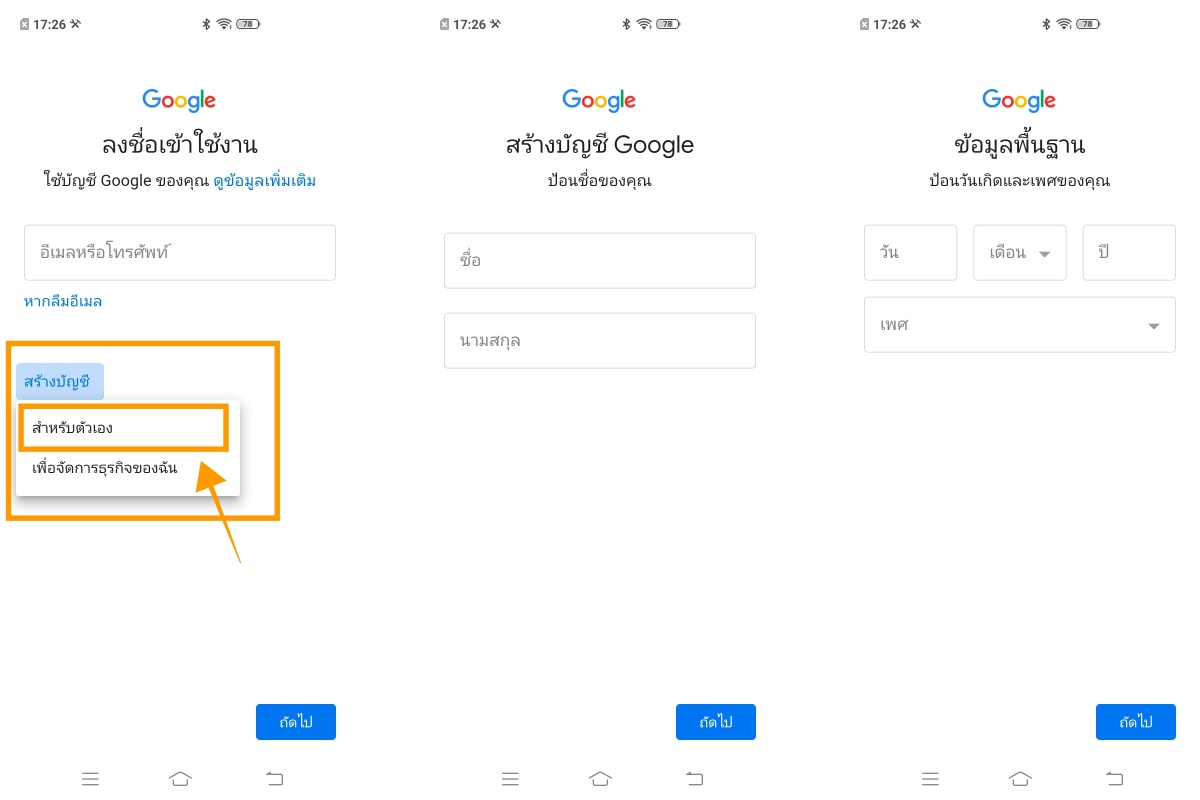
4. ต่อมาเราเข้ามายังหน้าหน้า “ลงชื่อเข้าใช้งาน” สังเกตบริเวณมุมด้านล่างซ้าย ให้เลือก “สร้างบัญชี” จากนั้นเลือก “สำหรับตัวเอง”
5. เราจะเข้ามาในหน้าการสร้างบัญชี Google >> ให้กรอก ชื่อ – สกุล ของผู้สมัคร แล้วกดปุ่ม “ถัดไป” >> จากนั้นในหน้า “ข้อมูลพื้นฐาน” ให้กรอก “วัน เดือน ปี เกิด” และเลือก “เพศ” แล้วกดปุ่ม “ถัดไป”
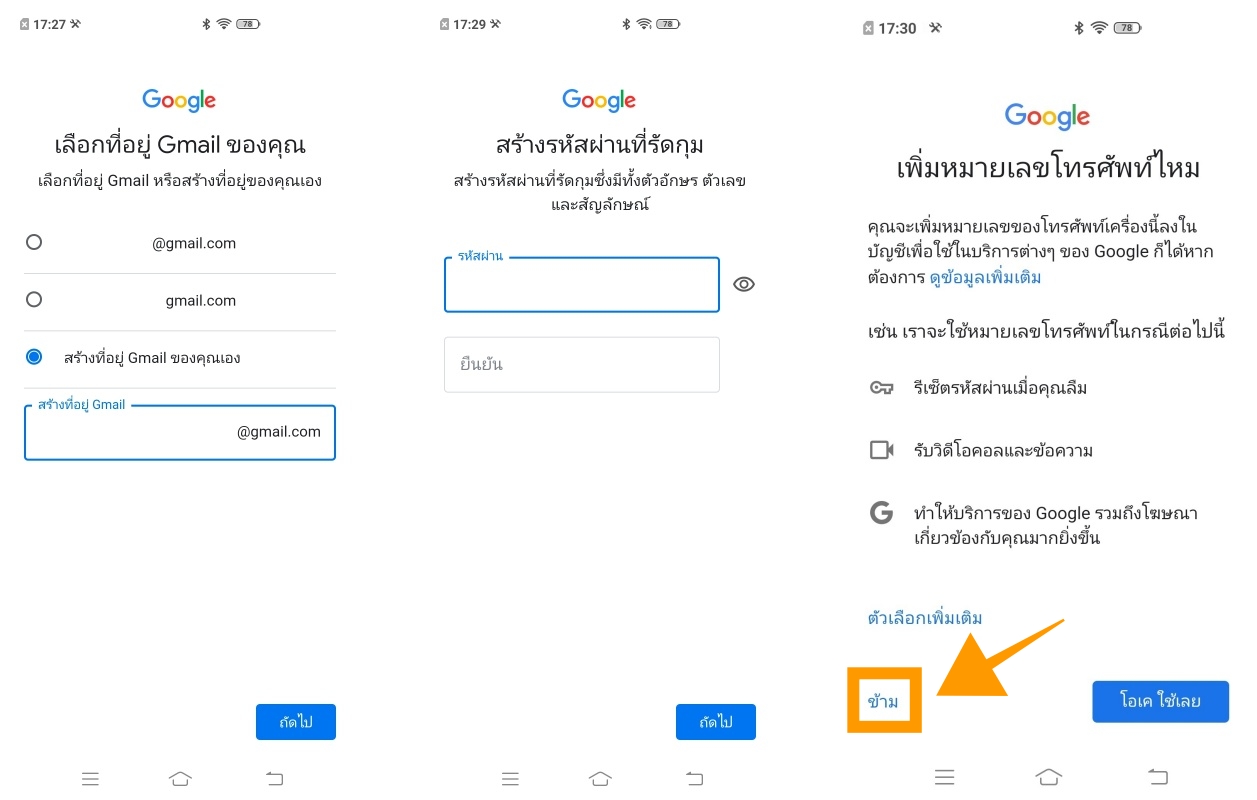
6. จากนั้นในหน้า “วิธีที่คุณจะลงชื่อเข้าใช้” ให้กรอกชื่อ Email ของเรา (ต้องกรอกให้ไม่ซ้ำกับชื่อที่มีผู้ใช้งานอยู่แล้ว) เมื่อได้แล้วให้เลือก “ถัดไป”
7. จากนั้นเราจะเข้ามาในหน้า “สร้างรหัสผ่านที่รัดกุม” ให้กรอก “รหัสผ่าน” สำหรับใช้ในการลงชื่อเข้าใช้ Gmail อย่างน้อย 8 ตัวอักษร จากนั้นกดปุ่ม “ถัดไป”
8. ถัดมาจะเป็นหน้าสำหรับ “เพิ่มหมายเลขโทรศัพท์” ในส่วนนี้ให้เราเลื่อนลงมาด้านล่างสุด แล้วกดปุ่ม “ข้าม” ที่อยู่ด้านซ้ายมือ
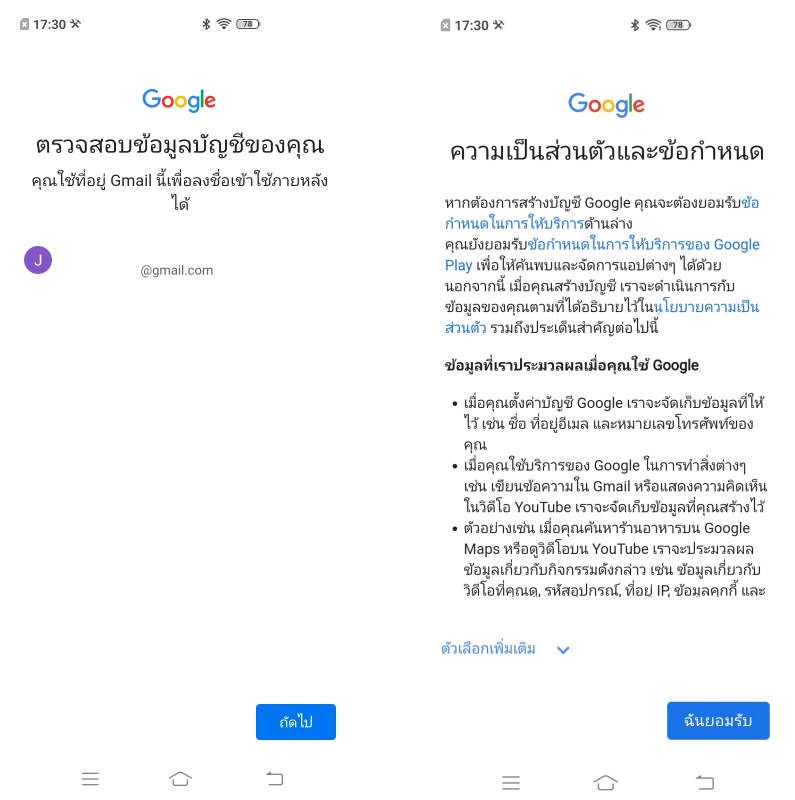
10. ระบบจะให้เราทำการตรวจสอบชื่อ Email ของเราอีกครั้ง >> จากนั้นกด “ถัดไป” >> เราจะเข้าสู่หน้า “ความเป็นส่วนตัวและข้อกำหนด” ให้เลื่อนลงมาด้านล่างสุดให้กดปุ่ม “ฉันยอมรับ”
11. ในหน้า “ขอบคุณนะ” ให้กดปุ่ม “ถัดไป” จากนั้นระบบจะแสดงผล “กำลังตรวจสอบข้อมูล” >> จากนั้นในหน้าที่เรากดปุ่ม “เพิ่มที่อยู่อีเมล์” จะมีรายการ Gmail ที่เราพึ่งสร้างไปเมื่อสักครู่แสดงผลขึ้นมา จากนั้นให้กดปุ่ม “พาฉันไปที่ Gmail” >> ระบบจะพาเราเข้าสู่แอพฯ Gmail เพียงเท่านี้เราก็สามารถใช้งาน Gmail ได้แล้ว
เสร็จสิ้นการสมัคร Gmail โดยไม่ต้องยืนยันเบอร์โทรศัพท์ ที่เราสามารถทำได้ง่าย ๆ ด้วยตัวเอง
เพิ่ม Account หลายบัญชี
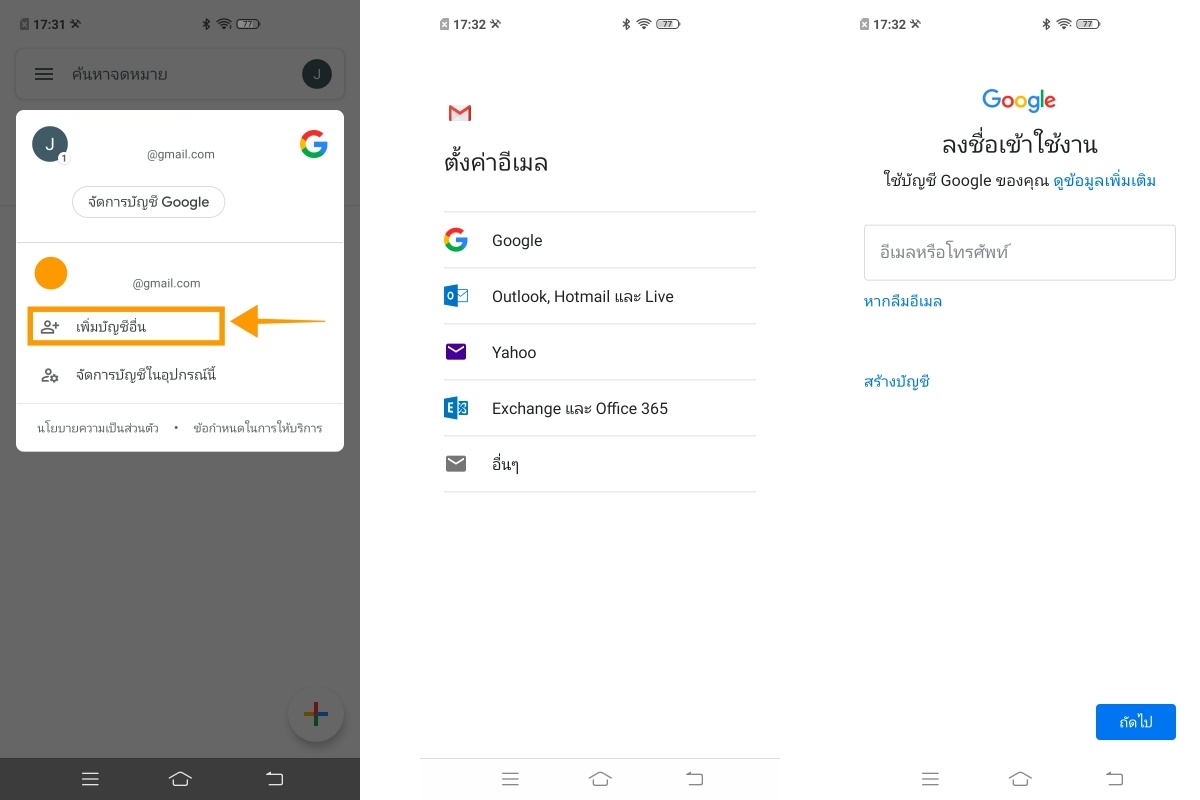
สำหรับการเพิ่ม Gmail Account หรือ Email อื่น ๆ ให้สามารถใช้งานได้หลายบัญชีพร้อม ๆ กัน ในแอพพลิเคชั่นเดียวกันนั้นง่ายมาก ๆ โดยในหน้าแอพพลิเคชั่น Gmail นั้น ให้เลือกที่รูปภาพหรืออักษรในวงกลม (สัญลักษณ์แทน Account ของเรา) ที่อยู่บริเวณมุมบนด้านขวามือ >> จะปรากฏแถบเครื่องมือแสดงขึ้นมา ให้เลือก “เพิ่มบัญชีอื่น”
ระบบจะพาเราเข้าสู่หน้า “ตั้งค่าอีเมล” ให้เราเลือกบัญชี Email ที่เราต้องการเพิ่ม >> จากนั้นให้ทำการลงชื่อเข้าใช้งาน
เพียงเท่านี้ก็เป็นอันเสร็จสิ้นการเพิ่มบัญชีให้ใช้งาน Email ได้หลายแอคเคาท์ ในส่วนของการสลับบัญชีก็ง่ายมาก ๆ เพียงกดที่สัญลักษร์รูปวงกลมที่มุมบนด้านขวาเช่นเดิม ก็จะปรากฏรายชื่อของ Account ที่เราได้เพิ่มไว้ขึ้นมา จากนั้นเราก็สามารถเลือกสลับบัญชีได้ตามต้องการ
ปัญหาการสมัคร Gmail ไม่ได้
สมัคร Gmail ไม่ได้ ระบบไม่ยอมรับวันเกิด
อีกหนึ่งปัญหาในการสมัครอีเมล หรือสมัคร Gmail ที่หลายๆ คนมักเจอ คือ “ระบบไม่ยอมรับวันเกิด” ทำให้ไม่สามารถสมัครบัญชีอีเมลได้ มาดูวิธีการสมัครและวิธีแก้ปัญหาหากระบบไม่ยอมรับวันเกิดที่ใช้ในการสมัคร Gmail กันเลย
สำหรับวิธีแก้ปัญหาการสมัคร Gmail ไม่ได้เพราะ “ระบบไม่ยอมรับวันที่เกิด” มีดังนี้
1. ตรวจสอบข้อมูลวันเกิดของเราก่อนว่าถูกต้องหรือไม่ โดยเฉพาะ ปีเกิด ที่ต้องใส่เป็นปี ค.ศ. เท่านั้น ไม่ใช่ พ.ศ.
2. ปัญหาสมัครไม่ได้ อาจเป็นเพราะอายุของผู้สมัครยังไม่ถึง 13 ปี บริบูรณ์ขึ้นไปตามข้อกำหนดด้านอายุในบัญชี Google ซึ่งมีวิธีแก้ไขดังนี้
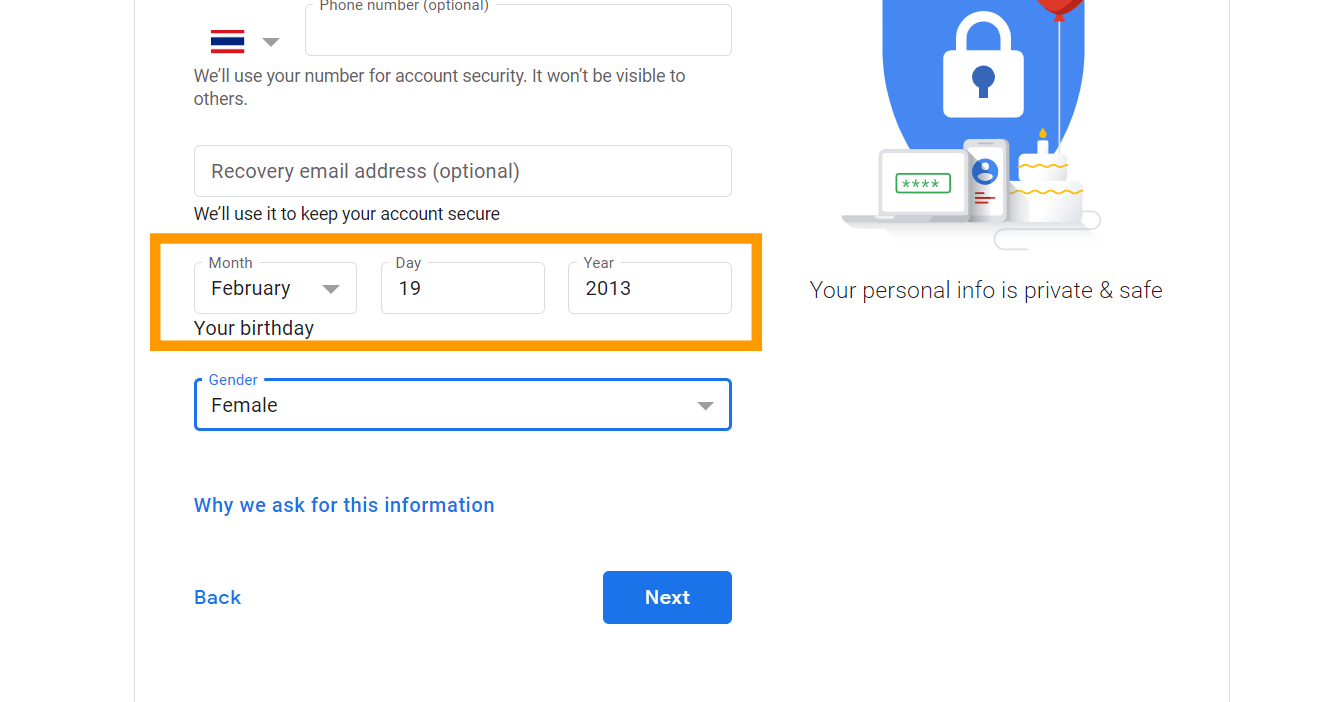
สำหรับใครที่มีอายุยังไม่ถึง 13 ปี แต่มีความจำเป็นที่จะต้องสมัคร Gmail ซึ่งก็สามารถทำได้ด้วยการใช้กฎ Family Link ที่จะทำให้บัญชีนี้เชื่อมกับบัญชีผู้ปกครอง เพื่อควบคุมและช่วยเหลือการใช้งานอีเมลอย่างถูกต้องและปลอดภัย ทำได้ตามขั้นตอนต่อไปนี้
- ให้ทำการสมัครสร้างบัญชี Google ตามปกติ
- กรอกวันเดือนปีเกิดให้ถูกต้อง (ข้อระวังก็คือปีเกิดต้องเป็นปี ค.ศ. เท่านั้น) จากนั้นเลือก เพศ
- การสมัครต้องมีการดูแลของผู้ปกครองตามข้อกำหนดด้านอายุของ google ให้ใส่ Email หรือเบอร์โทรศัพท์ ของผู้ปกครอง

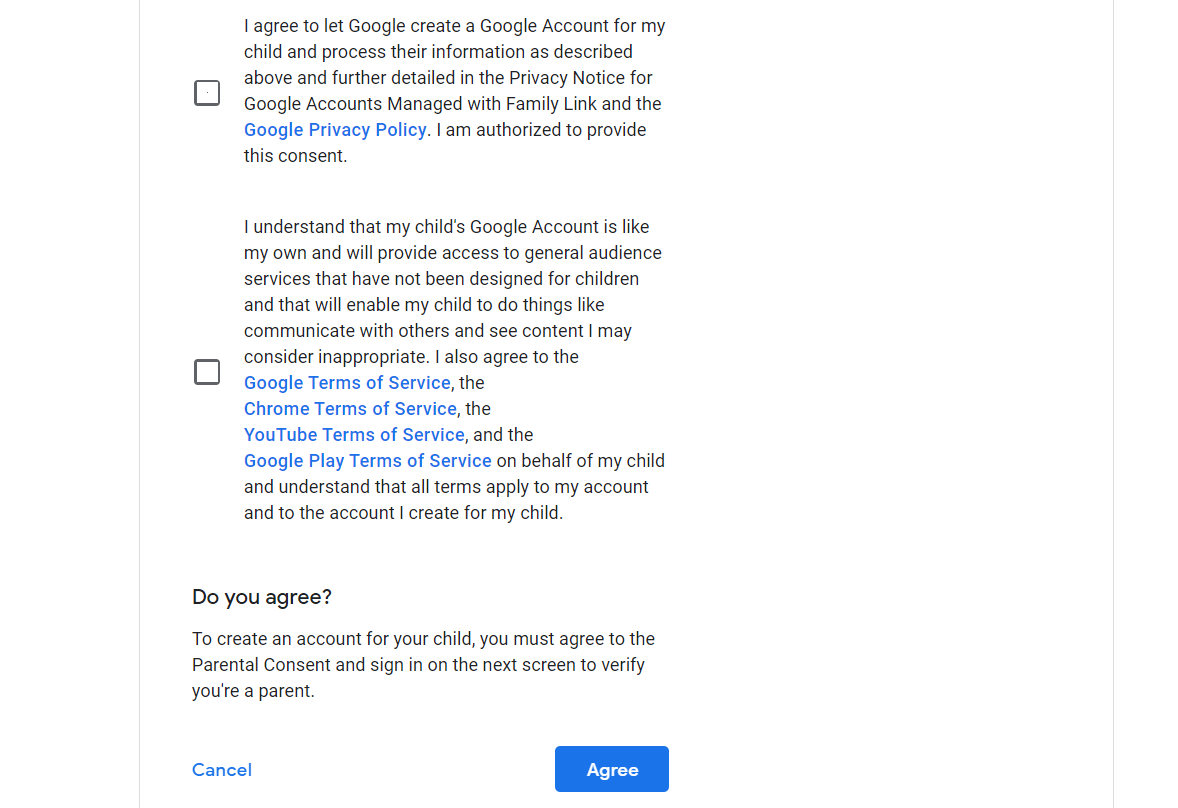
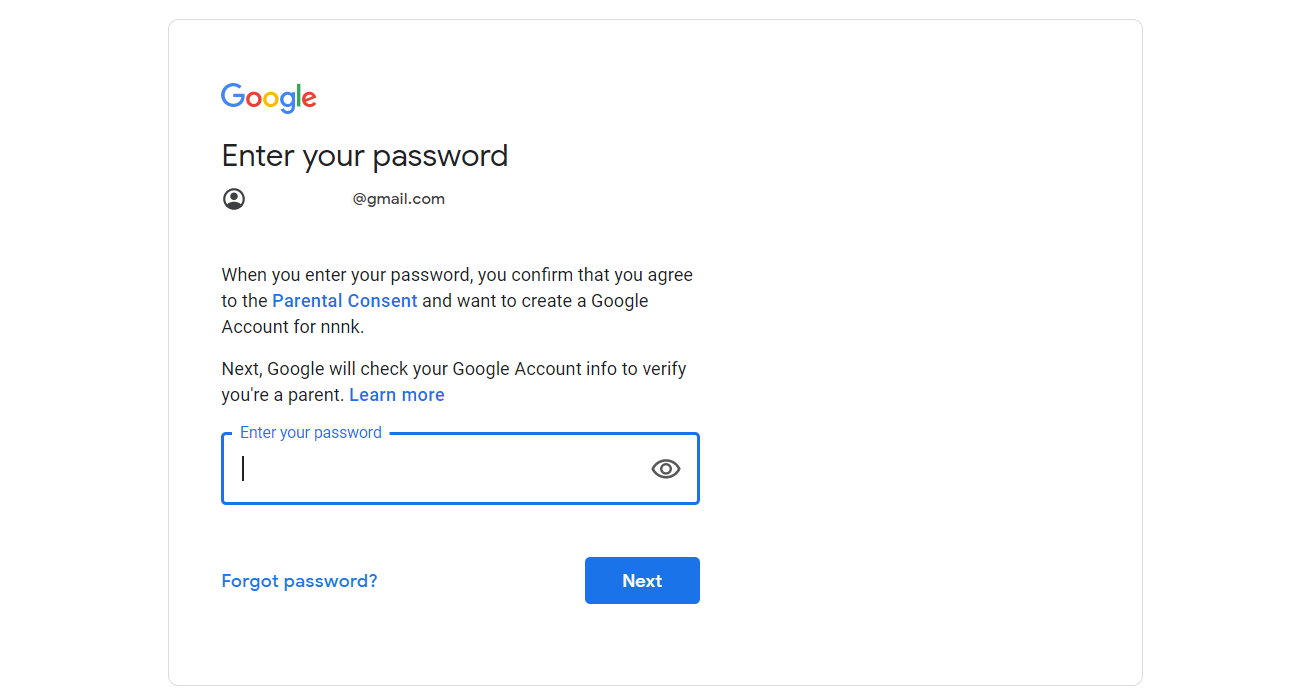
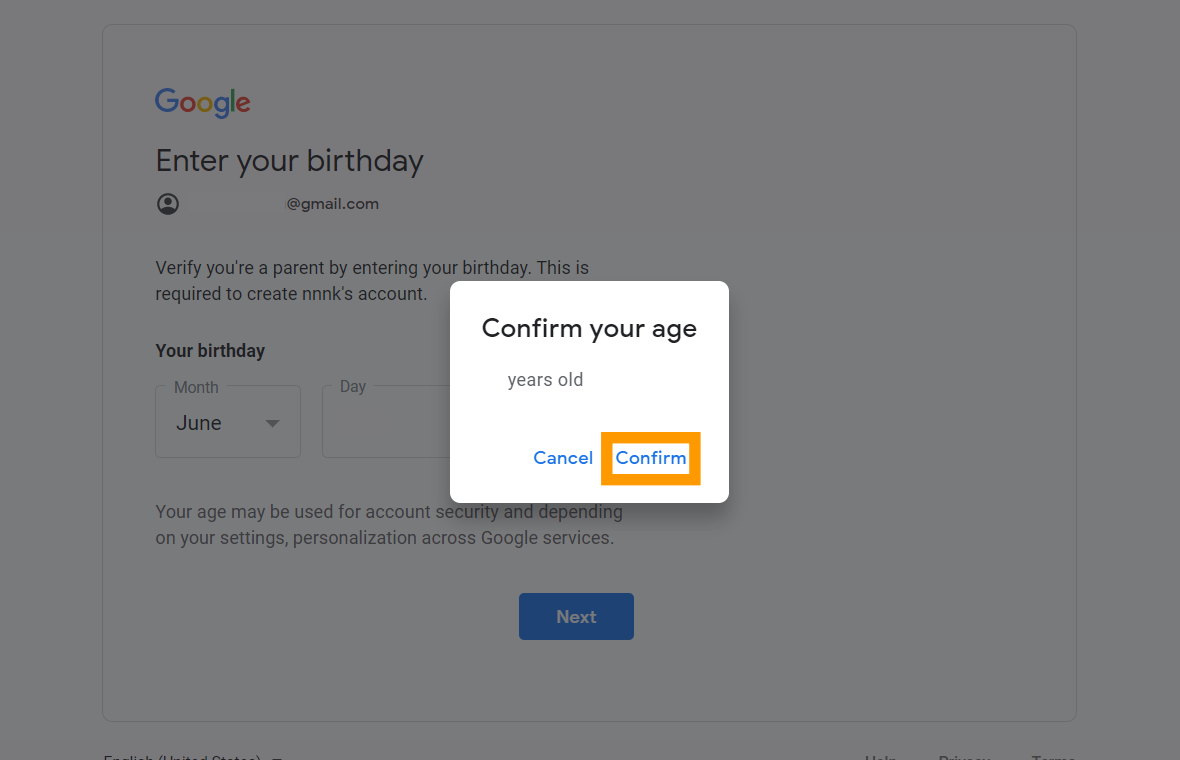
จากนั้นขั้นตอนถัดไปก็จะเป็นหน้าที่ในส่วนของผู้ปกครองที่ต้องทำการ >> กดยอมรับข้อตกลงและเงื่อนไขต่าง ๆ >> จากนั้นให้ทำการใส่รหัสผ่าน Email หรือรหัสยืนยัน (จากเบอร์โทรศัพท์) ของผู้ปกครองที่ได้กรอกไปเมื่อครู่ >> ระบบจะมีการสอบถาม วัน-เดือน-ปีเกิด ของผู้ปกครอง >> ให้กรอกข้อมูลและทำการกด “ยืนยัน”
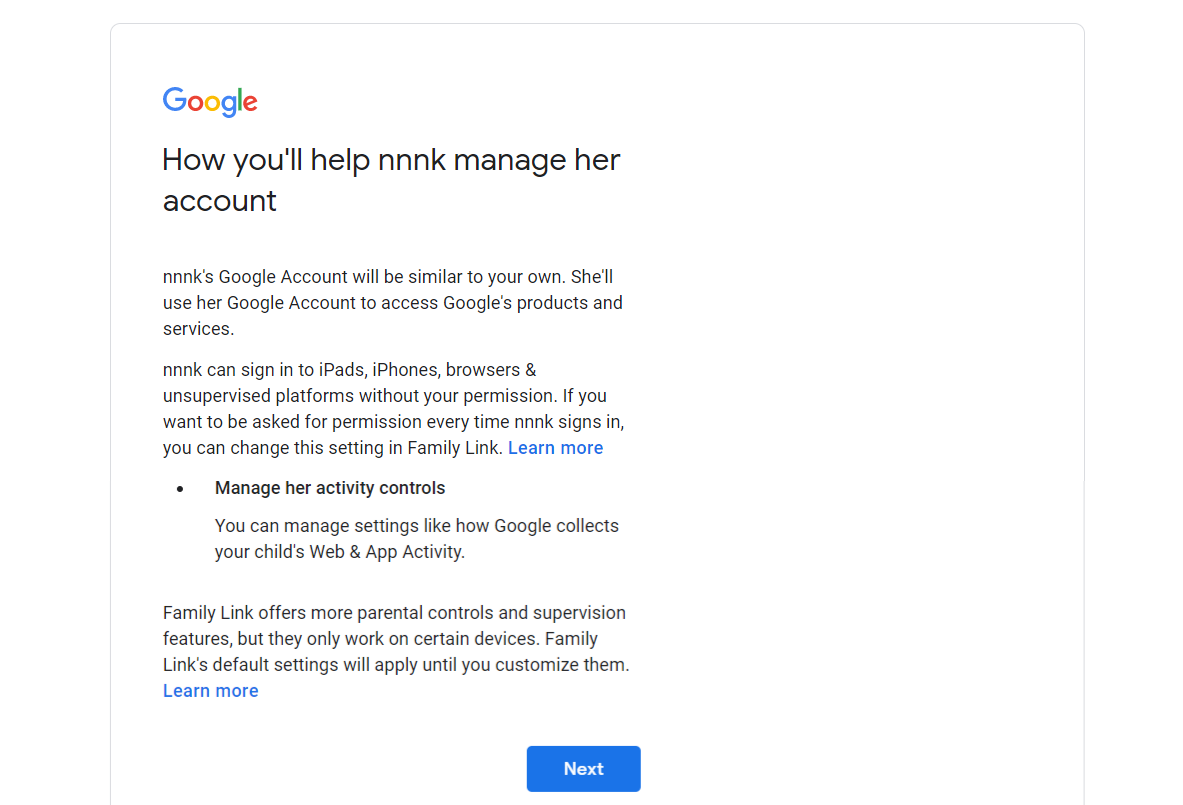
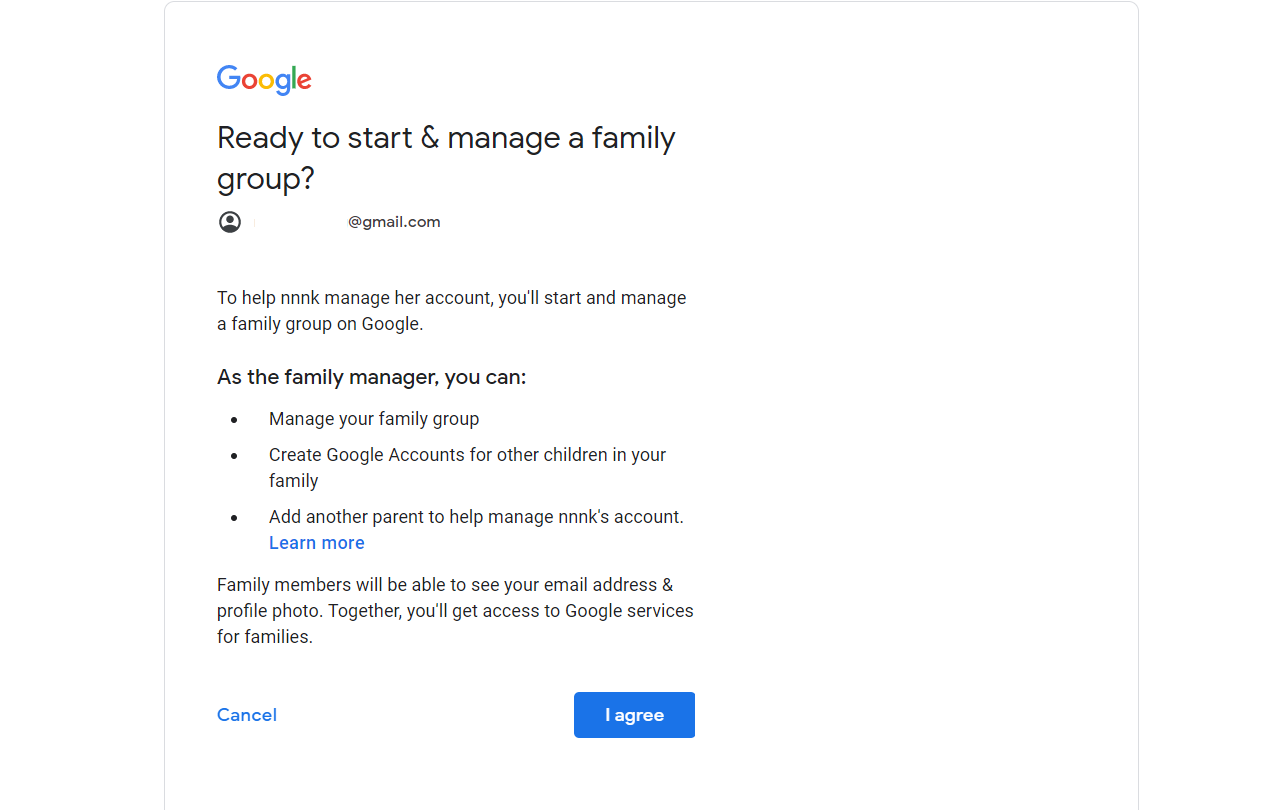
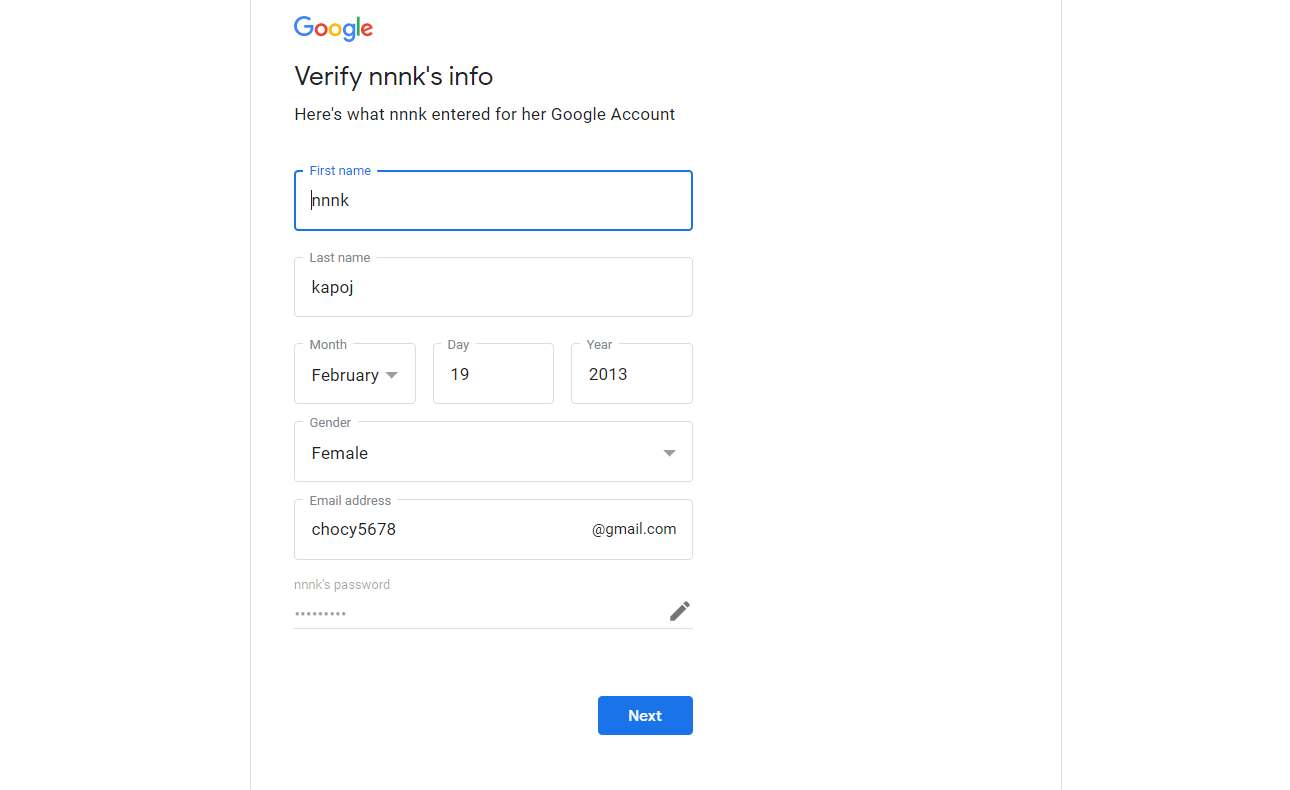
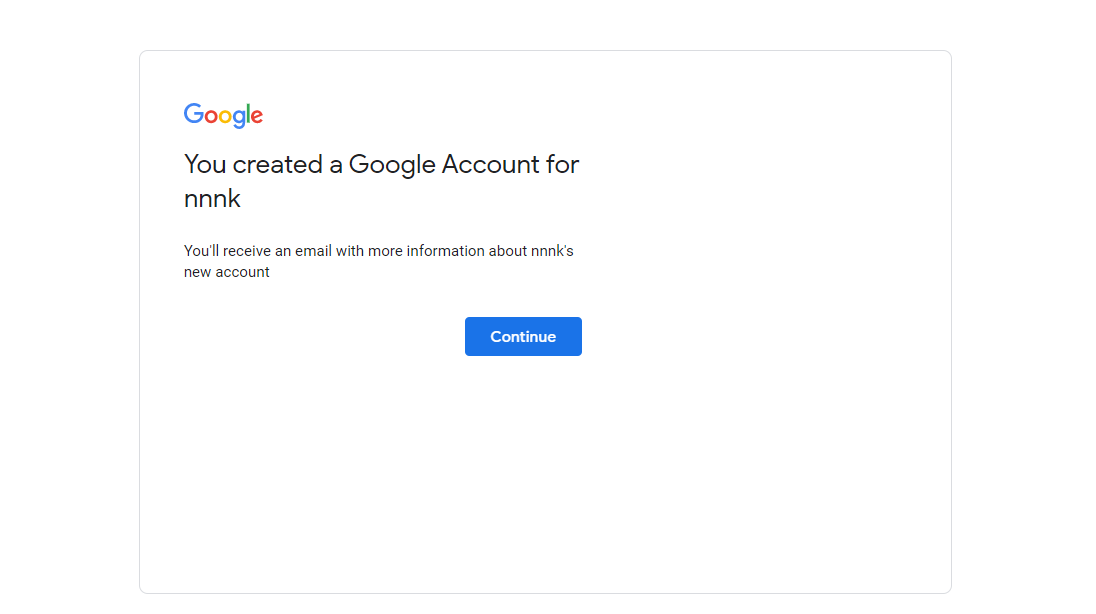
จากนั้น google จะแนะนำวิธีการดำเนินการ และสิ่งที่ผู้ปกครองจัดการได้เกี่ยวกับ email ที่จะทำการสมัคร
หากผู้ปกครองยอมรับข้อตกลง และตรวจสอบข้อมูลว่าถูกต้องแล้วก็ให้กดปุ่ม “ฉันยอมรับ” ระบบก็จะนำเรากลับไปสู่หน้าต่างการกรอกข้อมูลส่วนตัว >> ให้เราทำการกรอกข้อมูลต่าง ๆ และกด “ยืนยัน” การสมัคร Gmail
เพียงเท่านี้ Email ของเราก็สามารถใช้งานได้แล้ว
ลืมรหัสผ่าน Gmail
ในกรณีที่เราลืมรหัสผ่านของ Google Account หรือ Gmail หลาย ๆ ครั้งการที่จะกู้คืนบัญชีอาจจะทำได้ยาก ถ้าหากในตอนสมัครครั้งแรกเราไม่ได้กรอกเบอร์โทรศัพท์มือถือหรืออีเมลสำรองลงไป แต่หากใครที่ได้กรอกข้อมูลเบอร์โทรศัพท์ไปด้วยตอนสมัคร การกู้คืนรหัสผ่าน Gmail ก็สามารถทำได้ง่าย ๆ (แม้ว่าในขั้นตอนการลงทะเบียนสมัคร Gmail ระบบจะไม่บังคับให้กรอกเบอร์มือถือลงไปก็ตาม แต่ในส่วนของความปลอดภัยนั้น เบอร์โทรศัพท์เป็นสิ่งที่จำเป็นอย่างมาก) สำหรับใครที่ลืมรหัสผ่าน Gmail ให้ทำตามขั้นตอนดังนี้
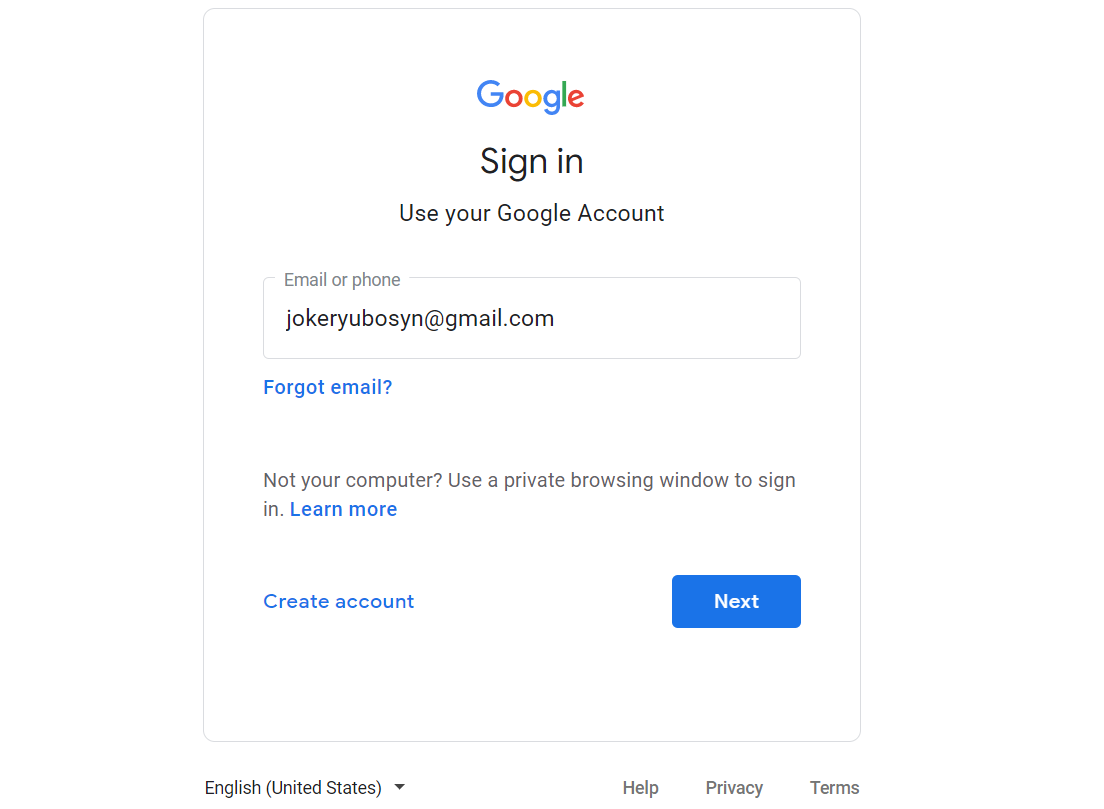
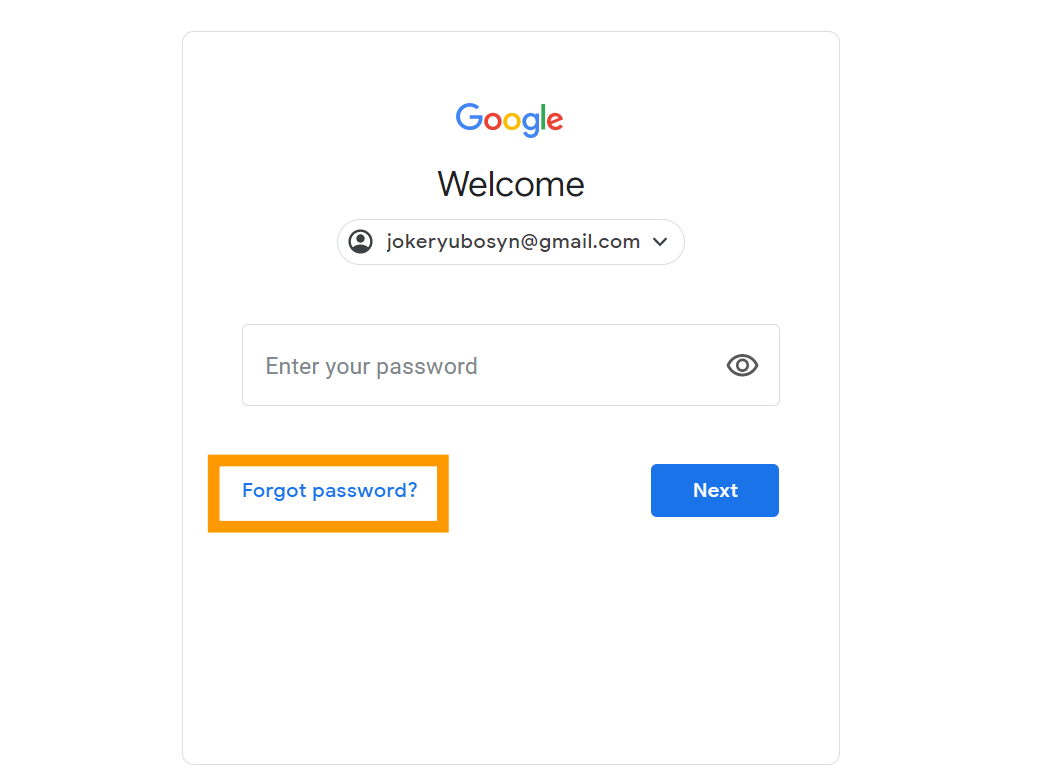
เปิดหน้าการลงชื่อเข้าใช้ Google Account หรือ Gmail จากนั้น ให้เลือก “หากลืมรหัสผ่าน”
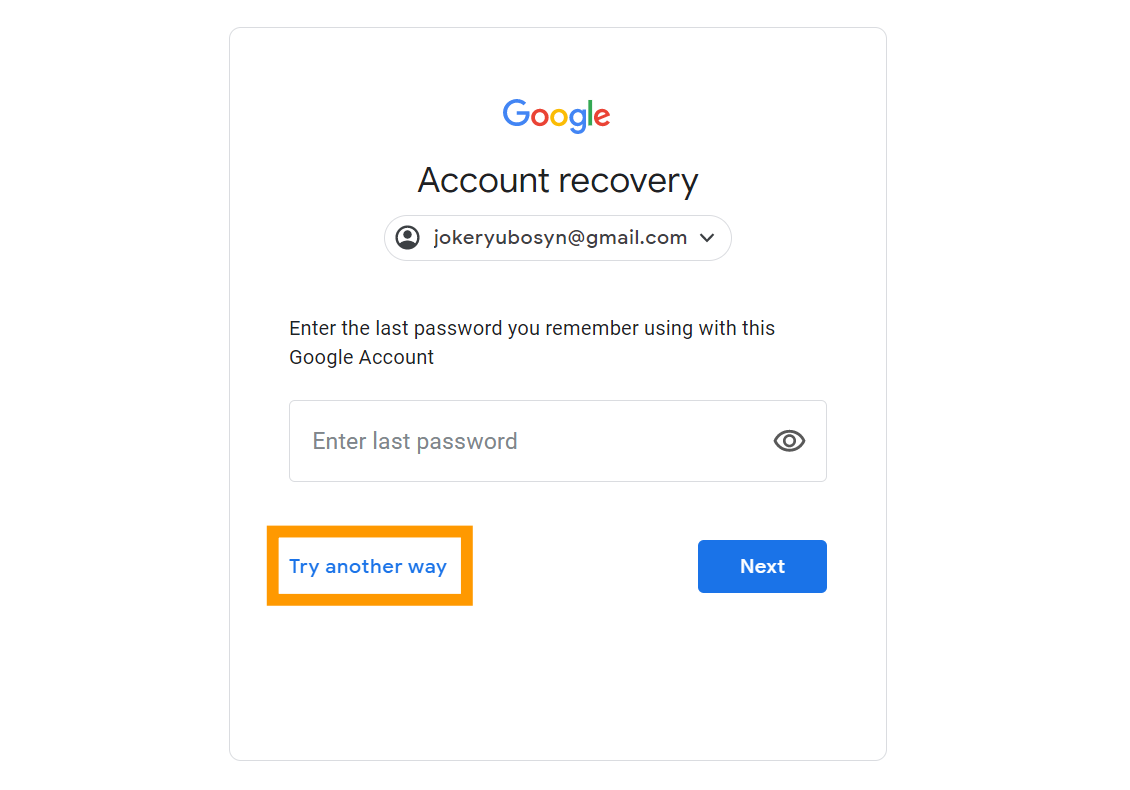
ระบบของ Google จะให้เราใส่รหัสผ่านล่าสุดที่เราจำได้ แต่ถ้าเราทำแล้วไม่ผ่าน ก็ให้เราเลือก “ลองวิธีอื่น”
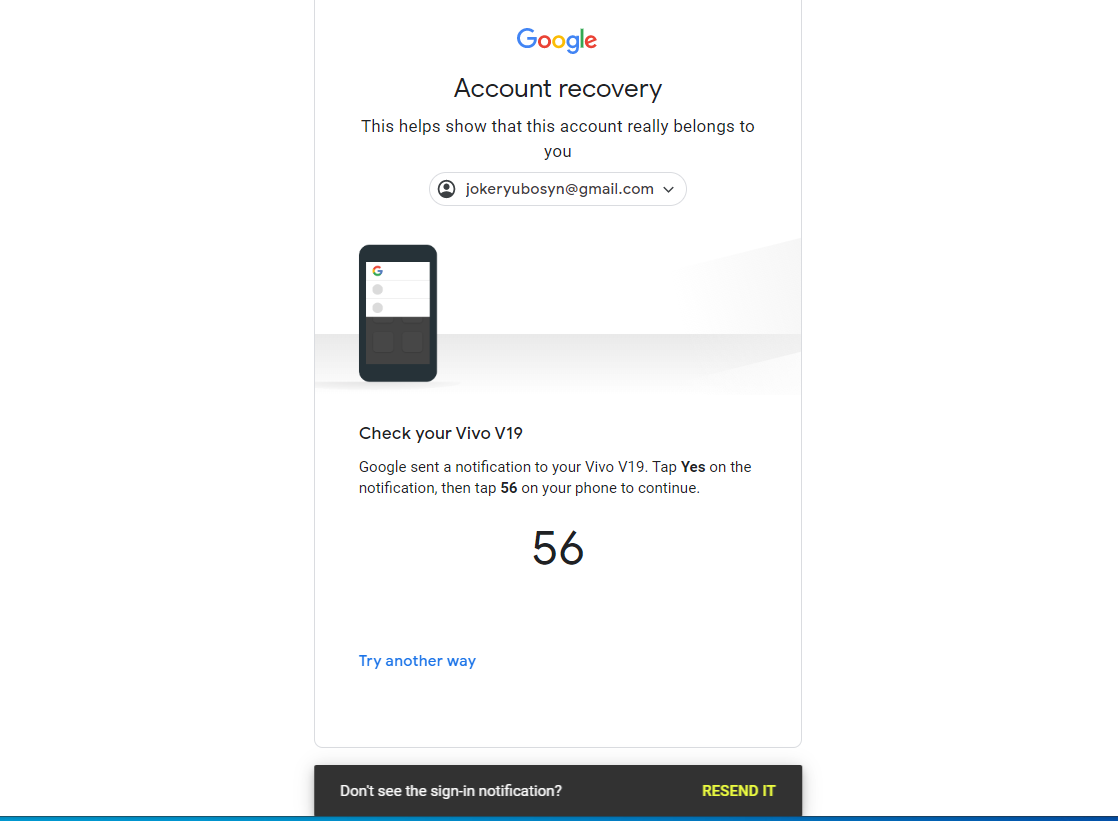
ต่อมาระบบจะแจ้งให้ว่าจะ ส่งรหัสการยืนยันไปที่หมายเลขโทรศัพท์ที่เราได้ลงทะเบียนตอนสมัครไว้กับ Gmail หรือ Google ซึ่งก็เพียงแค่ทำการกรอกรหัสยืนยีน หรือใน กรณีที่เราไม่ได้ทำการกรอกเบอร์โทรศัพท์มือถือไว้ แต่สมัครผ่านสมาร์ทโฟน ระแบบก็จะส่งรหัสยืนยันไปยังสมาร์ทโฟนเครื่องที่เราสมัคร ให้เราทำการกด “ยืนยัน” เพียงเท่านี้เราก็จะสามารถเข้าไปตั้งรหัสผ่านใหม่ของบัญชี Google ได้แล้ว
ในกรณีที่ไม่ได้กรอกเบอร์โทรศัพท์ไว้ตอนสมัคร หรือว่า ไม่ได้พกโทรศัพท์กับตัว ก็ให้คลิกที่คำว่า “ฉันไม่มีโทรศัพท์อยู่กับตัว” เพื่อลองวิธีอื่นต่อไป
เมื่อเราเลือกลองวิธีอื่น ระบบจะให้เราใส่ข้อมูลเกี่ยวกับอีเมลคือ เดือนที่สมัคร และปีที่สมัคร จากนั้นคลิกปุ่ม ถัดไป จากนั้น ระบบจะให้เราสร้างรหัสใหม่ >> ใส่รหัสผ่านใหม่ที่เราต้องการลงไป จากนั้นกดปุ่มถัดไป เพื่อไปสู่ขั้นตอนต่อไป
หลังจากเรากำหนดรหัสผ่านใหม่เรียบร้อยแล้ว ระบบจะเราเข้าสู่หน้า Gmail หรือ Google Account ซึ่งแสดงว่า เราสามารถเข้าใช้งานอีเมล์ของ Gmail หรือเข้าสู่ Google account ได้สำเร็จเรียบร้อยแล้ว และภายหลังจากเข้าใช้งาน เราจะได้รับอีเมลแจ้งว่า ได้มีการเปลี่ยนรหัสผ่านใหม่แล้ว และเราก็สามารถเข้าใช้งานอีเมลที่ลืมรหัสผ่านไปก่อนหน้าได้สำเร็จแล้ว
* หมายโทรศัพท์จำเป็นต่อการสมัครอีเมล์เป็นอย่างมาก เพราะในกรณีที่ลืมรหัสผ่าน โดยปกติระบบจะส่งรหัสใหม่มาให้ทางหมายเลขโทรศัพท์ของเรา *
** วิธีนี้อาจจะกู้คืนรหัสผ่านได้ แต่ไม่รับรองว่าจะทำได้ทุกคน เพราะตอนที่เราทำตามขั้นตอนต่าง ๆ ถ้าข้อมูลตรงก็จะสามารถทำได้ แต่ถ้ากรณีที่เราไม่สามารถเดาหรือทำการใส่ข้อมูลที่ตรงกันกับในตอนที่เราสมัครได้ ระบบอาจจะได้อนุญาตให้เราทำการกู้คืนหัสผ่านใหม่ได้ **
ฟีเจอร์เด็ดใน Gmail
- ฟีเจอร์ Google Meet เราสามารถใช้งานฟีเจอร์การประชุมผ่านวิดีโอคอลได้ง่าย ๆ เพียงแค่มีบัญชี Google Account เท่านั้น และที่สำคัญเราสามารถใช้งานได้ฟรี! และสะดวกสบายด้วยลูกเล่นต่าง ๆ มากมาย
- Organize จาก Inbox ได้ทันที เพียงเอาเมาส์ไปวางที่อีเมลก็จะปรากฏไอคอน Archive (เก็บถาวร), Delete (ลบเมล์), Unread or Read (ปรับเป็นอ่านหรือไม่อ่าน) และ Snooze (ปิดเสียงเตือนชั่วคราว) อยู่ตรงท้ายอีเมล์ ทำให้สามารถจัดการกับมันได้ทันที
- Snooze ปิดการเตือนชั่วคราว, เลื่อนเวลาแจ้งเตือนทันออกไป คล้ายกับการกด Snooze นาฬิกาปลุกในสมาร์ทโฟนนั่นเอง
- Suggested Replies & Follow up โดย Gmail จะวิเคราะห์ว่าอีเมลแบบไหนที่เรามักจะตอบแบบนี้ประจำ จากนั้นก็จะเสนอทางเลือกไว้ให้ด้านล่าง เช่น Thank You, Noted หรือ Confirm ฯลฯ (ฟีเจอร์นี้อาจใช้ยากกับอีเมลที่เป็นภาษาไทย หรืออาจจะต้องรอให้ Gmail วิเคราะห์รูปแบบการตอบก่อนจะตัวเลือกขึ้นมา) ในส่วนของการ Follow Up นั้นมีไว้ให้เราไม่พลาดอีเมลสำคัญ โดยเวลาที่มีอีเมลเข้ามาเยอะ ๆ ระบบจะลำดับอีเมลสำคัญที่เราโต้ตอบบ่อย ๆ ให้อยู่ในอันดับแรก
- ส่งอีเมลลับ พร้อมลบจดหมายอัตโนมัติ ผู้ใช้สามารถใช้งานโหมดข้อมูลลับ ซึ่งเป็นฟีเจอร์ที่ Gmail สามารถส่งจดหมายแบบเข้ารหัสได้ และสามารถตั้งเวลาลบจดหมายอัตโนมัติได้ด้วย ส่งได้ทั้งผ่านทางเว็บไซต์ Gmail.com และทางแอป Gmail บนมือถือ นอกจากนี้ยังสามารถตั้งเวลาให้ลบ Email อัตโนมัติได้ด้วย
- Nudges ฟีเจอร์ช่วยนัดเตือนในกรณีมีอีเมลส่งเข้ามาใน Inbox หลายวันแล้ว โดยระบบจะถามมาว่าเราจะตอบกลับหรือทำจะทำอย่างไรกับอีเมลฉบับนี้
- Smart Compose ฟีเจอร์นี้จะคอยวิเคราะห์สิ่งที่เรากำลังจะพิมพ์และแทรกคำที่คาดเดาหรือวลีทั้งหมดโดยการกดปุ่มแท็บบนคอมพิวเตอร์ หรือโดยการเคาะที่ส่วนท้ายของวลีที่คาดการณ์ไว้ในสมาร์ทโฟน
- ตั้งเวลาส่งอีเมล หลังจากเขียนจดหมายเสร็จแล้ว เราสามารถตั้งวัน เวลาที่จะส่งอีเมลไปได้ โดยสามารถใช้งานฟีเจอร์นี้ได้ผ่านทางเว็บไซต์ และแอพฯ Gmail
และทั้งหมดนี้ก็คือวิธีการสมัคร และการแก้ปัญหา Gmail ที่พบผ่อน ที่ทีมงานได้นำมาฝากกัน ใครที่กำลังหาวิธีการสมัครใช้งาน Gmail อยู่ หรือเจอปัญหา ก็ลองนำวิธีแก้ไขไปทำตามกันได้เลย และนอกจากที่ทีมงานได้นำเสนอแล้วนั้น Gmail ยังมีฟีเจอร์เด่น อื่น ๆ อีกมากมาย แถมยังได้รับการพัฒนาและอัพเดตอยู่เสมออีกด้วย ทั้งยังมีความปลอดภัยในการใช้งานที่ค่อนข้างสูงอีกด้วย ทำให้ผู้ใช้งานอย่างเรา ๆ มั่นใจได้ในระดับหนึ่งเลยว่า การรับ-ส่ง ข้อมูลของเราในอีเมลนั้น จะได้รับการป้องกันและปลอดภัยจากผู้ไม่หวังดี
อ่านบทความเพิ่มเติม / บทความที่เกี่ยวข้อง