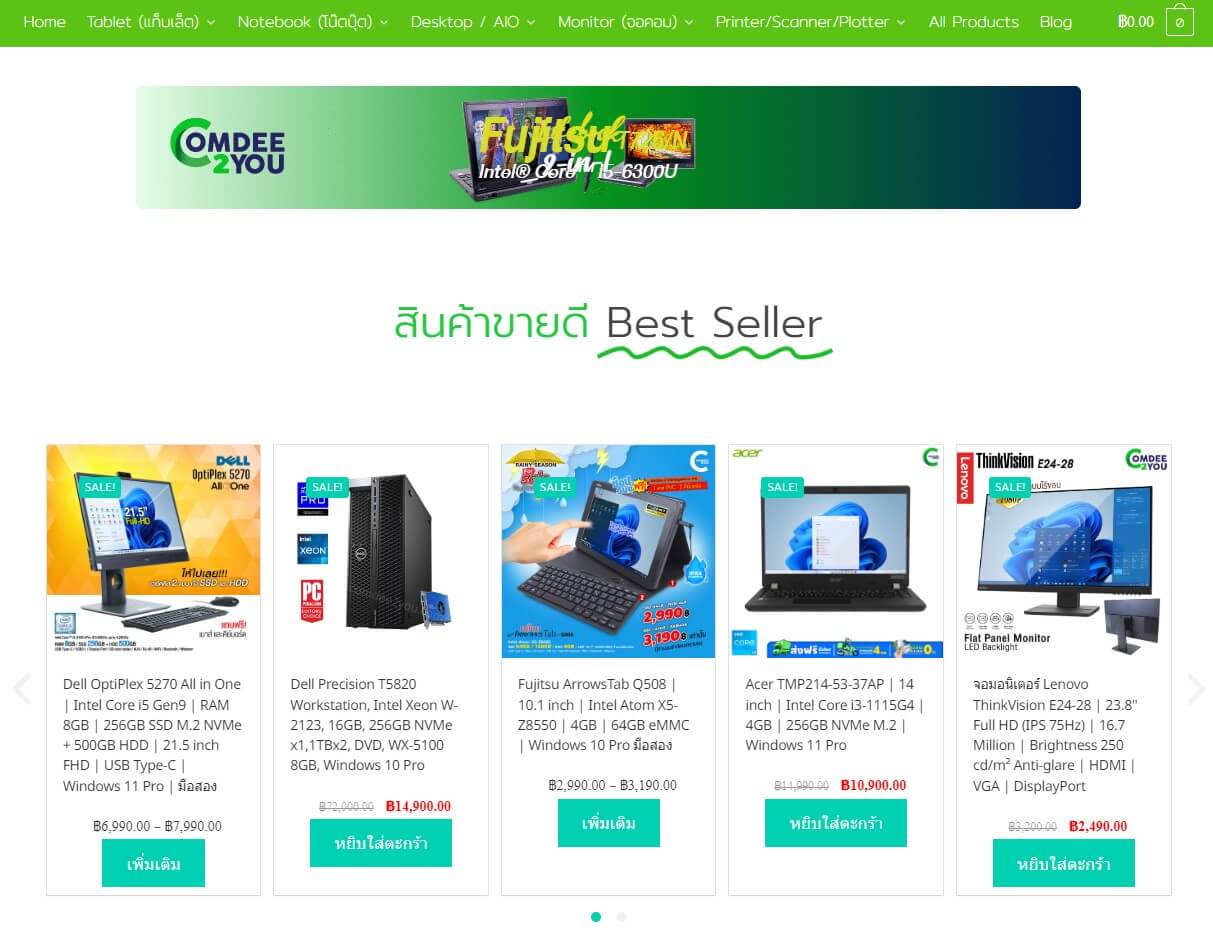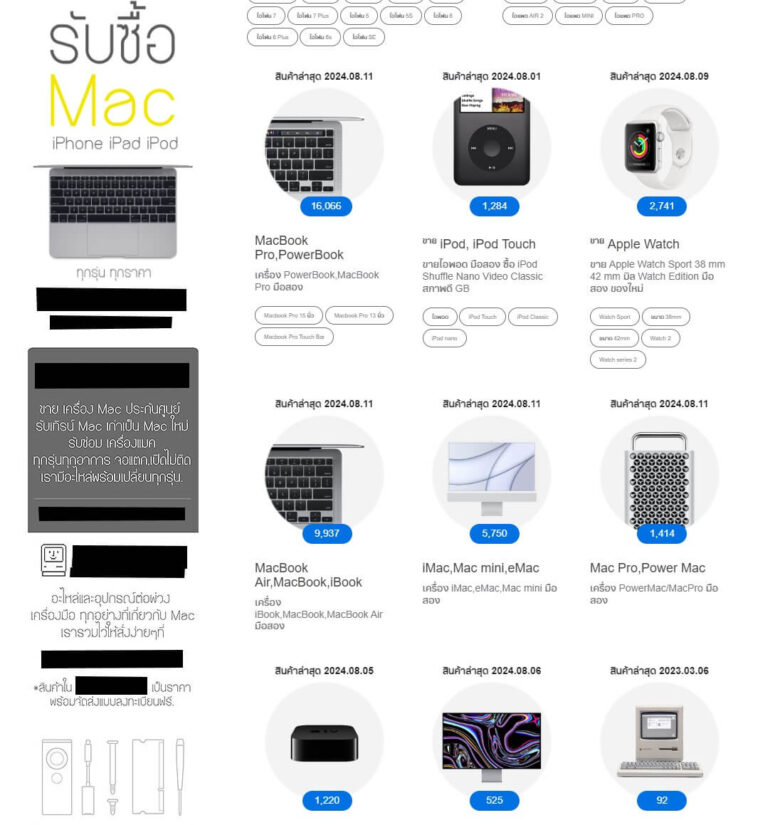ในยุคนี้ใครๆ ก็ต้องมีโน๊ตบุ๊คเอาไว้ทำงานสักเครื่อง แต่จะซื้อมือหนึ่งแล้วต้องรอให้ถึงช่วงโปรโมชั่นก็ไม่ไหวหรือถึงจะลดราคาแล้วก็ยังจ่ายไม่ไหวก็มี โน๊ตบุ๊คมือสองจึงกลายเป็นทางเลือกของผู้ใช้หลายๆ คนที่ต้องการคอมสเปคดีราคาไม่แรงเอาไว้ทำงานสักเครื่อง ซึ่งช่องทางหาซื้อในปัจจุบันก็มีตั้งแต่วิธีคลาสสิคอย่างไปซื้อจากหน้าร้านคอมมือสองตามห้างไอที, ค้นหาทางเว็บไซต์เว็บบอร์ดไปจนตามหาซื้อในกลุ่ม Facebook และ Marketplace แล้วนัดเจอรับสินค้าก็ทำกันเป็นเรื่องปกติไปแล้ว
ถ้าคิดว่าจะซื้อโน๊ตบุ๊คจากร้านมือสองหรือต่อจากคนอื่น นอกจากโฟกัสให้ได้ราคาที่ตั้งใจเอาไว้ก็ต้องดูสเปคให้พอดีกับงานของเราด้วย ซึ่งวิธีง่ายสุดก็ให้ดูก่อนว่าในเครื่องเป็น Windows 11 แล้วหรือยัง จะได้อัปเดตแพทช์รักษาความปลอดภัยได้เรื่อยๆ หรือถ้าสเปคน่าสนใจแต่ยังเป็น Windows 10 ก็เช็คจากตารางซีพียู AMD, Intel ได้ ว่าโหลด Installation Assistant มาอัปเดตได้ไหม จะได้ไม่ต้องกลุ้มใจว่าโน๊ตบุ๊คทำงานของเราตกขบวนอัปเดตไปอย่างน่าเสียดาย
เคล็ดลับเลือกโน๊ตบุ๊คมือสองอย่างไรให้ได้ของดีไม่โดนแกง!!
- ควรซื้อโน๊ตบุ๊คจากร้านขายโน๊ตบุ๊คมือสองที่มีการจดทะเบียนการค้าอย่างถูกต้อง ช่วยการันตีว่าจะได้เครื่องตรงอย่างที่ต้องการแน่นอน
- Microsoft ประกาศว่าจะหยุดอัปเดตแพทช์ให้ Windows 10 ในวันที่ 14 ตุลาคม 2025 นี้ แนะนำให้อัปเดตเป็น Windows 11 ให้เร็วที่สุด
- วิธีดูซีพียู AMD, Intel ของพีซีและโน๊ตบุ๊คว่าอัปเดตเป็น Windows 11 ได้ไหม ให้จำง่ายๆ ว่าเป็น AMD Ryzen 3000 Series หรือ Intel 8th Generation เป็นต้นไป จะอัปเดตได้แน่นอน
- กรณีของ MacBook ถ้าจะซื้อมือสองมาทดลองใช้ก่อน แนะนำให้ดู MacBook Air, MacBook Pro ที่เป็นชิปเซ็ต Apple M1 เป็นต้นไป หรือจะเช็ครุ่นที่รองรับ macOS Sonoma จากลิงค์นี้ก็ได้
- ถ้าโน๊ตบุ๊คหรือคอมมือสองเครื่องใดยังมีประกันอยู่ก็ซื้อมาใช้ได้เลย พอมีปัญหาก็ส่งเคลมกับศูนย์บริการได้ไม่ต่างจากซื้อมือหนึ่ง แต่อาจมีระยะเวลารับประกันลดลงไปบ้างเท่านั้น

8 เคล็ดลับเลือกโน๊ตบุ๊คมือสองให้ได้ของดีสภาพนางฟ้า ไม่โดนแกง!
- เริ่มตามหาเครื่องในใจ เช็คคนขายว่าไว้ใจได้!
- ซื้อโน๊ตบุ๊ค Refurbished มาก็อุ่นใจ ราคาก็สบายกระเป๋า!
- ดูบอดี้รอบตัวก่อนว่าสภาพยังดีไม่มียับ!
- เช็คหน้าจอ ดู Dead pixel, กล้องเว็บแคมและลำโพงสักหน่อย!
- คีย์บอร์ดพิมพ์ได้ไหม ทัชแพดยังลากไปเปล่านะ?
- เช็คสภาพแบตเตอรี่ด้วยคอมมานด์ของ Windows 11
- ทดสอบพอร์ตรอบเครื่องว่ามีอันไหนเสียบ้าง?
- เช็คประกันก่อนเสียเงิน มีอะไรเสียจะได้ไปเคลม!
1. เริ่มตามหาเครื่องในใจ เช็คคนขายว่าไว้ใจได้!
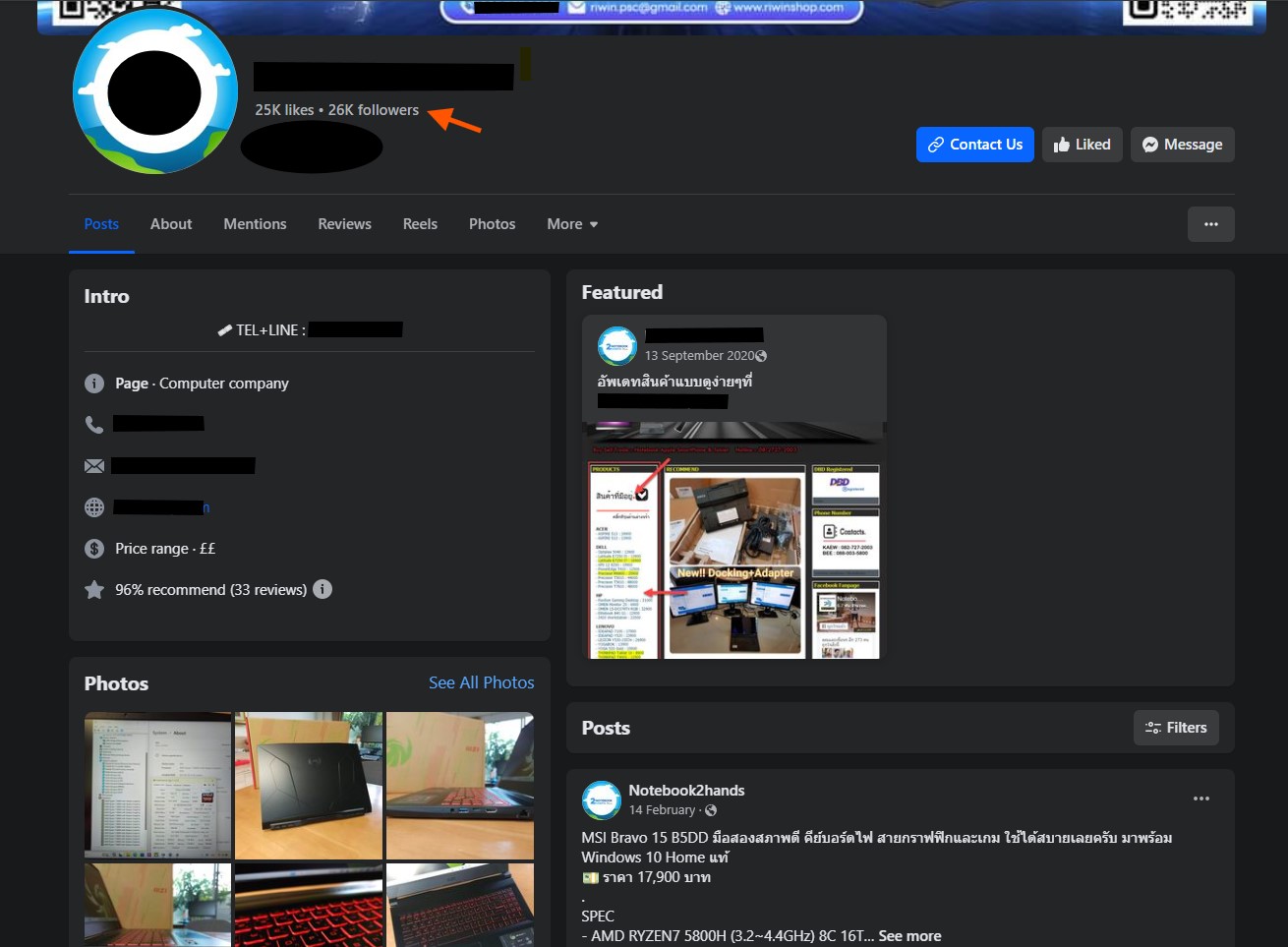
เวลาจะซื้อโน๊ตบุ๊คหรืออุปกรณ์คอมพิวเตอร์มือสอง ไม่ว่าจะผ่านช่องทางไหนก็ต้องเริ่มจากตามหาคนขายก่อนอย่างแน่นอน ซึ่งใน Facebook ณ ตอนนี้ก็มีทั้งคนใช้โปรไฟล์ส่วนตัวขายของหรือสร้างเพจร้านค้าไว้ให้ติดต่อ แต่เราก็ไม่รู้ว่าเป็นร้านค้าหรือโปรไฟล์จริงหรือไม่เพราะแต่ละคนก็มเล่ห์กลร้อยแปดเล่มเกวียนไว้หลอกเอาเงินในกระเป๋าเราได้ ไม่ว่าจะให้โอนเงินไปก่อนแล้วส่งของชิ้นอื่นหรือผิดสเปคมาให้แล้วปิดโปรไฟล์หนี จะตามตัวให้มารับผิดชอบก็ลำบากกินเวลาชีวิตโดยไม่จำเป็น
ดังนั้นถ้าใครเป็นมือใหม่เริ่มหาโน๊ตบุ๊คหรือคอมมือสองเอาไว้ใช้สักเครื่องแล้วไม่รู้ว่าต้องเริ่มอย่างไร ก็ขอแนะนำวิธีตรวจสอบดังนี้
- ตรวจสอบร้านหรือโปรไฟล์ :
- คนเอาโปรไฟล์ส่วนตัวมาขายของ – เริ่มต้นขอแนะนำให้ดูข้อมูลของคนขายก่อนว่าเจ้าตัวใช้งานโปรไฟล์นี้มาสักระยะหนึ่งแล้ว ไม่ได้เพิ่งสมัครมาใหม่เพื่อลดโอกาสโดนโกงได้ หรือบางคนก็ใช้วิธีแคปหน้าโปรไฟล์ของคนนั้นๆ ไปถามในกลุ่มพูดคุยของแต่ละเพจก็ใช้ได้เช่นกัน
- เป็นเพจร้านค้า – ให้สังเกตภาพในโพสต์ขายของว่าไม่ได้ขโมยมาจากเพจใด สังเกตว่าเพจนั้นมีจำนวนผู้ติดตามระดับหนึ่งและเข้ามาอ่านแท็บ Reviews เพิ่มเติมว่าลูกค้าที่เคยอุดหนุนสินค้าจากทางเพจมีความเห็นอย่างไรบ้าง
- ซื้อจากแพลตฟอร์มขายสินค้าออนไลน์ – บางคนใช้วิธีซื้อโน๊ตบุ๊คและคอมมือสองจากเว็บไซต์ขายสินค้าอย่างส Shopee, Lazada ฯลฯ เช่นกัน ซึ่งวิธีเช็คว่าร้านนั้นไว้ใจได้ไหมก็ง่ายมาก แค่เข้าหน้าโปรไฟล์คนขายและดูตรงหัวข้อคะแนน (Rating) ของร้านค้านั้นได้เลยว่าลูกค้าคนก่อนๆ รีวิวไว้อย่างไร ถ้าไม่ดีก็ข้ามไปได้เลย
- เปิดหาเป็นเว็บไซต์ร้านขายโน๊ตบุ๊คมือสอง : แม้วิธีนี้ในยุคนี้จะเก่าไปบ้าง แต่เว็บไซต์ของร้านขายคอมมือสองอย่างเป็นทางการนอกจากมีโน๊ตบุ๊คให้เลือกมากมาย, มีหน้าร้านให้ไปเลือกชมสินค้าได้แล้วยังจดทะเบียนการค้ากับกรมพัฒนาธุรกิจการค้า กระทรวงพาณิชย์ (DBD) แล้ว ก็หาซื้อได้สบายใจยิ่งขึ้น แถมบางร้านยังให้การรับประกันของทางร้านอีกตั้งแต่ 6 เดือนจนถึง 1 ปี ว่าถ้าซื้อไปแล้วเครื่องเกิดปัญหาก็นำมาให้ทางร้านแก้ไขได้อีกด้วย แต่บางเว็บไซต์อาจเป็นเพียงคนกลางเปิดแพลตฟอร์มให้ผู้ซื้อมาเจอผู้ขายเท่านั้น อย่างมากอาจช่วยรวบรวมเอกสารให้เจ้าทุกข์เอาไว้แจ้งความดำเนินคดีได้ระดับหนึ่ง
- นัดรับเครื่องมือต่อมือดีกว่า : ถ้าหาคนขายคอมให้เราได้แล้ว ถ้าร้านหรือคนขายอยู่ไม่ไกลจากเรามากก็แนะนำให้นัดพบกันตามห้างสรรพสินค้าหรือสถานที่ชุมชนเพื่อทดลองเปิดเช็คเครื่องว่ามันสามารถใช้งานได้ตามปกติหรือไม่ ถ้ามีปัญหาก็จะได้พูดคุยกับผู้ขายได้ทันที
- ถ้านัดรับไม่ได้ก็โทรหาเปิดกล้องเลย : กรณีอยู่คนละจังหวัดหรือมีเวลาว่างไม่ตรงกัน วิธีโทรเปิดกล้องหรือให้ผู้ขายอัดวิดีโอทดสอบเครื่องมาให้ดูเพื่อความอุ่นใจแทนก็ได้ นอกจากสะดวกแล้วยังใช้เวลาไม่เยอะมากตั้งแต่ 10-30 นาที แล้วค่อยให้ผู้ขายแพ็คสินค้าส่งมาก็ได้เหมือนกัน อย่าลืมขอเลขติดตามพัสดด้วยจะได้ตรวจสอบการจัดส่งสินค้าได้
- ใช้วิธีโอนเงิน : บางคนอาจนิยมจ่ายเงินสดเพราะสะดวกดี แต่ถ้าซื้อโน๊ตบุ๊คหรือคอมมือสองก็แนะนำให้โอนเงินผ่าน Mobile Banking แทนเพื่อให้มีสลิปโอนเงินเก็บเอาไว้เป็นหลักฐานเผื่อใช้ในยามจำเป็นและเลี่ยงการพกเงินสดจำนวนมากติดตัวไม่ให้โดนขโมยด้วย
2. ซื้อโน๊ตบุ๊ค Refurbished มาก็อุ่นใจ ราคาก็สบายกระเป๋า!
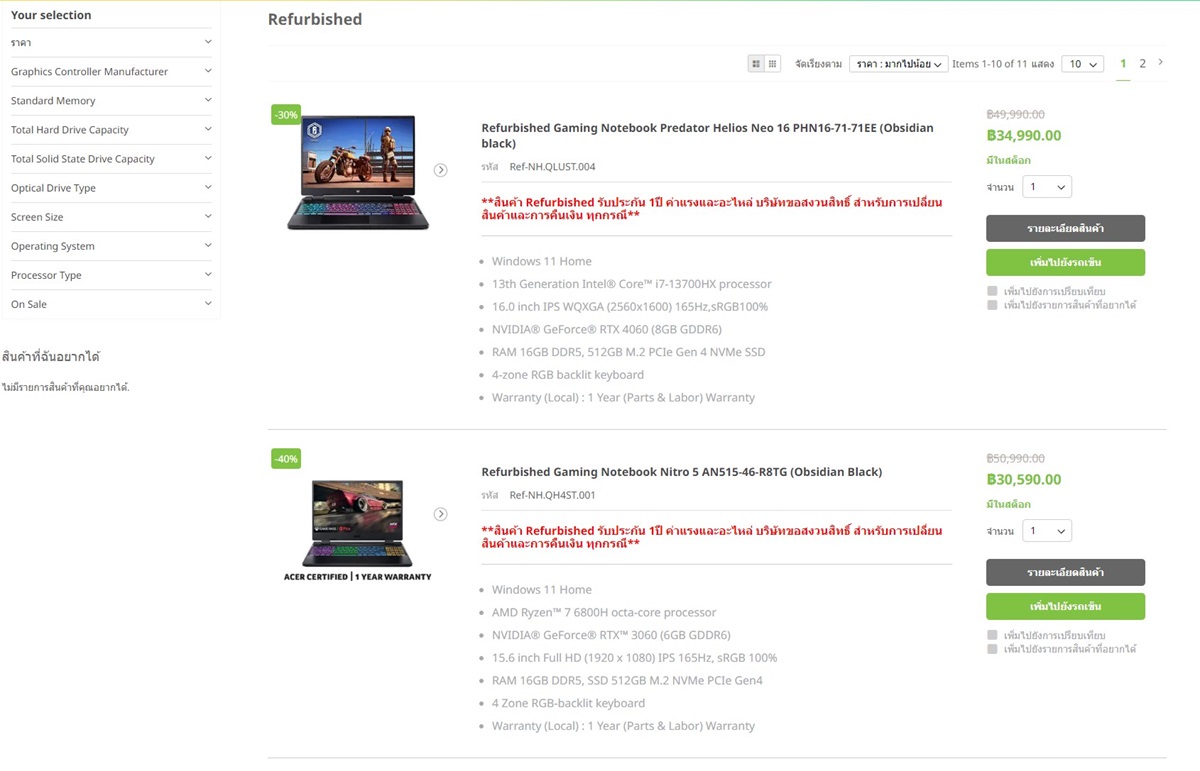
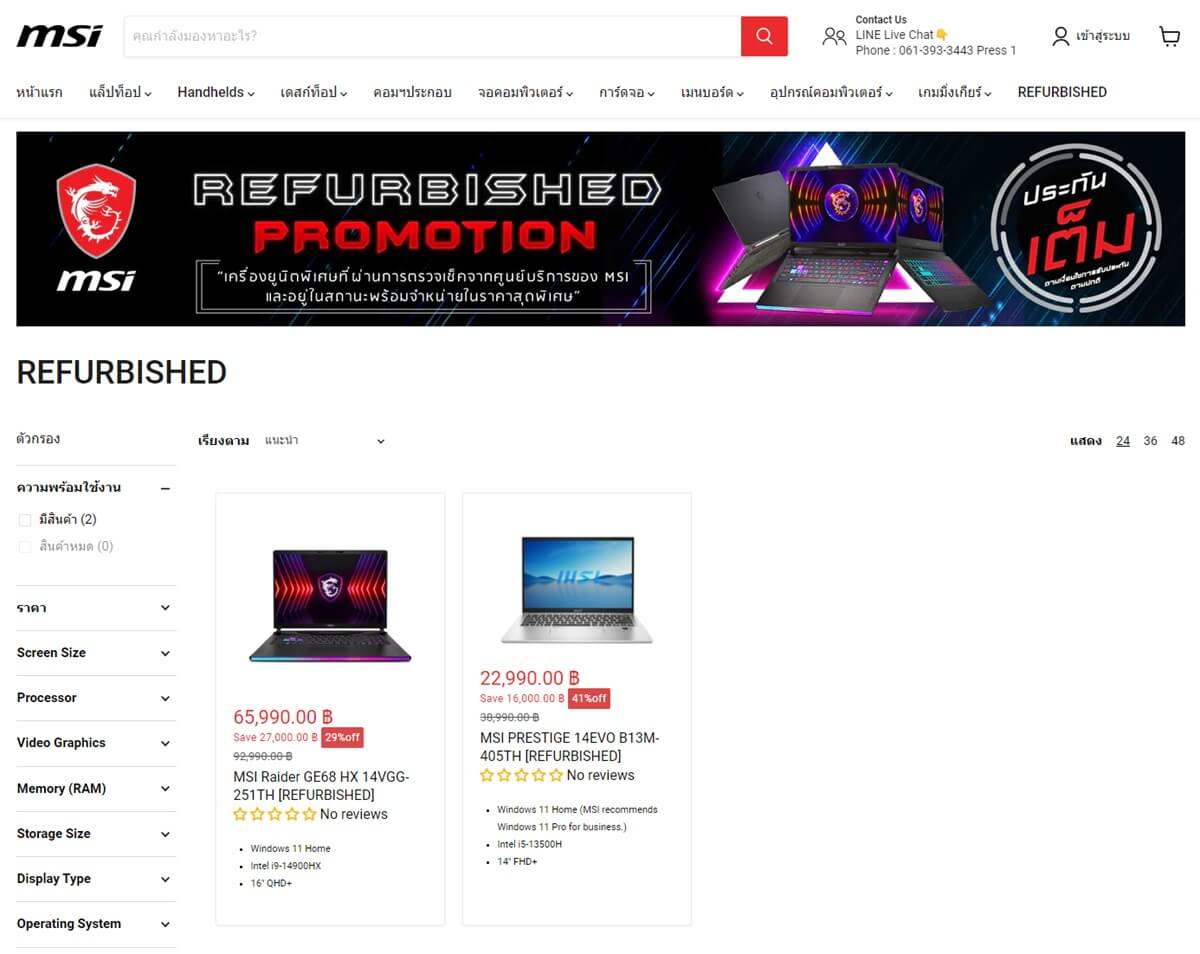
MSI Raider GE68 HX ราคาลดลงเกือบ 3 หมื่น!!
นอกจากการซื้อโน๊ตบุ๊คจากร้านคอมมือสองทั่วไปแล้ว ก็อยากแนะนำให้ดูโน๊ตบุ๊ค Refurbished ไว้เป็นอีกตัวเลือกก็ไม่เลว เพราะสินค้า Refurbished ไม่ว่าจะสมาร์ทโฟน, แท็บเล็ตหรือโน๊ตบุ๊คเป็นสินค้าเคลมในหลายๆ กรณีจากลูกค้า ไม่ว่าจะชิ้นส่วนเสียซ่อมหนักต้องเปลี่ยนเครื่องใหม่ให้ลูกค้าไปจนปัญหาเล็กน้อยร้อยแปดก็ถูกนับเหมารวมเอาไว้ในกลุ่มนี้ทั้งนั้น
วิธีการหาซื้อโน๊ตบุ๊ค Refurbished จะต้องเข้าทางหน้าเว็บไซต์ของแต่ละแบรนด์เท่านั้นหรือต้องรอดูในงานอีเว้นต์ต่างๆ เป็นหลักและยังได้รับการรับประกันอย่างน้อย 1 ปีขึ้นไป อาจมีเงื่อนไขแตกต่างจากสินค้ามือหนึ่งอยู่บ้างอย่างไม่ครอบคลุมบางเรื่องเช่นค่าแรงหรืออะไหล่ที่ต้องออกเงินเอง แต่ถ้าเข้าบางเงื่อนไขก็ยังได้ใช้บริการฟรีอยู่บ้าง แต่กลับกันก็ได้โน๊ตบุ๊คสเปคแรงราคาเป็นมิตรต่อกระเป๋าเงินมาใช้อยู่
จะนับว่าคอม Refurbished เป็นโน๊ตบุ๊คมือสองคงได้ เพราะสินค้าถูกจำหน่ายในฐานะโน๊ตบุ๊คมือหนึ่งไปแล้วและถูกส่งกลับคืนมาซ่อมให้เหมือนใหม่แล้วขายอีกครั้ง จึงทำราคาได้ถูกลงเป็นพิเศษและยังได้อะไหล่แท้จากศูนย์บริการอีกด้วย ซึ่งปัจจุบันผู้นำเข้าโน๊ตบุ๊คในไทยอย่าง Acer กับ MSI ก็มีโน๊ตบุ๊คในหมวดหมู่นี้ให้เลือกซื้อด้วยตามลิ้งค์ด้านล่างนี้
3. ดูบอดี้รอบตัวก่อนว่าสภาพยังดีไม่มียับ!

สิ่งแรกที่ต้องเช็คเมื่อได้นัดเจอผู้ขายก่อนซื้อเครื่อง ให้เริ่มต้นจากดูสภาพรอบตัวเครื่องว่ามีรอยแตก หักหรือบิ่นในส่วนไหนบ้าง เริ่มต้นจากสี่มุมเครื่องทั้งหน้าจอและตัวเครื่องว่าไม่มีรอยแตกร้าว ถ้าตัวเครื่องเป็นโลหะอลูมิเนียมก็ไม่ควรมีรอยลักยิ้มหรือตกบุบยุบหรือบิดงอเป็นอันดับแรก
จุดถัดมาให้ดูตะเข็บระหว่างตัวเครื่องกับฝาด้านใต้เครื่องว่ามีรอยการแกะหรือเปล่า ถ้าขอบเครื่องระหว่างฝาด้านใต้กับตัวเครื่องส่วนบนมีรอยห่างกันเล็กน้อยหรือสติกเกอร์ปิดบนหัวน็อตด้านใต้เครื่องบางรุ่นถูกฉีกขาดหายไปก็สันนิษฐานได้เลยว่าเครื่องนี้ผ่านการแกะเครื่องมาแล้ว หรือส่วนมุมเครื่องบางจุดมีรอยพลาสติกโดนขูดก็นับได้เหมือนกัน แต่การโดนแกะเครื่องยังไม่น่ากังวลนักเพราะเจ้าของคนก่อนอาจเปิดเครื่องมาเพิ่ม RAM, SSD ให้มากขึ้นก็เป็นไปได้
นอกจากภาพรวมตัวเครื่องแล้ว ควรสังเกตดูขาบานพับหน้าจอทั้งสองฝั่งด้วยว่าพลาสติกยังประกบสนิทเหมือนปกติไม่มีรอยแตกหักใดๆ เวลาเช็คให้ทดลองพับและเปิดหน้าจอสัก 2-3 ครั้ง ดูว่ายังกางหน้าจอได้ลื่นต่อเนื่องตามปกติ ถ้ามีความผิดปกติไม่ว่าจะฝืด, แข็ง, กระพือ ฯลฯ เมื่อไหร่ ให้สันนิษฐานว่าเครื่องอาจเกิดอุบัติเหตุหรือเจ้าของเก่าใช้โดยไม่ระวังมาก่อน ซึ่งไม่แนะนำให้ซื้อนักเพราะอาจต้องเตรียมเงินไว้ซ่อมเปลี่ยนเฟรมและบานพับหน้าจอได้ในอนาคต
4. เช็คหน้าจอ ดู Dead pixel, กล้องเว็บแคมและลำโพงสักหน่อย!
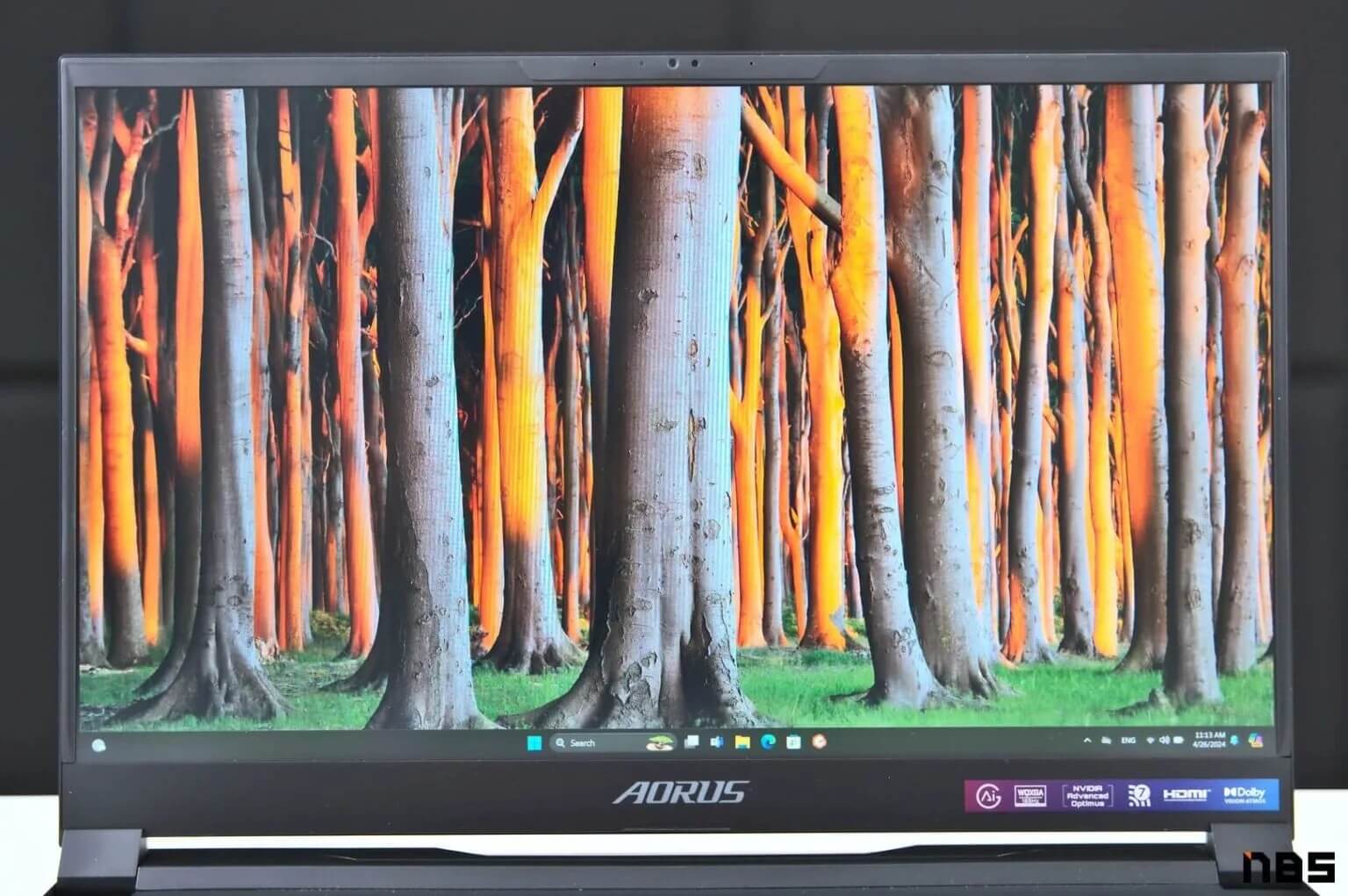
วิธีการทดสอบกล้องเว็บแคมและลำโพงของโน๊ตบุ๊คมือสองทำได้ไม่ยากมาก เพียงเปิดแอปฯ Camera ขึ้นมาอัดวิดีโอแล้วพูดใส่คอมดูสัก 10-20 วินาที แล้วเปิดไฟล์ขึ้นมาเช็คว่าโน๊ตบุ๊คสามารถถ่ายคลิปและอัดเสียงได้ตามปกติหรือเปล่า ถ้าใช้งานได้ก็ถือว่าส่วนกล้องและไมโครโฟนไม่มีปัญหาและก็ได้ทดสอบลำโพงของเครื่องไปในตัว ส่วนลำโพงถ้าทดสอบในที่สาธารณะแนะนำให้เปิดเสียงราว 50% ก็พอบอกได้ว่าลำโพงใช้งานได้ปกติหรือไม่
หน้าจอโน๊ตบุ๊คนอกจากดูว่ายังแสดงสีได้ตามปกติไม่ติดเหลืองเพราะพาเนลเก่าและไม่มีเส้นรุ้งพาดแล้ว ควรทดสอบ Dead pixel เสมอว่าหน้าจอสามารถแสดงสีเม็ดพิกเซลได้ถูกต้องหรือเปล่า โดยวิธีทดสอบให้ต่ออินเทอร์เน็ตแล้วเข้าเว็บไซต์ทดสอบแล้วกดปุ่ม Start test ค่อยกดปุ่ม F11 ให้แสดงผลเต็มหน้าจอแล้วไล่ดูทีละสีตั้งแต่ขาว, ดำ, แดง, เขียวและน้ำเงินเลยว่ามีจุดพิกเซลสีเพี้ยนหรือไม่ กรณีถ้ามีสักจุดในบริเวณที่ไม่สำคัญมาก เช่นริมหน้าจอก็ยังพอรับได้ แต่ถ้ามี 2-3 จุด ก็ไม่แนะนำนัก เพราะเป็นสัญญาณบอกว่าพาเนลหน้าจอเริ่มเสื่อมสภาพแล้ว
5. คีย์บอร์ดพิมพ์ได้ไหม ทัชแพดยังลากไปเปล่านะ?
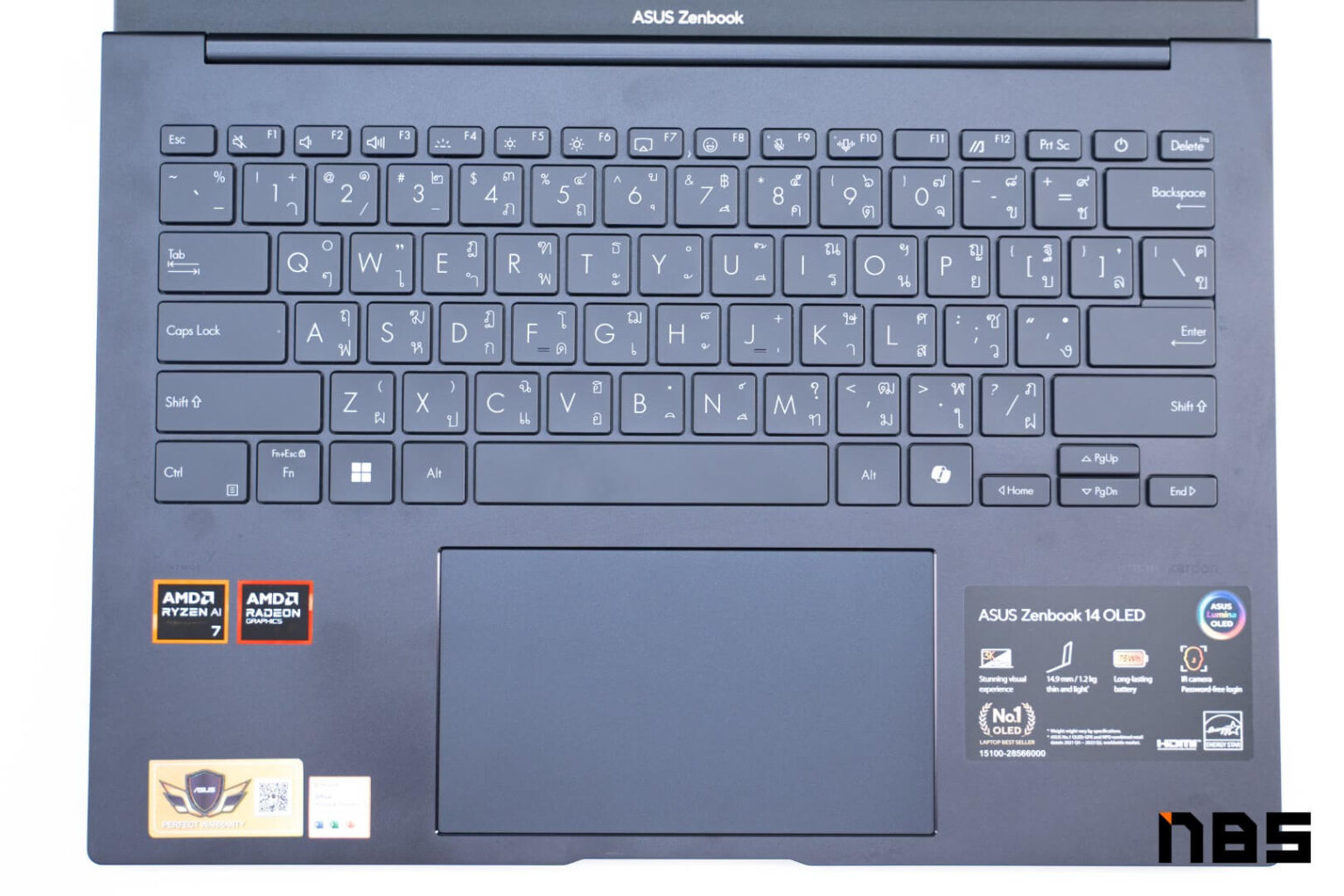
คีย์บอร์ดและทัชแพดของโน๊ตบุ๊คเป็นหัวใจของโน๊ตบุ๊คทุกเครื่อง ซึ่งถ้าใช้งานได้ไม่สมบูรณ์แม้แต่ปุ่มเดียวก็ไม่แนะนำให้ซื้อเลย แทนที่จะได้ใช้ทำงานตามปกติก็กลายเป็นต้องต่อคีย์บอร์ดกับเมาส์แยกให้ลำบากโดยไม่จำเป็น ด้านของทัชแพดทดสอบก่อนซื้อไม่ยากมากเพียงใช้นิ้วลากไปมาให้ทั่วทั้งทัชแพดและทดลองใช้ Touch gesture ของ Windows 11 ดูว่าใช้ได้หรือเปล่า แนะนำให้ทดลองใช้ 2-3 นิ้ว ปัดคำสั่งต่างๆ และกดคลิกซ้ายขวาได้ตามปกติหรือเปล่า
แป้นคีย์บอร์ดแนะนำให้เปิดเว็บไซต์ Keyboard Tester ทดสอบกดดูว่าแต่ละปุ่มคีย์บอร์ดสามารถใช้งานได้ตามปกติหรือเปล่า ถ้ากดพิมพ์งานได้ตามปกติแล้วให้ลองเอานิ้วแตะตามมุมของแต่ละปุ่มดูว่าหลวมหรือโยกผิดปกติหรือไม่ เพราะถ้าปุ่มใดหลวมอาจเกิดปัญหา
6. เช็คสภาพแบตเตอรี่ด้วยคอมมานด์ของ Windows 11
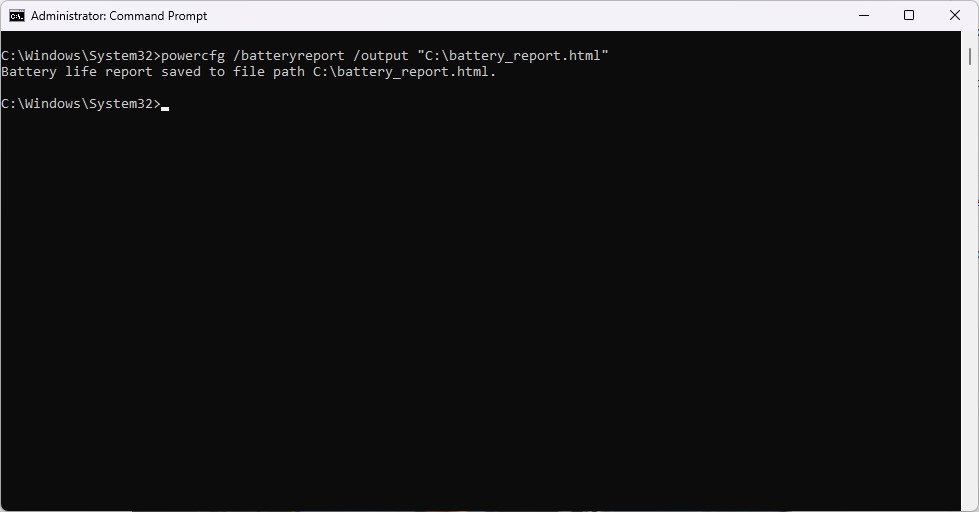
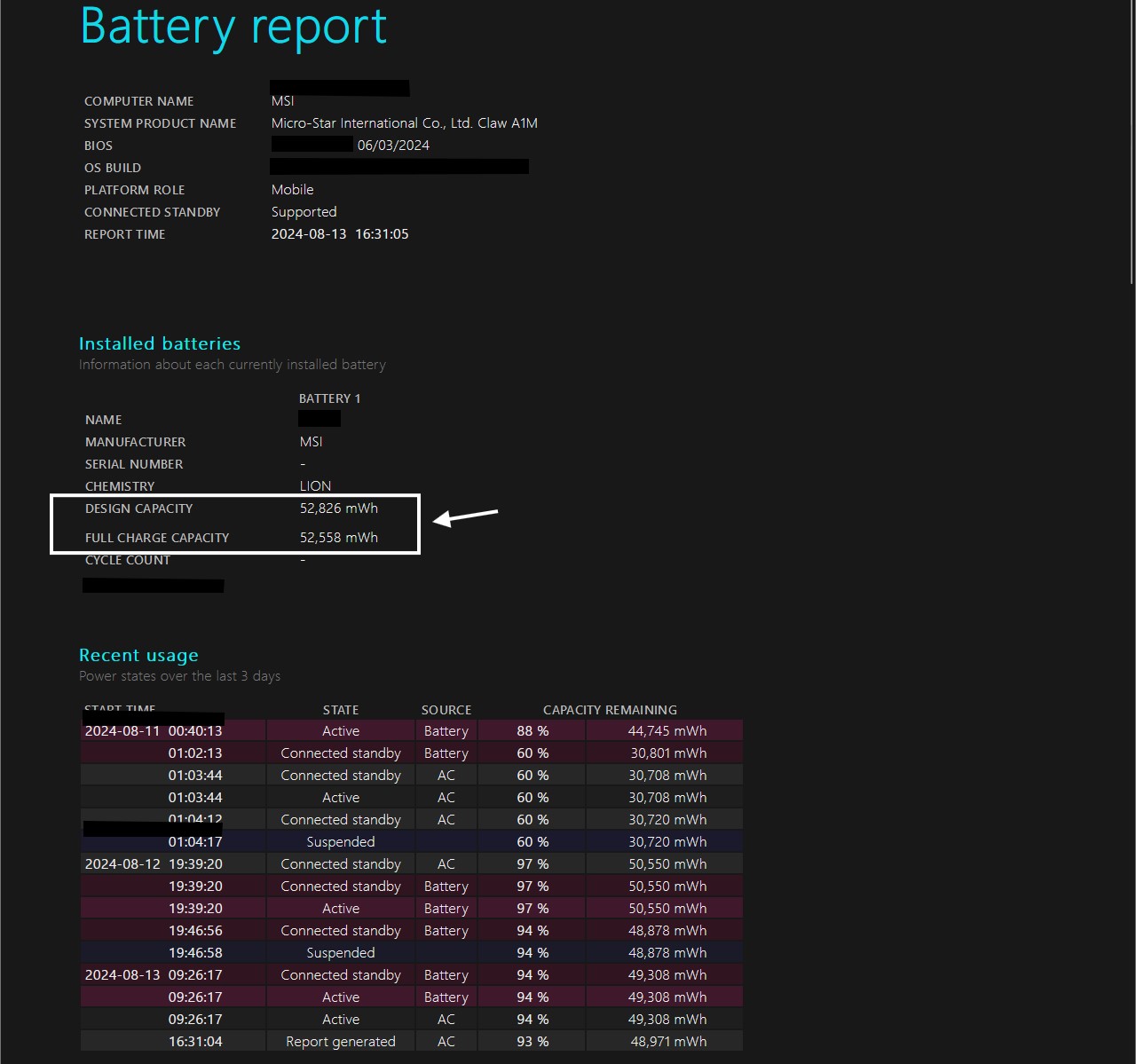
Battery report
ส่วนสำคัญของโน๊ตบุ๊คมือสอง นอกจากดูสภาพตัวเครื่องว่าต้องสวยเรียบร้อยไม่เสียหายแล้ว ส่วนของพลังงานภายในเครื่องอย่างแบตเตอรี่ก็เช็คได้โดยใช้คำสั่งใน Command Prompt ว่ายังเก็บไฟเอาไว้ได้ตามปกติไหมหรือควรซื้อมาเปลี่ยนได้แล้ว โดยวิธีเช็คให้ทำตามนี้
- เปิด Command Prompt เปิดแบบ Run as administrator
- พิมพ์คำสั่ง powercfg /batteryreport /output “C:\battery_report.html” และกด Enter ระบบจะเก็บข้อมูลแบตเตอรี่และบันทึกเป็นไฟล์ HTML ให้เปิดดูในเบราเซอร์ได้
- เปิด File Explorer และพิมพ์คำว่า C:\battery_report.html เข้าไปในช่อง Address bar แล้วระบบจะถามว่าต้องการให้เปิดไฟล์นี้ด้วยวิธีใด ให้เลือกเบราเซอร์ใช้งานประจำแล้วกด Just once (เปิดเพียงครั้งนี้เท่านั้น) หรือ Always (เปิดด้วยตัวเลือกนี้เสมอ) ก็ได้
- เบราเซอร์จะเปิดหน้า Battery report ขึ้นมาให้ดู โดยระบบจะเก็บข้อมูลตัวเครื่องและการชาร์จย้อนหลังมาให้ดูว่าเราใช้งานอย่างไร
- ให้สังเกตบรรทัด Installed batteries ตรงบรรทัด Design capacity ว่าแบตเตอรี่ความจุสูงสุดมีเท่าไหร่และ Full charge capacity หรือปริมาณที่ชาร์จได้สูงสุด ณ ตอนนี้ชาร์จได้เท่าไหร่ ส่วน Chemistry เอาไว้บอกประเภทของแบตเตอร เช่นในภาพเป็น LION หรือลิเธียมไอออนนั่นเอง
เรื่องแบตเตอรี่แนะนำให้ดูแค่เลขในหลักหมื่นก็เพียงพอแล้ว ว่าค่า Full charge capacity ยังห่างจาก Design capacity ไม่มากเกินไปก็ยังใช้งานได้ปกติ แต่ถ้าห่างกันพอควร เช่น Design อยู่ที่ 52,XXX mWh แต่ Full ได้ 40,XXX mWh ก็ควรเตรียมเงินซื้อก้อนใหม่มาเปลี่ยนด้วย
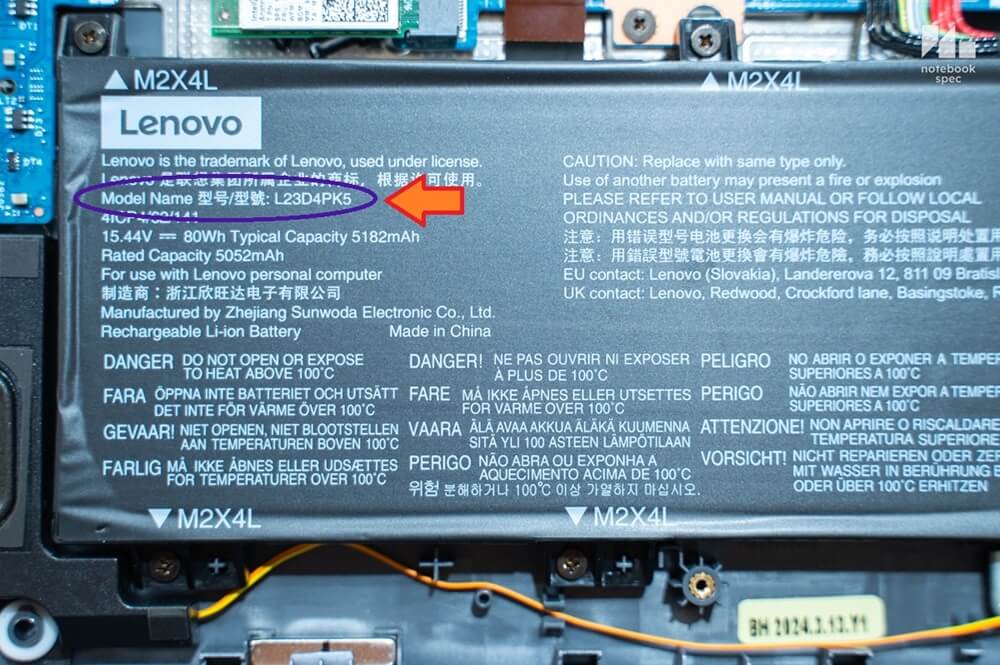
หลายคนที่อยากลองเปลี่ยนแบตเตอรี่ของโน๊ตบุ๊คด้วยตัวเองแต่ไม่แน่ใจว่าจะต้องซื้อแบตเตอรี่โมเดลใดก็ไม่ต้องกังวลนัก เพราะผู้ผลิตก็ลงข้อมูลเอาไว้บนตัวแบตเตอรี่อยู่แล้วในบรรทัด Model Name ให้ไปค้นหาแล้วซื้อมาเปลี่ยนเองได้ เช่นในภาพเป็น Model Name: L23D4PK5 ก็เอาเลขไปค้นหาได้
ถ้าใครไม่มั่นใจว่าจะเปลี่ยนแบตเตอรี่ด้วยตัวเองอย่างไร ต้องมีอุปกรณ์อะไรบ้างก็ศึกษาวิธีการในคลิปข้างต้นเพื่อความมั่นใจได้ ซึ่งปกติแล้วทำได้ไม่ยากมากแค่ถอดสายไฟจากแบตเตอรี่เข้าเมนบอร์ดออกและขันน็อตให้ครบทุกตัวแล้วถอดสลับใส่อันใหม่เข้าไปแล้วทำวิธีการย้อนกลับได้เลย
7. ทดสอบพอร์ตรอบเครื่องว่ามีอันไหนเสียบ้าง?
พอร์ตเชื่อมต่อของโน๊ตบุ๊คก็เป็นชิ้นส่วนสำคัญสำหรับเชื่อมต่ออุปกรณ์ภายนอกอื่นๆ ไม่ว่าจะแฟลชไดรฟ์, หน้าจอ, หูฟัง ฯลฯ ดังนั้นถ้าจะซื้อโน๊ตบุ๊คมือสองมาใช้ก็ควรทดสอบพอร์ตเหล่านี้ให้มั่นใจว่าสามารถใช้งานได้แน่นอน ซื้อมาแล้วไม่มีพอร์ตไหนรวนจนต้องส่งซ่อมในภายหลัง


SONY DSC 


ถ้าจะทดสอบอาจไม่จำเป็นต้องทดสอบเองแต่ให้ทางผู้ขายทดสอบแล้วถ่ายคลิปวิดีโอเอาไว้ให้เราดูก่อนรับเครื่องก็ได้ อย่างมากเวลารับเครื่องก็ทดลองต่อ Wi-Fi เชื่อม Bluetooth กับหูฟัง True Wireless ของเราดูก่อนว่ายังใช้งานได้ปกติหรือเปล่า ถ้าใช้งานได้ปกติก็ไม่มีปัญหา
กรณีใครซื้ออุปกรณ์เสริมเอาไว้ใช้หลายชิ้นอยู่แล้วอยากทดสอบแต่ละพอร์ตเองว่าใช้งานได้ปกติไหม ให้เตรียมอุปกรณ์ต่างๆ เอาไว้ดังนี้
- หน้าจอพกพา : เอาไว้ทดสอบพอร์ต HDMI และ USB-C DisplayPort/Full Function ว่าต่อแล้วภาพขึ้นใช้งานได้ปกติหรือเปล่า
- แฟลชไดร์ฟ : เมื่อต่อเข้าพอร์ต USB-A แล้วตัวเครื่องเปิดหน้าต่างรวมไฟล์ในไดรฟ์ขึ้นมาและโอนถ่ายข้อมูลเข้าออกเครื่องได้ตามปกติทุกพอร์ตก็ไม่มีปัญหา
- เมมโมรี่การ์ด : อาจไม่จำเป็นมากยกเว้นโน๊ตบุ๊คเครื่องนั้นมี MicroSD หรือ SD card reader ติดตั้งมาก็ทดสอบเหมือนพอร์ต USB-A โอนไฟล์เข้าออกคอมดู
- USB Hub : ไม่ว่าจะแบบ USB-A หรือ C ถ้าต่อแล้วใช้งานได้เหมือนต่อแฟลชไดร์ฟก็เป็นอันใช้ได้
- หูฟังหัว 3.5 มม. : ถ้าต่อ Audio combo แล้วฟังเพลงและอัดเสียงผ่านไมค์หูฟังได้ก็ไม่มีปัญหา
ซึ่งปกติแล้วพอร์ตของโน๊ตบุ๊คถ้าไม่เจอความชื้นหรือของเหลวก็แทบไม่มีโอกาสเสียอย่างแน่นอน แต่บางครั้งเพื่อความสบายใจก็อาจหายืมเพื่อนและคนใกล้ตัวมาทดสอบดูก็ไม่เสียหายเช่นกัน
8. เช็คประกันก่อนเสียเงิน มีอะไรเสียจะได้ไปเคลม!

พอเช็คเครื่องทุกซอกมุมแล้วบางคนก็อยากดูว่าประกันโน๊ตบุ๊คมือสองของเรายังเหลือเวลารับประกันอีกนานเท่าไหร่ก็ยังเช็คประกันโน๊ตบุ๊คผ่านหน้าเว็บไซต์ได เพียงพลิกเครื่องขึ้นมาแล้วเอา Serial number ไปเช็คกับหน้าเช็คประกันของแต่ละแบรนด์ได้ ว่าทางแบรนด์ยังคอยดูแลหลังการขายให้เราอีกกี่เดือน แต่ถ้าหมดประกันแล้วก็ยังใช้บริการเช็คและซ่อมโน๊ตบุ๊คได้ แต่จะต้องเสียค่าอะไหล่และค่าแรงตามปกติซึ่งหลายคนอาจมองข้ามแล้วเอาโน๊ตบุ๊คไปซ่อมกับร้านภายนอกแทน แต่กลับกันการซ่อมกับศูนย์บริการก็มีข้อดีตามนโยบายของแต่ละเจ้า เช่น ซ่อมเสร็จเร็วใน 3 ชั่วโมง, มีเครื่องรุ่นเดียวกันให้เปลี่ยนใช้ได้ถ้าต้องรอเบิกอะไหล่นาน, ซ่อมแล้วการันตีชิ้นส่วนแท้ชิ้นนั้นเป็นระยะเวลาหนึ่ง เป็นต้น
ดังนั้นถ้าใครคิดว่าจะส่งเครื่องเข้าศูนย์ก็สามารถตรวจสอบว่าในเขตหรือจังหวัดของเราต้องเอาเครื่องไปที่ไหน บริษัทใดให้บริการอยู่ในบทความรวมศูนย์บริการโน๊ตบุ๊คทุกยี่ห้อในประเทศไทยได้เลย และอย่าลืมขอใบเสร็จซื้อโน๊ตบุ๊คเครื่องนั้นจากพ่อค้าเอาไว้ด้วยจะได้เผื่อใช้เป็นหลักฐานกรณีทางศูนย์บริการถามถึงได้

ข้อดีของการซื้อโน๊ตบุ๊คมือสองนอกจากราคาจะประหยัด จ่ายน้อยแต่ได้สเปคดหรือคุ้มเกินค่าตัวจึงเป็นตัวเลือกให้ผู้ใช้ที่มีเงินจำกัดได้หาซื้อเอาไว้ใช้ทำงานหรือเล่นเกมได้ง่ายยิ่งขึ้น หรือใครกำลังอยากทดลองข้ามระบบปฏิบัติการจาก Windows ไปใช้ macOS ก็ไม่ต้องจ่ายแพงเต็มราคาก็ได้ทดลองใช้งานดูก่อนได้แล้วจะขายทิ้งหรือยกให้คนอื่นก็ไม่เสียดายมาก
แต่กลับกัน ความยุ่งยากของการซื้อโน๊ตบุ๊คมือสองก็ต้องเสียเวลาเฟ้นหา ตั้งแต่เครื่องสภาพดีไม่ช้ำมากและยังอัปเดตระบบปฏิบัติการได้เรื่อยๆ รวมไปถึงต้องดูพ่อค้าอีกว่าเจ้าตัวไว้ใจได้ไหม เรียกว่ามีเรื่องให้ทำอีกเยอะจนบางคนเลือกตัดปัญหากัดฟันอีกนิดไปซื้อโน๊ตบุ๊คใหม่แกะกล่องเลยจะได้ไม่ต้องเสียเวลากับเรื่องนี้มากนัก อย่างไรก็ตาม ถ้าผู้เขียนจะซื้อโน๊ตบุ๊คมือสองคงจะหาเครื่อง Refurbished มาใช้เป็นอันดับแรก เผื่อนาทีนั้นรุ่นที่สเปคตอบโจทย์เรามีให้เลือกซื้อพอดีและยังได้ประกันไว้ให้อุ่นใจด้วย หรือไม่ก็ไปหาซื้อจากร้านมือสองที่ขึ้นทะเบียนกับ DBD แล้วเป็นขั้นตอนต่อมา ปิดท้ายกับการเลือกซื้อระหว่างผู้ใช้ด้วยกันเอง จะได้ลดขั้นตอนการดูเครื่องลงไปได้ด้วย
Photo Credits : Thought Catalog via Unsplash, Sergey Zolkin via Unsplash
FAQ
1. โน๊ตบุ๊คและคอมมือสองแบบ Refurbished น่าซื้อหรือเปล่า?
ตอบ น่าซื้อ เพราะมาจากผู้ผลิตนำเครื่องที่เคลมกลับไปซ่อมและทดสอบจนมั่นใจแล้วว่าสามารถใช้งานได้เหมือนเครื่องมือหนึ่งแล้วจึงนำกลับมาขายและยังได้อะไหล่แท้จากศูนย์บริการอีกด้วย
2. ข้อสังเกตของการซื้อเครื่อง Refurbished มีเรื่องใดบ้าง?
ตอบ โน๊ตบุ๊คและคอมพิวเตอร์ Refurbished จะเลือกรุ่นที่ต้องการไม่ได้ ต้องดูรุ่นที่มีวางจำหน่ายในหน้าเว็บของทางบริษัทเท่านั้น และประกันของคอมพิวเตอร์ประเภทนี้จะน้อยกว่าโน๊ตบุ๊คทั่วไปและอาจตัดความสะดวกหลายๆ อย่าง เช่น Onsite service ออกด้วย
3. ถ้าซื้อคอมมือสองจากเว็บไซต์คนกลางควรทำอย่างไร?
ตอบ ดูภาพสินค้าและเช็คสเปคให้เรียบร้อยก่อนว่าตรงตามความต้องการเราหรือไม่ จึงนัดเจอดูสภาพสินค้าจริงก่อนตัดสินใจซื้อ และแนะนำให้เก็บหลักฐานการสั่งซื้อโดยเฉพาะสลิปการโอนใน Mobile Banking เอาไว้เผื่อเป็นหลักฐานกรณีโดนกลโกงด้วย
4. สเปคของโน๊ตบุ๊คมือสองควรเป็นอย่างไร?
ตอบ แนะนำให้ซื้อรุ่นที่ติดตั้ง Windows 11 Home/Pro มาให้แล้ว ซีพียูเป็น Intel 8th generation หรือ AMD Ryzen 3000 Series ขึ้นไป จะได้ใช้งานได้ไหลลื่นและอัปเดตแพทช์รักษาความปลอดภัยได้อย่างต่อเนื่อง
5. Microsoft จะหยุดปล่อยแพทช์อัปเดตให้ Windows 10 เมื่อไหร่?
ตอบ ตั้งแต่วันที่ 14 ตุลาคม 2025 เป็นต้นไปจะไม่มีแพทช์อย่างเป็นทางการให้ Windows 10 อีกแล้ว ซึ่งเสี่ยงต่อการโดนเจาะระบบหรือขโมยข้อมูลได้ ดังนั้นโน๊ตบุ๊คหรือคอมพิวเตอร์มือสองเครื่องใดที่อัปเดตเป็น Windows 11 ไม่ได้ก็ไม่ควรซื้อมาใช้งาน ยกเว้นจะซื้อมาใช้ระบบปฏิบัติการ Linux ก็เป็นอีกกรณีหนึ่ง
บทความที่เกี่ยวข้อง