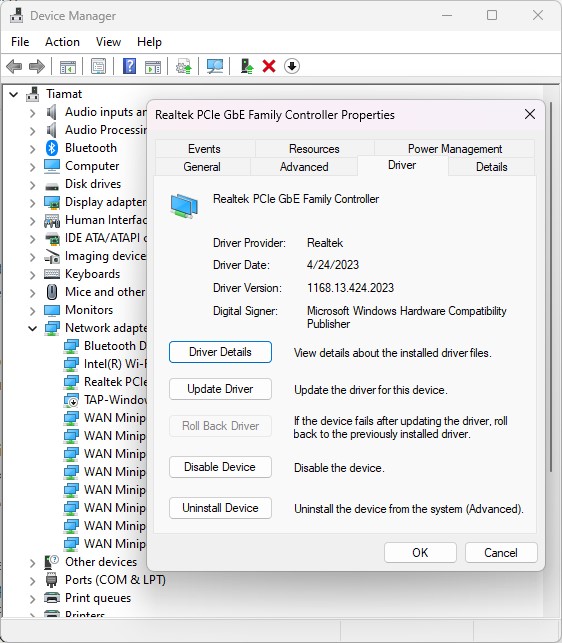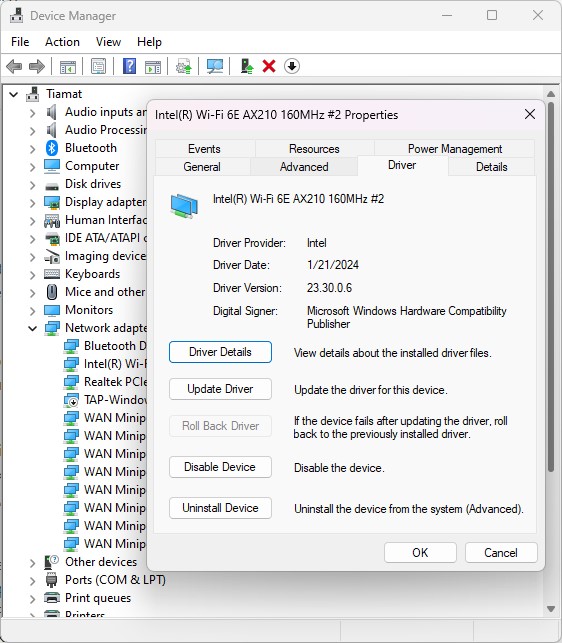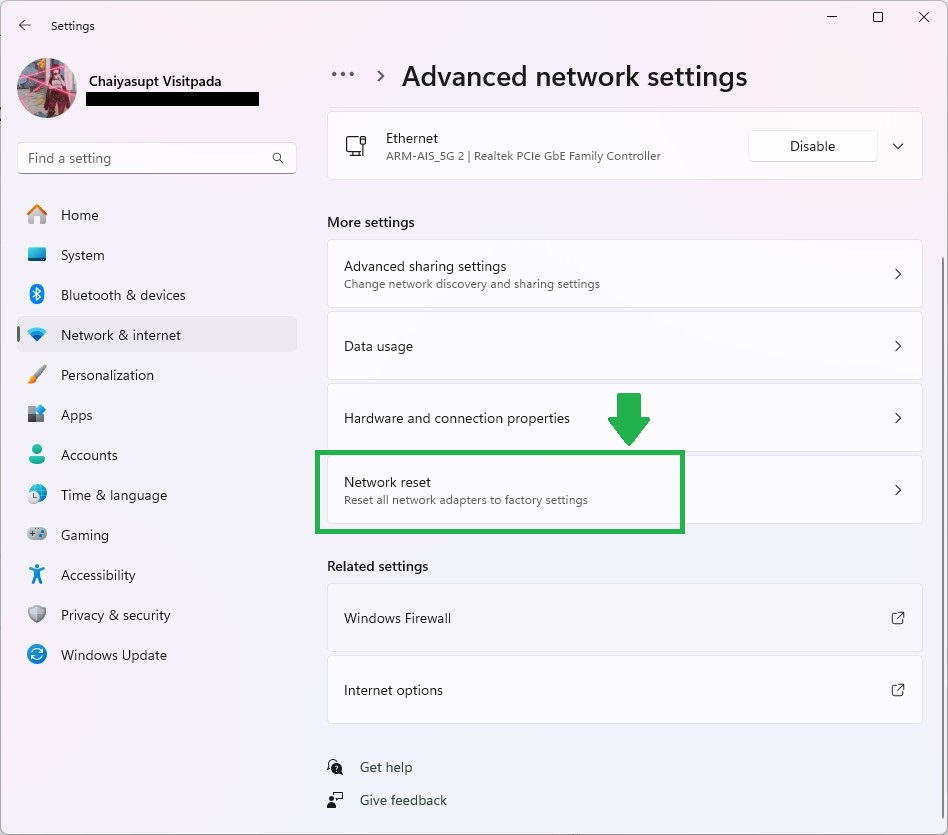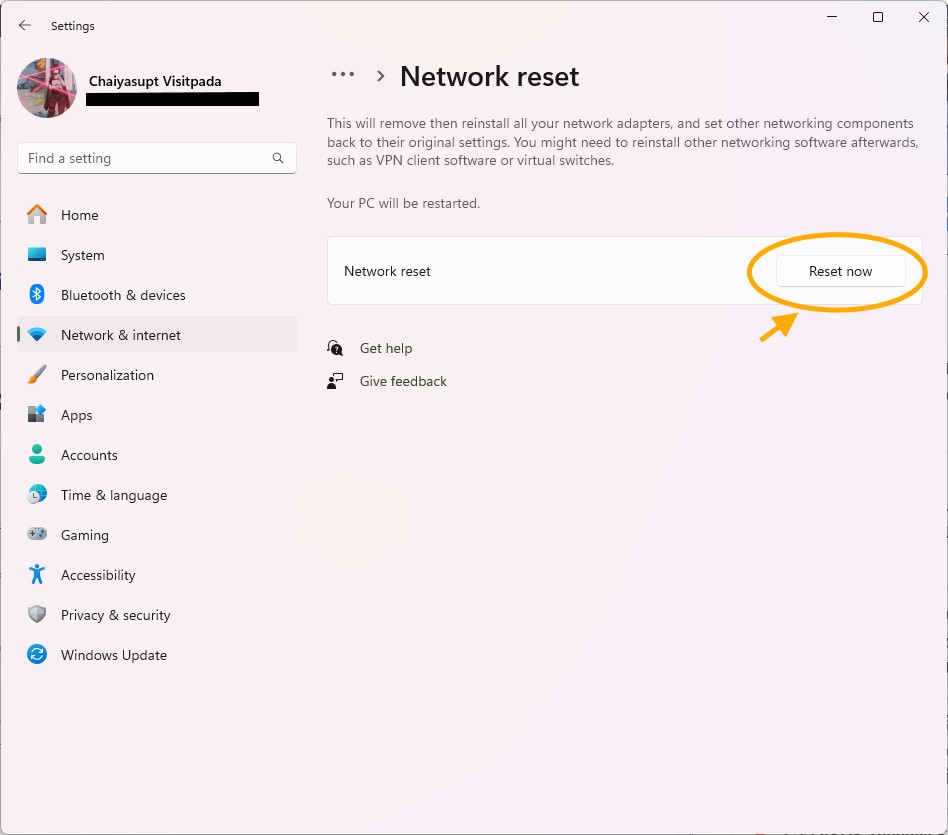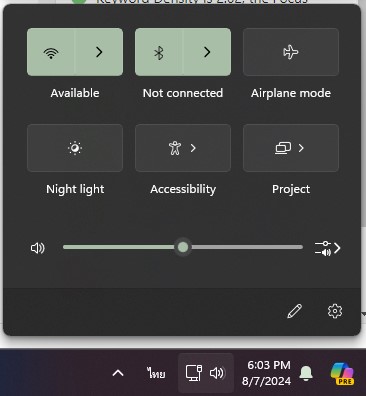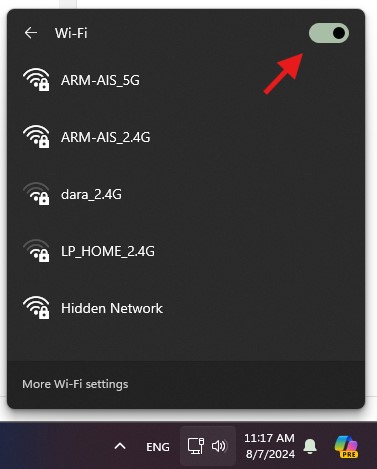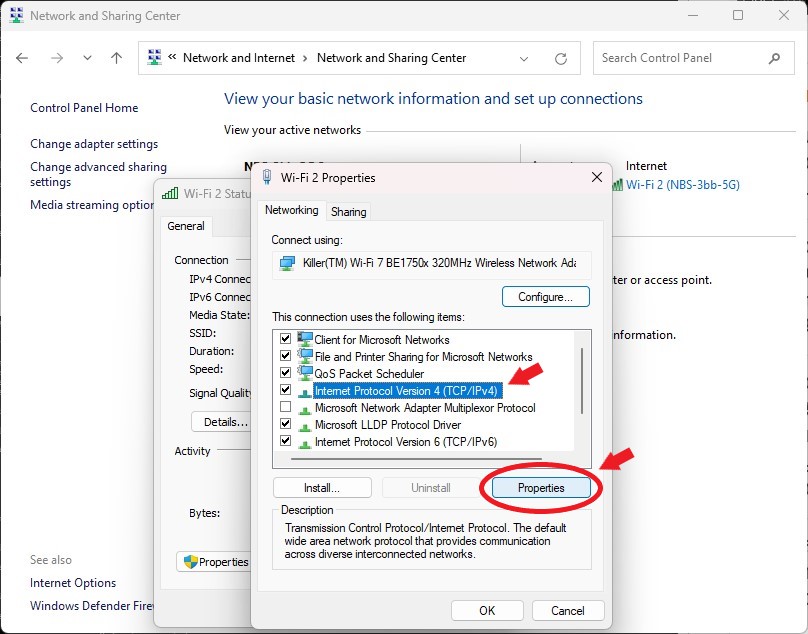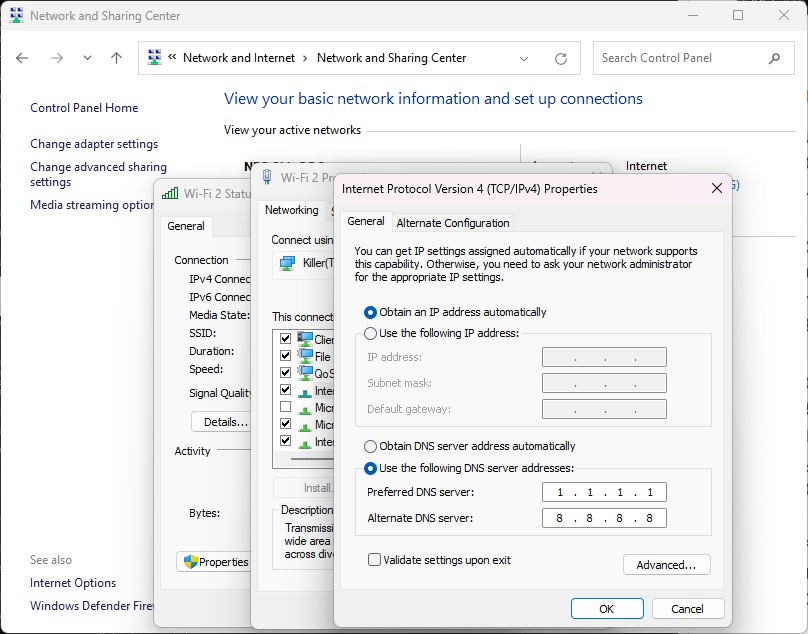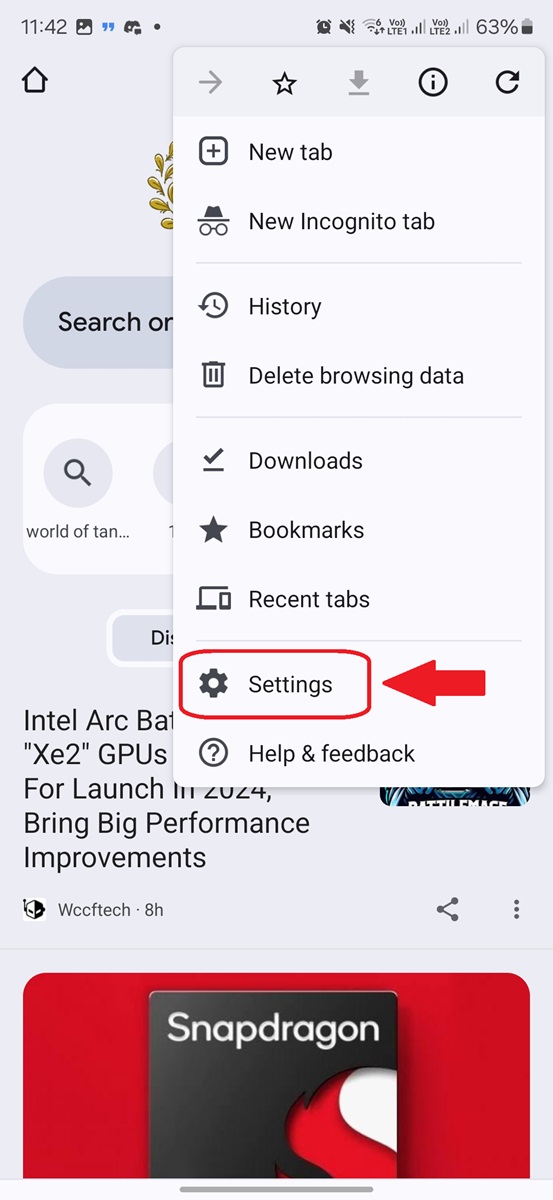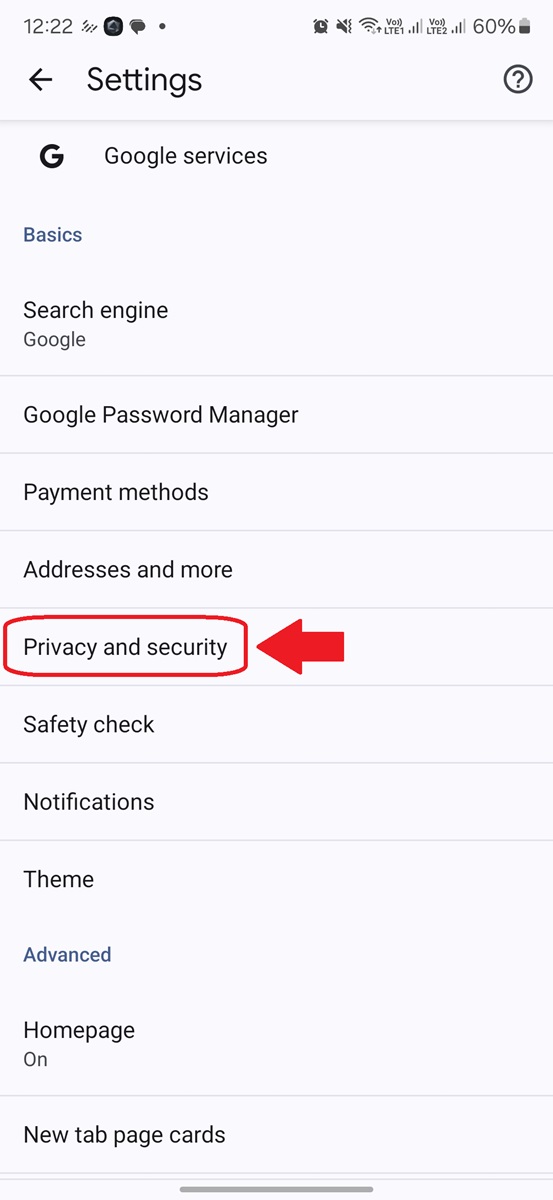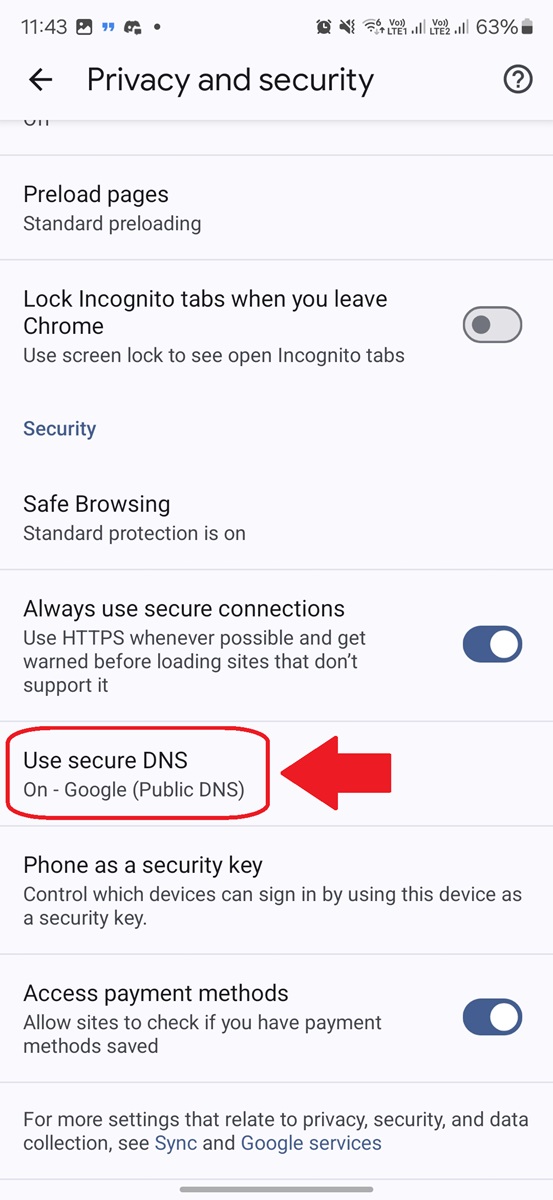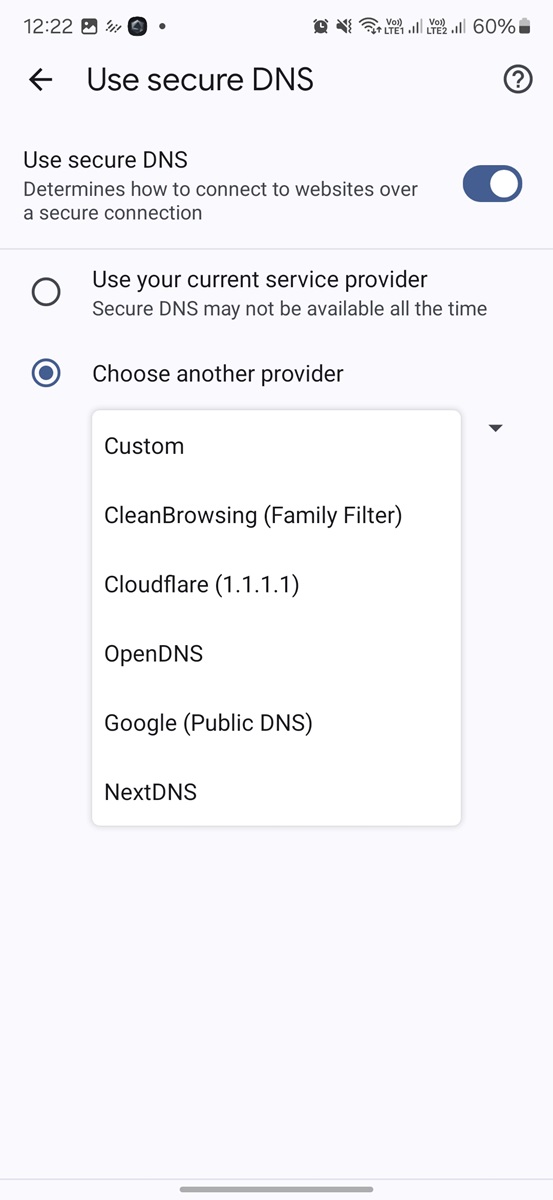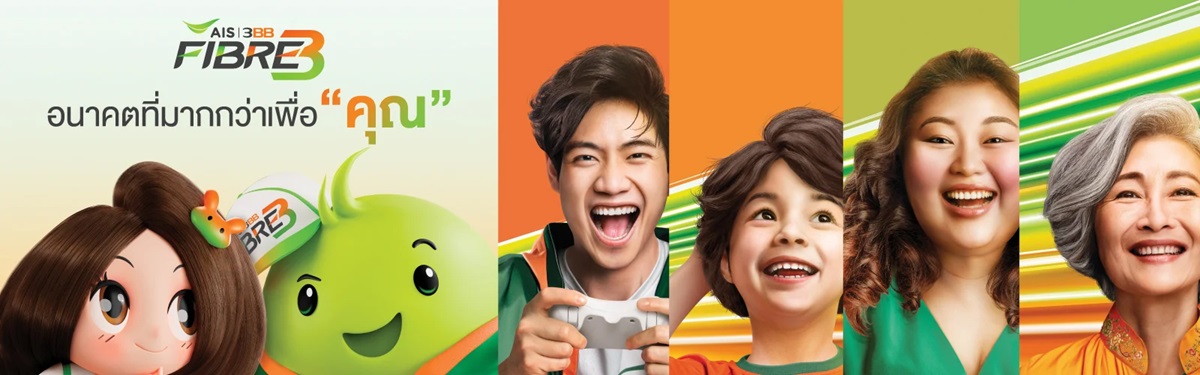โลกในตอนนี้ไม่สามารถตัดขาดจากอินเทอร์เน็ตได้เลยไม่ว่าจะเรื่องงานหรือความบันเทิงก็ต้องใช้มันทั้งนั้น แต่อุปกรณ์ไอทีทุกชิ้นต่างต้องรีเซ็ตสัญญาณเน็ตบ้างให้อุปกรณ์ได้โหลดการตั้งค่ากลับมาใหม่อีกครั้งเป็นระยะๆ เพื่อให้ใช้งานได้ดียิ่งขึ้น ซึ่งวิธีการรีเซ็ตสัญญาณจะคล้ายกับวิธีการแก้ปัญหาคอมพิวเตอร์ต่อ Wi-Fi ไม่ได้ แต่ในบทความนี้จะเน้นเรื่องลำดับขั้นตอนการแก้ปัญหาเน็ตบ้านหรือเน็ตออฟฟิศใช้งานไม่ได้ด้วยตัวเองตั้งแต่ต้นก่อนติดต่อช่างให้เข้ามาช่วยแก้ปัญหาในภายหลัง
เมื่อไหร่ต้องรีเซ็ตสัญญาณเน็ต? ทำแล้วดีอย่างไร?
- การรีเซ็ตสัญญาณอินเทอร์เน็ตนอกจากการปิดเปิดเราเตอร์ ก็รวมถึงการรีเซ็ตในระบบปฏิบัติการด้วย
- ถ้าไดรเวอร์มีปัญหาสามารถกด Roll Back driver หรือโหลดมาติดตั้งใหม่จะช่วยแก้ปัญหาได้
- ถ้ารีเซ็ตสัญญาณแล้วใช้งานไม่ได้ อาจเกิดปัญหาจาก Node กระจายสัญญาณของผู้ให้บริการก็ได้
- เมื่อติดตั้งเน็ตบ้านเอาไว้แล้ว แนะนำให้ขอบัญชีและรหัสผ่านเอาไว้เข้าไปตั้งค่าเราเตอร์เผื่อไว้ด้วย
6 วิธีรีเซ็ตสัญญาณเน็ตด้วยตัวเอง ทำได้ง่ายๆ ไม่กี่ขั้นตอน!
- รีเซ็ตทุกสิ่งอย่าง ตั้งแต่เราเตอร์, สาย LAN ไปจนคอมของเราก่อนเลย
- Update หรือ Roll Back ไดรเวอร์ใน Device Manager
- จัดการสัญญาณเน็ตในหัวข้อ Advanced network settings
- ใช้ฟังก์ชั่น Get Help for Network & Internet
- รีเซ็ตสัญญาณด้วย Command Prompt ให้สัญญาณเน็ตดีอีกครั้ง
- เปิดโหมดสั่งเราเตอร์รีบูตเองให้เน็ตแรงทุกวัน!
- บางทีปัญหามาจากด้านนอก ติดต่อผู้ให้บริการอินเทอร์เน็ตดู
1. รีเซ็ตทุกสิ่งอย่าง ตั้งแต่เราเตอร์, สาย LAN ไปจนคอมของเราก่อนเลย

ถ้าเปิดคอมพิวเตอร์มากำลังจะทำงานหรือเล่นเกมก็ตามแล้วอินเทอร์เน็ตกลับทำงานได้ช้าหรือไม่ทำงาน แล้วเราเตอร์ในบ้านหรือออฟฟิศก็เปิดค้างเอาไว้นานแล้ว ก็แนะนำให้ลองปิดและเปิดเราเตอร์สักครั้งให้มันโหลดการตั้งค่ากลับมาใหม่อีกครั้งจะช่วยได้ แต่วิธีการรีเซ็ตให้ถูกต้องไม่ใช่แค่ปิดแล้วเปิดใหม่ทันที แต่มีวิธีดังนี้
- กดปิดเราเตอร์ด้วยปุ่ม Power ด้านหลัง
- รอ 10~30 วินาทีให้ระบบเคลียร์ Cache ออกจากหน่วยความจำให้หมดค่อยเปิดเราเตอร์
- เช็คช่องต่อสาย LAN ว่าเชื่อมต่อช่องใด ขอแนะนำให้เว้นช่อง LAN 1 เอาไว้เพราะผู้ผลิตจะ Config เอาไว้เป็นช่องทำ WAN หรือ Bridge mode เอาเราเตอร์จากผู้ให้บริการเป็นตัวต่อสายไฟเบอร์แล้วใช้เราเตอร์อีกตัวกระจายสัญญาณแทน
- เช็คสาย LAN ทั้งฝั่งเราเตอร์กับคอมพิวเตอร์ว่าต่อแน่นและถูกช่องหรือเปล่าเพราะบางคนอาจเผลอต่อผิดช่องแล้วใช้เน็ตไม่ได้ก็เป็นไปได้
ถ้าเช็คส่วนของฮาร์ดแวร์จนหมดแล้วคอมพิวเตอร์หรืออุปกรณ์ต่างๆ ยังต่อเน็ตไม่ได้ อาจเกิดปัญหาจากจุดระจายสัญญาณ (Node) ของทางผู้ให้บริการหรือไม่เราเตอร์อาจมีปัญหาก็เป็นไปได้
2. Update หรือ Roll Back ไดรเวอร์ใน Device Manager
คอมพิวเตอร์ไม่ว่าจะพีซีหรือโน๊ตบุ๊คต้องมีการอัปเดตไดรเวอร์เป็นระยะๆ อยู่แล้ว โดยเฉพาะ Intel Wi-Fi จะมีการแจ้งเตือนให้อัปเดตเฟิร์มแวร์เป็นระยะๆ อยู่แล้ว แต่ถ้าใช้งานอินเทอร์เน็ตไม่ได้ ก็มีวิธีการรีเซ็ตสัญญาณเน็ตด้วยการอัปเดตไดรเวอร์ก็เป็นอีกวิธีที่น่าทำเช่นกัน โดยวิธีการมีดังนี้
- กดปุ่ม Start แล้วพิมพ์คำว่า Device Manager
- ในหน้าต่าง Device Manager ให้เลือกหัวข้อ Network adapters แล้วสังเกตชื่อการเชื่อมต่อ
- สำหรับ Wi-Fi จะถูกเขียนอยู่ในชื่อแล้ว แต่ LAN จะเป็น PCIe GbE Family Controller
- ดับเบิ้ลคลิก Wi-Fi หรือ LAN จะเข้าหน้าต่าง Properties เลือกแท็บ Driver จะมีหัวข้อให้เลือกทำได้ ซึ่งแต่ละหัวข้อจะเป็นดังนี้
- Driver Details – เปิดดูไฟล์รายละเอียดของไดรเวอร์, ผู้ผลิตฮาร์ดแวร์, เวอร์ชั่นของไฟล์, ลิขสิทธิ์รวมถึง Digital Signer ด้วย
- Update Driver – สั่งอัปเดตไดรเวอร์ให้เป็นเวอร์ชั่นใหม่ เมื่อกดแล้วจะมีตัวเลือกว่าจะให้ Windows หาไดรเวอร์มาติดตั้งเอง (Search automatically for drivers) หรือถ้าโหลดไดรเวอร์มาแล้วจะติดตั้งเองก็โหลดไฟล์ขึ้นมาติดตั้งแทนได้ (Browse my computer for drivers)
- Roll Back Driver – ตัวเลือกนี้จะกดได้เมื่อมีการอัปเดตไดรเวอร์ไปแล้วอย่างน้อย 1 ครั้ง ซึ่งระบบ Windows จะเก็บไฟล์ไดรเวอร์เวอร์ชั่นเก่าซึ่งทำงานได้ดีไว้เผื่อกรณีอัปเดตแล้วมีปัญหาก็กดย้อนกลับมาใช้เวอร์ชั่นนี้ได้
- Disable Device – ปิดการทำงานฮาร์ดแวร์ชิ้นนั้นชั่วคราว พอกดแล้วแท็บนี้จะเปลี่ยนเป็น Enable Device ให้กดเปิดการทำงานได้ เป็นวิธีการรีเซ็ตสัญญาณเน็ตอีกวิธีที่ทำได้ไม่ยาก
- Uninstall Device – ถอนการติดตั้งไดรเวอร์นั้นออกจากเครื่อง
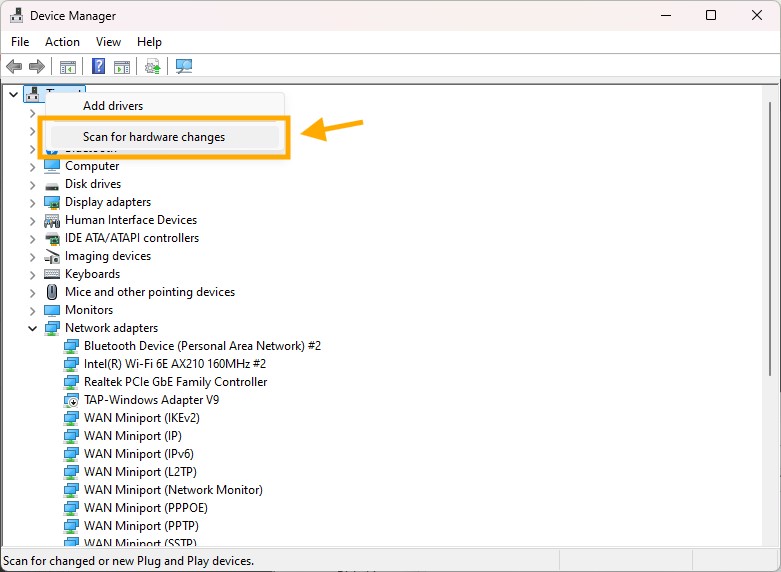
กรณีลบไดรเวอร์ Wi-Fi หรือ LAN ออกจากเครื่องแล้ว พีซีและโน๊ตบุ๊คเครื่องนั้นจะมองไม่เห็นฮาร์ดแวร์ชิ้นนั้นอีกต่อไป ให้กลับมาหน้าตั้งต้นของ Device Manager แล้วคลิกขวาตรงชื่อคอมพิวเตอร์ของเราเลือก Scan for hardware changes ให้ Windows เช็คไดรเวอร์ทั้งเครื่องใหม่อีกครั้งแล้วไดรเวอร์ที่ถอนการติดตั้งทั้งหมดจะกลับมาอีกครั้ง หากไดรเวอร์ใดในเครื่องติดป้ายสามเหลี่ยมสีเหลืองอยู่หมายความว่าไดรเวอร์ชิ้นนั้นมีปัญหา อาจจะไฟล์หายหรือไม่ทำงานก็ขอแนะนำให้ติดตั้งไดรเวอร์ใหม่อีกครั้ง
3. จัดการสัญญาณเน็ตในหัวข้อ Advanced network settings
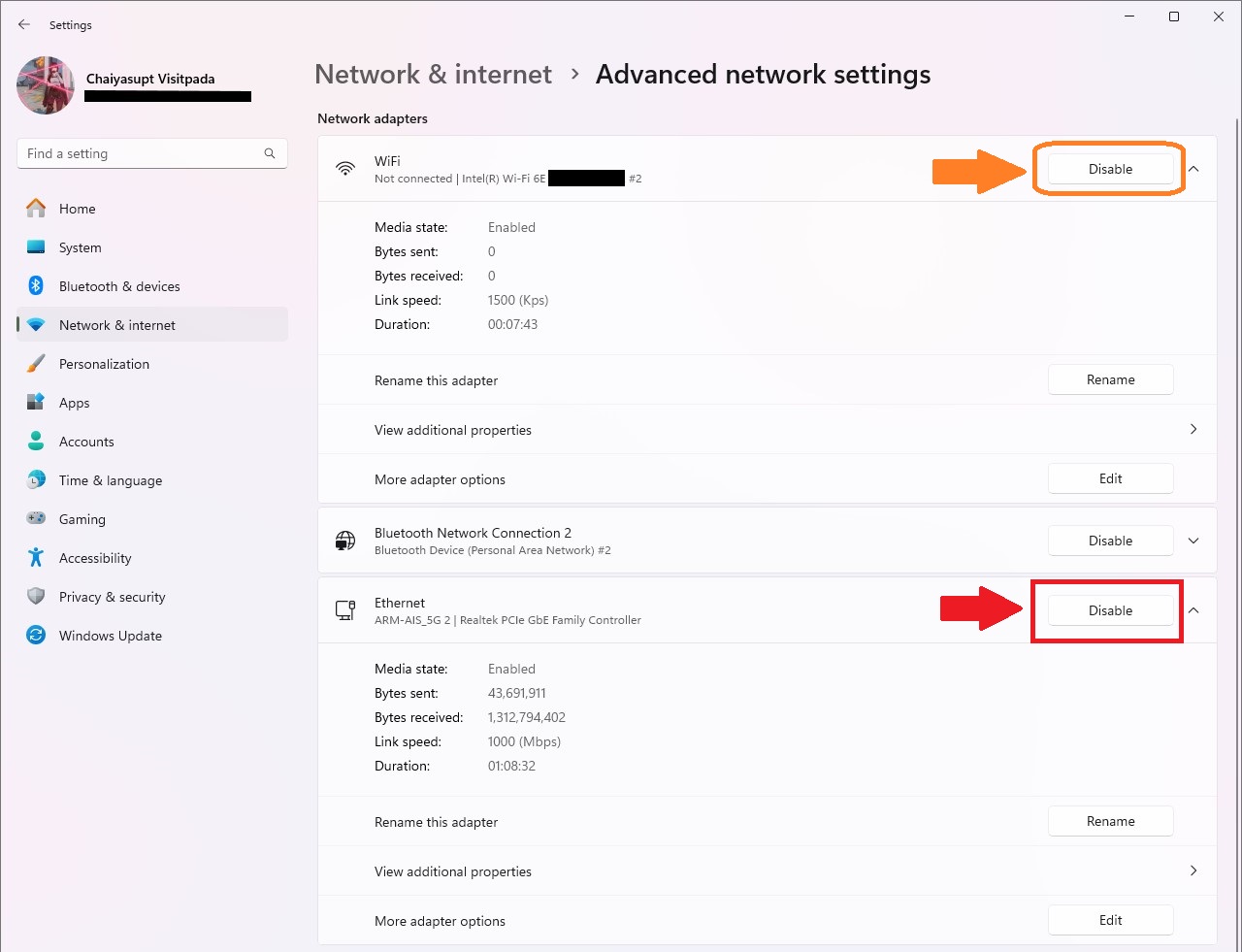
วิธีรีเซ็ตสัญญาณเน็ตเวลา Link speed ของ LAN ลดเหลือ 100Mbps ซึ่งปกติควรเป็น 1000Mbps หรือจะตัดการเชื่อมต่อเพื่อทดสอบของบางชิ้น แนะนำให้เข้ามาหัวข้อ Advanced network settings แทนที่จะเข้า Device Manager เพราะในหัวข้อนี้จะรวมการตั้งค่าอินเทอร์เน็ตเอาไว้ทั้งหมด โดยเข้าตามนี้
Start > Settings > Network & internet > Advanced network settings
ในหน้านี้จะมีหัวข้อ Network adapters หรือวิธีการเชื่อมต่ออินเทอร์เน็ตอยู่ ซึ่งในแต่ละหมวดหมู่จะมีรายละเอียดการทำงานเขียนเอาไว้ชัดเจน ซึ่งวิธีรีเซ็ตสัญญาณเน็ตให้สังเกตคำว่า Disable ฝั่งขวา ถ้ากดแล้ว Windows จะสั่งฮาร์ดแวร์ชิ้นนั้นหยุดการทำงานได้เหมือนกดปุ่ม Disable Device ใน Device Manager พอกดปิดไดรเวอร์ตัวนั้นแล้วให้รอสักครู่ราว 10 วินาทีค่อยกด Enable เปิดใช้งานอีกครั้ง ถ้าความเร็วกลับมาอยู่ในระดับ Gigabit ตามปกติก็ใช้งานต่อได้เลย
อีกวิธีจะอยู่ในหัวข้อ More settings ให้เข้าหัวข้อ Network reset ถ้ากดเข้าไปจะมีตัวเลือก Reset now อยู่ ถ้ากดแล้ว Windows จะถอนไดรเวอร์ที่เกี่ยวกับการเชื่อมต่ออินเทอร์เน็ตทั้งหมดออก แล้วย้อนการตั้งค่ากลับไปเป็นตอนติดตั้ง Windows 11 ใหม่อีกครั้ง ถ้าจะใช้วิธีนี้รีเซ็ตสัญญาณแนะนำให้ทำหลังเลิกงานหรือเวลาว่างจะดีกว่า
กรณีคนใช้งาน Wi-Fi เป็นหลักไม่ว่าจะโน๊ตบุ๊คหรือพีซี ให้คลิกตรงมุมล่างขวาของ Taskbar จะรวมการตั้งค่าต่างๆ เอาไว้ พอกดเข้าไปนอกจากชื่อสัญญาณ Wi-Fi มุมบนขวาจะมีสัญลักษณ์เหมือนสวิตช์ปิดเปิดให้กดรีเซ็ตสัญญาณเน็ตได้อีกจุดหนึ่ง
4. ใช้ฟังก์ชั่น Get Help for Network & Internet
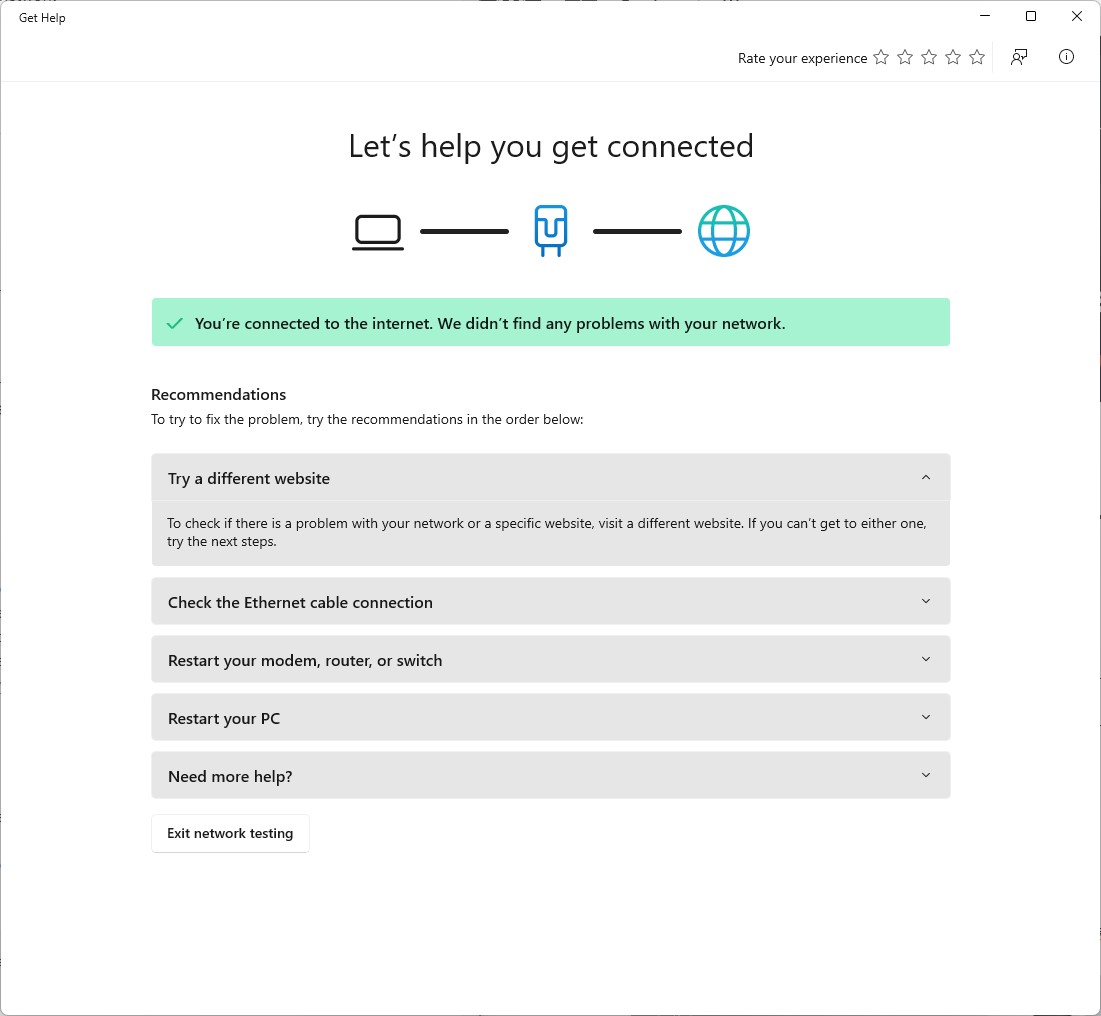
หัวข้อ Get Help เป็นฟังก์ชั่นแก้ปัญหาร้อยแปดจาก Microsoft เพื่อ Windows 11 โดยเฉพาะ ถ้าเปิดเข้ามาในหน้าแรกจะเป็นเพียงกรอบค้นหาวิธีแก้ปัญหาตัวเครื่องทั่วไปเท่านั้น ถ้าต้องการตรวจสอบและรีเซ็ตสัญญาณเน็ต สามารถคลิกตรงคำว่า Get Help for Network & Internet ด้วยเบราเซอร์ในคอมได้เลย
ในหัวข้อ Get Help จะมีคำแนะนำสำหรับแก้ไขและรีเซ็ตสัญญาณอินเทอร์เน็ตให้ลองทำตาม ถ้าการเชื่อมต่อมีปัญหาเมื่อไหร่ บรรทัดข้างบนจะเปลี่ยนจากคำว่า You’re connected to the internet… เป็นคำอื่นและมีปุ่ม Troubleshoot ให้กดเพื่อให้เครื่องเช็คการเชื่อมต่อได้ว่ามีปัญหาอยู่ส่วนไหนแล้วไล่แก้ปัญหาไปตามคำแนะนำของระบบได้เลย
5. รีเซ็ตสัญญาณด้วย Command Prompt ให้สัญญาณเน็ตดีอีกครั้ง
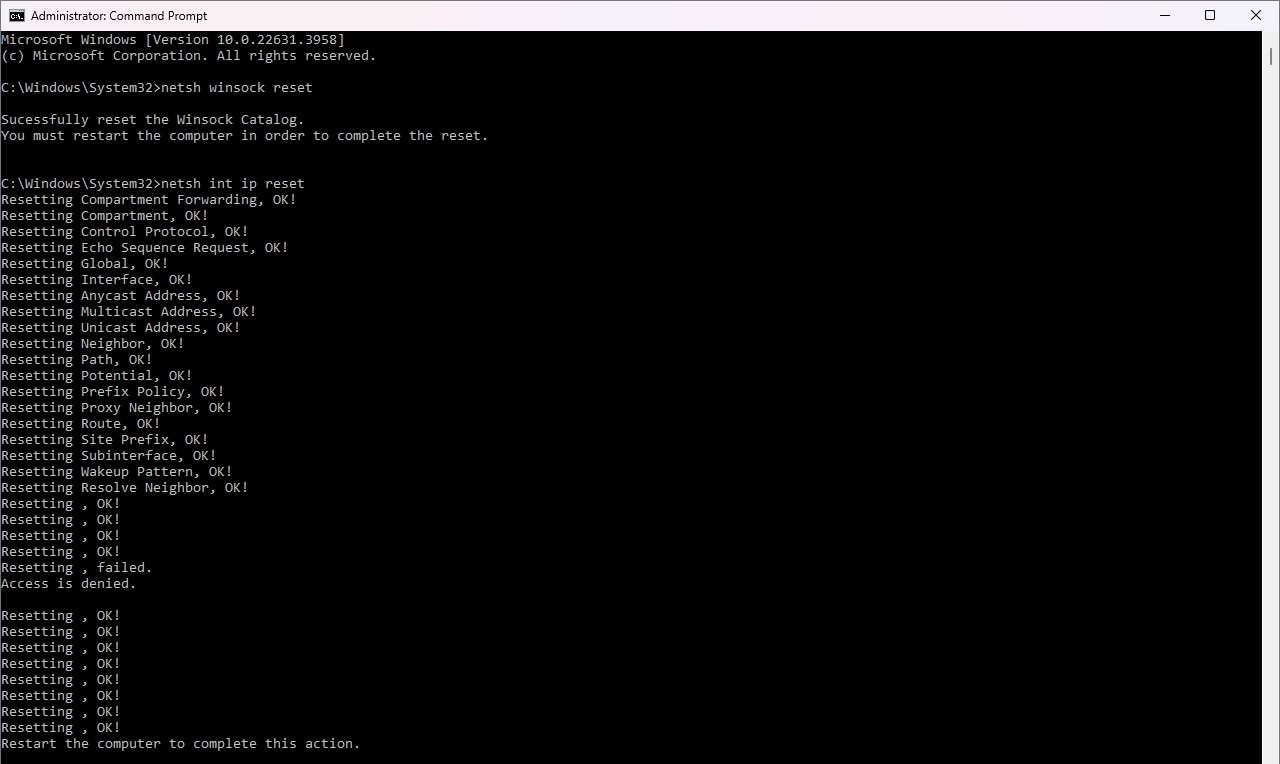
ถ้าแก้ด้วยซอฟท์แวร์ทั่วไปแล้วไม่สามารถรีเซ็ตสัญญาณให้อินเทอร์เน็ตกลับมาทำงานได้เร็วตามปกติ ให้เปิด Commmand Prompt ในโหมด Administrator ให้ใช้งานได้ทุกคำสั่งก่อนแล้วให้พิมพ์คำสั่งชุดแรกเพื่อรีเซ็ต API เชื่อมต่ออินเทอร์เน็ตก่อน ได้แก่
netsh winsock reset
netsh int ip reset

ต่อด้วยคำสั่ง Flush DNS เพื่อแก้ปัญหาการเชื่อมต่ออินเทอร์เน็ตไม่ได้หรือไม่ดีเท่าที่ควร ซึ่งคำสั่งนี้จะเข้าไปจัดการแคชภายในเครื่องโดยมีคำสั่งดังนี้
ipconfig /flushdns
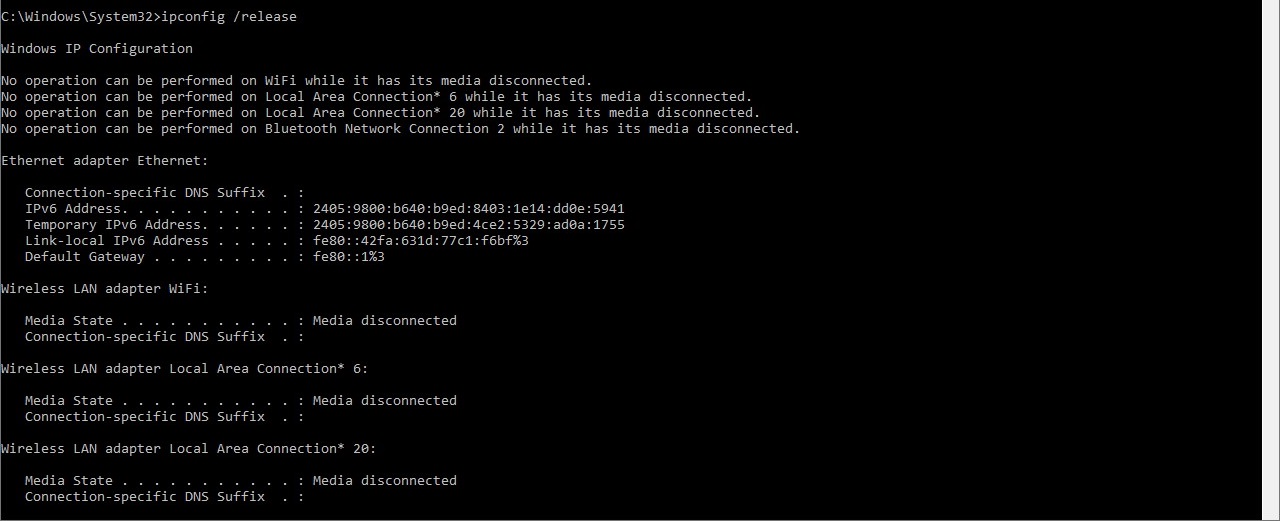
จากนั้นให้พิมพ์คำสั่งยกเลิกการเชื่อมต่อ TCP/IP ทั้งหมดออกไปก่อนค่อยใช้คำสั่งถัดไปตั้งการเชื่อมต่อใหม่อีกครั้งหนึ่ง ให้พิมพ์คำสั่งว่า
ipconfig /release
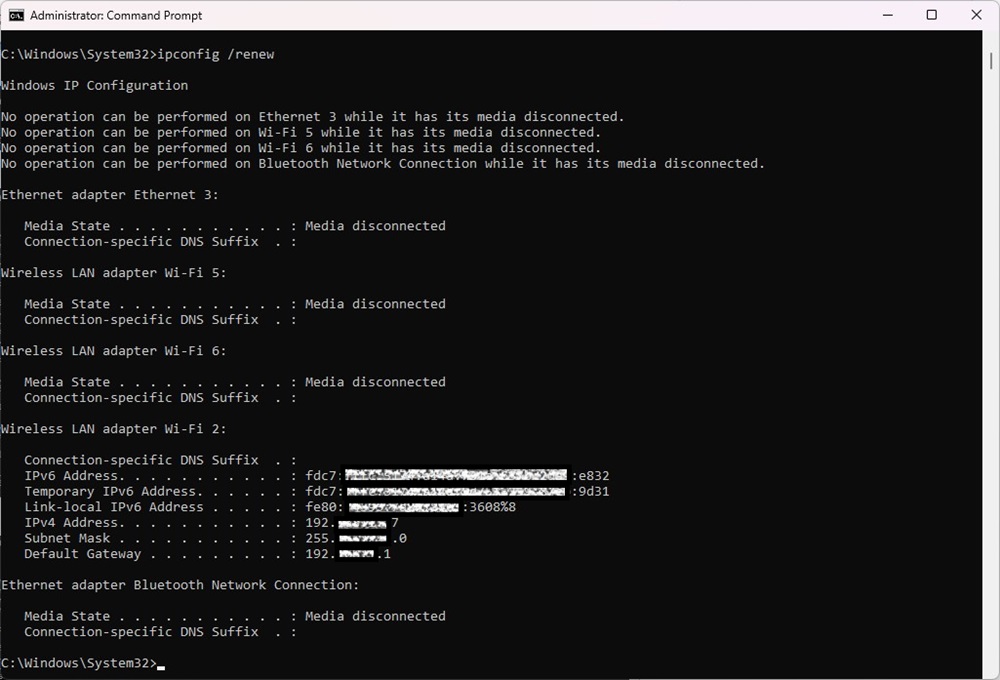
หลังจาก Command Prompt รันคำสั่งจนกลับมาบรรทัด C:\Windows\System32> อีกครั้ง ให้สั่งระบบเชื่อมต่อ TCP/IP ใหม่อีกครั้งด้วยคำสั่ง IP Config ตัวสุดท้ายคือ
ipconfig /renew
คำสั่งนี้จะตั้งค่าการเชื่อมต่อใหม่ทั้งหมด ช่วยรีเซ็ตสัญญาณเน็ตให้คอมพิวเตอร์เชื่อมต่ออินเทอร์เน็ตได้รวดเร็วยิ่งขึ้น และถ้าพิมพ์คำสั่งตามที่แนะนำเสร็จแล้วก็รีสตาร์ทคอมแล้วทดลองใช้งานได้เลย
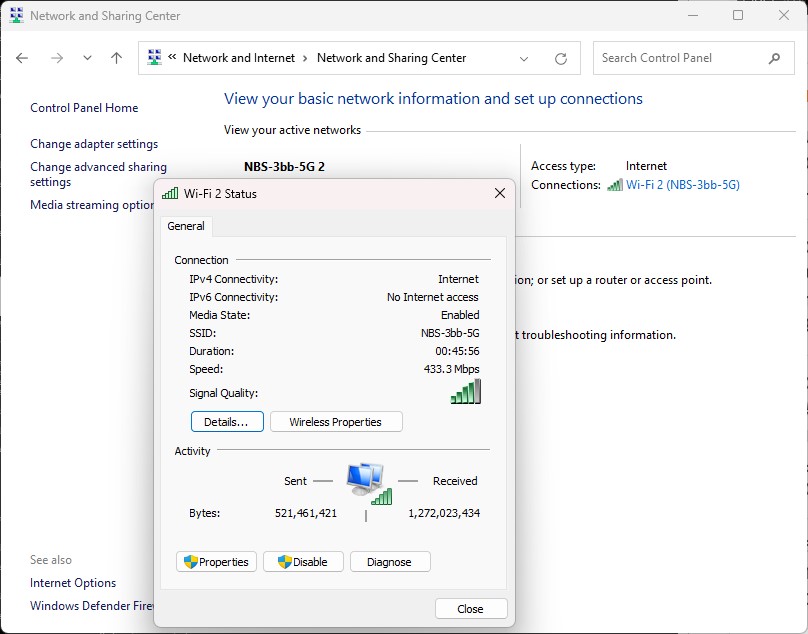
นอกจากการแก้ IP Address เพื่อรีเซ็ตสัญญาณอินเทอร์เน็ตแล้ว การตั้งค่า DNS server ให้เหมาะสมก็ช่วยให้เชื่อมต่อโหลดหน้าเว็บไซต์ต่างๆ ขึ้นมาได้เร็วขึ้น เพราะคอมพิวเตอร์ของเราสื่อสารกับ DNS server แล้วต่อไปยัง Server ของเว็บไซต์นั้นๆ ได้รวดเร็วและลดข้อจำกัดการเข้าออกเว็บไซต์ต่างๆ ลงไปได้มาก โดยวิธีเข้าหน้าตั้งค่า DNS ของ Windows ให้ทำดังนี้
- เปิด Control Panel เข้าหัวข้อ Network and Internet > Network and Sharing Center
- ฝั่งขวาหน้าจอตรงหัวข้อ Connections คลิกชื่อของ Wi-Fi สีฟ้า จะเปิดหน้าต่าง Status ขึ้นมา
- เลือกหัวข้อ Properties สังเกตคำว่า Internet Protocol Version 4 (TCP/IPv4) ให้ดับเบิลคลิกหรือกด Properties ก็ได้
- หน้าต่างของ TCP/IPv4 แท็บ General สังเกตส่วนล่าง ให้เปลี่ยนมาตัวเลือก Use the following DNS server addresses: เพื่อกำหนดเลขเซิร์ฟเวอร์ได้ทันที โดยแนะนำเป็นผู้ให้บริการชั้นนำทั้งหมด 2 ราย คือ
- 1.1.1.1 ของ Cloudflare เป็นผู้ให้บริการ DNS เจ้าใหญ่สุดในปัจจุบันนี้
- 8.8.8.8 หรือ 8.8.4.4 ของ Google Public DNS
- จากภาพจะมีตัวเลือกให้กรอกทั้งหมด 2 ช่อง คือ Preferred DNS server เป็นเซิร์ฟเวอร์ค่าตั้งต้นและ Alternate DNS server จุดเชื่อมต่อทางเลือกกรณีเซิร์ฟเวอร์ที่ต้องการ (Preferred) ไม่ทำงาน
ถ้าใครใช้เบราเซอร์ Google Chrome ในสมาร์ทโฟนก็ตั้งค่า DNS server ได้เช่นกันโดยเข้าไปในหัวข้อ Settings > Privacy and security เลือกคำว่า Use secuire DNS แล้วเข้าคำว่า Choose another provider จะมีทั้ง DNS server provider และตั้งค่าเอง (Custom) ก็ได้เช่นกัน
6. เปิดโหมดสั่งเราเตอร์รีบูตเองให้เน็ตแรงทุกวัน!

นอกจากการเดินมากดปิดเปิดเราเตอร์เพื่อรีบูตมันเป็นระยะๆ แล้ว ก็ตั้งค่าให้เราเตอร์สั่งรีบูตตัวเองในวันและเวลาที่กำหนดก็ได้เช่นกัน ซึ่งทางผู้ผลิตมักเก็บการตั้งค่านี้เอาไว้ในหัวข้อ System Settings หรือ Automatic Maintenance ถ้าเปิดฟังก์ชั่นนี้แล้วจะกำหนดได้ว่าจะให้เราเตอร์รีบูตเวลากี่นาฬิกา แนะนำให้ตั้งไว้ช่วงเวลาที่มั่นใจว่าสมาชิกในบ้านทุกคนนอนแล้วไม่มีใครใช้อินเทอร์เน็ตแน่นอนจะดีสุด
อย่างไรก็ตามวิธีการรีเซ็ตสัญญาณเน็ตโดยให้เราเตอร์รีบูตเองเช่นนี้ เราเตอร์ของผู้ผลิตแต่ละเจ้าจะมีการตั้งค่าแตกต่างกัน แนะนำให้ดูวิธีตั้งค่าของเราเตอร์แต่ละแบรนด์ว่าต้องทำอย่างไรแล้วตั้งค่าไปตามคำแนะนำของทางผู้ผลิตได้เลย
7. บางทีปัญหามาจากด้านนอก ติดต่อผู้ให้บริการอินเทอร์เน็ตดู
ถ้าปัญหาเน็ตบ้านเสียไม่ได้มาจากฝั่งผู้ใช้แต่ผิดที่ผู้ให้บริการอินเทอร์เน็ต ไม่ว่าจะ Node กระจายสัญญาณเสียหาย, สายไฟเบอร์ชำรุด, เราเตอร์รับค่าสัญญาณได้ไม่เสถียร, ช่างสไปซ์สายไฟเบอร์ไม่เรียบร้อย ก็ต้องติดต่อให้ผู้ให้บริการอินเทอร์เน็ต (ISP) เข้ามาตรวจสอบและแก้ปัญหาต่อไป โดยเบอร์โทรติดต่อ Call Center ของ ISP แต่ละเจ้ามีดังนี้
- AIS Fibre : โทร 1175 หรือแจ้งปัญหาผ่านทางแอปฯ myAIS ก็ได้
- 3BB Broadband : โทร 1530 และแจ้งปัญหาเพิ่มเติมผ่านทางหน้าเว็บไซต์ได้
- NT Contact Center : โทร 1888 และช่องทาง Social network ต่างๆ เช่น Facebook, Instagram, Twitter หรือ Pantip ก็ได้ในลิ้งค์ข้างต้น
- True : โทร 1242 ครอบคลุมถึงบริการทั้งหมดของ TrueMove (ยกเว้น TrueID)
ซึ่งวิธีแจ้งปัญหาอินเทอร์เน็ตกับ ISP ขอแนะนำให้ทำเป็นขั้นตอนสุดท้ายหลังจากแก้ปัญหาให้เน็ตบ้านเราโดยเบื้องต้นแล้ว เผื่อว่าปัญหาจะเกิดจากระบบของ Windows ทำงานผิดพลาดเองจะได้ไม่ต้องเสียเวลานัดช่างและต้องรอเช็คงานซ่อมให้เสียเวลาต้องเลื่อนนัดหรือวันทำงานให้วุ่นวาย

วิธีแก้ปัญหาเวลาคอมพิวเตอร์ต่ออินเทอร์เน็ตไม่ได้ นอกจากรีเซ็ตสัญญาณเน็ตให้เรียบร้อยแล้วก็แนะนำให้ดูอุปกรณ์ข้างเคียงด้วย ไม่ว่าจะเช็คส่วนฮาร์ดแวร์ของเครื่องโดยดูว่าตัวการ์ด LAN/Wi-Fi เชื่อมต่อกับอินเทอร์เฟสได้แน่นดีหรือไม่ แล้วได้ล้างไฟล์ขยะหรือซ่อมไฟล์ Windows แล้วหรือยัง เพราะปัญหาการเชื่อมต่ออินเทอร์เน็ตไม่ได้อาจไม่มาจากปัญหาของตัวซอฟท์แวร์หรือไดรเวอร์อินเทอร์เน็ตโดยตรง แต่ก็มาจากองค์ประกอบอื่นๆ ได้ด้วย ดังนั้นเวลาซ่อมหรือจัดการอุปกรณ์ไอทีก็ต้องพิจารณาจากองค์ประกอบรอบด้านเพิ่มเติมจะได้แก้ปัญหาได้ครอบคลุมขึ้น
Photo Credits : Stephen Phillips – Hostreviews.co.uk via Unsplash, Compare Fibre via Unsplash
บทความที่เกี่ยวข้อง