How to จัดการปัญหาเปลี่ยนภาษาไม่ได้ หรือลืมเปลี่ยน Windows 10 ใน 1 นาที

สำหรับใครที่เวลากำลังง่วนอยู่กับการพิมพ์ พิมพ์เพลิน พิมพ์จะจบแล้ว แต่เงยหน้าขึ้นมาดันพบว่าตัวเองไม่ได้กดปุ่มสำหรับเปลี่ยนจากภาษาหนึ่งไปยังอีกภาษาที่ต้องการใช้ ไม่ต้องเซ็งไป ทีมงานมีวิธีการแก้ไขดีๆ มาฝาก รวมไปถึงการแก้ปัญหาที่ไม่สามารถเปลี่ยนจากภาษาหนึ่งไปยังอีกภาษาหนึ่ง สำหรับผู้ใช้งาน Windows 10 ด้วย
- แก้ปัญหาลืมเปลี่ยนภาษา ไทย-อังกฤษ
- วิธีเพิ่มภาษาและแก้ปัญหาเปลี่ยนภาษาไม่ได้ Windows 10
- วิธีเปลี่ยนปุ่มเปลี่ยนภาษา Windows 10
แก้ปัญหาลืมเปลี่ยนแป้นพิมพ์ภาษา ไทย-อังกฤษ
สำหรับใครที่เจอปัญหาเวลาหมกมุ่นอยู่กับการพิมพ์ ก้มหน้าก้มตาพิมพ์อย่างมีสมาธิ แต่พอเงยหน้าขึ้นมา ก็พบว่าเราลืมเปลี่ยนแป้นภาษาเสียอย่างนั้น ทำให้หลายคนแก้ปัญหาด้วยการพิมพ์ใหม่ ซึ่งการพิมพ์ใหม่ เราก็จะพบว่าเนื้อหาจะไม่เหมือนก่อนหน้า หรือบางคนก็ตันไปเลย พิมพ์ได้ไม่สละสลวยเหมือนเดิม เรามีวิธีแก้ปัญหาง่ายๆ ผ่านเว็บไซต์ออนไลน์ ที่จะช่วยจัดการแปลงภาษาที่เราพิมพ์ผิด ให้กลับไปเป็นภาษาที่ถูกต้อง
1. ThaiDocs
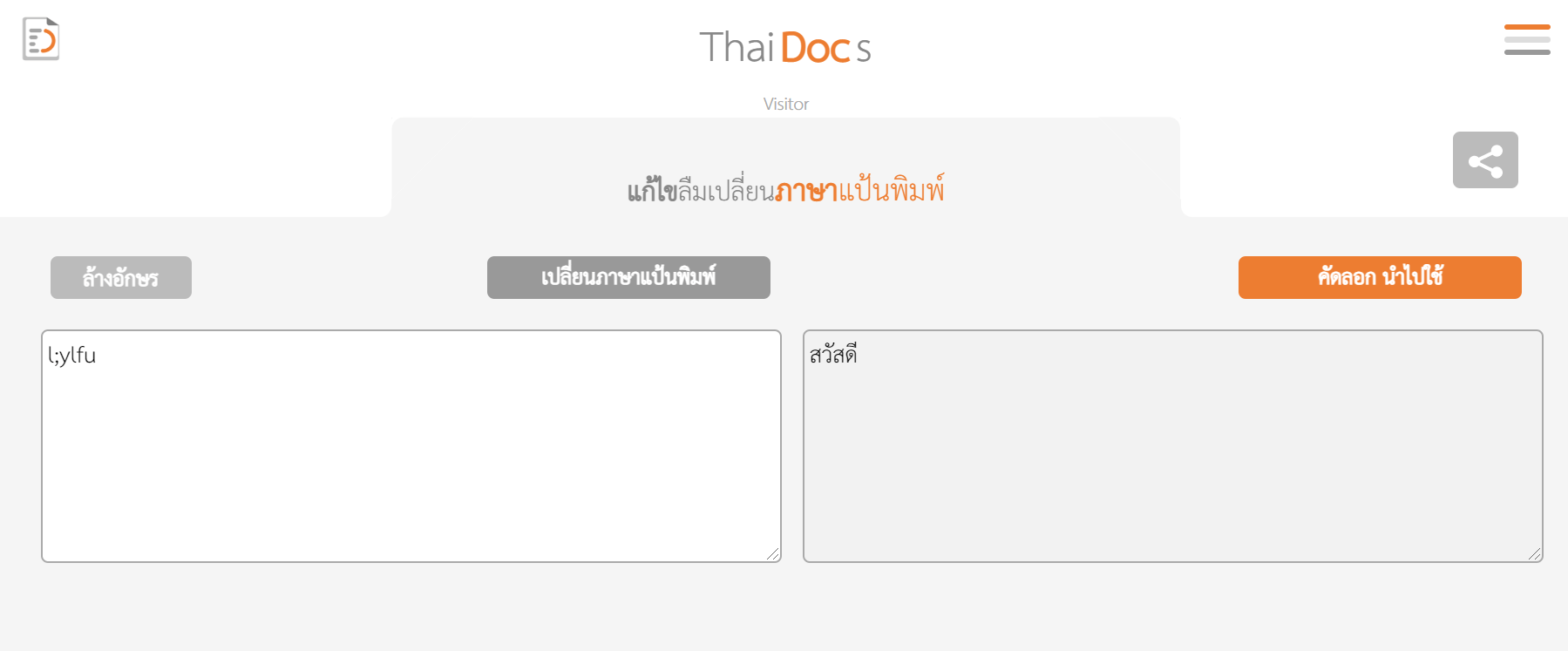
ThaiDocs เว็บไซต์ที่มีหน้าตาที่เรียบง่าย ดูใช้งานง่าย ไม่ซับซ้อน ให้ความรู้สึเหมือน Google Translate จุดเด่นก็คือเพียงแค่เราใช่ประโยคที่เราลืมเปลี่ยนเป็นภาษาที่ต้องการ เช่น การลืมเปลี่ยนภาษาไทย-อังกฤษ, หรือภาษาอังกฤษ-ไทย ลงไปในช่องทางซ่ายมือ ระบบก็จะทำการเปลี่ยนตัวอักษรที่เราพิมพ์ผิด ไปเป็นภาษาที่เราต้องการได้เลย ง่ายมากๆ คล้ายการใช้งาน Google Translate เลย แถมตัวเว็บยังรองรับแปลงประโยคยาวๆ เป็นย่อหน้าเลยด้วย
เมื่อแปลงจากภาษาอังกฤษที่เราพิมพ์ผิดจนเป็นภาษาต่างดาวแล้ว ก็สามารถคลิกที่คัดลอก นำไปใช้ หรือจะลากคลุมข้อความที่เราแปลงเป็นภาษาไทยแล้วเอาไปใช้งานเลยก็ได้เช่นกัน ส่วนถ้าต้องการล้างช่องเปลี่ยนแป้นภาษาก็คลิกตรงล้างอักษร เพื่อลบทิ้งทั้งหมดไปเลยก็ได้
อย่างไรก็ตามระบบของ ThaiDocs ในปัจจุบัน จะมีแค่การแปลงจากภาษาไทยเป็นภาษาอังกฤษแบบตรงๆ เท่านั้น ซึ่งถ้าหากเราพิมพ์ประโยคยาวๆ แล้วมีคำเฉพาะในภาษาอังกฤษอยู่ด้วย ก็อย่าลืมมาเช็คและเปลี่ยนแป้นภาษาให้เรียบร้อยด้วย ไม่อย่างนั้นตอนเอาไปใช้อาจจะสื่อความหมายผิดก็ได้
และนอกจากที่จะมีโปรแกรมสลับภาษาให้ถูกต้องเวลาที่เราพิมพ์ผิดแล้ว ตัวเว็บยังมีฟีเจอร์หรือโปรแกรมอื่นๆ ให้เราได้ใช้งานเกี่ยวกับเอกสารอีกด้วย เช่นการแปลงไฟล์ PDF เป็น Word, Word เป็น Excel, แก้ไขตัวอักษร PDF เพี้ยน เป็นต้น ถือว่าครบเครื่องพอสมควรสำหรับการจัดการกับเอกสาร ที่สามารถทำได้แบบฟรีๆ ไม่เสียค่าใช้จ่าย
สามารถเข้าไปใช้งานเว็บไซต์ได้ที่: Thaidocs
2. Lullar de = กำ
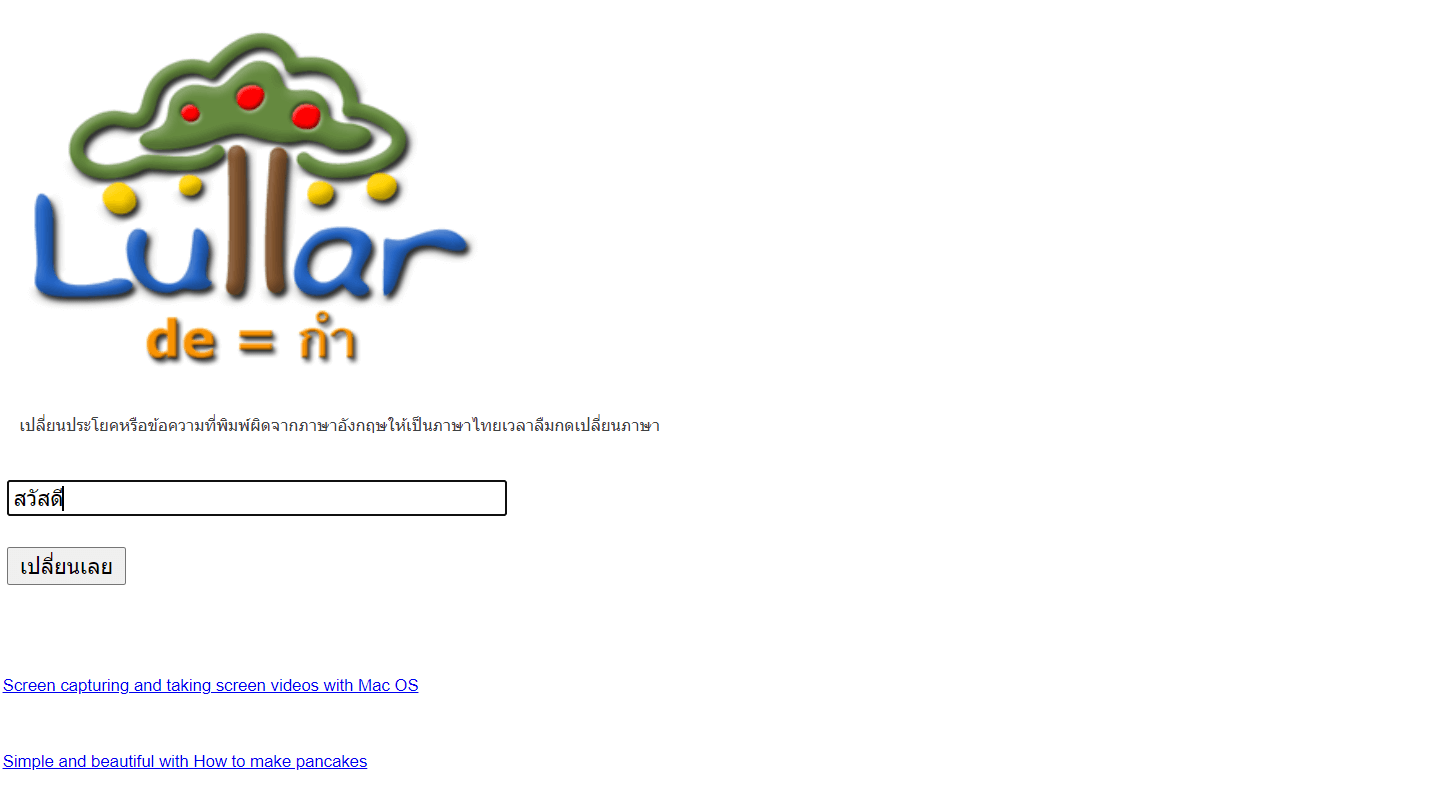
เว็บไซต์ต่อมาที่อยากจะแนะนำก็คือ Lullar De บอกเลยว่ามีหน้าตาที่เรียบง่ายสุดๆ เปิดเว็บมาก็เจอโลโก้ และช่องสำหรับใส่ข้อความที่เราต้องการสลับภาษา ถือว่าใช้งานง่ายสุดๆ โดยเว็บนี้นั้น จะเน้นไปที่การแปลงหรือสลับภาษาในประโยคสั้นๆ คำ หรือวลี ตัวเว็บยังสามารถใช้งานบนเว็บไซต์ ทั้งบนคอมพิวเตอร์ และสมาร์ทโฟนได้อย่างสะดวกสบายอีกด้วย
หน้าเว็บไซต์ที่ออกแบบมาให้เป็นแบบง่ายๆ ให้เราพิมพ์หรือ Copy ประโยคภาษาต่างดาวเอามาใส่ในช่องว่างเหนือคำว่า “เปลี่ยนเลย” แล้วคลิกที่คำว่า “เปลี่ยนเลย” จากนั้นระบบจะแก้เป็นคำภาษาไทยให้เราโดยอัตโนมัติ ตัวอย่างเช่นเราพิมพ์ผิดเป็น l;ylfu ก็ยกประโยคนี้มาวางแล้วกด เปลี่ยนเลย ระบบจะทำการแปลภาษามาให้เราทันที
จากคำว่า l;y;fu ที่เราเขียนเป็นภาษาต่างดาวก็จะกลายเป็นคำว่า สวัสดี ก็ลากเมาส์แล้ว Copy ไปวางในช่องแชตส่งหาเพื่อนได้ทันที หรือถ้าใช้บนสมาร์ทโฟนก็สามารถแตะค้างแล้วลากคลุมคำที่ระบบแปลงมาให้แล้วเอาไปส่งแชตก็ได้เหมือนกัน
สำหรับ Lullar de = กำ นั้น นอกจากที่จะสามารถแปลงคำหรือวลี ที่เราลืมสลับภาษา สามารถแก้ไขได้ทั้งประโยคเช่นกัน แต่มีจุดสังเกตคือระบบจะแปลงเป็นภาษาไทยอย่างเดียว ไม่มีการกลับภาษาหรือมีตัวเช็คว่าผู้ใช้ทดสอบพิมพ์ชื่อของเว็บไซต์เข้าไปหรือเปล่า แสดงว่า Lullar de = กำ จะเป็นระบบแปลงอังกฤษเป็นภาษาไทยอย่างเดียว
แก้ปัญหาเปลี่ยนภาษาไม่ได้ ใน Windows 10
ปัญหา โน๊ตบุ๊คเปลี่ยนจากภาษาหนึ่งไปเป็นอีกภาษาไม่ได้ Windows 10 มักจะเกิดกับหลาย ๆ คนที่เมื่อซื้อโน๊ตบุ๊คมาใหม่ หรือเพิ่งลง Windows ใหม่ก็อาจจะประสบพบเจอ ซึ่งสาเหตุของปัญหานี้ หรือพิมพ์ภาษาไทยไม่ได้ โดยส่วนใหญ่แล้วมักจะเกิดจากการตั้งค่าภาษาของ Windows เช่น ยังไม่ได้เพิ่มภาษาไทยเข้าไปในรายการภาษาที่ใช้งาน หรือก็อาจเป็นในส่วนของวิธีการกดปุ่มแป้นพิมพ์ วิธีการตรวจสอบและแก้ไขโน๊ตบุ๊คเปลี่ยนแป้นภาษาไม่ได้ Windows 10 ก็ง่ายๆ เพียงทำตามขั้นตอนต่อไปนี้
- เริ่มต้นให้เราเข้าไปที่ Settings >> Time & Language
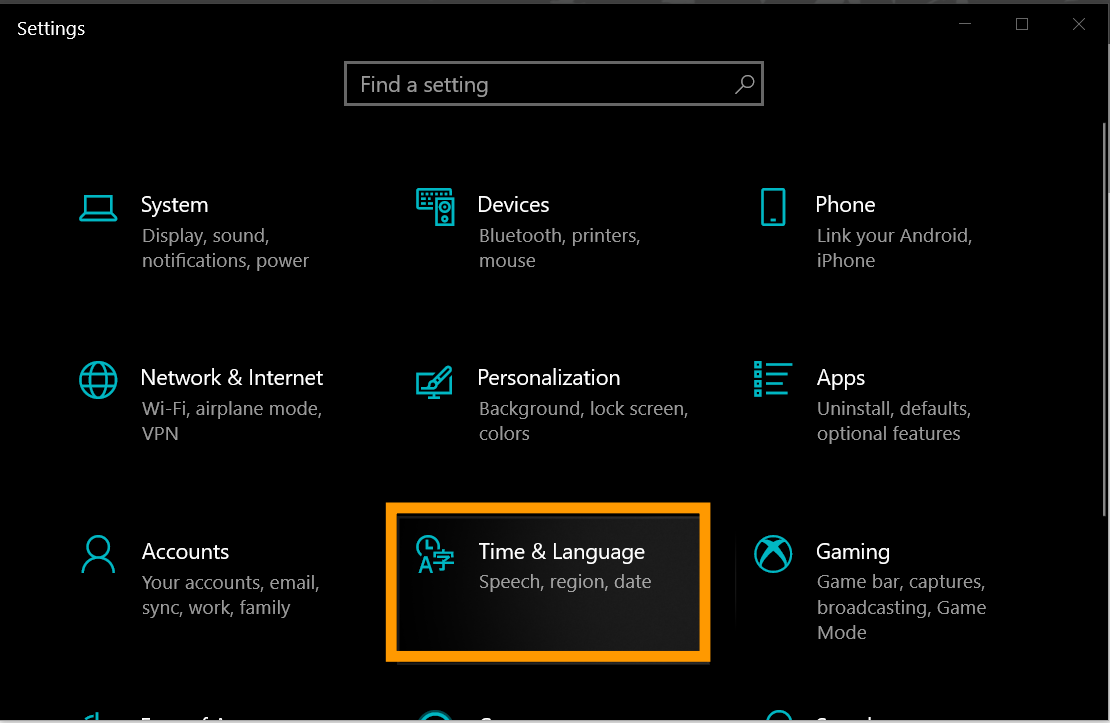
- คลิกที่หัวข้อ Language ที่แถบทางซ้ายมือ จากนั้นดูที่หัวข้อ Preferred Languages ว่ามีภาษาอะไรบ้าง ถ้ามีแค่ภาษาอังกฤษอย่างเดียว ก็ให้เราก็กดเพิ่มภาษาไทยเข้าไปโดยคลิกที่ Add a preferred language >> ค้นหาภาษาไทย โดยอาจจะพิมพ์ค้นหาจากในช่องด้านบนก็ได้ >> Next แล้วรอการติดตั้งสักครู่ ก็สามารถใช้งานคีย์บอร์ดภาษาไทยบน Windows 10 ได้แล้ว
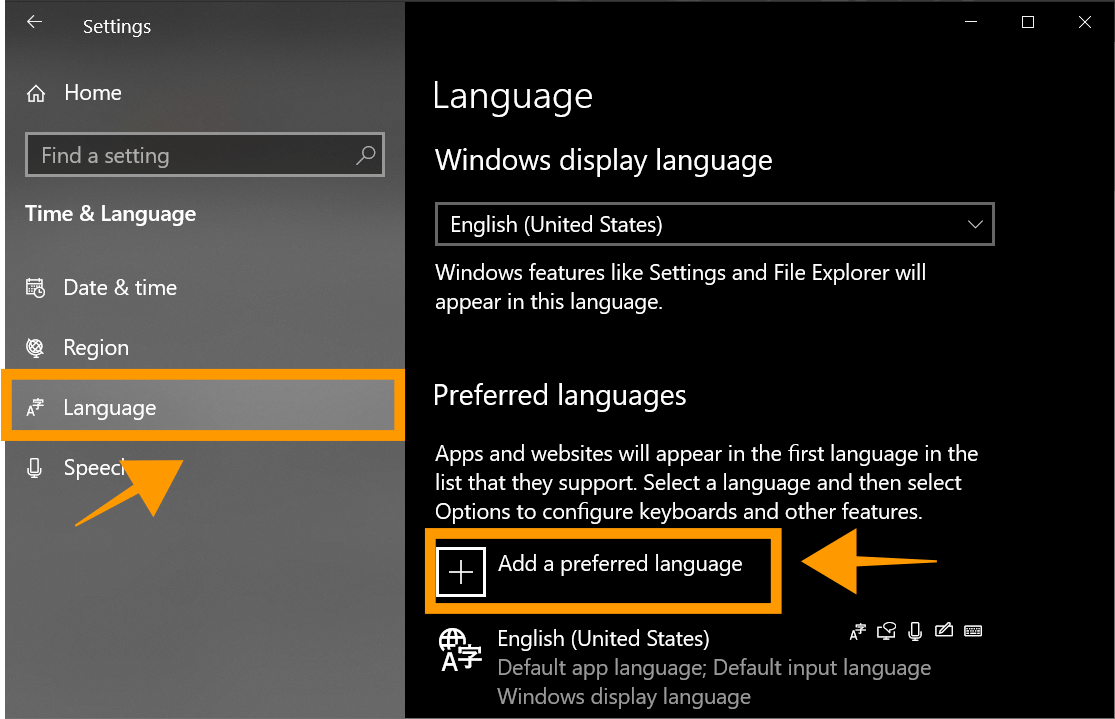
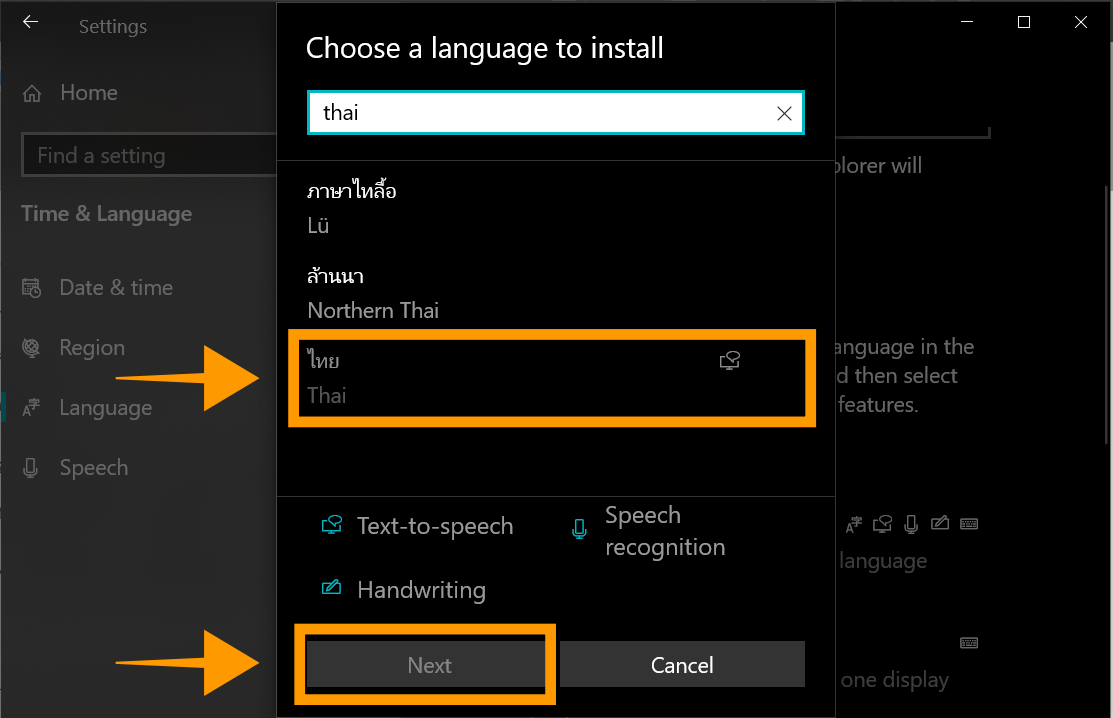
วิธีนี้นอกจากจะแก้ปัญหาการกดปุ่มเปลี่ยนการพิมพ์จากภาษาหนึ่งไปเป็นอีกภาษาหนึ่งได้แล้ว ยังสามารถเพิ่มภาษาอื่นๆ มาใน Windows 10 ได้ด้วย โดยการที่เราเลือกเปลี่ยนใน Windows display language ได้นั้น ให้กดที่ Preferred languages >> แล้วกด Add a language เพื่อเพิ่มภาษาได้เลย
Windows 10 จะให้เราเลือกภาษาที่ต้องการเพิ่มเข้าไป จากรายชื่อภาษาทั้งหมดที่ติดตั้งเอาไว้ในเครื่อง ซึ่งเราสามารถเลือกได้ 2 แบบ คือ จะไล่ดูจากรายชื่อทั้งหมดหรือจะพิมพ์ในช่องค้นหาข้างบนก็ได้ ตัวอย่าง สมมติว่าผู้เขียนต้องการเพิ่มภาษาญี่ปุ่นเข้ามาในเครื่อง ก็พิมพ์ค้นหาได้เลย เมื่อภาษาญี่ปุ่นขึ้นมา ก็กด Next เพื่อตั้งค่าต่อไป
ตัวเครื่องจะแจ้งการติดตั้งฟีเจอร์ต่าง ๆ ของภาษานั้นๆ (Install language features) ว่าจะติดตั้งอะไรเข้ามาให้เราบ้าง เช่นชุดคำสั่งภาษานั้นๆ (Language pack) คำสั่งพิมพ์ด้วยเสียง (Text-to-speech) หรือแม้แต่การเขียนด้วยมือเมื่อเชื่อมต่อกับอุปกรณ์การเขียนต่าง ๆ อยู่ (Handwriting) พร้อมแสดงพื้นที่ที่ Windows จะใช้เพื่อติดตั้งภาษานั้น ๆ เข้ามาด้วย โดยจะใช้พื้นที่เพียงเล็กน้อยหลัก MB เท่านั้น
วิธีเปลี่ยนปุ่มในการกดเปลี่ยนจากภาษาหนึ่งไปเป็นภาษาอื่นๆ Windows 10
และสำหรับใครที่ต้องการปรับเปลี่ยนวิธีการกดเปลี่ยนจากภาษาหนึ่งไปเป็นอีกภาษา (สำหรับค่าเริ่มต้น Windows 10 คือปุ่ม Alt + shift ) สำหรับใครที่อยากใช้ตัวเปลี่ยนภาษาเป็นปุ่ม ‘ ~ ’ ก็สามารถทำได้ตามนี้เลย
- เข้าไปที่ Settings >> Language >> เลื่อนลงมาดูในส่วนของ Related Settings >> คลิกที่หัวข้อ Spelling, typing, & keyboard settings
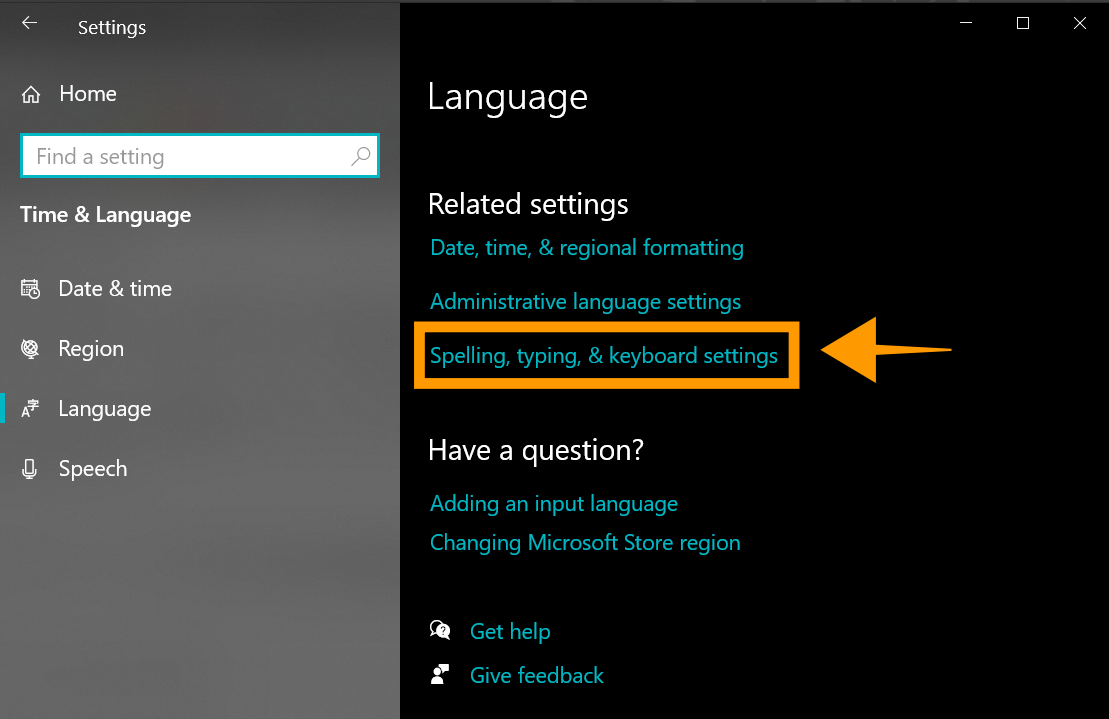
- เลื่อนจอลงมาด้านล่าง ในส่วนของหัวข้อ More keyboards settings >> คลิก Advanced keyboard settings
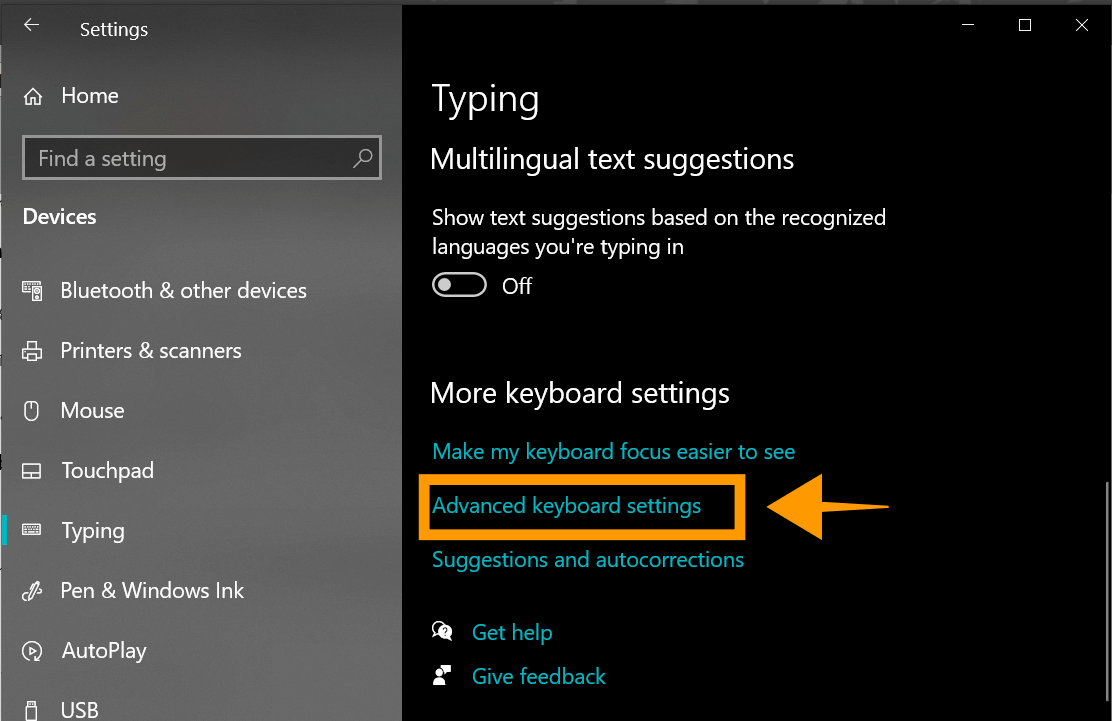
- คลิกที่ Language bar options
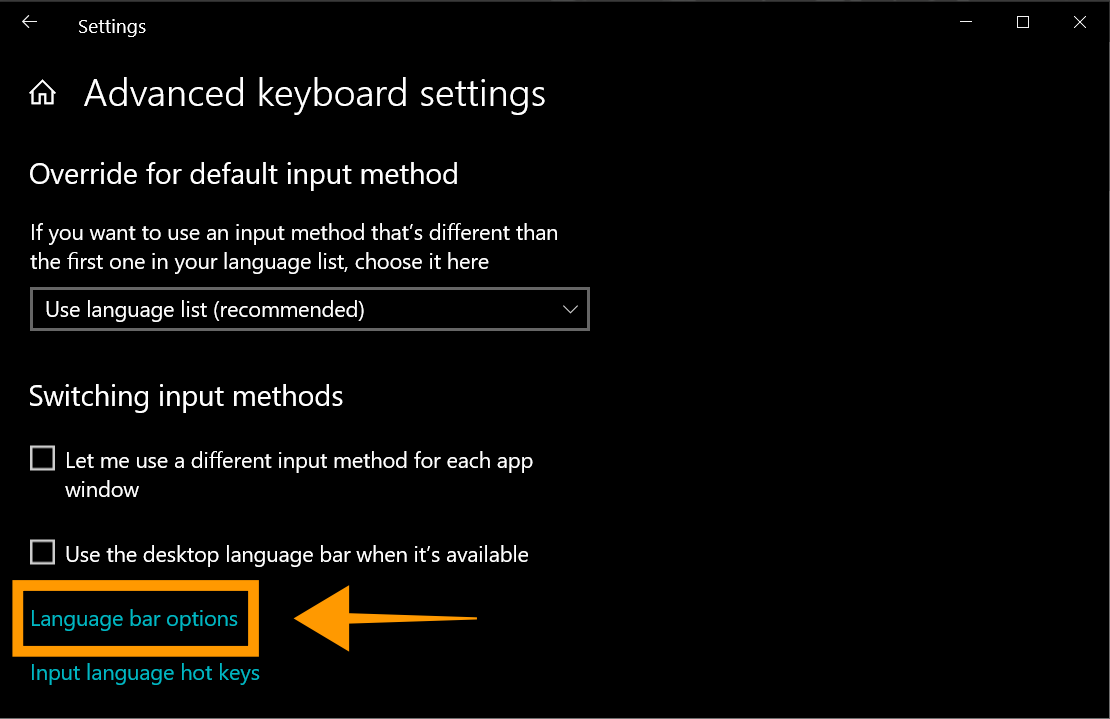
- (กรณีเกิด Error แสดงว่าตัว Windows Activation มีปัญหา ให้เราทำการอัพเดต Windows 10 ก่อนแล้วจึงเข้ามาตั้งค่าอีกครั้ง)
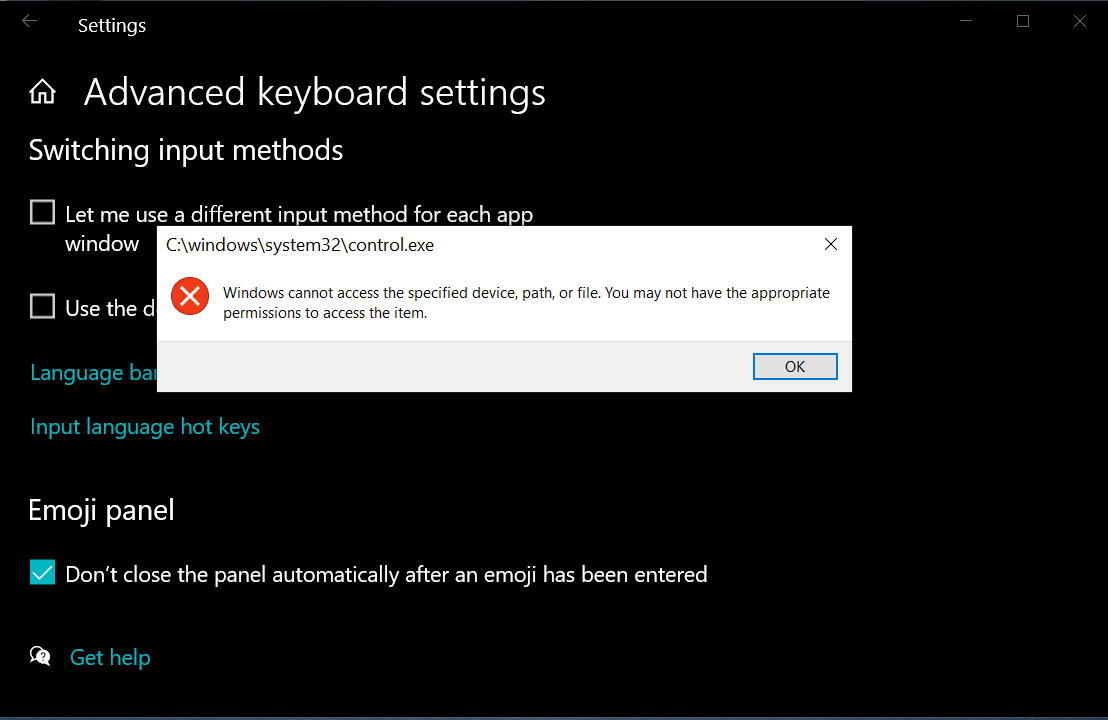
- หลังจากที่เราคลิกที่ Language bar options จะปรากฏหน้าต่าง Text Services and Input Languages ขึ้นมา >> คลิกที่แถบ Advanced Key Settings
- ดูที่หัวข้อ Between input languages สังเกตตรงด้านขวา จะมีข้อมูล บอกว่าตอนนี้เราใช้ปุ่มอะไรในการสลับภาษา ตัวอย่างในภาพ คือ ระบบตั้งไว้ว่าใช้ปุ่ม Left Alt + Shift ในการสลับภาษา ซึ่งถ้าใครต้องการเปลี่ยนไปใช้ปุ่ม ‘ ~ ’ ในการเปลี่ยนจากภาษาหนึ่งไปเป็นอีกภาษาบน Windows 10 >> ให้คลิกที่ปุ่ม Change Key Sequence… >> Switch Input Language >> Grave Accent (~) >> OK
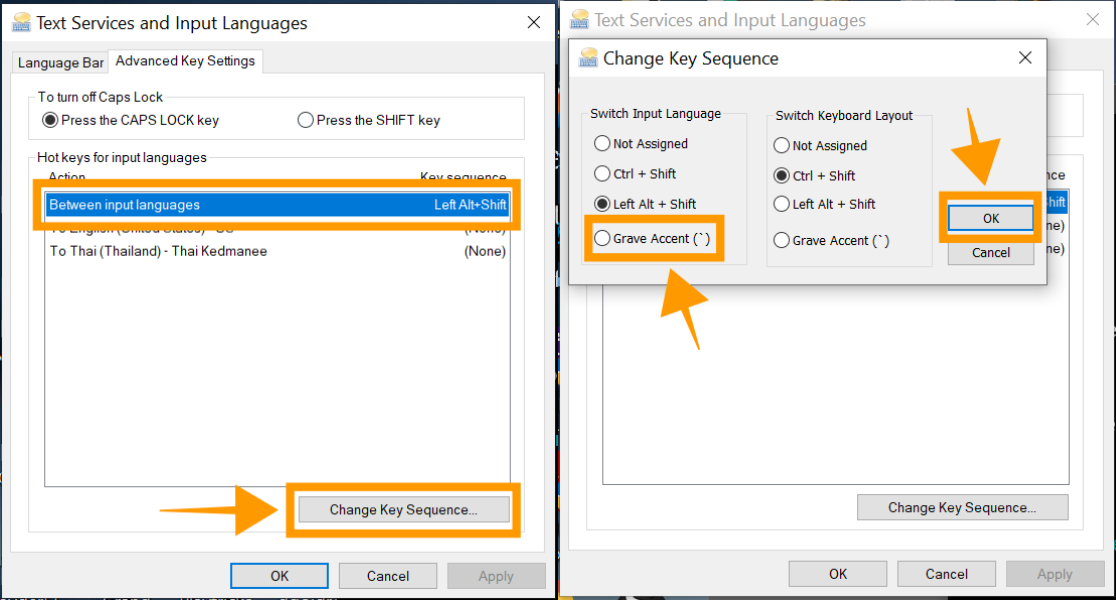
- เท่านี้เราก็สามารถใช้ปุ่ม ‘ ~ ’ ในการเปลี่ยนจากภาษาหนึ่งไปเป็นอีกภาษาได้เรียบร้อยแล้ว
และทั้งหมดนี้ก็คือ วิธีการง่าย ๆ ไม่กี่ขั้นตอนในการแก้ปัญหาโน๊ตบุ๊คเปลี่ยนจากภาษาหนึ่งไปเป็นอีกภาษาไม่ได้ Windows 10, การเปลี่ยนปุ่มเปลี่ยนภาษาใน Windows 10 รวมไปถึงการแปลงภาษาในกรณีที่เราลืมสลับภาษาในการพิมพ์ ที่ใครก็สามารถทำตามกันได้ง่ายๆ โดยไม่เสียค่าใช้จ่ายแต่อย่างใด เพียงแค่นี้การใช้งาน และการเปลี่ยนภาษาในโน๊ตบุ๊คก็จะเป็นเรื่องง่ายสำหรับผู้ใช้งานแล้ว ใครที่เจอปัญหาเหล่านี้อยู่ ก็สามารถที่จะลองนำ วิธีการต่างๆ ที่ทีมงานได้นำเสนอไปใช้กันได้เลย
อ่านบทความเพิ่มเติม/เนื้อหาที่เกี่ยวข้อง























