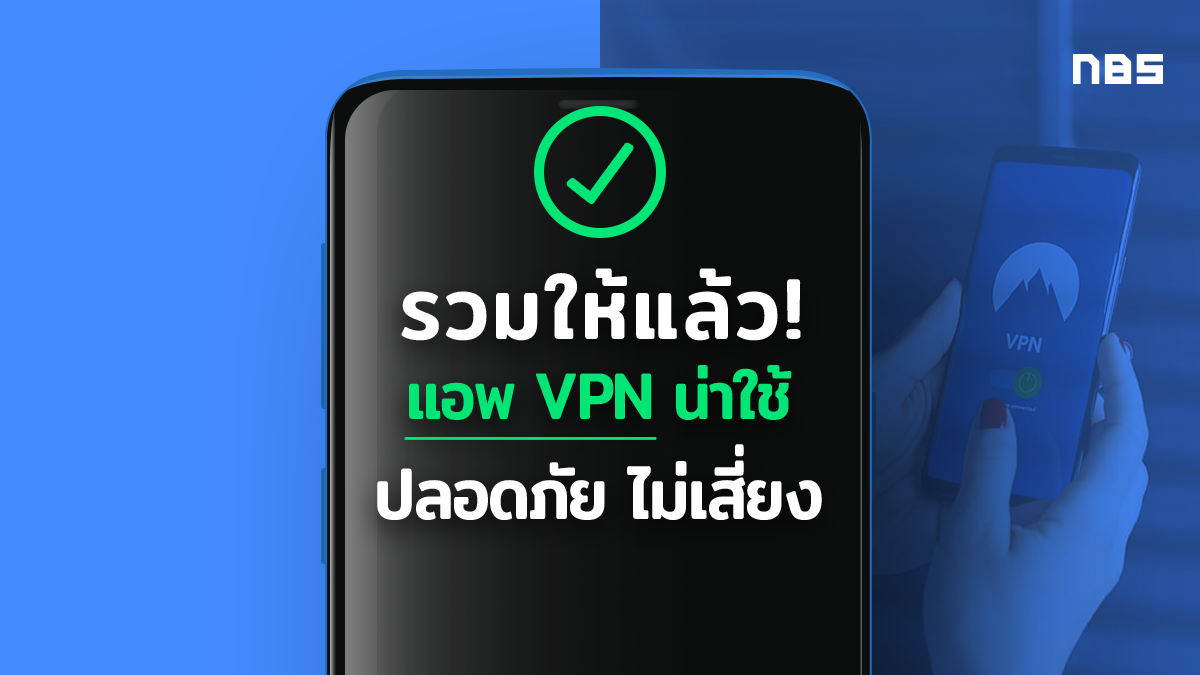สอนตั้งค่าให้สามารถกด F1-F12 โดยไม่ต้องกด ปุ่ม Fn ด้วยตัวเอง

เคยเป็นไหม โดยเฉพาะเวลาเล่นเกมกับ Notebook ที่เมื่อเราต้องการที่จะใช้ปุ่ม F1-F12 แต่ก็ดันต้องกดปุ่ม Fn (ปุ่มฟังก์ชัน) ก่อนตลอด เช่น ในสถานการณ์รีบ ๆ หรือกำลังเข้าด้ายเข้าเข็มก็อาจทำให้เราลืมกดปุ่ม Fn แทนที่จะเป็น f7 ก็กลายเป็นปุ่มลดเสียงไปเสียอย่างนั้น การกดผิดแบบนี้ก็อาจทำให้เราพลาดอะไร ๆ ในเกมไปเยอะเลยทีเดียว ทางทีมงาน Notebookspec จึงนำวิธีการง่าย ๆ ในการตั้งค่าให้เรากลับมาใช้ F1-F12 ได้ตามปกติโดยไม่ต้องคอยกดปุ่ม Fn key อยู่ตลอดเวลา โดยเราต้องเข้าไปเปลี่ยนการตั้งค่าจากการตั้งค่า BIOS ซึ่งเรามาดูวิธีการไปพร้อมกันเลย
- รู้จักกับ Function Key
- ปุ่ม Keyboard ของคอมพิวเตอร์แต่ละยี่ห้อ ในการเข้าหน้า BIOS
- วิธีกด F1-F12 ได้ โดยไม่ต้องใช้ปุ่ม Fn Key
- ปัญหายอดฮิตจาก User ในการใช้งาน ปุ่ม Function (Fn Key)
ปุ่ม Function (Fn Key) คืออะไร?
Fn Key หรือปุ่ม Fn ที่เราเห็นกันบนคีย์บอร์ดนั้น ย่อมากจาก Function ซึ่งเป็นปุ่มที่ช่วยอำนวยความสะดวกให้กับผู้ใช้งาน โดยเฉพาะกับเครื่องคอมพิวเตอร์โน๊ตบุ๊ค ในการสั่งงานทางลัด เช่น การเพิ่ม-ลดเสียง, เพิ่ม-ลด แสงหน้าจอ, การ เปิด-ปิด การเชื่อมต่อไร้สายต่าง ๆ เป็นต้น โดยที่ผู้ใช้งานไม่ต้องคอยเปิดหน้าต่างโปรแกรม หรือเมนูขึ้นมาเพื่อสั่งการ หรือไม่ต้องคอยเอาเมาส์ไปกดคลิกหน้าจอให้วุ่นวายนั่นเอง ซึ่งการทำงานของปุ่ม Fn โดยส่วนใหญ่นั้น ผู้ใช้งานสามารถกดปุ่ม Fn ร่วมกับตัวอื่น ๆ บนคีย์บอร์ดได้เลย โดยส่วนใหญ่ก็จะเป็นปุ่ม F1-F12 นั้่นเอง (ในคีย์บอร์ดบางยี่ห้อหรือบางรุ่น โดยเฉพาะ Bluetooth Keyboard ก็จะมีการใช้งานปุ่ม Fn ร่วมกับคำสั่งอื่น ๆ เช่น การเปิดการเชื่อมต่อ Bluetooth, การเลือกช่องสัญญาณเพื่อเชื่อมต่อกับอุปกรณ์ ฯลฯ)
เราก็จะเห็นได้ว่า การทำงานของ Fn Key นั้น ก็คล้ายกันกับปุ่มปรับแต่งอื่น เช่น ปุ่ม Shift หรือ Ctrl ซึ่งนอกจากปุ่ม Fn จะมีการใช้งานในคอมพิวเตอร์ระบบปฏิบัติการ Windows แล้ว ใน Apple เอง ก็ยังมีการใช้งานปุ่มฟังก์ชันด้วยเช่นกัน โดยเรายังสามารถปรับแต่งการใช้งานปุ่มฟังก์ชันได้ด้วย
วิธีการกดปุ่ม Keyboard ของคอมพิวเตอร์แต่ละยี่ห้อ ในการเข้าหน้า BIOS
ก่อนที่เราจะไปดูวิธีการตั้งค่าให้คอมพิวเตอร์สามารถกด F1-F12 ได้โดยไม่ต้องกดปุ่มฟังก์ชันนั้น เราจะต้องรู้ปุ่มลัดในการเข้าหน้า Bios ของ Windows กันเสียก่อน เพราะการตั้งค่าปุ่ม Fn นั้น เราจะต้องไปตั้งค่าในหน้า Bios นั่นเอง สำหรับ Notebook หรือ PC ในแต่ละยี่ห้อ แต่ละรุ่นนั้น ก็จะมีปุ่ม Bios ที่แตกต่างกันไป แต่โดยส่วนใหญ่นั้น จะเป็นดังนี้
ปุ่ม BIOS สำหรับ Notebook
| Notebook | BIOS | Boost |
|---|---|---|
| Acer | F2 | F12 |
| ASUS | F2 | Esc |
| Compaq | F10 | F9 |
| Dell | F2 | F12 |
| Gigabyte | F2 | F12 |
| HP | F10 | F9 |
| Lenovo | F2 | F12 |
| MSI | Del | F11 |
| Sony | F2 | |
| Samsung | F2 | Esc |
| Toshiba | F2 | F12 |
ปุ่ม BIOS สำหรับ PC
| PC | BIOS | Boost |
|---|---|---|
| Acer | Del | F12 |
| ASROCK | Del, F2 | F11 |
| ASUS | Del | F8 |
| Gigabyte | F2 | F12 |
| HP | F1 | Esc |
| IBM | F1 | F12 |
| คอมประกอบ | Del | F12 |
ข้อมูลอ้างอิง: JIB
วิธีกด F1-F12 ได้ โดยไม่ต้องใช้ปุ่ม Fn Key
ต่อมาก็ถึงวิธีการตั้งค่า ให้เราสามารถกดปุ่ม F1-F12 ได้โดยที่ไม่ต้องใช้งานปุ่มฟังก์ชันกันแล้ว มาดูวิธีการกันเลย
- ปิดคอมพิวเตอร์แล้วเปิดใหม่ ในขณะที่เปิดคอมพิวเตอร์ให้กดปุ่ม f10 ซ้ำ ๆ กันทันที (ในบางยี่ห้ออย่างเช่น Lenovo หรือ Acer อาจจะเป็นปุ่ม f2 ส่วนของ HP เป็นปุ่ม f10) เพื่อเปิดการตั้งค่า BIOS ขึ้นมา
* แต่ละยี่ห้อมีเมนูของ Bios ที่อาจแตกต่างกันไป ในที่นี้ใช้คอมพิวเตอร์ HP *
- เลือกเมนู System Configuration >> เลือก Action Keys Mode >> กดปุ่ม Enter จะมีตัวเลือก Enabled / Disabled ขึ้นมา >> เลือก Disabled (เพื่อที่จะต้องกดปุ่ม fn ก่อนเพื่อใช้ฟังก์ชันที่อยู่บนปุ่มฟังก์ชัน)
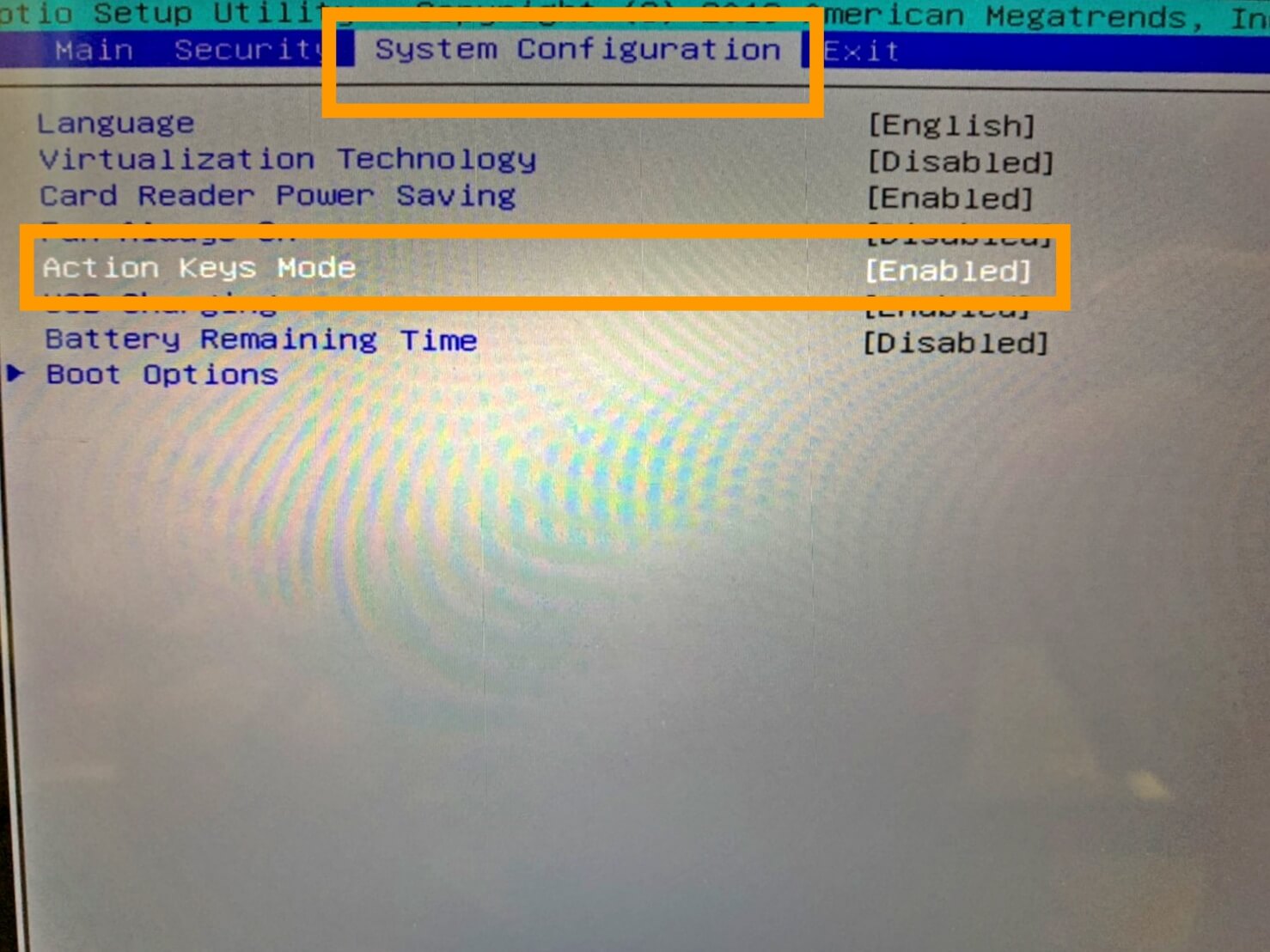
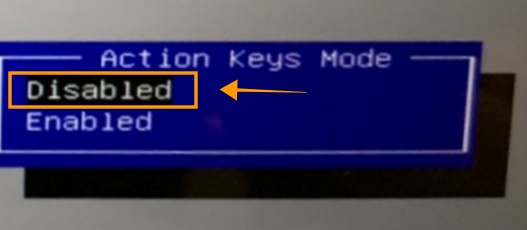
- แต่ถ้าหากเราต้องการให้กลับไปเป็นเหมือนเดิมก็สามารถเลือก Enabled ได้ เพื่อที่จะไม่ต้องไม่ต้องกดปุ่ม fn ก่อนที่จะใช้ฟังก์ชันที่อยู่บนปุ่มฟังก์ชัน
** ยี่ห้อ Acer การตั้งค่าจะอยู่ที่ Main >> Function key behavior >> Function key **
*** ยี่ห้อ Lenovo การตั้งค่าจะอยู่ที่ Configuration >> HotKey Mode >> Disabled ***
- เมื่อตั้งค่าเสร็จแล้ว ไปที่ Exit >> Exit Saving Changes >> Yes
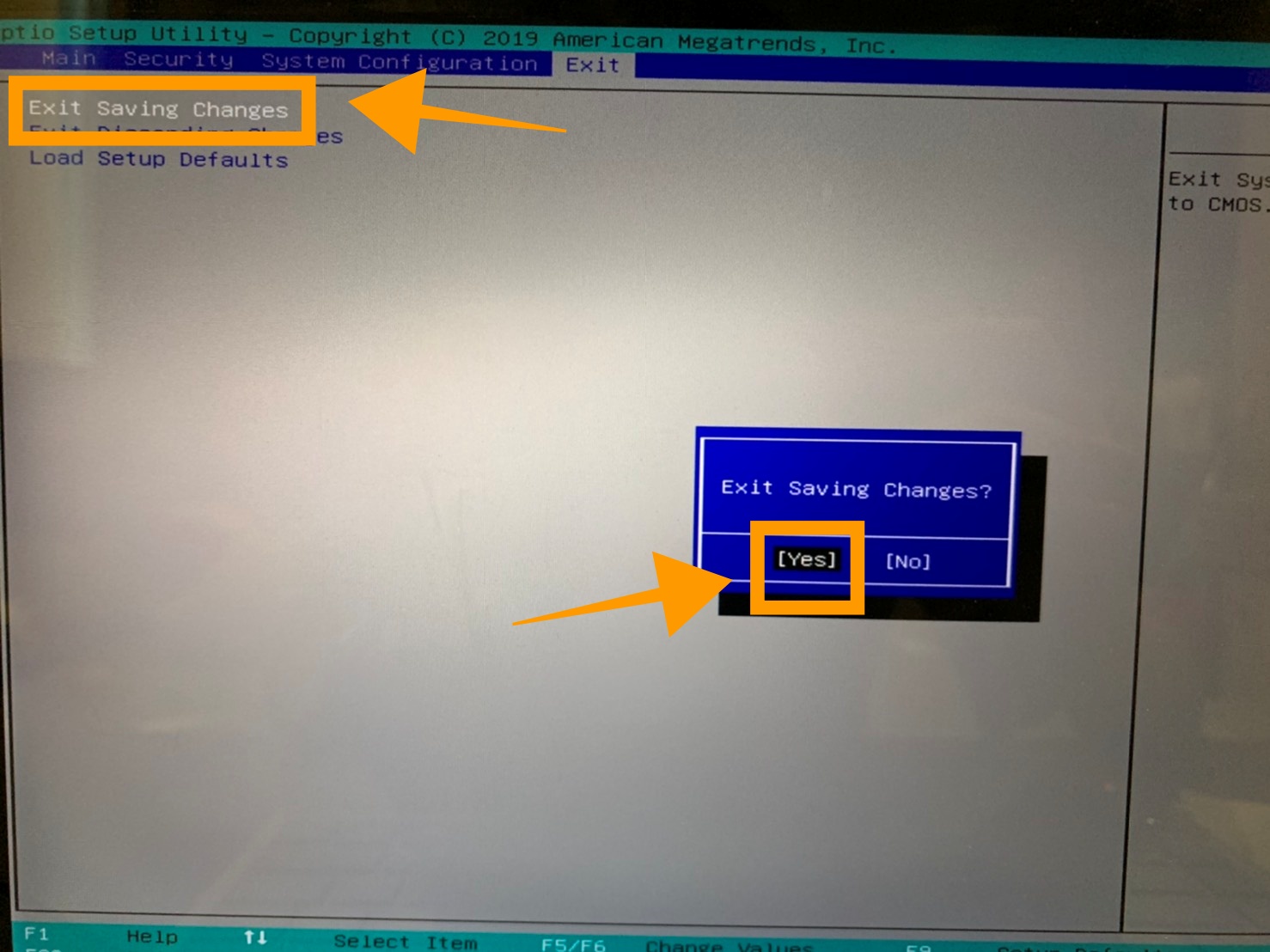
- จากนั้นระบบจะกลับเข้าสู่หน้า Windows ตามปกติ ให้เราลองกดปุ่ม F1-F12 ดูก็จะพบว่าพวกฟังก์ชันต่าง ๆ เช่นการเพิ่ม-ลดแสงของหน้าจอ หรือ เพิ่ม-ลดเสียงนั้น จะต้องกดปุ่ม Fn key ก่อน นั่นจึงหมายความว่าเราสามารถใช้ปุ่ม F1-F12 ได้ตามปกติแล้ว แค่เพียงขั้นตอนง่าย ๆ เท่านี้เราก็สามารถที่จะใช้ปุ่ม F1-F12 ได้โดยไม่ต้องกดปุ่ม Fn ก่อนแล้ว
ปัญหายอดฮิตจาก User ในการใช้งาน ปุ่ม Function (Fn Key)
Fn Key หรือปุ่มฟังก์ชันเสริม ที่ติดมาในโน๊ตบุ๊คนั้น เป็นปุ่มที่ช่วยอำนวยความสะดวกในการเปิด-ปิด ออฟชั่นเสริมต่าง ๆ ที่สะดวกสบาย ไม่ว่าจะเป็น การเปิด-ปิด การใช้งาน Wi-Fi, การเพิ่ม-ลด เสียง แสงหน้าจอ เป็นต้น

แต่ User หรือผู้ใช้งานบางคน ก็มักจะพบปัญหาจากการใช้งานเจ้าปุ่มนี้ บางทีก็เผลอไปกดพวกปุ่ม Fn นั่นนี่โดยไม่ได้ตั้งใจ พอใช้งานไม่ได้ก็เกิดอาการวิตกกังวลว่าเครื่องเสียบ้าง เครื่องคอมพิวเตอร์มีปัญหาบ้าง ซึ่งจริง ๆ แล้ว ปัญหามันอาจจะเกิดจากการที่เราไปกดปิดมันเอง เราลองมาดูกันดีกว่าว่าปัญหาที่พบโดยส่วนใหญ่นั้น มีอะไรกันบ้าง
1. Wi-Fi ใช้ไม่ได้
ปัญหาแรกที่เจอบ่อยมากถึงมากที่สุด เพราะว่าผู้ใช้เองนั้นอาจเผลอไปกดปิด Wi-Fi โดยไม่ได้ตั้งใจ ซึ่งโดยปกติในโน๊ตบุ๊คนั้น จะมีปุ่ม Fn เพื่อปิดหรือเปิด Wi-Fi หรือบางรุ่นก็อาจจะเป็นสวิตช์มาให้
- การแก้ปัญหาเบื้องต้นก็คือ ให้เราลองดูที่สวิตช์ก่อนว่าเปิดหรือยัง แล้วต่อมาก็ลองกด Fn+ ฟังก์ชัน WiFi แล้วเปิดการใช้งาน ปกติถ้า Wi-Fi ปิดอยู่ไฟสถานะสัญญาณ Wi-Fi จะดับไป แต่หากมีการเปิดก็จะมีไฟสัญญาณขึ้นมา
2. ปุ่มคีย์บอร์ดพิมพ์แต่ตัวเลข
อันนี้มักจะเกิดในโน๊ตบุ๊คที่ไม่มี Numpad เพราะว่าจะมี Fn+Numlock เพื่อทำให้คีย์บอร์ดสามารถพิมพ์ Numpad ได้ ซึ่งปกติก็มักจะอยู่ที่พวกปุ่มตัวอักษร U, I, O ฯลฯ แต่ว่าปุ่มโซนอื่นจะพิมพ์ได้ปรกติ
- การแก้ปัญหาก็ง่ายมาก ๆ เพียงแค่กด Fn+Numlock สลับกลับมาก็ใช้ได้แล้ว ถ้าเราใช้งาน Numlock อยู่ก็จะมีสัญลักษณ์รูปตัวเลขขึ้นมาอยู่ให้สังเกตอยู่แล้ว หรือในบางเครื่องก็อาจมีไฟแสดงสัญญาณการเปิดใช้งานปุ่ม Numlock อยู่นั่นเอง

3. Touchpad ใช้ไม่ได้
ปัญหานี้มักจะเกิดจากการที่เราเปลี่ยนไปใช้เมาส์แยก หรือมีเพื่อนเรามาใช้เครื่องก็มักจะปิด Touchpad ไป แต่บางท่านไม่รู้ก็จะคิดว่ามันเสียไป ซึ่งจริง ๆ แล้วปัญหามันอาจจะมาจากการที่เราปิดใช้งาน Touchpad อยู่ก็ได้นั่นเอง
- วิธีการแก้ปัญหาง่าย ๆ เลยก็คือ ให้เราสังเกตที่ Fn + สัญลักษณ์ หรือปุ่มกดแยก (โดยส่วนใหญ่นั้นจะมีสัญลักษณ์เป็นรูป Touchpad แบน ๆ มาให้เราสังเกตได้) เมื่อเรากดคืนค่าแล้ว ก็จะสามารถใช้งานได้หรือบางรุ่นก็จะมีไฟแสดงสถานะขึ้นมาให้สังเกตเห็น
4. Webcam ใช้งานไม่ได้
โน๊ตบุ๊คบางยี่ห้อจะมี Fn ที่สามารถปิดกล้อง Webcam ได้ ซึ่งผู้ใช้เองมักจะปิดไปโดยไม่ตั้งใจ หรือไม่ได้เปิดตั้งแต่ตอนแรก เมื่อเกิดอยากจะใช้งานขึ้นมาก็มักจะนึกไม่ถึง บางครั้งถึงกับยกเครื่องเข้าศูนย์ไปเลยก็มี
- การแก้ปัญหาก็ไม่ยาก ให้ลองหาปุ่ม Fn ที่เป็นรูปกล้องแล้วกดเปิดดู
5. Fn กดไม่ติด
สุดท้ายเป็นกรณีที่บางยี่ห้อใช้ดีด้วยการสลับปุ่ม Fn กับปุ่ม F1-F12 เพื่อที่ไม่ต้องกด Fn ค้างเพื่อใช้งานแค่กดปุ่ม F1-F12 ก็สามารถสั่งงานได้แล้ว แต่บางท่านไม่ทราบก็กด Fn ค้างตลอด กลับกันบางท่านจะใช้ปุ่ม F1-F12 กลับกดไม่ติดซะงั้น
- ในส่วนของการปัญหานั้น ให้สังเกตดูสัญลักษณ์ Fn กับ F ซึ่งมักจะใช้สีที่ต่างกัน ลองสลับการสั่งงานดู หรือบางรุ่นสามารถสลับคืน เพื่อให้เป็นค่าปกติได้ใน Bios (ดังที่ได้กล่าวไปก่อนหน้า)

ก่อนที่เราคิดว่าเครื่องเราจะเสียหรือมีปัญหาให้เราสำรวจก่อน ว่าเราเผลอกดอะไร หรือไปโดนปุ่มอะไรหรือเปล่า โดยอาจสังเกตได้จากสัญลักษณ์ Fn บนคีย์บอร์ด แล้วลองกดดูว่าไม่มีปัญหาแน่นอน แต่ถ้ากดแล้วยังไม่สามารถใช้งานได้จริง ๆ จึงค่อยนำเข้าศูนย์ก็ไม่สาย
และทั้งหมดนี้ก็คือ การทำความรู้จักกับปุ่มฟังก์ชัน ไปจนถึงการสอนตั้งค่าให้เราสามารถ กดปุ่ม F1-F1 ได้โดยที่ไม่ต้องคอยกดปุ่ม Fn โดยเฉพาะอย่างยิ่งในคอมพิวเตอร์ประเภท Notebook นั่นเอง ทั้งนี้ยังรวมไปถึงปัญหาจากปุ่ม Fn ยอดฮิตที่มักเกิดขึ้นกับผู้ใช้งานอยู่บ่อยครั้ง สำหรับใครที่อยากจะจัดการปัญหาการกดปุ่ม F1-F12 ก็สามารถไปทำตามกันได้เลย ขั้นตอนก็ง่ายมาก ๆ แก้ปัญหาการกดปุ่มที่ให้เรารู้สึกขัดใจ โดยเฉพาะอย่างยิ่งกับการเล่นเกม ที่เวลาที่เราต้องการใช้งานปุ่ม F1-F12 แล้วดันกลายเป็นปุ่มเพิ่มลดเสียง หรือปุ่มเพิ่มลดแสงสว่างหน้าจอไปเสียอย่างนั้น ใครที่เจอปัญหานี้อยู่ ก็อย่าลืมไปตั้งค่าปุ่ม Fn กันได้เลย
อ่านบทความเพิ่มเติม / บทความที่เกี่ยวข้อง