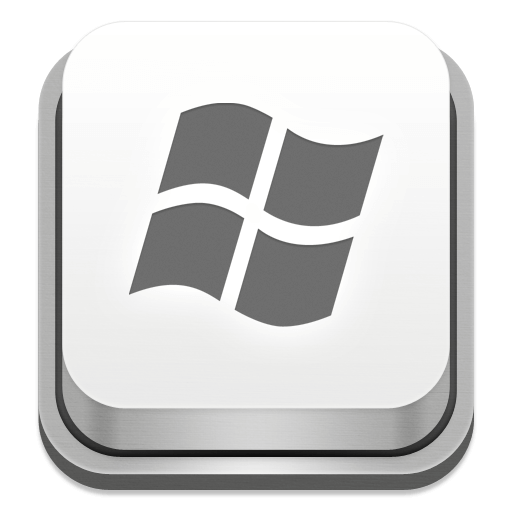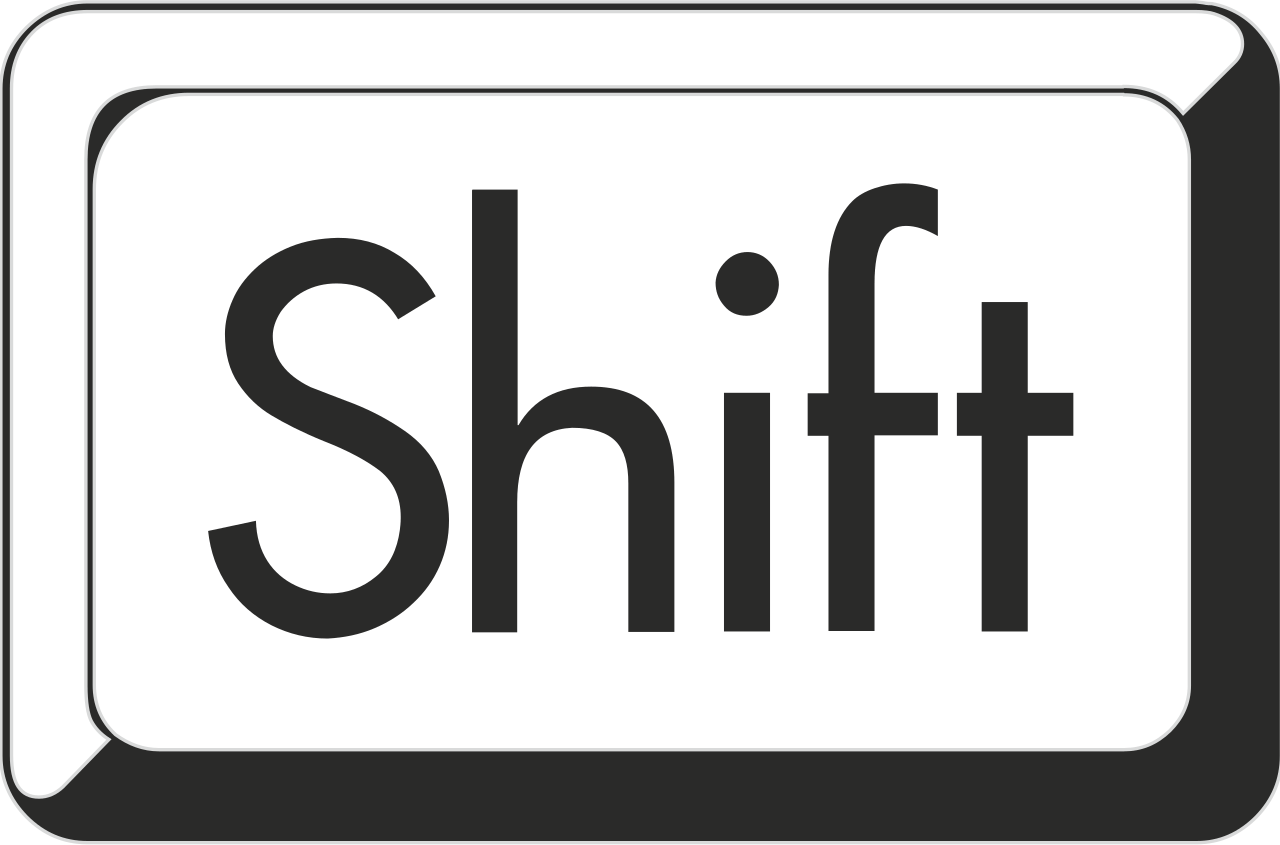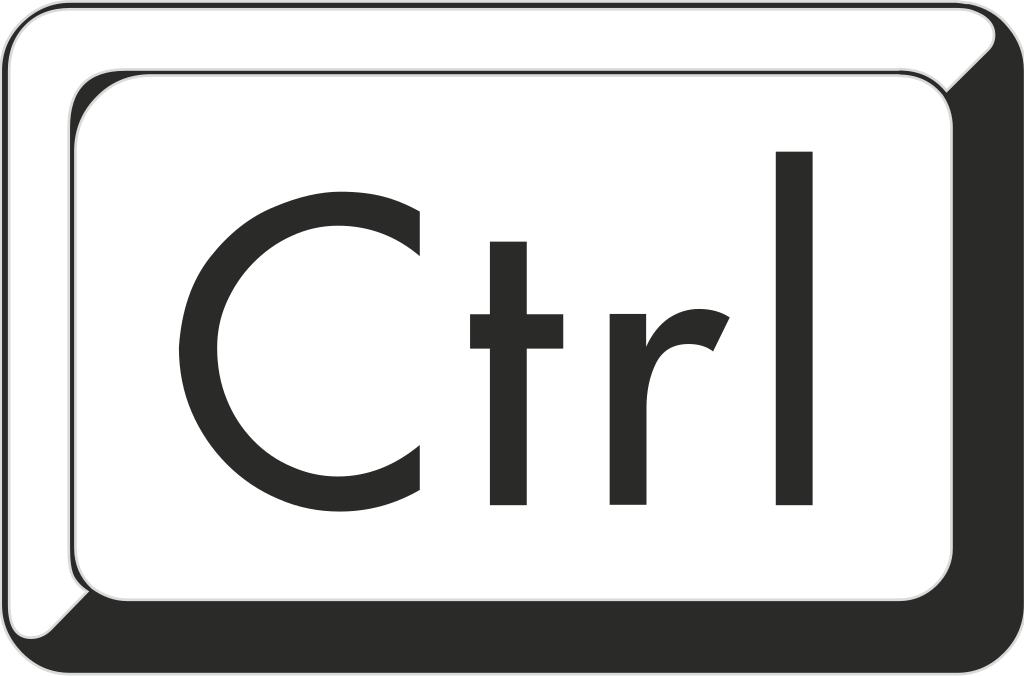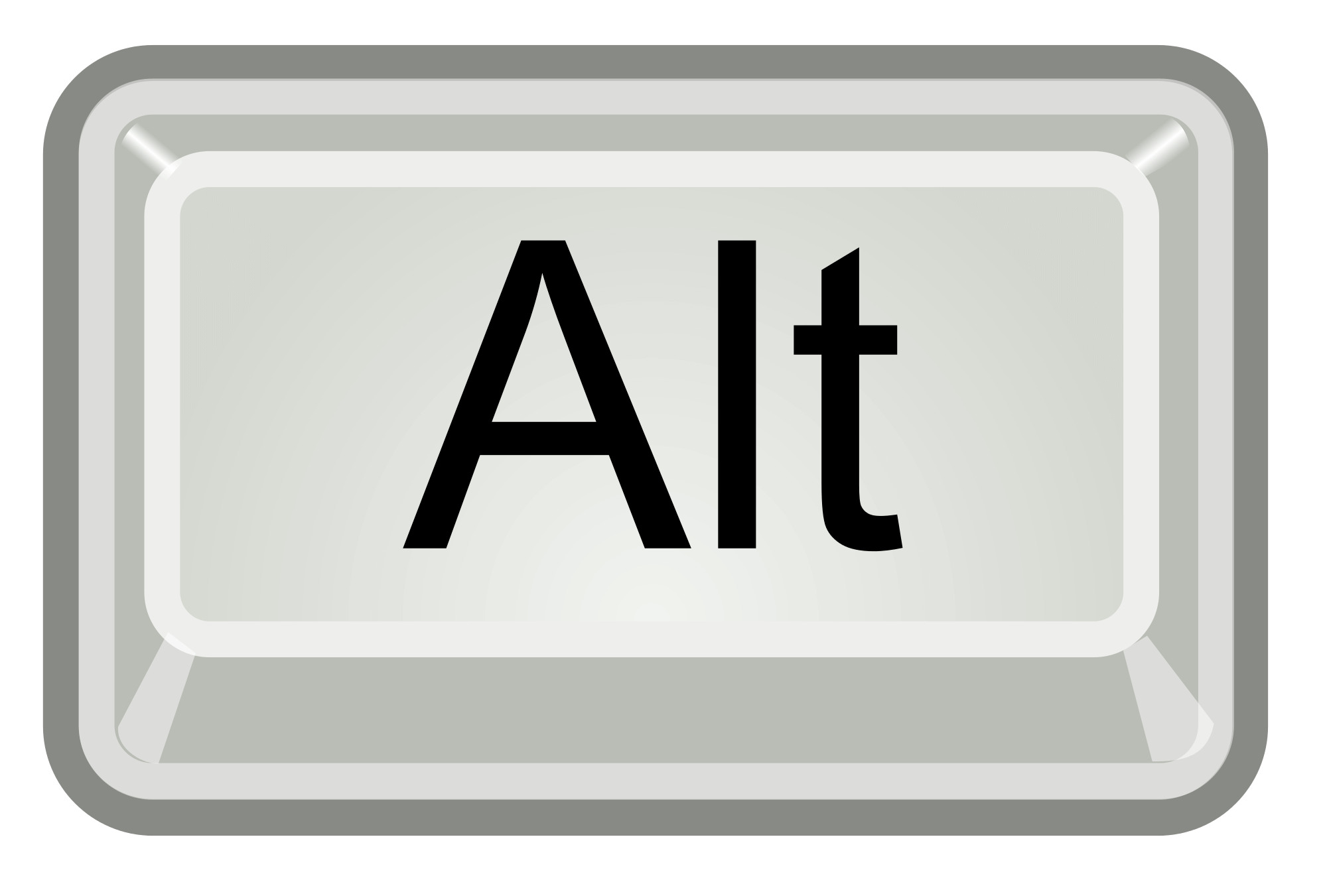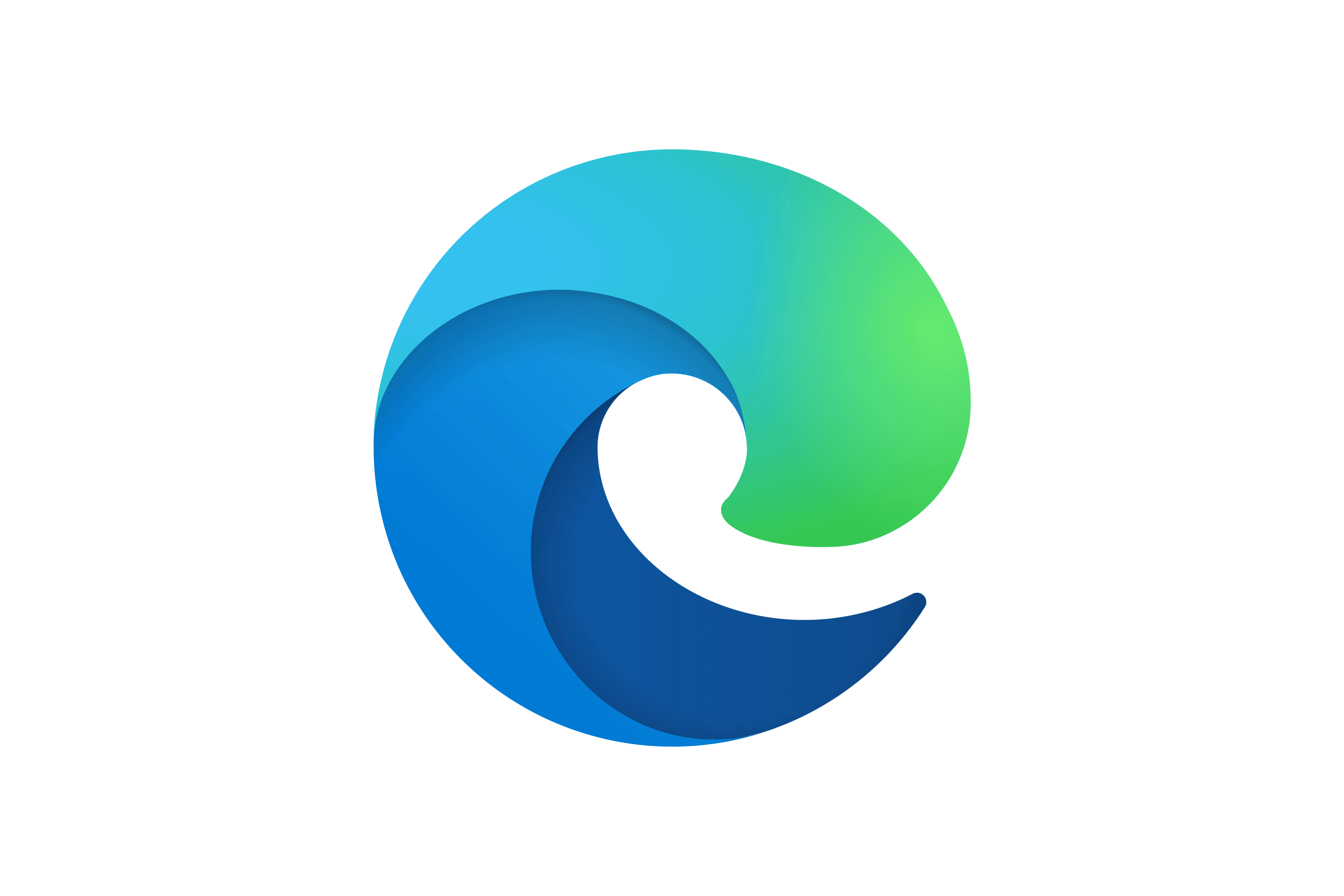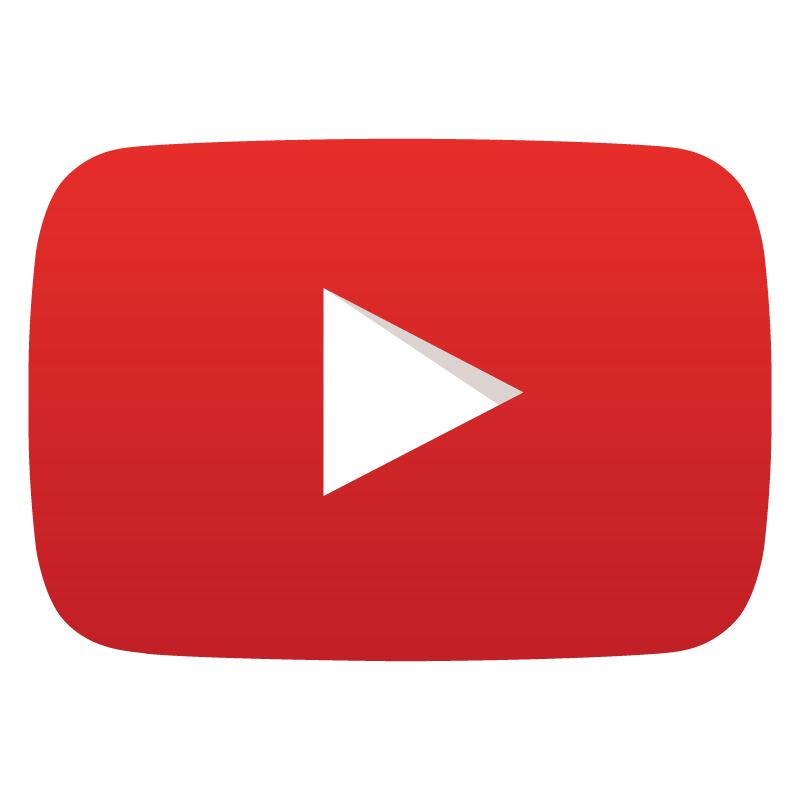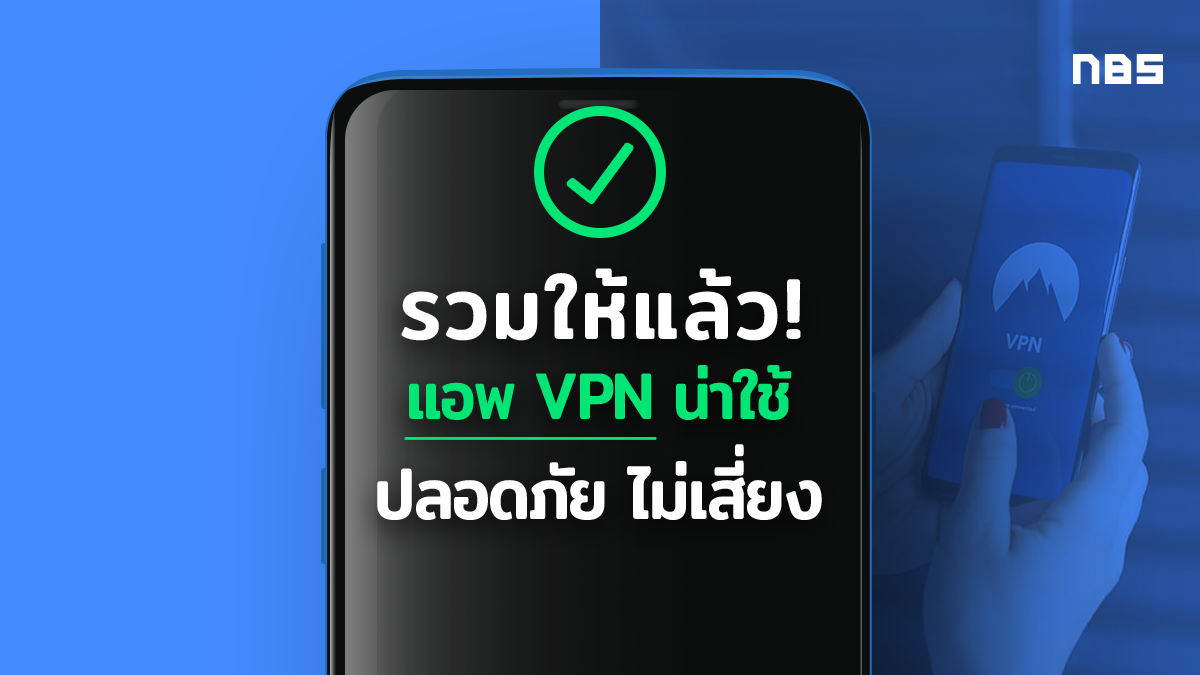รวมคีย์ลัด Windows 10, Edge, Chrome, Youtube ที่ใช้บ่อยๆ
ทุกวันนี้นั้น คอมพิวเตอร์ เรียกว่าเป็นอาวุธประจำกายของคนวัยทำงาน ไม่เว้นแม้แต่เด็กนักเรียน นักศึกษา ที่ต้องมีไว้ทำงาน เรียน ฯลฯ เช่นกัน ซึ่งแน่นอนว่าการทำงานนั้นต้องอาศัยเวลาเป็นอย่างยิ่ง คงจะดีกว่าถ้าหากเราได้มีทางลัดที่ทำให้ทำงานวัยขึ้น โดยเฉพาะอย่างยิ่งกับคนที่ทำงานโดยใช้คอมพิวเตอร์ ระบบปฏิบัติการ Windows ทีมงานจึงอยากแนะนำคีย์ลัดสำหรับ Windows 10, Microsoft Edge, Google Chrome เอาไว้สำหรับการใช้งานได้อย่างมีประสิทธิภาพและรวดเร็วขึ้น
ก่อนที่เราจะไปดูปุ่มลัดต่างๆ กันนั้น ต้องบอกก่อนว่าใครหลายคนคงทราบกันบ้างอยู่แล้วเกี่ยวกับปุ่มลัด เช่น กดปุ่ม F2 เพื่อเปลี่ยนชื่อไฟล์, กดปุ่ม F5 เพื่อรีเฟรช เป็นต้น ส่วนการตั้งค่า Shortcuts Key ให้แต่ละโปรแกรมนั้น ก็สามารถทำได้โดยการไปที่ Properties >> Shortcuts นั่นเอง ส่วนปุ่มลัดอื่นที่นำมาแนะนำกันนั้น ไปดูกันเลย
Advertisement
คีย์ลัดด้วยปุ่ม Windows
Cr. anyrgb คีย์ ผลลัพธ์ Windows Key + D ซ่อน/แสดง โปรแกรมที่กำลังใช้อยู่ Windows Key + A เปิด Access Menu Windows Key + E เปิด This PC (My Computer) หรือ File Explorer Windows Key + S ค้นหาโปรแกรม Windows Key + Shift + S จับภาพหน้าจอโดยสามารถเลือกพื้นที่ได้เอง Windows Key + I เปิด Windows Settings Windows Key + L ล็อคหน้าจอ, ล็อคเครื่อง Windows Key + M ซ่อนทุกโปรแกรม Windows Key + G อัดวิดีโอหน้าจอ, Game Mode บันทึกหน้าจอขณะเล่นเกม Windows Key + (+) หรือ (-) ย่อ/ขยาย หน้าจอ ด้วย Magnifier Windows Keys + X เปิดเมนูลัด Windows Key + Tab เปิดดูแท็ปที่มีบน Desktop เดิม และสร้าง Desktop ใหม่ Windows Key + Control + (<) หรือ (>) สลับหน้า Desktop Windows Key + ตัวเลข 1-9 เรียกโปรแกรมที่เปิดค้างไว้ตามลำดับ Windows Key + ลูกศรซ้าย หรือ ลูกศรขวา ปรับหน้าต่างชิดซ้าย หรือชิดขวา Windows Key + PrtScn จับภาพหน้าจอ แล้วบันทึกลงในโฟลเดอร์ Screenshot อัตโนมัติ Windows Key + (.) เปิดหน้าต่างอิโมจิ
คีย์ลัด Shift
Cr. pikpng คีย์ ผลลัพธ์ Shift + Delete ลบไฟล์ถาวร โดยไม่ทิ้งไว้ใน Recycle bin Shift + Ctrl + Esc เปิดเข้าดูการทำงานของโปรแกรม (Processes) ใน Task Manager Shift + Ctrl + N สร้างโฟลเดอร์ใหม่ ใน File Explorer, สร้างโฟลเดอร์ใหม่ ในหน้า Desktop Shift + กดปุ่มเมาส์ซ้าย เปิดหน้าต่างโปรแกรมใหม่ หรือ New Windows Shift + กดปุ่มคลิกซ้าย ใน Microsoft Word ทำไฮไลต์คลุมข้อความแบบทั้งชุด Shift + Ctrl + T เรียกคืนหน้าเว็บที่เพิ่งปิดไปก่อนหน้านี้บนเว็บเบราว์เซอร์ Shift + Ctrl + Del Clear cache, History และ Cookies ใน Google Chrome Shift + Ctrl + Tab ย้อนไปที่แท็บก่อนหน้า (กรณีที่เราเปิดหลายแท็บไว้บนหน้าต่างเดียว) บน Google Chrome หรือ Microsoft Edge
คีย์ลัด Ctrl
Cr. pngkey คีย์ ผลลัพธ์ Ctrl + C Copy คัดลอกสิ่งที่ต้องการ Ctrl + V Paste วางที่ Copy มาในบริเวณที่ต้องการ Ctrl + X Cut หรือตัดข้อความ ไฟล์ ที่เลือกเอาไว้ เพื่อนำไปวางที่อื่น Ctrl + Z Undo หรือยกเลิกสิ่งที่ทำไว้ก่อนหน้านี้ Ctrl + Shift + Z ยกเลิก Undo Ctrl + Y Redo Ctrl + F Find ค้นหา สิ่งที่ต้องการ เช่น ข้อความ, ไฟล์ ฯลฯ Ctrl + S Save บันทึกการทำงาน Save, Save As… Ctrl + Shift + S บันทึกการทำงาน Save As… Ctrl + Home ไปยังบรรทัดบนสุดของหน้าเว็บ หรือแถวบนสุดของ Word Ctrl + End ไปยังส่วนสุดท้ายของหน้าเว็บ หรือด้านล่างสุด Ctrl + E ในเว็บเบราว์เซอร์ ไปที่ Search URL สำหรับค้นหา Ctrl + O Open เปิดหน้าต่างสำหรับการ Insert ภาพ ไฟล์และอื่นๆ ลงในเอกสาร รวมถึงการ Insert เพื่อจัดส่งเมล์ เป็นต้น Ctrl + P เปิดหน้า Printer preview พร้อมสำหรับการสั่ง Print งาน Ctrl + N New เปิดหน้า Page หรือหน้าเอกสารใหม่ (Microsoft Word), เปิดโฟลเดอร์ Desktop Ctrl + F5 ในเว็บเบราว์เซอร์ Refresh รีเฟรชข้อมูลใหม่ทั้งหมด โดยไม่ใช้ Cache เดิม Ctrl + D ในเว็บเบราว์เซอร์ เพื่อสร้าง Bookmark Ctrl + A เลือกทั้งหมด Ctrl + Shift + T เปิดหน้าต่างที่ปิดไปล่าสุด Ctrl + Backspace ลบคำ (เป็นคำๆ ) Ctrl + Alt + Delete เปิด Task Manager
คีย์ลัด Alt
Cr. pngegg คีย์ ผลลัพธ์ Alt + F4 ปิดหน้าต่าง/โปรแกรมที่ใช้งานอยู่ Alt + Tab สลับหน้าต่าง/โปรแกรมที่กำลังเปิดอยู่ Alt + ลูกศรซ้าย ย้อนกลับ Go back เช่น ย้อนกลับไปหน้าก่อนในการดู Web browser Alt + ลูกศรขวา ไปข้างหน้า Go forward Alt + ลูกศรขึ้น กลับไปยังโฟลเดอร์ก่อนหน้า 1 step ใน File Explorer Alt + Enter Full Screen เปิดเต็มหน้าจอในการเล่นเกม Alt + Enter เปิดดู Properties รายละเอียดของภาพบน Photo Alt + Ctrl + F2 เปิดเมนู Open file ใน Word, Excel Alt + Prt Screen จับภาพเฉพาะหน้าต่างโปรแกรมที่กำลังเปิดใช้อยู่
ปุ่มลัด Microsoft Edge
คีย์ ผลลัพธ์ Ctrl + D บันทึกหน้าเพจที่ชื่นชอบเก็บเอาไว้ โดยอยู่ในลิสต์รายการโปรด หรือใน Favorite ในส่วนของ Favorite นี้ สามารถ Edit หรือเลือกได้ว่าจะเก็บไว้ที่ไหน Ctrl + H เปิดดู History หรือประวัติการเข้าชมเว็บไซต์ ซึ่งจะมีรายละเอียดไว้ทั้งหมด ว่าเข้าไปที่เว็บไหนบ้าง โดยจะสามารถดูย้อนไปได้ เช่น 1 วัน, สัปดาห์, เดือน หรือนานกว่านั้น Ctrl + J เปิดแท็ปข้อมูลการดาวน์โหลดไฟล์ หรือประวัติการดาวน์โหลด ที่เคยได้ดาวน์โหลดเอาไว้ โดยสามารถลิงก์ไปยังโฟลเดอร์ที่จัดเก็บไฟล์ไว้ได้ด้วย Ctrl + M ปิดเสียงของหน้าเว็บในแท็ปที่ใช้อยู่ได้ทันที Ctrl + N เปิดหน้าต่างหรือแท็ปใหม่บน Microsoft Edge Ctrl + R Reload หรือรีเฟรชหน้าเพจหรือเว็บไซต์ที่กำลังเข้าชมอยู่ Ctrl + Shift + N เปิดหน้าต่างเบราว์เซอร์ใหม่ โดยเป็นแบบ InPrivate Browsing (โหมดไม่ระบุตัวตน) เพื่อความเป็นส่วนตัว ทำให้ผู้อื่นไม่สามารถตรวจเช็คหรือติดตามการใช้งานเว็บไซต์ ขณะที่อยู่ในโหมดนี้ได้ Ctrl + Shift + D สร้าง Favorites หรือบันทึกหน้าเว็บทั้งหมดที่เปิดในหน้าต่างนั้น ไม่ว่าจะมีกี่แท็ปก็ตาม ให้อยู่ในโฟลเดอร์ที่ตั้งขึ้นมาใหม่ในทีเดียว Ctrl + เครื่องหมาย (+) หรือ (-) ย่อ หรือ ขยายหน้าเว็บไซต์ที่ใช้งานอยู่
ปุ่มลัด Google Chrome
คีย์ ผลลัพธ์ Ctrl + Shift + T เปิดหน้าแท็ปเว็บไซต์ ที่เพิ่งปิดไปก่อนหน้า ให้ย้อนกลับมาได้ Ctrl + N เปิดหน้าต่าง Google Chrome ใหม่ Ctrl + T เปิดแท็ปเว็บไซต์ใหม่ Ctrl + ตัวเลข 1-9 เปิดแท็ปเว็บไซต์ที่ใช้งานอยู่ตามลำดับ Ctrl + 9 เลื่อนไปที่แท็บสุดท้ายของหน้าต่าง Chrome Ctrl + Shift + N เปิดหน้าต่าง Google Chrome ใหม่ ในโหมดไม่ระบุตัวตน (incognito) Ctrl + W ปิดแท็ปเว็บไซต์ปัจจุบันที่เปิดอยู่ Ctrl + R รีเฟรชหน้านั้นใหม่อีกครั้ง Ctrl + J ไปที่หน้าการดาวน์โหลดของ Google Chrome F11 หรือ Fn + F11 เปิดโหมดเต็มหน้าจอ Full Screen
ปุ่มลัด YouTube
คีย์ ผลลัพธ์ ปุ่ม Space bar หยุด/เล่นวีดีโอ (Pause/Play) ปุ่ม K หยุดเล่นวิดีโอ (Pause) ปุ่ม F เล่นวีดีโอแบบเต็มหน้าจอ Full screen ปุ่ม J ถอยหลังวีดีโอ (backward) 10 วินาที ปุ่ม L เดินหน้าวีดีโอ (forward) 10 วินาที ปุ่ม I ย่อหน้าต่างวีดีโอเป็นแบบ Mini Player แอบที่มุมของหน้าจอ ปุ่มลูกศรขึ้น เพิ่มเสียง ปุ่มลูกศรลง ลดเสียง ปุ่มลูกศรซ้าย ถอยหลังวิดีโอ (backward) 5 วินาที ปุ่มลูกศรขวา เดินหน้าวิดีโอ (forward) 5 วินาที คลิกขวาที่วิดีโอ 2 ครั้ง >> เลือก Picture in Picture การแสดงภาพซ้อนภาพ พิมพ์งาน ดูวีดีโอ และทำอย่างอื่นไปพร้อมกัน เลื่อนวีดีโอได้ทั่วหน้าจอ เลือกที่ปุ่มมุมบนขวาที่เป็น Account >> เลือก Dark Theme ปรับเป็นหน้าจอดำ (Dark Theme) เปลี่ยนจาก Theme สีขาว ไปเป็นสีดำ
และทั้งหมดนี้ก็คือคีย์ลัดสำหรับการใช้งาน Windows ที่ทีมงานได้นำมาแนะนำ ต้องบอกไว้ก่อนเลยว่า เลือกจากคีย์ที่ใช้งานกันบ่อยๆ ซึ่งความจริงแล้วก็อาจมีคีย์ลัดอื่นๆ อีกมากมาย แต่ทั้งนี้ทั้งนั้น ปุ่มลัดเหล่านี้ จะช่วยเพิ่มความสะดวกและความรวดเร็วในการทำงาน และใช้งานคอมพิวเตอร์ให้เราอีกมากมายอย่างแน่นอนเลย
อ่านบทความเพิ่มเติม/บทความที่เกี่ยวข้อง