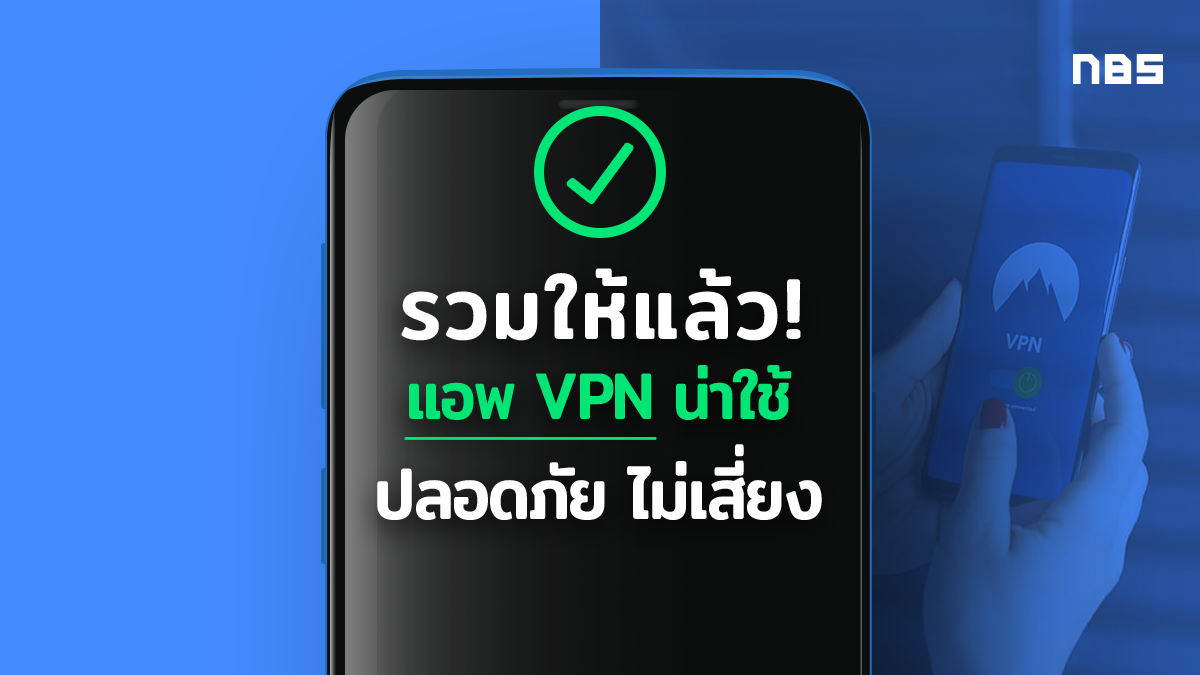How To แคปหน้าเว็บยาวๆ ได้ทั้งหน้าเว็บ ด้วยวิธีที่ง่ายและฟรี
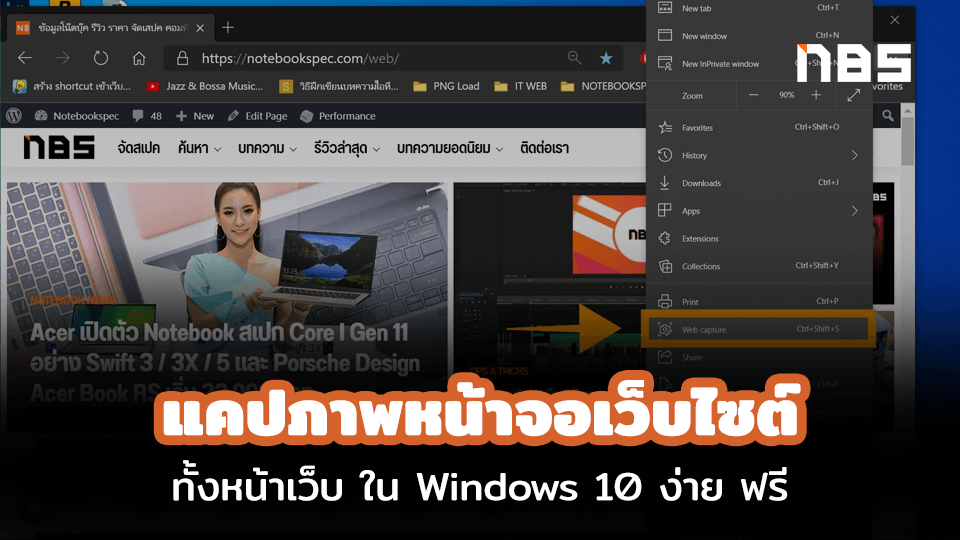
โดยส่วนใหญ่ใครหลายคนคงรู้วิธีการแคปหน้าจอคอมพิวเตอร์กันอยู่แล้ว โดยเฉพาะกับระบบปฏิบัติการ Windows ที่ทำได้ง่ายมากๆ ไม่ต้องดาวน์โหลดโปรแกรมอื่น ๆ มาเพิ่ม และสำหรับแคปภาพบนเว็บไซต์ที่ได้ทั้งหน้าเว็บนั้นก็ทำได้ง่าย ๆ ไม่ยากเช่นกัน มาดูวิธีการแคปภาพหน้าจอคอมบนเว็บไซต์ทั้งเบราว์เซอร์ Google Chrome และ Microsoft Edge Chromium ที่ทีมงาน Notebooksepc นำมาฝากกันเลย
แคปภาพหน้าจอบนเว็บไซต์ ได้ทั้งหน้าเว็บ ใน Windows 10
- การแคปหน้าจอใน Windows
- แคปหน้าจอด้วย Snip & Sketch
- แคปหน้าจอเว็บไซต์ใน Google Chrome
- แคปหน้าจอเว็บไซต์ใน Microsoft Edge Chromium
การแคปหน้าจอใน Windows
การแคปหน้าจอใน Windows โดยปกติเราจะมักจะใช้ปุ่ม Print Screen (Prt Sc) ในการแคปภาพหน้าจอของโปรแกรมหรือหน้าเว็บไซต์ที่เปิดอยู่ หรือจะใช้เครื่องมืออย่าง Snipping Tool ก็สามารถทำได้ (อ่านบทความเพิ่มเติม คลิก)
หรืออาจจะเป็นอีกวิธีหนึ่ง ก็คือ กด Windows Key + G หรือ Windows Key + Alt + G จากนั้นเข้าสู่หน้า Game Mode ซึ่งเราสามารถที่จะอัดวิดีโอหน้าจอหรือแคปภาพหน้าจอได้ แต่การอัดภาพหน้าจอจะเป็นการอัดหน้าจอที่เปิดอยู่ในหน้าล่าสุดเท่านั้น ไม่สามารถอัดวิดีโอหน้าจอในส่วนของหน้า Desktop ได้ ส่วนการแคปหน้าจอผ่านเครื่องมือนี้ ภาพหน้าจอที่แคปได้ก็จะอยู่ที่ This PC >> Videos >> Capture ในโฟลเดอร์นี้จะรวมทั้งวิดีโอที่เราอัดหน้าจอไว้และภาพหน้าจอที่เราได้แคปไว้รวมกันในโฟลเดอร์เดียว
วิธีนี้จึงเหมาะกับการแคปภาพหน้าจอขณะเล่นเกมมากกว่าการแคปหน้าจอโปรแกรม เหมาะกับการแคปหน้าจอที่เราต้องการเพียงแค่โปรแกรมที่เปิดอยู่ปัจจุบันและไม่ต้องการเลือกพื้นที่ ซึ่งก็อาจจะไม่ตอบโจทย์กับใครที่ต้องการแคปหน้าจอแบบยาวๆ หรือทั่วทั้งหน้าจอนั่นเอง แต่ถ้าใครต้องการแคปแค่เฉพาะพื้นที่ วิธีนี้ก็เป็นอีกวิธีหนึ่งที่สามารถทำได้นั่นเอง
แคปหน้าจอด้วย Snip & Sketch
ในระบบปฏิบัติการ Windows 10 ที่เราใช้งานกันอยู่นั้น ได้มีการเพิ่มความสะดวกให้แก่ผู้ใช้มากยิ่งขึ้น ด้วยโปรแกรม Snip & Sketch (เดิมมีชื่อว่า Screen Sketch) ที่ทำให้เราสามารถแคปหน้าจอคอมพิวเตอร์ของเราได้โดยง่ายดาย แถมยังกำหนดขนาดได้อย่างตามใจของเรา ว่าอยากจะแคปส่วนไหน หรือแคปทั้งหมด ทั้งยังเขียนลงไปในรูปได้ทันทีด้วย การเข้าโปรแกรมนี้ก็ทำได้ง่ายๆ ด้วยการ กดปุ่ม ‘Windows key + Shift + s’
เมื่อเรากดคีย์ดังกล่าวแล้ว รูปที่เราแคปจะทำการคัดลอกไปยังคลิปบอร์ดทันที ซึ่งเราก็สามารถวางรูปในโปรแกรมอื่นๆ ได้เช่นกัน ไม่ว่าจะเป็น LINE, Facebook Messenger, Paint, Photoshop, PhotoScape ฯลฯ
(ฟีเจอร์ Snip & Sketch นี้จะมีในอยู่ใน Windows 10 เวอร์ชั่น Creators Updates ขึ้นไปเท่านั้น)
ในส่วนของเมนูของ Snipping Tool จะมีให้เลือก 4 ฟังก์ชัน คือ
- Rectangular Clip: แคปภาพแบบสี่เหลี่ยม สามารถเลือกพื้นที่ได้ตามต้องการ
- Freeform Clip: แคปภาพได้อย่างอิสระ สามารถเลือกพื้นที่ได้ตามต้องการ
- Windows Snip: แคปภาพหน้าจอตามโปรแกรมที่เปิด ในกรณีเปิดซ้อนกันหลาย ๆ โปรแกรม สามารถเลือกได้ว่าจะแคปหน้าต่างโปรแกรมไหน
- Fullscreen Clip: แคปภาพแบบเต็มจอ
- เมื่อเรากด ‘Windows Key + Shift + S’ จะปรากฏหน้าต่างการแคปของ Snip & Sketch ขึ้นมา โดยเราสามารถเลือกใช้งานการแคปตามฟังก์ชันต่างๆ ได้ตามต้องการ
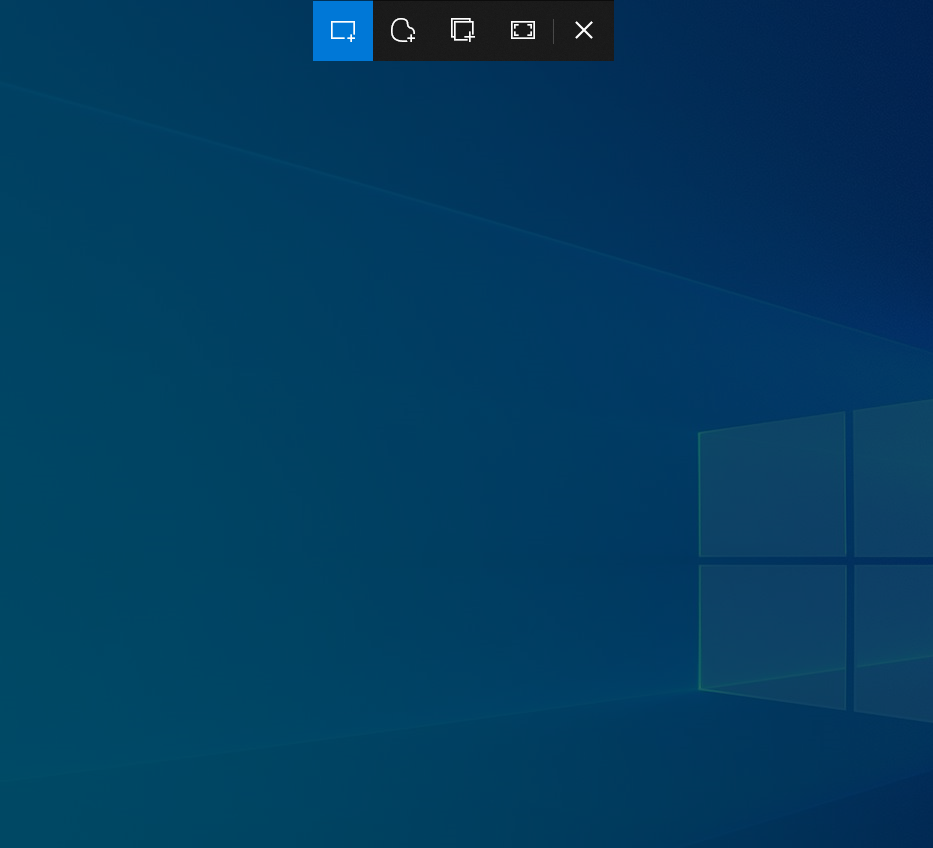
- เมื่อแคปหน้าจอแล้ว จะปรากฏแถบแจ้งเตือนข้างด้านข้าง หรือมุมด้านล่างของหน้าจอ
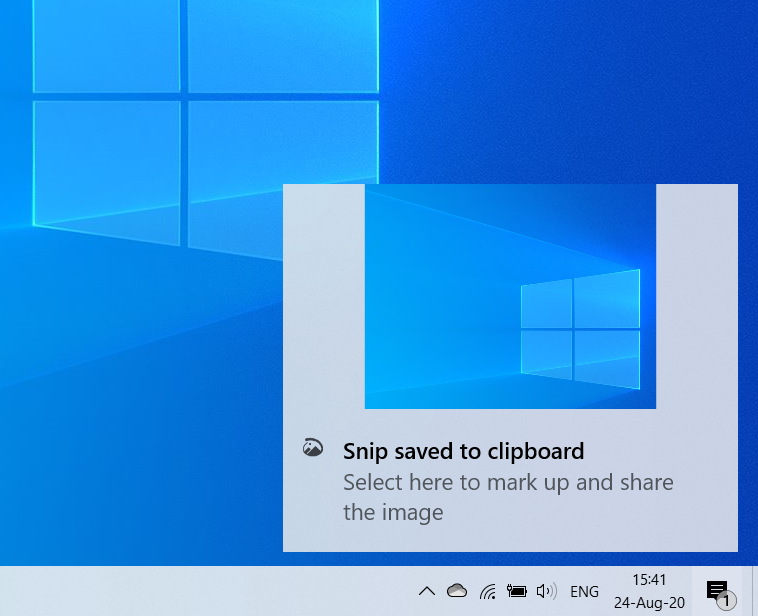
- ถ้าเราคลิกเข้าไปในการแจ้งเตือนนี้ ก็จะปรากฏหน้าต่างของ Snip & Sketch ขึ้นมา โดยเราสามารถขีดเขียน หรือใส่ข้อความต่าง ๆ ในรูปที่เราแคป และบันทึกภาพได้เลยจากในโปรแกรมเครื่องมือนี้
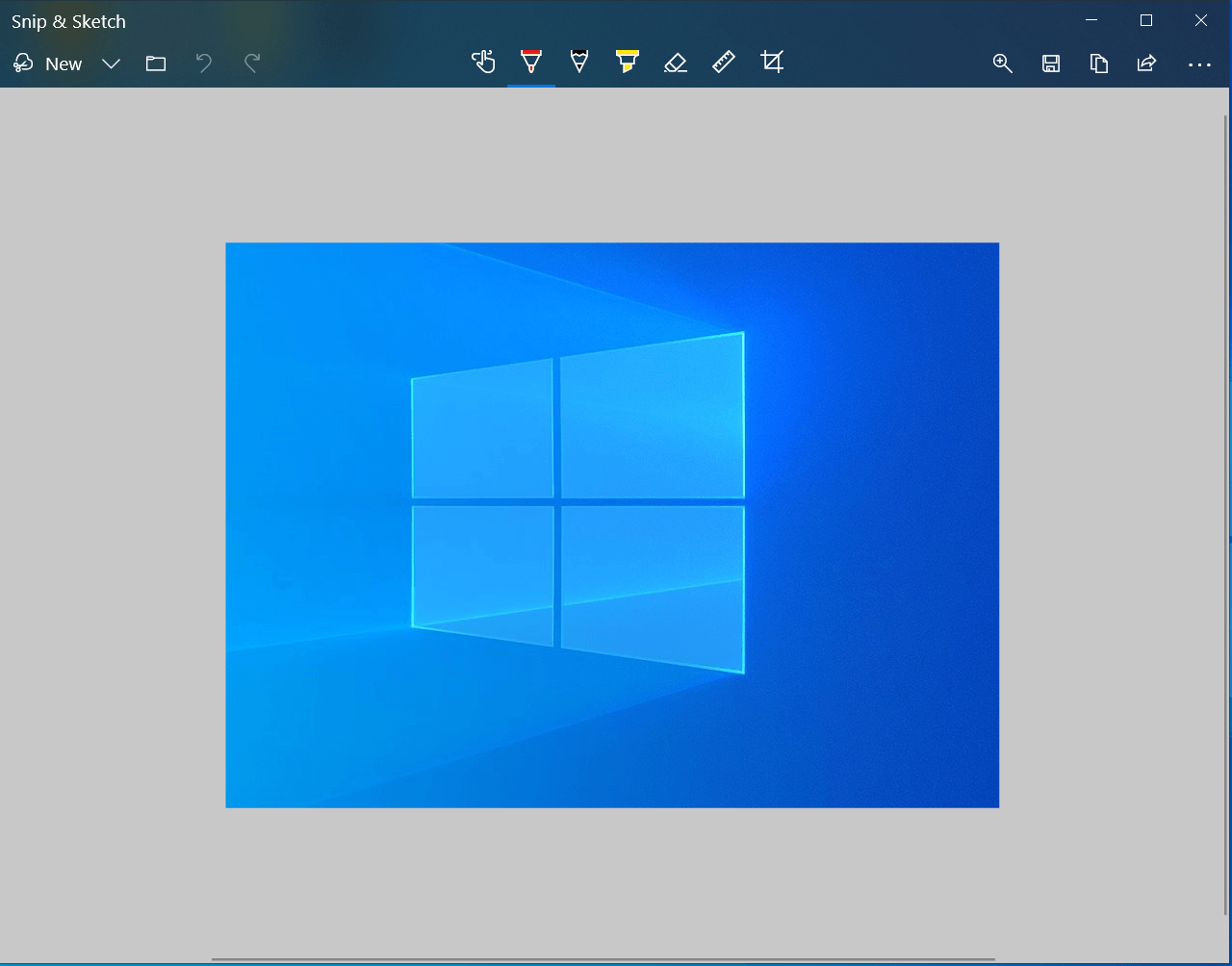
แคปหน้าจอเว็บไซต์ใน Chrome
สำหรับใน Google Chrome นั้นเป็นเว็บเวราว์เซอร์ที่มีผู้ใช้งานเป็นจำนวนมากทั่วโลก ตัวเว็บเบราว์เซอร์ไม่มีฟีเจอร์ในการแคปหน้าจอภายในตัว แต่จะมีในส่วนขยายที่เรียกว่า Extension ซึ่งส่วนขยายที่เราจะมาแนะนำกันนั้นมีชื่อว่า ‘Screenshot – Full Page Screen Capture‘
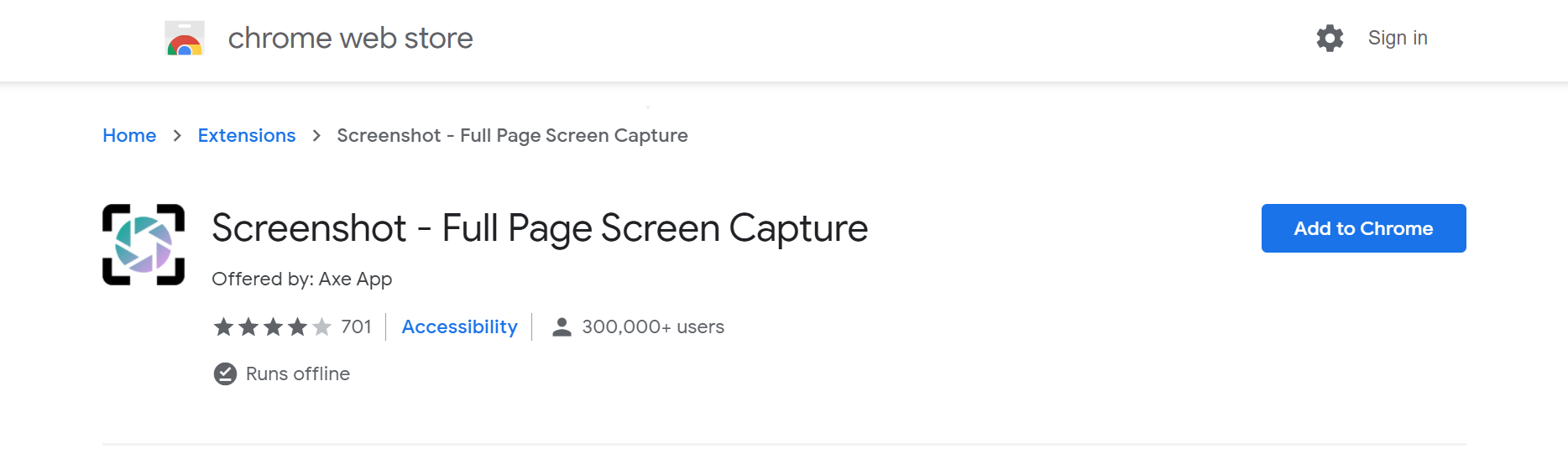
- เมื่อดาวน์โหลดเสร็จจะปรากฏไอคอนเครื่องมือให้เราสามารถแคปหน้าจอในเว็บไซต์อยู่บริเวณมุมบนด้านขวา แต่หากใครที่ไม่ปรากฏขึ้นมาให้กดที่ไอคอนรูปสัญลักษณ์ของ Screenshot จากนั้นกด Pin เมื่อเรากด Pin Extension เรียบร้อยแล้ว จะมีไอคอนของส่วนขยายขึ้นมา
- เวลาที่เราต้องการแคปหน้าจอเว็บไซต์ เราก็เพียงคลิกที่ไอคอนสัญลักษณ์ของ Extension
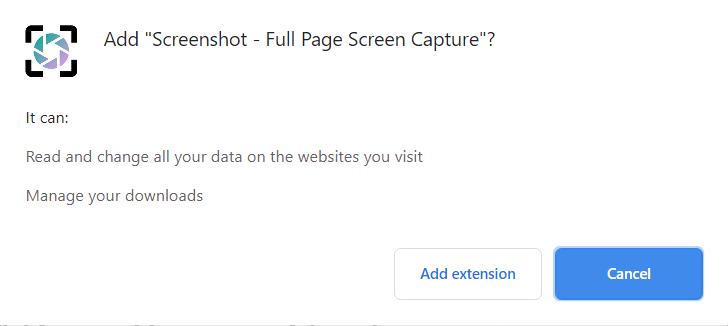
- เลือก Add Extension
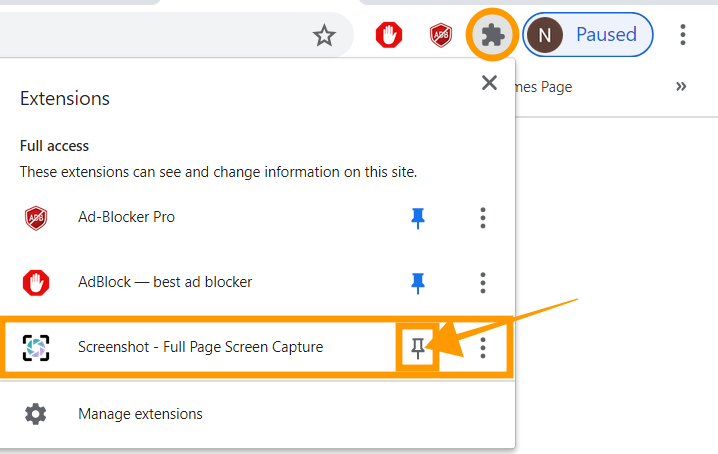
- เลือกรูปแบบการแคปที่เราต้องการ ซึ่งจะประกอบไปด้วย
- Whole page screenshot: แคปทั้งหน้าเว็บไซต์
- Capture visible zone: แคปเฉพาะส่วนที่มองเห็นอยู่
- Capture area: เลือกแคปเฉพาะส่วนที่ต้องการ
- Edit content: การเขียนหรือเพิ่มเติมข้อมูล ลงในรูปที่เราแคป
- Show History: ดูประวัติการแคปของเรา
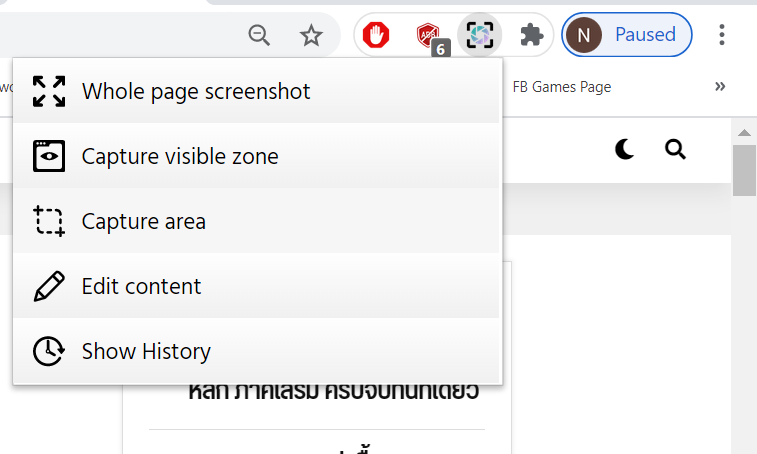
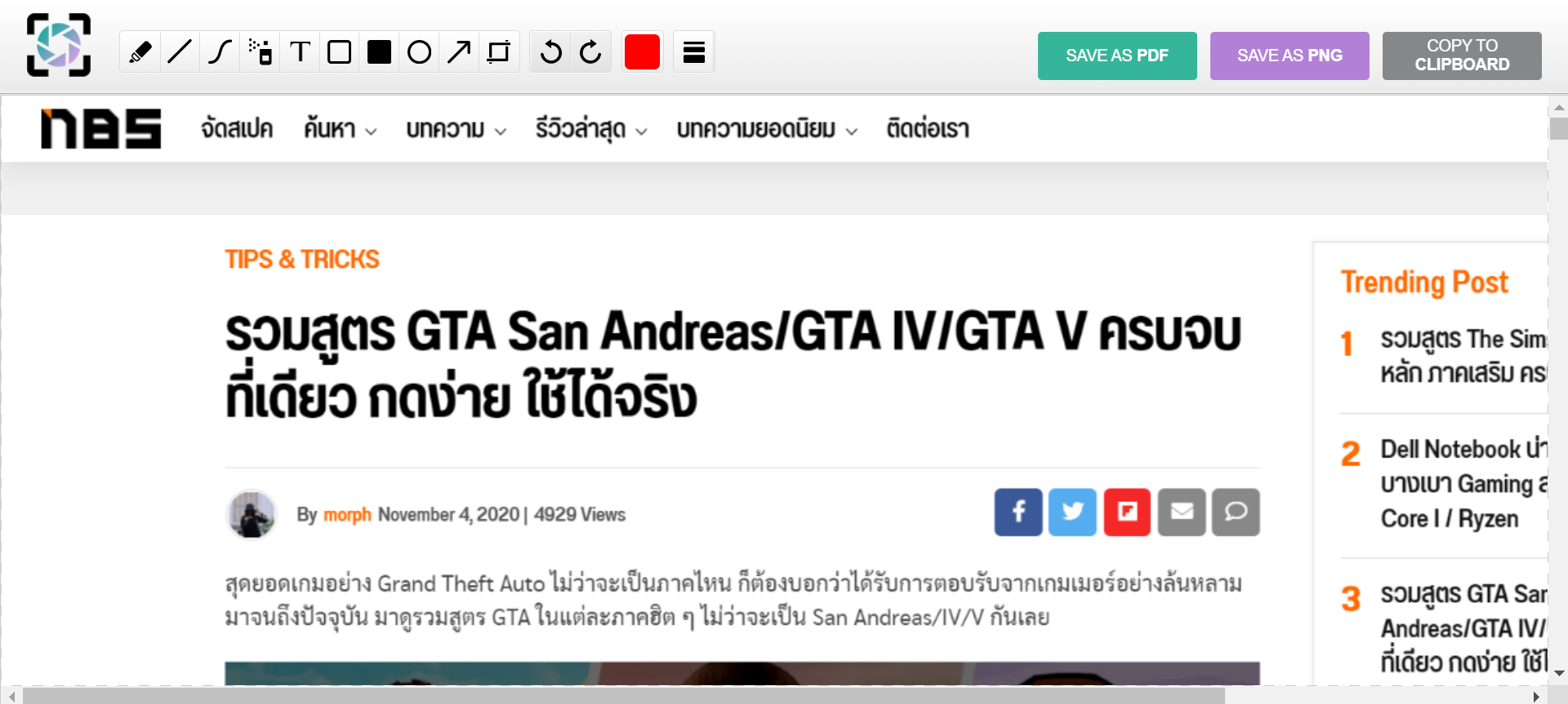
- เมื่อเราเลือกแคปภาพหน้าจอตามที่ต้องการแล้ว ก็จะปรากฏหน้าต่างเครื่องมือขึ้นมา ในหน้านี้เราสามารถแก้ไขภาพที่แคปมาได้ และยังสามารถเลือกได้ว่าต้องการจะเซฟไฟล์เป็นไฟล์ PDF หรือ PNG
เพียงเท่านี้เราก็จะได้ภาพที่เราแคปหน้าเว็บยาวๆ ออกมาเป็นที่เรียบร้อย สามารถนำไฟล์ที่ได้ไปใช้งานได้เลยทันที
แคปหน้าจอเว็บไซต์ใน Microsoft Edge Chromium
การแคปหน้าจอเว็บไซต์ใน Microsoft Edge Chromium นั้นสามารถทำได้ง่ายมาก ๆ โดยที่เราไม่ต้องไปดาวน์โหลดส่วนขยายใด ๆ มาเพิ่ม เพราะตัวเบราว์เซอร์เองมีฟีเจอร์การแคปหน้าเว็บไซต์ในตัว
แคปหน้าจอเว็บไซต์ Microsoft Edge Chromium โดยไม่ใช้ส่วนขยาย
- การแคปหน้าเว็บนั้น เราเพียงแค่เข้าไปที่ เพิ่มเติม (สัญลักษณ์ จุดสามจุด ที่บริเวณมุมบนด้านขวา)
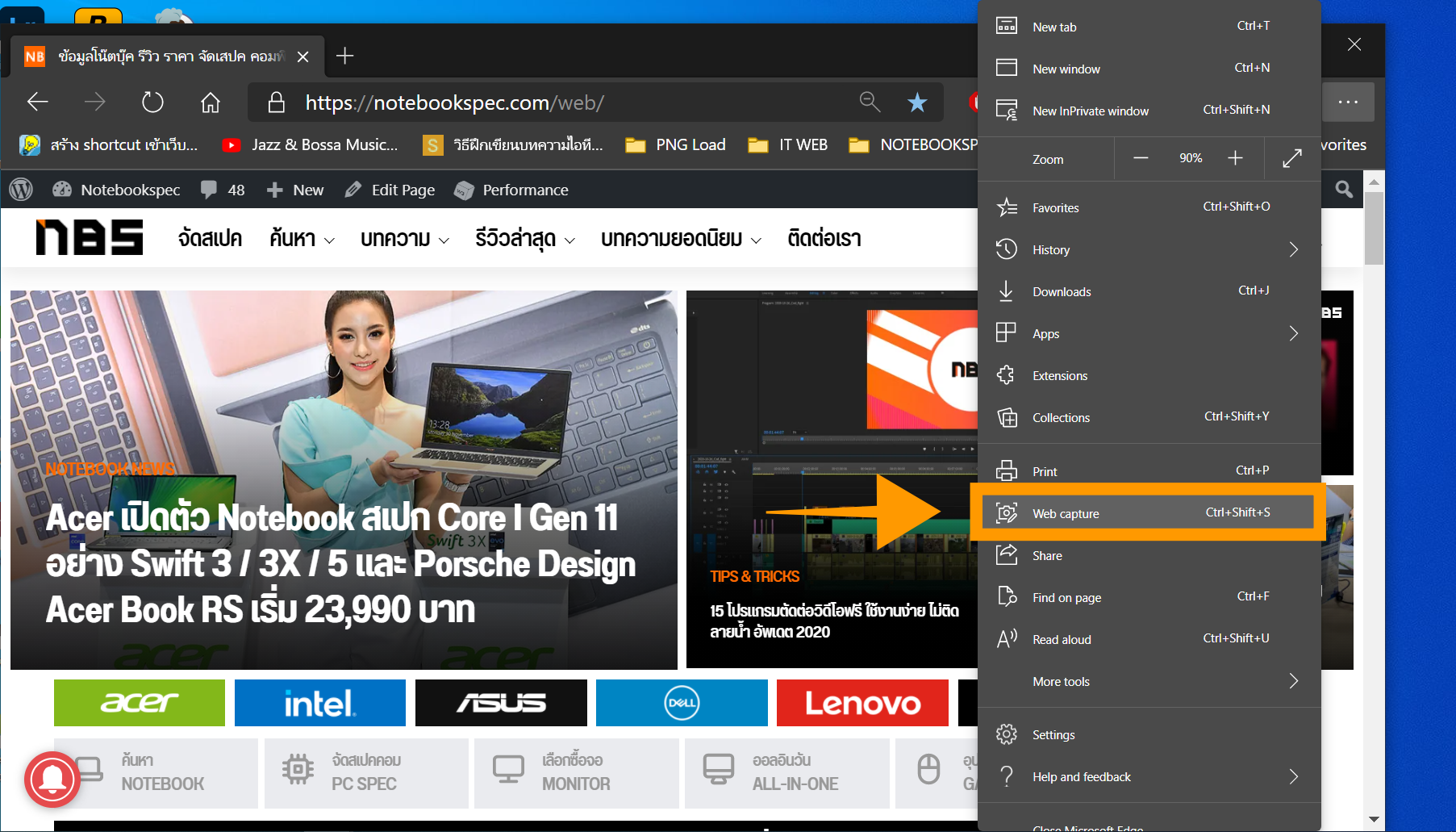
- เลือกที่ Web capture จากนั้นจะปรากฏกรอบเส้นประขึ้นมา ซึ่งเราสามารถลากขนาดและพื้นที่ได้ตามต้องการ หากต้องการลากพื้นที่เกินหน้าที่เปิดอยู่ก็สามารถใช้ Scroll mouse ในการเลื่อนหน้าเว็บลงมาได้ (กรอบเส้นประไม่สามารถแคปความยาวของหน้าเว็บไซต์ทั้งหมดได้)
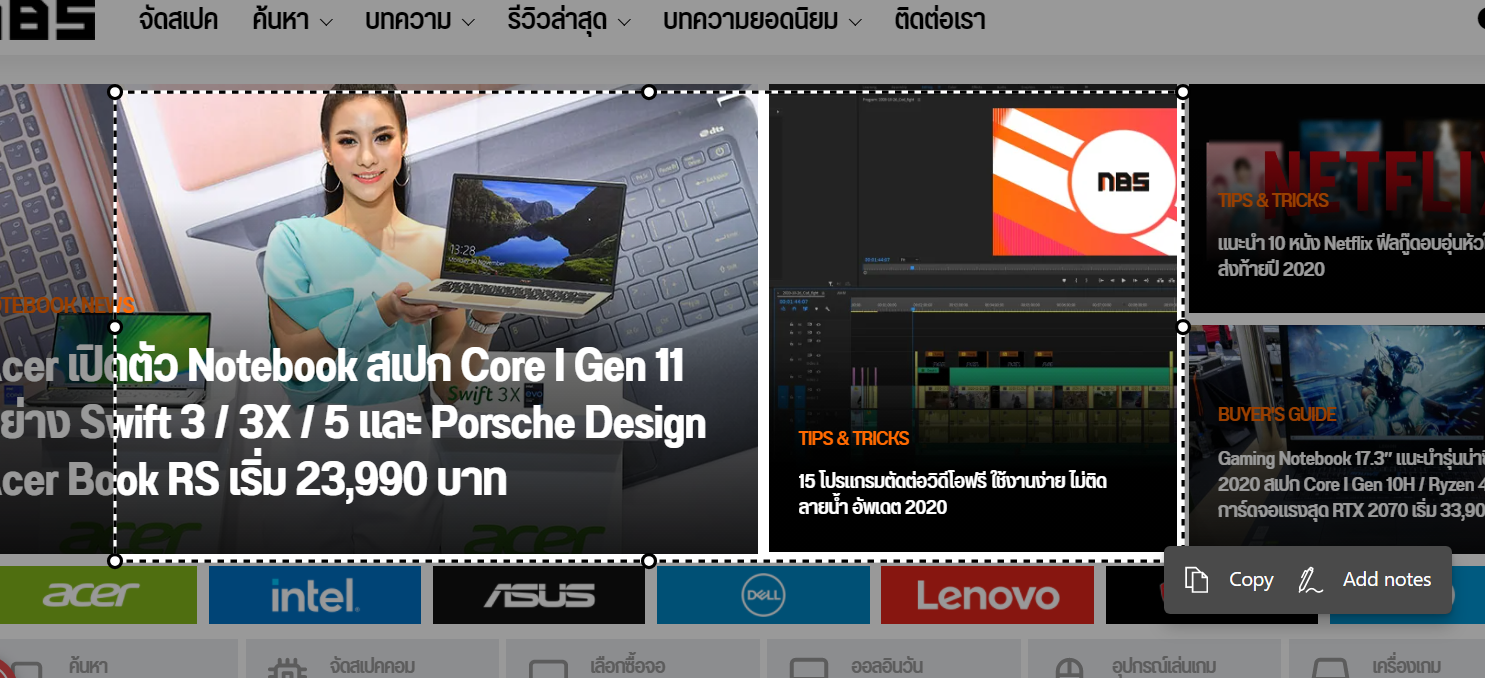
- เมื่อเราได้พื้นที่ของเว็บไซต์ตามที่ต้องการแล้วจะมีเครื่องมือปรากฏขึ้นมา คือ Copy ซึ่งเราสามารถคัดลอกภาพที่เราแคปไปวางไปโปรแกรมอื่น เช่น Paint ได้ และ Add notes จะเป็นการเข้าสู่หน้าเครื่องมือแก้ไขภาพที่แคป ในหน้าต่างนี้เราสามารถเลือกบันทึก หรือแชร์ หรือจะขีดเขียนใส่ข้อความเพิ่มเติมได้
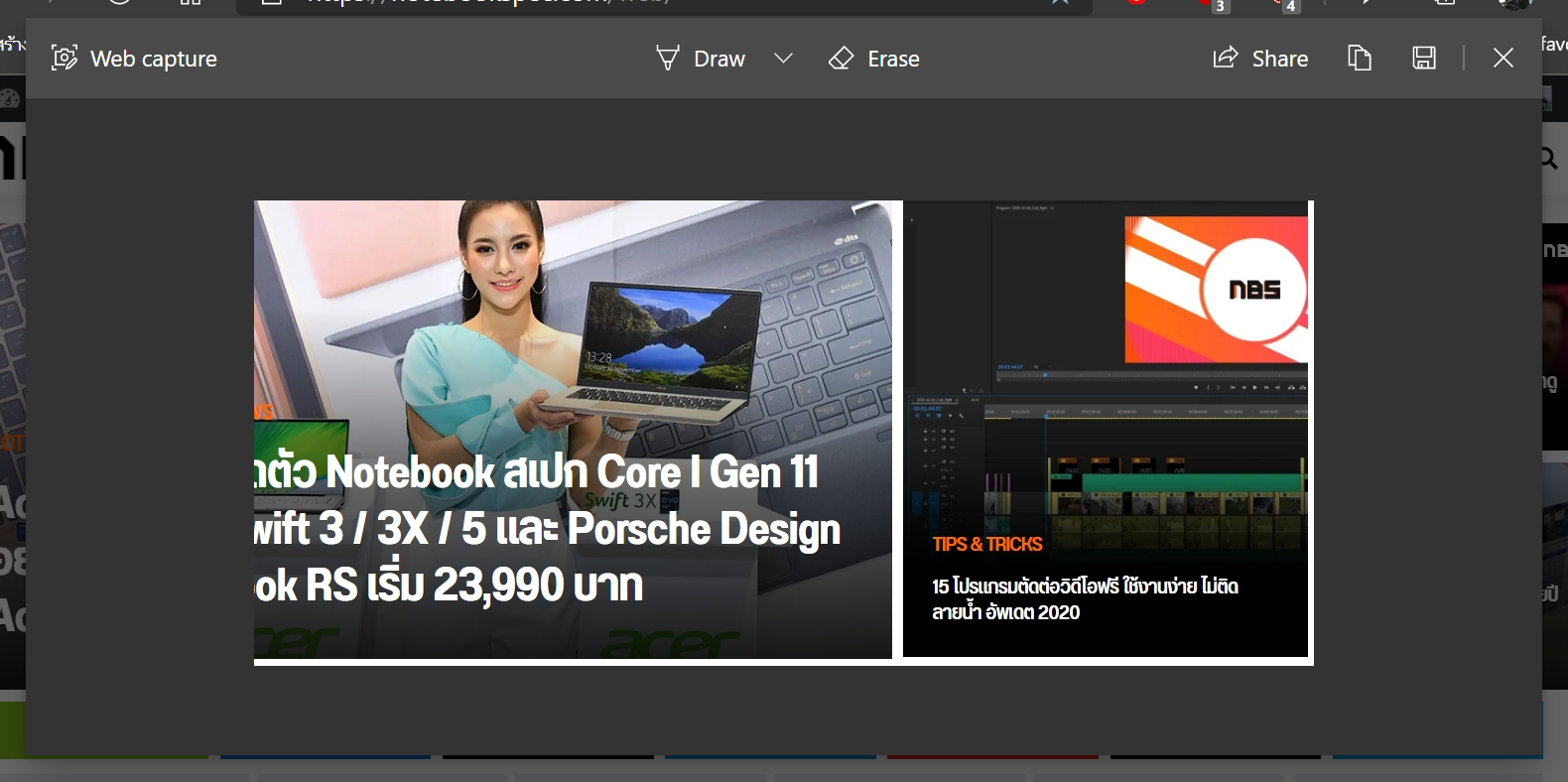
แคปหน้าจอเว็บไซต์ Microsoft Edge Chromium ด้วยส่วนขยาย
อีกวิธีที่ทำให้เราสามารถแคปหน้าจอเว็บไซต์บนเบราว์เซอร์ Microsoft Edge Chromium ได้แบบทั้งหน้าเว็บไซต์ นั่นก็คือการดาวน์โหลดส่วนขยายหรือ Extension นั่นเอง ซึ่งส่วนขยายที่จะแนะนำนั่นก็คือ Screenshot Full Page
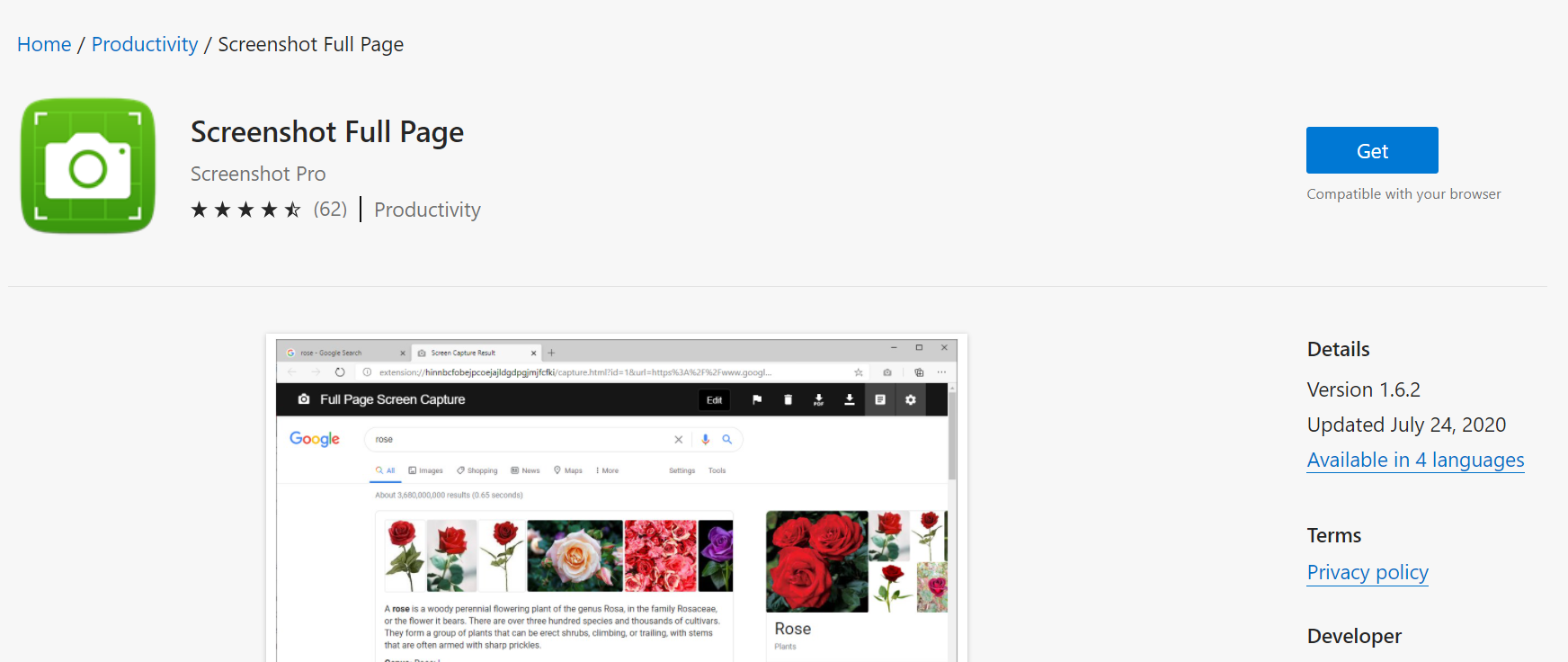
- เมื่อกดดาวน์โหลดส่วนขยายแล้วก็จะปรากฏไอคอนรูปกล้องถ่ายรูปขึ้นอยู่บริเวรด้านขวาของ Address bar
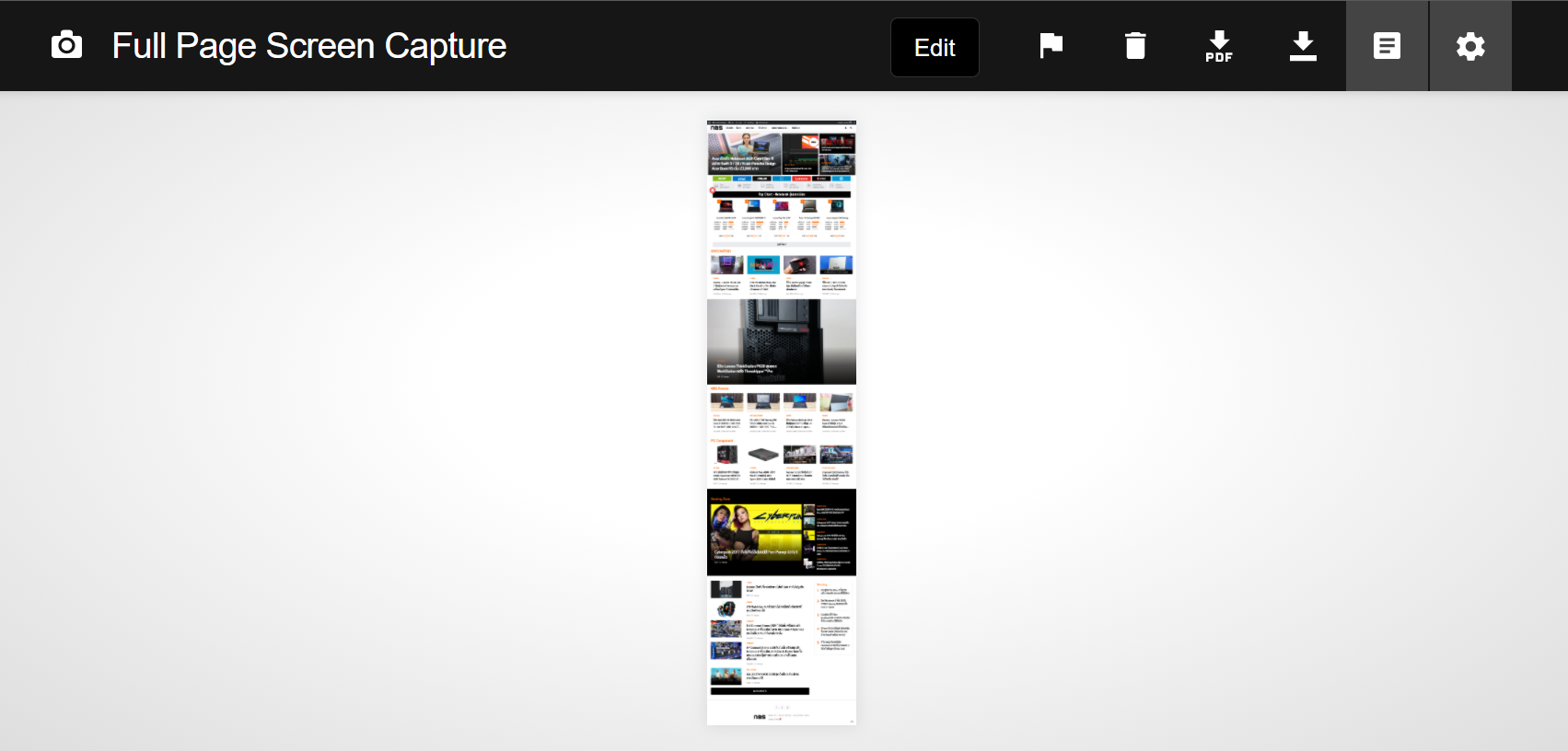
- การใช้งานก็ง่ายมากๆ เพียงแค่เรากดเลือกที่ไอคอนรูปกล้องถ่ายรูปของส่วนขยาย จากนั้นระบบก็จะทำการแคปหน้าจอเว็บไซต์ทั้งหมดมาให้เรา จากนั้นก็จะมีหน้าต่างการแก้ไขปรากฏขึ้นมา
- ในหน้านี้เราสามารถเลือกได้ว่าต้องการจะแก้ไข, crop ภาพ หรือจะบันทึกเป็นไฟล์ PNG หรือ PDF ก็ได้
เพียงเท่านี้เราก็ได้รูปภาพหรือไฟล์ หน้าเว็บที่เราแคปทั้งหมด สามารถนำไปใช้งานได้เลยทันที และที่สำคัญ สามารถทำได้ฟรี ไม่มีค่าใช้จ่ายเลย
ด้วยวิธีทั้งหมดที่กล่าวมาก็ทำให้เราสามารถแคปภาพเว็บไซต์แบบยาวๆ เต็มทั้งหน้าเว็บไซต์ หมดปัญหาสำหรับใครที่ต้องการข้อมูลในหน้าเว็บไซต์ ต้องการแคปรูป แต่หน้าจอที่ปรากฏอยู่นั้นไม่เพียงพอ ทำให้ข้อมูลขาดตอน ไม่ต่อเนื่อง โดยเฉพาะกับเว็บไซต์ที่มีรูปภาพประกอบ อาจทำให้ข้อมูลที่แคปนั้น ขาดตอน ไม่ครบถ้วนสมบูรณ์ได้ง่าย ก็สามารถนำวิธีกสนแคปหน้าเว็บยาวๆ ที่ทีมงานได้นำมาเสนอนั้น ไปลองทำกันได้เลย แถมวิธีทั้งหมดนี้ยังทำได้ง่ายๆ อีกด้วย
อ่านบทความเพิ่มเติม/บทความที่เกี่ยวข้อง