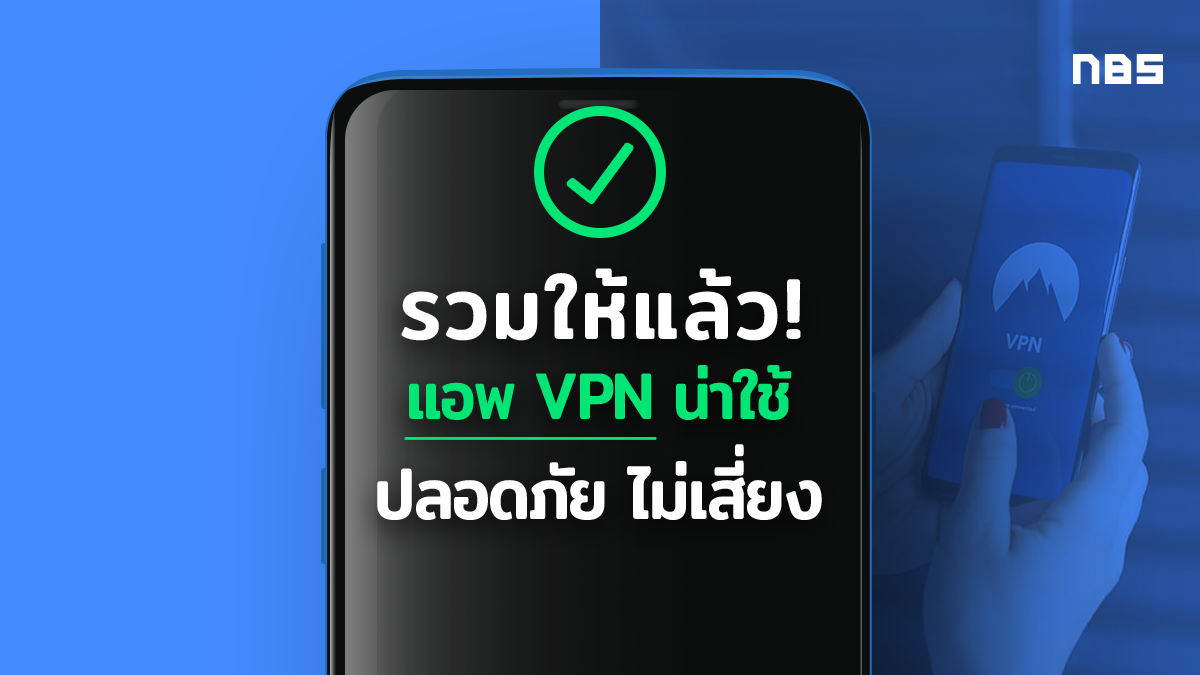How To ย้ายรูป iPhone ลงคอม, Android, Google Drive ง่ายๆ ด้วยตัวเอง

โทรศัพท์รุ่นใหม่ก็เพิ่งออก รุ่นเก่าก็จัดโปรโมชั่น ส่งผลให้ใครหลายๆ คนกำลังคิดจะเปลี่ยนเครื่องกัน การจะย้ายเครื่องจากเครื่องเก่าไปยังเครื่องใหม่นั้นก็ต้องมีการสำรองข้อมูลโดยเฉพาะกับ รูปภาพ ซึ่งวิธีการนั้นก็ทำได้ไม่ยาก ทีมงาน Notebookspec จึงได้รวบรวมวิธีการย้ายรูป iPhone จากเครื่องหนึ่งไปยังอุปกรณ์อื่นๆ ไม่ว่าจะเป็น iPhone เครื่องใหม่ การย้ายไปยังคอมพิวเตอร์ หรือจะเป็นการย้ายรูป iPhone ไปยังสมาร์ทโฟนระบบปฏิบัติการ Android
- ย้ายข้อมูล iPhone จากเครื่องเก่าไปยังเครื่องใหม่
- ย้ายรูป iPhone /ถ่ายโอนข้อมูล โดยใช้ iTunes (Apple Music)
- ย้ายรูป iPhone ไปยัง Android
- ย้ายรูป iPhone ไปยัง mac
- ย้ายรูป iPhone ไปยัง Notebook/PC
ย้ายข้อมูล iPhone จากเครื่องเก่าไปยังเครื่องใหม่
เริ่มต้นมาด้วยการย้ายข้อมูล iPhone เครื่องเดิมของเราไปยัง iPhone เครื่องใหม่ ซึ่งการย้ายข้อมูลนั้นก็ทำได้ง่ายมากๆ เลย แต่ก่อนที่เราจะทำการย้ายรูป/ย้ายข้อมูลนั้น มาดูสิ่งที่ต้องเตรียมตัวก่อนย้ายข้อมูลกันก่อนเลย
- ยกเลิกการจับคู่ iPhone เครื่องเก่าของเรากับอุปกรณ์ต่างๆ ที่เชื่อมต่ออยู่ก่อน เช่น Apple Watch, Smart Watch ฯลฯ (สำหรับ Apple Watch นั้น เมื่อเรายกเลิกการจับคู่ Apple Watch จะทำการสำรองข้อมูลให้เราโดยอัติโนมัติ เมื่อเรานำไปจับคู่กับ iPhone เครื่องใหม่นั้น จะสามารถกู้คืนข้อมูลได้อย่างง่ายดาย)
- สำรองข้อมูลใน iPhone เครื่องเก่าให้เรียบร้อย (สำคัญมากๆ ) โดยเราสามารถสำรองข้อมูลต่างๆ ของ iPhone ได้ผ่านทาง iCloud
- ตรวจสอบพลังงานของแบตเตอรี่ โดยจะต้องคงเหลืออยู่ไม่ต่ำกว่า 50%
ย้ายข้อมูล iPhone จากเครื่องเก่าไปยัง iPhone เครื่องใหม่โดยตรง
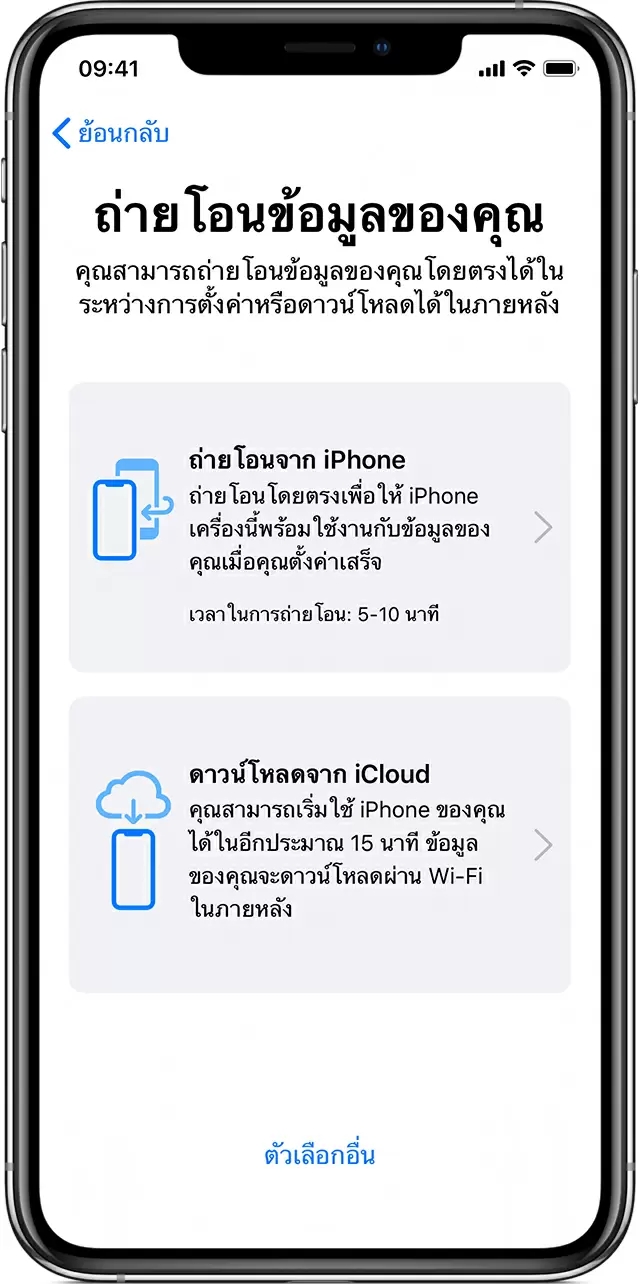
ปัจจุบันนี้ iPhone มีระบบการถ่ายโอนข้อมูลจากเครื่องเก่าไปยังเครื่องใหม่ได้โดยตรงเมื่อเปิดใช้งาน iPhone เครื่องใหม่ โดยการย้ายข้อมูลนี้จะมีเงื่อนไขอยู่ดังนี้
- จะต้องเป็นระบบปฏิบัติการ iOS 12.4 ขึ้นไป
- iPhone เครื่องเก่าหรือต้นทางที่จะย้ายรูป/ข้อมูลนั้น จะต้องเปิดใช้งานทั้ง Wi-Fi และ Bluetooth
- iPhone เครื่องใหม่ที่เราต้องการจะโอนถ่ายข้อมูลไปให้นั้น จะต้องอยู่ในหน้าเริ่มต้นการตั้งค่าระบบเท่านั้น หากเราทำการใส่ข้อมูลการตั้งค่าจนเข้าสู่หน้า Home แล้วนั้นจะต้องทำการ Reset การตั้งค่าทั้งหมดใหม่ (Reset ระบบ)
การย้ายข้อมูล iPhone โดยการถ่ายโอนไร้สาย
- ให้เราเปิด iPhone เครื่องใหม่ แล้วนำไปไว้ใกล้ๆ กันกับ iPhone เครื่องปัจจุบัน ในกรณีที่เราต้องการย้ายข้อมูลแบบไร้สาย ให้เราเชื่อมต่ออุปกรณ์ โดยในหน้าจอเริ่มต้นนั้นจะมีตัวเลือกมาให้เราเลือกใช้ Apple ID เพื่อใช้ตั้งค่า iPhone เครื่องใหม่ ตรวจเช็คให้แน่ใจว่าเป็นบัญชีที่เราใช้งานอยู่ จากนั้นดำเนินการต่อ
- รอให้มีภาพเคลื่อนไหวปรากฏขึ้นบน iPhone เครื่องใหม่ จากนั้นถือ iPhone เครื่องเก่าไว้เหนือเครื่องใหม่ ให้ภาพเคลื่อนไหวที่อยู่ในช่องมองนั้นอยู่ตรงกึ่งกลาง รอให้มีข้อความปรากฏขึ้นว่า ‘ตั้งค่าให้เสร็จ’
- จากนั้นระบบจะทำการส่งรหัสมายัง iPhone เครื่องเก่า ให้เรานำรหัสที่ได้นี้ไปกรอกใน iPhone เครื่องใหม่
- หลังจากนั้นทำการตั้งค่าตามขั้นตอนที่ระบบแนะนำขึ้นมา เช่น Touch ID, Face ID
- เลือก ถ่ายโอนจาก iPhone เพื่อให้ระบบเริ่มทำการถ่ายโอนข้อมูลจากเครื่องเก่าของเราไปยังเครื่องใหม่
- หากมี Apple Watch และกำลังตั้งค่า iPhone เครื่องใหม่ ระบบจะถามเราว่าต้องการถ่ายโอนข้อมูลและการตั้งค่า Apple Watch ของเราด้วยหรือไม่
- วางอุปกรณ์ทั้งสองเครื่องไว้ใกล้ๆ กัน (แนะนำให้เสียบสายชาร์จไฟแบตเตอร์รี่ไว้จนกว่าการถ่ายโอนข้อมูลจะสำเร็จ) ระยะเวลาในการถ่ายโอนข้อมูลนั้นจะแตกต่างกันไปตามปัจจัยต่างๆ เช่น เครือข่ายที่เราใช้, ปริมาณของข้อมูลที่เราทำการถ่ายโอน ฯลฯ
การย้ายข้อมูล iPhone ผ่าน iCloud
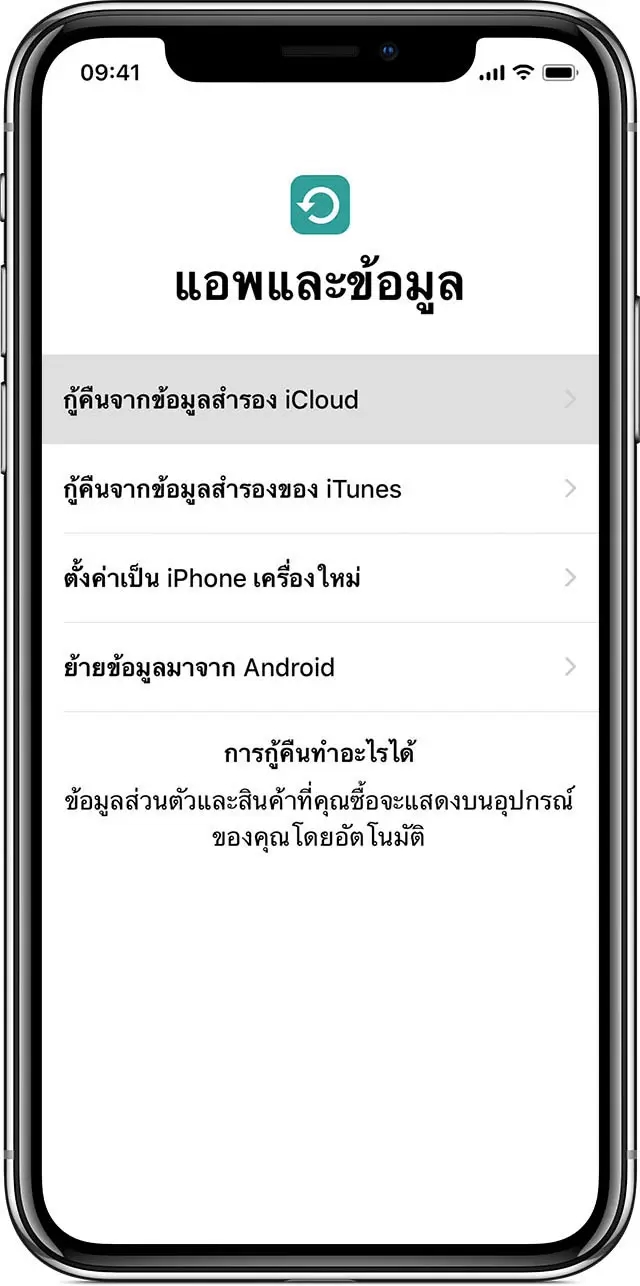
การย้ายหรือถ่ายโอนข้อมูลผ่านทาง iCloud นั้น เราจะต้องทำการสำรองข้อมูลที่เราต้องการจะย้ายทั้งหมดขึ้นไปไว้ใน iCloud เสียก่อน สามารถทำได้ดังนี้
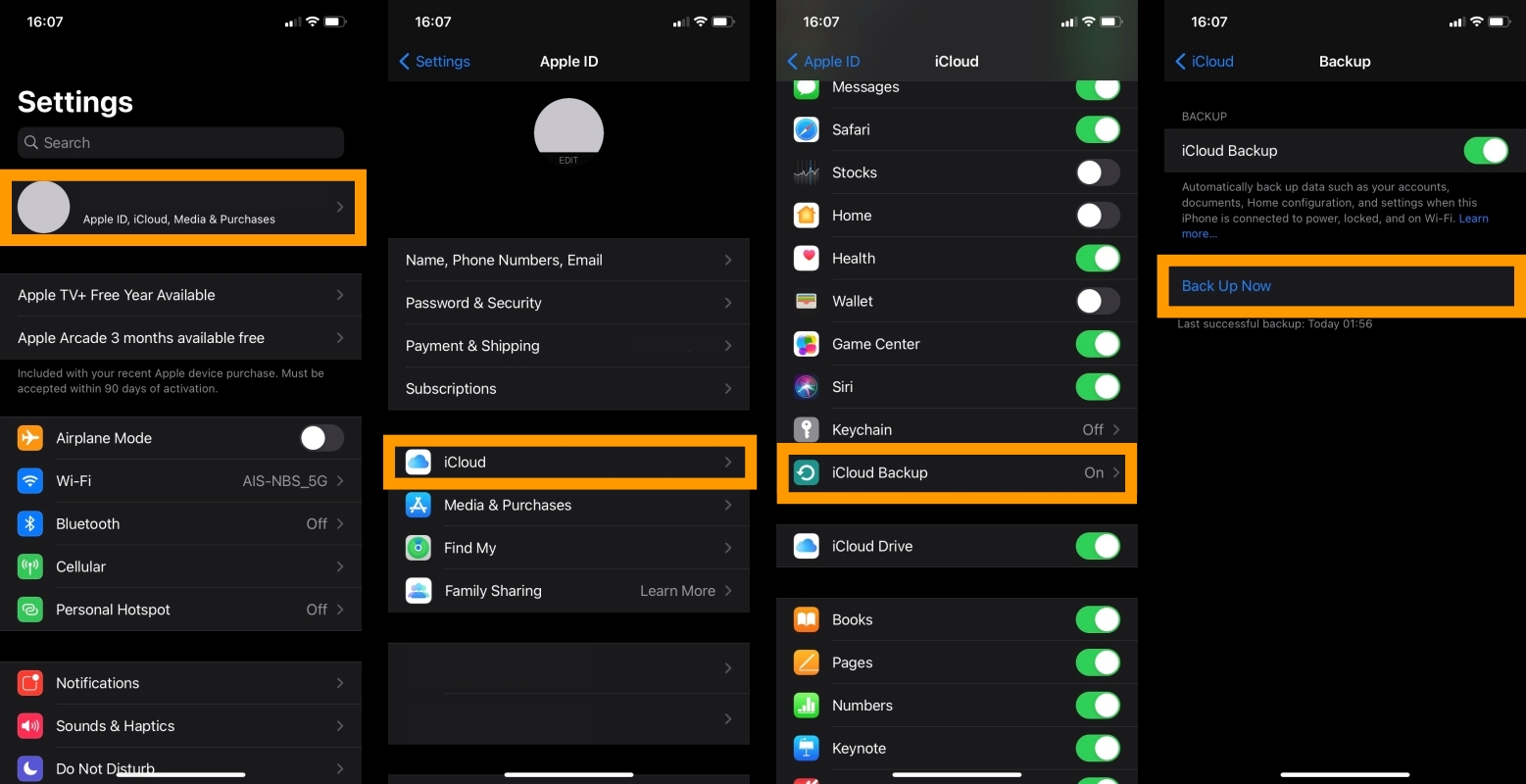
- ไปที่ Settings >> เลือกที่รูปโปรไฟล์ + Apple ID ของเรา >> ไปที่ iCloud
- ในหน้า iCloud นั้น เราสามารถเลือกลงมาเพื่อเลือกข้อมูลที่เราต้องการจะสำรองใน iCloud ได้ ไม่ว่าจะเป็น รูป รายชื่อ ฯลฯ
- จากนั้นเลือก iCloud Backup >> Back up now
เมื่อเราทำการสำรองข้อมูลของเราไปยัง iCloud เรียบร้อยแล้ว ก็มาเข้าสู่การย้ายข้อมูลกันเลย
- เปิด iPhone เครื่องใหม่ ทำการตั้งค่าตามที่ระบบแนะนำจนกระทั่งเข้าสู่หน้าการเชื่อมต่ออินเทอร์เน็ตหรือ Wi-Fi จากนั้นเมื่อเข้าสู่หน้า แอพและข้อมูล ให้เราเลือก ‘กู้คืนจากข้อมูลสำรอง iCloud’
- ลงชื่อเข้าใช้งาน iCloud โดยใช้ Apple ID
- เลือกข้อมูลสำรอง ตรวจสอบวันที่และขนาดของข้อมูลแต่ละรายการเพื่อให้แน่ใจว่าเป็นข้อมูลที่ถูกต้อง
- ในกรณีที่เรามีการซื้อคอนเทนต์ใน iTunes หรือ App Store ผ่าน Apple ID หลายบัญชี ระบบจะให้เราลงชื่อเข้าใช้งาน Apple ID แต่ละบัญชี
- จากนั้นรอให้ระบบทำการกู้คืนข้อมูล (ให้เชื่อมต่อ Wi-Fi ไว้ตลอดเวลาที่ทำการถ่ายโอนข้อมูล) ควรเสียบสายชาร์จแบตเตอรี่ไว้ตลอดการโอนถ่ายข้อมูล
- เพียงเท่านี้ข้อมูลต่างๆ ไม่ว่าจะเป็น ไฟล์ รูปภาพ เพลง หรือแอพพลิเคชันที่เราได้สำรองไว้ใน iCloud ก็จะไปอยู่ในอุปกรณ์เครื่องใหม่ของเราเรียบร้อย
ย้ายรูป iPhone /ถ่ายโอนข้อมูล โดยใช้ iTunes (Apple Music)
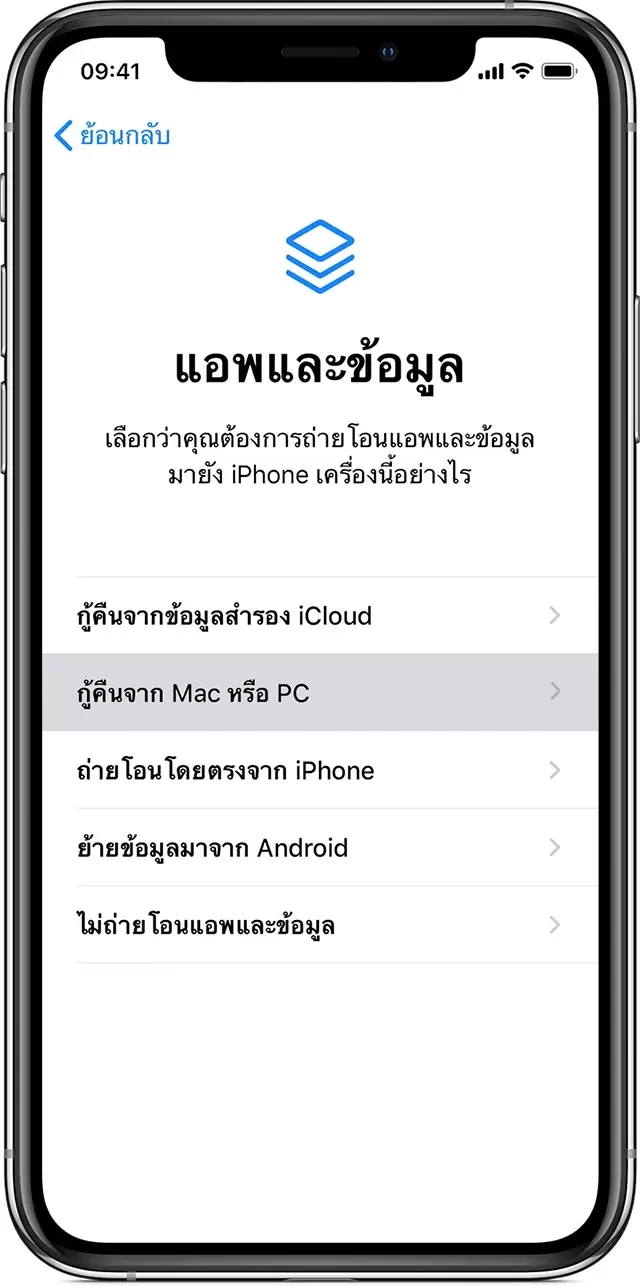
การย้ายข้อมูลโดยผ่านทาง iTunes นั้นถือว่าเป็นวิธีที่ทำกันมานานมากๆ เรียกว่าตั้งแต่ยุคบุกเบิกเลยทีเดียว จนกระทั่งทุกวันนี้ก็ยังเป็นวิธีที่ใช้งานได้ดีอยู่ สามารถทำได้ ดังนี้
* ต้องมั่นใจว่า Mac/PC/Notebook ของเรามีพื้นที่เหลือเพียงพอที่จะเก็บข้อมูล
- ทำการย้ายข้อมูลจาก iPhone เครื่องเก่า ไปยัง iTunes/Apple Music โดยการเชื่อมเข้ากับคอมพิวเตอร์ จากนั้นทำการ Back up ข้อมูล (กรณีที่เป็น PC/Notebook ที่ใช้ระบบปฏิบัติการ Windows จะต้องทำการดาวน์โหลดโปรแกรม iTunes ก่อน: ดาวโหลดที่นี่)
- เปิด iPhone เครื่องใหม่ ทำการตั้งค่าตามที่ระบบแนะนำจนกระทั่งเข้าสู่หน้าการเชื่อมต่ออินเทอร์เน็ตหรือ Wi-Fi จากนั้นเมื่อเข้าสู่หน้า แอพและข้อมูล ให้เราเลือก ‘กู้คืนจาก Mac หรือ PC’
- เชื่อมต่ออุปกรณ์เครื่องใหม่ เข้ากับคอมพิวเตอร์เพื่อดึงข้อมูลที่สำรองไว้
- เปิด iTunes บนคอมพิวเตอร์ แล้วเลือกอุปกรณ์เครื่องใหม่ ระบบอาจขอให้เรากดเชื่อถืออุปกรณ์
- เลือกกู้คืนข้อมูลสำรอง จากนั้นเลือกข้อมูลสำรอง ตรวจดูวันที่และขนาดของข้อมูลแต่ละรายการ เพื่อให้แน่ใจว่าเป็นข้อมูลที่ถูกต้อง (หากเลือกกู้คืนจากข้อมูลสำรองที่เข้ารหัส ให้ป้อนรหัสผ่านตามที่ระบบถาม)
- รอจนกว่ากระบวนการกู้คืนจะเสร็จสมบูรณ์ แล้วจึงดำเนินการตามขั้นตอนการตั้งค่าที่เหลือในอุปกรณ์ (ให้เชื่อมต่อ Wi-Fi ไว้ตลอดเวลา ที่ทำการถ่ายโอนข้อมูล) ควรเสียบสายชาร์จแบตเตอรี่ ไว้ตลอดการโอนถ่ายข้อมูล
ย้ายรูป iPhone ไปยัง Android
วิธีนี้นั้น ขอแนะนำเป็นการย้ายรูป iPhone ผ่าน Google Drive ซึ่งนอกจากจะย้ายรูปภาพ วิดีโอ ได้แล้วนั้น ยังสามารถใช้ในการย้ายข้อมูลจาก iPhone ไปยัง Android ได้ด้วยในกรณีที่เราเปลี่ยนเครื่อง ทั้งนี้การสำรองรูปภาพ/ข้อมูล จะมีเงื่อนไขดังนี้
- จะต้องเป็นบัญชี Gmail เท่านั้น
- โทรศัพท์ของเรา ต้องเชื่อมต่อเครือข่าย Wi-Fi จึงจะสำรองข้อมูลรูปภาพและวิดีโอได้
- หากสำรองข้อมูลหลายครั้ง ระบบจะสำรองข้อมูลเฉพาะรูปภาพใหม่เท่านั้น และจะเขียนทับข้อมูลสำรองของรายชื่อติดต่อและปฏิทินทั้งหมดก่อนหน้า
- หากจัดระเบียบรูปภาพไว้เป็นอัลบั้ม ระบบจะไม่สำรองข้อมูลอัลบั้มเหล่านั้นไปที่ Google Photos
- ระบบจะไม่สำรองข้อมูลรายชื่อติดต่อและปฏิทินจากบริการต่างๆ อย่างเช่น Facebook หรือ Exchange
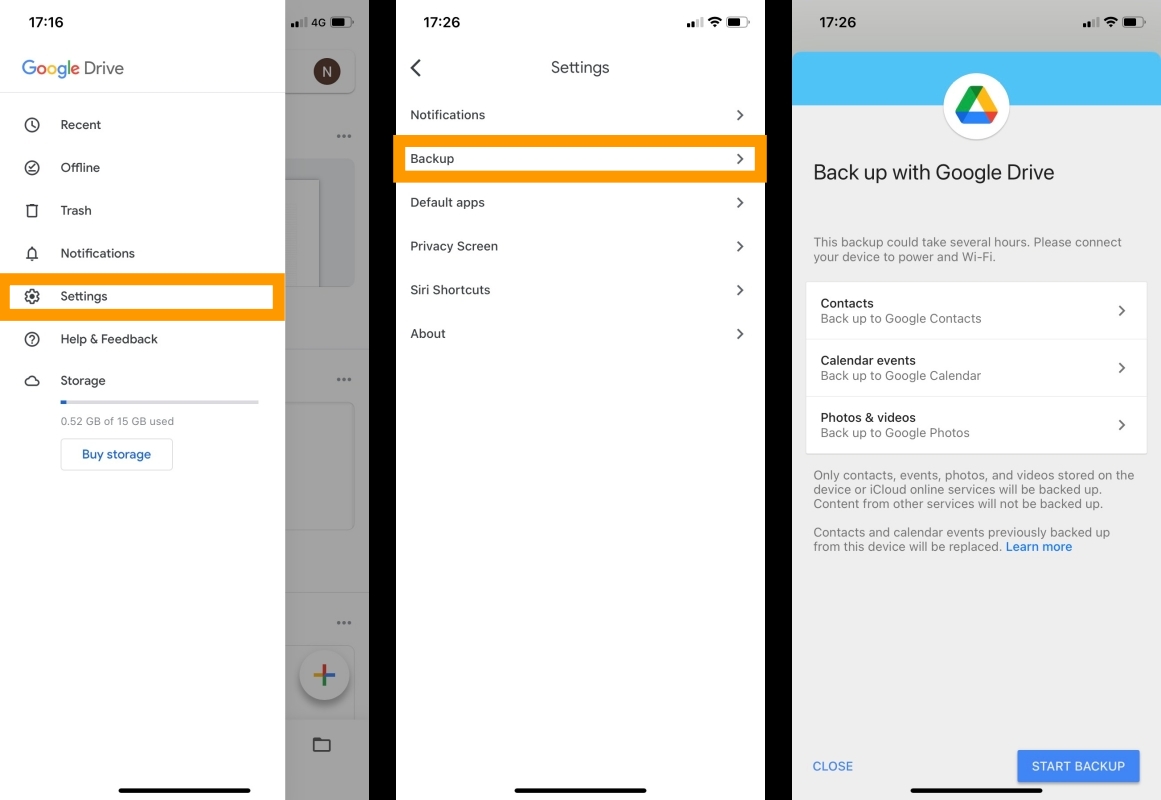
ส่วนวิธีการนั้นมีดังนี้
- เริ่มต้น ให้เราทำการดาวน์โหลดแอพพลิเคชัน Google Drive ลงใน iPhone ของเรา จากนั้นลงชื่อเข้าใช้ด้วยบัญชี Gmail (หากยังไม่มีบัญชี Google ก็สามารถดูวิธีสมัคร Gmail ได้ที่นี่)
- เปิดแอพพลิเคชัน Google Drive ขึ้นมา จากนั้นเลือกที่สัญลักษณ์ขีดสามขีดที่มุมบนด้านซ้าย (
) >> เลือก Settings >> Back up
- เลือก Photos & Videos แต่สำหรับใครที่ต้องการ Back up ข้อมูล หรือรายชื่อผู้ติดต่อด้วยก็สามารถเลือกได้ตามต้องการ
- เมื่อทำการสำรองข้อมูล ที่ต้องการเสร็จเรียบร้อยแล้ว ให้เรา ลงชื่อเข้าใช้งานอุปกรณ์ Android ของเราด้วยบัญชี Google เดียวกับที่ได้สำรองข้อมูลไว้ (การตั้งค่า >> บัญชีและการซิงค์)
- ข้อมูลทั้งหมดที่เราสำรองเอาไว้ก็จะถูกถ่ายโอนมายังสมาร์ทโฟน Android
ย้ายรูป iPhone ไปยัง mac
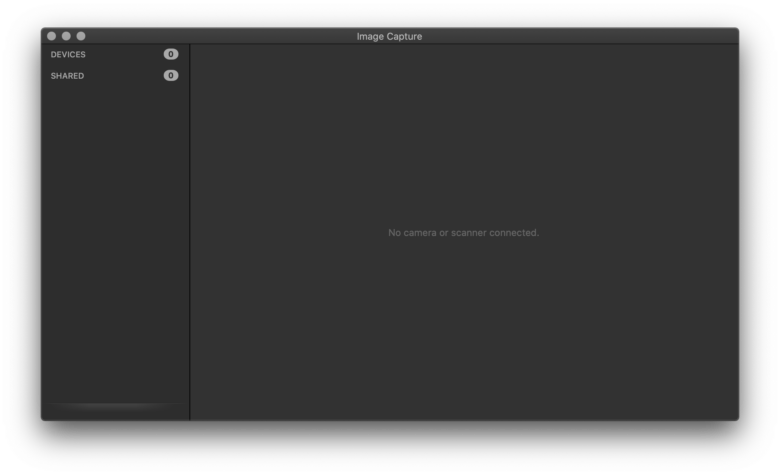
การย้ายรูป iPhone มายัง MacBook หรือ เครื่อง Mac นั้นสามารถทำได้ง่ายมากๆ โดยผ่าน Image Capture
- เชื่อมต่อ iPhone, iPad หรือ iPod touch เข้ากับ Mac ด้วยสาย USB
- เปิดแอพพลิเคชัน Image Capture
- แอพรูปภาพจะแสดงหน้าจอนำเข้า ซึ่งแสดงรูปภาพและวิดีโอทั้งหมดที่อยู่ใน iPhone จะปราฏขึ้นมาในตัวแอพ ซึ่งเราสามารถเลือกรูปภาพได้ตามต้องการ
ย้ายรูป iPhone ลงคอม ไปยัง Notebook/PC
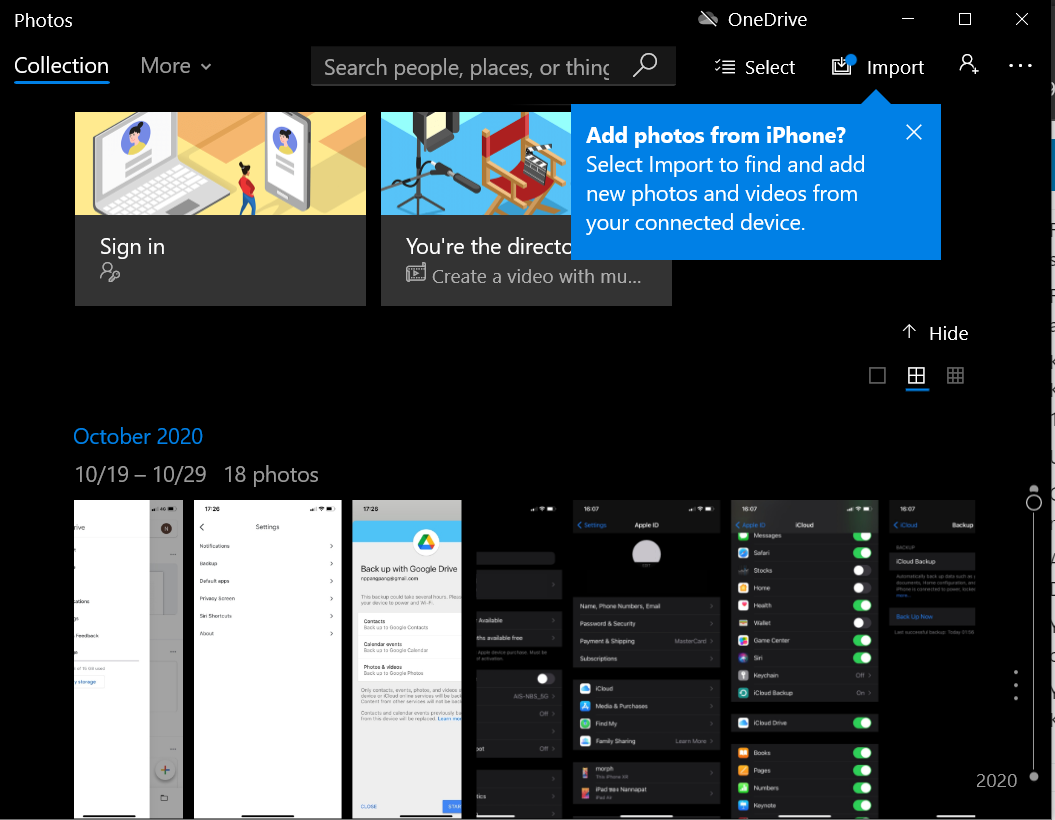
ย้ายรูป iPhone ไปยัง PC/NOtebook โดยใช้ Photos
แอพ Photos ที่อยู่บนคอมพิวเตอร์ ระบบปฏิบัติการ Windows เป็นแอพพลิเคชันที่ติดมากับคอมพิวเตอร์ที่ใช้ระบบปฏิบัติการ Windows10 อยู่แล้ว วิธีนี้จึงเป็นอีกวิธีที่ง่ายมากๆ
- เริ่มต้นด้วยการเชื่อมต่อ iPhone เข้ากับ PC / Notebook ของเราด้วยสาย USB
- จากนั้น จะมีข้อความขออนุญาตการเข้าถึงอุปกรณ์ iPhone ให้เรากดอนุญาต
- จากนั้น ให้เราเปิดแอพพลิเคชัน Photos ขึ้นมา (Starts >> Photos)
- จะปรากฏรูปภาพที่อยู่ใน iPhone ของเรา จากนั้นสังเกตที่บริเวณมุมบนด้านขวามือ เลือก Import >> เลือก From a USB Device
- ระบบจะทำการค้นหารูปภาพ/วิดีโอที่อยู่บน iPhone จากนั้นให้เราเลือกรูปภาพที่ต้องการจะย้ายหรือสำรองเข้ามาไว้ในคอมพิวเตอร์ของเรา
- เมื่อได้รูปที่เราต้องการแล้ว กด Import เพียงเท่านี้รูปภาพที่เราต้องการจะย้ายก็มาอยู่ในคอมพิวเตอร์ของเราเป็นที่เรียบร้อย
และทั้งหมดนี้ ก็คือ วิธีการย้ายข้อมูล ย้ายรูปจาก iPhone ไปยังอุปกรณ์อื่นๆ ทั้ง คอมพิวเตอร์และสมาร์ทโฟน Android รวมไปถึงใน Google Drive ด้วย สำหรับใครที่ตอนนี้ความจำในเครื่องเริ่มจะเต็ม หรืออยากเปลี่ยนพื้นที่จัดเก็บรูป หรือมองหาวิธีการย้ายรูปอยู่ ก็สามารถลองนำวิธีที่ทีมงานได้นำมาแนะนำ ไปทำตามกันได้เลย เพียงเท่านี้ ไอโฟนของเราก็จะมีพื้นที่สำหรับนำไปใช้งานอย่างอื่น หรือ เราก็สามารถนำรูปที่ย้ายไปใช้งานต่อได้ง่ายๆ แล้ว
อ่านบทความเพิ่มเติม/เนื้อหาที่เกี่ยวข้อง