ไม่มีใครอยากให้โน๊ตบุ๊คค้างตอนทำงานแน่ ๆ แต่จะแก้ยังไงดี?

โน๊ตบุ๊คค้าง คอมไม่ทำงานเพราะโปรแกรมเจ้ากรรมที่เรียกขึ้นมาใช้งานทำพิษ ยิ่งเกิดตอนที่กำลังทำงานสำคัญจนใกล้เสร็จแล้วโปรแกรมพาลค้างไปทั้งเครื่องจนทำงานไม่ได้ล่ะก็ ไม่ว่าใครก็ไม่โอเคทั้งนั้น นอกจากงานจะช้าแล้วถ้ายังไม่ได้เซฟงานเอาไว้ด้วยก็น่าจะพลอยหัวร้อนจนหมดอารมณ์ทำงานไปตาม ๆ กันอย่างแน่นอน โดยวิธีการแก้โน๊ตบุ๊คค้างในบทความนี้ จะมีทั้งวิธีตอนที่เกิดปัญหาแล้วและวิธีการเช็คหลังเกิดปัญหาขึ้นแล้วเพื่อป้องกันไม่ให้เกิดประวัติศาสตร์ซ้ำรอยและทำเองได้ง่าย ๆ และบางคนอาจจะเคยทำอยู่แล้วด้วย

11 วิธีแก้ปัญหาโน๊ตบุ๊คค้าง คอมไม่ทำงานได้ด้วยตัวเอง
วิธีการแก้โน๊ตบุ๊คค้างแล้วพลอยทำงานไม่ได้ในบทความนี้ ผู้เขียนได้รวบรวมวิธีการทั้งแบบที่โปรแกรมหนึ่งค้างจนทำงานไม่ได้และแบบที่โปรแกรมเดียวพาคอมค้างทั้งเครื่องมาให้เลือกทำตามความเหมาะสมและอาการด้วย โดยมีวิธีการดังนี้
- นั่งใจเย็นปล่อยมันค้างไป
- Restart เครื่องไปเลยถ้าไม่อยากรอ
- เช็คความร้อนของเครื่องสักหน่อย
- เปิด Task Manager มาปิดโปรแกรมที่ค้าง
- เช็คว่า RAM มีพอให้ใช้งานหรือเปล่า
- ลบแล้วติดตั้งไดรเวอร์ใหม่อีกครั้ง (หรืออัพเดทก็ได้)
- สแกนไวรัสสักหน่อยช่วยได้
- ถ้าเป็นโน๊ตบุ๊ค พับหน้าจอแล้วเปิดใหม่อีกที
- Reset เครื่องกลับไปเหมือนให้เหมือนซื้อมาใหม่
- Realiability Monitor เช็คปัญหากันก่อนว่าอะไรเสีย
- ถ้าอาการหนักเรียกช่างดีกว่านะ
1. นั่งใจเย็นปล่อยมันค้างไป
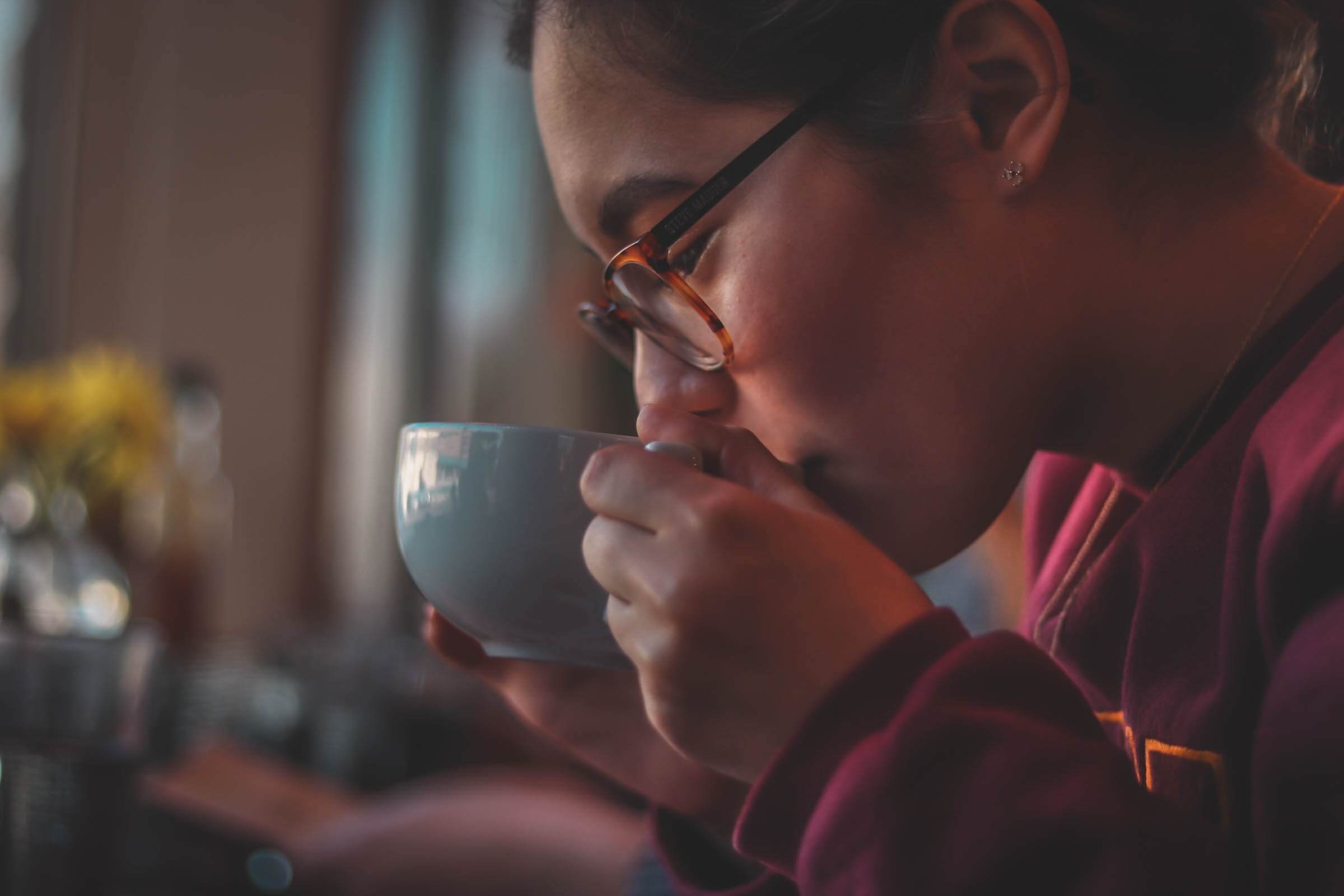
เหมาะกับอาการไหน : โปรแกรมค้าง, เครื่องค้าง
วิธีนี้อาจจะดูเหมือนไม่ได้แก้ปัญหาเครื่องค้างเลย แต่จริง ๆ แล้วการปล่อยให้คอมหรือโปรแกรมนั้น ๆ ค้างจนกว่ามันจะหายค้างก็เป็นวิธีแก้ปัญหาทางหนึ่งเหมือนกัน นั่นเพราะเครื่องกำลังเอาทรัพยากรฮาร์ดแวร์ทั้งหมดในเครื่องมาประมวลงานที่เราสั่งเอาไว้ให้เสร็จ ดังนั้นตอนคลิกหรือสั่งเครื่องให้ทำอะไรเพิ่ม เราก็จะเจอคำว่า “Not responding” มากวนใจ แต่ถ้าปล่อยมันเอาไว้สักพักเครื่องก็จะกลับมาใช้งานได้เอง ซึ่งช่วงนี้จะไปเติมกาแฟมาสักแก้วหรือหยิบขนมมากินรอคอมพิวเตอร์จัดการตัวเองเสร็จไปพลาง ๆ ดีกว่า
2. Restart เครื่องไปเลยถ้าไม่อยากรอ
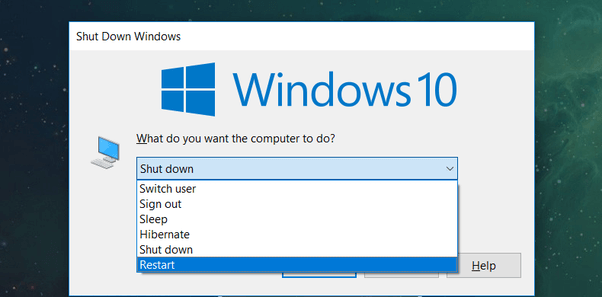
เหมาะกับอาการไหน : โปรแกรมค้าง, เครื่องค้าง
จากข้อที่แล้ว ถ้าปล่อยเครื่องให้มันประมวลผลไปสักพักแล้วยังไม่มีอะไรดีขึ้น เครื่องก็ยังค้างอยู่เหมือนเดิมล่ะก็ วิธี Restart เครื่องก็ช่วยแก้ปัญหานี้ได้เหมือนกัน ไม่ว่าจะกด Alt+F4 หรือกดปุ่ม Power ค้างเอาไว้จนเครื่องดับก็ได้เหมือนกัน จากนั้นค่อยเปิดเครื่องกลับมาใช้งานต่อได้เลย
ส่วนของไฟล์งานนั้น บางโปรแกรมจะมีฟีเจอร์ Auto save ที่บันทึกงานที่ทำเอาไว้โดยอัตโนมัติ ซึ่งถ้าโปรแกรมสั่งเซฟงานนั้นเอาไว้ทัน ก็เปิดงานออกมาทำต่อได้เลย หรือถ้าเป็นเบราเซอร์ก็จะมีคำสั่ง Restore ให้เปิดหน้าเว็บไซต์นั้น ๆ กลับมาใช้งานต่อได้ทันทีเช่นกัน
3. เช็คความร้อนของเครื่องสักหน่อย
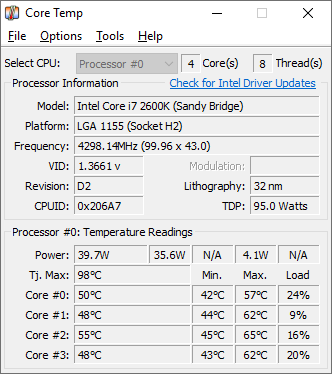
เหมาะกับอาการไหน : เครื่องค้าง
เรื่องความร้อนของซีพียูนั้น เรียกว่าเป็นปัญหาที่ไม่ได้แสดงขึ้นมาด้านหน้าเครื่องให้เราเห็น และถ้ามันมีปัญหาเมื่อไหร่ นอกจากเครื่องจะช้าลงก็มีโอกาสดับวูบไปต่อหน้าได้ด้วย ซึ่งผู้เขียนแนะนำว่าถ้าพีซีหรือโน๊ตบุ๊คค้างขึ้นมาเป็นระยะ ๆ ทำงานช้าลงแล้วหาสาเหตุไม่เจอ แนะนำให้โหลดโปรแกรมเช็คความร้อนในเครื่องอย่างเช่น Core Temp สำหรับดูความร้อนต่อคอร์ของซีพียูหรือเอา HWMonitor มาใช้เช็คทั้งเครื่องเลยก็ได้ และถ้าความร้อนในเครื่องมากเกินไปก็เป็นต้นเหตุที่ทำให้คอมของเราค้างได้นั่นเอง
สำหรับอุณหภูมิที่ดีสุด ไม่ร้อนหรือเย็นจนเกินไปสำหรับซีพียูไม่ว่าจะตอนทำงานหรือเล่นเกมควรน้อยกว่า 80 องศาเซลเซียส เมื่อเช็คด้วยโปรแกรมเช็คความร้อนก็ควรอยู่ระดับ 75-80 องศา ถ้าเมื่ออุณหภูมิร้อนกว่า 80 องศา ซีพียูจะค่อย ๆ ลดประสิทธิภาพการทำงานลงไปเรื่อย ๆ จนเครื่องแฮงค์ ทางที่ดีสุดก็ควรเปลี่ยนซิลิโคนของซีพียูทุก 6 เดือน หรือ 1 ปี จะดีที่สุด
4. เปิด Task Manager มาปิดโปรแกรมที่ค้าง
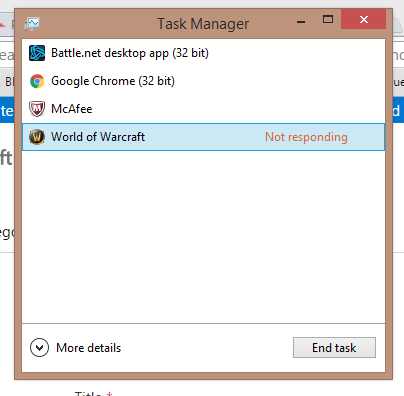
เหมาะกับอาการไหน : โปรแกรมค้าง
ถ้าโปรแกรมค้าง เชื่อว่าหลาย ๆ คนก็จะเปิด Task Manager ขึ้นมาผ่านทาง Ctrl+Alt+Delete หรือ Ctrl+Shift+Esc เพื่อเช็คว่าโปรแกรมไหนมีคำว่า “Not responding” ตามท้ายขึ้นมาบ้าง แต่อีกอาการที่เป็นตัวปัญหาไม่แพ้กัน คือโปรแกรมนั้น “Suspended” แล้วเปิดมาใช้งานไม่ได้อยู่บ่อย ๆ ซึ่งน่าปวดหัวไม่แพ้กัน
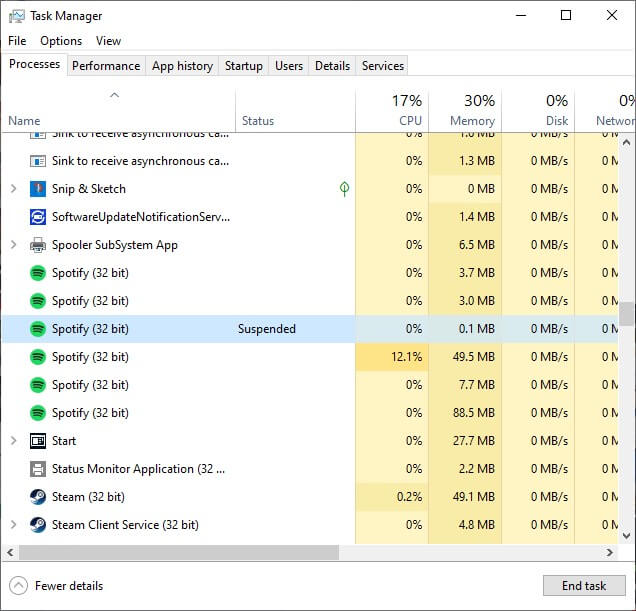
สำหรับวิธีการแก้ คือให้เปิด Task Manager ขึ้นมาเหมือนเดิม แต่เลื่อนลงมาด้านล่างกดตรงคำว่า More details จากนั้นเลื่อนหาโปรแกรมที่มีคำว่า Suspended ตามหลังอยู่แล้วกด End task ทิ้งให้หมด ไม่ใช่แค่ปิดแค่ตัวที่มี Suspended ตามหลังตัวเดียวแต่ให้ปิดไปให้หมดเลย เช่นในภาพที่ Spotify ติด Suspeded อยู่ตัวหนึ่งก็ให้ปิดทั้ง 6 อันทิ้งไปแล้วเปิดขึ้นมาใหม่อีกครั้ง
5. เช็คว่า RAM มีพอให้ใช้งานหรือเปล่า
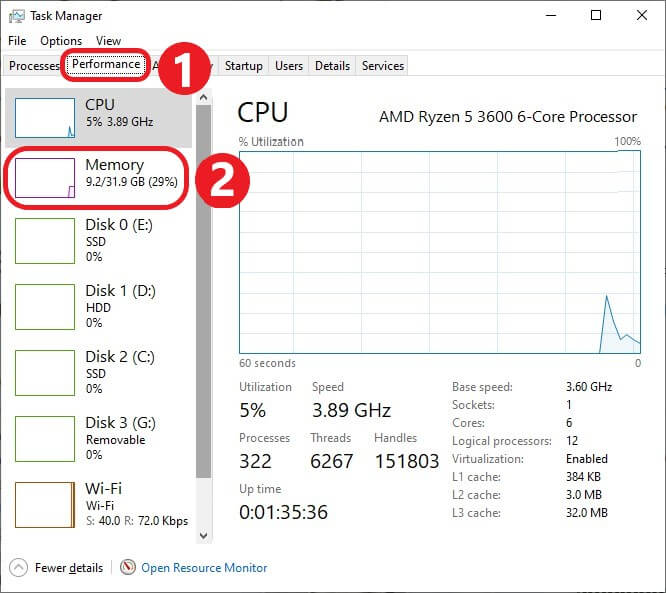
เหมาะกับอาการไหน : โปรแกรมค้าง, เครื่องค้าง
จากที่ผู้เขียนเคยแนะนำไปใน “ไขข้อข้องใจ Ram เท่าไหร่ดี 8GB หรือ 16GB ถึงพอใช้ในปัจจุบัน?” แล้ว จะเห็นว่าความจุของ RAM นั้นมีผลต่อการใช้คอมทำงานเป็นอย่างมาก ไม่ว่าจะใช้ทำงานกราฟฟิคหรือจะเอามาเล่นเกมก็มีผลทั้งนั้น ซึ่งปัจจุบันนี้ขั้นต่ำควรอยู่ที่ 8GB ขึ้นไปถึงจะดีที่สุด ส่วนเครื่องของใครยังอยู่ที่ระดับ 4GB ก็แนะนำให้เพิ่มแรมขึ้นมา 8GB จะดีที่สุด เนื่องจากเบราเซอร์และโปรแกรมต่าง ๆ ในปัจจุบันก็กินแรมมากขึ้นเรื่อย ๆ เช่นกัน
ส่วนการเช็คว่าแรมของเครื่องเรามีกี่ GB ใน About your PC แล้ว ยังเช็คใน Task Manager ได้ โดยดูในแท็บ Performance ว่าตอนใช้คอมทำงานอยู่ โปรแกรมทั้งเครื่องกินแรมไปกี่ GB โดยถ้ายังไม่เกิน 50% หรือ 70% ของแรมทั้งหมดในเครื่องก็ไม่มีปัญหาเท่าไหร่ แต่ถ้าเกินแล้วก็แนะนำให้เพิ่มแรมไปเลย เพราะถ้าแรมไม่พอบางครั้งคอมพิวเตอร์ก็จะค้างได้
6. ลบแล้วติดตั้งไดรเวอร์ใหม่อีกครั้ง (หรืออัพเดทก็ได้)
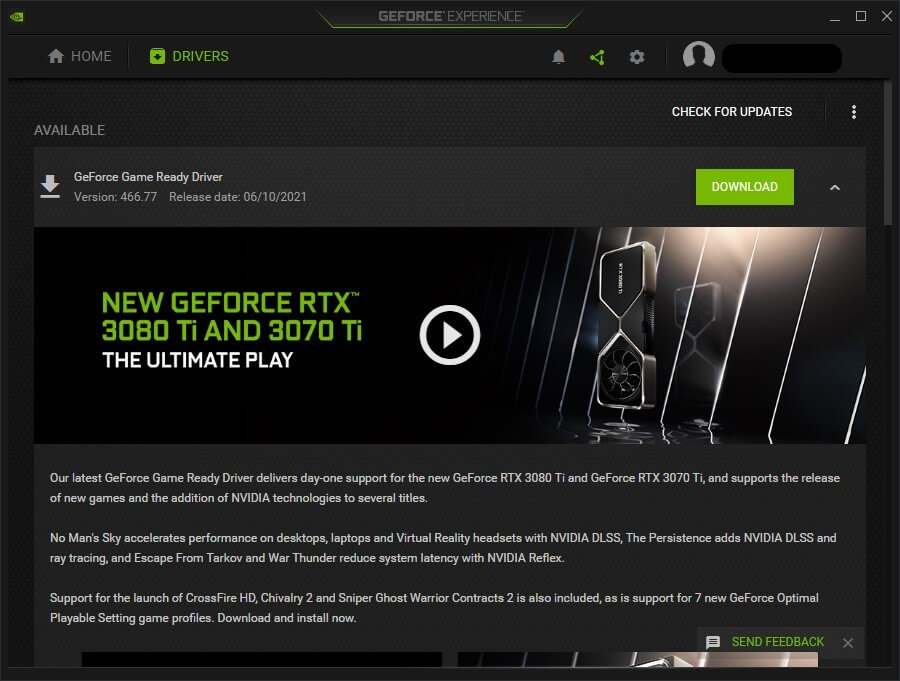
เหมาะกับอาการไหน : เครื่องค้าง
อาการโน๊ตบุ๊คค้างแล้วใช้งานไม่ได้ ก็อาจจะมีเรื่องไดรเวอร์ที่ติดตั้งไม่สมบูรณ์แล้วทำให้เครื่องค้างหรือทำงานช้าลงก็ได้เช่นกัน ซึ่งถ้าใครจำกันได้ เมื่อก่อนไดรเวอร์การ์ดจอเองก็เคยก่อปัญหาทำให้เครื่องคอมค้างอยู่เป็นระยะ ๆ แต่ปัจจุบันนี้ทั้ง AMD และ NVIDIA เองก็ทำโปรแกรมสำหรับอัพเดทไดรเวอร์การ์ดจอของตัวเองเพื่อแก้ปัญหานี้ไปได้เยอะแล้ว
ส่วนปัญหาเรื่องเครื่องค้างจากไดรเวอร์มีปัญหาติดตั้งไม่สมบูรณ์ หรือโปรแกรมทำงานแล้วมีปัญหา เรียกว่าเป็นปัญหาที่ต้องคอยสังเกตเอาตามอาการว่าใช้โปรแกรมหรือฟังก์ชั่นส่วนไหนแล้วค้างบ้างก็ค่อยแก้ไปตามอาการ
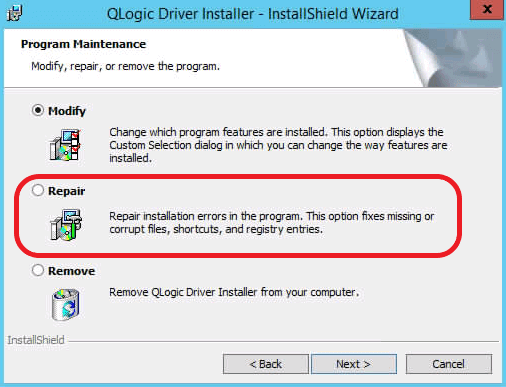
ซึ่งถ้าเป็นไดรเวอร์เฉพาะของอุปกรณ์เสริมชิ้นนั้น ๆ เช่นเมาส์ปากกาหรือกล้อง Webcam แล้วเกิดปัญหาคอมค้างหรืออุปกรณ์ชิ้นนั้น ๆ ใช้งานไม่ได้ แนะนำให้กดติดตั้งไดรเวอร์นั้นใหม่อีกครั้ง แล้วเลือกตัวเลือก Repair เพื่อให้ตัว Installer ไล่เช็คว่าไฟล์ส่วนไหนไม่สมบูรณ์หรือหายไป ถ้าให้ดีที่สุดแนะนำให้หาโหลดไดรเวอร์เวอร์ชั่นใหม่จากผู้พัฒนามาติดตั้งเลยจะดีที่สุด
7. สแกนไวรัสสักหน่อยช่วยได้
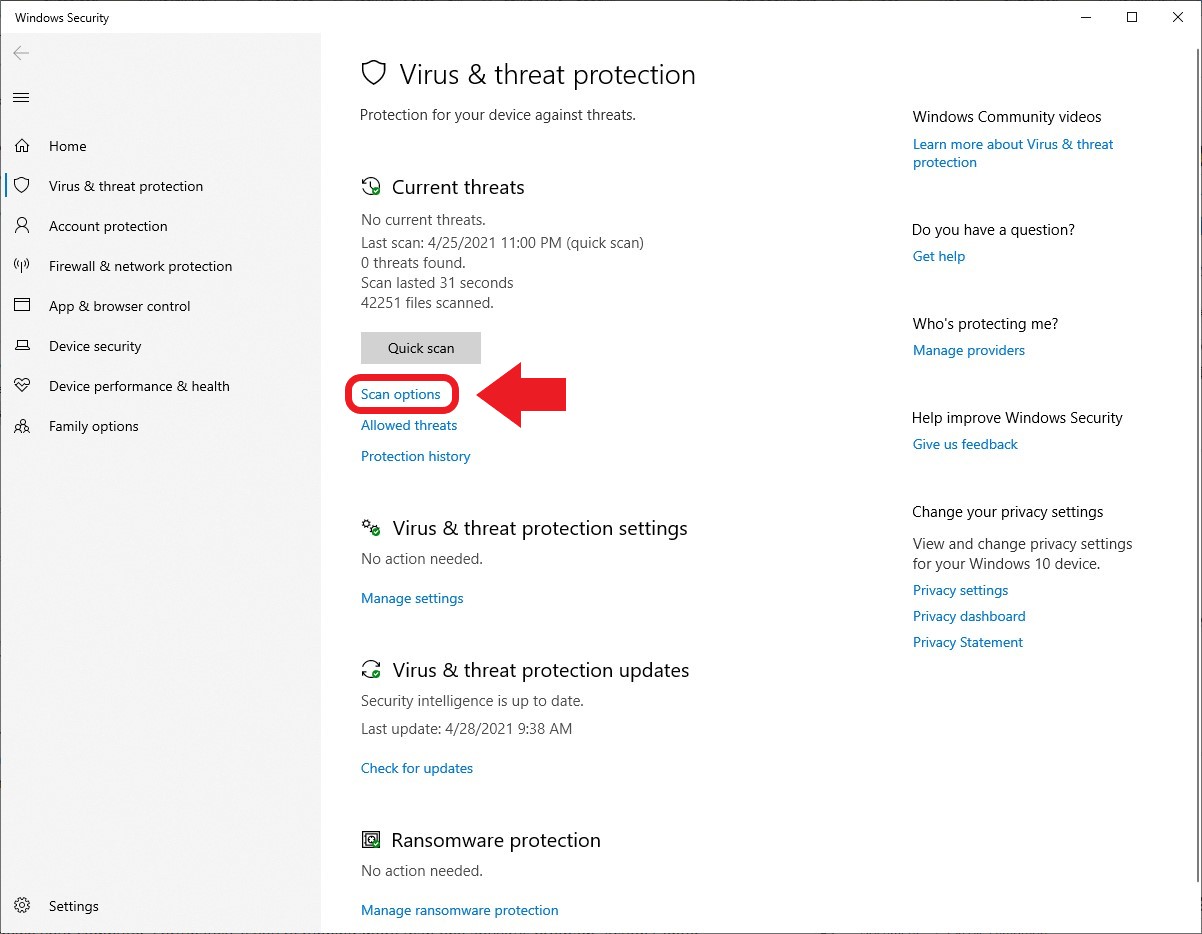
เหมาะกับอาการไหน : โปรแกรมค้าง, เครื่องค้าง
อาการโน๊ตบุ๊คหรือคอมค้างทำงานไม่ได้อาจจะมีมัลแวร์เป็นต้นเหตุได้เช่นกัน ซึ่งวิธีการจัดการเคลียร์เครื่องรวมทั้งจัดการไวรัสที่อาจจะเป็นต้นตอของปัญหาไปพร้อม ๆ กัน ผู้เขียนก็ได้แนะนำเอาไว้ในบทความ “7 วิธีล้างเครื่องโน๊ตบุ๊ค สะอาดเหมือนซื้อมาใหม่ ฉบับปี 2021” แล้ว สามารถไปอ่านรายละเอียดได้เลย แต่โดยเบื้องต้นนั้น แนะนำให้เริ่มต้นจากการสแกนไวรัสด้วย Windows Defender ก่อนเป็นอย่างแรก โดยกดที่ปุ่ม Windows บนคีย์บอร์ดจากนั้นพิมพ์คำว่า Virus & Threat protection เข้าไป แล้วเลือก Scan options แล้วสั่ง Full scan ไปเลย
8. ถ้าเป็นโน๊ตบุ๊ค พับหน้าจอแล้วเปิดใหม่อีกที

เหมาะกับอาการไหน : เครื่องค้าง
ถ้าเครื่องค้างแต่ก็ไม่อยากรีเซ็ตเครื่องเพราะกลัวว่างานจะหาย แต่จะทำวิธีไหนโน๊ตบุ๊คก็ยังค้างอยู่เหมือนเดิม วิธีพับหน้าจอโน๊ตบุ๊คให้เครื่องกลับเข้าสู่โหมด Sleep ที่หลาย ๆ คนนึกไม่ถึงก็เป็นวิธีที่แนะนำให้ลองทำดู แล้วค่อยเปิดเครื่องมาล็อคอินใหม่ก็อาจจะช่วยแก้ปัญหาโน๊ตบุ๊คค้างได้เช่นกัน นั่นเพราะพีซีที่อยู่ในอาการแฮงค์แล้วโดนสั่งเข้าโหมด Sleep กะทันหันก็เป็นการสั่งหยุดการทำงานต่าง ๆ ทิ้งไปก่อน แล้วพอเราเปิดเครื่องกลับมาจากโหมด Sleep ก็อาจจะทำให้โปรแกรมหรือไดรเวอร์ที่มีปัญหาจนค้างกลับมาทำงานได้อีกครั้งก็เป็นไปได้
9. Reset เครื่องกลับไปเหมือนให้เหมือนซื้อมาใหม่
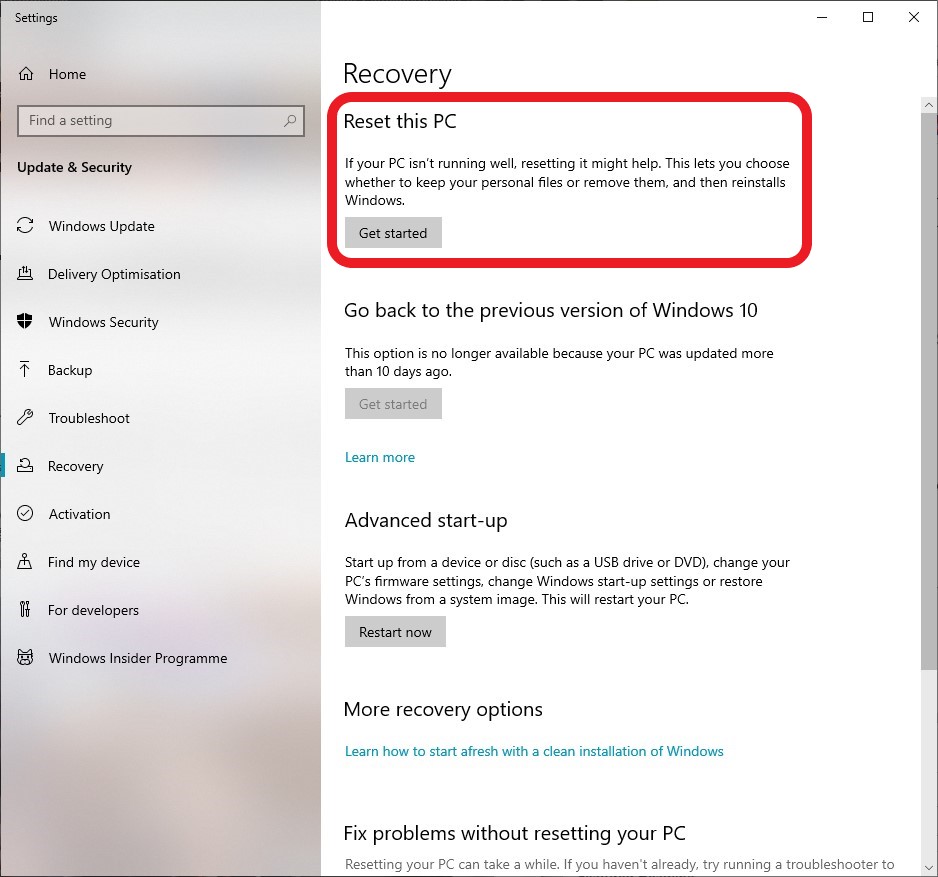
เหมาะกับอาการไหน : เครื่องค้าง
ถ้าเครื่องค้างจนใช้งานไม่ได้หรือทำงานช้าจนเกินรับไหวแล้ว การเลือก Reset this PC ให้ Windows 10 ล้างเครื่องแก้ปัญหาทั้งหมดแล้วเริ่มต้นใหม่เหมือนเพิ่งซื้อเครื่องมา ก็น่าจะช่วยแก้ปัญหาคอมค้างได้เยอะ ปล่อยให้ Windows 10 ติดตั้งไดรเวอร์แล้วผู้ใช้อย่างเราค่อยไล่ลงซอฟท์แวร์ที่ต้องใช้งานใหม่อีกครั้งทีละตัวเลยจะดีที่สุด
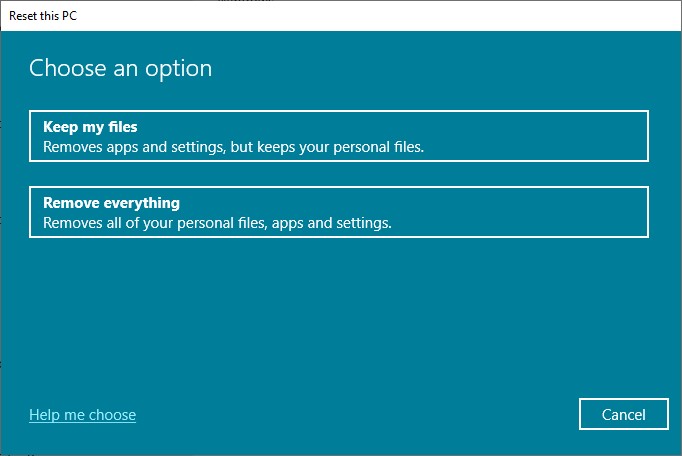
อย่างไรก็ตาม ผู้เขียนก็ยังขอแนะนำให้ใช้วิธีนี้แก้ปัญหาคอมค้างเป็นขั้นตอนสุดท้ายที่สุด เพราะจะเสียเวลามานั่งติดตั้งและตั้งค่าโปรแกรมที่ต้องใช้งานกันใหม่ซึ่งกินเวลามากพอควร แต่ถ้าไม่อยากให้ไฟล์หายแนะนำให้รีเซ็ตเครื่องแบบ Keep my files ที่ล้างการตั้งค่ากับโปรแกรมต่าง ๆ แต่ไฟล์ส่วนตัวของเราจะไม่โดนล้างออกไป
10. Realiability Monitor เช็คปัญหากันก่อนว่าอะไรเสีย
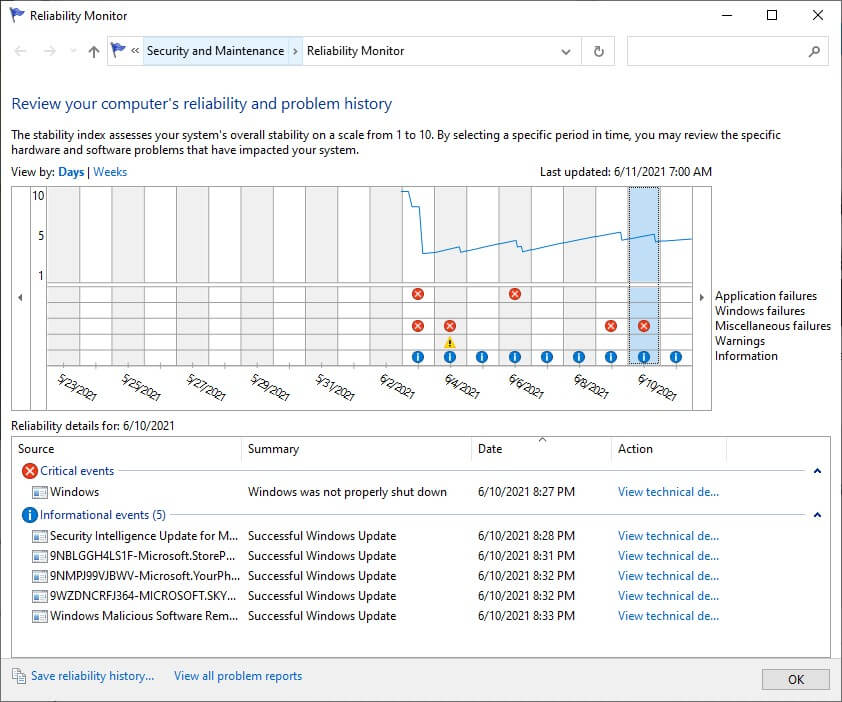
เหมาะกับอาการไหน : โปรแกรมค้าง
Realiability Monitor นั้นเรียกว่าเป็นฟีเจอร์คอยดูปัญหาที่เกิดขึ้นในเครื่องแต่หลาย ๆ คนมักไม่รู้ว่ามีให้ใช้งาน โดยฟีเจอร์นี้จะใช้บันทึกรายละเอียดว่าเกิด Event อะไร มีปัญหา Error ไหนเกิดขึ้นมาจนตัวเครื่องไม่สามารถใช้งานได้ดีตามเดิมบ้าง โดยวิธีการเปิดคือกดปุ่ม Windows แล้วพิมพ์คำว่า Realiability Monitor แล้วกด Enter
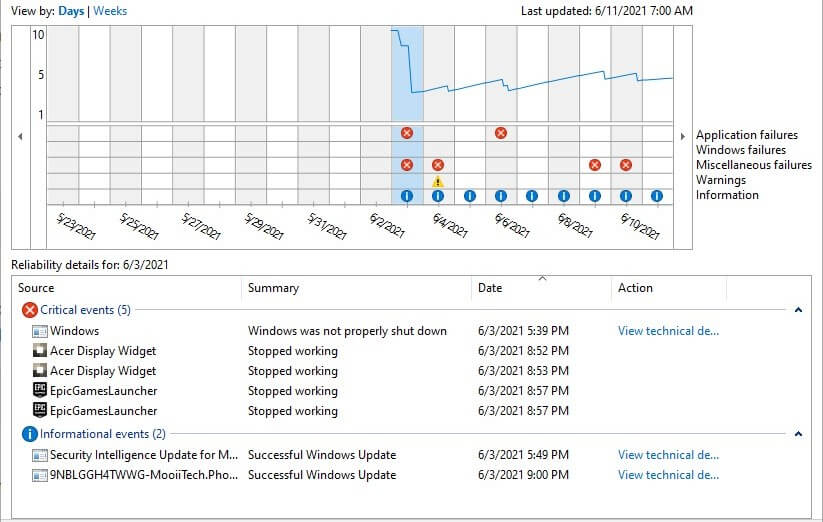
สำหรับวิธีการดูปัญหาโน๊ตบุ๊คค้างในวันก่อน ๆ ที่ผ่านมาเกิดจากอะไรบ้าง ให้เราคลิกตรงช่องตารางแนวตั้งด้านบนเลือกวันที่ต้องการเช็คปัญหาได้เลย โดยเครื่องหมายกากบาทสีแดงจะเอาไว้แทน Critical events หรือปัญหาที่เกิดขึ้นตอนใช้งาน จากตัวอย่างจะเห็นว่ามีโปรแกรม Acer Display Widget และ Epic Games Launcher ที่เกิดปัญหาจนโปรแกรมค้าง ซึ่งเราสามารถลบแล้วลงไดรเวอร์ใหม่หรือ Repair โปรแกรมนั้นผ่านทางตัว Installer ก็ได้เช่นกัน
11. ถ้าอาการหนักเรียกช่างดีกว่านะ

เหมาะกับอาการไหน : โปรแกรมค้าง, เครื่องค้าง
ถ้าคอมค้างจนใช้ทำงานไม่ได้แล้วไล่แก้ตามวิธีการด้านบนมาทั้งหมดแล้ว ก็อาจจะเกิดปัญหาจากฮาร์ดแวร์บางส่วนเกิดช็อตเสียหายโดยที่เราไม่รู้ก็เป็นไปได้ ดังนั้นวิธีที่ดีสุดคือส่งให้ช่างผู้เชี่ยวชาญและมีอุปกรณ์เป็นคนซ่อมเครื่องไปเลยจะดีที่สุด และถ้าอยู่ในประกันช่วง 1-2 ปีแรกแล้วยิ่งไม่ต้องกังวลเข้าไปใหญ่ ก็สามารถโทรนัดช่างเข้ามาให้บริการ หรือนำส่งเข้าศูนย์บริการของแต่ละแบรนด์ได้เลย
อย่างไรก็ตาม ก่อนจะส่งเครื่องให้ช่างของแต่ละแบรนด์เป็นผู้ซ่อมจัดการเครื่องของเรา แนะนำให้สำรองข้อมูลงานทั้งหมดของเราเอาไว้ด้วย เวลามีปัญหาแล้วต้องรีเซ็ตเครื่องหรือต้องเปลี่ยนชิ้นส่วนที่มีส่วนเกี่ยวข้องกับการบันทึกข้อมูลในเครื่องจะได้ไม่มีปัญหาต่อการทำงานของเราด้วย

จะเห็นว่าวิธีการแก้ปัญหาโน๊ตบุ๊คค้างนั้นมีตั้งแต่วิธีพื้นฐานง่าย ๆ ไปจนวิธีการรีเซ็ตเครื่อง ล้างไพ่เริ่มใหม่ไปเลย ซึ่งทั้ง 11 วิธีนี้ ไม่จำเป็นต้องทำทุกขั้นตอนก็ได้แต่ผู้เขียนแนะนำให้เลือกวิธีให้เหมาะกับปัญหาที่เกิดขึ้นจะดีกว่า เช่นถ้ามีเวลาแล้วไม่ได้เร่งรีบอะไรมาก ถ้าเกิดค้างจะปล่อยเอาไว้สักครู่แล้วค่อยทำงานต่อ หรือถ้าจะลองวิธีที่ไม่น่าจะเคยลองกันมาก่อนอย่างการพับหน้าจอก็ได้เช่นกัน
แต่ถ้างานเสร็จแล้วพอมีเวลาอยู่บ้าง ก็แนะนำให้จัดการปัญหาคอมค้างด้วยวิธีต่าง ๆ เช่นการ Reset เครื่องหรือจะไล่แก้ตามอาการที่แจ้งเอาไว้ใน Realiability Monitor หรือไล่ลบและติดตั้งไดรเวอร์ใหม่ทั้งหมดไปเลยก็ได้ตามความสะดวกของแต่ละคน แต่ถ้าเกิดปัญหาขึ้นเมื่อไหร่ ผู้เขียนก็ไม่อยากให้นิ่งนอนใจแล้วใช้งานโน๊ตบุ๊คไปวัน ๆ แล้วรอพังซื้อใหม่อย่างเดียว เพราะถ้าดูแลดี ๆ เราก็สามารถใช้เครื่องทำงานหาเงินได้อีกหลายปีทีเดียว
บทความที่เกี่ยวข้อง





















