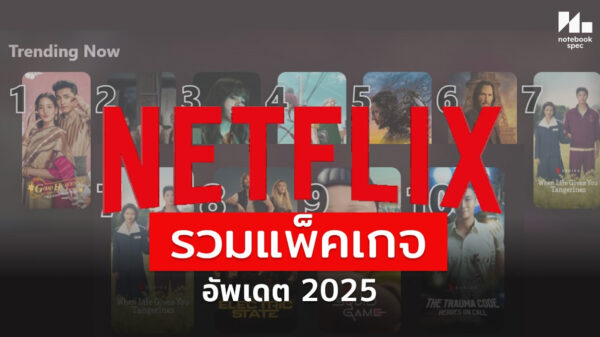รวมมิตรวิธีเปลี่ยนภาษาในบริการยอดนิยมต่าง ๆ ที่เราใช้กันเป็นประจำให้เข้ากับการใช้งานของเรา!

เชื่อว่าผู้ใช้ชาวไทยหลาย ๆ คนที่ใช้บริการเว็บไซต์ และโปรแกรมต่าง ๆ ก็อยากเปลี่ยนภาษา ให้เป็นภาษาไทยหรือภาษาต่างประเทศที่ตัวเองเรียนรู้อยู่ เพื่อฝึกฝนให้ตัวเองคุ้นเคยกับภาษานั้น ๆ และได้คำศัพท์กับวิธีการใช้ภาษาแบบใหม่ ๆ เพิ่มขึ้นด้วย ซึ่งโปรแกรม, ระบบปฏิบัติการ รวมไปถึงเว็บไซต์ต่าง ๆ ก็มีฟังก์ชั่น ให้เปลี่ยนจากภาษาอังกฤษเป็นภาษาไทยอยู่แล้ว แต่บางครั้งก็อยู่ในจุดที่นึกไม่ถึงเหมือนกัน
สำหรับผู้ใช้ที่สงสัยว่าโปรแกรม, ระบบปฏิบัติการรวมทั้งเว็บไซต์ที่เราเปิดใช้งานกันเป็นประจำ ซ่อนฟังก์ชั่นการเปลี่ยนหน้าตาโปรแกรม ให้เป็นภาษาไทยตรงไหนบ้าง ผู้เขียนได้รวบรวมวิธีการตั้งค่าแบบง่าย ๆ เอาไว้ให้ผู้ใช้ได้ลองทำตามกันแล้ว รวมทั้งเลือกอ่านตามความสนใจได้เลย
สารบัญสำหรับเลือกหัวข้อที่สนใจ คลิกด้านล่างนี้
- เปลี่ยนภาษา Windows 10 เป็นภาษาอะไรก็ได้ เลือกได้ตามสะดวกเลย!
- เปลี่ยนภาษา Windows 10 เป็นอังกฤษ ให้ Layout ของคีย์บอร์ดตรงกับที่เราใช้กันอยู่
- เปลี่ยนภาษา Mac กดตรงไหนดี? มาดูตรงนี้
- เปลี่ยนภาษาไอโฟนให้เป็นภาษาไทย กดตรงไหนดี?
- เปลี่ยนภาษาคีย์บอร์ด ทั้ง Mac และ Windows 10 ทำยังไงได้บ้าง?
- เปลี่ยนภาษา Netflix เป็นภาษาไทย เข้าตรงไหนดี?
- เปลี่ยนภาษา Facebook ให้เป็นภาษาไทย เปลี่ยนยังไงดี? กดตรงนี้สิ
- เปลี่ยนภาษา Google Chrome เป็นภาษาไทยกัน
- เปลี่ยนภาษา Word และเปลี่ยนภาษา Excel ให้เป็นภาษาไทยได้ง่าย ๆ ไม่กี่คลิก
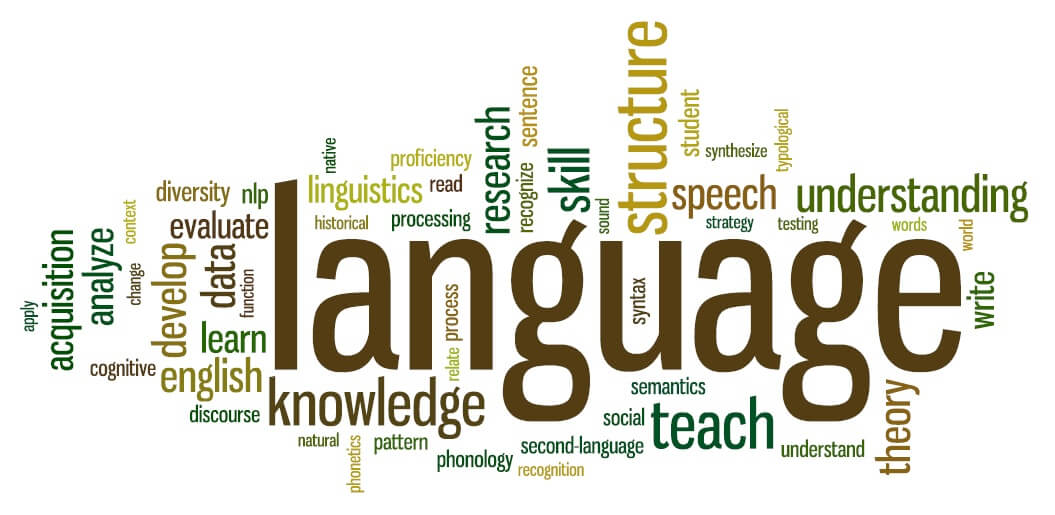
1. เปลี่ยนภาษา Windows 10 เป็นภาษาอะไรก็ได้ เลือกได้ตามสะดวกเลย!
ใน Windows 10 นั้น ผู้ใช้อย่างเราสามารถตั้งค่าให้ระบบปฏิบัติการ แสดงภาษาอะไรให้เราก็ได้ ไม่จำเป็นต้องเป็นภาษาอังกฤษเสมอไป และกดเปลี่ยนได้ง่ายขึ้นมาก ๆ ยิ่งถ้าใครอยากใช้ภาษาไทย หรือบางคนอยากแหวกแนว ย้ายไปใช้ภาษาต่างประเทศที่ตัวเองเรียนอยู่ ก็เอาวิธีนี้ไปประยุกต์ได้เช่นกัน ส่วนวิธีตั้งค่าให้ทำตามนี้
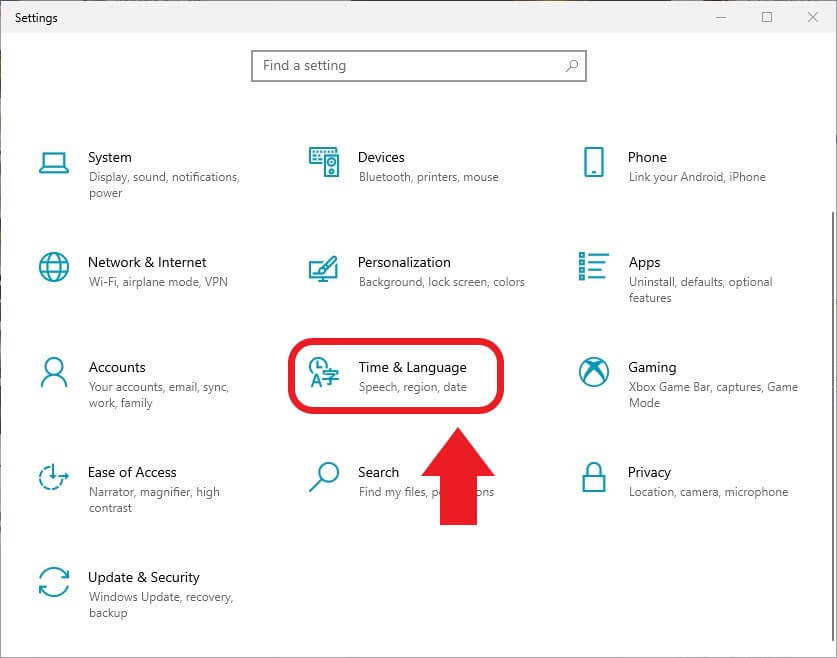
การเปลี่ยน Windows 10 จากภาษาอังกฤษที่เป็นค่าตั้งต้นของตัวเครื่อง เป็นภาษาไทยหรือภาษาอื่น ๆ นั้น เริ่มต้นให้กดที่ Start แล้วพิมพ์คำว่า Settings ลงไปเพื่อเปิดหน้าการตั้งค่าขึ้นมา จากนั้นเลือกที่คำสั่ง Time & Language เพื่อตั้งค่าเกี่ยวกับภาษาและเวลาของตัวเครื่อง
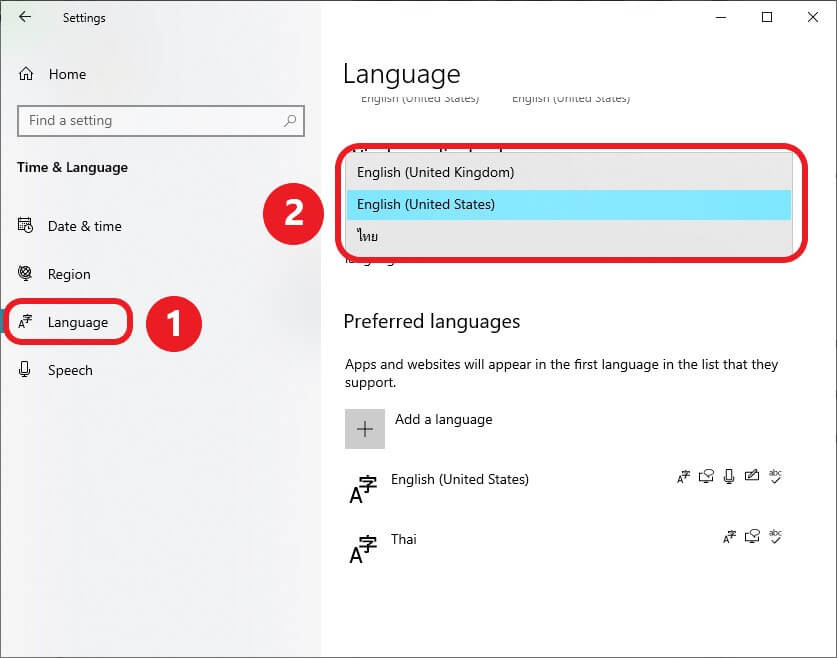
ใน Time & Language จะเป็นการตั้งค่าเกี่ยวกับเวลาและภาษาทั้งหมดของตัวเครื่อง ให้เลื่อนมาเลือกที่แท็บ Language ฝั่งซ้ายมือก่อน จากนั้นเมื่อเลื่อนหน้าจอฝั่งขวามือลงมาแล้ว จะเห็นว่า Windows 10 จะมีตัวเลือก Windows display language ซึ่งเป็นหน้าต่างสำหรับเปลี่ยนภาษาที่แสดงในหน้าอินเตอร์เฟสทั้งหมดของ Windows 10 เป็นภาษาอะไรก็ได้ ให้กดแล้วเลือกภาษาไทย จากนั้นตัวเครื่องจะขอให้เรา Sign out หนึ่งครั้ง เพื่อตั้งค่าภาษาตัวเครื่องใหม่หนึ่งครั้ง ให้กด Sign out ตามที่ระบบปฏิบัติการแจ้งได้เลย
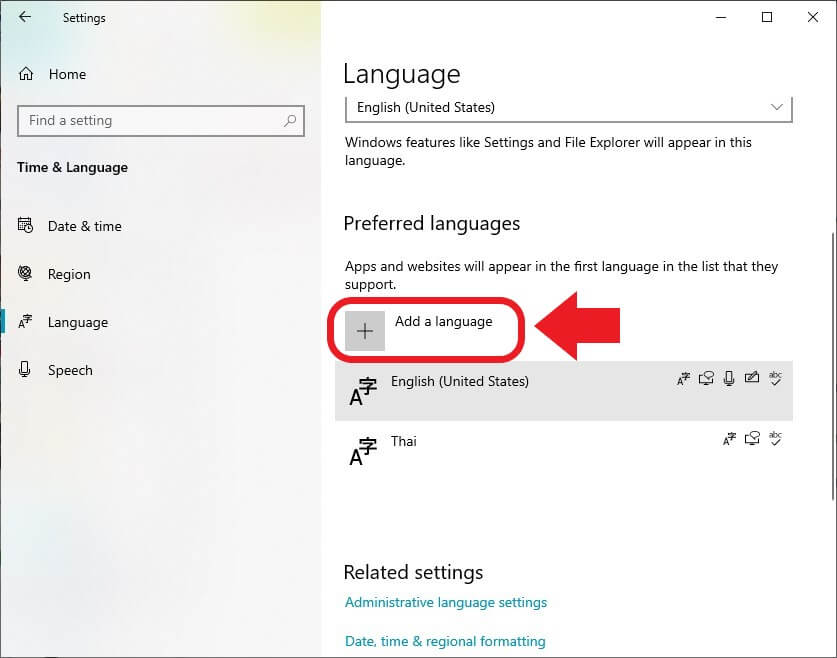
ส่วนการเพิ่มภาษาอื่น ๆ มาให้ Windows 10 เลือกเปลี่ยนใน Windows display language ได้นั้น ให้เลื่อนลงมา Preferred languages แล้วกด Add a language เพื่อเพิ่มภาษาได้เลย
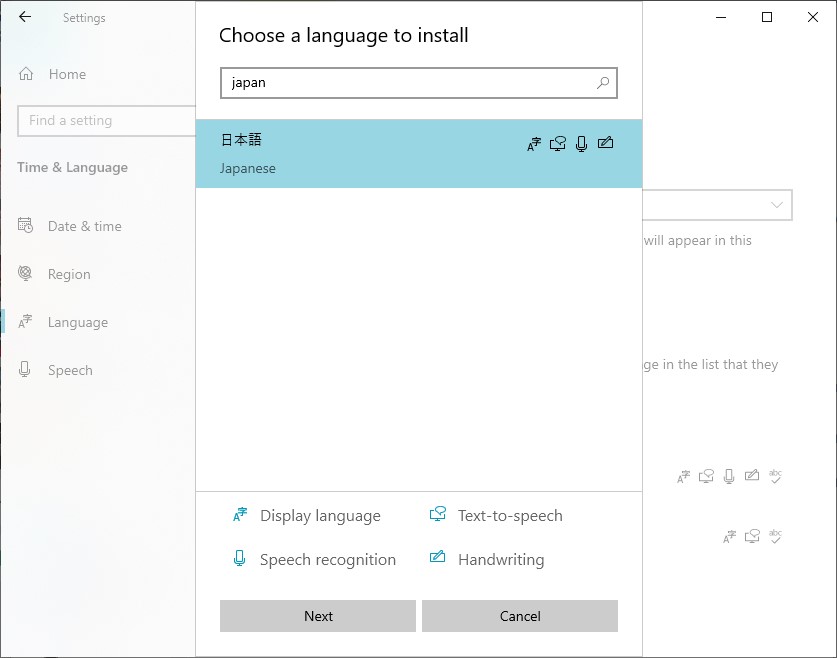
Windows 10 จะให้เราเลือกภาษาที่ต้องการเพิ่มเข้าไป จากรายชื่อภาษาทั้งหมดที่ติดตั้งเอาไว้ในเครื่อง ซึ่งเราสามารถเลือกได้ 2 แบบ คือ จะไล่ดูจากรายชื่อทั้งหมดหรือจะพิมพ์ในช่องค้นหาข้างบนก็ได้ ตัวอย่าง สมมติว่าผู้เขียนต้องการเพิ่มภาษาญี่ปุ่นเข้ามาในเครื่อง ก็พิมพ์ค้นหาได้เลย เมื่อภาษาญี่ปุ่นขึ้นมา ก็กด Next เพื่อตั้งค่าต่อไป
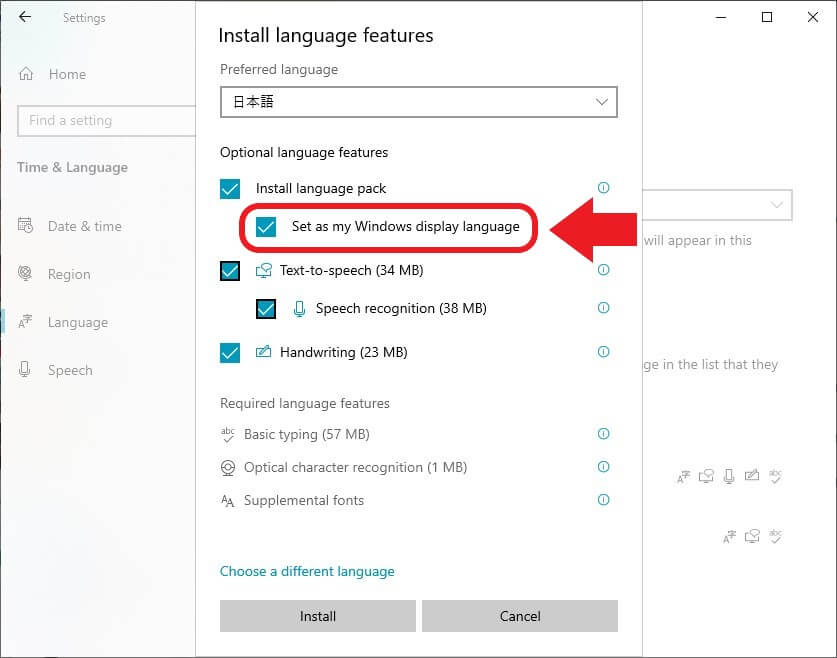
ตัวเครื่องจะแจ้งการติดตั้งฟีเจอร์ต่าง ๆ ของภาษานั้น ๆ (Install language features) ว่าจะติดตั้งอะไรเข้ามาให้เราบ้าง เช่นชุดคำสั่งภาษานั้น ๆ (Language pack) คำสั่งพิมพ์ด้วยเสียง (Text-to-speech) หรือแม้แต่การเขียนด้วยมือเมื่อเชื่อมต่อกับอุปกรณ์การเขียนต่าง ๆ อยู่ (Handwriting) พร้อมแสดงพื้นที่ที่ Windows จะใช้เพื่อติดตั้งภาษานั้น ๆ เข้ามาด้วย โดยจะใช้พื้นที่เพียงเล็กน้อยหลัก MB เท่านั้น
นอกจากนี้ ถ้าเราต้องการเปลี่ยนอินเตอร์เฟสทั้งหมดของ Windows ให้เป็นภาษาที่เราเพิ่มเข้ามา ให้ติ๊กเลือกที่ Set as my Windows display language ด้วย ก่อนจะกด Install เพื่อติดตั้งภาษาใหม่เพิ่มเข้ามาในเครื่อง แต่ถ้าต้องการใช้ภาษาอังกฤษหรือไทยต่อ ให้ปล่อยว่างเอาไว้แล้วกด Install ได้เลย จากนั้นให้เราทำตามขั้นตอนที่ตัวเครื่องแจ้งเราได้เลย
2. เปลี่ยนภาษา Windows 10 เป็นอังกฤษ ให้ Layout ของคีย์บอร์ดตรงกับที่เราใช้กันอยู่
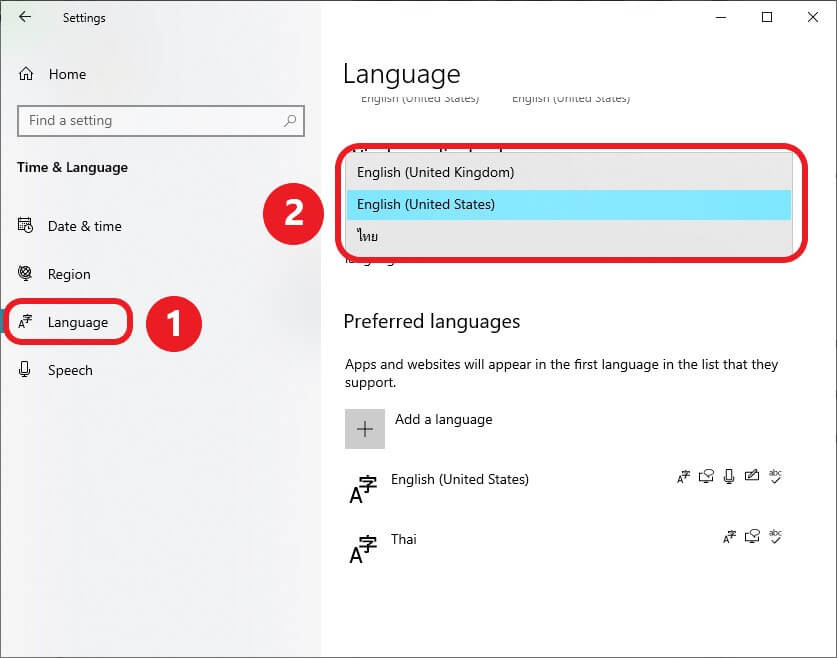
การเปลี่ยนภาษาของ Windows 10 เป็นภาษาอังกฤษนั้น ให้ใช้วิธีการเดียวกันกับในข้อที่แล้วได้เลย โดยเข้าไปที่ Time & Language แล้วคลิกเลือก Windows display language ให้เป็นอังกฤษได้เลย
สำหรับคนที่สงสัยว่าภาษาอังกฤษแบบ English (United Kingdom) กับ English (United States) นั้นแตกต่างกันอย่างไร ในแง่ภาษาของตัวเครื่องนั้น ถือว่าไม่แตกต่างกันแต่จะต่างกันเรื่อง Layout ของคีย์บอร์ด ซึ่ง Layout ภาษาอังกฤษที่ใช้กันแพร่หลายทั่วโลกจะเป็นเวอร์ชั่น English (United States) แต่ของ English (United Kingdom) จะย้ายเครื่องหมายสัญลักษณ์บางตัวไปไว้ที่อื่น เชื่อว่าผู้ใช้ส่วนใหญ่จะไม่คุ้นเคยอย่างแน่นอน
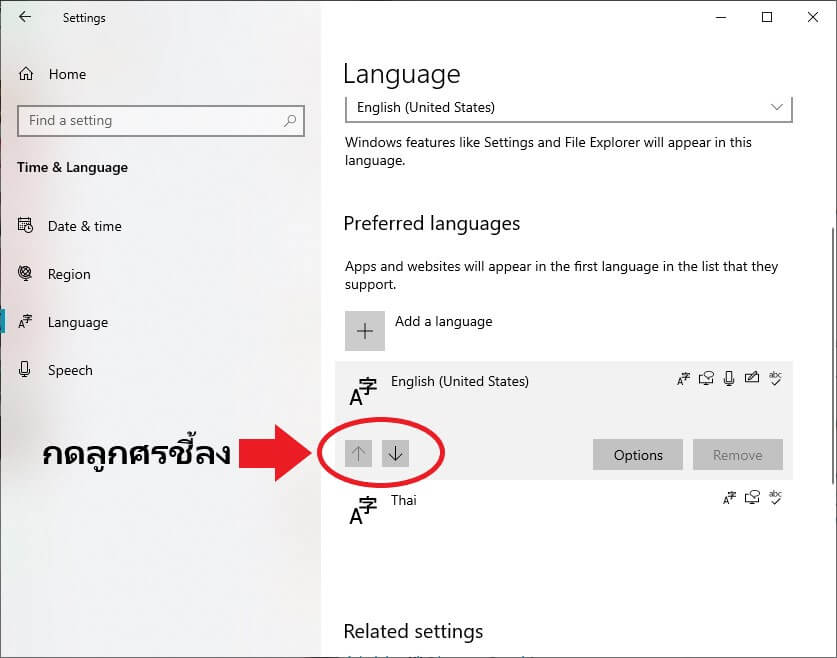
วิธีการเปลี่ยน Layout ให้ตรงกับแป้นคีย์บอร์ด ให้เลื่อนมาตรง Preferred languages ถ้าเห็น English (United Kingdom) อยู่ ให้กดเลื่อนลงมาแล้วเลื่อน English (United States) ขึ้นไปอยู่บนสุดแทน เพื่อให้ Windows เปลี่ยน Layout ของคีย์บอร์ดให้เป็นแบบเดียวกับที่เราใช้งานอยู่ จากนั้นให้กดคำว่า Remove ตรงช่องขวาสุดเพื่อถอน English (United Kingdom) ออกจากเครื่อง ซึ่งวิธีนี้ถ้าใครซื้อกล่อง Windows 10 Home มาจากร้านค้าแล้วเป็นกล่อง United Kingdom ก็เข้ามาเปลี่ยนการตั้งค่าในส่วนนี้ได้เช่นกัน
อธิบายเพิ่มเติมคือ ตัวเครื่องจะอิงเลเยอร์ของคีย์บอร์ด ว่าเราเอาภาษาไหนไว้ด้านบนสุด ซึ่งถ้าเป็นภาษาอังกฤษ (United States) ก็จะเปลี่ยนเลเยอร์ให้เป็นแบบสหรัฐอเมริกา ที่เป็นเลเยอร์สากลที่เราใช้งานกันตลอดนั่นเอง ส่วนของเลเยอร์ภาษาไทย ผู้เขียนได้ทดลองใช้งานเองดูแล้วปรากฏว่าไม่ต่างกับ English (United States) นัก แค่ตอนกดสลับภาษา เวลากดคีย์ลัด ตัวระบบปฏิบัติการจะอิงที่ภาษาไทยก่อนภาษาอังกฤษเท่านั้น ส่วนการใช้งานยังเป็นเหมือนปกติ
3. เปลี่ยนภาษา Mac กดตรงไหนดี? มาดูตรงนี้
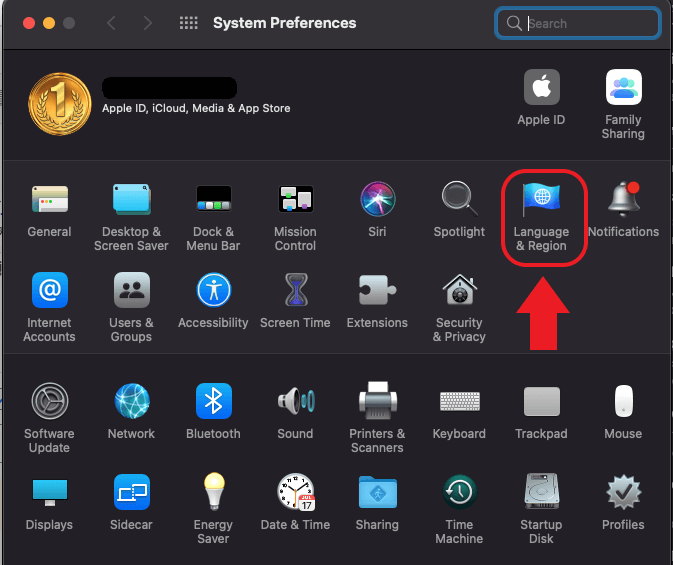
สำหรับทีม MacBook และ macOS ถ้าอยากเปลี่ยนอินเตอร์เฟสให้เป็นภาษาอื่นก็ทำได้ไม่ยาก ส่วนขั้นตอนนั้น จะคล้ายกับฝั่ง Windows 10 แค่เปลี่ยนจุดเริ่มต้นนิดหน่อยเท่านั้น โดยกดสัญลักษณ์รูป Apple มุมบนซ้ายมือ แล้วเลือก System Preferences เพื่อเข้าหน้ารวมการตั้งค่าทั้งหมดของ macOS จากนั้นเลือก Language & Region ที่เป็นฟังก์ชั่นด้านภาษาทั้งหมด
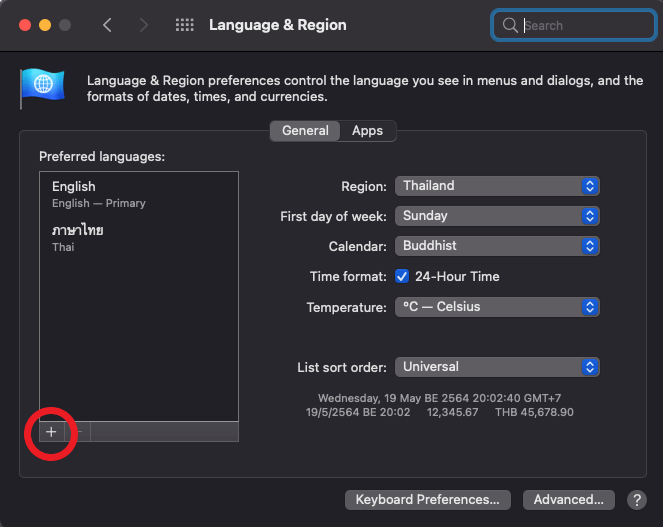
ในหน้า Language & Region จะมีการตั้งค่าทั้งสถานที่อยู่, การเลือกวันแรกของสัปดาห์ ซึ่งโชว์ในหน้าปฏิทิน และรูปแบบปฏิทินด้วย สำหรับการเพิ่มภาษาแสดงผลที่อินเตอร์เฟสตัวเครื่องให้เลื่อนมาคลิกเครื่องหมาย + ตรงมุมล่างขวาเพื่อเพิ่มภาษาที่ต้องการเข้าไป
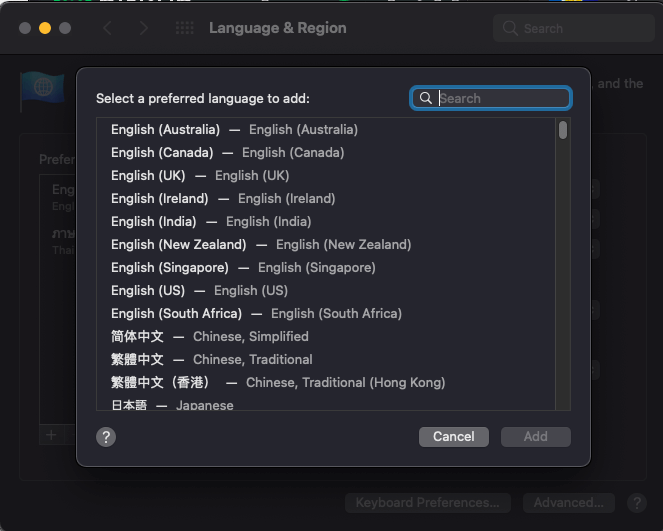
macOS จะถามผู้ใช้ว่าเราต้องการเพิ่มภาษาอะไรเข้าไปอีก (preferred language) ให้เลือกภาษาที่ต้องการ ในส่วนนี้เราเลือกภาษาไทยเข้าไปในเครื่องได้เลย จากนั้นกด Add เพื่อเพิ่มภาษา ตัวเครื่องจะใช้เวลาเล็กน้อยเพื่อเพิ่มภาษาใหม่เข้าไป
สุดท้ายเครื่องจะถามเราเพิ่มว่าต้องการให้ภาษาไทยที่เพิ่มเข้ามาเป็นภาษาของตัวเครื่องด้วยหรือเปล่า ถ้าต้องการให้กดเลือก Use Thai จากนั้น Restart เครื่องหนึ่งครั้ง เมื่อรีบูตเครื่องเสร็จ ก็จะกลายเป็นภาษาที่ต้องการแล้ว โดยเราเอาวิธีนี้ไปปรับใช้กับภาษาไทยได้เช่นกัน
4. เปลี่ยนภาษาไอโฟนให้เป็นภาษาไทย กดตรงไหนดี?
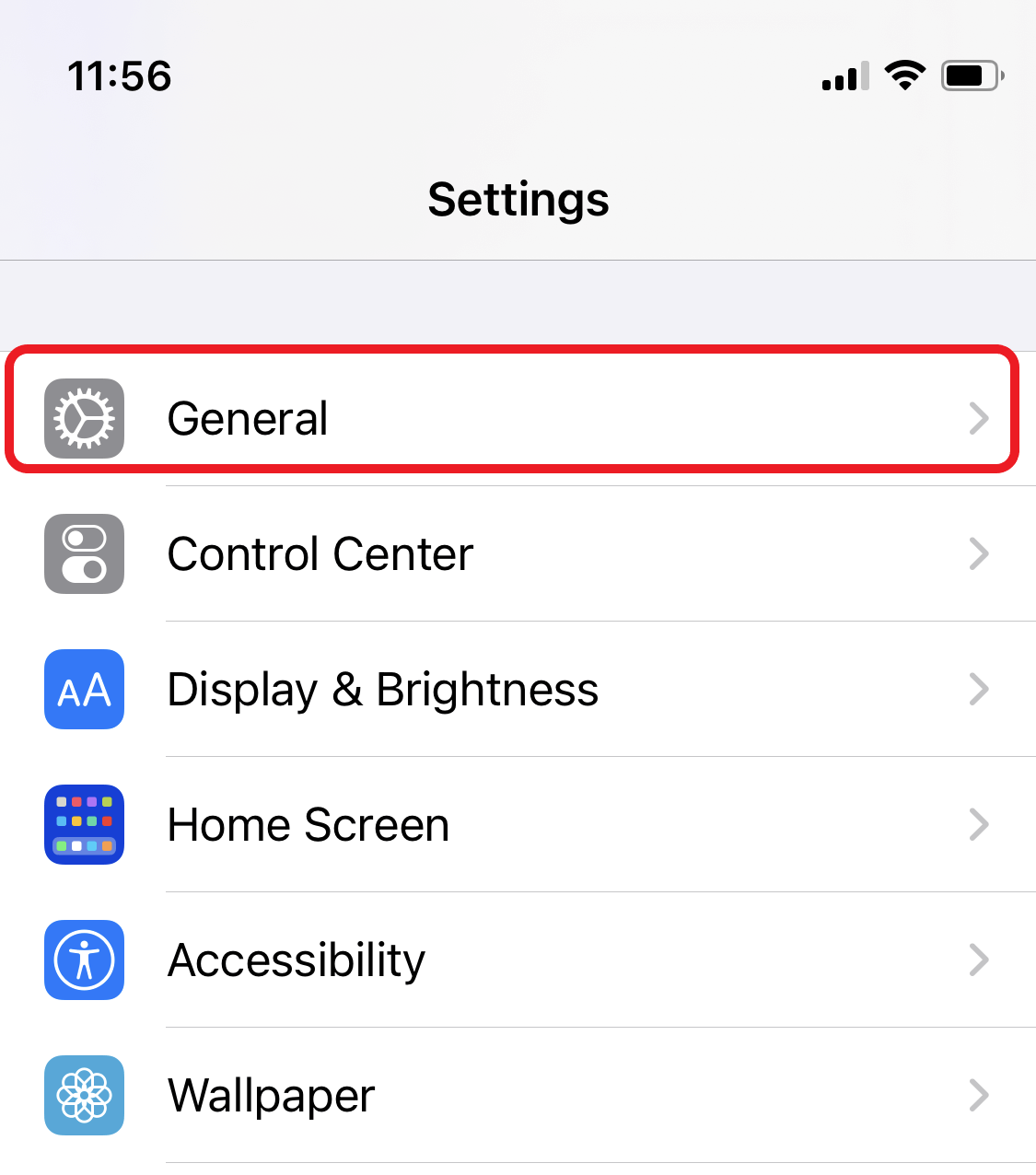
ชาว iOS เหมือนกับผู้เขียน สามารถเลือกเปลี่ยนให้ภาษาของตัวเครื่องเป็นภาษาไทยหรือภาษาไหนก็ได้ที่ต้องการง่าย ๆ เริ่มต้น ให้เราเข้าที่ Settings เพื่อตั้งค่าตัวเครื่อง แล้วแตะเลือกคำว่า General ที่เป็นจุดรวมการตั้งค่าทั่วไปของตัวเครื่องได้เลย
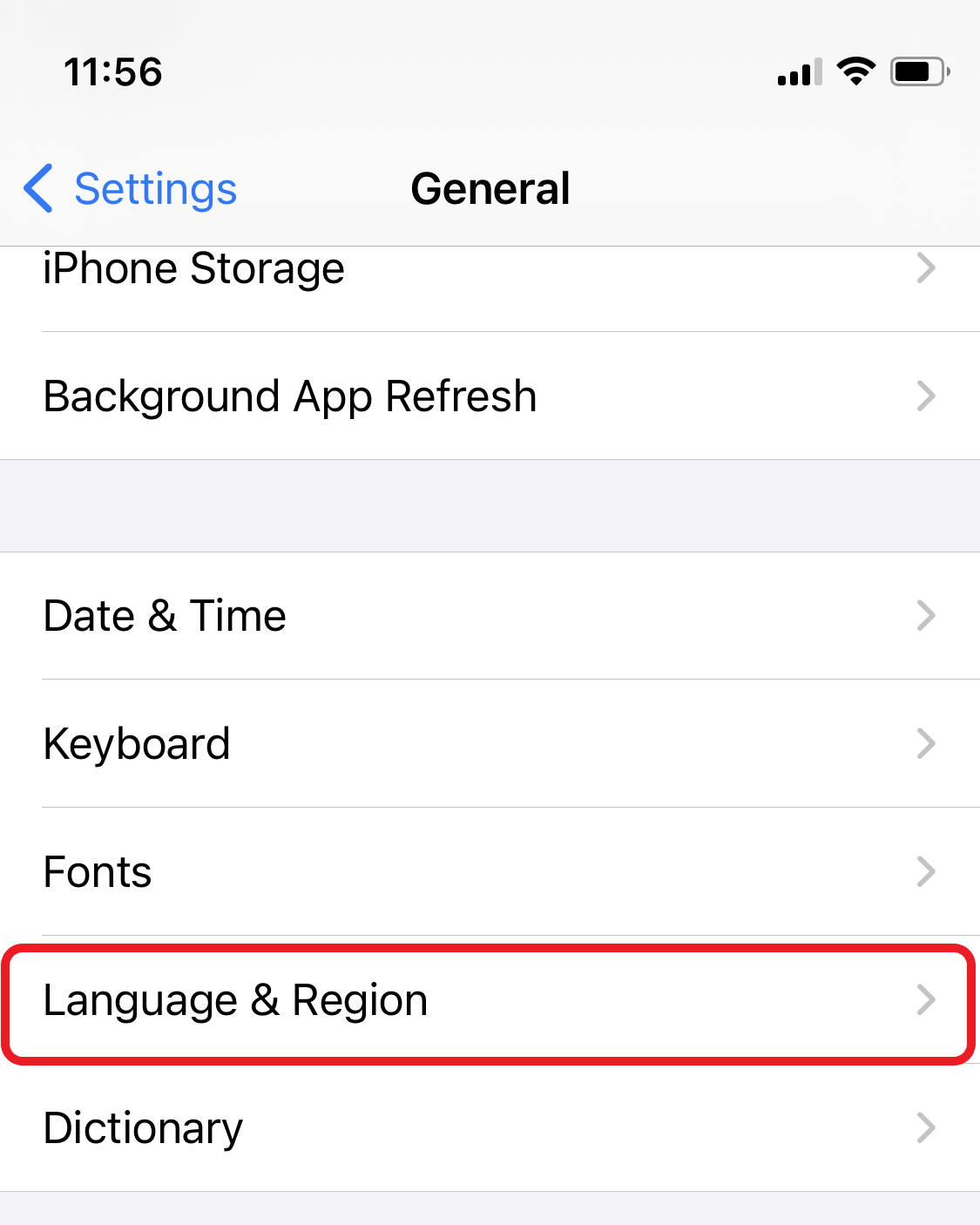
ในคำสั่ง General จะรวมการตั้งค่าต่าง ๆ เอาไว้ หลัก ๆ ได้แก่ Keyboard, Fonts, Dictionary ที่เชื่อว่าหลาย ๆ คนได้ใช้งานกัน ส่วนภาษาใน iPhone ให้เปลี่ยนที่ Language & Region เหมือนกันกับใน macOS ให้แตะเลือกตรงนี้
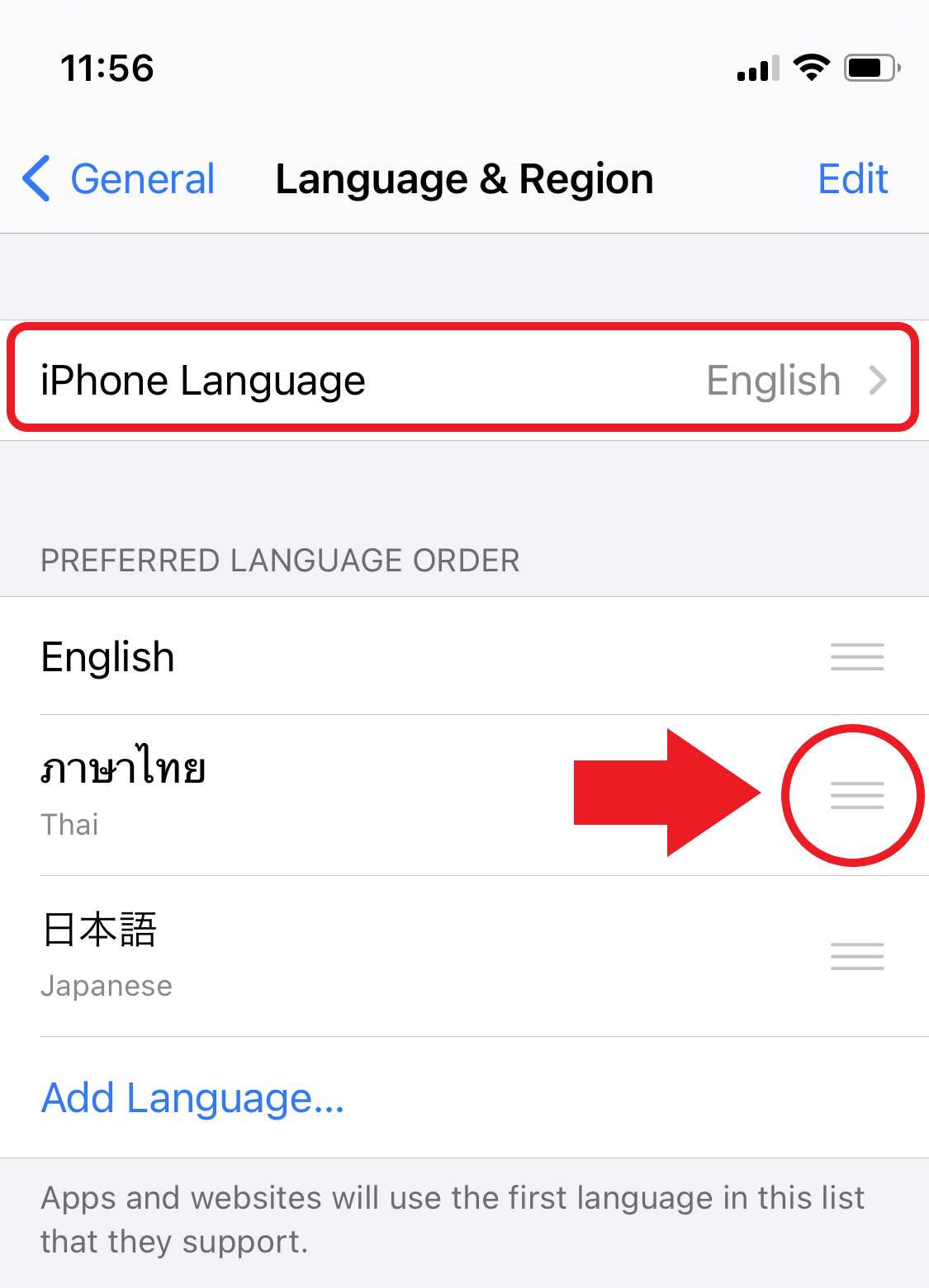
เมื่อแตะเข้ามาแล้ว มีวิธีเปลี่ยน 2 แบบด้วยกัน คือคลิกเลือกภาษาไทยจากรายชื่อภาษาที่มีทั้งหมดใน iPhone Language ก็ได้ หรือจะใช้วิธีประจำของผู้เขียน อย่างการเลื่อนภาษาที่มีติดตั้งไว้ในเครื่องขึ้นไปก็ได้ โดยที่แถบ Prefrerred Language Order ให้เราแตะที่แถบเส้นแนวนอน 3 เส้นค้างเอาไว้ แล้วเลื่อนภาษาที่ต้องการขึ้นไปอยู่ข้างบนสุด เช่น ต้องการเปลี่ยนเป็นภาษาไทย ก็แตะเลือกภาษาไทยแล้วเลื่อนขึ้นบนสุดได้เลย
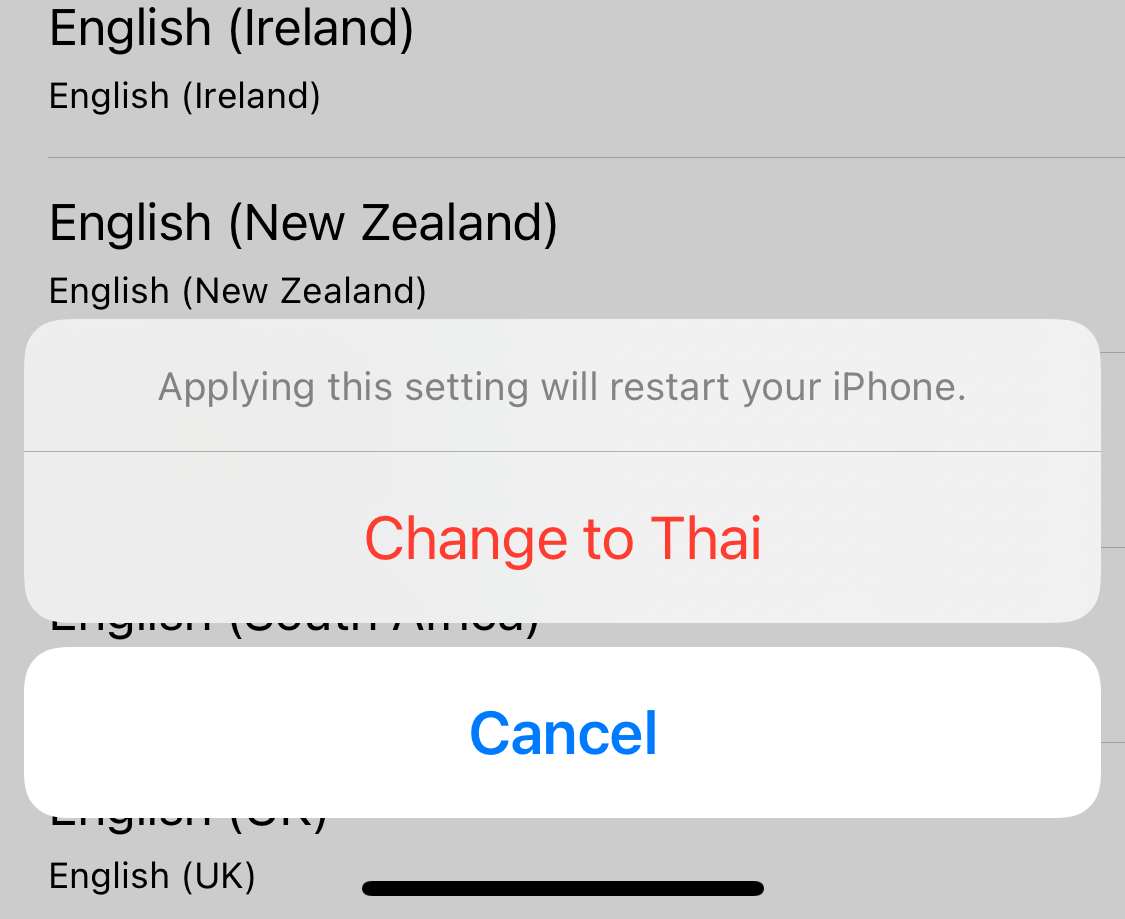
เมื่อเปลี่ยนเป็นภาษาไทยแล้ว ระบบจะถามยืนยันเราอีกครั้งว่า iPhone จะรีเซ็ตเครื่อง เพื่อเปลี่ยนเป็นภาษาไทย ให้เรากด Change to Thai ได้เลย จากนั้น iPhone จะรีเซ็ตเครื่องสักครู่ เมื่อรีเซ็ตเสร็จแล้วภาษาในเครื่องจะเปลี่ยนเป็นภาษาไทย ซึ่งถ้าผู้ใช้คนไหนต้องการใช้ภาษาต่างประเทศภาษาอื่นเพื่อฝึกภาษา ก็สามารถเปลี่ยนตรงนี้ได้เลย
5. เปลี่ยนภาษาคีย์บอร์ด ทั้ง Mac และ Windows 10 ทำยังไงได้บ้าง?
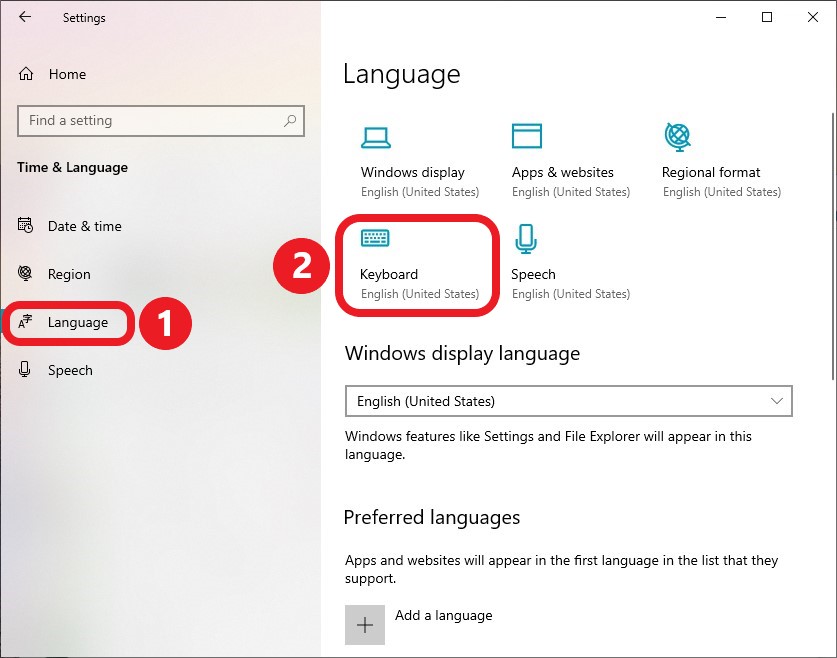
ปุ่มลัดของ Windows 10 นั้น ถ้าเป็น Windows 7 หรือ Xp ก็ยังสามารถตั้งค่าใน Control Panel ได้ง่าย ๆ เพราะว่าหลายคนคุ้นเคยกันอยู่ แต่ Windows 10 ถูก Microsoft จับย้ายไปเก็บไว้อีกที่แทน โดยวิธีการเข้าไปเปลี่ยนคีย์ลัด ต้องเริ่มที่ Settings จากนั้นเลือก Time & Language คลิกคำว่า Keyboard เพื่อเปิดตัวเลือกเกี่ยวกับการสลับภาษาคีย์บอร์ดขึ้นมา
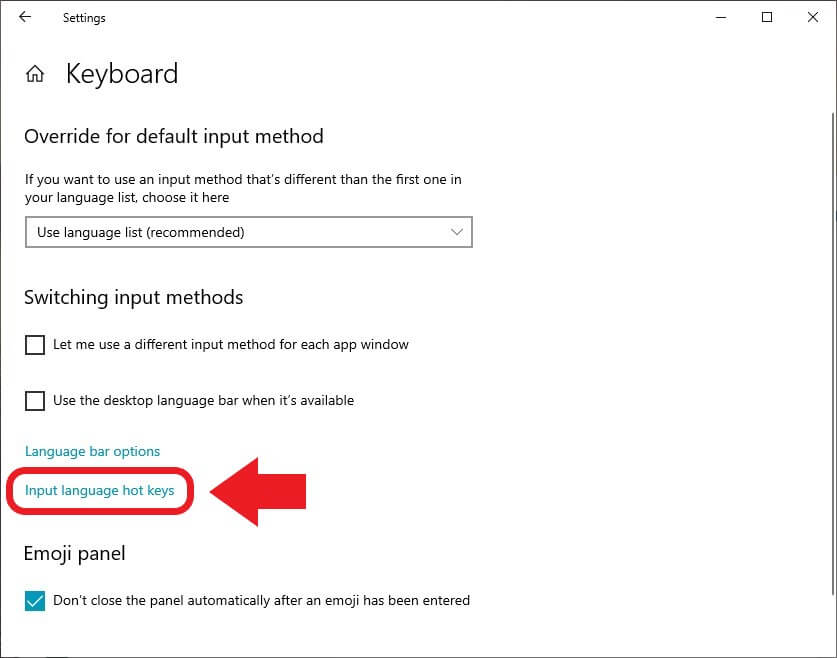
หน้าต่าง Keyboard จะมีการตั้งค่าให้เลือกหลายอย่าง แต่การเปลี่ยนปุ่มคีย์ลัดต้องกดเลือกที่คำว่า Input language hot keys เพื่อเปิดหน้าตั้งค่าแบบเก่า
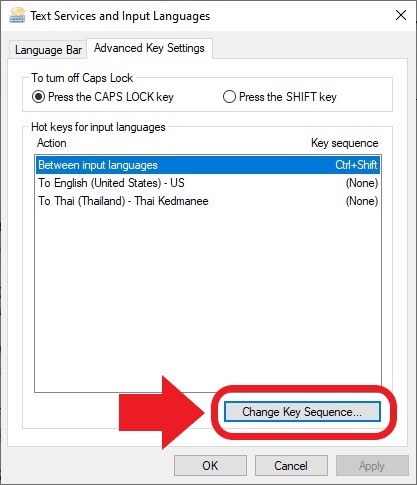
หน้าต่าง Text Services and Input Languages จะเปิดให้เราเลือกคีย์ลัดเหมือนแบบ Windows Xp, 7 จุดนี้ ให้เลือก Change Key Sequence… เพื่อเปิดหน้าต่างตั้งค่าปุ่มคีย์ลัดขึ้นมา
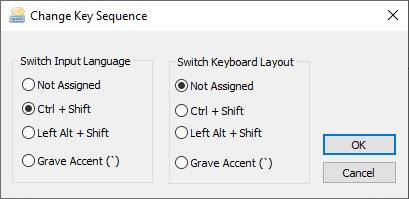
หน้า Change Key Sequence จะมีตัวเลือก 3 แบบ คือ Grave Accent หรือ ปุ่มตัวหนอนที่คนไทยนิยมใช้งาน, Alt + Shift ที่ใช้กันเป็นสากล หรือ จะกด Ctrl + Shift ซึ่งผู้เขียนใช้งานอยู่ก็ถือว่าสะดวกเช่นกัน นอกจากนี้ปุ่มลัดไว้ใช้สลับภาษาในเครื่องที่มีเฉพาะ Windows 10 อย่างการกดปุ่ม Windows กับปุ่ม Spacebar แบบเดียวกับ macOS ก็ได้ ซึ่งเป็นคีย์ลัดใหม่น่าใช้อีกตัวหนึ่ง และข้อดีของการใช้ปุ่มแบบ macOS คือ เราสามารถกดสัญลักษณ์ ~ ได้ด้วย
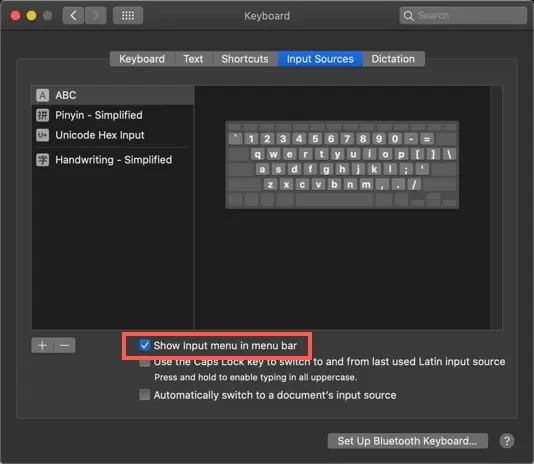
ส่วน macOS ถ้าต้องการเพิ่มภาษาที่ 2 หรือ 3 เข้าไป แล้วใช้สลับกัน เริ่มต้น ให้กดปุ่มโลโก้ Apple ตรงมุมบนซ้ายมือ เลือก System Preference… ก่อน จากนั้นเลือกคำว่า Keyboard แล้ว macOS จะเปิดหน้าตั้งค่าคีย์บอร์ดขึ้นมาให้ ให้เลือกที่ Input Source ก่อนเป็นอย่างแรก แล้วเลื่อนมาติ๊กเลือก Show Input menu in menu bar ให้ตัวเครื่องแสดงภาษาขึ้นมาที่แถบมุมบนขวามือก่อน ไม่อย่างนั้นเวลาสลับภาษา เราจะไม่เห็นว่าตอนนี้ตัวเครื่องเปลี่ยนไปใช้ภาษาอะไรอยู่
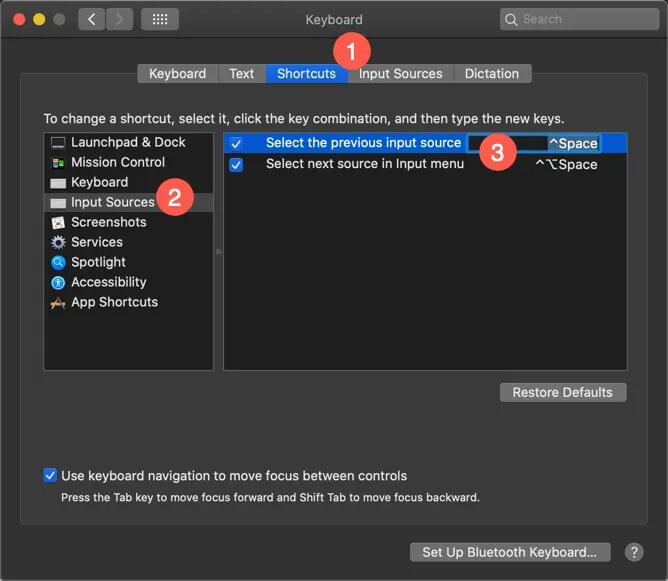
ถ้าใครไม่ชอบปุ่มทางลัดสลับภาษาของ macOS ยุคหลัง ๆ ที่เปลี่ยนปุ่ม Command + Spacebar เป็น Spotlight search สามารถเปลี่ยนคีย์ลัดได้ด้วยการเปิดคำสั่ง Shortcuts เลือก Input Source จากนั้นติ๊กถูกช่อง Select the previous input source
วิธีการเปลี่ยนปุ่มลัด ตรงช่องด้านขวามือที่เป็น ^Space ให้เราดับเบิ้ลคลิกให้เครื่องคลุมตัวปุ่มทางลัดสลับภาษาเอาไว้ จากนั้นกดปุ่ม Command + Spacebar เพื่อสลับไปใช้วิธีการกดปุ่มทางลัดแบบเดิ แล้ว ^Space จะสลับไปเป็น Spotlight search แทน ซึ่งผู้ใช้ยุค OS X ก็จะกดสลับภาษาไทยกับภาษาอื่น ๆ ได้สะดวกขึ้นอย่างแน่นอน หรือถ้าใครอยากลองเปลี่ยนไปใช้ปุ่มลัดอันอื่น ก็ลองเปลี่ยนได้เช่นกัน
6. เปลี่ยนภาษา Netflix เป็นภาษาไทย เข้าตรงไหนดี?
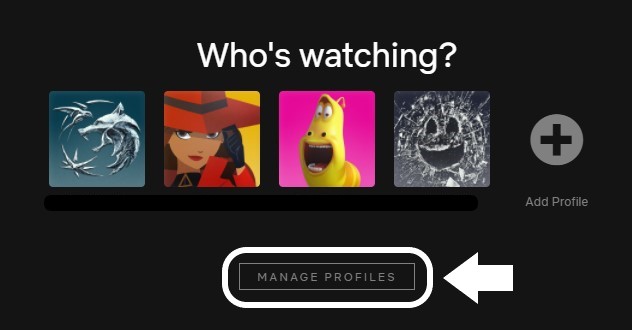
การเปลี่ยนให้ภาษาในโปรไฟล์ Netflix ให้เป็นภาษาไทยเรียกว่าทำได้ง่ายมาก ๆ พอเปลี่ยนแล้วระบบจะเปลี่ยนในแอพฯ บนสมาร์ทโฟนหรือแท็บเล็ตของเราด้วย โดยขั้นตอนแรกให้คลิกที่คำว่า Manage Profiles แล้วคลิกเลือกโปรไฟล์ที่อยากใช้ภาษาไทยก่อน
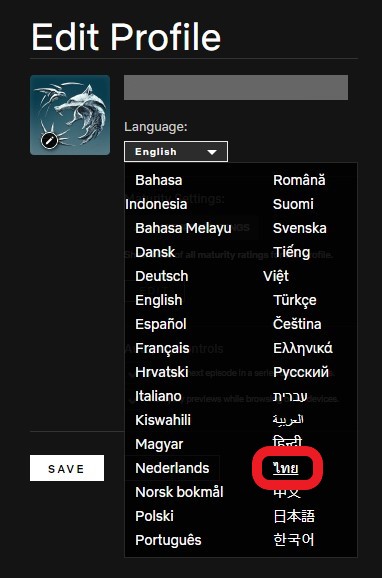
หน้า Edit Profile จะมีแถบคำว่า Language ให้เราคลิก เมื่อกดแล้วจะมีภาษาไทยให้คลิกตรงมุมล่างขวามือ เลือกเสร็จแล้วให้กด Save ได้เลย จากนั้น Netflix เฉพาะโปรไฟล์ของเราจะกลายเป็นภาษาไทยแล้วทั้งในมือถือและคอมพิวเตอร์ของเรา ถ้าต้องการเปลี่ยนกลับก็ทำขั้นตอนนี้อีกรอบหนึ่ง ก็จะกลับมาใช้ภาษาอังกฤษตามเดิม
7. เปลี่ยนภาษา Facebook ให้เป็นภาษาไทย เปลี่ยนยังไงดี? กดตรงนี้สิ
บางครั้งเราสลับภาษาในสมาร์ทโฟนหรือแท็บเล็ตของเราไปแล้วตัวแอพฯ Facebook ก็เปลี่ยนเป็นภาษาไทยที่เราต้องการแล้ว แต่หน้าเว็บไซต์ยังเป็นภาษาอังกฤษอยู่ ดังนั้นคนที่อยากให้ Facebook เป็นภาษาไทยด้วย ก็มีวิธีตั้งค่าให้อินเตอร์เฟสเปลี่ยนเป็นภาษาไทยได้ง่าย ๆ โดยเริ่มต้นที่หน้า Settings & Privacy โดยเปิดจากลูกศรชี้ลงตรงมุมบนขวามือ จากนั้นกด Settings อีกครั้ง
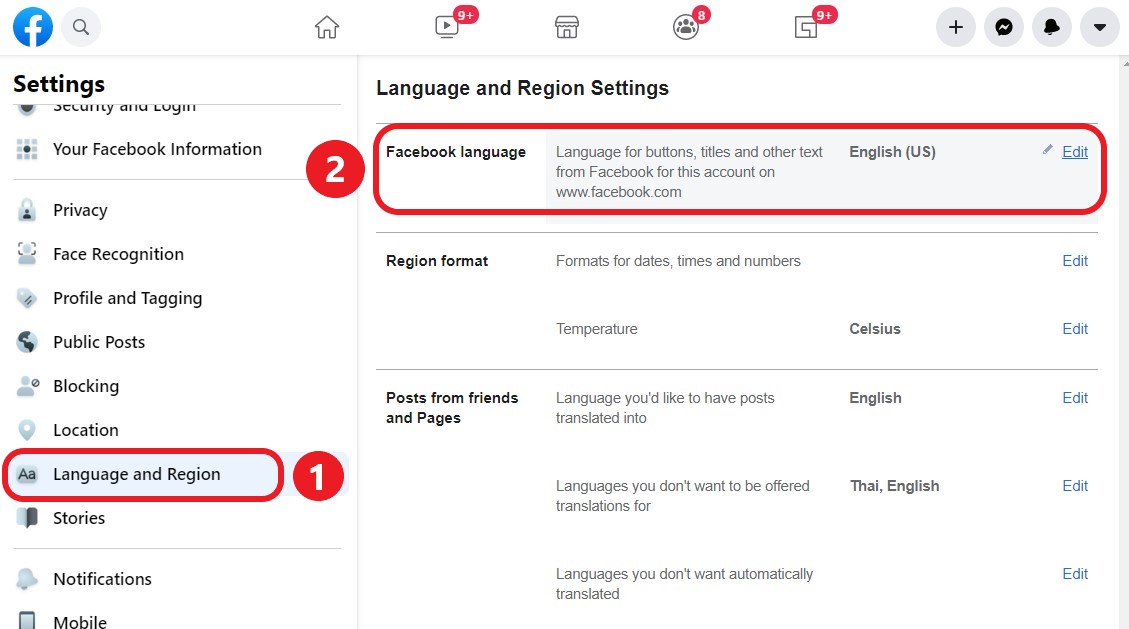
ในหน้าตั้งค่า ที่แถบขวามือให้เราเลือกคำว่า Language and Region เพื่อเข้าไปตั้งค่าด้านภาษา จากนั้นกดคำว่า Edit ตรงแถบ Facebook language จะเปลี่ยนไปใช้ภาษาอื่นได้เลย โดยจะเป็นตัวเลือกแบบ Drop down box ให้เลื่อนเลือกได้ตามต้องการ
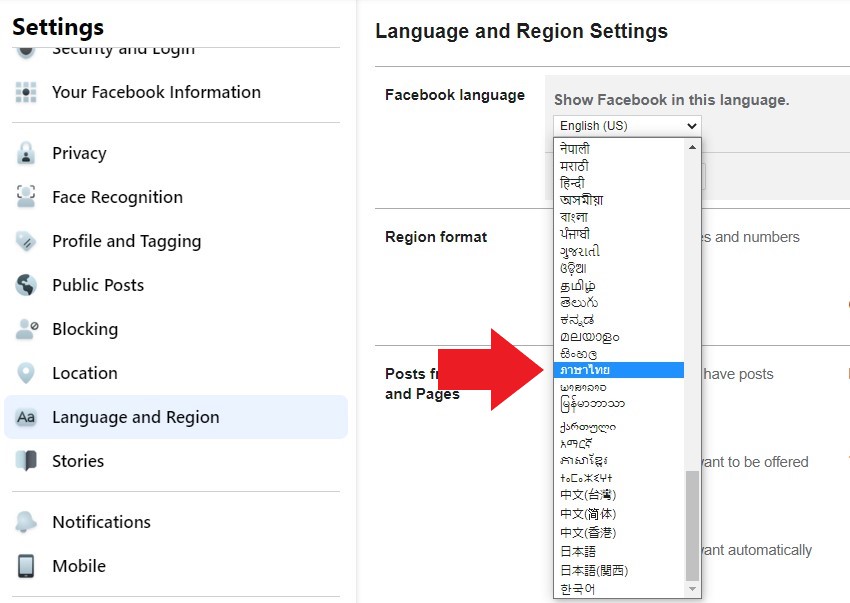
ภาษาไทยจะอยู่ค่อนไปทางด้านล่างหน่อย เมื่อเลือกแล้วให้กด Save Changes จากนั้นเมื่อกลับไปหน้า Feed ตามปกติ หน้า Facebook จะเปลี่ยนเป็นภาษาไทย ส่วนใครที่อยากลองเปลี่ยนเป็นภาษาอื่น ๆ เอาสนุกก็มาเปลี่ยนตรงนี้ได้เลย
8. เปลี่ยนภาษา Google Chrome เป็นภาษาไทยกัน
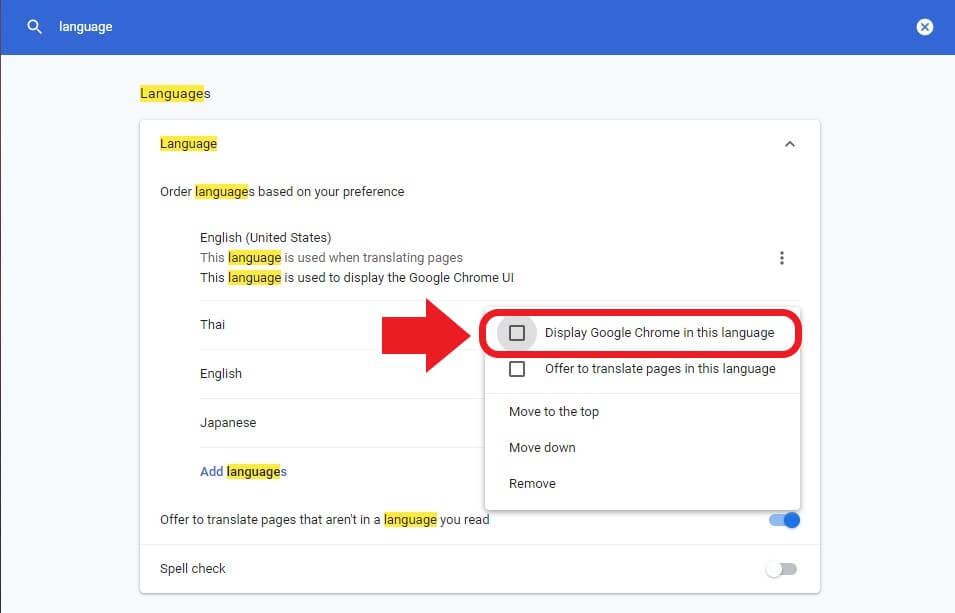
เบราเซอร์ยอดนิยมอย่าง Google Chrome ก็เปลี่ยนให้ภาษาของเบราเซอร์เป็นภาษาไทยได้ วิธีการให้เริ่มต้นโดยเข้า Settings จากนั้นพิมพ์คำว่า Language ในช่องค้นหา จากนั้นระบบการตั้งค่าของเบราเซอร์จะโชว์หมวด Language ขึ้นมา ให้เลื่อนลงมากดปุ่มที่เป็น 3 จุดแนวตั้งตรงคำว่า Thai จะเปิดเป็นหน้าตั้งค่าขึ้นมา ให้ติ๊กถูกที่ช่องคำว่า Display Google Chrome in this language แล้วคลิกตรงไหนก็ได้เพื่อปิดหน้าตั้งค่านี้ทิ้งไป
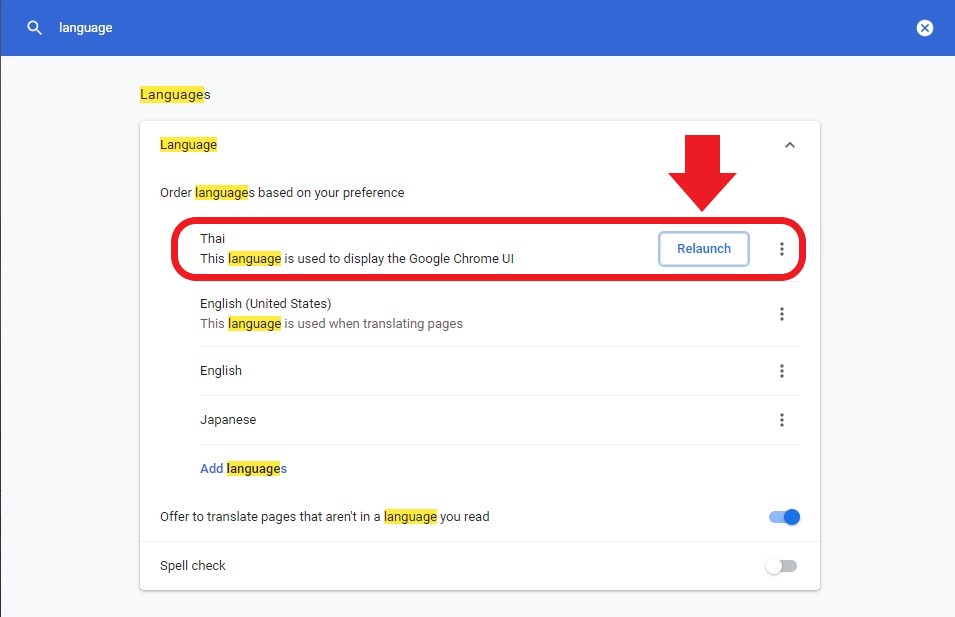
เมื่อเสร็จแล้ว Google Chrome จะให้เราปิดแล้วเปิดเบราเซอร์ใหม่เพื่อเปลี่ยนอินเตอร์เฟสเป็นภาษาไทย ซึ่งเราสามารถคลิกที่คำว่า Relaunch เพื่อสั่งให้ Chorme เริ่มทำงานใหม่อีกรอบได้เลย ไม่ต้องไล่ปิดแท็บทั้งหมดเอง แล้วหน้าที่เปิดค้างเอาไว้ก็จะถูกดึงกลับมาให้เราด้วย แต่สิ่งที่เปลี่ยนไป คือหน้าคำสั่งทั้งหมด จะกลายเป้นภาษาไทยที่เราคุ้นเคยทันที
ส่วนการเปลี่ยนเป็นภาษาไทยของ Google Chrome ขึ้นอยู่กับความสะดวกของแต่ละคน ว่าจะเลือกเปลี่ยนมาใช้งานหรือไม่ เพราะบางคนเช่นผู้เขียนเอง ก็ใช้งานเบราเซอร์แบบภาษาอังกฤษจนคุ้นเคยแล้ว แต่คนที่อยากลองเปลี่ยนว่าทาง Google แปลภาษาไทยออกมาได้ดีแค่ไหน จะลองเปลี่ยนดูก็ได้เช่นกัน
9. เปลี่ยนภาษา Word และเปลี่ยนภาษา Excel ให้เป็นภาษาไทยได้ง่าย ๆ ไม่กี่คลิก
หลาย ๆ คน ที่ใช้โปรแกรมพิมพ์งานอย่าง Microsoft Word, Excel, PowerPoint ก็เปลี่ยนอินเตอร์เฟส จากภาษาอังกฤษเป็นภาษาไทยได้เหมือนกัน ซึ่งทั้ง 3 โปรแกรมนี้ จะใช้วิธีการตั้งค่าแบบเดียวกันทั้งหมด แล้วเอาไปเปลี่ยนตามโปรแกรมได้เลย สำหรับวิธีการมีดังนี้
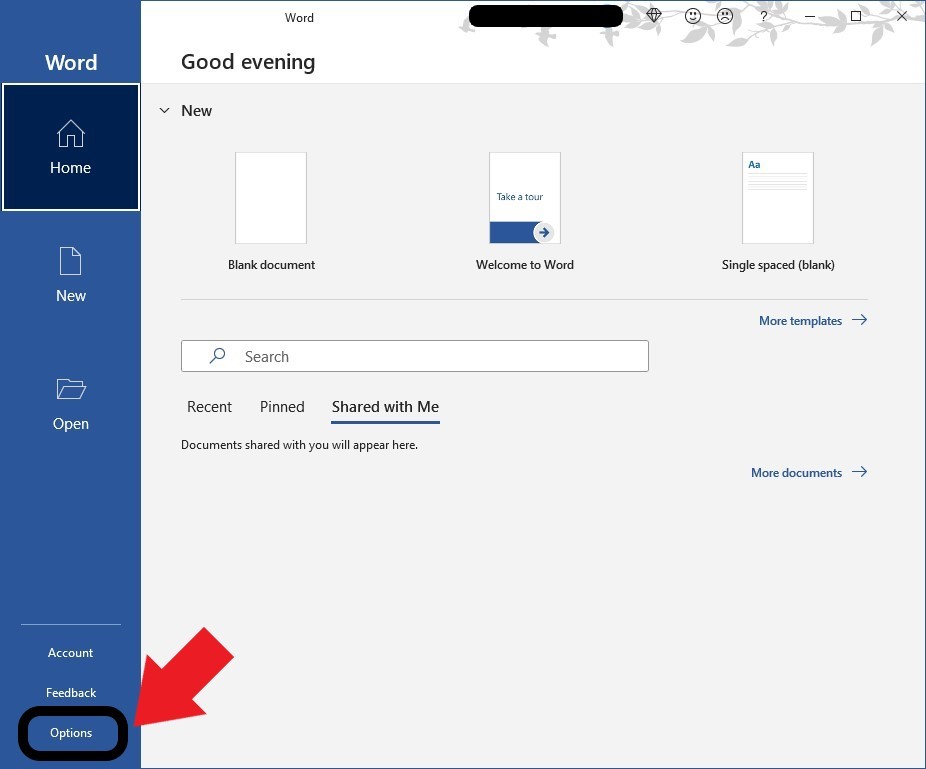
เริ่มต้น ให้เปิด Microsoft Word, Excel หรือ PowerPoint อันไหนก็ได้ ที่ต้องการเปลี่ยนให้ภาษาอังกฤษเป็นภาษาไทยขึ้นมา จากนั้นคลิกคำว่า Option ตรงมุมล่างซ้าย โปรแกรมจะเข้าสู่หน้ารวมการตั้งค่าของโปรแกรมนั้น ๆ
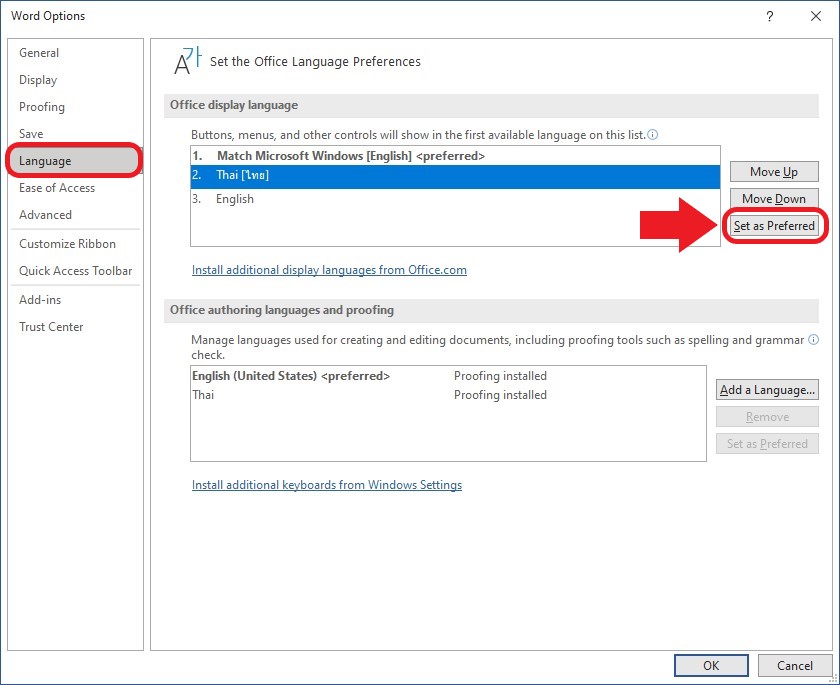
ในหน้า Word Option ของ Microsoft Word จะรวมการตั้งค่าทั้งหมดเอาไว้ สำหรับการเปลี่ยนให้ภาษาของโปรแกรมกลายเป็นภาษาไทย ให้เลือกคำว่า Language ที่มุมซ้ายมือ จากนั้น โปรแกรมจะแสดงภาษาทั้งหมดขึ้นมา จากนั้นให้คลิกคำว่า Thai[ไทย] เป็นภาษาที่แสดงในหน้าอินเตอร์เฟสของโปรแกรม จากนั้นคลิกคำว่า Set as Preferred เพื่อเซ็ตให้ Microsoft Word ใช้ภาษาไทยเป็นภาษาของโปรแกรมแทน จากนั้นเลื่อนลงมาแล้วคลิกคำว่า OK ได้เลย
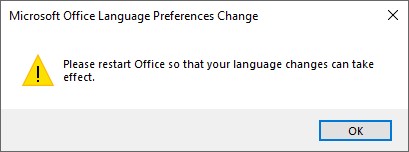
โปรแกรมจะแจ้งว่าเราต้องปิดเปิดโปรแกรมใหม่อีกครั้ง ตัว Microsoft Word ถึงจะเปลี่ยนเป็นภาษาไทยให้เราใช้งาน พอกด OK แล้ว ก็ปิดโปรแกรมแล้วเปิดใหม่ได้เลย

เมื่อ Reset Microsoft Word กลับมา จะเห็นว่าโปรแกรมเปลี่ยนเป็นภาษาไทยแล้ว ซึ่งวิธีนี้เราเอาไปปรับใช้กับ Excel และ PowerPoint ต่อได้เลย ซึ่งผู้เขียนทดลองแล้วใช้วิธีการเปลี่ยนแบบเดียวกัน ดังนั้นผู้ใช้ที่ถนัดใช้ภาษาไทยมากกว่า ก็เอาวิธีการนี้ไปใช้งานได้เลย จะช่วยให้หน้าต่างโปรแกรมเข้าใจง่ายขึ้นมาก
สรุปการเปลี่ยนเป็นภาษาไทยง่าย ๆ ว่ากดตรงไหนบ้าง
สำหรับผู้ใช้ที่ถนัดการใช้ภาษาไทยเป็นหลักนั้น จะมีวิธีการเปลี่ยนแบบง่าย ๆ ในแทบทุกโปรแกรมและบริการที่เราใช้งานอยู่แล้ว แค่ต้องรู้จุดเท่านั้นว่าผู้พัฒนาซ่อนมันไว้ตรงไหน ดังนั้นผู้เขียนจะสรุปวิธีการตั้งค่าทั้งหมดเอาไว้ในตารางข้างล่าง ดังนี้
| การเปลี่ยนเป็นภาษาไทย | วิธีทำโดยสรุป |
| เปลี่ยน Windows display language | เข้า Time & Language เลือก Language จากนั้นคลิกคำว่า Windows display language เป็นภาษาไทยได้เลย หรือจะเป็นภาษาอื่นที่ต้องการก็ได้ |
| เปลี่ยน Layout ของคีย์บอร์ด Windows 10 | หน้า Language ใน Time & Language ให้กดเลื่อน English (United Kingdom) ลงมา แล้วสลับกับ English (United States) จากนั้นให้กด Remove English (United Kingdom) ออกไป |
| เปลี่ยนให้ macOS เป็นภาษาอื่นตรงไหน | กดไอคอน Apple มุมบนซ้าย เลือก Language & Region แล้วเพิ่มภาษาที่ต้องการเข้าไปได้เลย ทำเสร็จให้รีเซ็ตเครื่องหนึ่งครั้งด้วย |
| เปลี่ยนให้ภาษาในไอโฟนเป็นภาษาไทยยังไง | Settings > General > Language & Region จากนั้นเลือก iPhone Language หรือจะเลื่อนตรง Preferred Language Order ก็ได้ |
| ปุ่มทางลัดสลับภาษาใน macOS กับ Windows 10 ทำยังไงได้บ้าง | Windows 10 ให้เลือก Language ในการตั้งค่า Time & Language แล้วเลือกหัวข้อ Keyboard > Input language hot keys จะเปิดหน้า Change Key Sequence… ขึ้นมาให้เรา macOS เข้า System Preference… จากนั้นมาตรงหัวข้อ Shortcuts แล้วเลือก Input Sources อีกครั้งแล้วตั้งค่าได้เลย |
| อยากใช้ภาษาไทยใน Netflix ทำอย่างไร | กด Manage Profiles จะมีหัวข้อตั้งค่าให้เราเลือกภาษาไทยได้ |
| เปลี่ยน Facebook ให้เป็นภาษาไทย | Settings & Privacy > Settings > Language and Region เลือก Facebook language แล้วกด Edit จากนั้นเลือกภาษาไทยแล้ว Save Changes ได้เลย |
| Google Chrome ภาษาไทยทำอย่างไร | Settings แล้วพิมพ์ Language จากนั้นคลิกเลือกปุ่มสามจุดแนวตั้ง เลือกติ๊กถูกคำว่า Display Google Chrome in this language แล้ว Relaunch Google Chrome หนึ่งครั้ง |
| Microsoft Word, Excel, PowerPoint ภาษาไทย ตั้งค่าอย่างไร | เปิดโปรแกรมแล้วกดคำว่า Options มุมล่างซ้าย เลือกคำว่า Language จะมีภาษาไทยให้เลือก ให้กดภาษาไทยแล้ว Set as Preferred จากนั้น OK หนึ่งครั้ง แล้วปิดเปิดโปรแกรมใหม่ โปรแกรมจะกลายเป็นภาษาไทย |
จะเห็นว่าถ้าเราอยากเปลี่ยนใช้ภาษาไทย โปรแกรมทั้งหมดในปัจจุบันก็รองรับทั้งหมดแล้ว แต่ถ้าผู้พัฒนาโปรแกรมหรือระบบนั้น ๆ ยังทำออกมาได้ไม่ดีนัก ผู้เขียนแนะนำว่าให้เราส่งคำแนะนำไปยังผู้พัฒนาแทน ไม่ว่าจะใช้อีเมล์หรือระบบแจ้งการใช้งานซึ่งมีให้แจ้งปัญหาการใช้งานได้เลย ซึ่งเมื่อผู้พัฒนารับรู้ปัญหาทั้งหมดแล้ว การอัพเดทเวอร์ชั่นถัด ๆ ไปก็จะดีขึ้นนั่นเอง
รวมบทความที่เกี่ยวข้อง