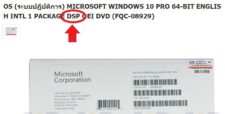ถึงวินโดว์ 10 จะอยู่กับผู้ใช้มานานกว่า 6 ปีแล้ว แต่ถ้าใช้ไปบางทีก็มีปัญหากวนใจเป็นระยะ ๆ แต่ถ้าจะแก้ก็ทำได้ไม่ยาก

วินโดว์ 10 นั้นเป็นระบบปฏิบัติการเวอร์ชั่นใหม่ล่าสุดจาก Microsoft ที่ผู้ใช้ทั่วโลกกว่า 78% ใช้งาน เนื่องจากความสะดวกและผู้ใช้ส่วนใหญ่ก็คุ้นเคยอีกด้วย แต่เพราะว่าทาง Microsoft ก็เปิดให้ผู้ใช้เข้าไปปรับแต่งส่วนต่าง ๆ ในระบบได้ค่อนข้างอิสระและมีโปรแกรมจากผู้ผลิตหลายเจ้าที่ทำมาใช้ใน Windows ด้วย แต่พอติดตั้งแล้วบางทีก็เกิดปัญหาบ้างจากชุดคำสั่งบางตัวหายไปหรือโดนไวรัสเล่นงานก็เป็นไปได้เหมือนกัน
ในบทความนี้ เราจะรวบรวมปัญหาและวิธีการแก้ปัญหากวนใจที่มักเจอได้บ่อย ๆ เอาไว้ในบทความนี้ ให้ผู้อ่านที่เจอปัญหาจุกจิกได้จัดการปัญหาด้วยตัวเองได้ง่าย ไม่ต้องส่งไปหาช่างหรือเอาไปเข้าศูนย์ให้เสียเงินด้วย
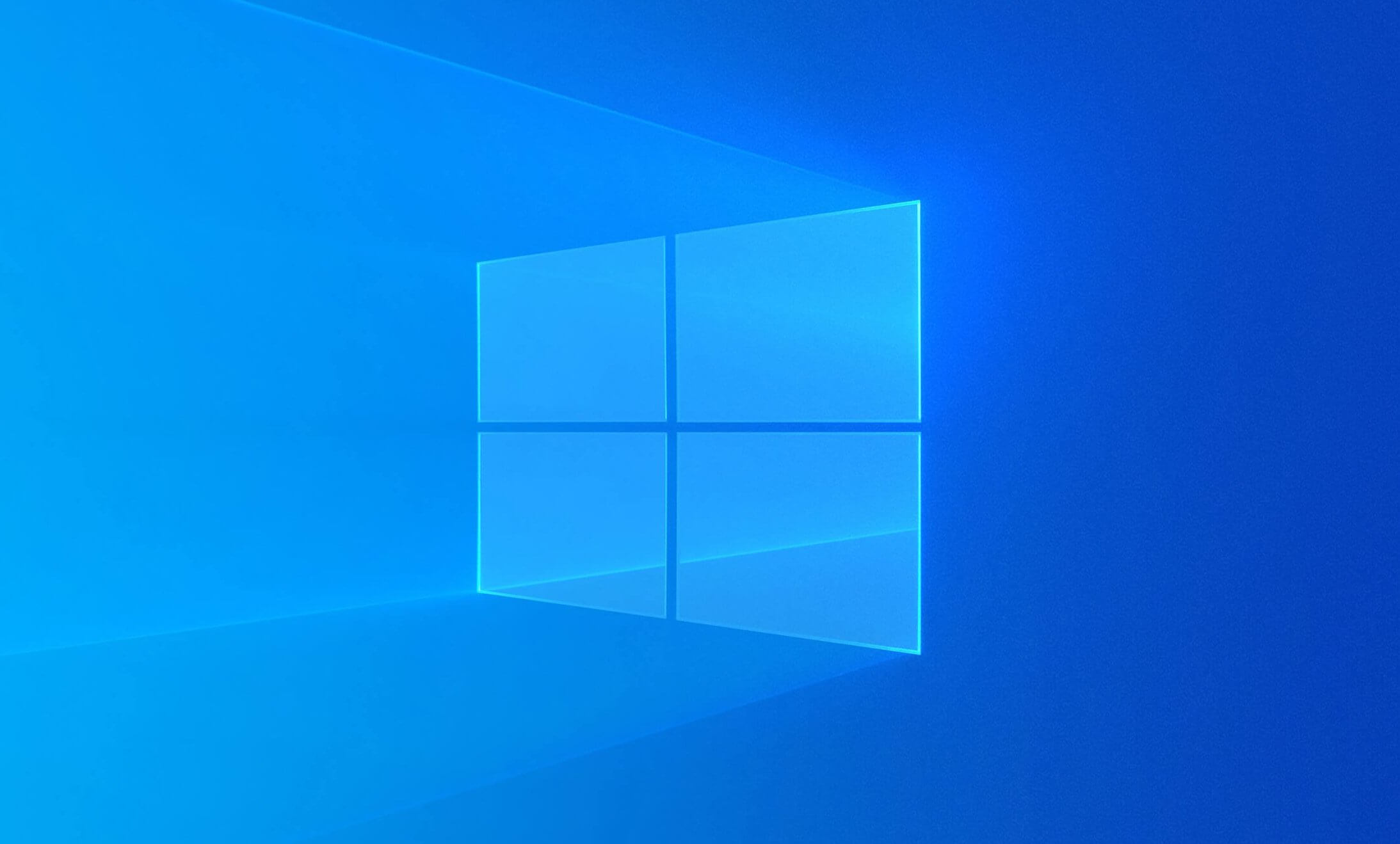
ส่วนผู้อ่านที่อยากข้ามไปอ่านเนื้อหาที่ตัวเองสนใจ สามารถคลิกตามหัวข้อสารบัญได้เลย
- วินโดว์ 10 แท้ ดูยังไง? ซื้อที่ไหนได้บ้าง?
- วินโดว์ 10 หมดอายุ แก้ปัญหาได้อย่างไร?
- วินโดว์ 10 ช้า เกิดจากอะไรได้บ้าง?
- วินโดว์ 10 จอฟ้าอย่าเพิ่งตกใจรีบดับเครื่อง มีวิธีแก้ปัญหาอยู่!
- วินโดว์ 10 ภาษาไทย โหลดจากไหน แล้วเปลี่ยนในเครื่องของเราได้หรือเปล่า?
- วินโดว์ 10 อัพเดทยังไง ถ้ารุ่นเก่าอัพเดทไม่ได้ต้องทำยังไง?
- วินโดว์ 10 อัพเดทนาน ทำยังไงดี?
1. วินโดว์ 10 แท้ ดูยังไง? ซื้อที่ไหนได้บ้าง?
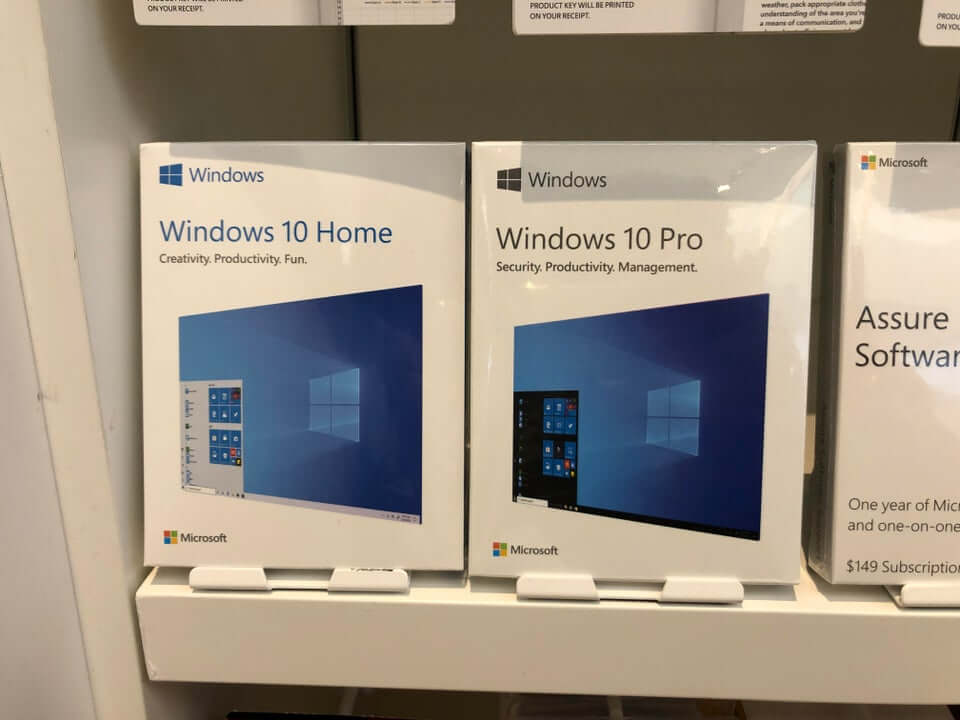
สำหรับ Windows 10 ในปัจจุบันสามารถหาซื้อได้ง่ายตามร้านขายอุปกรณ์คอมพิวเตอร์หรือจะสั่งซื้อออนไลน์มาใช้งานก็ได้ และราคาอยู่หลักพันกลาง ๆ เท่านั้น หรือถ้าเป็นโน๊ตบุ๊คก็จะมี Windows 10 แท้ติดตั้งมาให้แทบทุกเครื่องแล้ว ไม่เหมือนสมัยก่อนที่โน๊ตบุ๊คส่วนใหญ่จะติดตั้ง DOS หรือถ้าดีขึ้นมาเป็นระบบปฏิบัติการที่มี GUI (Graphic User Interface) อย่าง Ubuntu Linux ที่พอใช้แทน Windows ได้บ้างแต่ก็มีข้อจำกัดอยู่ และคนที่จะใช้ Linux ได้คล่อง ก็ต้องหาทางศึกษาเรื่อง Command Line ที่ใช้ใน Terminal (Command Prompt ของ Linux) ได้คล่องระดับหนึ่ง ถึงจะใช้งานได้สะดวก

และเชื่อว่าบางคนที่พยายามหา Windows 10 มาใช้งานตั้งแต่อดีตจนปัจจุบันก็มีทั้งวิธีที่ดีและไม่ดีผสมกันไปตามความสะดวกด้านการเงินของแต่ละคน ทั้งไปซื้อตัวติดตั้งของแท้จากหน้าร้านค้ามาใช้ หรือเป็น Windows Key ที่หาได้จากเว็บไซต์ต่าง ๆ ซึ่งขายราคาถูกกว่าปกติเป็นต้น
ซึ่งประเด็นการซื้อคีย์แท้จากร้านค้าออนไลน์ต่าง ๆ ก็มักตกเป็นประเด็นถกเถียงบนโลกออนไลน์อยู่หลายต่อหลายครั้งในหลายแง่มุม ว่ามันก็ใช้งานได้เหมือนกับของแท้ที่ขายเป็นกล่องแพง ๆ จากร้านค้าขายอุปกรณ์คอมพิวเตอร์ต่าง ๆ แล้วทำไมเราต้องไปซื้อของแพงด้วย?
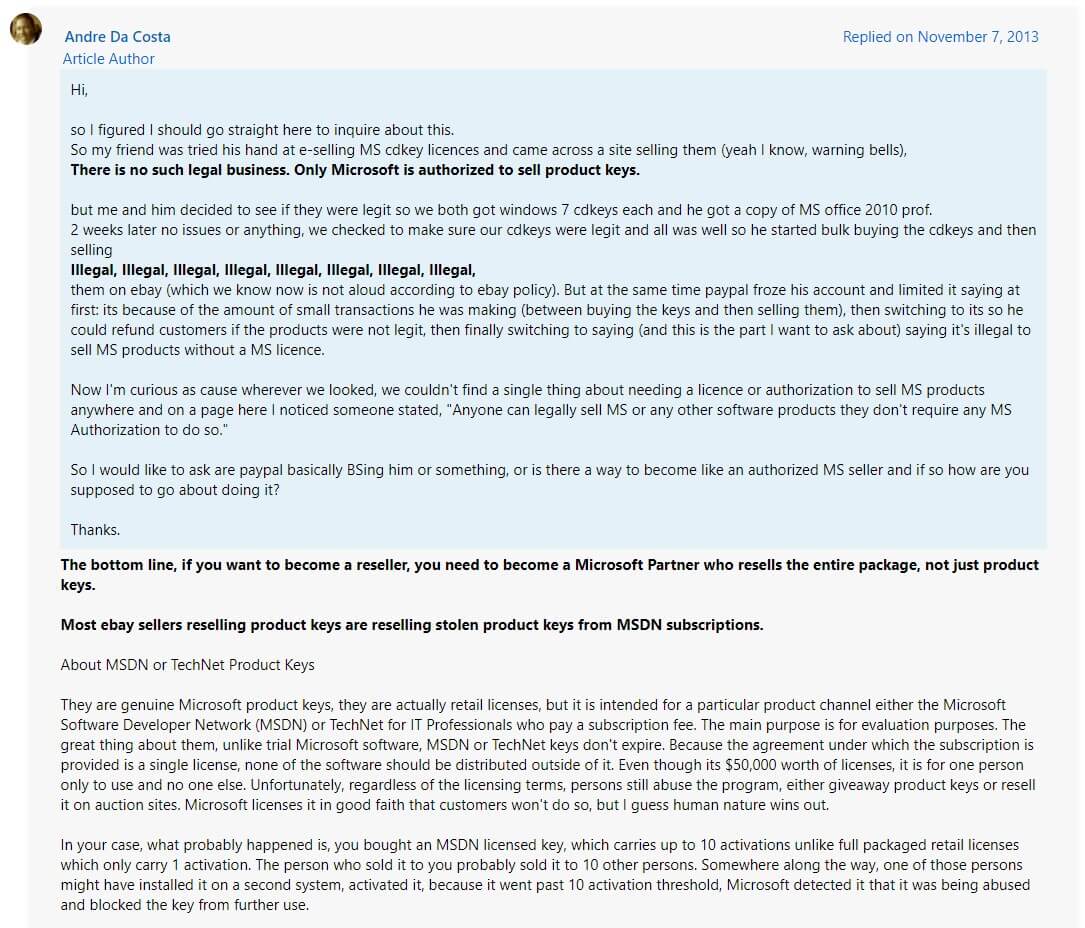
ก็บอกชัด ๆ แล้วว่าไม่มีขายแยก อยากได้ก็ซื้อทั้งกล่องจากพี่เกตส์สิ!
คำตอบของประเด็นนี้ คือ Microsoft ไม่มีนโยบายขายคีย์ Windows แท้ผ่านตัวแทนเลย ซึ่งตัวแทนของ Microsoft อย่าง Andre Da Costa ที่เป็น Microsoft MVP นั้นเคยตอบกระทู้สอบถามประเด็นดังกล่าวเอาไว้ในปี 2013 อย่างชัดเจนว่าทาง Microsoft ไม่มีตัวแทนขายคีย์ Windows อย่างเป็นทางการอยู่แล้ว มีแต่ Microsoft เท่านั้นที่เป็นผู้ขายคีย์แท้อย่างเป็นทางการ ดังนั้นการขายคีย์อย่างเดียวไม่มีแพ็คเกจสินค้าและตัวติดตั้ง Windows 10 นั้นผิดกฏหมาย
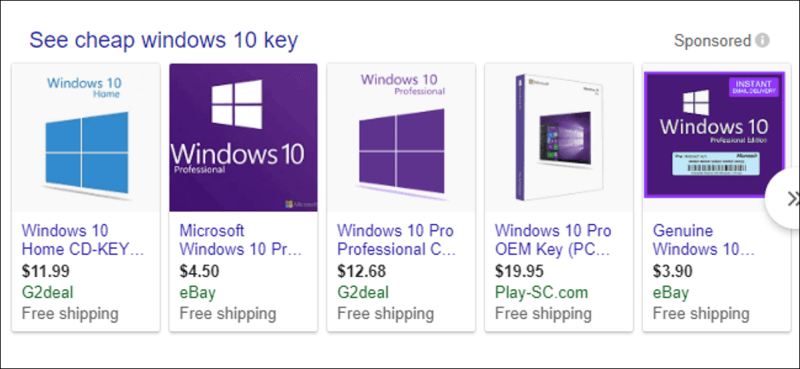
Windows 10 ขายแต่คีย์ราคาถูกกว่าของแท้หลายเท่า ใครมันจะอดใจไหวล่ะ?
คำถามคือ ถ้ามันผิดกฏหมายแล้วคีย์ที่ใช้งานได้เหล่านี้มาจากไหน? คำตอบนั้นมีความเป็นไปได้หลัก ๆ 3 ทางคือ
- การแฮ็คบัตรเครดิตแล้วนำไปซื้อคีย์มาปล่อยขายออนไลน์ ซึ่งเจ้าของบัตรเครดิตก็เป็นผู้เสียหายแทน
- เป็นคีย์เถื่อนจากประเทศจีนที่ขายในตลาดมืด
- คีย์จากสถานศึกษาและมหาวิทยาลัย มาจากการ Generate ขึ้นมาด้วยโปรแกรมลิขสิทธิ์ที่ได้จาก Microsoft ให้นักศึกษาใช้ในการเรียน แล้วมีผู้ขโมยออกมาขายต่อ
ซึ่งไม่ว่าจะประเด็นไหนก็ตาม การเลือกซื้อคีย์บนอินเตอร์เน็ตที่ไม่ได้ขายเป็นกล่องนั้น ถือว่าเป็นคีย์ที่ผิดกฏหมายทั้งสิ้น หากเป็นไปได้ก็แนะนำให้เตรียมเงินส่วนหนึ่งเอาไว้เพื่ออุดหนุนของแท้ไปเลยจะดีที่สุด
ถ้าใช้ Windows 10 ไม่ activate จะเป็นอย่างไรบ้าง?

เชื่อว่ามีผู้ใช้หลายคนติดใจอยู่ว่าถ้าไม่ Activate Windows ให้เรียบร้อย ไม่ว่าจะด้วยเงื่อนไขหรือจะด้วยเหตุผลอะไรก็ตาม จะมีผลอะไรตอนใช้ทำงานหรือเปล่า คำตอบส่วนนี้คือ มีผลอยู่ระดับหนึ่ง ได้แก่
- ปัญหาเรื่องการเปลี่ยน Personalization หรือการปรับแต่งสีสันต่าง ๆ เช่น สีของเคอร์เซอร์เมาส์และเปลี่ยนตำแหน่งของ Taskbar และธีมของตัวเครื่องไม่ได้ และมีตัวอักษรแดงแจ้งเตือนอยู่ตลอดเวลา
- เปลี่ยน Wallpaper ไม่ได้
- มีตัวอักษร Activate Windows ติดอยู่มุมล่างขวาตลอด เอาออกไม่ได้
แต่ถึงอย่างนั้น Windows 10 ที่ไม่ได้ Activate ให้เรียบร้อยก็ยังใช้ทำงานทั่วไปได้ รวมทั้งดาวน์โหลดโปรแกรมใหม่ ๆ จาก Microsoft Store มาติดตั้งในเครื่องได้ด้วย ซึ่งถ้าผู้ใช้รับข้อจำกัดเหล่านี้ได้ก็ยังพอใช้งานต่อไปได้บ้าง
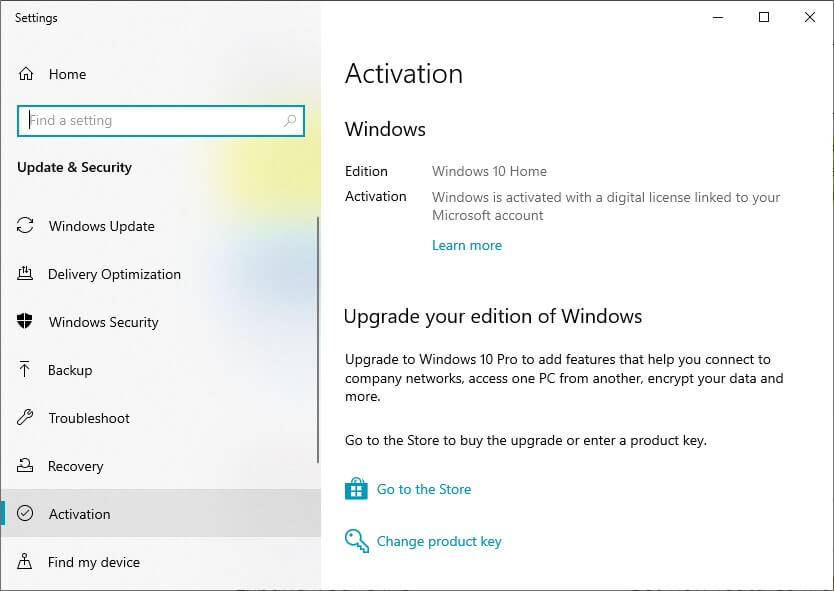
กลับกัน ถ้าผู้ใช้ซื้อกล่อง Windows 10 แท้มาเพื่อ Activate ให้ใช้งานได้สมบูรณ์และไม่ Crack สามารถกดปุ่ม Windows บนคีย์บอร์ดแล้วพิมพ์คำว่า Activation เพื่อเข้าหน้าใส่คีย์แท้ได้ทันที เมื่อ Activate เสร็จแล้ว ตัวเครื่องจะเปลี่ยนเป็นเวอร์ชั่นสมบูรณ์ พร้อมขึ้นคำว่า Windows is activated with a digital license linked to your Microsoft account แล้วเราก็ใช้ Windows 10 ได้ตามใจชอบเลย
ถ้าจะซื้อ เลือกเป็น OEM หรือ FPP?
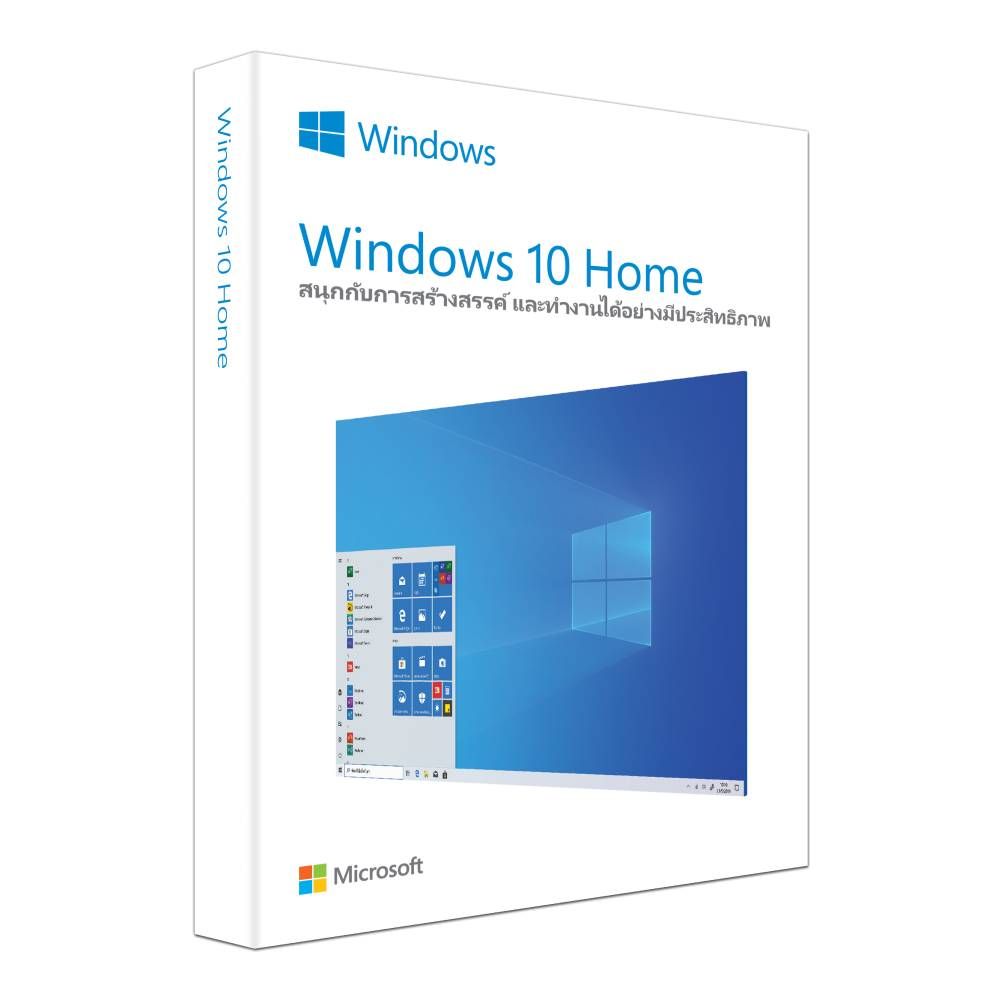
ปัญหาต่อไป ถ้าเราจะไปซื้อ Windows 10 มาใช้ต้องซื้ออย่างไรถึงจะดีแล้วย้ายไปเครื่องใหม่ได้ด้วย? คำตอบคือเราต้องเข้าใจความแตกต่างระหว่าง Windows 10 OEM และ FPP และระบบการบันทึกคีย์ของ Windows 10 เสียก่อน
สำหรับการติดตั้ง Windows 10 ครั้งหนึ่ง เมื่อตัวระบบปฏิบัติการให้เรากรอก Windows Key ลงไปแล้ว คีย์จะถูกฝังเอาไว้กับเฟิร์มแวร์ของเมนบอร์ดตัวนั้นทันที และเงื่อนไขการย้าย Key ไปยังเครื่องอื่น ๆ นั้นจะแตกต่างกันไปตามเวอร์ชั่นของ Windows นั่นเอง โดย
- Windows 10 OEM – เป็น Windows 10 แบบราคาถูก มักติดตั้งไว้ในโน๊ตบุ๊คที่มีขายในปัจจุบัน มีข้อจำกัดคือคีย์จะติดอยู่กับเฟิร์มแวร์ของเมนบอร์ดเครื่องนั้น ๆ ย้ายเครื่องไม่ได้เลย แต่ยังอัพเกรดชิ้นส่วนต่าง ๆ ในเครื่องที่ไม่ใช่เมนบอร์ดได้อยู่ เมื่อเปลี่ยนเครื่องก็ต้องซื้อ Windows 10 กล่องใหม่มาติดตั้งเท่านั้น
- Windows 10 FPP – เป็น Windows 10 ที่ย้ายคีย์ไปยังเมนบอร์ดตัวใหม่ได้ไม่จำกัดครั้ง แต่มีเงื่อนไขคือ เราต้อง Deactivate คีย์ที่อยู่ในเมนบอร์ดอันเก่าให้เรียบร้อยเสียก่อนถึงจะย้ายได้ มีราคาแพงกว่า OEM แต่คุ้มค่ากว่า
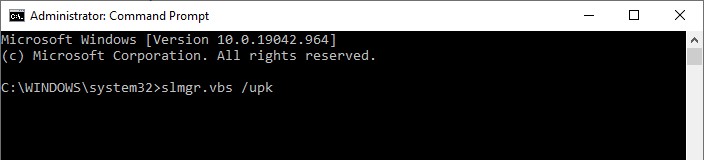
สำหรับผู้ใช้ที่ต้องการถอนคีย์จากเมนบอร์ดตัวเก่าเพราะอัพเกรดเกมมิ่งพีซีของตัวเอง มีวิธีการง่าย ๆ คือให้เราเปิด Command Prompt ขึ้นมาและต้องสั่ง Run as administrator เพื่อให้ได้สิทธิ์การจัดการตัวเครื่องระดับ Administrator เข้าถึง system32 ก่อน แล้วพิมพ์คำว่า
slmgr.vbs /upk
จะเป็นการถอนคีย์ของ Windows 10 ทิ้งจากเครื่องกลับไปเป็น Windows 10 Trial version แล้วตัวเครื่องจะแจ้ง Windows Script Host ขึ้นมาว่า Uninstalled product key successfullly แสดงว่าพีซีเครื่องนี้ของเราถอนคีย์ Windows 10 สำเร็จแล้ว สามารถเอาไปติดตั้งในพีซีเครื่องใหม่ได้เลย
- Windows 10 OEM
- Windows 10 FPP
สำหรับการเลือกซื้อ Windows 10 FPP มาใช้ให้คุ้มที่สุดนั้น เราสามารถสังเกตได้ง่าย ๆ ซึ่งถ้าซื้อผ่านหน้าเว็บไซต์จะง่ายมาก เพราะมีข้อมูลเห็นชัดเจน โดยเวอร์ชั่น OEM จะไม่ได้เขียน OEM ตรง ๆ แต่เปลี่ยนไปใช้คำว่า DSP แทน ส่วนเวอร์ชั่น FPP นั้นจะมีคำกำกับชัดเจน ซึ่งถ้าผู้ใช้คนไหนสนใจ Windows 10 FPP เอาไว้ใช้งาน ผู้เขียนได้รวบรวมลิ้งค์สั่งซื้อจากร้านค้าชั้นนำเอาไว้ข้างล่างนี้แล้ว
- Windows 10 Home (32, 64-bit) FPP ร้าน JIB ราคา 4,390 บาท
- Windows 10 Home (32, 64-bit) FPP ร้าน BaNANA ราคา 5,990 บาท
- Windows 10 Home (32, 64-bit) FPP ร้าน Advice ราคา 4,180 บาท
Windows 10 Home กับ Pro ต่างกันยังไง?
สำหรับ Windows 10 Home และ 10 Pro นั้น มีจุดแตกต่างกันหลัก ๆ คือเรื่องฟีเจอร์รักษาความปลอดภัยระดับองค์กรเท่านั้น แต่ถ้าเราเน้นเรื่องการใช้งานทั่วไป เช่น ดูหนังฟังเพลง, ทำงานเอกสาร หรือตัดต่อวิดิโอ ใช้เพียง 10 Home ก็เพียงพอแล้ว
กลับกันถ้าเป็นองค์กรขนาดใหญ่ที่มีข้อมูลสำคัญในระบบเยอะ เน้นความปลอดภัยและการเข้ารหัสข้อมูลให้ปลอดภัยยิ่งขึ้น แนะนำให้เลือกซื้อเป็น Windows 10 Pro ที่มี BitLocker และ WIP แทนจะดีที่สุด ถ้าเทียบการแตกต่างให้เห็นชัด ๆ จะเป็นดังนี้
| ฟีเจอร์และเวอร์ชั่นของ Windows 10 | Windows 10 Home | Windows 10 Pro |
| ฟีเจอร์การใช้งานทั่วไป เช่นการใช้ปากกา, การแตะสัมผัสหน้าจอ, Microsoft Edge, โหมดประหยัดพลังงานและการใช้งานร่วมกับมือถือ | มีให้ใช้งานทั้งสองเวอร์ชั่น | |
| ระบบรักษาความปลอดภัย Windows Hello | มีให้ใช้งานทั้งสองเวอร์ชั่น | |
| การเข้ารหัสลับเพื่อความปลอดภัยและความเป็นส่วนตัว | มีให้ใช้งานทั้งสองเวอร์ชั่น | |
| Firewall และการปกป้องการถูกจู่โจมจากอินเตอร์เน็ต | มีให้ใช้งานทั้งสองเวอร์ชั่น (Windows Defender Firewall) | |
| การคุ้มครองและป้องกันโดยผู้ปกครอง (Parental control feature) | มีให้ใช้งานทั้งสองเวอร์ชั่น | |
| Secure Boot | มีให้ใช้งานทั้งสองเวอร์ชั่น | |
| Windows Defender สำหรับป้องกันและกำจัดไวรัส | มีให้ใช้งานทั้งสองเวอร์ชั่น | |
| การเข้ารหัสอุปกรณ์ของเราด้วย BitLocker | ไม่มี | มี |
| การป้องกันข้อมูลด้วย WIP ของ Windows | ไม่มี | มี |
นอกจากนี้ยังมีฟีเจอร์รายละเอียดอื่น ๆ เกี่ยวกับระบบรักษาความปลอดภัยของ Windows 10 Pro อีกหลายส่วน ซึ่งมีรายละเอียดปลีกย่อยเยอะมาก คนที่สนใจอ่านฉบับเต็มสามารถคลิกอ่านได้ที่นี่
2. วินโดว์ 10 หมดอายุ แก้ปัญหาได้อย่างไร?
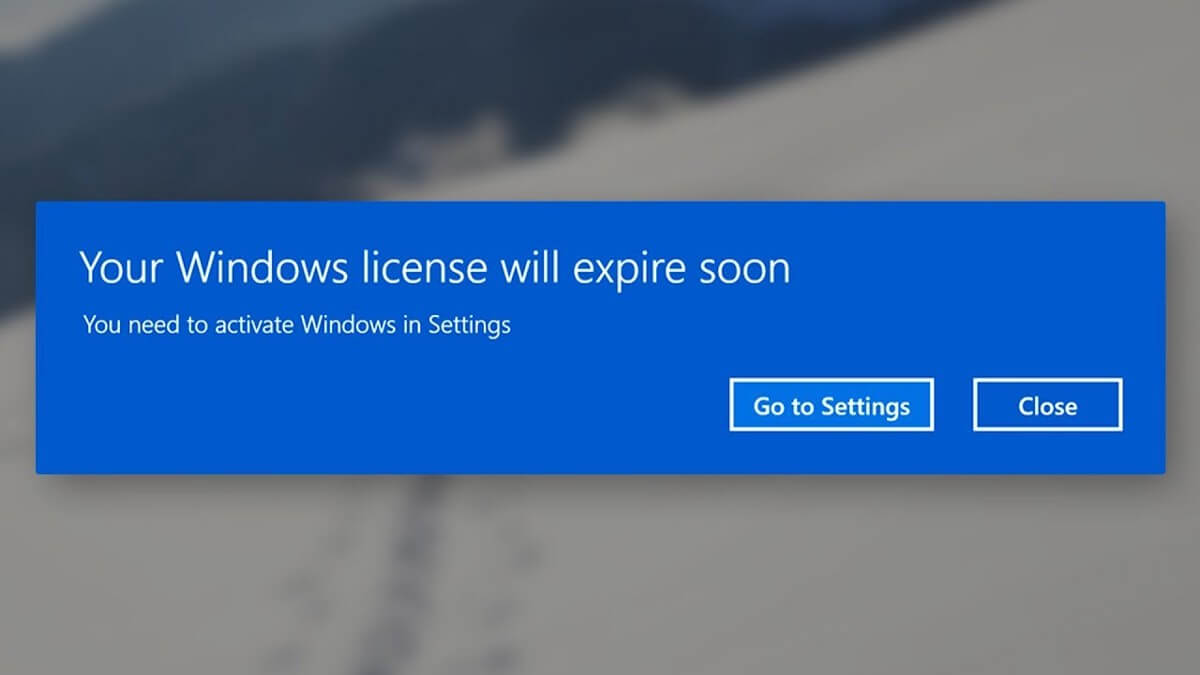
สำหรับคนที่เจอปัญหาว่าเราเป็น Windows 10 ของแท้ แต่เครื่องกลับฟ้องเราว่าตัว Windows 10 license ของเรากำลังจะหมดอายุนั้น ส่วนใหญ่จะเป็นปัญหาจากระบบภายในของเครื่องเป็นหลัก เพราะถ้าเป็น Windows 10 ของแท้ จะไม่มีปัญหานี้และใช้งานได้ตลอดไปโดยไม่มีหมดอายุเลย

สำหรับการแก้ปัญหา Windows license กำลังจะหมดอายุนั้น วิธีเบื้องต้นสามารถแก้ไขได้ด้วยการเปิด Command Prompt ขึ้นมา โดยเลือก Run as administrator แล้วพิมพ์คำสั่งดังนี้
slmgr -rearm
จากนั้นให้เรารีเซ็ตเครื่องหนึ่งครั้ง ก็สามารถแก้ปัญหานี้ได้แล้ว แต่ถ้า Windows 10 ยังขึ้นปัญหานี้อยู่ จะต้องเข้าไปแก้ไขในส่วนของ Services [Local] ที่อยู่ในเครื่อง ซึ่งวิธีการแก้ไขโดยละเอียดสามารถอ่านได้ในบทความนี้
3. วินโดว์ 10 ช้า เกิดจากอะไรได้บ้าง?

ปัญหา Windows 10 ทำงานช้านั้น เกิดขึ้นได้ทั้งฝั่งของซอฟท์แวร์และฮาร์ดแวร์ในเครื่องของเรา ซึ่งผู้เขียนขอแยกการวิเคราะห์ออกเป็น 2 ส่วน โดยแบ่งเป็นฝั่งของฮาร์ดแวร์เป็นอย่างแรก
- ซีพียู – ซีพียูนั้นถือเป็นหัวใจของพีซีทุกเครื่อง การทำงานจะเร็วหรือช้านั้นซีพียูจัดว่ามีผลอยู่พอควร ซึ่งถ้าเป็นซีพียู AMD, Intel รุ่นค่อนข้างเก่า แม้บางคนจะมองว่าซีพียูรุ่นนี้ยังเป็นตัวแรงอย่าง Intel Core i7 แต่ถ้าเป็นสถาปัตยกรรมเก่าหน่อยอย่าง Sandy Bridge, Ivy Bridge หรือ AMD 10h, AMD Bulldozer ที่มีอายุหลายปี ก็ทำงานกับโปรแกรมยุคใหม่ ๆ ที่มีฟีเจอร์มากขึ้นได้ช้าลงอย่างแน่นอน เพราะตัวโปรแกรมซับซ้อนและมีชุดคำสั่งใหม่ ๆ มากขึ้นด้วยนั่นเอง
- ฮาร์ดดิสก์ – หลายคนเห็นว่าเมื่อโปรแกรมเปิดช้า กว่าจะพร้อมใช้งานก็กินเวลานานแล้วไปอัพแรมเพิ่มนั้น ก็เป็นความเข้าใจที่ไม่ผิด แต่ในยุคนี้แล้วการเปลี่ยนฮาร์ดดิสก์จากแบบจานหมุนธรรมดาเป็น SSD ที่ทำงานได้เร็วกว่าฮาร์ดดิสก์ทั่วไป 2-5 เท่านั้น จะเห็นผลเวลาใช้งานจริงชัดเจนกว่า นั่นเพราะโปรแกรมและไฟล์ต่าง ๆ ถูกบันทึกเอาไว้ในฮาร์ดดิสก์ ถ้าที่เก็บข้อมูลสามารถดึงข้อมูลออกมาใช้งานได้เร็วก็ทำให้งานนั้น ๆ เสร็จเร็วขึ้นนั่นเอง โดยผู้เขียนก็มีบทความแนะนำเกี่ยวกับ SSD ออกมา 3 อันแล้ว สามารถเข้าไปอ่านเพื่อทำความเข้าใจได้ที่นี่
- ไขข้อข้องใจ SSD กี่ GB ดี? 256GB หรือ 512GB? หรือ 1TB เลยจบๆ – วิธีการเลือก SSD และความเข้าใจพื้นฐานง่าย ๆ เกี่ยวกับ SSD
- SSD รุ่นไหนดี มาดู NVMe 6 รุ่นนี้ได้เลย สเปคดีฟีเจอร์เด็ดแน่ – เปรียบเทียบระหว่าง SSD แบบ SATA III และ NVMe ว่ามีข้อดีและจุดสังเกตอะไรบ้าง
- รวมวิธีอ่านสเปค SSD ที่คนขายไม่เคยบอก อัพเดตล่าสุด 2021 – แนะนำวิธีการอ่านสเปคทั้งหมดของ SSD ฉบับเข้าใจง่าย
- แรม – ปัจจุบันนี้ โปรแกรมต่าง ๆ นั้นกินแรมมากขึ้นเรื่อย ๆ จนปัจจุบันนี้ ความจุ 4GB นั้นแทบไม่พอใช้งานแล้วจนต้องอัพเกรดมาใช้งาน 8GB หรือมากกว่านั้น ให้เปิดโปรแกรมและเบราเซอร์ต่าง ๆ ได้อย่างราบลื่นยิ่งขึ้น ส่วนผู้ที่สงสัยว่าการใช้งานของเราจะเลือกซื้อแรมความจุกี่ GB มาใช้ดี สามารถอ่านได้ในบทความนี้
- ความร้อน – คอมพิวเตอร์กับความร้อนก็เหมือนน้ำกับน้ำมัน ถ้าร้อนแล้วคอมพิวเตอร์ทั้งเครื่องก็จะทำงานได้ช้าลงเพราะตัวซีพียูจะลดประสิทธิภาพการทำงานของตัวเองลงไป (CPU Throttling) เพื่อป้องกันความร้อนพุ่งสูงขึ้นจนทำให้พีซีหรือโน๊ตบุ๊คเครื่องนั้น ๆ เสียหาย ซึ่งถ้าเป็นพีซีสักเครื่อง ก็ต้องพึ่งการจัดทิศทางลมภายในเคสหรือถ้าเป็นโน๊ตบุ๊ค ก็ควรทำความสะอาดพัดลมและซิ้งค์ระบายความร้อน, ไม่เอาเครื่องไปใช้ในที่ฝุ่นเยอะ และถ้าเป็นไปได้ก็แนะนำให้วางเครื่องเอาไว้บนแท่นวางโน๊ตบุ๊คสักหน่อย จะช่วยระบายความร้อนให้เครื่องได้ดียิ่งขึ้นนั่นเอง ส่วนผู้ใช้ที่สนใจว่าจะเลือกซื้อแท่นวางโน๊ตบุ๊ครุ่นไหนดี สามารถอ่านได้ในบทความนี้
ด้านของซอฟท์แวร์ หลัก ๆ แล้วคือการใช้พีซีหรือโน๊ตบุ๊คเครื่องนั้น ๆ มาเป็นเวลานานแล้วเกิดไฟล์ขยะรวม, การเปิดฟีเจอร์โดยไม่คำนึงเรื่องประสิทธิภาพของเครื่องและมีโปรแกรมที่ไม่ได้ใช้งานค้างอยู่ในเครื่องมากเกินไป ก็ทำให้เครื่องช้าลงได้เช่นกัน ซึ่งวิธีการแก้ปัญหาคอมช้าในส่วนของซอฟท์แวร์นั้น ทาง Notebookspec มีบทความแนะนำการจัดการซอฟท์แวร์ให้พีซีของเราทำงานได้เร็วขึ้นออกมาเรื่อย ๆ ตั้งแต่วิธีการง่าย ๆ ไปจนถึงการล้างเครื่องเลยทีเดียว ผู้สนใจสามารถเลือกอ่านได้ตามความสนใจที่ลิ้งค์ข้างล่างนี้
- 7 วิธี แก้คอมช้า สำหรับคนใช้ Windows 10 เร็วลื่น เครื่องไม่หน่วงอีกต่อไป
- 7 วิธีล้างเครื่องโน๊ตบุ๊ค สะอาดเหมือนซื้อมาใหม่ ฉบับปี 2021
- 7 วิธีลบไฟล์ขยะใน Windows เครื่องลื่นดังเดิมได้พื้นที่เพิ่ม
- 6 วิธี ลบไฟล์ขยะ คอมโล่ง คอมเร็ว ได้พื้นที่ใช้งานอีกเพียบ
4. วินโดว์ 10 จอฟ้าอย่าเพิ่งตกใจรีบดับเครื่อง มีวิธีแก้ปัญหาอยู่!
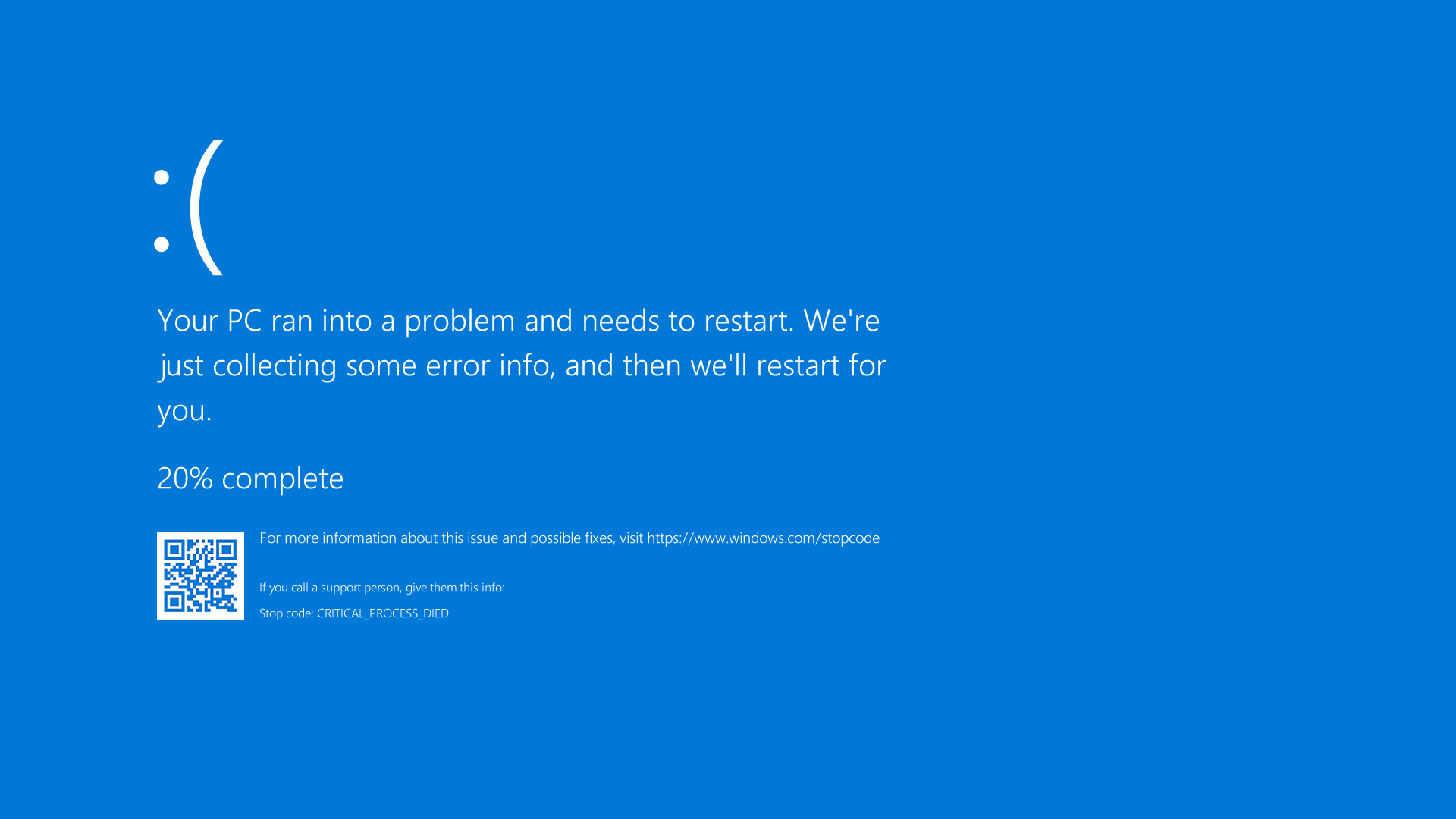
จอฟ้า หรือชื่อเรียกภาษาอังกฤษอย่างไม่เป็นทางการคือ BSoD (Blue Screen of Death) นั้น เป็นหนึ่งในปัญหาระดับหนัก (Fatal Error) ของ Windows ทุกรุ่นตั้งแต่ Windows เวอร์ชั่นแรก ๆ โดยตัวเครื่องนั้นจะเปลี่ยนเข้าสู่ Recovery Mode เพื่อซ่อมแซมตัวเองให้กลับมาใช้านได้ แต่ถ้าไปเปิดใช้งานในส่วนที่เกิดปัญหาขึ้นมาเมื่อไหร่ จอฟ้าเจ้าปัญหาก็จะย้อนกลับมากวนใจเราอยู่ดี
สิ่งสำคัญเมื่อเกิดปัญหา BSoD ขึ้นมานั้น คือห้ามปิดเครื่องทันทีเหมือนที่หลายคนเข้าใจ แต่ให้ปล่อยเครื่องตัดเข้า Recovery Mode แทนจะดีที่สุด นอกจากนี้ BSoD นั้นไม่มีวิธีการแก้ปัญหาตายตัว ต้องดูไปตามอาการและปัญหาที่ Windows 10 ฟ้องเราเท่านั้น
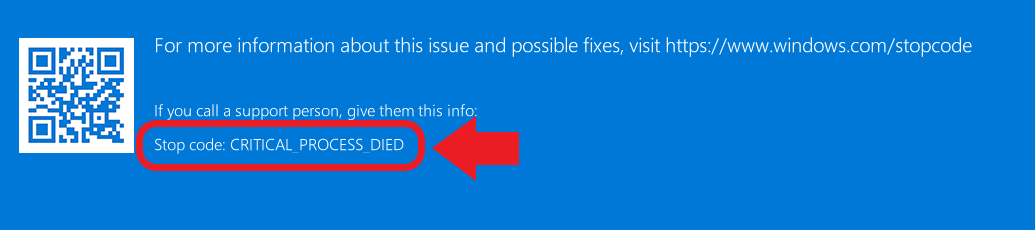
วิธีการแก้ปัญหานั้น ส่วนตัวผู้เขียนที่เคยเจอ BSoD ในวินโดว์ 10 นาน ๆ ครั้งแนะนำให้ให้สังเกตลงมาตรงคำว่า Stop code ด้านล่างเสียก่อนว่ามาจากอะไร แล้วเอาปัญหาที่ Windows ฟ้องไปหาวิธีแก้ไขในอินเตอร์เน็ตไล่เรียงไปตามอาการ
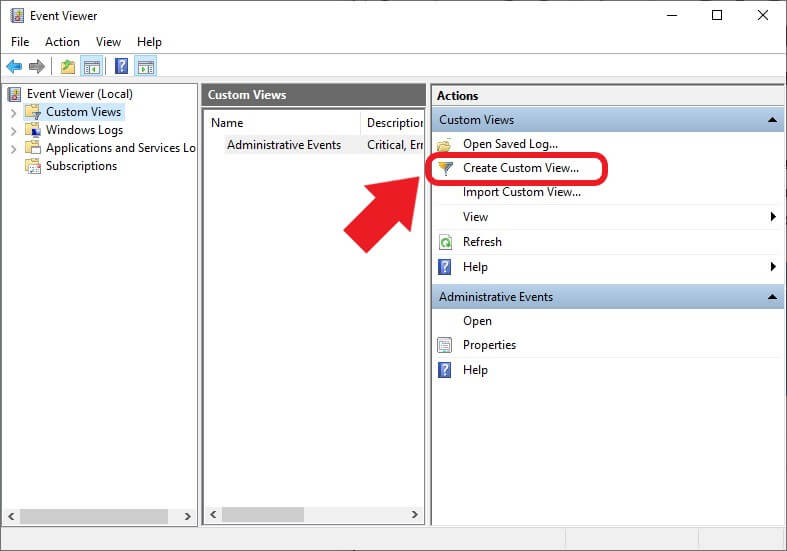
สำหรับคนที่ไม่ทันอ่าน Stop code ก็ไม่ต้องกังวลไป เพราะเราสามารถเช็ค BSoD ในเครื่องได้ด้วยตัวเอง เริ่มต้นให้เรากดปุ่ม Windows บนคีย์บอร์ดแล้วพิมพ์คำว่า Event Viewer ลงไป จากนั้นกด Enter
ที่หน้าต่าง Event Viewer แถบซ้ายสุดให้เลือกคำว่า Custom Views แล้วแถบขวาสุดคลิกที่คำว่า Create Custom View…
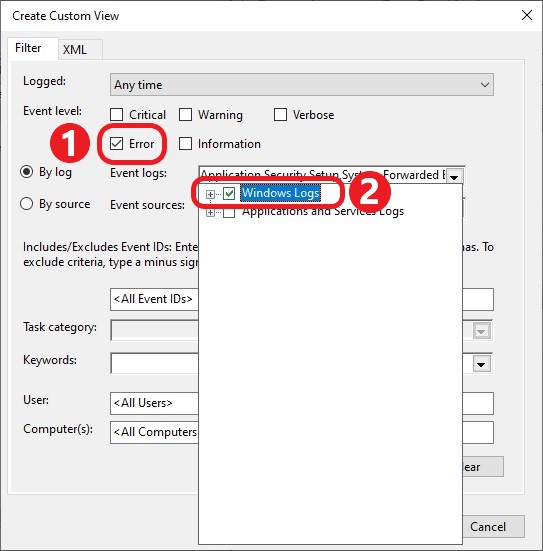
ระบบจะเปิดให้เราตั้งค่าไล่ Event Log ในเครื่องทั้งหมดว่าต้องการเช็คอะไรบ้าง เริ่มต้นให้ติ๊กเลือกคำว่า Error ก่อน จากนั้นที่คำว่า By log ให้ติ๊กเลือกคำว่า Windows Logs เพื่อเช็ค Error ทั้งหมดที่เกิดขึ้นมาในเครื่องของเรา จากนั้นกด OK
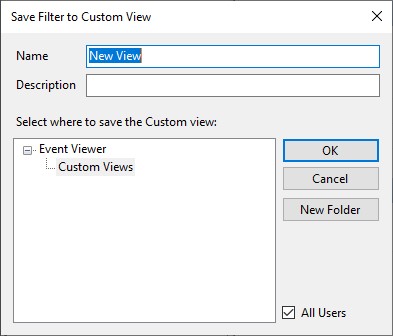
สุดท้ายให้เราตั้งคื่อ Custom View ให้เรียบร้อย ซึ่งอาจจะตั้งชื่อว่า BSoD ก็ได้เช่นกัน จากนั้นให้เราไล่ดูและเรียงข้อมูลทั้งหมดแบบเรียงตามวันที่และเวลา (Date and Time) เพื่อไล่กลับไปดู BSoD ที่เกิดขึ้น แล้วถ้าเจอตัวปัญหาให้กดดูตรงคำว่า Details เพื่ออ่านรายละเอียดของปัญหาที่เกิดขึ้นได้เลย
5. วินโดว์ 10 ภาษาไทย โหลดจากไหน แล้วเปลี่ยนในเครื่องของเราได้หรือเปล่า?
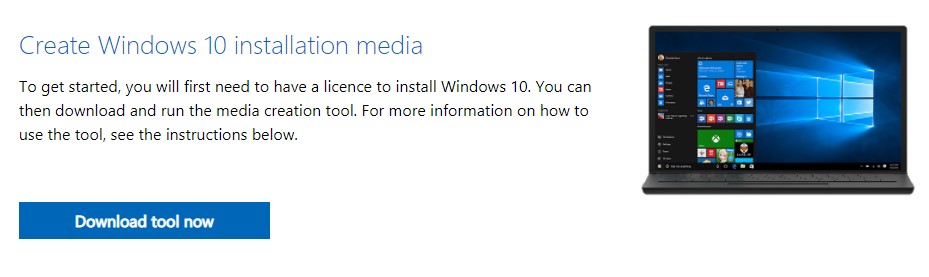
สำหรับคนที่อยากเปลี่ยนวินโดว์ 10 ของตัวเองให้เป็นภาษาไทยนั้น นอกจากการดาวน์โหลด Windows จากหน้าเว็บไซต์ของ Microsoft มาติดตั้งโดยตรงที่ลิ้งค์นี้ เมื่อคลิกเข้ามาแล้วให้เลื่อนมากดดาวน์โหลด Windows 10 แท้มาติดตั้งและใส่ Windows Key แท้ได้เลย ส่วนคนที่ติดตั้ง Windows 10 ไว้ในเครื่องแล้วก็มีวิธีการเปลี่ยนภาษาของตัวเครื่องของเราได้ด้วย
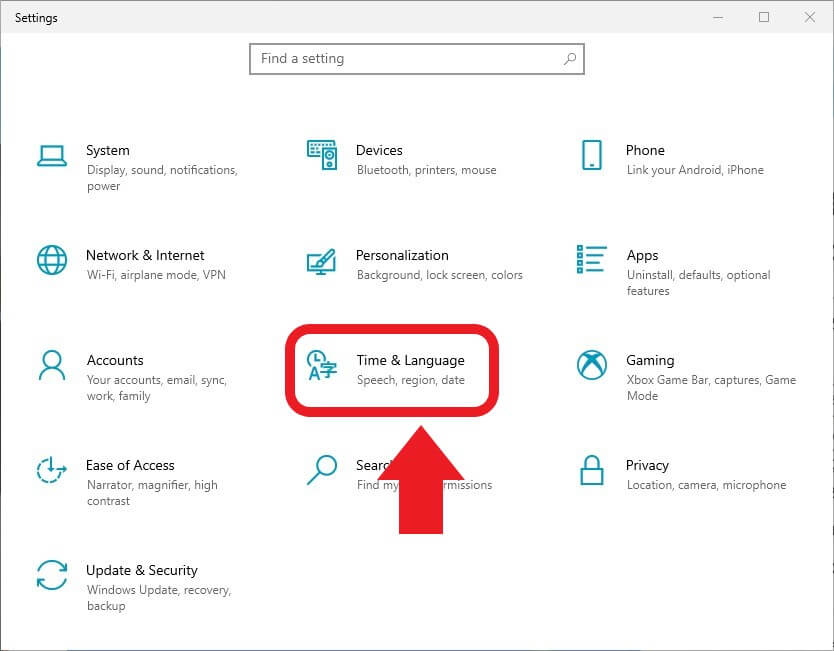
เริ่มต้นให้เปิด Settings ขึ้นมา จากนั้นคลิกเลือกคำว่า Time & Language เพื่อเข้าไปหน้าตั้งค่าภาษาของตัวเครื่องได้ทันที
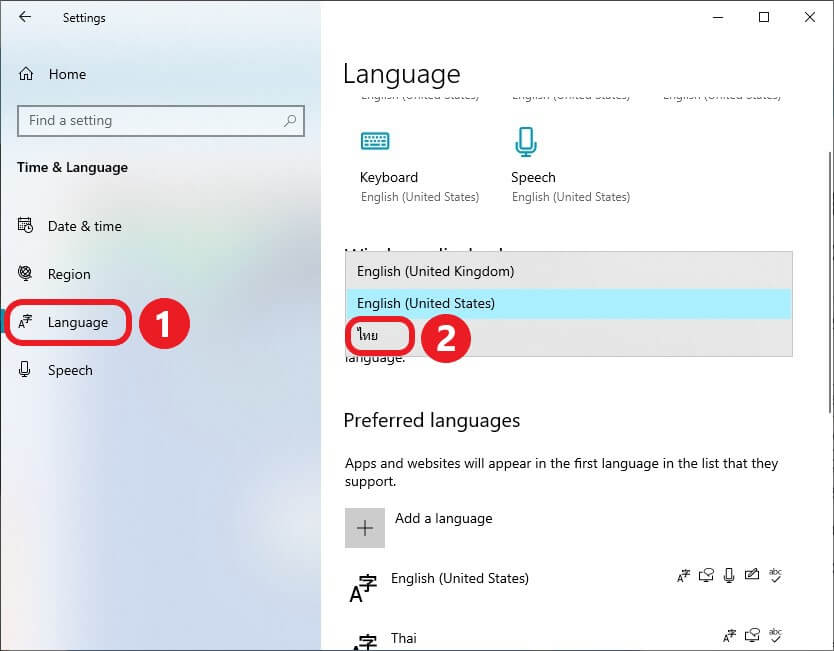
หน้า Language ให้เลือกแถบ Language ที่ฝั่งซ้ายมือ จากนั้นฝั่งขวามือจะมีช่องที่เขียนว่า Windows display language สามารถคลิกเลือกภาษาในตัวเครื่องได้ทันที แต่มีข้อแม้ว่าเราต้องติดตั้งภาษานั้น ๆ เอาไว้ในเครื่องด้วยถึงจะเปลี่ยนได้ ซึ่งถ้าเป็นภาษาไทยก็สามารถกดเปลี่ยนภาษาได้เลย
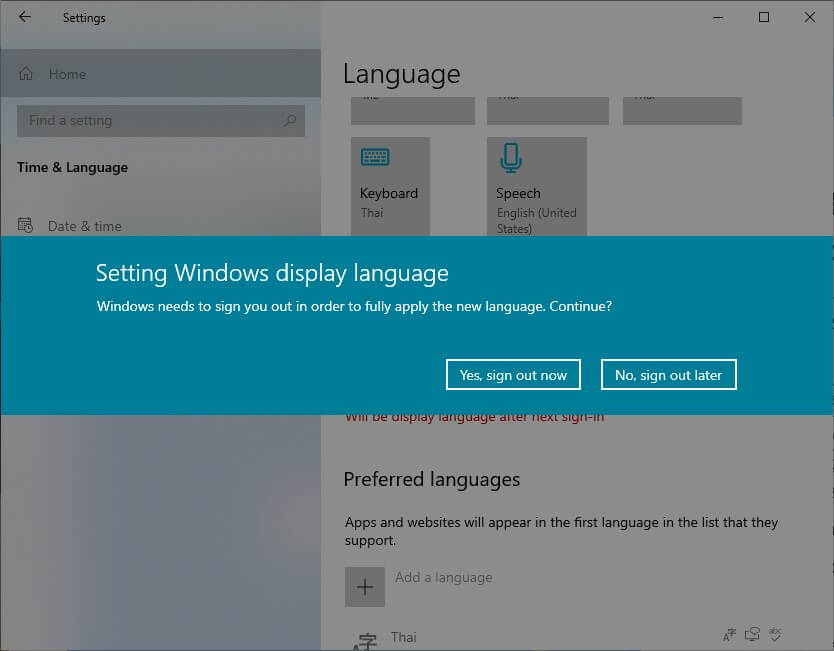
Windows จะบอกว่าถ้าเราต้องการเปลี่ยนภาษาของตัวเครื่อง ต้อง sign out ก่อน ตัวเครื่องถึงจะเปลี่ยนภาษาได้ ถ้าต้องการเปลี่ยนเลย ให้กด Yes, sign out now ถ้ายังไม่ต้องการเปลี่ยนตอนนี้ แต่จะทำในภายหลัง ให้กดที่ No, sign out later แทน เมื่อเสร็จแล้วเครื่องของเราจะเปลี่ยนเป็นภาษาไทย
6. วินโดว์ 10 อัพเดทยังไง ถ้ารุ่นเก่าอัพเดทไม่ได้ต้องทำยังไง?
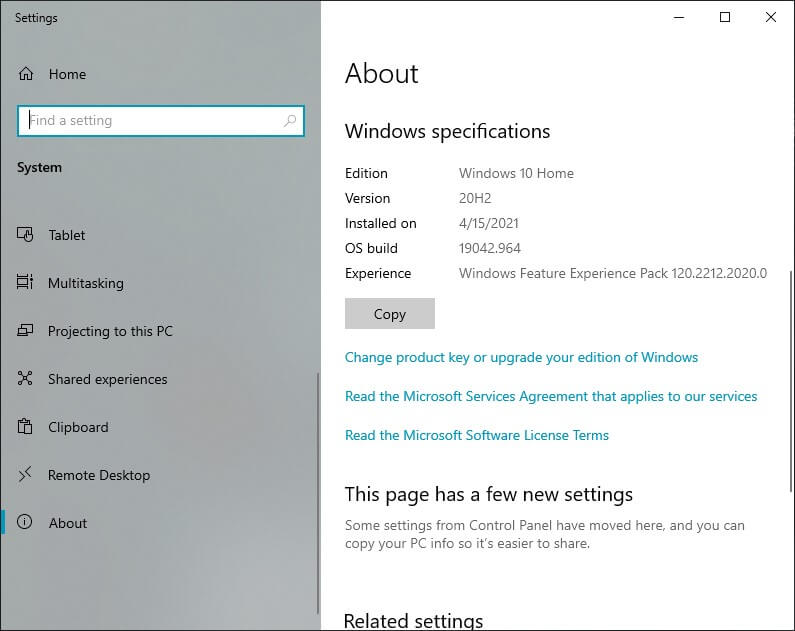
สำหรับการอัพเดท Windows 10 ถ้าเป็นเวอร์ชั่น 20H2 ก็สามารถอัพเดทได้ทันที โดยวิธีเช็คเวอร์ชั่นของ Windows 10 สามารถกดปุ่ม Windows บนคีย์บอร์ด จากนั้นพิมพ์คำว่า About เพื่อเช็คเวอร์ชั่นของวินโดว์ในเครื่องเราได้เลย
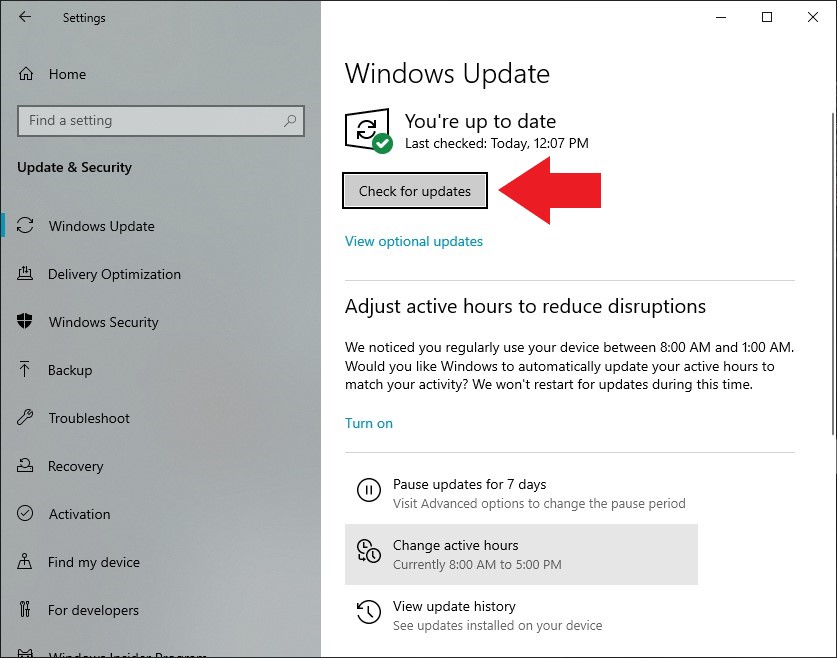
ส่วนการอัพเดทสามารถกดปุ่ม Windows แล้วพิมพ์คำว่า Update จากนั้นคลิกคำว่า Check for updates เพื่อหาแพทช์อัพเดทใหม่แล้วติดตั้งแพทช์ใหม่เข้าไปในเครื่องของเราได้เลย
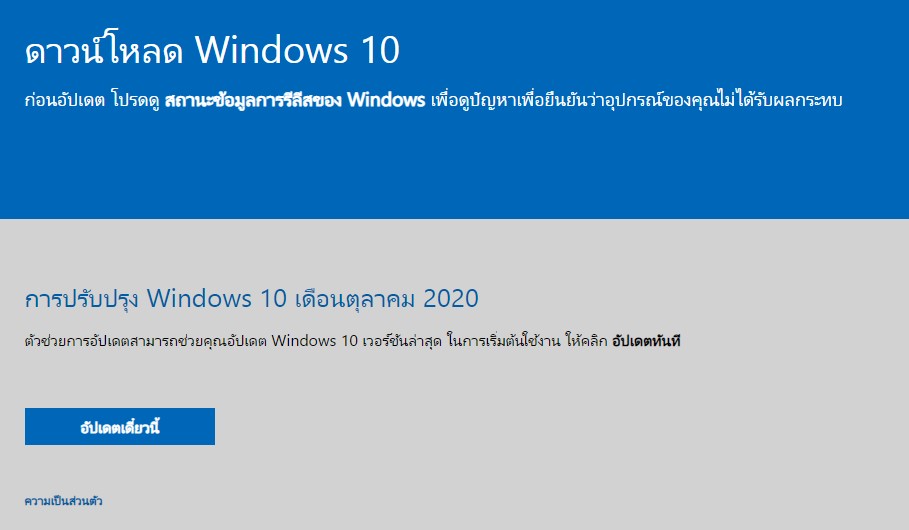
ส่วนผู้ใช้ที่ Windows 10 ยังเป็นเวอร์ชั่น 1909 อยู่ จะกดปุ่มอัพเดทระบบปฏิบัติการไม่ได้ทันทีเหมือนเวอร์ชั่น 20H2 ต้องใช้ Windows Update Assistant แทน ซึ่งทาง Microsoft เปิดให้โหลดไปใช้งานได้ฟรีด้วย สามารถคลิกดาวน์โหลดได้ที่นี่
7. วินโดว์ 10 อัพเดทนาน ทำยังไงดี?

สำหรับคนที่อัพเดท Windows 10 แล้วใช้เวลานานกว่าปกตินั้น อาจจะเกิดจากปัญหาส่วนลึกของ Windows ก็เป็นไปได้เช่นกัน ซึ่งวิธีการจัดการนั้นจำเป็นต้องรีเซ็ตตัว Windows Update components ซึ่งจะใช้เวลาพอควร แนะนำให้ค่อย ๆ ทำตามทีละขั้นตอนไปเลย
เริ่มต้นให้เปิด Command Prompt ขึ้นมาแบบ Run as administrator จากนั้นพิมพ์คำสั่งตามบรรทัดด้านล่างนี้ลงไป โดยทุกบรรทัดให้เคาะ Enter หนึ่งครั้งเสมอ
net stop wuauserv
rd /s /q %systemroot%\SoftwareDistribution
net start wuauserv
ขั้นตอนการ Reset Windows Update componentes
1. ใน Command Prompt ที่เปิดแบบ Run as administrator ให้พิมพ์คำสั่งดังนี้
cmd
2. สั่งหยุดการทำงานของ BITS service และ Windows Update service และ Cryptographic service ด้วยคำสั่งด้านล่างนี้ และให้กด Enter ทุกครั้งเมื่อจบบรรทัด
net stop bits
net stop wuauserv
net stop cryptsvc
3. ลบไฟล์ qmgr*.dat ด้วยคำสั่งข้างล่าง เมื่อพิมพ์เสร็จทั้งหมดแล้ว ให้กด Enter
Del “%ALLUSERSPROFILE%\Application Data\Microsoft\Network\Downloader\qmgr*.dat”
4. สำหรับขั้นตอนที่ 4 เป็นการ Troubleshoot ปัญหาของ Windows Update แต่ถ้าปัญหาการอัพเดท Windows ใช้เวลานานเกิดขึ้นเป็นครั้งแรก ให้ข้ามไปข้อ 5 ได้เลย แต่ถ้าเป็นครั้งที่ 2 เป็นต้นไป ให้ทำขั้นตอนนี้ก่อน โดยพิมพ์คำสั่งสามบรรทัดดังนี้
%Systemroot%\SoftwareDistribution\DataStore
%Systemroot%\SoftwareDistribution\Download
%Systemroot%\System32\catroot2
จากนั้นต่อด้วยชุดคำสั่งนี้
Ren %Systemroot%\SoftwareDistribution\DataStore DataStore.bak
Ren %Systemroot%\SoftwareDistribution\Download Download.bak
Ren %Systemroot%\System32\catroot2 catroot2.bak
และคำสั่งชุดสุดท้ายให้พิมพ์ตามนี้ แต่ให้พิมพ์จนกระทั่งจบคำว่า ;;;PU) ให้กด Enter หนึ่งครั้ง
sc.exe sdset bits D:(A;;CCLCSWRPWPDTLOCRRC;;;SY)(A;;CCDCLCSWRPWPDTLOCRSDRCWDWO;;;BA)(A;;CCLCSWLOCRRC;;;AU)(A;;CCLCSWRPWPDTLOCRRC;;;PU)
sc.exe sdset wuauserv D:(A;;CCLCSWRPWPDTLOCRRC;;;SY)(A;;CCDCLCSWRPWPDTLOCRSDRCWDWO;;;BA)(A;;CCLCSWLOCRRC;;;AU)(A;;CCLCSWRPWPDTLOCRRC;;;PU)
5. พิมพ์คำสั่งดังนี้
cd /d %windir%\system32
6. ขั้นตอนนี้จะมีคำสั่งหลายบรรทัดอยู่พอควร ให้พิมพ์แล้วกด Enter เมื่อจบบรรทัดด้วย
regsvr32.exe atl.dll
regsvr32.exe urlmon.dll
regsvr32.exe mshtml.dll
regsvr32.exe shdocvw.dll
regsvr32.exe browseui.dll
regsvr32.exe jscript.dll
regsvr32.exe vbscript.dll
regsvr32.exe scrrun.dll
regsvr32.exe msxml.dll
regsvr32.exe msxml3.dll
regsvr32.exe msxml6.dll
regsvr32.exe actxprxy.dll
regsvr32.exe softpub.dll
regsvr32.exe wintrust.dll
regsvr32.exe dssenh.dll
regsvr32.exe rsaenh.dll
regsvr32.exe gpkcsp.dll
regsvr32.exe sccbase.dll
regsvr32.exe slbcsp.dll
regsvr32.exe cryptdlg.dll
regsvr32.exe oleaut32.dll
regsvr32.exe ole32.dll
regsvr32.exe shell32.dll
regsvr32.exe initpki.dll
regsvr32.exe wuapi.dll
regsvr32.exe wuaueng.dll
regsvr32.exe wuaueng1.dll
regsvr32.exe wucltui.dll
regsvr32.exe wups.dll
regsvr32.exe wups2.dll
regsvr32.exe wuweb.dll
regsvr32.exe qmgr.dll
regsvr32.exe qmgrprxy.dll
regsvr32.exe wucltux.dll
regsvr32.exe muweb.dll
regsvr32.exe wuwebv.dll
7. เมื่อทำครบ 6 ขั้นตอนแล้ว ขั้นตอนนี้จะเข้าไปรีเซ็ต Winsock โดยให้เราพิมพ์คำสั่งดังนี้
netsh winsock reset
8. สำหรับผู้ใช้ที่ใช้เป็น Windows XP, Windows Server 2003 ต้องตั้งค่า Proxy ใหม่ด้วย แต่ถ้าไม่ใช่ให้ข้ามขั้นตอนนี้ได้เลย ส่วนคำสั่งให้พิมพ์ตามนี้
proxycfg.exe -d
9. ขั้นตอนนี้ให้เรารีเซ็ต BITS service, Windows Update service และ Cryptographic service ด้วยคำสั่งดังนี้
net start bits
net start wuauserv
net start cryptsvc
10. เฉพาะ Windows Vista, Windows Server 2008 ให้เคลียร์ BITS queue โดยใช้คำสั่ง
bitsadmin.exe /reset /allusers
พอทำเสร็จแล้ว Windows ของเราก็น่าจะอัพเดทได้เร็วดังเดิมแล้ว แต่อย่าลืมว่าการอัพเดทวินโดวส์ 10 จำเป็นต้องต่ออินเตอร์เน็ตทุกครั้ง ดังนั้นให้เราเช็คที่ระบบอินเตอร์เน็ตของเราด้วยว่าใช้งานได้ตามปกติหรือไม่ก่อนจะมา Reset ตามขั้นตอนที่ผู้เขียนแนะนำไปทั้งหมดนี้
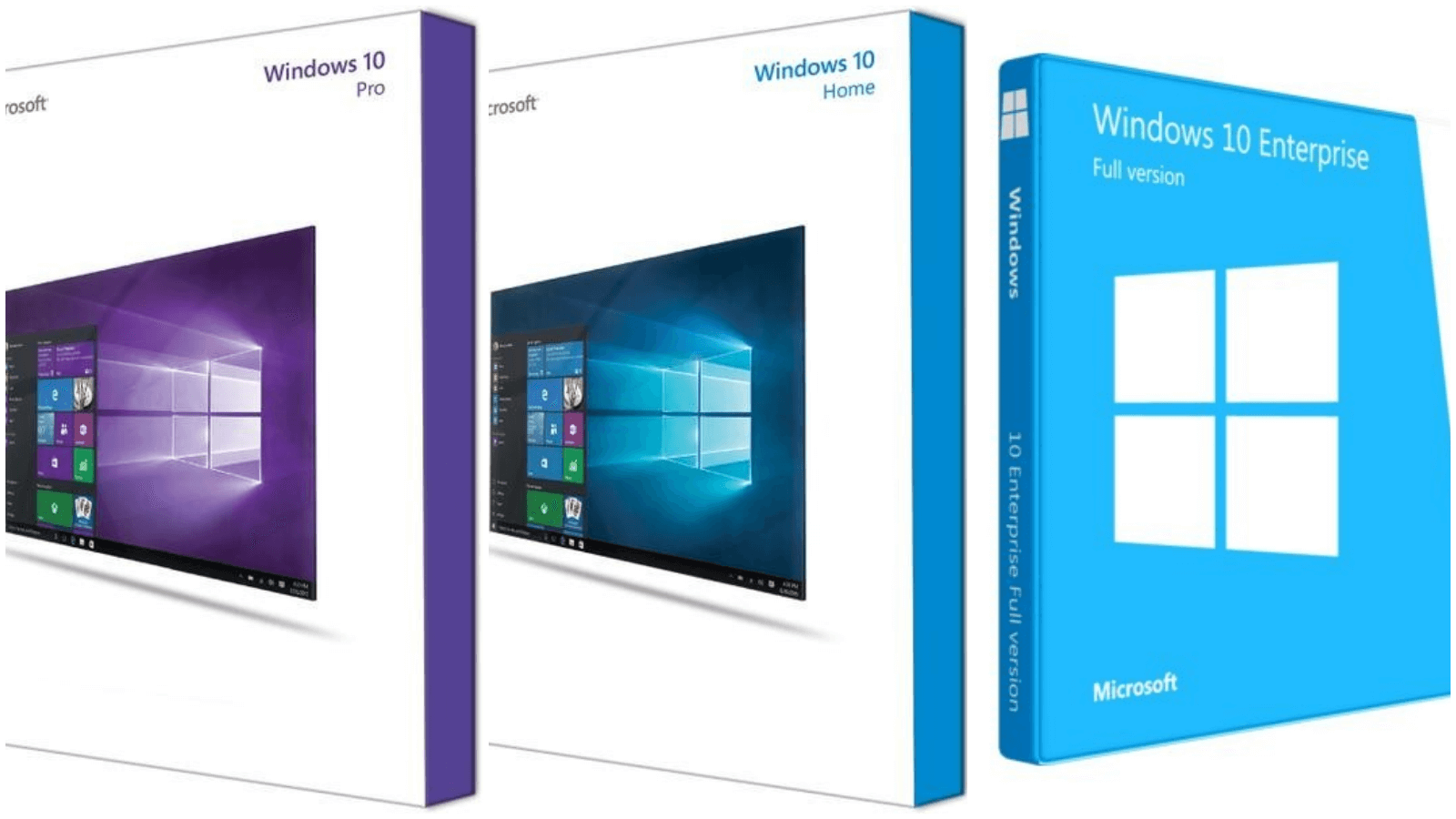
จะเห็นว่าการจัดการและแก้ปัญหา Windows 10 ทั้ง 7 ขั้นตอนในบทความนี้ จริง ๆ แล้วไม่ได้ยาก แค่ทำตามขั้นตอนไปทีละนิด ค่อย ๆ เช็คทีละหน่อย ก็สามารถแก้ปัญหาได้แล้วโดยไม่ต้องเสียเวลายกเครื่องไปศูนย์บริการให้เสียเงิน หรือต้องลง Windows ใหม่ให้เสียเวลาแล้วโหลดโปรแกรมมาใหม่เลย และการค่อย ๆ แก้ปัญหา Windows ด้วยตัวเองตามขั้นตอนจนเข้าใจและมองปัญหาออกก็ช่วยประหยัดเวลาของเราไปได้อีกด้วย ดังนั้นถ้าเจอปัญหาในครั้งต่อ ๆ ไปก็ใจเย็นแล้วค่อย ๆ แก้ไปทีละเปลาะ จะดีที่สุด
บทความที่เกี่ยวข้อง