โน๊ตบุ๊คเปิดไม่ติดแก้เองได้อยู่ไม่ต้องตกใจ มีวิธีแก้ด้วยตัวเองมาฝาก!

ปัญหาโน๊ตบุ๊คเปิดไม่ติดขึ้นมาเสียเฉย ๆ เรียกว่าเป็นฝันร้ายของใครหลาย ๆ คนที่ไม่อยากเจออย่างแน่นอน เพราะโอกาสเปิดไม่ติดนั้นเกิดขึ้นได้หลายแบบมาก ไม่ว่าจะเป็นเรื่องง่าย ๆ อย่างเล่นคอมจนแบตหมดแล้วลืมเสียบปลั๊กเอาไว้และอื่น ๆ อีกมากมาย และยิ่งถ้าเกิดตอนที่งานกำลังเร่งให้เสร็จทันเวลาด้วยยิ่งแย่เข้าไปอีก เพราะเมื่องานไม่เสร็จจากเราแล้วก็ส่งผลกระทบต่อคนอื่นไปอีกหลายต่อ ทั้งคนที่ต้องรับงานต่อจากเราและลูกค้าที่จ้างงานเราก็คงจะไม่ปลื้มและไม่รอฟังเหตุผลจากเราแน่ ๆ ครั้นจะโทรเรียกช่างให้มาซ่อมเครื่องแบบ On site service ก็ต้องรอโทรติดต่อนัดเวลาและรอให้ช่างเข้ามาให้บริการจนพร้อมเดินงานต่ออีกด้วย
แต่อย่างไรก็ตาม ปัญหาโน๊ตบุ๊คเปิดไม่ติดนั้นเรียกว่ายังจัดการแก้ไขได้ไม่ยากอย่างที่หลายคนกลัวกัน นั่นเพราะจุดเจ้าปัญหาในโน๊ตบุ๊คจะมีอยู่แค่ไม่กี่จุด เรียกว่าทำเช็คลิสท์รายการปัญหาตามที่ผู้เขียนแนะนำเอาไว้ในบทความนี้ เมื่อลองแก้แล้วไม่หาย ก็ขีดคร่าไปเรื่อย ๆ ได้เลย ไม่แน่ว่าทำไปไม่ทันหมดทุกข้อที่ผู้เขียนแนะนำเอาไว้ จากโน๊ตบุ๊คเปิดไม่ติดก็อาจจะเปิดติดพร้อมทำงานต่อแล้วก็ได้ใครจะไปรู้?
 งานเข้าแหล่ว… อ้ายบุญลือลูกพ่อดับโชว์ซะงั้น ลูกค้าก็ทวงงานอยู่ด้วย
งานเข้าแหล่ว… อ้ายบุญลือลูกพ่อดับโชว์ซะงั้น ลูกค้าก็ทวงงานอยู่ด้วย
6 วิธีแก้ปัญหาโน๊ตบุ๊คเปิดไม่ติด จัดการง่าย ๆ ด้วยตัวเอง
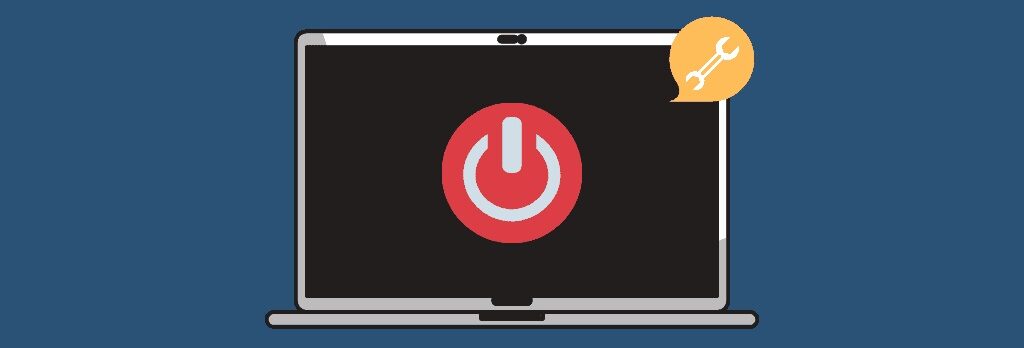
ถ้าอยู่ ๆ โน๊ตบุ๊คเปิดไม่ติดขึ้นมา ต้นตอปัญหานั้นอาจมาจากฮาร์ดแวร์ของตัวเครื่องมีประเด็น หรือซอฟท์แวร์ทรยศด้วยฝีมือไวรัสที่บุกเข้ามาเล่นงานก็ได้เช่นกัน ซึ่งปัญหาทั้งหมดนั้นมีวิธีการแก้ไขด้วยตัวเองแบบง่าย ๆ ไม่ต้องไปถึงมือช่างก็ได้ โดยปัญหาหลัก ๆ ที่ทำให้โน๊ตบุ๊คเปิดไม่ติดนั้นจะมีดังนี้
- ไล่ดูปลั๊กคอมก่อนว่ามีปัญหาไหม ไฟเข้าหรือเปล่า?
- ถอด Docking station ออกก่อนแล้วลองเปิดใหม่อีกที
- บูตเข้า Safe Mode ดู บางทีอาจมีไวรัสแฝงเข้ามา
- จัดการแบตเตอรี่ในเครื่องสักหน่อย
- ถ่าน CMOS อาจจะมีปัญหา ลองเปลี่ยนดูหน่อย
- ชิ้นส่วนในคอมบางชิ้นอาจจะเสียหาย
1. ไล่ดูปลั๊กคอมก่อนว่ามีปัญหาไหม ไฟเข้าหรือเปล่า?
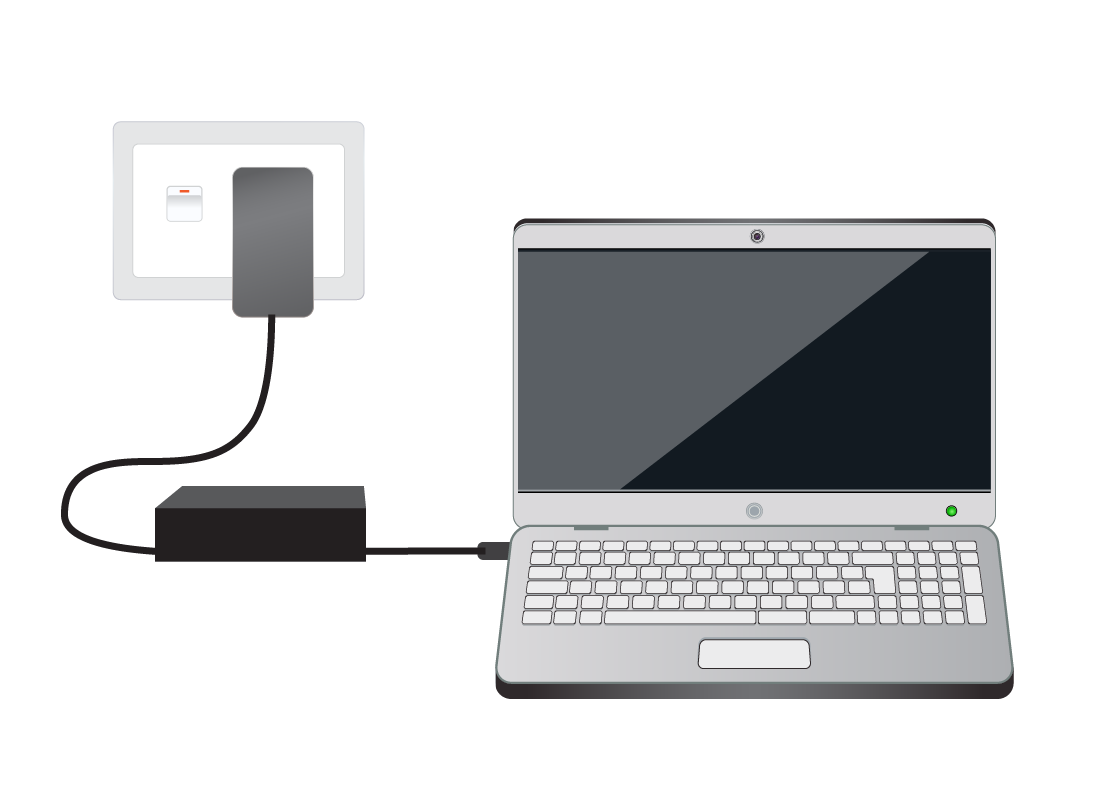
เริ่มต้นที่อุปกรณ์ใกล้ตัวซึ่งหลาย ๆ คนอาจจะมาตกม้าตายกันง่าย ๆ อย่างปลั๊กโน๊ตบุ๊คไม่แน่นเป็นอย่างแรก โดยสาเหตุอาจมาจากตัวปลั๊กรางเป็นรุ่นราคาถูกไม่ได้คุณภาพ ไม่มีม่านปลั๊กที่ช่วยล็อคเขี้ยวปลั๊ก หรือเขี้ยวปลั๊กตัวผู้ของโน๊ตบุ๊คจะเริ่มเบนห่างออกจากกันจากการใช้งานของเราก็ได้ ซึ่งถึงจะเสียบปลั๊กแล้ว แต่หน้าโลหะไม่สัมผัสแล้วไม่มีไฟฟ้าจ่ายเข้าอะแดปเตอร์ ก็ทำให้โน๊ตบุ๊คตัดไปใช้งานแบตเตอรี่ในเครื่องจนหมด เลยทำให้โน๊ตบุ๊คของเราเปิดไม่ติดนั่นเอง
ดังนั้นวิธีแก้ไขขั้นตอนแรก ก็ให้เราลองขยับปลั๊กให้เข้าที่แล้วกระแสไฟเข้าปลั๊กหรือเปล่า โดยสังเกตจากไฟ LED ที่ตัวอะแดปเตอร์หรือที่ไฟแสดงสถานะข้างโน๊ตบุ๊คก็ได้ ถ้าไฟติดขึ้นมาก็แสดงว่าตอนนี้มีไฟเข้าและกำลังชาร์จเครื่องอยู่ ซึ่งถ้าปัญหาโน๊ตบุ๊คของเราเปิดไม่ติดมาจากปลั๊ก หน้าจอเครื่องจะโชว์ว่าตอนนี้แบตเตอรี่ในเครื่องเหลือกี่เปอร์เซ็นต์แล้ว
และอีกวิธีที่ผู้เขียนขอเสริมให้ผู้ใช้ที่มีโน๊ตบุ๊คที่ชาร์จแบตเตอรี่ผ่าน USB-C ได้ ให้ลองเอาปลั๊กมือถือที่กำลังชาร์จ 45-65 วัตต์ เสียบชาร์จผ่าน USB-C ดูว่าไฟเข้าหรือเปล่าแล้วลองถอดสลับกับอะแดปเตอร์เฉพาะของตัวเครื่องดู ซึ่งถ้าไฟจากพอร์ต USB-C เข้า แต่อะแดปเตอร์เสียบแน่นแล้วแต่ไฟไม่เข้าก็อาจจะสรุปได้เลยว่าเราต้องเอาอะแดปเตอร์ของเราไปเคลมหรือส่งซ่อมเสียแล้ว
2. ถอด Docking station ออกก่อนแล้วลองเปิดใหม่อีกที

ปัญหาที่สองที่ทำให้โน๊ตบุ๊คบู๊ตไม่ขึ้นอาจจะมาจาก Docking station หรือ USB-C Multiport Adapter ที่รวมอุปกรณ์เชื่อมต่อต่าง ๆ ของเราเอาไว้ แล้วมีแฟลชไดรฟ์หรือ Memory Card สักตัวเสียบค้างเอาไว้ แล้ว BIOS ที่ทำงานอยู่เบื้องหลังของ Windows อาจจะพยายามเรียกบูตเครื่องจาก Memory Card หรือแฟลชไดรฟ์ตัวนั้นอยู่ โดยปัญหานี้จะเกิดขึ้นกับคนที่เพิ่งล้างเครื่องลง Windows มาใหม่แล้วลืมเปลี่ยนการตั้งค่าในหน้า BIOS ให้ไปบูตเครื่องขึ้นมาจากฮาร์ดดิสก์หรือ SSD ตัวที่ติดตั้ง Windows เสร็จแล้วนั่นเอง
วิธีแก้ไขให้ถอดตัว USB-C Multiport Adapter ออกก่อนแล้วเสียบปลั๊กเข้าเครื่องอย่างเดียว จากนั้นถ้าเครื่องของเราบู๊ตจนเสร็จเข้าหน้า Windows พร้อมใช้งานแล้วถือว่าผ่าน ถ้าให้ดีก็แนะนำว่าควรเข้าไปตั้งค่าใน BIOS ให้บูตจากไดรฟ์ที่ติดตั้ง Windows เอาไว้เป็นอันดับแรก จะช่วยแก้ปัญหานี้ได้อยู่หมัด
3. บูตเข้า Safe Mode ดู บางทีอาจมีไวรัสแฝงเข้ามา
Windows Safe Mode เป็นส่วนที่ผู้ใช้ทั่วไป จะไม่ได้เข้ามาใช้งานบ่อย ๆ เนื่องจากเป็นระบบหลังฉากของ Windows ที่ Microsoft ทำเอาไว้ให้ผู้ใช้ซ่อมแซมหรือปรับแต่งชุดคำสั่งในเครื่องที่มีปัญหาแล้วระบบจะบล็อกไม่ให้ตัว Windows ทำงานแล้วรันซอฟท์แวร์ต่าง ๆ ตามปกติ
สำหรับผู้ใช้ที่มีความสามารถด้านคอมพิวเตอร์ระดับหนึ่งจะเข้า Safe Mode มาถอนโปรแกรมหรือมัลแวร์ที่แฝงตัวเข้ามาในเครื่องแล้วระบบสแกนไวรัสของเครื่องหาไม่เจอได้ด้วย ซึ่งบางครั้งมัลแวร์บางตัวก็ทำให้โน๊ตบุ๊คไม่สามารถเปิดได้ตามปกติ

วิธีการเข้า Safe Mode เมื่อเปิดเครื่องไม่ติดหรือเปิดติดแล้วเข้า Windows ตามปกติไม่ได้ ให้เรากดปุ่ม Power ค้าง 10 วินาที เมื่อโน๊ตบุ๊คติดขึ้นมาให้กด Power ค้างอีกครั้งเพื่อดับเครื่อง โดยทำซ้ำ ๆ แบบนี้ 3 ครั้ง จากนั้นตัวเครื่องจะบูตเข้าหน้า Safe Mode ในภาพด้านบน เริ่มต้นให้กดที่คำสั่ง Troubleshoot เพื่อให้เครื่องเริ่มเช็คแก้ปัญหา

เลือกคำสั่ง Advanced options เพื่อดูตัวเลือกการเช็คแก้ปัญหาต่าง ๆ เพิ่มเติม

ที่หน้า Advanced options จะมีตัวเลือกให้ใช้หลายแบบ ให้เลือก Startup Settings เพื่อเปลี่ยนวิธีการบูตระบบ Windows ส่วนฟังก์ชั่นต่างๆ ในหน้านี้ได้แก่
- System restore – สั่งให้คอมพิวเตอร์ Restore กลับไปเวอร์ชั่นก่อนหน้าซึ่งสมบูรณ์มากกว่านี้ แต่ต้องตั้งค่า restore point เอาไว้ก่อน โดยกดปุ่ม Windows แล้วพิมพ์คำว่า Create a restore point จะเปิดหน้าต่าง System Properties ขึ้นมา ให้เลือก System Protection แล้วเลื่อนลงมา Create a restore point right now… แล้วกดคำว่า Create จากนั้นทำตามขั้นตอนจนเสร็จ
- Go back to the previous version – ถ้าโน๊ตบุ๊คเปิดไม่ติดเพราะการอัปเดต Windows หรือมีบั๊กจนใช้งานไม่ได้ ให้เลือกตรงนี้แล้วระบบปฏิบัติการจะย้อนกลับไปใช้แพทช์อัปเดตเวอร์ชั่นก่อน
- System Image Recovery – เป็นการซ่อมโน๊ตบุ๊คโดยโหลด Image file ขึ้นมาซ่อมเครื่องให้ใช้งานได้อีกครั้ง แต่ต้องสร้างแฟลชไดรฟ์พร้อม Image file ขึ้นมาก่อน
- วิธีการสร้างแฟลชไดรฟ์เพื่อทำ Image Recovery จะต้องสร้างในระบบของ Windows ก่อน โดยกดปุ่ม Windows พิมพ์คำว่า Recovery Drive
- ถ้ามีการแจ้งเตือนใน User Account Control ให้ตอบ Yes เพื่อเริ่มต้นสร้างไดรฟ์
- ระบบ Windows จะเปิดหน้า Recovery Drive ขึ้นมา ไม่ต้องติ๊กเลือกคำว่า Back up system files to the recovery drive. ให้กด Next ได้เลย
- นำแฟลชไดรฟ์ความจุมากกว่า 2GB มาต่อกับโน๊ตบุ๊คหรือพีซี แนะนำให้ซื้อแฟลชไดรฟ์ 8GB อันใหม่มาทำไดรฟ์นี้โดยเฉพาะจะดีสุด
- หน้าต่างจะโชว์แฟลชไดรฟ์ที่สามารถ Format ทำ Recovery drive ได้ ให้เลือกแล้วกด Next แล้วเลือกคำว่า Create จากนั้นปล่อยไว้สักครู่หน้าต่างจะขึ้นคำว่า The recovery drive is ready ก็ให้เก็บแฟลชไดรฟ์เอาไว้บูตซ่อมเครื่องตอนเปิดไม่ติดได้เลย
- Startup Repair – ใช้เพื่อสั่ง Windows ค้นหาและจัดการปัญหาที่ทำให้คอมเปิดไม่ติดโดยอัตโนมัติ เมื่อพบปัญหาแล้วแก้ไขได้ ตัวเครื่องจะขึ้นหน้าต่าง “ซ่อมอัตโนมัติ” จากนั้นจะบูตเข้าหน้าจอดำพร้อมคำสั่ง Preparing Automatic Repair ให้เสียบปลั๊กโน๊ตบุ๊คแล้วปล่อยเครื่องไว้สักพักจนซ่อมเสร็จแล้วคอมจะใช้งานได้ตามปกติ
- Command Prompt – หากใครสามารถใช้ Command ของ Windows เช็คแล้วซ่อมเครื่องได้ก็กดเปิดหน้าต่าง Terminal ขึ้นมาตรงนี้ได้เลย

ในหน้านี้จะมีตัวเลือก Startup Settings เมื่อกดแล้วจะบูตเข้าสู่หน้า Safe Mode ให้เรากด Restart ได้เลย จากนั้นเมื่อเครื่องเข้า Safe Mode ที่เป็นเหมือนหน้าจอ Windows ตามปกติ แต่ความละเอียดหน้าจอและฟังก์ชั่นอื่น ๆ แตกต่างจากปกติ ให้สแกนไวรัสด้วย Windows Defender เพื่อเช็คและกำจัดไวรัสในเครื่อง เมื่อสแกนแล้วล้างไวรัสเสร็จคอมก็อาจกลับมาใช้งานได้ตามปกติอีกครั้ง
อย่างไรก็ตาม วิธีการกด Shift+F8 เพื่อเปิดตัวเลือกเข้าสู่ Safe Mode ถ้าเราตั้งค่า BIOS เป็น UEFI และติดตั้ง Windows เอาไว้ใน SSD แล้ว เครื่องจะบูตเร็วมากจนกดเปิดคำสั่งนี้ไม่ทัน ซึ่งผู้เขียนแนะนำให้ใช้วิธีกด Power 3 ครั้งอย่างที่แนะนำไปด้านบนจะดีกว่า
4. จัดการแบตเตอรี่ในเครื่องสักหน่อย
 สายไฟของแบตเตอรี่เป็นสายที่ต่อจากเครื่องหมายขั้วบวก, ลบเข้าที่หัวรับบนเมนบอร์ด
สายไฟของแบตเตอรี่เป็นสายที่ต่อจากเครื่องหมายขั้วบวก, ลบเข้าที่หัวรับบนเมนบอร์ด
บางครั้ง อาการโน๊ตบุ๊คของเราเปิดไม่ติดอาจจะมาจากปัญหาแบตเตอรี่ล้นจนก่อปัญหาไฟฟ้าเกินแล้วรวนก็ได้ ซึ่งถ้าเป็นปัญหาส่วนนี้ถือว่าแก้ไขได้ไม่ยาก แต่ต้องระวังอย่าทำลัดขั้นตอนจะดีที่สุด จะได้ไม่เกิดปัญหาตามมาภายหลัง โดยขั้นตอนให้ทำตามนี้
- ตอนเครื่องยังดับและเปิดไม่ติด ให้ถอดปลั๊กของโน๊ตบุ๊คออกแล้วเปิดฝาหลังของเครื่องมาถอดสายแบตเตอรี่ที่ต่อเข้ากับตัวเมนบอร์ด กรณีแบตเตอรี่ของโน๊ตบุ๊ครุ่นนั้นเป็นแบบฝังแล้วถอดไม่ได้ให้เสียบปลั๊กเอาไว้ตามเดิม
- ขั้นตอนนี้มีเคล็ดลับคือ ให้ใช้คีมหนีบปลายแหลมสอดเข้าไปหนีบสายไฟทุกเส้นให้อยู่ในแนวคีม ก่อนหนีบดึงเบา ๆ ให้หัวปลั๊กที่เป็นพลาสติกเลื่อนออกมา ค่อยเอาปลายคีมเขี่ยออกเพื่อป้องกันการดึงสายไฟแรงเกินไปแล้วสายไฟขาด
- พอถอดสายแบตเตอรี่ออกแล้ว ให้กดปุ่มเปิดเครื่องค้างเอาไว้ 30 วินาที เพื่อเคลียร์ไฟฟ้าค้างในระบบออกมาจนหมด แนะนำให้ทำเสมอเมื่อถอดเปลี่ยนแบตเตอรี่
- ให้เสียบปลั๊กโน๊ตบุ๊คจากนั้นกดปุ่มเปิดเครื่อง ห้ามเสียบสายแบตเตอรี่ ถ้าโน๊ตบุ๊คเปิดติดแล้วให้รอจนเครื่องบูตเข้าหน้า Windows จนเสร็จค่อยกด Shutdown ตามปกติ
- ถอดปลั๊กไฟโน๊ตบุ๊คออก แล้วต่อสายแบตเตอรี่กลับเข้าเมนบอร์ดให้เรียบร้อย ปิดฝาจากนั้นเปิดเครื่องแล้วใช้งานได้ตามปกติ
ส่วนถ้าโน๊ตบุ๊คของใครทำตามขั้นตอนทั้งหมดนี้แล้วยังเปิดไม่ติด ให้ย้อนกลับไปทำในข้อ 2 อีกครั้ง แต่ให้กดปุ่มเปิดเครื่องนานขึ้นเป็น 1 นาที แล้วทำตามขั้นตอนทั้งหมดอีกครั้ง ซึ่งถ้าปัญหาเกิดจากอาการแบตเตอรี่ล้นจริง เครื่องของเราก็จะกลับมาใช้งานได้ตามปกติแล้ว
เสริมจากกรณีถอดแบตเตอรี่โน๊ตบุ๊ค หากใช้โน๊ตบุ๊คมาหลายปีแล้วยังไม่ได้เปลี่ยนแบตฯ ก็แนะนำให้เปลี่ยนเป็นลูกใหม่ของแท้จากทางบริษัทผู้ผลิตโน๊ตบุ๊คจะดีสุด หรือถ้าเก่าแล้วก็หารุ่นเทียบมาเปลี่ยนก็ได้ เพราะถ้าแหล่งพลังงานไม่มีปัญหาก็สามารถจ่ายไฟเลี้ยงให้ทั้งระบบทำงานได้เสถียร
5. ถ่าน CMOS อาจจะมีปัญหา ลองเปลี่ยนดูหน่อย
ถ่าน CMOS (Complementary Metal Oxide Semiconductor) เป็นอีกชิ้นส่วนสำคัญในโน๊ตบุ๊คและเมนบอร์ดของพีซี ซึ่งหลาย ๆ คนอาจจะไม่รู้จักมันนัก ถ่านตัวนี้จะถูกใส่เอาไว้บนเมนบอร์ดในรังถ่านเพื่อจ่ายไฟเลี้ยงให้ BIOS ซึ่งเป็นระบบเบื้องหลังของคอมพิวเตอร์เพื่อบันทึกการตั้งค่าต่าง ๆ เอาไว้ แม้จะกด Shut down คอมพิวเตอร์ไปการตั้งค่าไม่หายเพราะได้ไฟเลี้ยงจากถ่านอันนี้นั่นเอง ถ้าถ่าน CMOS หรือถ่านกระดุมแบตใกล้หมดหรือหมดแล้วก็จะมีอาการเจ้าปัญหา ได้แก่
- โน๊ตบุ๊คเปิดไม่ได้หรือบางครั้งอาจจะสุ่มเปิดติด
- วันและเวลาที่เราตั้งค่าไว้จะถูกรีเซ็ตกลับไปเป็นวันผลิตอุปกรณ์
- อุปกรณ์ส่วนต่อเสริมต่าง ๆ ทำงานไม่เป็นปกติ อาจไม่โหลดหรือไม่บูตบางคำสั่งขึ้นมา
- ไดรเวอร์บางตัวไม่ทำงานหรือหายไป ติดตั้งใหม่ไม่ทำงาน
- ต่ออินเตอร์เน็ตด้วย Wi-Fi หรือ LAN ไม่ได้
- มีเสียง *ปี๊บ* ดังออกมาจากโน๊ตบุ๊ค
ซึ่งถ้าแก้ปัญหาตามที่แนะนำไป 4 ข้อแล้วยังไม่หาย ขอแนะนำให้เปลี่ยนถ่าน CMOS อาจจะช่วยได้ ซึ่งถ่าน CMOS นี้ สามารถหาซื้อได้ตามอินเตอร์เน็ตหรือไปหาซื้อตามร้านขายถ่านนาฬิกาได้ โดยเมนบอร์ดจะใช้ถ่าน CMOS รหัส CR2032 ราคาเฉลี่ยก้อนละ 25-30 บาท ซึ่งใช้ได้หมดทั้งโน๊ตบุ๊คและเมนบอร์ดของพีซีเช่นกัน

นอกจากนี้ถ้าเมนบอร์ดคอมพิวเตอร์ไม่เซฟวันเวลาตามที่ตั้งไว้ เมื่อเปิดเครื่องแล้วหน้า BIOS ให้กด F1 หรือ Enter ถึงจะเปิดเข้าหน้า Windows ได้ ให้สันนิษฐานว่าถ่าน CMOS หมดแล้วซื้อมาเปลี่ยนได้เลย ส่วนวิธีเปลี่ยนเองได้ไม่ยาก และมีขั้นตอนดังนี้
- ใช้ไขควงหรือคีมหนีบปากแบนแทงเข้าระหว่างร่องเกี่ยวแบตเตอรี่
- งัดขึ้นเบาๆ แล้วดึงถ่าน CR2032 ออกจากแท่น
- นำถ่านก้อนใหม่ใส่กลับเข้าไปที่ฐานแบตเตอรี่ หันด้านที่มีตัวอักษรขึ้น
- ใช้นิ้วกดถ่านลงไปจนเขี้ยวล็อคกับตัวถ่านพอดี จะมีเสียง *คลิ๊ก* แสดงว่าถ่านเข้าที่แล้ว
- ปิดฝาขันน็อตล็อคเครื่อง เปิดเข้าหน้า BIOS ตั้งเวลาตัวเครื่องให้เรียบร้อย
ด้านระยะเวลาการเปลี่ยนถ่าน BIOS จะไม่แน่นอน ขึ้นอยู่กับการใช้งานว่าเปิดเครื่องใช้งานบ่อยหรือไม่ หากใช้บ่อยอาจจะหมดภายใน 3 หรือนานหน่อยอาจได้ถึง 5 ปี ถ้าโน๊ตบุ๊คเปิดไม่ติดหรือคอมพิวเตอร์มีเสียงดังเหมือนข้างต้น ก็เปลี่ยนถ่านก้อนใหม่ได้เลย
6. ชิ้นส่วนในคอมบางชิ้นอาจจะเสียหาย

ถ้าเราเช็คปัญหาทั้งหมดแล้วโน๊ตบุ๊คก็ยังเปิดไม่ติด หรือเปิดมาแล้วมีแต่เสียงพัดลมอย่างเดียวไม่เห็นภาพบนหน้าจอเลยแม้จะแก้ตามวิธีที่ผู้เขียนนำเสนอไปแล้วก็ตาม ให้สันนิษฐานได้เลยว่าชิ้นส่วนภายในเครื่องสักชิ้น ไม่ว่าจะเป็นสายแพหน้าจอ, ชิ้นส่วนบนเมนบอร์ดเสียหายจนเครื่องทำงานผิดพลาด ไม่สามารถบูตตัวเองขึ้นมาทำงานได้ตามปกติ ซึ่งถ้ามาถึงขั้นนี้ก็ต้องยกไปศูนย์บริการหรือโทรเรียกช่างให้เข้ามาให้บริการแบบ Onsite service แทน ซึ่งทางช่างก็จะนำเครื่องไปซ่อมบำรุงตามขั้นตอนก่อนจะส่งกลับมาให้เราอีกครั้งหนึ่ง ซึ่งบางแบรนด์ก็จะมีโน๊ตบุ๊คสำรองให้ผู้ใช้เอาไว้ใช้ทำงานระหว่างซ่อมด้วย
วิธีการสังเกตและทดลองอาการเสียไม่ว่าจะเครื่องเปิดไม่ติดและอุปกรณ์ต่างไม่ตอบสนองแบบง่ายๆ สามารถใช้อุปกรณ์เสริมเช็คได้ดังนี้
- ถ้าต่อหน้าจอกับพอร์ต HDMI แล้วจอแยกติด ให้สันนิษฐานว่าสายแพหรือพาเนลหน้าจอเสีย
- ต่อคีย์บอร์ดกับเมาส์แยกแล้วใช้งานได้ ให้สันนิษฐานว่าคีย์บอร์ดกับทัชแพดอาจมีปัญหา
- ต่อ USB WiFi หรือ Bluetooth แล้วใช้งานได้เหมือนปกติ การ์ด Wi-Fi PCIe อาจเสียหาย
- หากเครื่องร้อนผิดปกติ เช็คใน CPUID HWMonitor แล้วอุณหภูมิสูงทั้งที่ไม่ได้ใช้งาน พัดลมในเครื่องอาจมีฝุ่นผงอุดตันหรือเสียหาย

จะเห็นว่าวิธีแก้ปัญหาโน๊ตบุ๊คเปิดไม่ติดนั้น ผู้ใช้อย่างเราก็สามารถแก้ไขได้ด้วยตัวเองแบบง่าย ๆ และมีอาการเสียวน ๆ อยู่ภายใน 6 ข้อนี้เป็นหลัก ซึ่งอย่างแย่ที่สุด คือชิ้นส่วนภายในเครื่องเสียหายจนต้องส่งช่างให้เอาไปซ่อมตามขั้นตอนไป ซึ่งถ้าเราสามารถแก้ปัญหาเครื่องเปิดไม่ติดได้ก็จะช่วยเซฟเงินและเวลาไปได้มาก
อย่างไรก็ตาม ในขั้นตอนถอดสายแบตเตอรี่ที่แนะนำไปในบทความนี้ ผู้เขียนขอแนะนำว่าให้หาผ้าหรือพื้นยาง เช่น ยางรองเขียนมารองเท้าเอาไว้ก่อนจะเริ่มทำตามขั้นตอนนี้ เพื่อไม่ให้เท้าของเราแตะพื้นที่อาจจะไม่ได้เป็นฉนวนไฟฟ้าแล้วทำให้ไฟฟ้าที่ค้างอยู่ในเครื่อง หรือไฟฟ้าสถิตย์ที่ตัวเราข้ามไปถึงตัววงจรแล้วเกิดอาการไฟลัดข้ามวงจรจนเกิดความเสียหายมากขึ้น
บทความที่เกี่ยวข้อง






















