โน๊ตบุ๊คเปิดไม่ติด Windows 11 กับ 7 วิธีเช็คและแก้ไขอัพเดตปี 2024 ทำเองก็ได้

โน๊ตบุ๊คเปิดไม่ติดอาการยอดฮิตที่เจอกันบ่อย เกิดขึ้นได้จากหลายสาเหตุ บางครั้งแค่ปิดเครื่อง ชัตดาวน์ แล้วเข้านอน เช้ามาเปิดไม่ติดแล้ว หรือบางทีฝนตกไฟดับ ทำหลุดมือหล่นลงพื้น ก็เป็นสาเหตุที่เครื่องดับได้ แต่ทั้งนี้ยังมีอีกหลายสาเหตุที่ทำให้เกิดปัญหาขึ้นได้ ในบทความนี้จะให้คุณได้ทราบถึงปัญหา การเตรียมตัว และการแก้ไขอาการเปิดไม่ติดของโน๊ตบุ๊คกันว่า คุณจะต้องเตรียมการอย่างไร เพื่อรับมือกับสถานการณ์แบบที่ยังไม่ต้องส่งถึงมือช่างซ่อม
โน๊ตบุ๊คเปิดไม่ติด 7 วิธีเช็คและแก้ไข
- อาการโน๊ตบุ๊คเปิดไม่ติดเกิดจากอะไร
- กดปุ่มเพาเวอร์ค้าง ดูไฟสถานะ
- เช็คแหล่งจ่ายไฟต้นทาง
- เปิดเครื่องถอดแบต ถ้าเป็นไปได้
- เช็คแรมและอุปกรณ์จัดเก็บข้อมูล
- ถ่านไบออสหมดสภาพ
- เช็คระบบระบายความร้อน
- กดเปิดติด แล้วดับ อย่ากดปุ่มซ้ำบ่อยๆ
- Conclusion
อาการโน๊ตบุ๊คเปิดไม่ติดเกิดจากอะไร
สาเหตุที่พบกันได้บ่อยก็คือ เรื่องของระบบไฟ ที่จ่ายมาจากแหล่งจ่ายไฟ รวมถึงอแดปเตอร์ที่นำมาใช้ ซึ่งบางครั้งเกิดความผิดปกติ จ่ายไฟไม่พอ เกิดการลัดวงจร ไปจนถึงกระแสไฟที่ไม่นิ่ง ส่งผลทำให้เกิดความผิดปกติบนโน๊ตบุ๊ค

แบตเตอรี่โน๊ตบุ๊คเสื่อมสภาพ ก็เป็นสาเหตุหนึ่งที่ทำให้เปิดไม่ติด เมื่อแบตผิดปกติ ไม่สามารถเก็บประจุได้ หรือบางครั้งเสียบไฟอยู่จะใช้งานได้ แต่เมื่อถอดสายออก โน๊ตบุ๊คจะดับลงทันที อาการนี้โอกาสกระตุ้นแบตได้น้อยมาก ส่วนใหญ่จะต้องเปลี่ยนแบตใหม่
ปลั๊กแบตเตอรี่ภายในเครื่องเสียหายหรือหลุดหลวม ก็มีโอกาสที่เกิดขึ้นได้เช่นกัน มักเกิดจากอุบัติเหตุ หล่นหรือกระแทกอย่างรุนแรง ส่งผลให้ปลั๊กที่เชื่อมเข้ากับเมนบอร์ดภายในเครื่องหลุดเสียหายได้

หัวต่อที่ตัวเครื่องเสียหาย ผิดปกติ ไม่ว่าจะเป็นเกิดจากความชื้น มีสิ่งสกปรก หรือถูกชิ้นส่วนเข้าไปขัดขวาง ทำให้ใส่หัวชาร์จเข้าไปไม่สุด ทำให้ไม่สามารถชาร์จไฟได้ เมื่อแบตถูกใช้งานหรือคลายประจุจนหมด ก็จะพบกับอาการเปิดไม่ติดได้เช่นกัน
นอกจากนี้ยังมีสาเหตุอื่นๆ ที่ทำให้โน๊ตบุ๊คเปิดไม่ติดได้อีกด้วย อย่างเช่น อาการจาก Hibernate หรือ Sleep ที่ผู้ใช้จะต้องเข้าไปตั้งค่าด้วยตัวเองใน Power Option เป็นต้น
โซลูชั่นในการแก้ปัญหาโน๊ตบุ๊คจากแบรนด์ต่างๆ
- แก้ปัญหาโน๊ตบุ๊ค ASUS เปิดไม่ติด
- แก้ปัญหาโน๊ตบุ๊ค MSI เปิดไม่ติด
- แก้ปัญหาโน๊ตบุ๊ค Acer เปิดไม่ติด
- แก้ปัญหาโน๊ตบุ๊ค Lenovo เปิดไม่ติด
- แก้ปัญหาโน๊ตบุ๊ค HP เปิดไม่ติด
1.กดปุ่มเพาเวอร์ค้าง ดูไฟสถานะ
เมื่อเปิดโน๊ตบุ๊คให้เริ่ม Power-On ด้วยการกดที่ปุ่ม Power จากนั้นเช็คดูสถานะว่ามีสิ่งใดปรากฏขึ้นบ้าง เพราะจะช่วยให้เราสามารถวิเคราะห์ปัญหาที่เกิดขึ้นได้ เช่น อาจมีอาการไฟหน้าจอขึ้นแล้วดับ มีไฟสถานะปรากฏ หรือบางครั้งจอไม่ขึ้น แต่พอร์ตต่อพ่วงใช้ได้ สิ่งเหล่านี้อาจบอกได้ว่า ไม่ได้เกิดปัญหาจากระบบไฟหรือการทำงานของ OS อาทิเช่น

- เปิดเครื่องแล้วหน้าจอขึ้นสัญญาณให้เห็นสั้นๆ แล้วดับ
- แนวทางแก้ไข: เช็คก่อนว่าไฟสถานะยังติดหรือไม่ ถ้ายังไม่ดับ อาจเกิดปัญหาที่สายสัญญาณที่ต่อกับจอภาพ ไม่ขึ้นภาพหรืออาจเกิดจาก Storage ที่ไม่สามารถบูตเข้าระบบได้ ให้ลองนำสาย HDMI มาต่อเข้ากับจอภายนอกอีกครั้ง ดูสัญญาณว่ายังเข้าไปจอหรือไม่
- เปิดเครื่องขึ้นหน้าโพสโลโก้แล้วดับในทันที
- แนวทางแก้ไข: อาจเกิดกับปัญหาเรื่องการเก็บประจุของแบตเตอรี่ ที่ไม่เก็บไฟหรือแรมมีปัญหา ไม่สามารถโพสเข้าได้หรือลัดวงจรในบางจุด ให้ลองชาร์จไฟทิ้งเอาไว้ 4-5 ชั่วโมง จากนั้นเปิดเครื่องดูอีกครั้ง
- กดปุ่มแล้วเงียบนิ่ง ไม่มีสิ่งใดเกิดขึ้น
- แนวทางแก้ไข: ถ้าโน๊ตบุ๊คมีช่องหรือรูเล็กๆ สำหรับจิ้มเข็มเข้าไปเพื่อกดสวิทช์ Reset ให้ลองทำดูก่อน หรือเสียบชาร์จไฟแล้วกดปุ่มเพาเวอร์ค้างเอาไว้ เพื่อดูอาการอีกครั้ง
- กดปุ่มแล้วไม่โพสขึ้นหน้าจอ แต่สายต่ออุปกรณ์จาก USB ใช้งานได้
- แนวทางแก้ไข: แบบนี้มีความเป็นไปได้ว่าระบบอาจใช้งานได้ ให้ลองต่อจอนอกอื่นดูก่อน เพราะจอโน๊ตบุ๊คอาจเกิดความเสียหาย แต่ก็ต้องเช็คให้ดีว่าโน๊ตบุ๊ครุ่นนั้นๆ รองรับ Sleep Charge หรือไม่ เพราะฟีเจอร์นี้ไม่ต้องเปิดเครื่อง ก็เสียบชาร์จไฟได้ตามปกติ
- เครื่องเปิดติดแต่ใช้งานไปแล้วดับ
- แนวทางแก้ไข: เป็นไปได้ว่าอาจมีปัญหาจากความร้อนที่ส่งผลให้ระบบไม่สามารถทำงานได้ตามปกติ จนทำให้โน๊ตบุ๊คดับ โน๊ตบุ๊คเปิดไม่ติด ต้องแก้ปัญหาจากต้นเหตุของความร้อนที่เกิดขึ้น
วิธีการง่ายๆ ในการดูแลแบตเตอรี่โน๊ตบุ๊ค ให้ใช้งานได้ยาวนาน ไม่เก็บในที่อุณหภูมิสูงเป็นเวลานาน เปิดใช้เพื่อคลายประจุบ้าง เสียบชาร์จและดึงออก เมื่อแบตเต็ม
2.เช็คแหล่งจ่ายไฟต้นทาง

ปัญหาโน๊ตบุ๊คนี้ ให้ลองเช็คดูเป็นเรื่องแรกๆ เพราะเรื่องนี้สำคัญมาก เนื่องจากระบบไฟ ส่งผลต่อการจ่ายพลังงานให้กับโน๊ตบุ๊ค ซึ่งบางครั้งปลั๊กไฟหรือ Wall charge อาจมีปัญหา เกิดความเสียหาย หรือถูกแบ่งจ่ายไฟให้กับอุปกรณ์อื่นๆ จนเกิดโหลดหนักเกินกว่าจะทำงานได้ ไม่ว่าจะเป็นปลั๊กจากผนัง ปลั๊กรางหรือตัวแปลงอื่นๆ ซึ่งในบางครั้งอาจเกิดจากปัญหาของอแดปเตอร์ชาร์จ ที่ไม่ได้เป็นของในกล่องตรงรุ่น อาจมีแรงดันไฟไม่พอ หรือไม่สามารถเสียบต่อได้แน่น ทำให้เกิดปัญหาในระหว่างการชาร์จได้ รวมถึงการที่ไฟไม่นิ่งก็อาจทำให้แบตเตอรี่เกิดความเสียหายขึ้นได้ในระยะยาว เช็คให้ดีว่าไฟจ่ายได้ตามปกติ ปลั๊กเสียบแน่น และสามารถจ่ายไฟได้ตามปกติ
3.เปิดเครื่องถอดแบต ถ้าเป็นไปได้
ปัญหาของโน๊ตบุ๊คเปิดไม่ติด เรื่องของแบตและการจ่ายไฟถือเป็นสาเหตุหลักที่ทำให้เปิดเครื่องไม่ได้ และนอกจากที่คุณเช็คจากแหล่งจ่ายไฟไปแล้ว ก็ต้องเช็คที่แบตเตอรี่ด้วยเช่นกัน ในเบื้องต้นถ้าเราไม่ได้เช็คระดับแบตตั้งแต่แรก ด้วยโปรแกรมอย่าง BatteryMon ที่จะบอกถึงระดับแบตที่จัดเก็บเอาไว้ได้ ก็อาจจะต้องเช็คหลังจากเกิดอาการเครื่องดับไปแล้ว เริ่มต้นด้วยการ
การแกะโน๊ตบุ๊คต้องระวังให้มาก ในเรื่องของความเสียหาย สิ่งที่ควรทำคือ ให้แน่ใจว่าถอดปลั๊กแบตจากเมนบอร์ด และใส่ถุงมือป้องกันไฟฟ้าสถิตย์ ระวังเครื่องมือที่จะกระทบบอร์ดโดยตรง
แต่กรณีที่โน๊ตบุ๊คหมดประกันไปแล้ว และต้องการจัดการแก้ไขด้วยตัวเอง ให้เปิดฝาปิดด้านใต้โน๊ตบุ๊ค จากนั้นดูที่ขั้วของแบตเตอรี่ที่เชื่อมต่อกับบอร์ดอยู่ด้านใน จากนั้นปลดสลักที่เป็นตัวล็อคออก จากนั้นดึงขั้วของที่ต่อแบตออก

จากนั้นให้ใช้ที่เป่าลมค่อยๆ ทำความสะอาดขั้วต่อทั้งจากสายต่อที่แบตเตอรี่ และขั้วต่อบนเมนบอร์ดให้เรียบร้อย ลองตรวจเช็คอีกครั้ง แล้วเสียบขั้วต่อกลับเข้าไปใหม่ ลองดูว่าสามารถบูตเครื่องได้ตามปกติหรือไม่ แต่ถ้าบูตเข้าได้ แต่ยังดับ ก็อาจจะต้องไปเช็คต่อที่อื่น เช่น แรม, SSD หรือเมนบอร์ด
แต่ระหว่างนี้ให้ลองกระตุ้นแบตอีกครั้ง ด้วยการต่อสายแบตเข้าโน๊ตบุ๊ค จากนั้นเสียบสายชาร์จจากอแดปเตอร์ทิ้งเอาไว้ประมาณ 30 นาที แล้วกดปุ่มเพาเวอร์ เพื่อลองเข้าสู่ระบบอีกครั้ง
ในกรณีที่เช็คแล้วแบตเสื่อมสภาพ สังเกตง่ายๆ คือ โน๊ตบุ๊คจะเกิดอาการปูดบวมขึ้นบริเวณที่ติดตั้งแบตเตอรี่เอาไว้ ก็มีส่วนทำให้โน๊ตบุ๊คเปิดไม่ติดด้วยเช่นกัน แบบนี้ไม่ควรเสี่ยงใช้งานต่ออย่างมาก เพราะอาจเกิดความเสียหายและอันตรายจากกระแสไฟและแบตที่รั่วออกมา ให้หาแบตใหม่มาเปลี่ยนโดยเร็ว เพราะนอกจากจะปลอดภัยใช้งานต่อได้แล้ว ยังไม่ทำให้โครงสร้างของโน๊ตบุ๊คเสียไปอีกด้วย ปัจจุบันมีร้านจำหน่ายแบตเตอรี่โน๊ตบุ๊คอยู่มากมาย หรือสามารถเช็คได้จากศูนย์บริการของแบรนด์ที่ใช้อยู่ได้เช่นกัน
4.เช็คแรมและอุปกรณ์จัดเก็บข้อมูล

อุปกรณ์ต่อพ่วงที่เป็นชิ้นส่วนต่างๆ ก็มีผลทำให้เกิดปัญหาโน๊ตบุ๊คเปิดไม่ติดได้เช่นกัน โดยเฉพาะเมื่อเกิดปัญหากับแรม หรือ Storage อย่าง SSD หรือ HDD ก็ตาม และยังรวมไปถึง WiFi module ที่เป็น PCIe อีกด้วย เมื่อเกิดความเสียหาย ก็จะไม่สามารถใช้งานได้ และทำให้ระบบไม่ทำงานอีกด้วย ดังนั้นเมื่อคุณถอดฝาปิดเครื่องออกแล้ว สิ่งที่น่าจะลองทำร่วมกันไปด้วยนั่นคือ การตรวจเช็คสภาพการทำงานของอุปกรณ์เหล่านั้น
แรม: ถ้าเป็นแรมที่มีมาบนบอร์ดหรือที่บัดกรีติดบอร์ดมาเลย ก็อาจจะต้องข้ามขั้นตอนนี้ไป แต่ถ้าเป็นแรมที่ติดตั้งแยกมาบนสล็อตแรม สามารถถอดออกมาเช็คดูได้ แบ่งเป็น 2 รูปแบบคือ
- แบบแรก: ถอดแรมออกมาทำความสะอาด ซึ่งทำได้ 2 วิธี ทำร่วมกันเลยก็ได้ โดยแถบพินที่เป็นหน้าสัมผัสของโมดูลแรม ให้ใช้ยางลบมาถูเบาๆ เพื่อเอาคราบสกปรกต่างๆ ออก เพื่อให้หน้าสัมผัสเชื่อมต่อได้เต็มที่มากขึ้น นอกจากนี้ยังใช้ Contact Cleaner พ่นทำความสะอาดโมดูลแรม ทิ้งเอาไว้ให้แห้ง แล้วจึงนำมาประกอบและทดสอบการใช้งานกันต่อไป
- แบบที่สอง: ถ้าโน๊ตบุ๊ครุ่นที่ใช้มีแรม 2 แถวเต็ม 2 สล็อตที่มี หรือจะเป็นแบบออนบอร์ด (LPDDRx) ให้ถอดแรมสล็อตที่ติดตั้งอยู่ออกก่อน 1 แถว จากนั้นลองบูตเครื่อง ดูว่าโน๊ตบุ๊คสามารถบูตได้ตามปกติหรือไม่ ถ้าใช้ได้ก็มีโอกาสเป็นไปได้ว่าโมดูลแรมอาจมีปัญหา ให้ลองทำความสะอาด แล้วติดตั้งกลับเข้าไปใหม่
SSD: หรือบรรดา Storage ที่ติดตั้งอยู่ อาจเกิดความเสียหายขึ้นกับระบบการบูต ซึ่งถ้าเป็นปกติหาก OS เสียหาย โน๊ตบุ๊คจะยังทำงานได้ แต่ก็จะไม่บูตเข้าระบบ และมีการรีสตาร์ทวนไป หากเป็นเช่นนั้นเพียงแค่เช็คว่า Storage ยังทำงานได้ ใช้วิธี Reset PC หรือ Recovery หรือจะลงวินโดว์ใหม่ ก็กลับมาใช้งานได้เหมือนเดิม

แต่ถ้าเกิดความเสียหายโดยถาวร เช่น SSD พัง เกิดการลัดวงจร หรือชิปคอนโทรลบนโมดูลไม่สามารถใช้งานได้แล้ว ก็ต้องเปลี่ยนโมดูลใหม่มาติดตั้งแทน และสำหรับโน๊ตบุ๊ครุ่นใหม่ๆ ที่มี Windows ติดตั้งมาด้วย สามารถนำโมดูลใหม่มาใส่ และติดตั้งวินโดว์ จากนั้นระบบจะ Activate ให้อัตโนมัติ ไม่ต้องซื้อมาติดตั้งใหม่
5.ถ่านไบออสหมดสภาพ

ถ่านไบออสหรือถ่าน CMOS เป็นชิ้นส่วนอีกอย่างหนึ่งที่มีอยู่บนโน๊ตบุ๊ค ทำหน้าที่ในการจ่ายไฟเลี้ยงให้กับไบออส ที่คอยบันทึกค่าต่างๆ ของเครื่อง ก่อนที่จะบูตเข้าสู่ระบบ หากถ่านหมด หรือหลุดหรือเสียหาย ก็จะทำให้ระบบไม่สามารถจำค่า และสามารถเปิดขึ้นมาทำงานได้ตามปกติ ไม่ว่าจะเป็นเรื่องของวันเวลา การเชื่อมต่ออุปกรณ์ ไปจนถึงการบูต เพราะไบออสไม่สามารถจดจำคำสั่งข้อมูลตั้งแต่ต้นเอาไว้ได้ บางครั้งก็จะกลายเป็นกดเปิดติดและดับหรือเป็นหน้าจอสีดำค้างอยู่แบบนั้น แต่ไฟเพาเวอร์ยังคงติดอยู่ สิ่งที่ต้องทำก็คือ ถ้าแกะด้านใต้เครื่องเอาไว้แล้ว ก็ทำการเปลี่ยนถ่านชุดนี้ไปด้วย ก็จะช่วยให้ระบบกลับมาบูตได้ แต่บางครั้งก็ต้องเข้าไปเซ็ตค่าใหม่อยู่บ้าง แต่ไม่ซับซ้อน โดยวิธีเข้าไปใน BIOS ของแต่ละค่ายแตกต่างกันไปบ้างตามปุ่มที่กด เช่น Dell จะใช้ F2, HP ใช้ F10 หรือ MSI ใช้ปุ่ม Del และ Acer จะเป็น F2 เป็นต้น
6.เช็คระบบระบายความร้อน

ผู้ที่ใช้โน๊ตบุ๊คทั่วไป อาจจะเคยเจอกับปัญหาโน๊ตบุ๊คแนวนี้อยู่บ้าง แต่อาการอาจไม่มากเท่ากับเกมมิ่งโน๊ตบุ๊ค ที่จะทำให้โน๊ตบุ๊คเปิดไม่ติด หากเกิดความร้อนสูงผิดปกติ โดยส่วนใหญ่จะพบปัญหา เมื่อใช้งานแล้วเครื่องดับ จากนั้นจะเกิดอาการเปิดไม่ติดตามมาอย่างต่อเนื่อง บางครั้งอาจจะเปิดติด ใช้งานเบาๆ จะไม่เป็นอะไร แต่เมื่อโหลดหนัก จะเจอกับอาการภาพแตกลาย จอฟ้า เด้งออกจากเกม ไปจนถึงดับทั้งเครื่อง ไม่ว่าจะจอภาพ หรือตัวเครื่องที่กำลังทำงาน
ความร้อนเป็นสาเหตุหลัก เนื่องจากซีพียูและกราฟิกบนโน๊ตบุ๊ค จะมีขีดจำกัดในการรับโหลดตามอุณหภูมิ บางรุ่นอาจจะที่ 97 องศาเซลเซียส บางรุ่นอาจจะได้ถึง 105 องศาเซลเซียส ขึ้นอยู่กับการออกแบบชุดระบายความร้อนของระบบ หลายครั้งจะเห็นได้ว่า แม้ซีพียูจะโหลดหนัก 100 องศาเซลเซียส แต่ก็ยังทำงานได้ นั่นก็เพราะระบบจะลดสเตปการทำงานของ TDP หรือค่าการใช้พลังงานลง พร้อมทั้งลดสัญญาณนาฬิกา เพื่อให้อุณหภูมิลดลง และยังทำงานต่อไปได้ แต่นั่นหมายความว่าจะไม่ได้เป็นโหลดหนักต่อเนื่องตลอดเวลา

ดังนั้นแล้วหากระบบระบายความร้อนได้ดี ซีพียูและกราฟิกก็ยังทำงานได้ แต่อาจจะดรอปประสิทธิภาพลงบ้าง เมื่อความร้อนสูงเกินการทำงานของฮีตซิงก์และพัดลม เพื่อให้กลับมาทำงานได้เหมือนเดิม มี 2 แนวทางสำหรับผู้ใช้
ทำความสะอาดเบื้องต้น – เช็คให้แน่ใจว่าเราสามารถแกะเครื่องได้ การแกะวอยด์ด้านใต้ จะไม่ทำให้เราเสียการรับประกัน เช็คข้อมูลจากผู้ขาย หรือฝ่ายบริการของโน๊ตบุ๊คแต่ละแบรนด์ หากแกะได้ให้ใช้ความระมัดระวัง ด้านในเครื่องจะมีพัดลมขนาดเล็ก โน๊ตบุ๊คเล่นเกมส่วนใหญ่จะมีพัดลม 2 ตัว ให้ใช้แปรงขนอ่อนปัดฝุ่นในใบพัดลมให้สะอาด ใช้ตัวเป่าลมด้วยระดับลมที่ไม่แรงเกินไป ไล่ฝุ่นตามจุดต่างๆ บนเมนบอร์ดออกไปด้วย

ทำความสะอาดแบบล้ำลึก – ขั้นตอนนี้ค่อนข้างจะซับซ้อนขึ้น และมีความเสี่ยงอยู่บ้าง ต้องอาศัยทักษะเล็กน้อย ในการแกะชุดระบายความร้อน ซึ่งจะมีทั้งพัดลมและฮีตซิงก์ แนะนำว่าถ้ายังมีประกันอยู่ให้ข้ามขั้นตอนนี้ไปก่อน โดยเมื่อแกะชุดซิงก์และอื่นๆ ออกมาแล้ว ให้ทำความสะอาดหน้าสัมผัสของซีพียูและกราฟิก จากนั้นใส่ซิลิโคนระบายความร้อนเข้าไปใหม่ แล้วแปะกลับไปอีกครั้ง ตรงนี้จะช่วยเพิ่มประสิทธิภาพในการระบายความร้อนได้ดีอย่างมาก
แต่ถ้าในกรณีคุณไม่สามารถทำสิ่งเหล่านั้นได้ด้วยตัวเอง และยังกังวลเรื่องการรับประกัน แนะนำให้ใช้ตัวช่วยอย่าง Cooling Pad ในการระบายความร้อน วิธีเลือก Cooling Pad เพื่อนำลมเย็นผ่านเข้าไปในตัวโน๊ตบุ๊คโดยตรง จะช่วยลดความร้อนภายในระบบได้ดียิ่งขึ้น ราคามีตั้งแต่หลักร้อย ไปจนถึงหลักพัน ขึ้นอยู่กับฟีเจอร์ที่เสริมเข้ามา เช่น เป็นพอร์ต USB hub, ต่อจอผ่าน HDMI หรือทำงานเป็น Docking station เป็นต้น
7.กดเปิดติด แล้วดับ อย่ากดปุ่มซ้ำบ่อยๆ
อาการกดปุ่มเพาเวอร์ แล้วโน๊ตบุ๊คเริ่มทำงาน แต่ไปหยุดตรงอาการรีสตาร์ทวนไป หรือจอฟ้าแล้วดับลง ไปจนถึงดับทั้งระบบทันที เมื่อจะเริ่มเข้าวินโดว์ สิ่งผิดปกติเหล่านี้จะเริ่มเตือนเราถึงการทำงานที่ผิดพลาด ซึ่งมีความเป็นไปได้สูงว่า อาจมีความเสียหายเกิดขึ้น แบบเบาๆ ก็แค่โน๊ตบุ๊คเปิดไม่ติด แต่ถ้าหนักอาจทำให้ชิ้นส่วนภายในเสียหาย ไม่ควรกดปุ่มเพาเวอร์บ่อยๆ เมื่อเปิดแล้วเครื่องดับซ้ำๆ ให้เริ่มจากการแก้ไขเริ่มต้นคือ ฟังเสียงพัดลมทำงานหรือไม่ จอฟ้ามีรหัสให้เราสแกน QR code เช็คได้ หรือดูจากไฟสถานะ ถ้าไฟยังติดแต่จอดับ อาจเป็นเพราะจอภาพทำงานไม่ปกติ แต่ก็เป็นไปได้ว่าอุปกรณ์บางส่วนเสีย ไม่สามารถบูตได้ตามขั้นตอน ด้วยอาการที่ค่อนข้างชัดเจนเหล่านี้ ให้เราประเมินและเริ่มการแก้ไข ไม่ควรกดปุ่มเพาเวอร์ย้ำๆ หลายครั้ง เพราะอาจทำให้บางชิ้นส่วนเสียหายเพิ่มเติมได้นั่นเอง
แต่ในกรณีที่ยังไม่แสดงอาการบ่อยครั้ง สามารถใช้วิธีในการแก้ไขปัญหาในเบื้องต้นได้ เมื่อสามารถบูตเข้าวินโดว์ได้ และควรทำเป็นสิ่งแรกๆ คือ
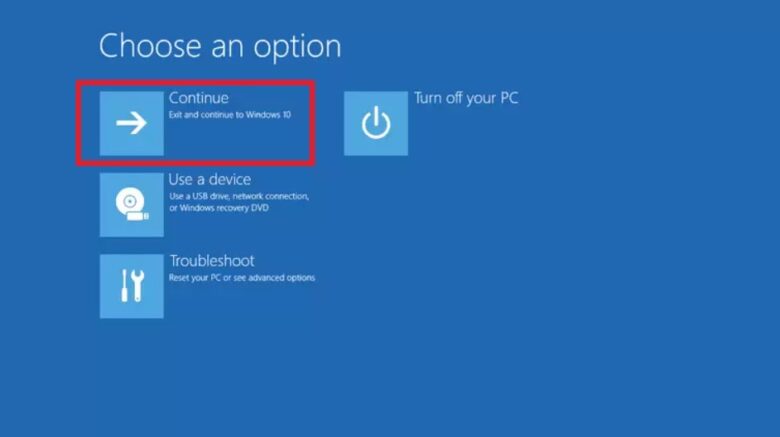
- Startup Repair : โดยการใช้แฟลชไดร์บูต Windows สามารถหาเครื่องอื่นมาทำเอาไว้ได้ วิธีการสร้างตัวบูตระบบ เมื่อเข้าได้แล้ว ให้ไปที่ Startup Repair
- Save Mode: แต่ละค่ายอาจใช้วิธีที่ต่างกันออกไป เช่น Lenovo ให้กดปุ่ม Shift ขณะที่กำลังกดปุ่มเพาเวอร์ เมื่อเข้า แล้วไปที่ Troubleshoot > Advanced options > Startup Settings > Restart. และเมื่อระบบเริ่มบูต ให้กดปุ่ม F4 เพื่อเข้า Save Mode
Conclusion
ปัญหาใหญ่ของโน๊ตบุ๊คเปิดไม่ติด ภาพไม่ขึ้น หรือรีสตาร์ทบ่อยนั่นคือ ไม่สามารถหาสาเหตุในการแก้ไขได้ เนื่องจากมีอาการไม่ชัดเจน และไม่มีอุปกรณ์ที่นำมาสลับเปลี่ยนเพื่อตรวจเช็คได้นั่นเอง แต่แนวทางแก้ไขส่วนใหญ่ สามารถทำร่วมกันได้ เช่น ในเรื่องของแบตเตอรี่ การทำความสะอาดภายใน การลดปัญหาความร้อน และการเข้าสู่โหมด Startup Repair วิธีการเหล่านี้ ช่วยลดความผิดปกติไปได้มากกว่า 50-60% เว้นแต่ว่าจะมีชิ้นส่วนบางอย่างเสียหายไปแล้ว ไม่ว่าจะเป็น RAM, Storage หรือแบตเตอรี่ การมีชิ้นส่วนอุปกรณ์เหล่านี้มาลองเปลี่ยนและใช้ตรวจเช็ค ก็จะทำให้การแก้ไขปัญหาง่ายขึ้น



















