โน๊ตบุ๊คใช้มาสักพักก็มีช้าลงบ้าง มีปัญหานี้เมื่อไหร่ล้างเครื่องโน๊ตบุ๊คสักรอบน่าจะดี

ยุคนี้ที่เราทำงานกับพีซีและโน๊ตบุ๊คกันเป็นปกติแล้วและลดการใช้กระดาษไปมาก แต่บางคนที่ใช้งานจริง ๆ ก็อาจจะลืมล้างเครื่องโน๊ตบุ๊คหรือพีซีของตัวเองได้เช่นกัน ซึ่งจริง ๆ แล้วผู้เขียนอยากให้มองว่าคอมพิวเตอร์เครื่องนั้นของเราก็เหมือนโต๊ะทำงานอีกโต๊ะหนึ่งของเรา เวลาหยิบอะไรมาวางมาเขียน ประมวลผลกันทุกวี่วันแต่ไม่ได้เคลียร์ให้เอกสารเป็นระเบียบ เวลาเครื่องจะหาไฟล์อะไรมาทำงานให้เราก็ย่อมช้าเป็นธรรมดา
ซึ่งการล้างเครื่องโน๊ตบุ๊คสักเครื่องให้สะอาดนั้น ไม่ว่าจะเป็นโน๊ตบุ๊คส่วนตัวที่ใช้งานมาราวปีหนึ่งแล้ว หรือจะเป็นโน๊ตบุ๊คมือสองที่เพิ่งซื้อมาก็ตาม ผู้เขียนก็ขอแนะนำให้ทำเป็นระยะ ๆ อาจจะตั้งเวลาแจ้งเตือนในมือถือเอาไว้ก็ได้ว่าควรทำเดือนละครั้ง เพื่อให้เครื่องของเราทำงานได้ดีอยู่เสมอ ซึ่งไม่ได้ใช้เวลานานมากอีกด้วย

ล้างเครื่องไม่ใช่เอาน้ำชุบแล้วล้างแบบนี้นะ มีขิตกันบ้างล่ะ!
7 ขั้นตอนล้างเครื่องโน๊ตบุ๊ค เคลียร์เครื่องให้ใหม่ ทำงานไวทันใจ!
สำหรับคนที่ไม่อยากล้างเครื่องโน๊ตบุ๊คแล้วลง Windows ใหม่ ก็สามารถใช้วิธีที่แนะนำเอาไว้ในบทความนี้ แล้วจัดการเคลียร์ไฟล์ขยะต่าง ๆ รวมทั้งตั้งค่าเครื่องให้ทำงานได้ดีขึ้นอีกด้วย ซึ่งผู้ใช้สามารถทำตามทั้ง 7 ขั้นตอนนี้ได้เลย
- ลบโปรแกรมที่ไม่ได้ใช้ทิ้งบ้าง
- ลดปริมาณโปรแกรมที่รันตัวเองตอนเปิดเครื่องหน่อย
- Defragment เป็นระยะ ๆ (แต่ SSD ห้ามทำนะ!)
- Disk Clean-up เป็นระยะ ๆ ล้างไฟล์ขยะออกจากเครื่อง
- สแกนไวรัสแบบละเอียดด้วย อย่ากดแต่ Quick Scan
- ใช้โปรแกรมเคลียร์ไฟล์ทิ้งไปเลย
- เริ่มต้นกันใหม่ด้วย Reset this PC
1. ลบโปรแกรมที่ไม่ได้ใช้ทิ้งบ้าง
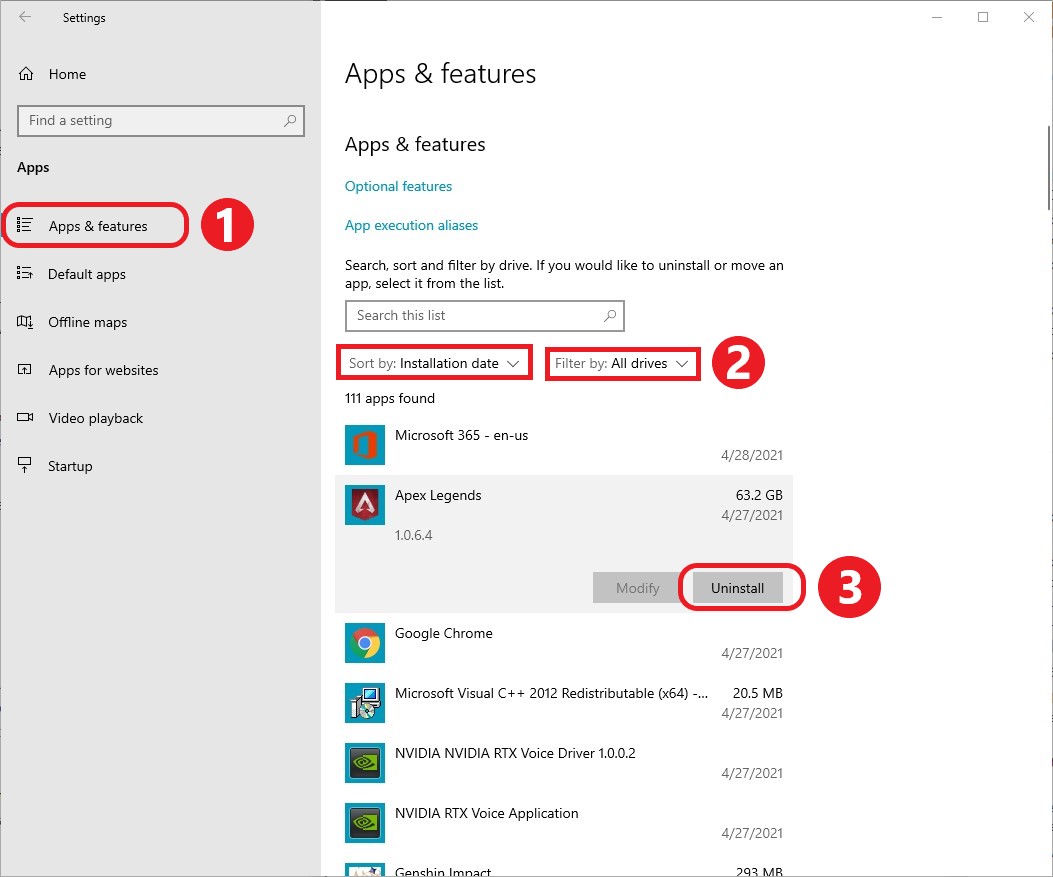
ถ้ามีโปรแกรมที่ไม่ได้ใช้ค้างอยู่ในเครื่องก็ลบทิ้งบ้าง หรือถ้าใช้อยู่เป็นระยะ ๆ ก็ควรอัพเดทเป็นเวอร์ชั่นใหม่เสมอ สาเหตุเป็นเพราะว่าหลาย ๆ โปรแกรมในยุคนี้จะเปิดตัวเองขึ้นมาทำงานโดยอัตโนมัติในระบบเบื้องหลังและไม่แสดงขึ้นมาให้เราเห็น โดยเฉพาะโปรแกรมประเภทแอนตี้ไวรัสต่าง ๆ ซึ่งข้อดีคือเราจะสามารถเปิดโปรแกรมเหล่านี้ได้เร็วมาก แต่พีซีของเราจะโดนดึงทรัพยากรในเครื่องไปใช้กับโปรแกรมเหล่านี้ด้วย เครื่องเลยทำงานได้ช้าลงนั่นเอง
ดังนั้นถ้าเราติดตั้งโปรแกรมอะไรเอาไว้ในเครื่อง เพราะคิดเอาไว้ว่าอาจจะได้ใช้ก็ควรลบทิ้งจากเครื่องไปเลยแล้วถ้าโปรแกรมไหนมีเวอร์ชั่น Portable ที่เอาใส่แฟลชไดรฟ์ได้ก็เปลี่ยนไปใช้เวอร์ชั่นนั้นแทนก็ได้
ส่วนวิธีการสังเกตว่าโปรแกรมไหนของเราไม่ได้ใช้เป็นเวลานาน ๆ จะยังไม่มีคำสั่ง Sort หรือเปิดหา Recent app ติดตั้งมาให้ใน Windows 10 แต่ต้องใช้วิธีการสังเกตโดยเปิดแล้วไล่ดูภายใน Apps & features เพื่อดูว่าในเครื่องเรามีโปรแกรมไหนติดตั้งอยู่บ้าง แล้วอยู่ในเครื่องมานานหรือยังแล้วค่อยไล่ลบก็ได้
วิธีการที่ผู้เขียนแนะนำคือให้เปิดดูใน Apps & features โดยกดปุ่ม Windows บนคีย์บอร์ดแล้วพิมพ์คำว่า Apps จากนั้นกด Enter เมื่อเลื่อนลงมาจะเห็นรายชื่อโปรแกรมทั้งหมดที่ติดตั้งไว้ในเครื่อง จากนั้นตั้งค่าฟิลเตอร์ให้เรียงตามวันที่ติดตั้งโปรแกรม แล้วไล่ดูว่ามีโปรแกรมไหนติดตั้งมานานแล้วไม่ได้เปิดใช้หรือไม่คุ้นเลย ก็ลบทิ้งได้เพื่อประหยัดพื้นที่และทรัพยากรในเครื่องเรา
2. ลดปริมาณโปรแกรมที่รันตัวเองตอนเปิดเครื่องหน่อย
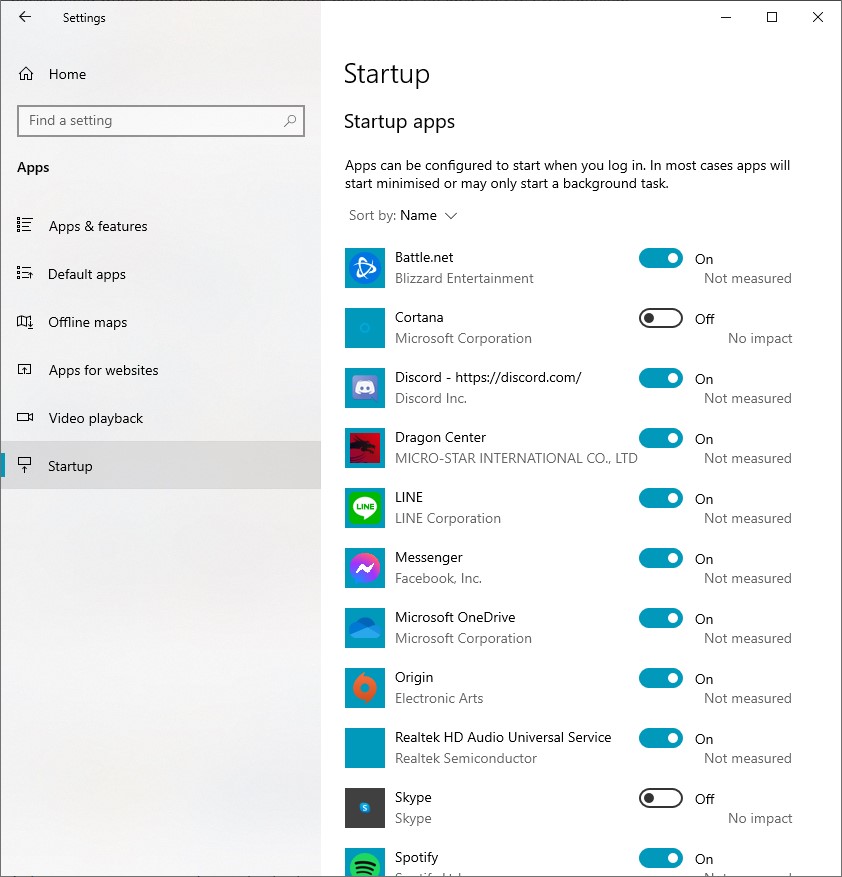
ก่อนหน้านี้ในยุค Windows 7, Windows 8.1 การเข้ามาปิดโปรแกรมที่รันตัวเองขึ้นมาทันทีเมื่อเปิดเครื่องขึ้นมาทำงานจะมีขั้นตอนยุ่งยากกว่านี้ แต่ใน Windows 10 จะมีส่วนของ Startup Program แยกออกมาให้โดยเฉพาะ
โดยวิธีการเปิดเหมือนกับในข้อที่แล้วแต่ให้เลื่อนลงมากดตรงคำว่า Startup จากนั้น Windows จะแสดงโปรแกรมทั้งหมดที่รันขึ้นมาตอนเปิดเครื่อง ซึ่งถ้ามีโปรแกรมไหนที่เราไม่ได้ใช้งานก็ปล่อยให้โปรแกรมนั้นเปิด (On) เอาไว้ก็ได้ ถ้าโปรแกรมไหนไม่ได้ใช้งานก็กดสลับให้ปิด (Off) แทน จะทำให้เครื่องของเราเปิดขึ้นมาแล้วพร้อมใช้งานได้เร็วยิ่งขึ้น
3. Defragment เป็นระยะ ๆ (แต่ SSD ห้ามทำนะ!)
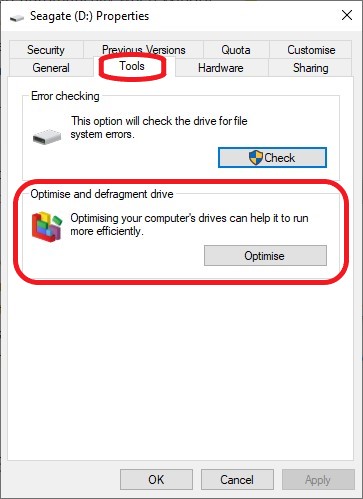
เชื่อว่าหลายคนรู้ว่าเราควร Defragment ฮาร์ดดิสก์ของตัวเองเป็นระยะ ๆ เพื่อให้ฮาร์ดดิสก์จัดเรียงข้อมูลภายในตัวไดรฟ์ให้เข้าที่ ซึ่งควรทำสัปดาห์ละครั้งเพื่อให้ตัวไดรฟ์เรียกเปิดโปรแกรมและไฟล์ที่บันทึกเอาไว้ข้างในได้ดียิ่งขึ้น โดยให้เราคลิกขวาตรง Harddisk ลูกที่เราต้องการ Defragment จากนั้นกด Properties แล้วเลือกแท็บคำว่า Tools แล้วคลิกคำว่า Optimise and defragment drive
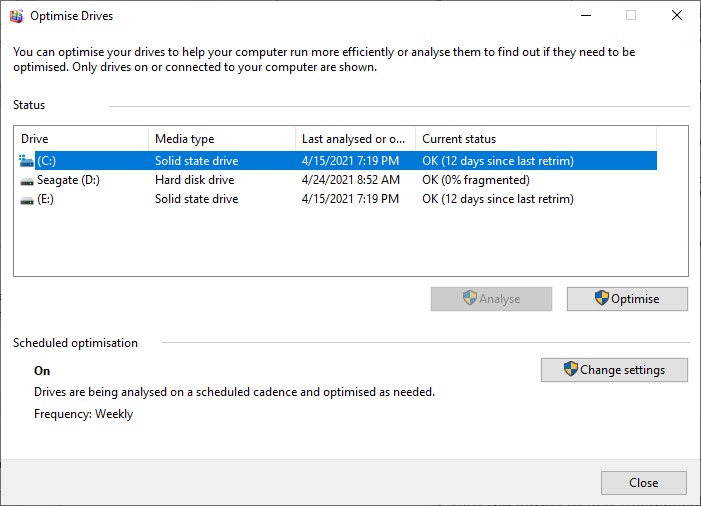
หน้าต่าง Optimise Drive จะเปิดขึ้นมาให้เราเลือกไดรฟ์ที่ต้องการแล้วคลิกคำว่า Optimise ได้เลย แต่ห้ามทำการ Optimise กับฮาร์ดดิสก์แบบ Solid state drive โดยเด็ดขาด เพราะเป็นการเพิ่มภาระให้กับ Controller ใน SSD และเปลือง TBW โดยไม่จำเป็น ทำให้ SSD ลูกนั้นเสื่อมสภาพเร็วยิ่งขึ้น เพราะว่าตัว Controller จะคอยจัดการเรื่องพื้นที่และจุดเขียนไฟล์ลงชิปโดยอัตโนมัติอยู่แล้ว
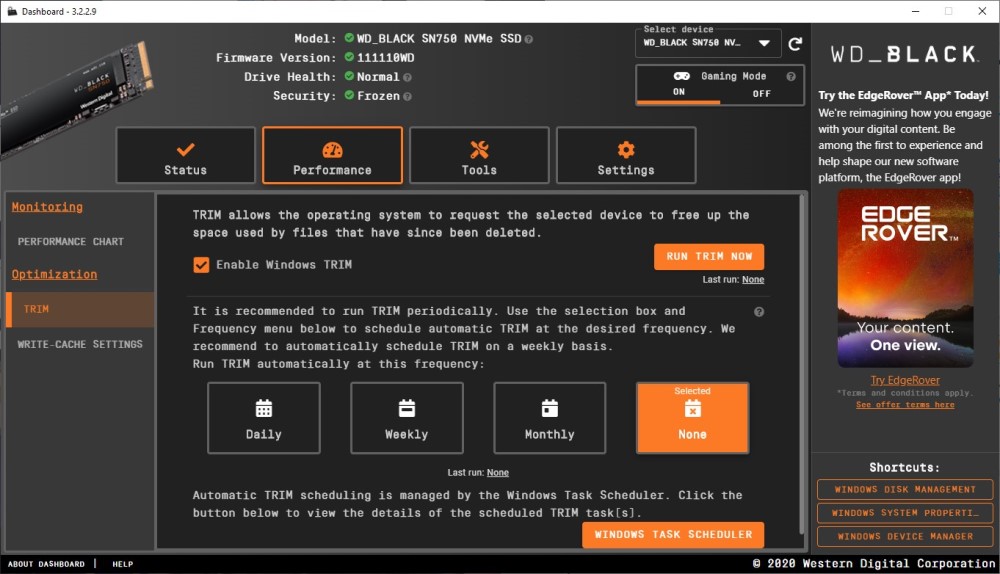
หากใครต้องการปรับแต่งให้ SSD ของตัวเองทำงานได้ดีขึ้น ควรโหลดโปรแกรม Dashboard เฉพาะแบรนด์หรือรุ่นนั้นโดยเฉพาะมาติดตั้งแทน เพราะโปรแกรมเหล่านี้ถูกออกแบบมาเพื่อใช้งานกับ SSD โดยเฉพาะอยู่แล้ว จะทำให้อายุของ SSD ยืนขึ้นและประสิทธิภาพดีอยู่เสมอ โดยหาส่วนที่เรียกว่า TRIM แล้วกด Run TRIM Now เพื่อให้โปรแกรมสแกนและลบไฟล์ไม่ได้ใช้ที่ตกค้างใน SSD ลูกนั้นทิ้งไป
4. Disk Clean-up เป็นระยะ ๆ ล้างไฟล์ขยะออกจากเครื่อง
การทำ Disk Clean-Up ก็เหมือนการล้างเครื่องโน๊ตบุ๊คแบบอ่อน ๆ วิธีหนึ่ง เพราะวิธีนี้จะเคลียร์ไฟล์ tmp และ cache ต่าง ๆ ที่โปรแกรมต่าง ๆ สร้างเอาไว้ในเครื่องออกไป ได้พื้นที่ฮาร์ดดิสก์กลับมาและเครื่องสะอาดยิ่งขึ้น ซึ่งถ้าใครไม่ได้ทำเป็นระยะ ๆ ก็ควรทำจะช่วยให้เราได้พื้นที่ในเครื่องคืนมาเยอะพอควรทีเดียว
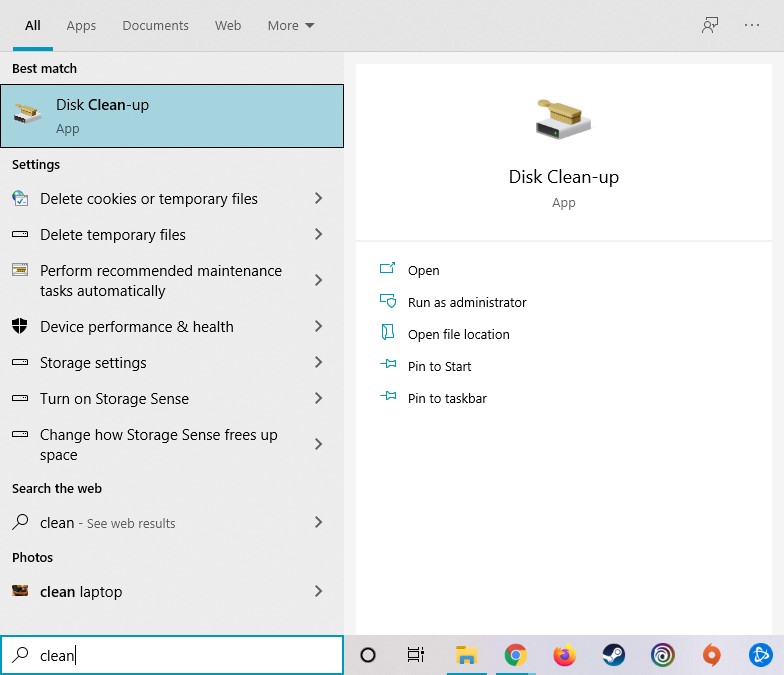
โดย Disk Clean-up นั้นเป็นฟีเจอร์ที่ติดมากับ Windows 10 เลย โดยเราสามารถกดปุ่ม Windows แล้วพิมพ์คำว่า Clean แล้วกด Enter ได้เลย
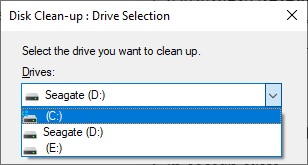
หน้าต่าง Disk Clean-up จะเปิดขึ้นมาให้เราเลือกไดรฟ์ที่ต้องการล้างไฟล์ขยะทิ้ง ซึ่งเลือกได้ทุกไดรฟ์บนเครื่อง สามารถกดล้างไฟล์ขยะได้ทุกไดรฟ์ ทั้งฮาร์ดดิสก์ธรรมดาหรือ SSD ก็ได้ ซึ่งความถี่ที่ควรกดล้างไฟล์ขยะในเครื่องนั้น ผู้เขียนแนะนำว่าทำเดือนละครั้งก็เพียงพอแล้ว
5. สแกนไวรัสแบบละเอียดด้วย อย่ากดแต่ Quick Scan
เราไม่รู้หรอก ว่าใช้โน๊ตบุ๊คทำงาน เข้าเว็บไซต์ โหลดไฟล์ต่าง ๆ เข้ามาใช้ในเครื่องมากมาย ไม่มีทางรู้แน่นอนว่าไวรัสหรือมัลแวร์จะแทรกเข้ามาในเครื่อง ลอดผ่านระบบรักษาความปลอดภัยต่าง ๆ มาฝังเอาไว้ในเครื่องได้ด้วย
และการสั่งรันสแกนไวรัสแบบ Quick Scan นั้น จะรันสแกนได้ไม่ละเอียดมากนัก แนะนำให้สั่งสแกนเครื่องแบบ Full Scan ไปเลย แม้จะใช้เวลาสักหน่อยแต่ก็อุ่นใจกว่า ซึ่งถ้าใครใช้โปรแกรม Antivirus ตัวไหนอยู่ก็เปิดตัวนั้น ๆ ขึ้นมาจัดการได้เลย ส่วนคนที่พึ่งพา Windows Defender เป็นหลักก็ทำตามขั้นตอนข้างล่างนี้ได้เลย
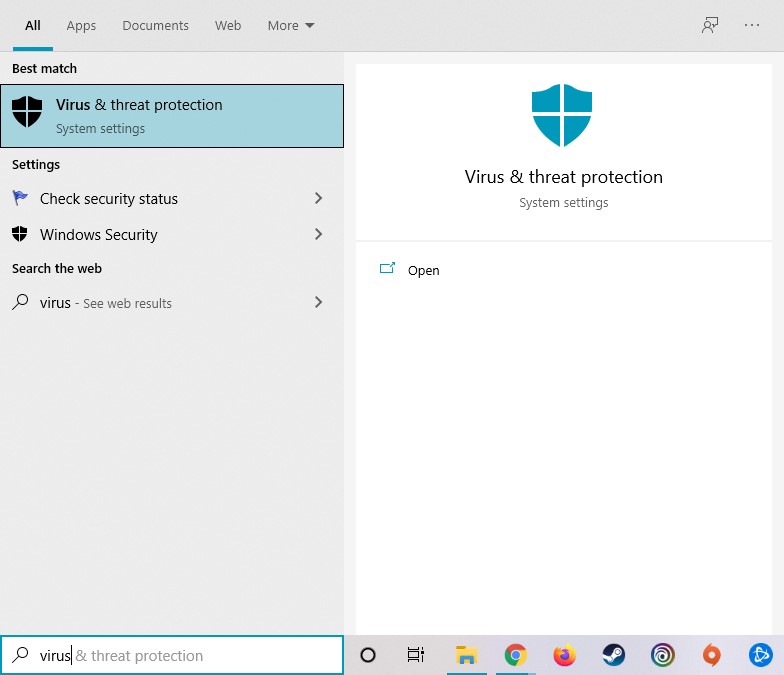
เริ่มต้นให้เรากดปุ่ม Windows บนคีย์บอร์ดแล้วพิมพ์คำว่า Virus เข้าไป จากนั้นกด Enter เครื่องจะเปิดส่วนที่ใช้จัดการไวรัสและมัลแวร์ในเครื่องขึ้นมา
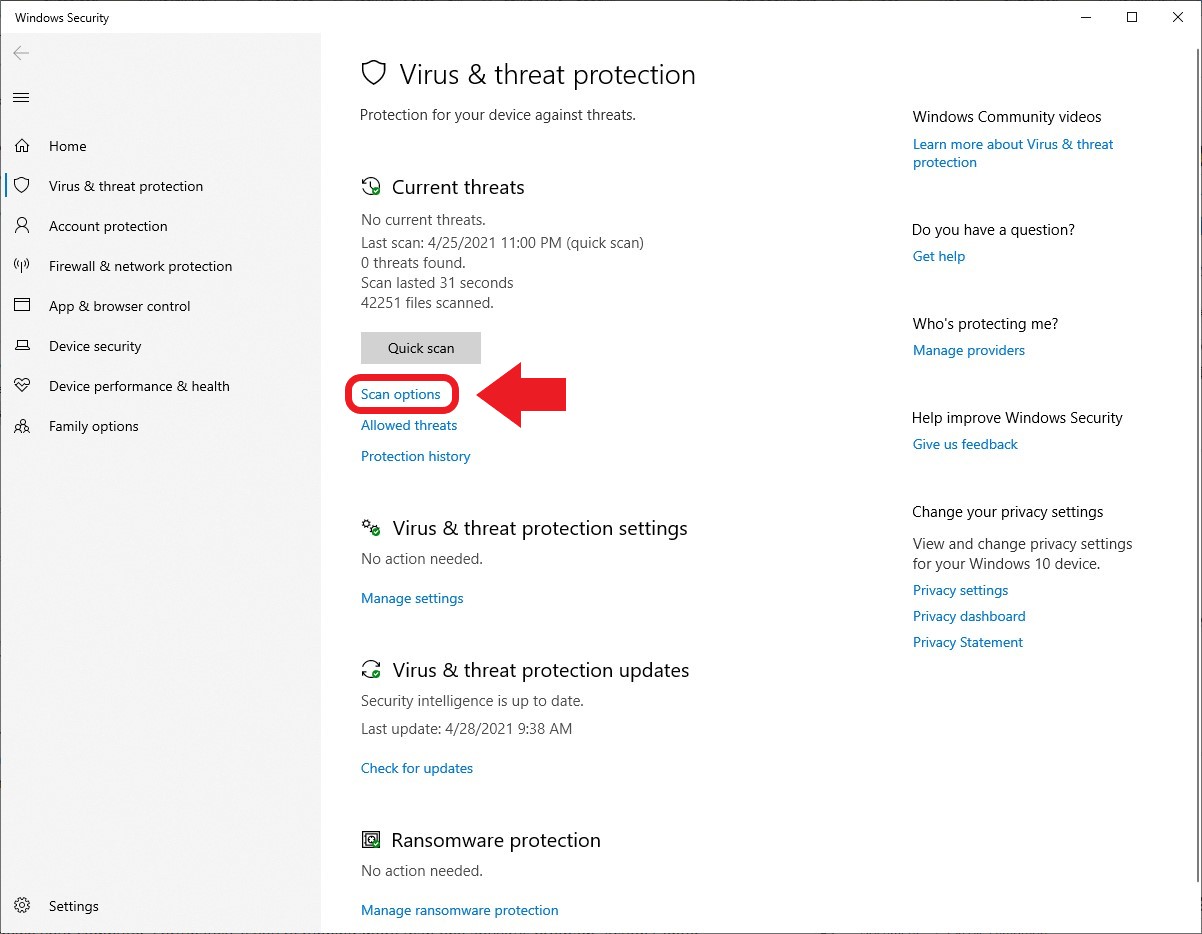
ที่หน้า Virus & threat protection ให้เลือกคำว่า Scan options อย่าเพิ่งกดที่ Quick Scan จากนั้นตัวเครื่องจะเปิดตัวเลือกการสแกนออกมา
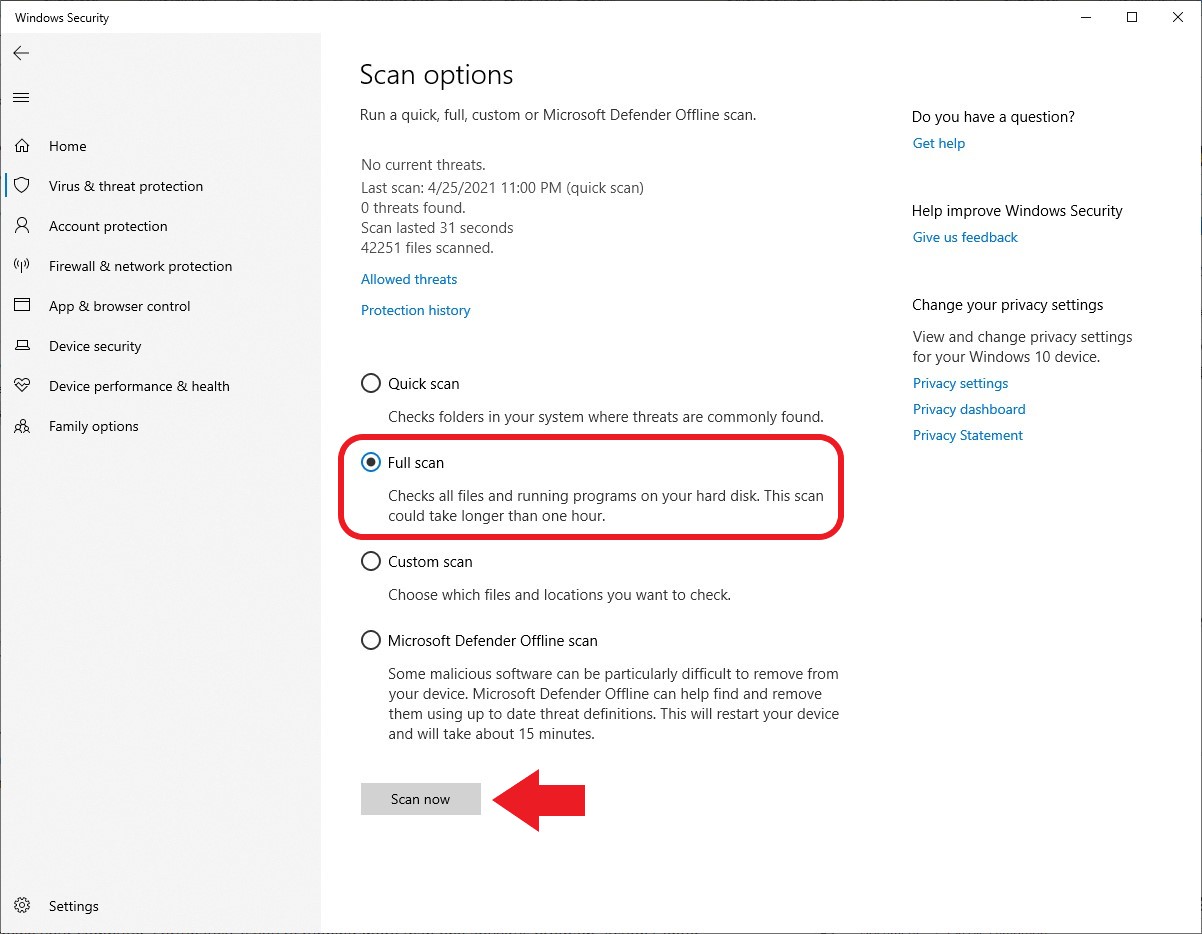
ให้กดเลือกที่คำสั่ง Full Scan แล้วกด Scan now ตัวเครื่องจะจัดการรันสแกนไวรัสทั้งเครื่องแบบเต็มระบบ ซึ่งอัพเดทล่าสุดนี้ จะมีตัวเลือกให้เราสั่งสแกนเครื่องแบบไม่ต้องต่อเน็ตก็ได้ โดยเลือกที่ตัวเลือก Microsoft Defender Offline Scan ได้เลย
ข้อดีของ Windows Defender คือ เป็นฟีเจอร์ที่ฝังมากับระบบปฏิบัติการเลย ฟรีและมีอัพเดทแพทช์มาอย่างต่อเนื่องด้วย ซึ่งส่วนตัวผู้เขียนใช้ Windows Defender มาตลอดและไม่ติดตั้งโปรแกรม Antivirus มาหลายปีแล้ว ก็ไม่มีปัญหาไวรัสเข้ามาก่อกวนแต่อย่างใด
6. ใช้โปรแกรมเคลียร์ไฟล์ทิ้งไปเลย
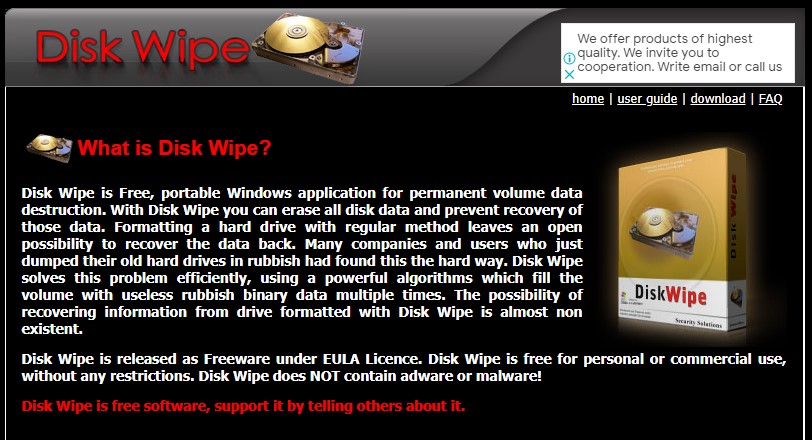
กรณีที่มีฮาร์ดดิสก์ในพีซีหรือโน๊ตบุ๊คแล้วต้องการล้างไฟล์ในไดรฟ์นั้น ๆ ทิ้งไปเพราะไม่ได้ใช้งานเลย หรือต้องการเคลียร์ฮาร์ดดิสก์ทิ้งให้สะอาดเพื่อ Clone ตัว Windows ย้ายไปไดรฟ์นั้น ๆ ก็สามารถใช้โปรแกรมนี้จัดการได้เลย โดย Disk Wipe นั้นจะช่วยล้างเครื่องโน๊ตบุ๊คได้อย่างสะอาดรวมทั้งไม่ต้องติดตั้งในพีซีนั้น ๆ ด้วย เพียงแค่ใส่แฟลชไดรฟ์เอาไว้ก็ใช้งานได้ทันที สามารถใช้งานกับไดรฟ์ Windows ได้ทุกแบบไม่ว่าจะเป็น NTFS, Fat, Fat32 ก็ได้เช่นกัน
ข้อดีคือโปรแกรมนี้สามารถโหลดมาใช้งานได้ฟรีอีกด้วย ซึ่งถ้ามีประโยชน์และชื่นชอบก็สามารถกดบริจาคเงินช่วยเหลือผู้พัฒนาโปรแกรมนี้ก็ได้เช่นกัน ใครกำลังหาโปรแกรมประเภทนี้อยู่ก็กดดาวน์โหลด Disk Wipe ที่นี่
7. เริ่มต้นกันใหม่ด้วย Reset this PC
สำหรับคนที่ใช้งานโน๊ตบุ๊คมาราว 6 เดือนถึง 1 ปี การล้างเครื่องเริ่มต้นใหม่สักครั้งแล้วค่อยตั้งค่ากันใหม่ หรือคนที่ซื้อโน๊ตบุ๊คมือสองมาแล้วในเครื่องเป็น Windows 10 ติดมาด้วยก็แนะนำให้ล้างเครื่องโน๊ตบุ๊คของเราด้วยวิธีนี้ปีละ 1 ครั้งก็เพียงพอแล้ว
แต่ก่อนจะล้างเครื่องทุกครั้ง ควรแบ็คอัพไฟล์งานสำคัญและโปรแกรมที่จำเป็นต้องใช้ทั้งหมดเอาไว้ใน External Harddisk จนหมดก่อน แล้วค่อยเริ่มทำตามขั้นตอนในข้อนี้
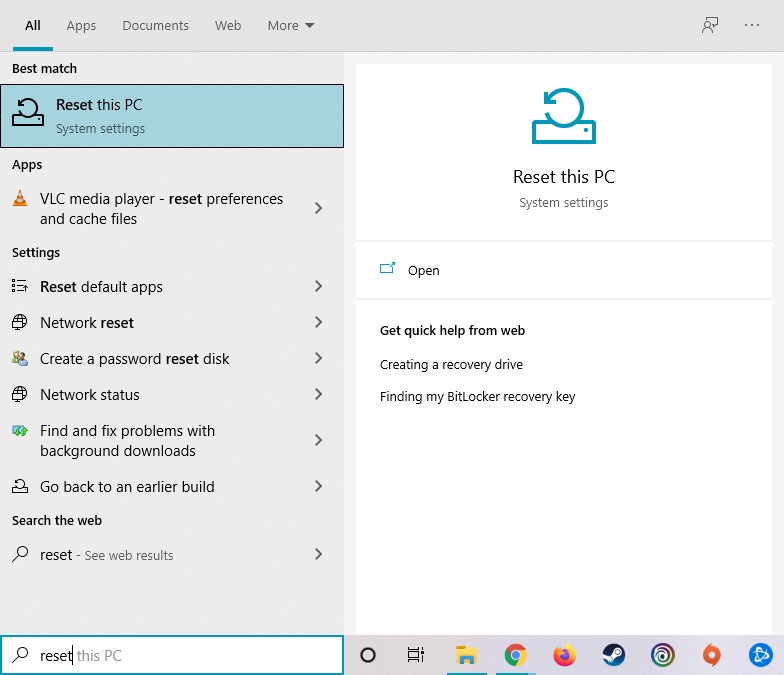
วิธีการรีเซ็ตเครื่องให้เริ่มต้นโดยกดปุ่ม Windows จากนั้นพิมพ์คำว่า Reset ลงไปแล้วกด Enter เพื่อเปิดคำสั่งรีเซ็ตเครื่องขึ้นมาใช้งาน
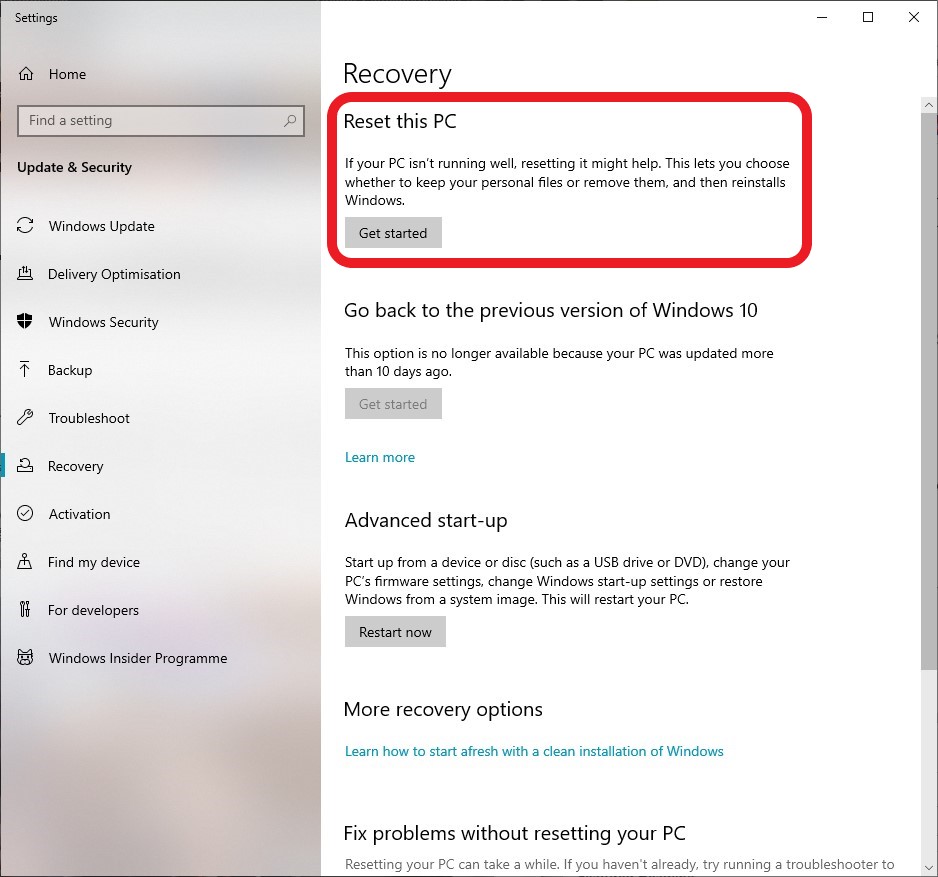
Windows 10 จะเปิดหน้าต่าง Recovery ขึ้นมา ให้เรากดที่คำว่า Get started ใต้หัวข้อ Reset this PC เพื่อเริ่มรีเซ็ตเครื่อง
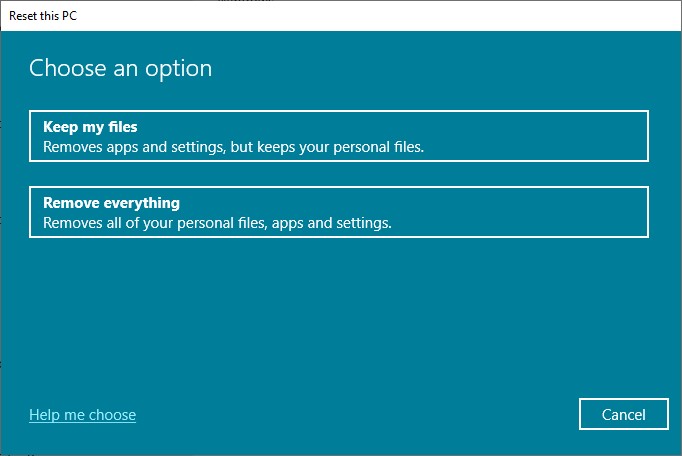
จากนั้นตัวเครื่องจะให้เราเลือกวิธีล้างเครื่องโน๊ตบุ๊คของเราได้ 2 แบบ คือ
- Keep my files : เครื่องจะล้างโปรแกรมและรีเซ็ตการตั้งค่าที่ผิดพลาดของเราออกไป แล้วย้อนกลับไปใช้ค่าตั้งต้นจากทาง Microsoft อีกครั้ง แต่ไม่ลบไฟล์งานของเราที่เก็บไว้ในเครื่อง
- Remove everything : วิธีนี้จะลบไฟล์และโปรแกรมทั้งหมดในเครื่องของเราออกไป เหมือนกับการลง Windows ใหม่ให้กับโน๊ตบุ๊คของเรา แต่ไม่ต้องเสียเวลาหา Windows Key มาใส่เครื่องหรือต้องทำ Flashdrive ที่เอาไว้ติดตั้ง Windows
ถ้าใครมีโน๊ตบุ๊คที่ติดตั้ง Windows 10 มาจากโรงงานแล้ว สามารถเลือกระดับของการรีเซ็ตเครื่องได้ตามความสะดวก ถ้าอยากแก้การตั้งค่าให้กลับไปเป็นค่ามาตรฐานจากทาง Microsoft ก็เลือกแบบแรก แต่ถ้าต้องการล้างทิ้งทั้งหมดจะเลือกเป็นแบบที่ 2 ก็ดีเช่นกัน
ส่วนการรีเซ็ตแบบล้างเครื่องในหัวข้อที่ 2 นั้น เราไม่จำเป็นกังวลว่าจะหา Windows Key จากไหนมาใส่ เพราะตัวเครื่องจะจัดการทั้งหมดให้โดยอัตโนมัติ เพียงรอเวลาที่โน๊ตบุ๊คจัดการตั้งค่าทั้งหมดให้เสร็จแล้วเราก็ติดตั้งโปรแกรมที่จำเป็นทั้งหมดลงไปแล้วใช้งานได้ตามปกติเลย
สรุป – ล้างเครื่องกันบ่อยแค่ไหนดี?
สำหรับจุดเด่นและข้อสังเกตของแต่ละวิธีการนั้น ผู้เขียนขอสรุปเอาไว้เป็นตารางดังนี้
| วิธีการ | ข้อดี | จุดสังเกต |
| ลบโปรแกรมที่ไม่ได้ใช้ | ง่ายและทำได้เร็ว ไม่มีผลกระทบมาก และได้พื้นที่ในฮาร์ดดิสก์คืน | เป็นวิธีการพื้นฐานเท่านั้น ไม่ได้แก้การตั้งค่าหรือลบไฟล์สำคัญใด ๆ |
| ลดปริมาณโปรแกรมที่รันตัวเองตอนเปิดเครื่อง | เปิดเครื่องแล้วพร้อมใช้งานได้เร็วยิ่งขึ้น ไม่ต้องรอเครื่องโหลดทุกโปรแกรมให้พร้อมก่อนถึงจะใช้งานได้ | เปิดขึ้นมาปรับแต่งได้ง่าย แต่ถ้าโปรแกรมไหนมีขนาดใหญ่แล้วจะใช้งานก็ต้องเสียเวลาโหลดบ้าง |
| Defragment ฮาร์ดดิสก์ | ทำให้ฮาร์ดดิสก์แบบจานหมุนจัดเรียงไฟล์ได้เป็นระเบียบ เข้าถึงไฟล์ต่าง ๆ ได้เร็วขึ้น | ห้ามใช้กับ SSD โดยเด็ดขาด เพราะ Controller อาจทำงานหนักแล้วเสื่อมสภาพเร็วขึ้น |
| Disk Clean-up | ล้างไฟล์ขยะที่โปรแกรมและตัวเครื่องสร้างทิ้งเอาไว้ได้ทั้งหมด ได้พื้นที่กลับมาใช้มากขึ้น | ถ้าโปรแกรมไหนสร้างไฟล์ tmp เอาไว้เพื่อโหลดตัวเองให้เร็วขึ้นหรือใช้บันทึกรหัสผ่าน เช่นเบราเซอร์ที่เราใช้เป็นประจำ ก็ต้องเสียเวลาล็อคอินใหม่อีกครั้ง |
| Windows Defender | สแกนไวรัสและมัลแวร์ในเครื่องโดยละเอียด ทำให้เราใช้งานได้อย่างปลอดภัยและเร็วยิ่งขึ้น | ต้องรอ Microsoft อัพเดทแพทช์รักษาความปลอดภัยใหม่ ๆ อาจจะช้ากว่าโปรแกรม Antivirus บางตัวที่สร้างมาเพื่องานนี้โดยตรง |
| ใช้โปรแกรมเคลียร์ไฟล์ | ล้างไฟล์ได้สะอาดและกู้ไฟล์กลับมาไม่ได้ เหมาะกับการทำเป็นไดรฟ์ใหม่ในเครื่อง และโปรแกรมเล็กใส่แฟลชไดรฟ์ไปใช้งานได้เลย | ควรดึงไฟล์ที่ต้องการใช้งานออกมาก่อนแล้วค่อยล้าง ไม่เช่นนั้นจะกู้ไฟล์กลับมาไม่ได้ |
| Reset this PC | ล้างเครื่องโน๊ตบุ๊คได้เหมือนกับการติดตั้ง Windows ใหม่ เลือกได้ทั้งเก็บไฟล์งานของเราไว้ในเครื่องหรือจะลบจนหมดก็ได้ ไม่ต้องหา Windows Key มาใส่เครื่อง | ถ้าจะล้างเครื่องเหมือนลง Windows ใหม่ ควรแบ็คอัพไฟล์สำคัญให้เรียบร้อยก่อน |
การล้างเครื่องโน๊ตบุ๊คสักครั้งนั้น ไม่ว่าจะวิธีไหนก็ดีเช่นกัน เพราะช่วยให้เครื่องของเราสามารถทำงานได้ลื่นยิ่งขึ้น แต่ก็ต้องระวังและควรแบ็คอัพเครื่องเอาไว้เสมอ เพื่อป้องกันข้อผิดพลาดที่อาจจะเกิดขึ้นได้ด้วย รวมทั้งการแบ็คอัพไฟล์สำคัญเป็นประจำกับฝากข้อมูลเอาไว้ในบริการ Cloud ต่าง ๆ ก็ช่วยลดความกังวลเวลาต้องรีเซ็ตเครื่องได้อีกระดับหนึ่ง เพราะต่อให้เรารีเซ็ตเครื่องแล้วลงโปรแกรมใหม่ ไฟล์งานสำคัญของเราก็ไม่หายอยู่ดี เพราะเครื่องนั้นเป็นเพียงอุปกรณ์ที่ใช้เข้าถึงข้อมูลสำคัญที่เราเซฟเอาไว้ในฐานข้อมูลออนไลน์ของเรานั่นเอง
บทความที่เกี่ยวข้อง






















