10 วิธีแก้คอมช้า เพิ่มความเร็วให้คอมเก่า Windows 10, 11 Speed up ทำเองได้ เล่นเกมลื่นขึ้น

10 วิธีแก้คอมช้า ที่นำไปลองทำเองได้ในช่วงปลายปี 2025 นี้ เพิ่มความเร็วคอมเครื่องเก่าได้ทั้ง Windows 10 และ Windows 11 เล่นลื่นกว่าเดิม ไม่ต้องโอเวอร์คล็อก ไม่ต้องปรับแต่งให้ยุ่งยาก ด้วยวิธีเคลียร์พื้นที่และการอัพเดตเป็นหลัก สำหรับคนที่ยังไม่อยากจะซื้อคอมหรือโน๊ตบุ๊คใหม่ สามารถใช้วิธีเหล่านี้ได้ ลดอาการคอมช้า คอมกระตุกได้อีกด้วย มีวิธีการอย่างไรบ้าง ไปลองทำกันดูครับ
10 วิธีแก้คอมช้าด้วยตัวเอง 2024
- เคลียร์พื้นที่ไดร์ C บ้าง
- ลบโปรแกรม เกมที่ไม่ได้ใช้
- ลบไฟล์ขยะที่รกในคอม
- ลบไฟล์ซ้ำๆ ที่เก็บไว้ซ้ำซ้อน
- อัพเดตไดรเวอร์ให้ใหม่เสมอ
- อัพเดตวินโดว์และรีสตาร์ท
- ปิดเอฟเฟกต์บางอย่างที่ไม่จำเป็น
- ปรับจูนแรม Intel XMP, AMD EXPO ช่วยเพิ่มความเร็วได้
- เสียบปลั๊กโน๊ตบุ๊คหากต้องการพลังที่ดีขึ้น
- Reset PC หรือ Upgrade แรม SSD
1.เคลียร์พื้นที่ไดร์ C บ้าง
สิ่งนี้เป็นเรื่องที่สามารถทำได้ทันที และง่ายมากๆ สำหรับคนที่มีข้อมูลไม่มาก แนะนำให้ใช้ USB Flash drive, External Drive หรือไดร์ที่ต่อภายนอกต่างๆ นำมาสำรองข้อมูลที่อยู่บนไดร์ C ที่มักจะเป็นไดร์ที่ติดตั้งระบบปฏิบัติการและบูตระบบ บางคนยังใช้เก็บข้อมูลอีกด้วย เมื่อไดร์นี้ใกล้เต็ม ก็จะทำให้คอมช้าและช้าลงอย่างมาก เวลาที่จะต้องเก็บข้อมูลหรือเปิดไฟล์งานต่างๆ นั่นเอง
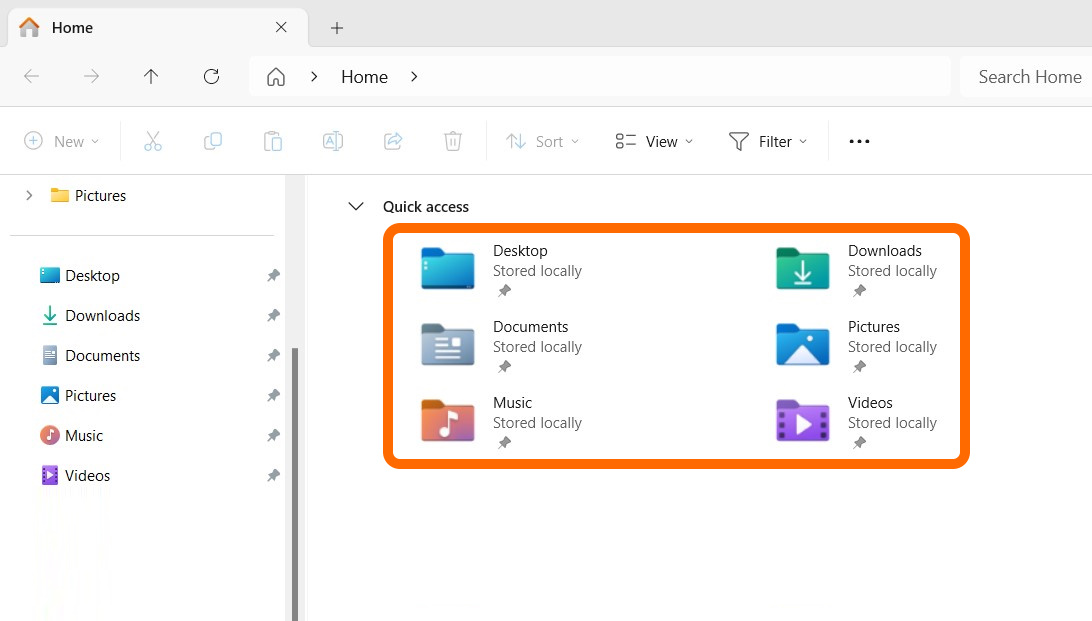
วิธีที่ง่ายที่สุดก็คือ การโยกไฟล์บางส่วนไปเก็บไว้ในไดร์อื่นๆ เช่น ถ้ามีไดร์มากกว่า 1 ภายในเครื่อง ก็นำมาใช้เก็บข้อมูลสำคัญที่ใช้บ่อย แต่ถ้ามีไดร์เดียว ให้ต่อไดร์ภายนอกอย่างที่แนะนำเอาไว้ในตอนต้น มาจัดเก็บไฟล์ที่เป็น Picture, Video, Music, Download เป็นต้น ด้วยวิธี Move เพื่อให้เหลือพื้นที่ภายในเครื่องมากขึ้น
2.ลบโปรแกรม เกมที่ไม่ได้ใช้
การลบโปรแกรมที่ไม่ได้ใช้ หรือเกมที่นานๆ เล่นสักที หรือเกมเก่า เล่นจบแล้วออกไปบ้าง ก็เป็นอีกวิธีที่ช่วยลดปัญหาคอมช้าที่ค่อนข้างได้ผลดี เพราะช่วยทำให้พื้นที่ในการใช้งานบนระบบเหลือมากขึ้น เพราะถ้าลองสังเกตบางโปรแกรมใช้พื้นที่มากกว่า 5-10GB หรือบางเกมอาจจะมากถึง 70GB ก็มี โดยเฉพาะเกม AAA ที่มักจะมีทั้งตัวไฟล์ วีดีโอคัตซีนและอื่นๆ เก็บเอาไว้ นอกจากทำให้พื้นที่เต็ม และบางครั้งก็มีการใช้แรมแฝงอยู่ด้วย
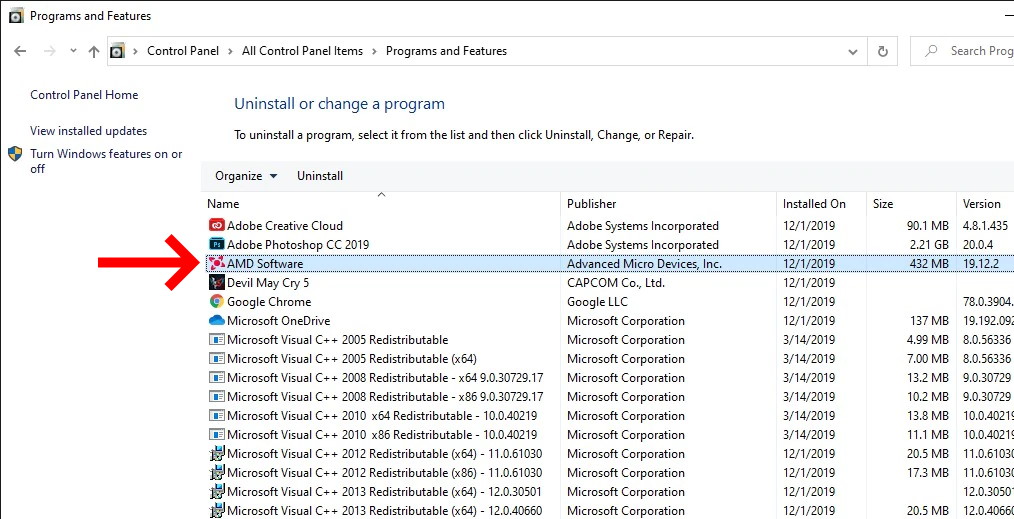
กรณีที่ยังไม่ต้องการลบ แต่ระบบยังคงแจ้งว่าโปรแกรมยังทำงานอยู่ ในช่วงที่คอมช้า อาจใช้วิธี End Task หรือปิดการใช้งานชั่วคราวไปก่อนได้ ด้วยการกด Ctrl+Shift+Esc จากนั้นไปที่หน้า Process เลือกโปรแกรมที่ต้องการปิด แล้วกด End Task ที่มุมล่างขวาของหน้าต่าง
แต่ถ้าต้องการลบโปรแกรมออกไปแบบถาวร มีด้วยกันหลายวิธี แบบที่ง่ายที่สุดก็คือ คลิ๊กซ้ายที่ปุ่ม Start Menu จากนั้นเลื่อนเมาส์ไปที่โปรแกรมที่ต้องการ คลิ๊กขวาที่โปรแกรมนั้นๆ และเลือก Uninstall หรือจะใช้วิธีเข้าไปใน Control Panel แล้วเลือก Uninstall a Program จากนั้นคลิ๊กที่โปรแกรมที่ต้องการลบ แล้วเลือก Uninstall
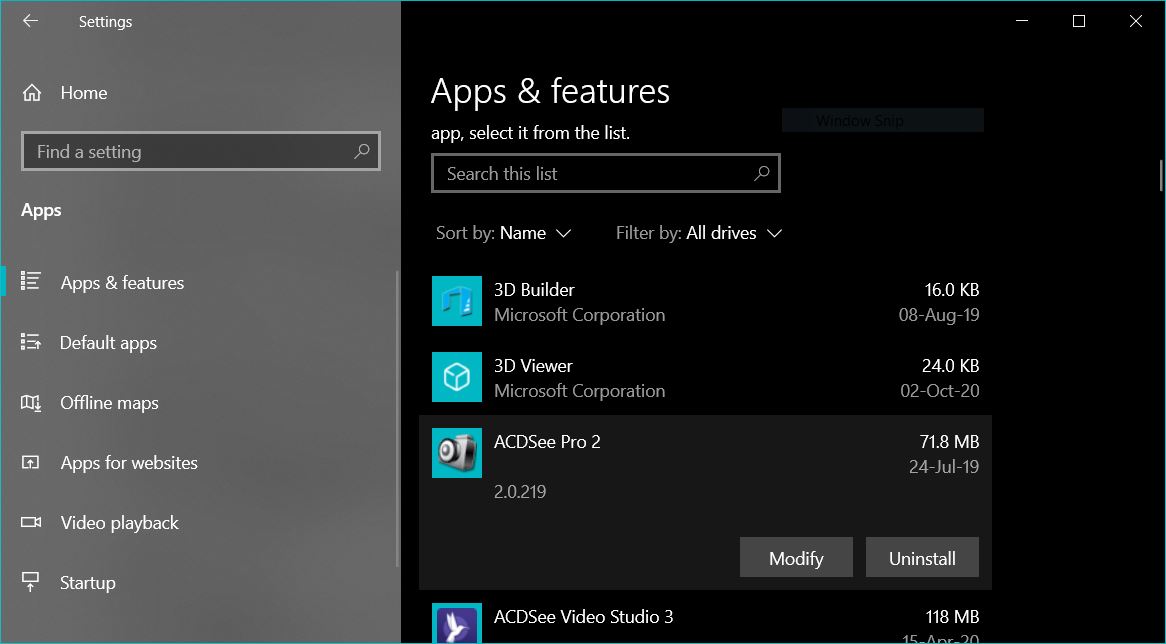
ส่วนอีกวิธีหนึ่งใช้การคลิ๊กขวาที่ปุ่ม Start Menu จากนั้นเลือก System ไปที่ Apps และเลือกที่ Installed Apps เลือกโปรแกรมแล้ว Remove ได้ทันที
ส่วนถ้าเป็นเกมที่ติดตั้งอยู่ในแพลตฟอร์มของแต่ละค่าย ไม่ว่าจะเป็น Steam, EPIC หรือ Battle.net ก็ให้เข้าไปยังหน้าต่างของแต่ละแอพ แล้วเลือก Remove/ Install เกมออกได้ตามสะดวก
3.ลบไฟล์ขยะที่รกในคอม
การลบไฟล์ขยะ ก็เป็นอีกวิธีหนึ่งในการเพิ่มพื้นที่ใช้งานให้กับระบบ สามารถลดอาการคอมช้าได้อีกทางหนึ่ง ซึ่งขั้นตอนการทำก็มีด้วยกันหลายวิธี ไฟล์ขยะเหล่านี้ประกอบด้วยอะไรบ้าง เช่น ไฟล์จากการติดตั้งโปรแกรม ไฟล์ระบบที่เก็บค้างเอาไว้ ไฟล์จากการเก็บ Cache รวมไปถึงไฟล์ที่เกิดจากบรรดาเว็บเบราว์เซอร์เก็บไว้ สำหรับใช้ในการแสดงผลซ้ำๆ ครั้งถัดไป ซึ่งจะรวมถึง Thumbnails และไฟล์ที่ลบทิ้งไปอยู่ใน Recycle Bin อีกด้วย
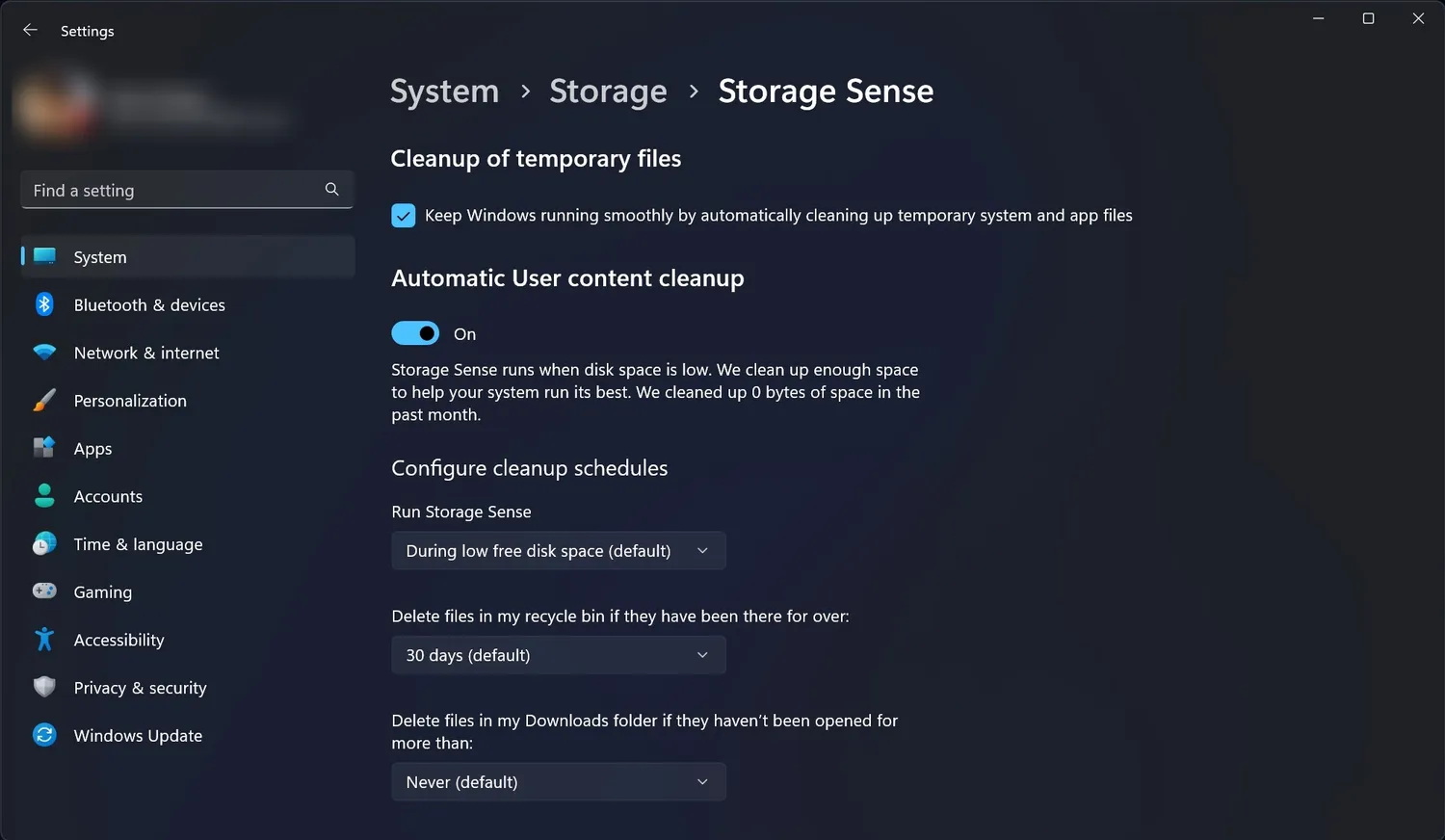
วิธีการลบไฟล์เหล่านี้ วิธีแรกคือ ใช้ Storage Sense การค่อนข้างง่าย เข้าไปที่ Start > Settings > System > Storage จากนั้นจะปรากฏข้อมูลของหน่วยความจำ พื้นที่ที่ถูกใช้ไปแล้ว และคงเหลืออยู่ จากนั้นจะมีส่วนที่เขียนว่า ‘Temporary files’ ซึ่งเป็นที่เก็บไฟล์ขยะเหล่านั้นอยู่ ให้กดเข้าไปแล้วเลือกกำจัดไฟล์ขยะ
Disk Cleanup ไปที่ This PC ด้วยการกดปุ่ม Win+E จากนั้นก็เลือกไดรฟ์ (Drive) ที่เราต้องการจะกำจัดไฟล์ขยะ เช่น Drive C: > จากนั้นคลิกขวาที่ไดรฟ์ แล้วเลือก Properties > ให้ไปที่ Disk Cleanup ที่อยู่ทางขวาของกราฟวงกลมแสดงสถานะของ Storage >> แล้วก็ทำการลบไฟล์ขยะได้ หรือถ้าเป็น Windows 11 ก็ใช้วิธีกดปุ่ม Win แล้วพิมพ์ Disk Cleanup เพื่อเรียกฟีเจอร์นี้มาใช้ได้ทันที
4.ลบไฟล์ซ้ำๆ ที่เก็บไว้ซ้ำซ้อน
บางคนมีข้อมูลในแต่ละวันจำนวนมาก แต่อาจไม่ได้มีการจัดระเบียบที่ดี ทำให้ไฟล์ที่นำมาเก็บเอาไว้กระจัดกระจาย หรือบางครั้งย้ายไฟล์ที่เหมือนๆ กันจากหลายๆ ที่มาเก็บไว้ แต่ไม่ได้อัพเดต จึงเกิดไฟล์ที่ซ้ำกันจำนวนมาก ไม่ว่าจะเป็นไฟล์เอกสาร ภาพหรือวีดีโอก็ตาม ยิ่งมีมาก ก็ยิ่งกินพื้นที่ในไดร์เยอะ บางครั้งอาจเป็นหลัก 10 หรือ 100GB ได้เลย
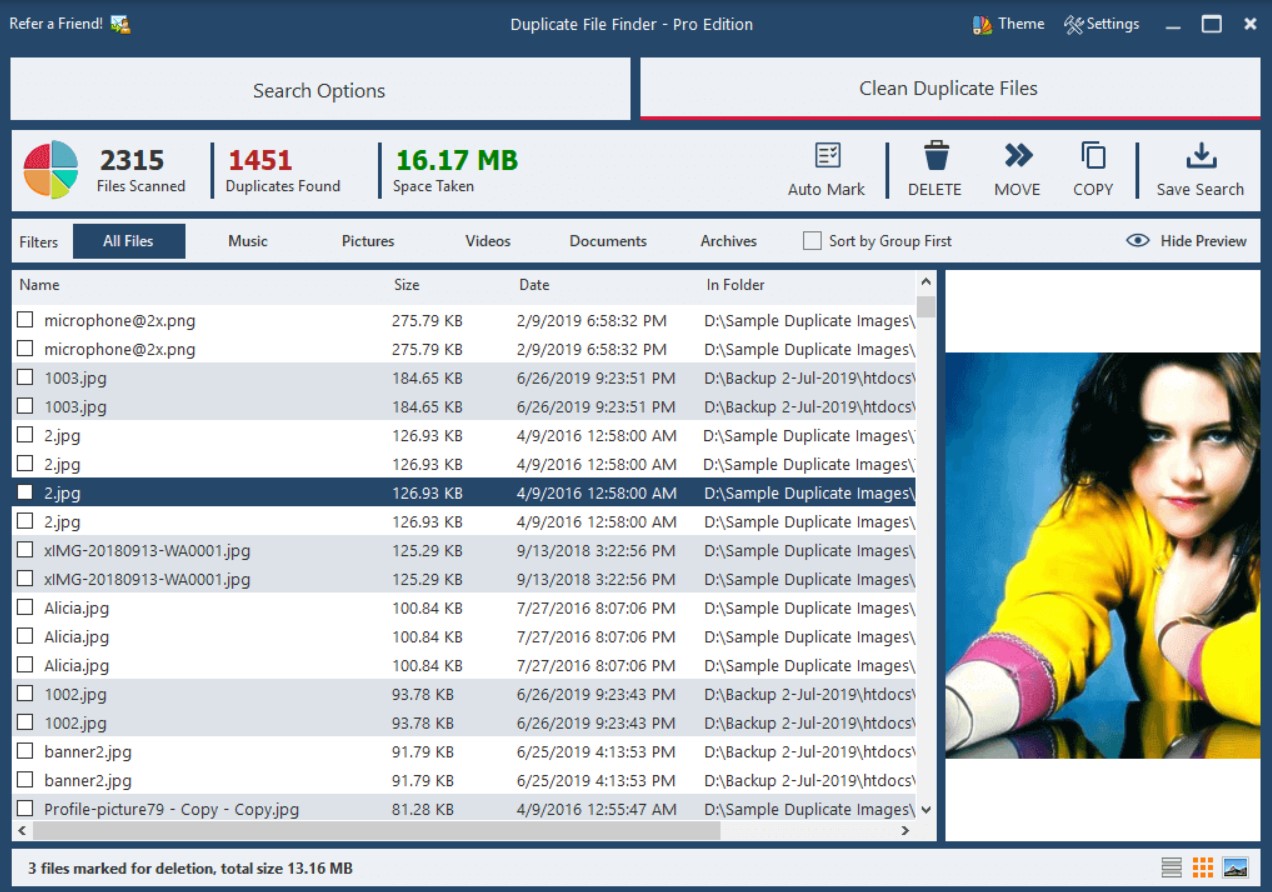
ดังนั้นควรจะต้องกำจัดไฟล์เหล่านี้ทิ้งออกบ้าง ด้วยการอัพเดตไฟล์ข้อมูลให้เป็นระบบ จัดระเบียบไฟล์ ด้วยการตั้งโฟลเดอร์ให้ชัดเจน จากนั้นนำไฟล์ที่จำเป็นมาใส่เอาไว้ อาจจะดูจากช่วงเวลาก็ได้
หรืออาจจะใช้ตัวช่วยอย่างโปรแกรมค้นหาไฟล์ซ้ำให้อัตโนมัติ เช่น Duplicate file finder, Easy Duplicate file หรือ Duplicate file Cleaner เป็นต้น ผู้ใช้สามารถเลือกได้ว่าจะให้สแกนเฉพาะโฟลเดอร์ สแกนไดร์ หรือสแกนทั้งระบบก็ได้ ช่วยลดเวลาในการจัดการได้มากทีเดียว
5.อัพเดตไดรเวอร์ให้ใหม่เสมอ
การอัพเดตไดรเวอร์ฮาร์ดแวร์ในเครื่องให้สดใหม่อยู่เสมอ ก็มีส่วนช่วยลดปัญหาคอมช้าได้ อย่างที่ทราบกันดีว่าไดรเวอร์เป็นสื่อกลางที่ช่วยให้ระบบ OS รู้จักกับฮาร์ดแวร์มากขึ้น เพื่อดึงความสามารถของอุปกรณ์มาใช้ได้ดีขึ้น ดังนั้นการ Update Driver จึงสำคัญ และยังทำได้ง่ายอีกด้วย
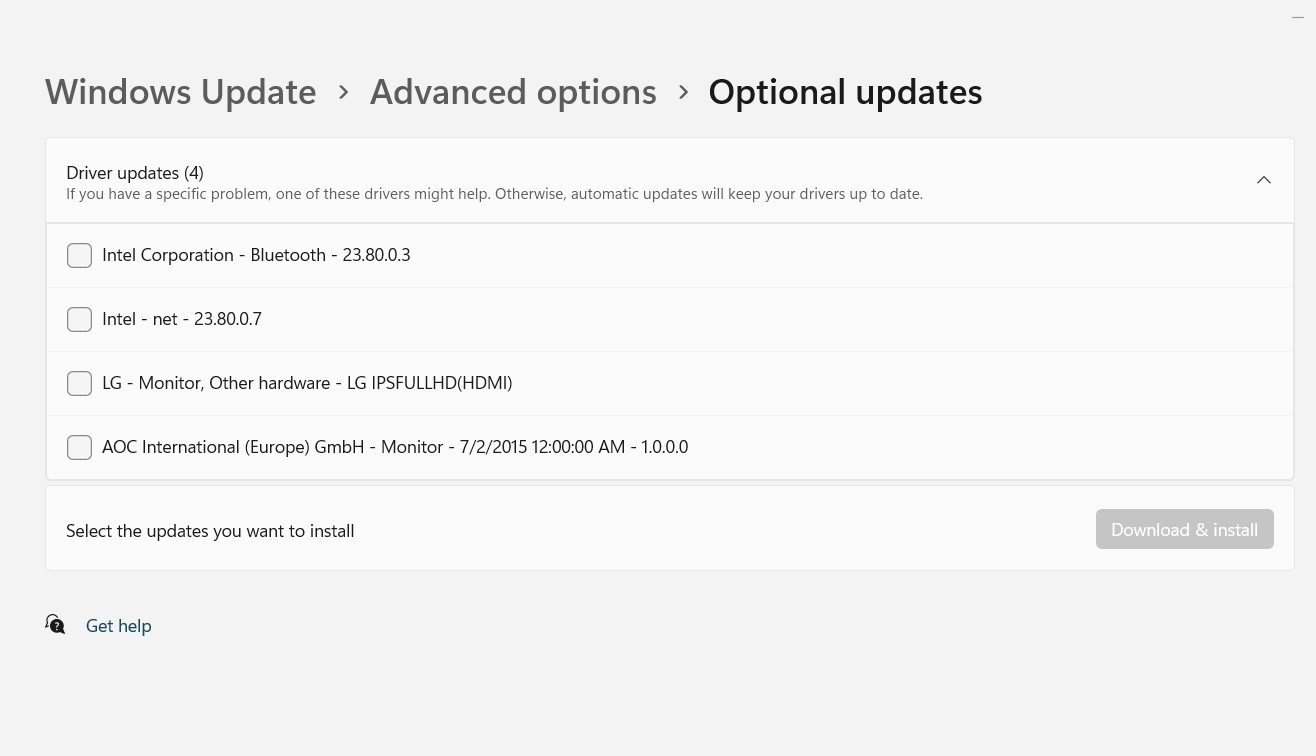
วิธีการมีหลากหลาย เริ่มจากง่ายๆ ก่อนก็เป็นการอัพเดตจาก Windows Update เมื่อเข้าไปในระบบ ให้คลิ๊กขวาที่ Menu Start จากนั้นเลือก System และเลือก Windows Update คลิ๊กไปที่ Advance Options จากนั้นเลือกที่ Optional Updates คลิ๊กเข้าไป แล้วเลือกที่ Driver Updates
หรือจะใช้วิธีคลิ๊กขวาที่ Menu Start จากนั้นเลือก Device Manager แล้วเลือกฮาร์ดแวร์แต่ละชิ้น จากนั้นคลิ๊กขวา เลือกที่ Update Driver
แต่ในกรณีที่ใช้โน๊ตบุ๊ค ต้องการไดรเวอร์ตรงรุ่นจากผู้ผลิต ก็สามารถเข้าไปในเว็บไซต์ของแต่ละค่าย จากนั้นระบุรุ่นแล้วดาวน์โหลดไดรเวอร์มาใช้ได้ทันที หรือจะใช้ร่วมกับซอฟต์แวร์กลางที่แต่ละค่ายผลิตมา เช่น MSI Center หรือ MyASUS เป็นต้น แอพเหล่านี้ จะช่วยให้ใช้งานง่ายขึ้น
6.อัพเดตวินโดว์และรีสตาร์ท
แต่บางครั้งจะยังไม่สามารถอัพเดตไดรเวอร์ได้ ถ้าคุณยังไม่ทำสิ่งนี้ นั่นคือ การอัพเดตวินโดว์ และวิธีนี้ก็แทบจะไม่น่าเชื่อว่าช่วยเพิ่มความเร็วให้กับคอมของคุณได้เช่นกัน แม้ว่าบางครั้งจะดูน่ารำคาญไปบ้าง เนื่องจากบางทีก็มาให้อัพเดตกันบ่อยๆ แต่ก็ปฏิเสธไม่ได้ว่า เป็นการดูแลของทางผู้พัฒนา ที่ช่วยในการแก้ไขปัญหา อุดช่องโหว่ป้องกันการรุกรานของบรรดาสิ่งไม่พึงประสงค์ รวมถึงการปรับปรุงฟีเจอร์ต่างๆ ให้ระบบทำงานได้ดีขึ้นนั่นเอง
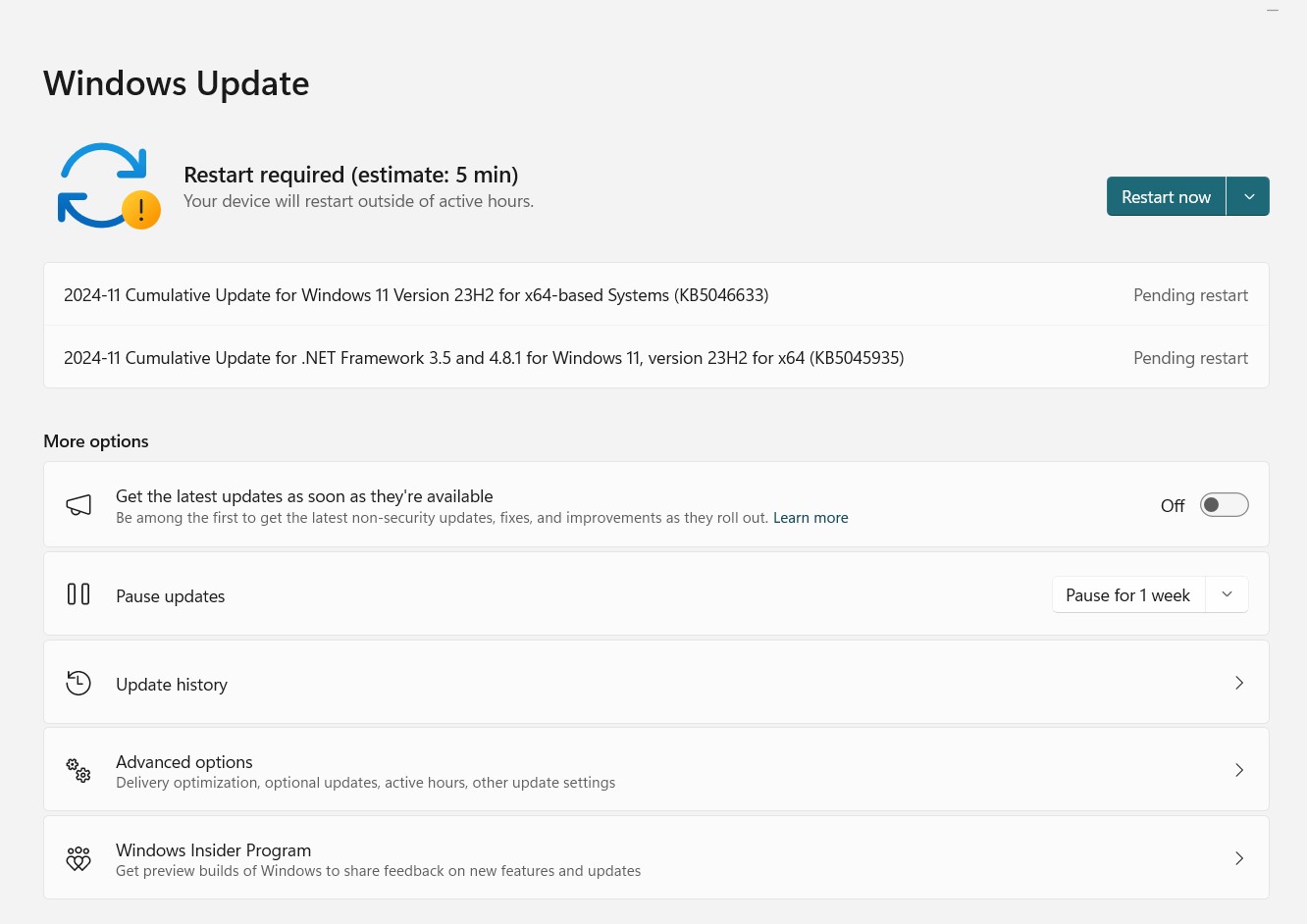
วิธีการทำเป็นขั้นตอนเดียวกับการอัพเดตไดรเวอร์ เพียงแต่จะสั้นและรวดเร็วกว่า โดยให้เข้าไปที่ Windows Update แล้วเลือกที่ Check Now ระบบจะทำการตรวจสอบและดาวน์โหลดมาติดตั้ง หลังจากนั้นรีสตาร์ทระบบใหม่อีกครั้ง เป็นอันเสร็จสิ้น
7.ปิดเอฟเฟกต์บางอย่างที่ไม่จำเป็น
ความสวยงาม มักมาคู่กับการใช้ทรัพยากรที่มากขึ้นเช่นกัน แม้จะไม่ได้มากมาย แต่ถ้าคอมของคุณเก่า เครื่องไม่แรงด้วยแล้ว เอฟเฟกต์ความสวยงามเหล่านี้ ก็ดึงพลังไปไม่น้อยเช่นกัน ถ้าลดความสวยงามลง แล้วการทำงานลื่นขึ้น ตอบสนองได้ไว แบบนี้น่าจะถูกใจหลายคนมากกว่า
อย่างเช่นบน Windows เอง ก็มีเอฟเกต์หลายอย่างที่ดึงดูดสายตา ให้ผู้ใช้หลงไหลไปกับความงามได้ แต่ถ้าส่งผลต่อการใช้งานมากไป ก็สามารถปรับให้เหมาะกับระบบของคุณได้ ซึ่งก็จะมีด้วยกันหลายแบบ เช่น การแสดงผลที่สมูทมากขึ้น หรือความโปร่งแสงของหน้าต่าง

วิธีการให้เข้าไปที่ System จากนั้นไปที่แท็ป Advanced System Settings แล้วเลือกไปที่ Advanced เลือกที่ Performance Settings คลิกที่แท็บ ‘Visual Effects ใส่เครื่องหมายที่ช่อง Custom จะเห็นรายการเอฟเฟกต์การแสดงผลต่างๆ มากมาย ที่คุณสามารถเปิดหรือปิดใช้งานได้ โดยเอาเครื่องหมายออก เมื่อไม่ต้องการใช้งานเอฟเฟกต์นั้นๆ หรือใส่เครื่องหมายตามต้องการ แล้วคลิ๊ก Apply
หรือจะเลือกแบบง่ายๆ เป็นโพรไฟล์ที่มี อย่างเช่น Adjust for best performance กรณีที่ต้องการปประสิทธิภาพเป็นหลัก ระบบจะปิดเอฟเฟกต์และความสวยงามต่างๆ ต้องยอมรับว่าความสวยลดลงจริง แต่การทำงานลื่นขึ้นอย่างเห็นได้ชัด
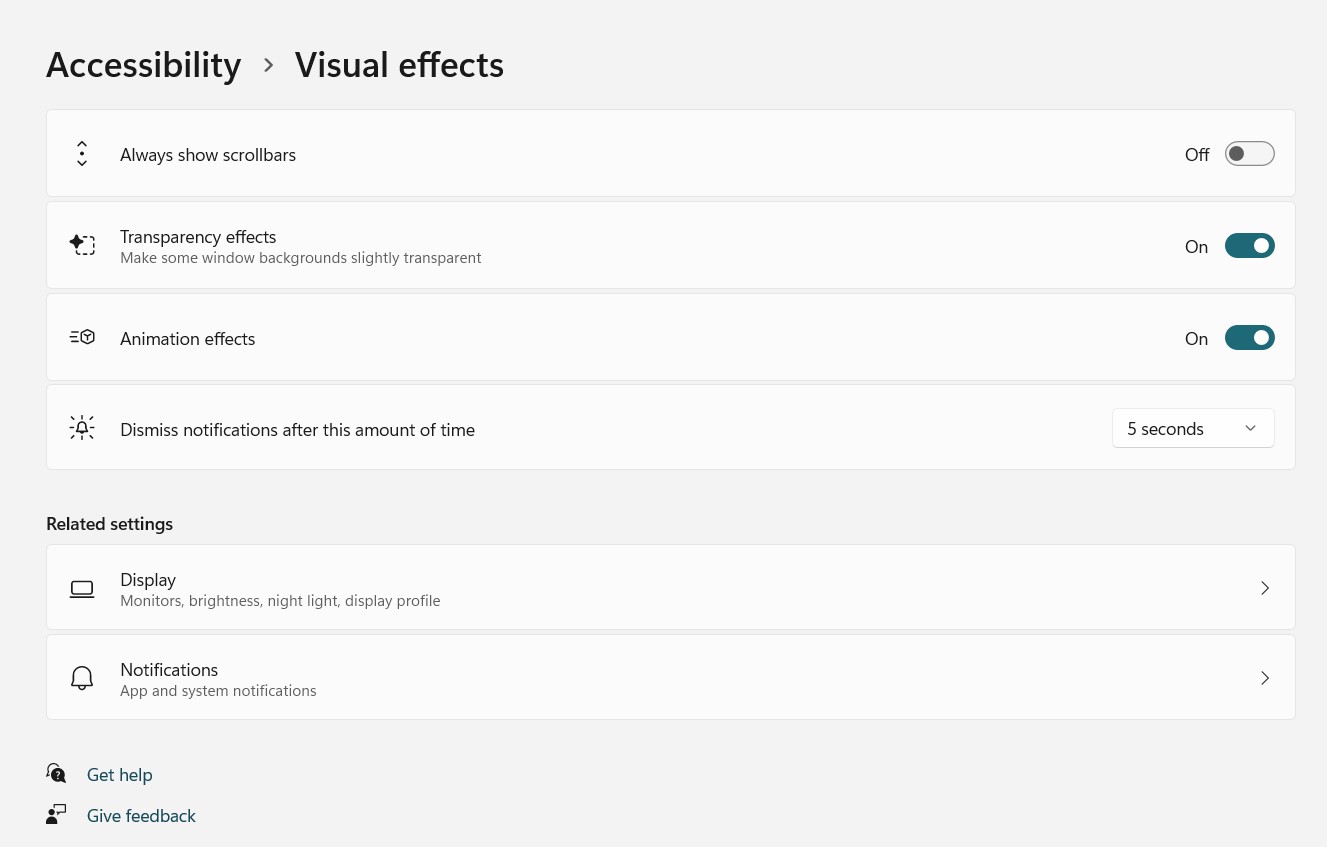
หรือจะใช้วิธีคลิ๊กขวาที่ปุ่ม Menu จากนั้นเลือก Settings ไปที่ Accessibility และเลือก Visual Effects จากนั้นสวิทช์ปุ่มไปที่ Turn Off
อีกสิ่งหนึ่งนั่นคือ การปิด Animation Effects โดยให้ไปที่ Settings ไปที่ Accessibility เช่นเดียวกัน เลือก Visual Effects เลื่อนลงมาที่ Animation effects แล้ว Turn Off เป็นอันเสร็จสิ้น
8.ปรับจูนแรม Intel XMP, AMD EXPO ช่วยเพิ่มความเร็ว
ในช่วงหลายปีที่ผ่านมา ฟีเจอร์ที่เรียกว่า Intel XMP ถูกนำมาใช้บนเมนบอร์ดหลายๆ รุ่น เพื่อให้รองรับแรมความเร็วสูงที่มากกว่ามาตรฐาน JEDEC พื้นฐานได้ และให้ใช้งานแรมได้อย่างเต็มที่ตามความเร็วที่ระบุมาบนตัวแรม ซึ่งทาง Intel จะเรียกว่า XMP ส่วนทาง AMD เรียก EXPO โดยเมนบอร์ดแต่ละค่าย อาจจะระบุฟีเจอร์ดังกล่าวนี้มาไม่เหมือนกัน เช่น บางรุ่นระบุเป็น XMP Profile บางรุ่นเรียกว่า DOCP ซึ่งจะเป็นการเปิดใช้งาน XMP หรือ EXPO บนเมนบอร์ด แล้วทำไมเรื่องนี้จึงเกี่ยวข้องกับการแก้ปัญหาคอมอืด
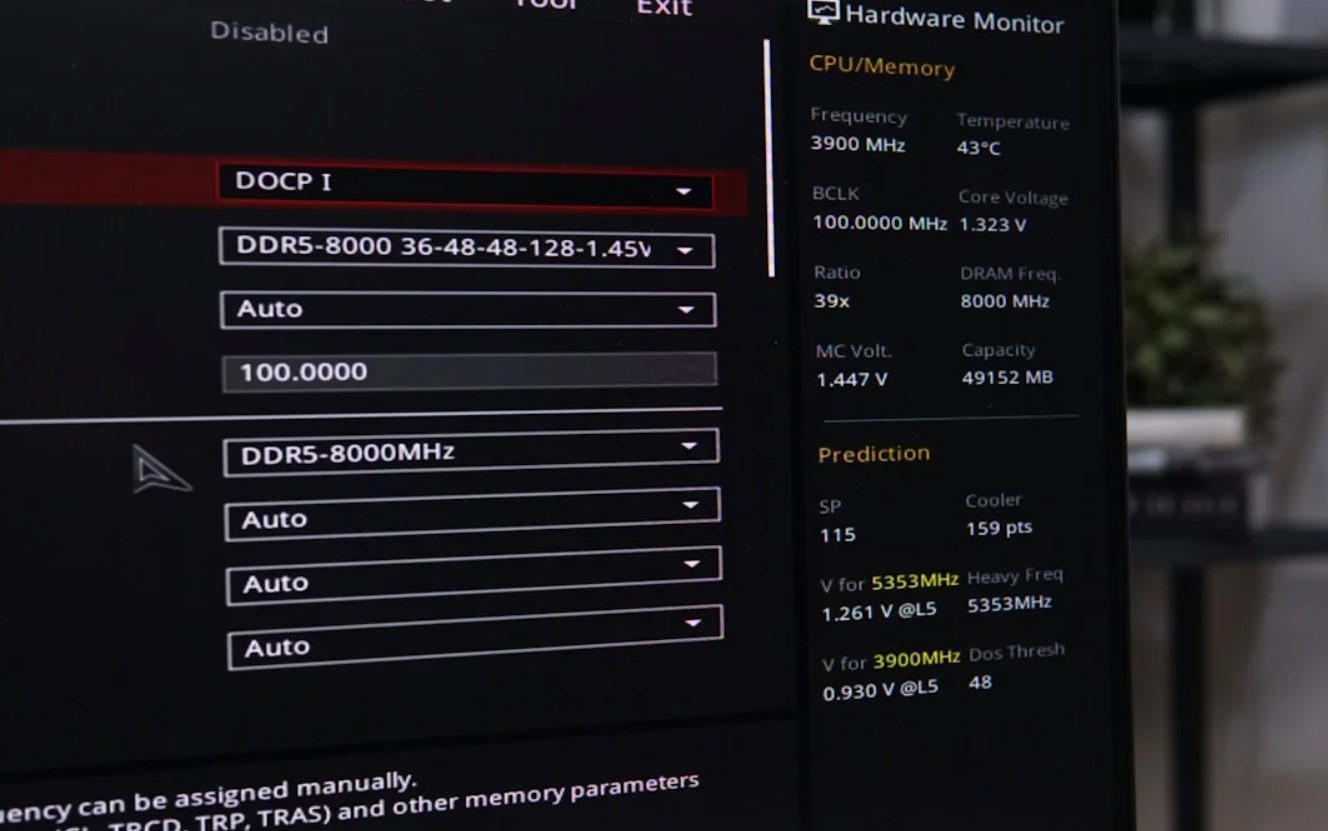
นั่นก็เพราะบางครั้งผู้ใช้เอง อาจจะซื้อแรมหรือประกอบคอมมาใหม่ แล้วไม่ได้เข้าไปปรับในส่วนนี้ แทนที่จะได้แรมความเร็วสูง เช่นซื้อแรม DDR4 4400 มา แต่ไม่ได้ปรับ ทำให้แรมอาจจะวิ่งอยู่ที่ DDR4 2600 เป็นต้น จากที่จะทำงานได้เร็วๆ กลับช้ากว่าที่คิดนั่นเอง
ซึ่งการปรับแต่งในส่วนนี้ จำเป็นต้องทำความเข้าใจใน BIOS อยู่บ้าง หรือพอใช้งานได้ ด้วยการกดปุ่มเพาเวอร์ แล้วกดปุ่ม Del เพื่อเข้าหน้าไบออส จากนั้นเลื่อนไปที่ OC หรือ Tweaker หรือ Overclock ประมาณนี้ เลื่อนไปที่ XMP หรือ EXPO จากนั้นเลือก XMP Profile 1 เพื่อใช้งานตามความเร็วของแรม ที่ระบุเอาไว้บนหน้ากล่องได้ทันที หากเมนบอร์ดรองรับบนความเร็วดังกล่าวนี้ ก็จะช่วยเพิ่มความเร็วให้กับระบบได้มากขึ้น
9.เสียบปลั๊กโน๊ตบุ๊คหากต้องการพลังที่ดีขึ้น
หากคุณใช้งานโน๊ตบุ๊ค แล้วอยากได้ประสิทธิภาพดีๆ ขณะที่กำลังใช้งาน โดยเฉพาะ เมื่อต้องเจอโหลดงานหนักๆ หรือเล่นเกม แก้ปัญหาคอมอืด ทำงานช้า แนะนำว่า ให้เสียบปลั๊กเอาไว้ และใช้งานในโหมด Best Performance เมื่อต่อที่ชาร์จเอาไว้แล้ว ระบบจะจัดการทรัพยากรด้านพลังงานได้ดีขึ้น และทำให้ซีพียูทำงานได้เต็มที่นั่นเอง
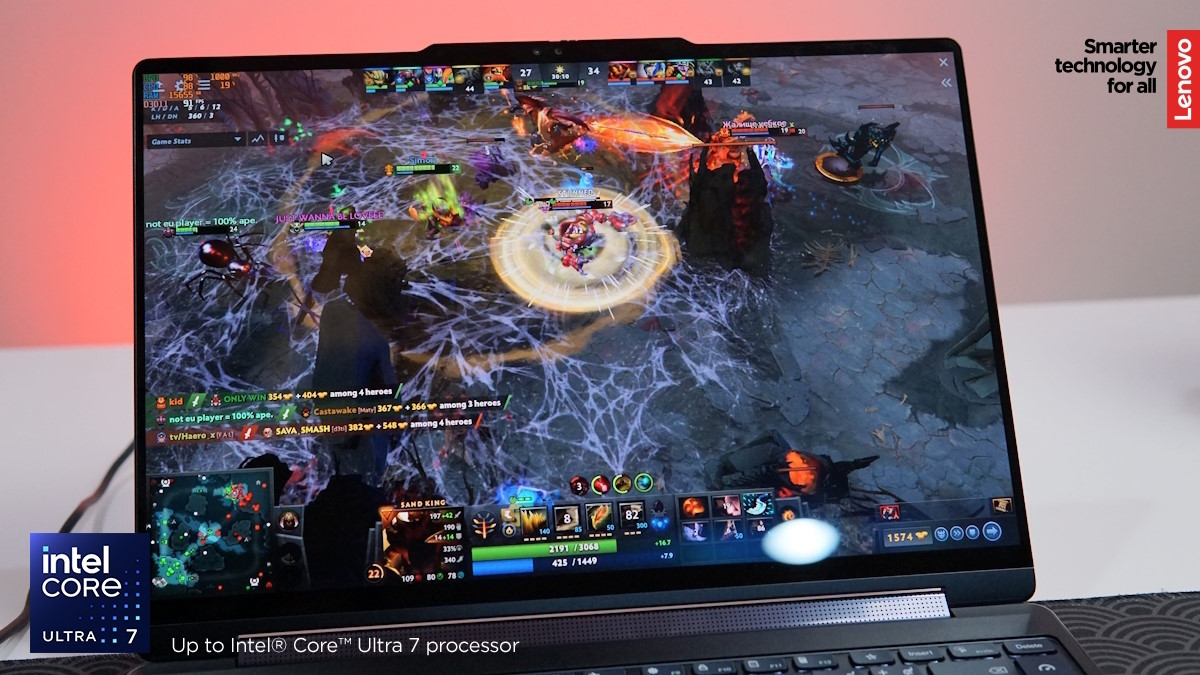
หรือถ้าไม่แน่ใจว่าเวลานี้ คอมหรือโน๊ตบุ๊คที่ใช้อยู่ แม้จะเสียบปลั๊กเอาไว้ จะยังทำงานในโหมดประสิทธิภาพสูงอยู่หรือไม่ ให้เข้าไปที่ System เลือกที่ Power and Battery จากนั้นไปที่หัวข้อ Power Mode ด้านล่าง แล้วดูที่ฟังก์ชั่นทางขวามือ จะต้องขึ้นเป็น Best Performance แต่ถ้าไม่ขึ้น ก็เลือกด้วยตัวเองได้เช่นกัน
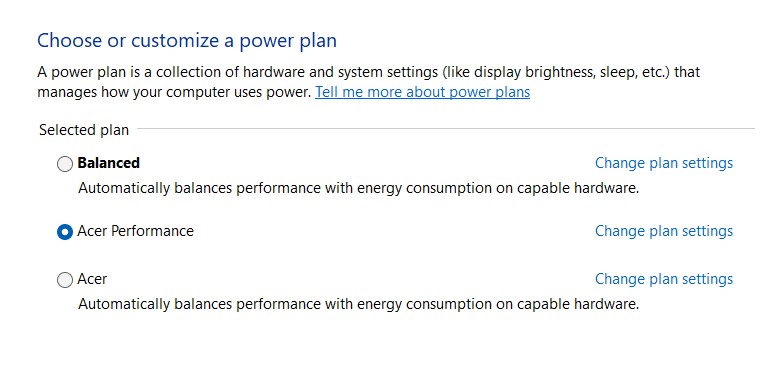
แต่ถ้าเป็นพีซีหรือคอมตั้งโต๊ะ สามารถเข้าไปได้ที่ Control Panel เลือกที่ System & Security และเลือกที่ Power Options และเลือก Best Performance ได้เช่นกัน หากคุณเคยใช้โหมดอื่นมาก่อน แล้วได้เปลี่ยนมาใช้โหมดนี้ จะเห็นความแตกต่างได้อย่างชัดเจน
10.Reset PC หรือ Upgrade แรม SSD
ถ้าสุดท้ายแล้ว พยายามที่จะปรับแต่ง อัพเดต รวมถึงแก้ไขในส่วนต่างๆ ก็ยังไม่ทำให้คอมเร็วขึ้น หรือยังมีปัญหาคอมค้าง คอมอืดอยู่เหมือนเดิม จะมีวิธีแนะนำ 2 แนวทางคือ
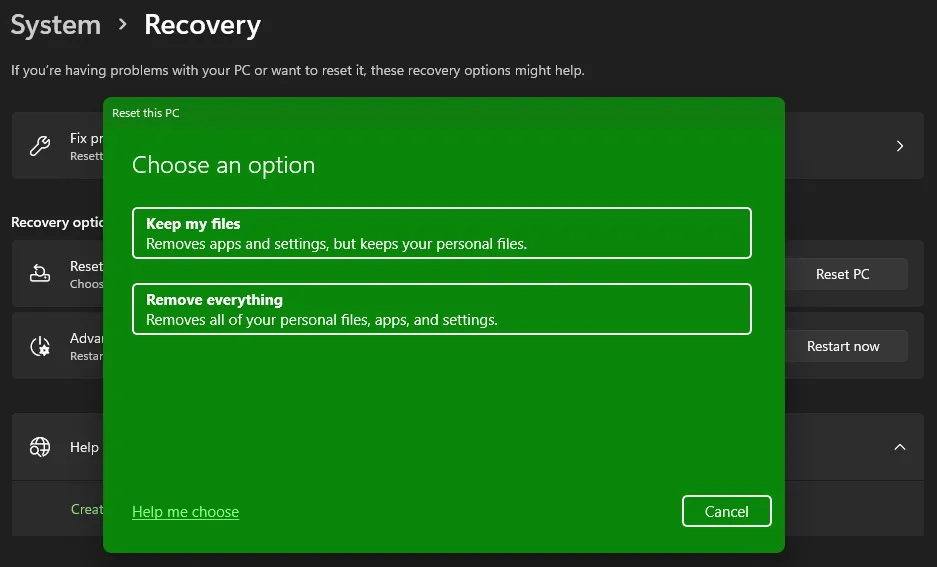
แบบแรก Reset PC วิธีนี้ไม่มีค่าใช้จ่าย แต่อาจจะต้องเสียเวลาอยู่บ้าง ซึ่งการทำสิ่งนี้ จะทำให้คุณเหมือนได้คอมมาในตอนแรกๆ เพราะจะเป็นการรรีเซ็ตให้กลับไปอยู่ในการใช้งานเริ่มต้นนั่นเอง สิ่งที่ต้องทำก่อนคือ สำรองข้อมูลทั้งหมดภายในเครื่อง มาไว้ในไดร์ต่อภายนอก เพราะระบบจะลบไฟล์และโปรแกรมทั้งหมด จากนั้นให้คลิ๊กขวาที่ Start Menu จากนั้นเลือก System และคลิ๊กไปที่ Recovery แล้วกด Reset This PC จากนั้นทำตามขั้นตอนจนจบ แล้วรีสตาร์ทใหม่อีกครั้ง หลังจากนั้นให้ติดตั้งไดรเวอร์ โปรแกรมและเกม รวมถึงอื่นๆ ตามปกติ แบบเดียวกับเวลาที่ซื้อคอมมาใหม่นั่นเอง

แบบที่สอง อัพเกรด วิธีนี้จะมีค่าใช้จ่าย ซึ่งหากสุดท้ายแล้ว คอมยังช้า ก็ต้องอัพเกรด ในเบื้องต้น สามารถเลือก RAM และ SSD มาติดตั้งเพิ่มเติม ที่จะช่วยเพิ่มความเร็วได้ง่ายที่สุด และค่าใช้จ่ายไม่สูงมาก เริ่มต้นกันที่หลักร้อยถึงหลักพันบาท ตัวอย่างแรม DDR4 3200 8GB เริ่มต้นไม่ถึง 500 บาท ส่วนความจุ 16GB ก็ไม่ถึง 1,000 บาท ส่วน SSD จะค่อนข้างเห็นผลอย่างมากบนคอมเครื่องเก่า หากใช้เป็นแบบ M.2 SATA 512GB ราคาเริ่มต้นเพียง 900 บาท ใช้ได้กับพีซีทั่วไปทั้งเก่าและใหม่ เช่นเดียวกับ SSD M.2 SATA 512GB รุ่นที่ใช้กับโน๊ตบุ๊ครุ่นเก่าๆ ได้ ราคาก็แทบไม่ต่างกัน เป็นการอัพเกรดที่ใช้งบประมาณน้อย แต่เห็นผลค่อนข้างชัดเจน
Conclusion
| วิธีแก้ | ข้อมูลเพิ่มเติม |
| เคลียร์พื้นที่ไดร์ C บ้าง | ลดข้อมูล เพิ่มพื้นที่ให้ระบบ แยกจัดเก็บไว้ในไดร์อื่นๆ |
| ลบโปรแกรม เกมที่ไม่ได้ใช้ | ลบหรือเคลียร์โปรแกรม เกมให้เหลือพื้นที่ในระบบเยอะขึ้น |
| ลบไฟล์ขยะที่รกในคอม | เพิ่มความคล่องตัวให้เว็บเบราว์เซอร์และโปรแกรมทำงานได้ดีกว่าเดิม |
| ลบไฟล์ซ้ำๆ ที่เก็บไว้ซ้ำซ้อน | ไฟลซ้ำๆ เป็นปัญหาระยะยาว เปลืองพื้นที่ในระบบ |
| อัพเดตไดรเวอร์ให้ใหม่เสมอ | ทำให้ระบบรู้จักฮาร์ดแวร์ และเปิดใช้งานฟีเจอร์ใหม่ๆ ได้ |
| อัพเดตวินโดว์และรีสตาร์ท | เพื่อให้ Windows ได้ปรับปรุง แก้ไขและเพิ่มการทำงานใหม่ๆ ได้ดีขึ้น |
| ปิดเอฟเฟกต์บางอย่างที่ไม่จำเป็น | ลดความสวยงามลงบ้าง แต่ทำให้ระบบมีความคล่องตัว ใช้งานไม่สะดุด |
| ปรับจูนแรม Intel XMP, AMD EXPO ช่วยเพิ่มความเร็วได้ | ทำให้แรมทำงานได้ตามความเร็วที่ถูกต้อง ด้วยการปรับจูนแบบง่ายๆ |
| เสียบปลั๊กโน๊ตบุ๊คหากต้องการพลังที่ดีขึ้น | วิธีการใช้งานโน๊ตบุ๊คได้เต็มประสิทธิภาพ |
| Reset PC หรือ Upgrade แรม SSD | อัพเกรดฮาร์ดแวร์ให้คอมทำงานได้ดีขึ้น ค่าใช้จ่ายน้อย |
ในการแก้ปัญหาคอมช้าคอมอืดทั้ง 10 วิธีที่นำเสนอในครั้งนี้ เป็นเพียงส่วนหนึ่งในแนวทางการปรับปรุงคอมของคุณให้ทำงานได้ดีขึ้น และส่วนใหญ่ไม่มีค่าใช้จ่าย แต่เน้นปรับปรุงระบบ ด้วยการตรวจเช็คและเคลียร์พื้นที่ และการรีเซ็ต ซึ่งผู้ใช้สามารถทำได้ด้วยตัวเอง ไม่ซับซ้อนจนเกินไป มีเพียงคำแนะนำข้อสุดท้าย กรณีที่มีโครงการจะอัพเกรดอยู่แล้ว ก็สามารถทำได้ จ่ายน้อย แต่เห็นผลได้ดี เหมาะอย่างยิ่งสำหรับคนที่ใช้งานคอมเก่าทั้งบน Windows 11 หรือ Windows 10 ก็ตาม



















