ตั้งเวลาปิดคอม 5 วิธีง่ายสุด ประหยัดไฟ ถนอมแบต ยืดอายุฮาร์ดแวร์และจอคอม แม้เผลอหลับหน้าเครื่อง

ตั้งเวลาปิดคอมเป็นอีกหนึ่งวิธีในการประหยัดพลังงาน และลดความร้อนให้กับคอมพิวเตอร์ โน๊ตบุ๊คในช่วงที่คุณกำลังไปพักผ่อน หรือต้องเปิดทำงานทิ้งเอาไว้ และไม่อยู่หน้าคอม ระบบก็สามารถปิดหรือ Shutdown ตัวเองได้อัตโนมัติ โดยที่ผู้ใช้ไม่ต้องมาคอยกดปิดเครื่อง เมื่อจบงาน แต่เราสามารถตั้งเวลาให้คอมดับ ตามช่วงเวลาที่คุณต้องการ ซึ่งการตั้งเวลานี้ ยังมีข้อดีอีกหลายอย่าง เช่น ผู้ปกครองต้องการตั้งเวลาใช้งานให้กับลูกหลานในบ้าน หรือเพื่อการจัดการเวลาให้เหมาะสม ซึ่งมีวิธีมากมายในการตั้งเวลาเพื่อปิดคอมอัตโนมัตินี้ ทั้งแบบที่มีอยู่บนวินโดว์ และการใช้แอพพลิเคชั่น ซึ่งทำกันได้ง่ายๆ มาแนะนำกัน
5 วิธีตั้งเวลาปิดคอม คอมปิดเองได้ ไม่ต้องสั่ง
- ตั้งเวลาบน Task Scheduler
- ตั้งเวลาปิดคอมด้วย Run
- ใช้คำสั่งผ่าน Command Prompt
- สร้างชอร์ตคัทตั้งเวลาปิด
- โปรแกรมตั้งเวลาปิดคอม
- Conclusion
1.ตั้งเวลาบน Task Scheduler
วิธีนี้สามารถใช้ฟังก์ชั่นบนระบบ Windows ได้เลยครับ ข้อดีคือ คุณยังทำซ้ำกระบวนการนี้ ในช่วงเวลาหรือช่วงวันที่คุณจะต้องใช้งานบ่อยๆ ได้ ไม่ว่าจะเป็น การทำรายวัน สัปดาห์ เดือน และอื่นๆ ซึ่ง Task นี้ จะเป็นรอบการทำงาน เพื่อให้คุณกำหนดการระบบได้ตามต้องการ เช่น จะให้เริ่มตอนไหน เมื่อไร ที่สำคัญคือ กำหนดเป็นตัวเลขวัน เวลาได้แบบละเอียดอีกด้วย แบบที่ไม่ต้องไปดาวน์โหลดโปรแกรมอื่นใดมาติดตั้ง ถ้าสนใจกันแล้ว ไปลองดูวิธีกันครับ
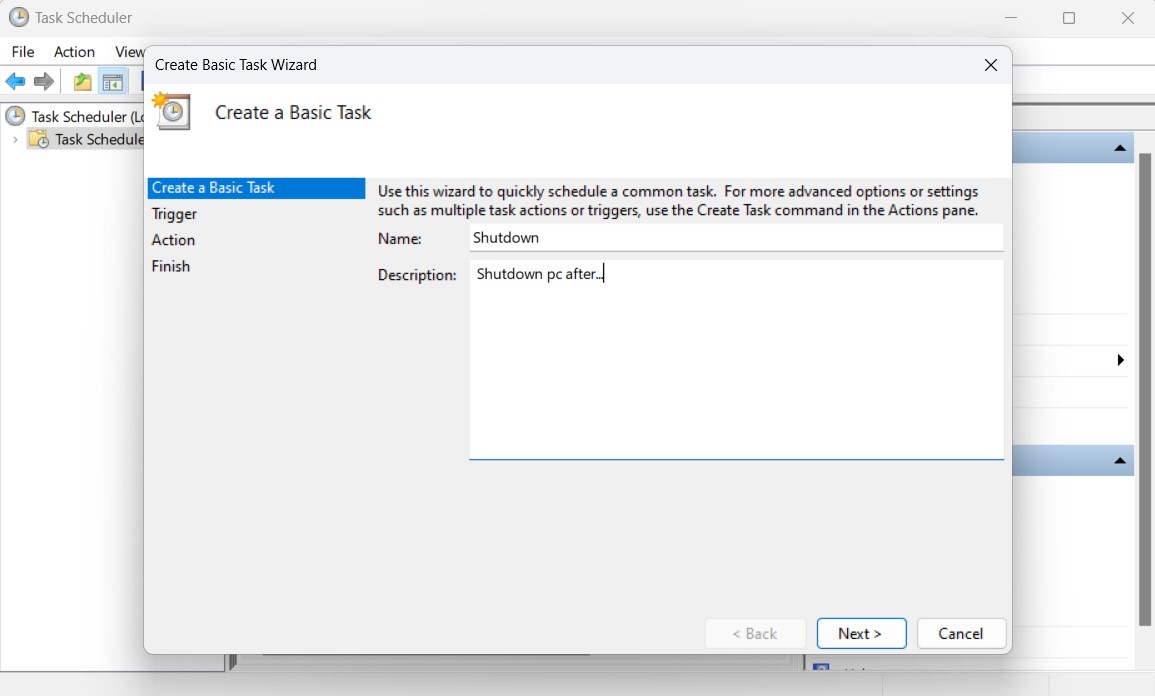
- เริ่มต้นให้เข้าไปที่ Task Scheduler ด้วยการกดปุ่ม Win แล้วพิมพ์ task scheduler แล้วกด Enter หน้าต่างระบบจะปรากฏขึ้นมา
- ต่อมาให้สร้าง Scedule เพื่อตั้งกำหนดการเอาไว้ ด้วยการเลือกที่ Task Scheduler Library ที่อยู่ด้านซ้ายมือ จากนั้น Create Basic Task ที่อยู่ในตารางด้านขวามือ
- เมื่อสร้างมาแล้ว เราจะได้หน้าต่างการตั้งกำหนดการ เพื่อทำ Shutdown ตั้งเวลาปิดคอมอัตโนมัติ ในหน้าแรกให้ใส่ชื่อของคำสั่งที่จะใช้ อย่างครั้งนี้เราต้องการให้ระบบ Shutdown ก็ใส่คำว่า Shutdown หรือ ปิดเครื่องก็ได้ตามสะดวก
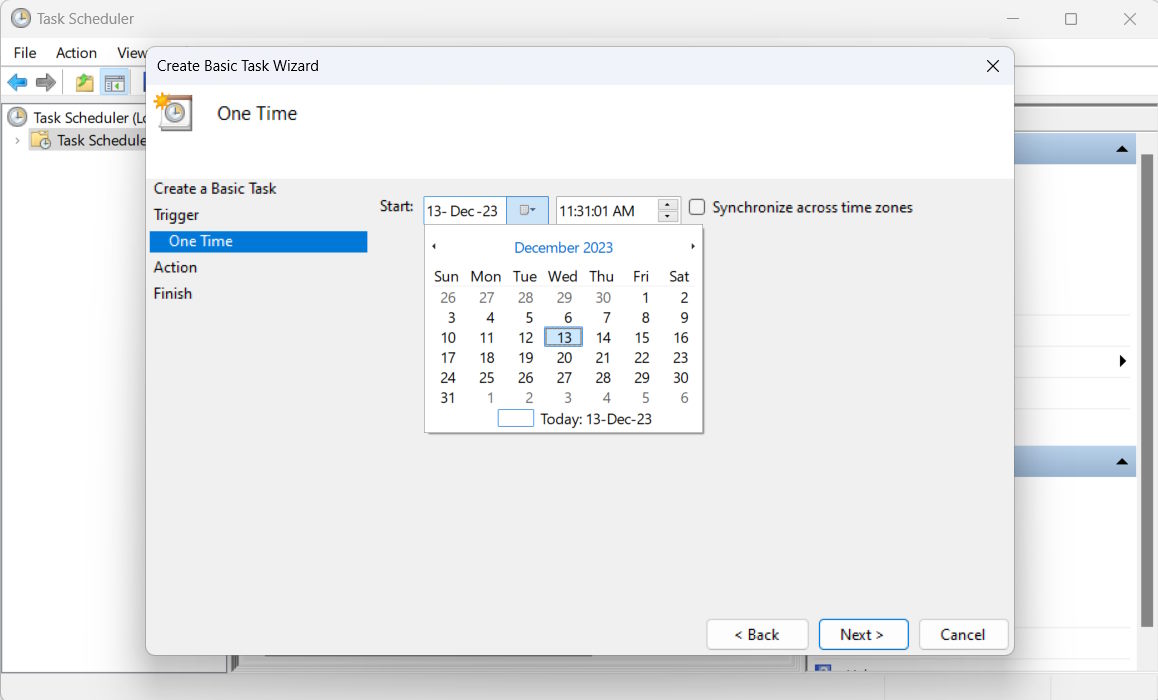
- เนื่องจากตรง Task Trigger นี้ ทำได้อย่างหลากหลาย จึงเลือกช่วงเวลา รวมถึงวันที่ได้ตามที่ต้องการอีกด้วย
- จากนั้นกด Next ไปเรื่อยๆ มาถึงตรงที่ระบบจะถามว่า เมื่อ Action ตาม Task ที่กำหนดแล้ว จะให้แจ้งเตือนด้วยหรือไม่ ด้วยการส่งเป็นข้อความหรืออีเมล์
- สุดท้ายคือ สิ่งที่คุณจะต้องทำก็คือ ในช่อง Action ให้พิมพ์คำว่า Shudown.exe และตรง add arguments ให้ใส่คำว่า -s -f (-s หมายถึง shutdown) แล้วกด Next และ Finish เป็นอันเสร็จสิ้นกระบวนการ
- เมื่อถึงเวลาตามที่กำหนดเอาไว้ใน Task ระบบก็จะปิดเครื่องหรือ Shutdown ให้ทันที หากไม่มีกระบวนการใดผิดพลาด
2.ตั้งเวลาปิดคอมด้วย Run
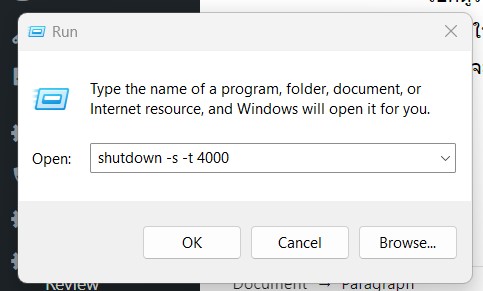
แต่ถ้าการสร้าง Task มันดูซับซ้อนเกินไป อยากจะใช้วิธีที่ง่ายกว่านี้ และมีความยืดหยุ่นพอๆ กัน ด้วยวิธีกำหนดเวลาในการปิดเครื่อง ด้วยคำสั่งจาก Win+R ให้กดปุ่มนี้พร้อมกัน สำหรับการสร้างคำสั่งนับถอยหลัง เพื่อตั้งเวลาปิดคอม เมื่อกล่อง Run ปรากฏขึ้น ให้ใส่คำสั่งต่อไปนี้ shutdown -s -t xxxx โดยตัว xxxx ให้ใส่เป็นตัวเลขที่วินาทีที่คุณต้องการให้เครื่องปิด ซึ่งอาจจะดูวุ่นวายเล็กน้อย เพราะคุณอาจจะต้องเช็คดูว่ากี่วินาที เท่ากับกี่นาที เอาง่ายๆ ว่า 60 วินาที เท่ากับ 1 นาที เพราะฉะนั้นถ้าต้องการจะให้คอมปิดตัวลงใน 20 นาที หลังจากที่ดาวน์โหลดเสร็จสิ้น ก็ให้ใส่ shutdown -s -t 12000 จากนั้นกด Ok เท่านี้ระบบจะนับเวลาถอยหลัง เมื่อได้ครบแล้ว ก็จะ Shutdown ตัวเองลงทันที โดยตัวเลขที่อยู่ด้านหลัง -t นั้น จะสามารถตั้งเวลาได้ในระดับหลักปี จนถึง 10 ปี เลยทีเดียว
3.ใช้คำสั่งผ่าน Command Prompt
วิธีการนี้ก็สามารถใช้ตั้งเวลาปิดคอมได้สะดวกเช่นกัน ไม่ซับซ้อน เลือกกำหนดเลขเวลาได้แบบเดียวกับที่ใช้บนคำสั่ง Run เพียงแต่ทำผ่าน Command Prompt เท่านั้นเอง ด้วยวิธีการดังนี้ เริ่มต้นให้กดปุ่ม Win เพื่อเรียก Menu Start จากนั้นพิมพ์คำว่า Command Prompt แล้วกด Enter จากตรงนี้ ระบบจะเข้าสู่หน้าต่าง เพื่อให้คุณระบุคำสั่งในการปิดคอม ให้ใส่รายละเอียดดังนี้ shutdown –s –t xxxx โดยตัวเลข xxxx ยังคงให้คุณกำหนดเวลาเป็นวินาที ในการตั้งค่าเพื่อ
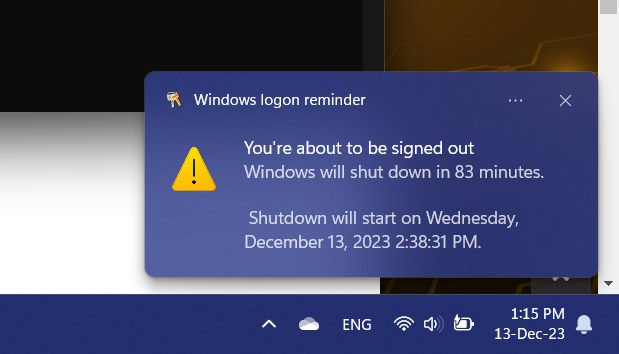
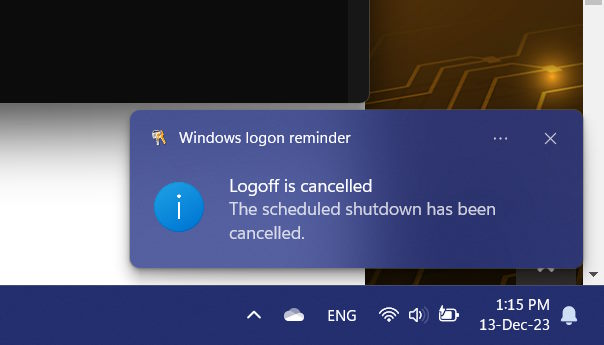
แต่ถ้าตั้งเวลาไปแล้ว ต้องการจะยกเลิกให้ทำตามขั้นตอนแบบเดียวกันกับการตั้งปิดคอม แต่ให้พิมพ์คำว่า shutdown -a แทน แล้วกด Enter เท่านี้ก็จะเป็นการยกเลิกขั้นตอนดังกล่าวไปได้แล้ว เป็นวิธีที่เหมาะกับคนที่ไม่ได้ใช้การตั้งค่าปิดคอมบ่อยๆ
4.สร้างชอร์ตคัทตั้งเวลาปิด
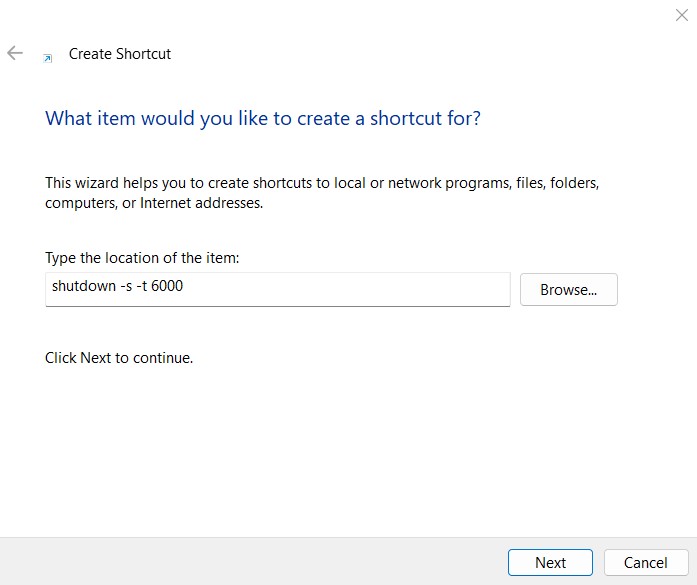
แต่สำหรับคนที่ต้องใช้การตั้งเวลาปิดคอมอยู่บ่อยๆ เช่น ดาวน์โหลดไฟล์ การแปลงไฟล์หรือ Export Video รวมถึงการพรีวิวงานต่างๆ และอยากจะตั้งเวลาในแบบคลิ๊กเดียวก็สามารถทำได้เช่นกัน โดยวิธีการจะคล้ายกับการทำแบบวิธีใน Run แต่ให้คุณมาเริ่มจากการสร้างชอร์ตคัทที่เป็นไอคอนบนหน้าเดสก์ทอป เมื่อต้องการใช้ ก็ดับเบิลคลิ๊กเพื่อเรียกใช้งาน วิธีนี้คุณจะสร้างชุดคำสั่ง 2 อัน 4 อัน ก็ได้ตามต้องการ เพราะบางกรณีที่คุณแยกเวลาในการปิดเครื่องอาจไม่เหมือนกันในในแต่ละครั้งนั่นเอง เริ่มต้นให้คลิ๊กขวา บนพื้นที่ว่างของหน้า Desktop เลือก New และคลิ๊กที่ Shortcut เพื่อเริ่มสร้างไอคอนเมื่อหน้าต่าง Create Shortcut ปรากฏ ในช่องว่างด้านใต้ Type the location of the items: ให้ใส่คำสั่งดังนี้ shutdown -s -t xxxx ซึ่งเป็นตัวเลขวินาทีตรงนี้ กำหนดตามต้องการเช่นเคย ซึ่งมันจะนับถอยหลัง ตั้งแต่คุณคลิ๊กเริ่มทำงาน
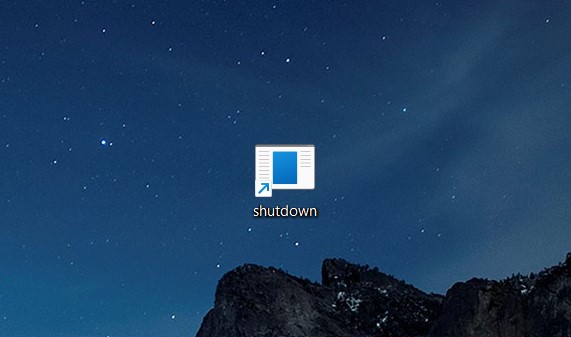
กับคำสั่งที่ว่านี้ คุณยังเปลี่ยนให้เป็นอย่างอื่นได้อีกด้วย เช่น การรีสตาร์ท ด้วยการเปลี่ยนจาก -s มาเป็นแ -r แทน ส่วนอื่นๆ ใส่ไปตามรูปแบบเหมือนเดิมครับ เช่นเดียวกับคำสั่งในรูปแบบก่อนหน้านี้ ตั้งเวลาในการสั่ง Shutdows หรือ Restart ได้ แล้วยังตั้งชอร์ตคัท เพื่อยกเลิกสิ่งต่างๆ ได้อีกด้วย วิธีการก็แค่เปลี่ยนคำสั่งมาเป็น shutdown -a แทน จากนั้นคลิ๊ก Next และใส่ชื่อตามต้องการ แล้วเลือก Finish จนกว่าจะเสร็จสิ้น ที่เหลือคุณอยากจะไปตั้งรูปไอคอนใหม่ให้เป็นแบบที่ชื่นชอบก็สามารถทำได้ เพื่อให้ง่ายต่อการสังเกต
5.โปรแกรมตั้งเวลาปิดคอม
นอกจากการตั้งเวลาปิดเครื่องด้วยตัวเอง ผ่านฟังก์ชั่นบน Windows แล้ว ยังมีโปรแกรมมาช่วยเพิ่มความสะดวกให้กับการใช้งานได้ดียิ่งขึ้น โดยเฉพาะกับคนที่ไม่ชอบความ Manual ให้ใช้ง่ายขึ้น และยังมีความยืดหยุ่นพอสมควร ไม่ว่าจะเป็น AutoOff, AutoShutdown หรือ Automatic Shutdown เป็นต้น โปรแกรมเหล่านี้จะมีคาแรกเตอร์คล้ายๆ กันก็คือ เป็นปุ่มให้คุณคลิ๊กเป็นหลัก เน้นใช้งานไว ไม่ต้องใส่คำสั่งซับซ้อน ถ้าเบื่อความวุ่นวาย แนะนำครับ Wise Auto Shutdown เป็นโปรแกรมฟรี ขนาดกระทัดรัดสามารถดาวน์โหลดได้ที่ wisecleaner กับอินเทอร์เฟสที่น่าใช้ ดูง่าย มีฟังก์ชั่นให้เลือกมากมายทีเดียว ไม่ว่าจะเป็น Shut down, Restart, Log off, Hibernate, Sleep หรือ Lock screen ก็ตาม การใช้งานก็แค่เปิดโปรแกรมขึ้นมา เลือกฟังก์ชั่นด้านซ้ายมือ ว่าต้องการให้ระบบ Action แบบใด จากนั้นนระบุวัน/เดือน/ปี และกำหนดเวลาไปในช่องว่าเป็น AM หรือ PM ให้เรียบร้อย
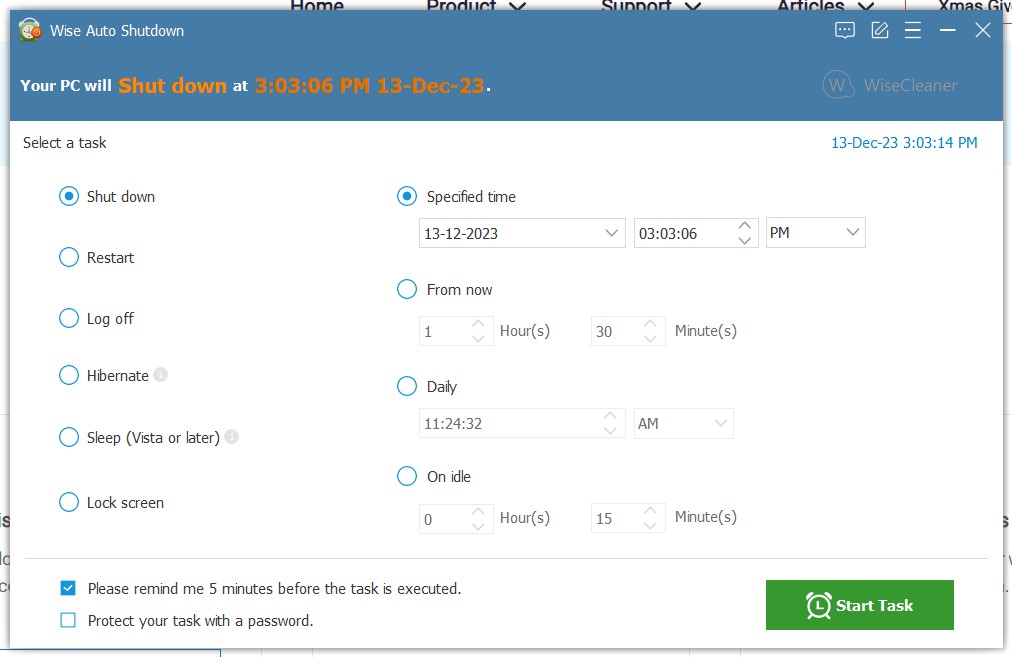
แต่ถ้าอยากปรับเงื่อนไข สามารถเลือก From now ในกรณีที่เราจะใช้แบบวันต่อวัน ไม่มีชั่วโมงที่แน่นอน กำหนดไปเลยว่า อีกกี่ชั่วโมง กี่นาทีจากนี้ จะให้ Shutdown เครื่อง หรือจะเลือกเป็นรายวัน ก็จัดเป็น Daily ไป ทุกเวลากี่โมงก็ระบุได้เช่นกัน แต่ที่น่าสนใจก็คือ กรณีที่คุณมีสมาชิกในบ้านใช้งานร่วมกัน และคุณอยากจะควบคุมช่วงเวลาใช้งาน ก็สามารถตั้งรหัสในการกำหนดการปิดเครื่องด้วยโปรแกรมนี้ได้อีกด้วย นับว่าเป็นโปรแกรมที่ช่วยให้การสั่งปิดเครื่องอัตโนมัติได้ดีทีเดียว
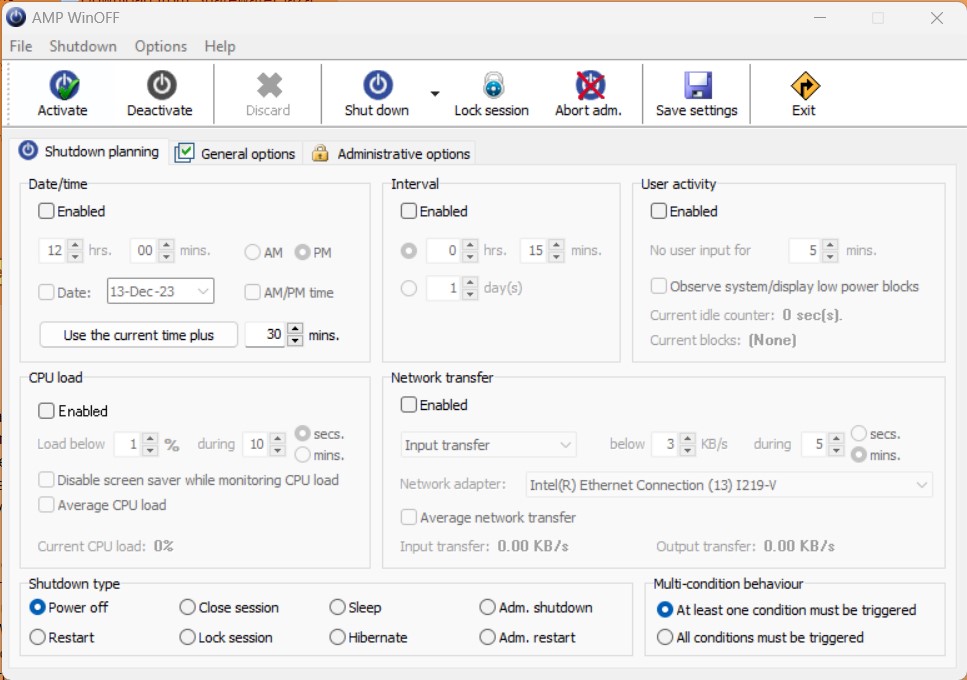
AMP WinOff อีกหนึ่งโปรแกรมที่ช่วยตั้งเวลาปิดคอมได้ง่ายยิ่งกว่าง่าย กับลูกเล่นมากมายที่จัดมาให้ใช้แบบฟรีๆ ตั้งแต่ Shutdown, Restart, Close Session หรือ Sleep และอื่นๆ ที่มีมาให้อย่างจุใจ แต่ก็จะมีแท็ปมาให้ใช้เยอะ บางครั้งก็อาจจะต้องใช้เวลาในการทำความเข้าใจกันพอสมควร ตัวแท็ปหลักๆ จะอยู่ที่ การตั้งช่วงเวลา ที่มีให้เลือกทั้งแบบตั้งรายชั่วโมง นาที เช้า/เย็น หรือเป็นช่วงวันอื่นๆ และยังกำหนดให้ถอยหลังจากที่คุณคลิ๊กเป็นนาทีได้อีกด้วย แต่ที่ถูกเพิ่มเติมเข้ามาไม่เหมือนใครก็คือ การตั้งโหลดการทำงานของซีพียูได้ รวมถึงโหลดของการเชื่อมต่อเครือข่าย เพื่อให้เหมาะกับการใช้งานในแบบต่างๆ และยังให้ Administrative options ในการเพิ่มคนดูแล เพื่อที่จะเป็นคนตั้งค่าและกำหนดว่าจะให้เปลี่ยนค่าด้วยตัวเองได้ หรือเฉพาะผู้ดูแลเท่านั้น รวมถึงฟังก์ชั่นอีกมากมาย และที่น่าจะถูกใจหลายคนก็คือ ระบบ Auto Save ทำให้เราอุ่นใจ ว่าจะมีผลต่องาน กรณีที่เราเปิดหน้างานค้างเอาไว้นั่นเอง
Conclusion
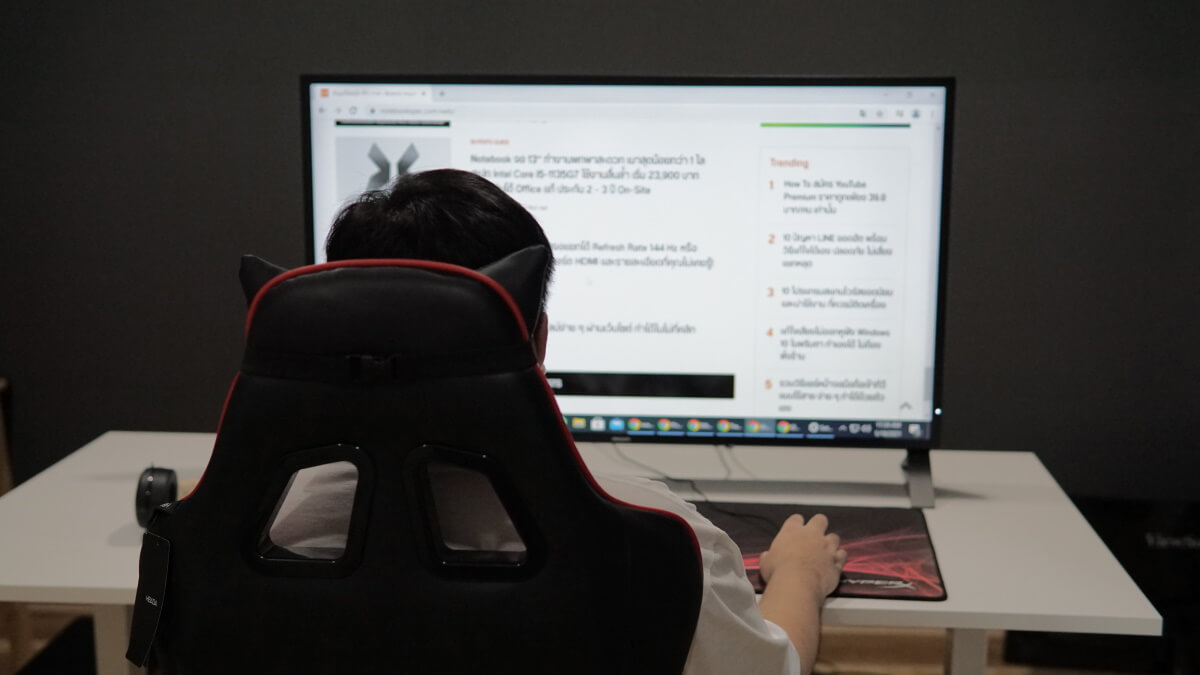
ทั้ง 5 รูปแบบนี้เป็นวิธีง่ายๆ สำหรับการตั้งเวลาปิดคอมหลังจากที่คุณไม่ได้ใช้งาน แต่ยังมีงานค้างที่ต้องทำอยู่ ด้วยการกำหนดเวลาหรือช่วงวันให้ระบบ Shutdown ตัวเองได้โดยที่คุณไม่ต้องรอปิดคอมด้วยตัวเอง แค่ตั้งเวลาที่เหมาะสม ทำได้แบบรายวันหรือจะทำเฉพาะเจาะจงบางช่วงเวลาก็ได้ และข้อดีอีกอย่างก็คือ คุณสามารถกำหนดช่วงเวลาใช้งานของสมาชิกในบ้านได้อีกด้วย แต่อาจจะต้องใช้เป็นโปรแกรม จะทำได้ง่ายกว่า ซึ่งแอพพลิเคชั่นเหล่านี้ ก็มีให้เลือกมากมายทีเดียว และส่วนใหญ่จะเป็นแบบไม่มีค่าใช้จ่ายอีกด้วย สามารถนำไปปรับให้เข้ากับรูปแบบการใช้งานของแต่ละบุคคลกันได้เลย แต่สิ่งที่ผู้ใช้ต้องเตรียมตัวในการตั้งเวลาปิดแบบนี้ นั่นคือ เรื่องไฟล์งานที่เปิดใช้อยู่นั้น ควรมีการบันทึกเอาไว้ หรือถ้าเป็นไปได้ก็ควรจะปิดงานต่างๆ ให้หมด เหลือแต่สิ่งที่คุณทำค้างเอาไว้ เช่น การดาวน์โหลด หรือการแปลงไฟล์ และอื่นๆ ที่ไม่ต้องระวังเรื่องของการ Save file มากนัก แม้ว่างานเอกสารส่วนใหญ่จะมีระบบ Auto Save แล้วก็ตาม เพื่อเพิ่มความปลอดภัยให้กับไฟล์งานนั่นเอง
FAQ คำถามพบบ่อย
1.ตั้งเวลาปิดคอมแบบไหนดี
อย่างที่เราได้แนะนำกันไปในบทความนี้ ซึ่งทั้ง 2 รูปแบบ ไม่ว่าจะตั้งบนฟังก์ชั่นของวินโดว์ ก็มีให้เลือกทำ 2-3 แบบ จะตั้งเป็นไอคอนให้คลิ๊กแล้วเริ่มการนับถอยหลังปิดเครื่องได้ก็มี แต่บางครั้งไม่ค่อยยืดหยุ่นมากนัก เนื่องจากต้องกำหนดเป็นตัวเลข และเปิดใช้ Command Prompt ก็อาจจะไม่สะดวกกับบางคน แต่ถ้าเป็นโปรแกรม ก็จะใช้ง่าย ตั้งค่าสะดวก อีกทั้งเลือกได้ว่า จะสั่ง Shutdown, Restart หรือ Sleep และอื่นๆ แถมยัง Lock password ไม่ให้ใครมาแก้ได้อีกด้วย แต่นั่นหมายความว่า ต้องติดตั้งโปรแกรมลงไปเพิ่มนั่นเอง
2.ตั้งเวลาพักหน้าจอคอม
การพักหน้าจอคอม หลังจากที่คุณไม่ได้ใช้งาน แต่ยังไม่อยากปิดคอม วิธีนี้จะช่วยให้ถนอมหน้าจอได้ในระดับหนึ่ง หรืออาจจะตั้งเป็นภาพ Screen saver สวยๆ เอาไว้ดูได้ระหว่างที่พักสายตา เราเองก็สามารถตั้งรูปแบบ และช่วงเวลาได้ตามความเหมาะสม โดยวิธีคือ คลิ๊กขวาที่หน้าจอเดสก์ทอปว่างๆ เลือกที่ Personalize > Lock screen และเลือก Scree saver เลือกรูปแบบของภาพหน้าจอที่จะปรากฏระหว่างการทำงานตามที่ต้องการ เลือกเวลาในการที่จะให้ Screen saver ทำงาน หรือจะเลือกภาพที่มีอยู่ก็ให้เลือก Picture หรือ Browse ไปยังภาพที่คุณจัดเตรียมไว้ได้เลย
3.ตั้งเวลาในคอม Windows 11
Ans. วิธีการตั้งเวลาในคอมที่ใช้ Windows 11 สามารทำได้ง่ายๆ ด้วยการคลิ๊กขวาที่มุมล่างขวาของหน้าจอ บริเวณที่บอกเวลา แล้วเลือกที่ Date & Time แล้วเลือก Time zone automatically และ Set time automatically ระบบจะจัดการให้อัตโนมัติ แต่ถ้าต้องการจะปรับฟอร์แมตของเวลา และวันเดือนปี ให้ถูกใจ สามารถเข้าไปที่ Control Panel > Clock and Region > Change Date, Time จากนั้นเลือกที่ Format และ Customize format ให้เป็นรูปแบบตามที่ชอบได้เลย
4.ตั้งเวลาเปิดคอมอัตโนมัติได้หรือไม่
เราสามารถตั้งเวลาให้คอมเปิดเครื่องเองอัตโนมัติได้ ในกรณีที่คุณอยากให้เครื่องทำงานตามเวลา ในการเปิดร้าน ออฟฟิศ หรือจะให้น้องๆ ที่บ้านได้ใช้งานกันตามกำหนด แต่อาจต้องใช้เมนบอร์ดที่รองรับ RTC Resume หรือ RTC Alarm ให้เข้าไปตั้งค่าใน BIOS ของเมนบอร์ด บางรุ่นฟังก์ชั่นนี้จะอยู่ใน Advanced > Power On by RTC หรือใกล้เคียงกัน เมื่อคุณเปิดใช้งานแล้ว จะมีให้ระบุว่า จะเปิดทุกวันใด เวลาอะไร กำหนดได้ในระดับ วินาทีกันเลยทีเดียว เมื่อตั้งค่าได้แล้ว ให้ Save and Exit ออกมา จากนั้นระบบจะเพาเวอร์ออนทุกครั้ง ตามเวลาที่ระบุไว้ ถ้าไม่ต้องการใช้ ก็ให้เข้ามา Power Off ได้เช่นกัน
5.คอมเปิดเองเกิดจากอะไร
เป็นปัญหาที่หลายคนเคยเจอ ไม่ว่าจะเป็นสั่ง Shutdown ไปแล้ว แต่อยู่ๆ ก็เปิดขึ้นมาใหม่ หรือบางที Shutdown กลายเป็นรีสตาร์ท หรือบางครั้งก็เปิดขึ้นมาจอสว่างเฉยๆ ในบางเวลา อาการเหล่านี้ถือว่าเป็นความผิดปกติค่อนข้างมาก ซึ่งอาจเกิดได้จาก เพาเวอร์ซัพพลาย ระบบจ่ายไฟ และเมนบอร์ดเองก็ด้วย บางครั้งก็เกิดขึ้นได้จากซอฟต์แวร์ที่ใช้ และโอกาสที่ติดจากไวรัสก็มีเช่นกัน ดังนั้นแล้วต้องแก้ไปตามอาการ เช่น ตั้งค่า BIOS ให้กลับมาเป็น Default ค่าเดิมๆ การสแกนไวรัส และโทรจัน รวมถึงการอัพเดตซอฟต์แวร์ และต้องเช็คโปรแกรมแนว Remote ที่มีการ Log-in จากภายนอกด้วย


















