สอนอัดวิดีโอหน้าจอด้วย 5 โปรแกรมอัดหน้าจอคอม ดาวน์โหลดฟรีแถมใช้งานง่ายมาก ๆ

ถ้าเราต้องการจะแคปภาพหน้าจอคอมพิวเตอร์ วิธีที่ง่ายที่สุดคือการกดปุ่ม PrtScr แต่ถ้าเราต้องการ อัดวิดีโอหน้าจอ อัดหน้าจอ Windows 10 เราต้องทำอย่างไรบ้าง ทีมงาน Notebookspec จะมาแนะนำโปรแกรม อัดวิดีโอหน้าจอ ที่ทั้งดี ฟรี แถมใช้งานง่ายไม่หนักเครื่อง ไม่เปลืองทรัพยากรอีกด้วย แถมบางโปรแกรมยังรอบรับ คอมพิวเตอร์ระบบปฏิบัติการอื่น ๆ ที่นอกเหนือไปจาก Windwos อีกด้วย จะมีอะไรกันบ้างไปดูกันเลย
- อัดวิดีโอหน้าจอด้วย 5 โปรแกรมอัดหน้าจอคอม ฟรี ใช้งานง่าย
- ตารางเปรียบเทียบโปรแกรมอัดหน้าจอแต่ละโปรแกรม
1. อัดวิดีโอหน้าจอ ผ่านโปรแกรม Free Online Screen Recorder
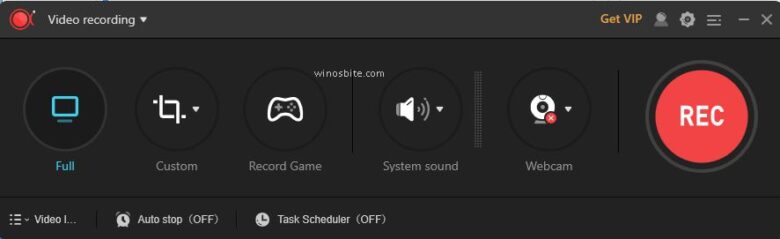
เริ่มด้วยโปรแกรมอัดหน้าจอที่อาจจะไม่คุ้นคนไทย แต่ Free Online Screen Recorder จากค่าย apowersoft เป็นหนึ่งในโปรแกรมที่ได้รับความนิยมทั่วโลก ใช้งานง่าย และโปรแกรมเบาไม่หนักเครื่อง บันทึกหน้าจอคอมพิวเตอร์และเว็บแคมได้ด้วย สามารถสร้างจุดมาร์คได้ตลอดวการบันทึก และที่สำคัญมีโปรแกรมติดตั้งเป็นเมนูภาษาไทยด้วย
วิธีการใช้งานก็แค่กดปุ่ม REC โดยสามารถเลือกหน้าจอได้ว่าเป็นหน้าจอไหน หน้าจอโปรแกรมอะไร นอกจากนั้นยังแยกบันทึกเฉพาะเสียง หรือจากกล้องเว๊บแคมต่างหากก้ได้ ระหว่างการบันทึกวีดีโอก็สามารถบันทึกภาพนิ่งแยกได้ด้วย
การใช้งานง่าย ปรับแก้ได้ อัพโหลดไปยังเว๊บไซทือื่นๆเช่น Youtube ได้โดยตรง เท่าที่ทดสอบไม่หนักเครื่องแม้จะใช้แค่โน้ตบุ๊คก็สามารถบันทึกได้ ข้อจำกัดก็แค่เวอรืชั่นฟรีจะบันทึกได้แค่ 1 นาที และ โดยจำกัดฟังค์ชั่นการแก้ไขบางอย่าง ถ้าอยากใช้งานยาวๆจำเป็นต้องจ่ายเงิน มีทั้งรายเดือน $19.95 หรือตลอดชีพโปรโมชั่นอยู่ที่ $69.95 หรือประมาณ 2,300 บาท
รองรับระบบปฏิบัติการ: Windows
สามารถเข้าไปดาวน์โหลดโปรแกรมได้ที่ : Free Online Screen Recorder
2. อัดวิดีโอหน้าจอ ผ่านโปรแกรม Xbox
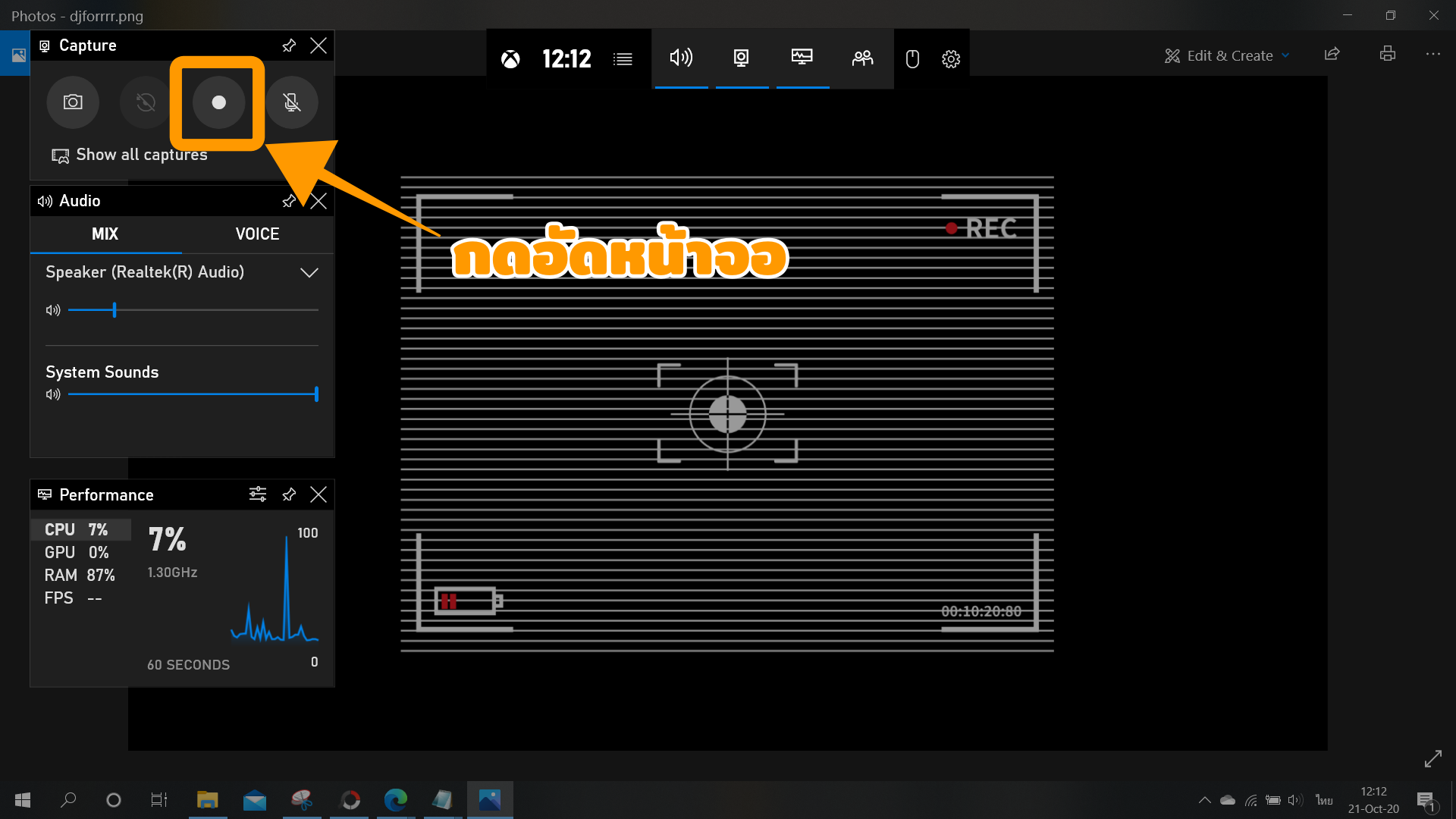
โปรแกรมดีและฟรี โดยที่เราไม่ต้องไปหาดาวน์โหลดกันเลยอย่าง Xbox สำหรับใครที่ใช้งาน คอมพิวเตอร์ ระบบปฏิบัติการ Windows 10 อยู่นั้น ตัววินโดวส์ได้มีฟีเจอร์ของ Xbox ติดมาให้อยู่แล้ว สำหรับใครที่ต้องการบันทึกวิดีโอหน้าจอนั้นสามารถทำได้ง่าย ๆ เพียงแค่กดปุ่ม Windows + G บนคีย์บอร์ด จะเป็นการเปิดใช้ในงานฟีเจอร์ Game Bar (การใช้งานใครครั้งแรกจะมีข้อความขึ้นว่า ‘Do you want to open Game bar?’ ให้เราคลิก ‘Yes, this is a game’ เพื่อเปิดการทำงานของ Game Bar นั่นเอง)
- ปุ่ม Windows + Alt + R จะเป็นการบันทึกหน้าจอ โดยทันที
- สำหรับไอคอนรูปกล้องถ่ายรูปด้านซ้ายจะเป็นการถ่ายภาพหน้าจอ (สามารถกดปุ่มลัดได้โดยการกด Win + Alt + PrtScn)
- วงกลมจะเป็นการบันทึกวิดีโอหน้าจอ (สามารถกดปุ่มลัดได้โดยการกด Win + Alt + R)
ภายหลังที่เราทำการบันทึกวิดีโอแล้วตัวไฟล์จะไปอยู่ในโฟลเดอร์ที่ชื่อ ‘Captures‘ สามารถเข้าไปได้โดย C:\Users\Videos\Captures หรือ This PC >> Video >> Captures
* ฟีเจอร์นี้ใช้บันทึกได้เฉพาะการบันทึกผ่านการใช้งานแอพพลิเคชั่นต่าง ๆ เท่านั้น ซึ่งถ้าเรานำมาใช้กับหน้าจอ Desktop นั้น โปรแกรมจะหยุดบันทึกไปโดยอัตโนมัติ หรือเข้าใจง่าย ๆ ว่าไม่สามารถใช้อัดหน้าจอ Desktop ได้นั่นเอง*
3. บันทึกวิดีโอหน้าจอ ผ่าน Free Cam
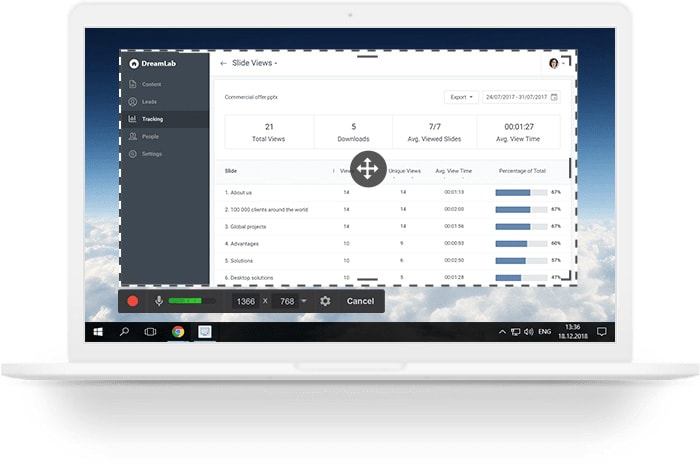
Free Cam เป็นโปรแกรมสำหรับการบันทึกหน้าจอที่มีฟังก์ชันการใช้งานที่เรียบง่าย สามารถดาวโหลดมาใช้ได้ฟรี ๆ โดยไม่มีโฆษณาและลายน้ำ ตัวโปรแกรมมีการแก้ไขเสียง/วิดีโอได้ในตัว ซึ่งไฟล์วิดีโอที่ได้นั้นก็จะมีคุณภาพสูง ผู้ใช้งานสามารถบันทึกไฟล์เป็น .wmv หรือจะเลือกแชร์ไปยัง Youtube ก็ได้เช่นกัน นอกจากนี้ตัวโปรแกรมยังมีเสียงเอฟเฟคให้เลือกใช้ด้วย แต่มีข้อสังเกตคือ เราสามารถบันทึกไฟล์ได้เป็น .wmv ท่านั้น และที่สำคัญไม่สามารถใช้บันทึกวิดีโอจากกล้องเว็บแคมได้
รองรับระบบปฏิบัติการ: Windows
สามารถเข้าไปดาวน์โหลดโปรแกรมได้ที่ : Freecam
4. บันทึกวิดีโอหน้าจอ ผ่าน OBS Studio
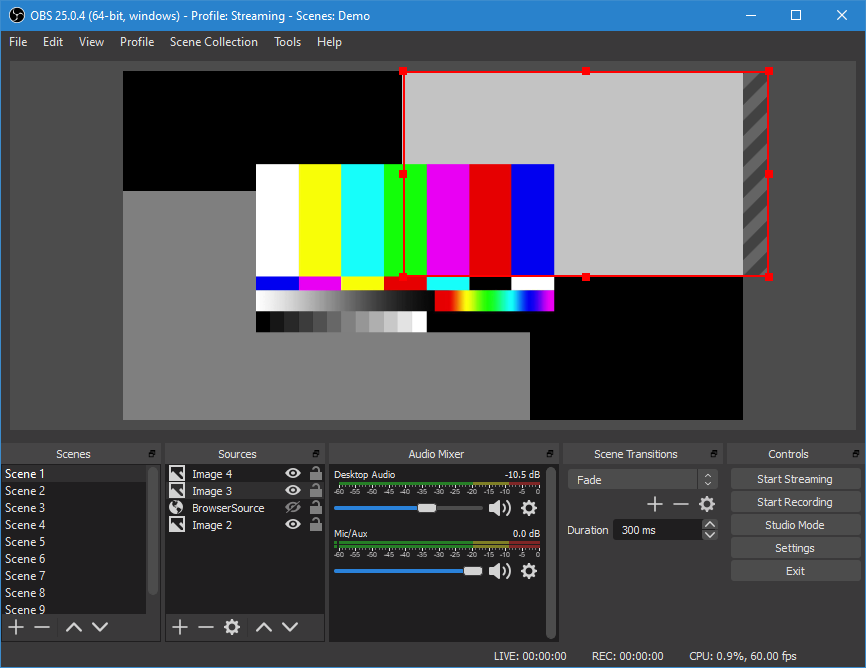
OBS Studio หรือ Open Broadcaster Software Studio เป็นโปรแกรมสำหรับบันทึกวิดีโอที่เหมาะกับการทำ Live Stream ตอบโจทย์ในเรื่องของการจับภาพหน้าจอแบบสด ๆ อย่างการเล่นเกม ทดสอบซอฟต์แวร์ ฯลฯ ตัวโปรแกรมยังมีฟีเจอร์ที่สามารถรวมภาพ เสียงพากย์สด เข้าไปเป็นส่วนหนึ่งของวิดีโอไลฟ์สดได้ด้วย ตัวระบบยังสามารถใช้งานได้หลากหลายแพลตฟอร์มไม่ว่าจะเป็น Twitch, YouTube, LiveDaily, Motion หรือ Hitbox
โปรแกรม OBS Studio ยังสามารถรวมภาพและเสียงพากย์สดจากกล้องเว็บแคม เข้าไปเป็นส่วนหนึ่งของการถ่ายทอดสดได้เลย เหมือนกับที่เราดูนักเคสเกมส์ใน YouTube หรือ Facebook นอกจากนี้โปรแกรมยัง
- รองรับการเข้ารหัสวิดีโอ (Video Encoding) บีบอัดวิดีโอ ในมาตรฐาน H264 (x264), AAC, Intel Quick Sync Video (QSV) และ NVENC
- Unlimited การถ่ายทอดสด หรือ Live ที่สามารถทำกี่ฉากก็ได้ ตามต้องการ
- ใช้ถ่ายทอดสด ได้หลายช่องทาง เช่น Twitch, YouTube Live, DailyMotion, Hitbox เป็นต้น
- สามารถ Export ไฟล์ MP4 หรือ ไฟล์ FLV เพื่ออัพบนโซเชียล ได้เลยทันที ไม่ว่าจะเป็น Facebook VDO หรือ YouTube
รองรับระบบปฏิบัติการ: Linux, Mac, Windows
สามารถเข้าไปดาวน์โหลดโปรแกรมได้ที่: OBS Studio
5. บันทึกวิดีโอหน้าจอ ผ่าน Screencastify
Screencastify มีลักษณะเป็น Extension ของ Google Chrome ที่ผู้ใช้สามารถดาวน์โหลดไปใช้งานกันได้ฟรี ๆ โดยไปที่
- เปิด Google Chrome ขึ้นมา >> จากนั้นเลือก เพิ่มเติม (สัญลักษณ์จุด 3 จุด เรียงกัน ที่มุมบนด้านขวามือ ของเบราว์เซอร์) >> ไปที่ More tools >> เลือก Extensions
- กดเลือกที่สัญลักษณ์ขีดยาว 3 ขีดเรียงกัน ที่มุมบนด้านซ้ายมือ >> เลือก Open Chrome Web Store หรือ คลิกที่นี่
- พิมพ์ ‘Screencastify’ ลงในช่องค้นหา >> เลือก Screencastify – Screen Video Recorder >> จากนั้นกด Add to Chrome
อีกวิธีที่ง่ายมาก ๆ เลย นั่นก็คือ ไปที่ https://www.screencastify.com/ จากนั้นก็เลือก Add to Chrome ได้เลย
Screencastify นั้น มีฟังก์ชันการใช้งานที่ง่าย ไม่ซับซ้อน เหมาะแก่การบันทึกหน้าจอ Desktop, Web Browser นอกจากนี้ยังสามารถบันทึกเสียงพากย์ ไฮไลท์ ใส่แคปชัน และเลือกอัพโหลดไฟล์ไปบน Youtube หรือจะเลือกเก็บไว้ใน Google Drive ได้ด้วย
รองรับระบบปฏิบัติการ: Windows, Mac, Linux
สามารถเข้าไปดาวน์โหลดโปรแกรมได้ที่: Screencastify
6. บันทึกวิดีโอหน้าจอ ผ่าน Loom

Loom โปรแกรมบันทึกภาพหน้าจอและแชร์วิดีโอที่บันทึกได้ง่าย ๆ มีลักษณะคล้ายกับ Screencasify หน้าตาของโปรแกรมและเมนูเครื่องมือต่าง ๆ จัดวางอย่างเรียบง่าย ไม่รกสายตา มีฟังก์ชันการใช้งานที่ไม่ซับซ้อน สามารถกด pause ขณะที่บันทึกวิดีโอและ resume ต่อจากการบันทึกได้ ผู้ใช้งานสามารถเข้าถึงการจัดเก็บข้อมูลผ่าน Cloud Storage ได้ด้วย สำหรับ Loom นั้น มีให้ดาวน์โหลดได้ทั้ง Desktop App และ ส่วนขยายหรือ Extension บน Google Chrome เลย
สำหรับ Extension นั้น สามารถติดตั้งได้ด้วยวิธี ดังนี้
- เปิด Google Chrome ขึ้นมา >> จากนั้นเลือก เพิ่มเติม (สัญลักษณ์จุด 3 จุด เรียงกัน ที่มุมบนด้านขวามือ ของเบราว์เซอร์) >> ไปที่ More tools >> เลือก Extensions
- กดเลือกที่สัญลักษณ์ขีดยาว 3 ขีดเรียงกัน ที่มุมบนด้านซ้ายมือ >> เลือก Open Chrome Web Store หรือ คลิกที่นี่
- พิมพ์ ‘Loom’ ลงในช่องค้นหา >> เลือก Loom for Chrome >> จากนั้นกด Add to Chrome
อีกวิธีที่ง่ายมาก ๆ เลย นั่นก็คือ ไปที่ Loom Free Screen & Video Recording Software จากนั้นก็เลือก Install Extension ได้เลย
รองรับระบบปฏิบัติการ: Windows, Mac, Linux
สามารถเข้าไปดาวน์โหลดโปรแกรมได้ที่: Loom
ตารางเปรียบเทียบโปรแกรมอัดหน้าจอแต่ละโปรแกรม
| โปรแกรมอัดหน้าจอ | ระบบปฏิบัติการที่รองรับ | ฟีเจอร์/สิ่งที่น่าสนใจ |
|---|---|---|
| โปรแกรม Xbox | Windows | – โปรแกรมฟรีติดมากับ Windows ไม่ต้องหาดาวโหลดให้ยุ่งยาก – ใช้งานง่าย ไฟล์ที่ได้มีประสิทธิภาพที่ดี |
| โปรแกรม Free Cam | Windows | – ฟังก์ชันการใช้งานที่เรียบง่าย – ไม่มีโฆษณา และลายน้ำ – แก้ไขเสียง/วิดีโอได้ในตัว – มีเสียงเอฟเฟคให้เลือกใช้ |
| โปรแกรม OBS Studio | Windows Linux macOS | – เหมาะกับการทำ Live Stream – มีฟีเจอร์ที่สามารถรวมภาพ เสียงพากย์สด ลงไปในวิดีโอได้ – ใช้งานได้หลากหลายแพลตฟอร์ม – รองรับการเข้ารหัสวิดีโอ (Video Encoding) รวมไปถึงบีบอัดวิดีโอ |
| โปรแกรม Screencastify | Windows Linux macOS | – มีฟังก์ชันการใช้งานที่ง่าย ไม่ซับซ้อน – เหมาะกับการบันทึกหน้าจอ Desktop, Web Browser – สามารถบันทึกเสียงพากษ์ ไฮไลท์ ใส่แคปชัน และเลือกอัพโหลดไฟล์ไปบน Youtube หรือจะเลือกเก็บไว้ใน Google Drive ได้ |
| โปรแกรม Loom | Windows Linux macOS | – หน้าตาของโปรแกรมและเมนูเครื่องมือต่าง ๆ จัดวางอย่างเรียบง่าย ไม่รกสายตา – ฟังก์ชันการใช้งานไม่ซับซ้อน – สามารถกด pause ขณะที่บันทึกวิดีโอและ resume ต่อจากการบันทึกได้ – ผู้ใช้งานสามารถเข้าถึงการจัดเก็บข้อมูลผ่าน Cloud Storage ได้ – มีให้ดาวน์โหลดได้ทั้ง Desktop App และ ส่วนขยายหรือ Extension บน Google Chrome |
| โปรแกรม Free Online Screen Recorder | Windows | – ฟังก์ชันการใช้งานที่เรียบง่าย – อัดแยกจอหรือเฉพาะเสียงก็ได้ – โปรแกรมเล็ก ไม่หนักเครื่อง – แก้ไขเสียง/วิดีโอได้ในตัว |
และทั้งหมดนี้ก็คือ 6 โปรแกรมอัดหน้าจอ Windows 10 ที่ทีมงานได้นำมาฝากกัน ซึ่งแต่ละโปรแกรมนั้นก็จะมีฟีเจอร์ที่ดี สามารถอัดวิดีโอหน้าจอได้อย่างประสิทธิภาพทั้งนั้นเลย สามารถอัดวิดีโอหน้าจอของเราได้ง่าย ๆ ไม่ว่าใครก็สามารถทำตามกันได้เลย แถมยังฟรี ไม่เสียค่าใช้จ่ายอีกด้วย ใครที่อยากลองใช้ตัวไหนก็ต้องลองดาวน์โหลด ลองเล่นดูได้เลย ในส่วนของวิธีการใช้งานก็ไม่ยากเลย เพียงแค่ดาวน์โหลดโปรแกรม หน้าตาของพวกโปรแกรมเหล่านี้นั้นก็ถูกออกแบบมาให้ใช้งานได้ง่าย ไม่ซับซ้อนอยู่แล้ว แต่ถ้าใครไม่อยากดาวน์โหลดโปรแกรมเพิ่ม ก็สามารถใช้งานฟีเจอร์อัดหน้าจอคอม ที่ทาง Microsoft ได้ออกแบบมาสำหรับใช้งานอัดหน้าจอ Windows 10 นั้น ก็สามารถใช้งานฟีเจอร์นี้ได้ทันที แต่อย่างที่ได้กล่าวไปข้างต้นว่า ตัวฟีเจอร์หรือโปรแกรม Xbox นี้นั้น เหมาะสำหรับการอัดหน้าจอโปรแกรม หรือเกม ไม่สามารถอัดหน้าจอ Desktop ได้นั่นเอง ใครที่ต้องการอัดหน้าจอ Desktop ก็อาจจะต้องดาวน์โหลดโปรแกรมอื่นมาเสริมด้วยนั่นเอง
อ่านบทความเพิ่มเติม/เนื้อหาที่เกี่ยวข้อง


























