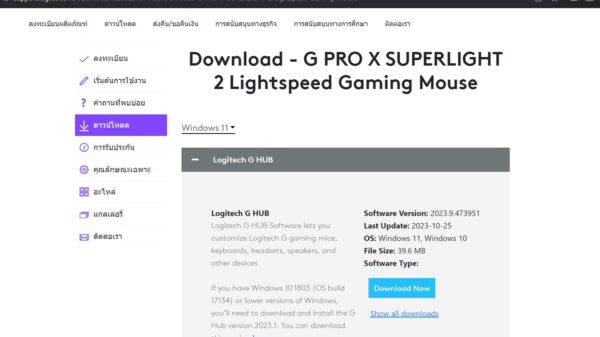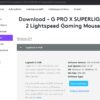เสียบ USB ไม่ขึ้น 10 วิธีแก้ ไม่เจอแฟลชไดรฟ์ พอร์ตใช้ไม่ได้ Windows 10 มองไม่เห็น

เสียบ USB ไม่ขึ้น เป็นปัญหาที่เจอกันบ่อยๆ โดยเฉพาะคนที่ใช้ USB Flash drive ในการโอนถ่ายข้อมูล หรือจัดเก็บข้อมูลไฟล์อยู่ในอุปกรณ์เหล่านี้เป็นประจำ ซึ่งโอกาสที่จะเกิดความเสียหาย หรือโดนไวรัสเล่นงาน รวมไปถึงเรื่องของการจ่ายไฟของพอร์ต USB เอง เมื่อเกิดความผิดปกติ ก็สามารถทำให้ไม่สามารถตรวจเช็ค หรือเข้าถึงข้อมูลที่อยู่ภายในได้ หรือบางครั้ง ก็เป็นการเข้ารหัสไดรฟ์จากบุคคลอื่น จนทำให้ใช้งานไม่ได้ ก็มีเช่นเดียวกัน ปัญหาเหล่านี้อาจแก้ไขได้ในบางอาการ แต่บางอย่าง ก็อาจจะต้องทำใจ เพราะแฟลชไดรฟ์เหล่านี้ ส่วนใหญ่หากเกิดความเสียหาย ก็แทบจะกู้คืนกลับมาได้ยากเลยทีเดียว อย่างไรก็ดีให้คุณเช็คอาการในเบื้องต้นก่อนว่า มีความหนักหนาสาหัสเพียงใด และถ้าจับสังเกตอาการล่าสุด ก็จะช่วยให้การแก้ไขได้รวดเร็วยิ่งขึ้น แต่จะมีอาการแบบใดบ้าง มาชมกันครับ
เสียบ USB ไม่ขึ้น ใช้งานไม่ได้ Windows 10 มองไม่เห็น
- Windows ตรวจไม่พบ Detect ไม่เจอ
- แฟลชไดรฟ์หรือฮาร์ดไดรฟ์ที่ต่อภายนอกเสีย
- เช็คที่พอร์ต USB บนพีซีหรือโน๊ตบุ๊คให้แน่ใจ
- เช็คที่ Device Manager
- ตรวจไม่พบ หาไดรเวอร์ไม่เจอ
- อย่าลืมเช็คเปลี่ยน Drive Letter
- แฟลชไดรฟ์ที่นำมาใช้ถูกเข้ารหัส
- ปัญหาจากไวรัส
- ไฟเลี้ยงพอร์ต USB จากเมนบอร์ดผิดปกติ
- USB Device Not Recognized หาไดรฟ์ USB ไม่เจอ
1.Windows ตรวจไม่พบ Detect ไม่เจอ
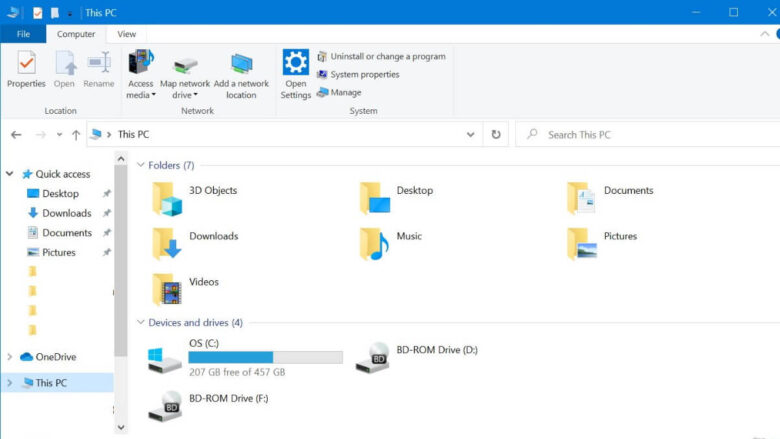
อาจเกิดจากการที่ไดรฟ์ ถูกฟอร์แมตมาในรูปแบบที่ Windows ไม่รู้จัก หรือไม่สามารถเข้าถึงได้ เช่น ถ้าในกรณรีที่เพื่อนของคุณใช้แฟลชไดรฟ์จากเครื่อง Mac อย่างเช่น HFS+ หรือเป็นฟอร์แมตของ Linux ซึ่งวินโดว์ก็อาจจะไม่สามารถเข้าถึงไฟล์ได้ แม้ว่าจะมองเห็นเป็นไดรฟ์หนึ่งก็ตาม หากเป็นเช่นนี้ โอกาสจะแก้ก็ทำได้ยาก ยกเว้นว่าจะต้องฟอร์แมตไดรฟ์ใหม่ ซึ่งก็จะทำให้ไฟล์ข้อมูลในแฟลชไดรฟ์หายไป ทางที่ดีให้เพื่อนที่ใช้ระบบอื่นอยู่ สำรองไฟล์แล้วเอาแฟลชไดรฟ์ที่เราใช้อยู่ไปสำรองข้อมูลมาแทน แต่อาจจะต้องเลือกเป็นฟอร์แมตกลางๆ ระหว่างกันเป็น exFAT เป็นต้น หรือไม่ก็อาจจะต้องใช้วิธีฝากไฟล์บน Cloud storage เป็นการชั่วคราว ก่อนจะจัดการเรื่องของแฟลชไดรฟ์ให้เสร็จสิ้น
2.แฟลชไดรฟ์หรือฮาร์ดไดรฟ์ที่ต่อภายนอกเสีย

อย่าได้ถามถึงว่า ความเสียหายมากเพียงใด จึงจะถือว่าแฟลชไดรฟ์เสีย เอาแค่เปิดไม่ติด Detect ไม่เจอก็จัดว่าแย่แล้ว เพราะส่วนใหญ่หากเป็นแฟลชไดรฟ์ ที่เป็นแฟลชเมมโมรี ที่ใช้ในการจัดเก็บข้อมูล หรือคอนโทรลเลอร์เกิดความเสียหาย ก็มักจะตรวจสอบไม่เจอ หรือเช็คเจอ ก็อาจจะใช้งานไม่ได้ เนื่องจากไม่สามารถเข้าสู่ข้อมูลได้ตามปกติ และที่สำคัญคือ หากเกิดอาการแบบนั้นแล้ว โอกาสจะคืนกลับมาเป็นปกติ ก็ยากมากมาย ดังนั้นหากเป็นไดรฟ์ต่อภายนอกแบบ USB แต่ไม่ได้เป็นแบบสำเร็จรูป อาจจะถอดกล่องที่เป็น Enclosure ออก จากนั้นเอาฮาร์ดดิสก์ที่อยู่ภายใน ไปต่อตรงเข้ากับพีซี ผ่านทางพอร์ต SATA แล้วดูว่าสามารถใช้งานได้หรือไม่ หากใช้ได้ก็ถือว่าโชคดีไป แต่ถ้าไม่ได้ ก็ต้องไปลุ้นกันอีกที
ส่วนถ้าเป็นแบบสำเร็จรูป หากเสียบ USB ไม่ขึ้น ไม่ว่าจะเป็นเครื่องเรา หรือคอมเครื่องอื่น ก็อาจจะต้องส่งเคลมกับตัวแทนจำหน่าย แต่ก็ต้องเตรียมใจไว้หน่อยว่า บางทีอาจไม่ได้ข้อมูลเดิมกลับมา หรือถ้าได้กลับมาก็อาจจะไม่ครบ แต่ถ้าคุณโชคดี มีการสำรองข้อมูลเอาไว้บ้าง ก็ยังพอจะได้กลับมาใช้งานได้บ้าง ซึ่งก็ขึ้นอยู่กับว่าคุณอัพเดตได้ล่าสุดไว้เมื่อใด แต่สิ่งที่คุณต้องระวังเอาไว้ เพื่อไม่ให้เกิดความเสียหายต่อไดรฟ์เหล่านี้ได้ง่ายก็คือ การเสียบถอดเข้าออกจากพอร์ต อาจจะให้การคลื่อนย้ายข้อมูลเสร็จสิ้นเสียก่อน หรือง่ายๆ ก็คือ ให้ลองคลิ๊กเมาส์ขวา ตรงมุมล่างของหน้าจอ ในส่วนทาส์กบาร์ แล้วเลือก Remove Drive หากระบบให้ทำได้ตามปกติ ก็แสดงว่า พร้อมสำหรับการถอดหรือเคลื่อนย้าย แต่ถ้ายัง ก็แสดงว่ายังติดอะไรอยู่ ให้รีเช็คจนกว่าจะถอดสาย USB ออกจากไดรฟ์ได้ตามปกติ

การที่ผู้ใช้ดึง USB Flash drive หรือ Ext. SSD, HDD แบบไม่ได้ปิดการทำงานบนวินโดว์หรือ Eject USB Flash Drive เสียก่อน ในช่วงที่การอ่านหรือเขียนข้อมูล รวมถึงยังไม่ได้ตัดการทำงานให้เสร็จสิ้น แต่บางครั้งก็อาจจะเกิดจากอุบัติเหตุแบบไม่ได้ตั้งใจ เช่น เผลอทำหล่น สายถูกกระชากออกจากพอร์ต หรืออุบัติเหตุ ผลที่เกิดขึ้นคือ ความเสียหายทั้งข้อมูลและตัว Flash drive แบบนี้อาจไม่ใช่เพียงแค่ตัวไดรฟ์เสียหายเท่านั้น แต่อาจส่งผลต่อพอร์ตบนคอมพิวเตอร์ที่ใช้อยู่ด้วยเช่นกัน
3.เช็คที่พอร์ต USB บนพีซีหรือโน๊ตบุ๊คให้แน่ใจ

ก่อนที่จะตัดสินว่าแฟลชไดรฟ์ของคุณเสีย เลยเปิดไม่ติด เสียบไม่เจอไดรฟ์ ให้ลองตรวจเช็คพอร์ตที่อยู่ด้านบนคอมพิวเตอร์ หรือโน๊ตบุ๊คที่ใช้ ให้แน่ใจเสียก่อน ว่าเกิดความเสียหาย หรือทำงานผิดปกติหรือไม่ ด้วยการนำแฟลชไดรฟ์หรืออุปกรณ์ที่เป็นพอร์ต USB อื่นๆ ลองต่อเข้ากับพอร์ต และให้ระบบทำการตรวจสอบ ไม่ต้องรีบร้อน สามารถเช็คทีละพอร์ต จนกว่าจะมั่นใจได้ว่า พอร์ตนั้นเกิดความเสียหาย เป็นเพียงบางพอร์ต หรือเป็นทุกพอร์ต เพราะโอกาสที่เกิดการลัดวงจร หรือการใส่ถอดบ่อยๆ ก็ทำให้เสียหายได้เช่นกัน รวมไปถึงคอนโทรลเลอร์ USB บนเมนบอร์ดเกิดความเสียหาย ก็ทำให้ใช้งานไม่ได้ ซึ่งส่วนใหญ่ก็จบที่การส่งเคลม หากยังมีประกัน หรือจะเป็นการส่งซ่อม หากหมดประกันไปแล้ว
แต่ถ้าสงสัยในตัวอุปกรณ์ ว่าแฟลชไดรฟ์หรือฮาร์ดไดรฟ์แบบต่อภายนอกผ่านทาง USB ต้องนำไปลองใช้กับเครื่องอื่นๆ ถ้าไม่มีปัญหาก็แสดงว่าเป็นที่พอร์ต USB บนโน๊ตบุ๊คที่เกิดความเสียหาย แต่ในเบื้องต้นข้อสังเกตบางอย่าง อาจจะไม่ได้เกิดปัญหาจากพอร์ต USB โดยตรง อย่างเช่น การใช้สายแปลง USB ต่อพ่วงออกจากพอร์ตโดยตรง แล้วนำมาต่อกับอุปกรณ์ที่เป็น USB เพราะบางครั้งสายที่ไม่ได้ออกแบบมาโดยตรงหรือไม่ได้คุณภาพ อาจไม่สามารถถ่ายโอนข้อมูลหรือจ่ายไฟให้กับตัวอุปกรณ์ได้ จึงไม่สามารถทำงานหรือมีการตรวจสอบจากระบบได้โดยตรง ทั้งนี้ก็คงต้องลองเปลี่ยนสาย USB หรืองดการใช้สายนั้น แล้วต่อกับพอร์ต USB โดยตรงแทนหรือบางคนอาจจะชอบ USB Hub ต่อพ่วงกับอุปกรณ์หลายๆ ตัวบน Hub นี้ ก็อาจทำให้การจ่ายไฟของเมนบอร์ดบนโน๊ตบุ๊คเกิดปัญหาขึ้นได้หรือบางครั้งก็อาจเกิดการลัดวงจร จนทำให้พอร์ตที่ใช้เกิดความเสียหาย ก็คงต้องส่งซ่อม
4.เช็คที่ Device Manager
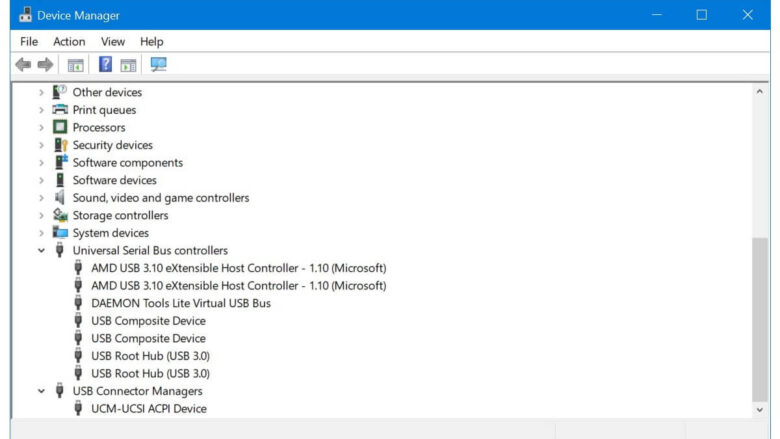
หากเสียบ USB ไม่ขึ้น หรือตรวจพบแล้ว ติดๆ ดับๆ โดยใน Device manager นี้ คุณจะสามารถมองเห็นการตรวจสอบอุปกรณ์ต่างๆ ได้ชัดเจน ซึ่งให้คุณคลิกเข้าไปที่ USB Serial Bus controllers แล้วเช็คดูว่ามีรายการอุปกรณ์ที่คุณติดตั้งอยู่หรือไม่ หากไม่มี ให้ลองถอดอุปกรณ์แล้วต่อใหม่ หรือคลิกไปที่เมนู Action > Scan for hardware change แต่ถ้าในกรณีที่เจอ Device ในรายการ แต่ก็ยังไม่ทำงาน ให้ลองคลิกขวาที่รายการดังกล่าว แล้วเลือก Update driver software อีกครั้งหรือจะดาวน์โหลดไดรเวอร์อุปกรณ์โดยตรงจากผู้ผลิต แล้วติดตั้งใหม่อีกที ถ้าให้ดีควร Uninstall ไดรเวอร์ตัวเก่าออกด้วย ด้วยวิธีการง่ายๆ คือ เข้าไปที่ Universal Serial Bus controller จากนั้นคลิ๊กขวาที่เป็น USB Device ที่เกิดปัญหา เลือกที่ Update Driver รีสตาร์ทระบบใหม่อีกครั้ง
5.ตรวจไม่พบ หาไดรเวอร์ไม่เจอ

อาการจากซอฟต์แวร์อาจเป็นปัญหาเบื้องต้นที่เจอกันบ่อย แต่ผู้ใช้ก็สามารถแก้ไขได้ด้วยตัวเอง ส่วนสำคัญอยู่ที่เรื่องของไดรเวอร์ที่จะทำให้อุปกรณ์ USB ใช้งานได้ ซึ่งในเบื้องต้นสามารถทำได้ด้วยการถอนการติดตั้งหรือ Remove USB driver ออกจากระบบให้เรียบร้อย ซึ่งวิธีการก็คือ ให้คลิกขวาที่ My Computer > Manage > Device Manager > Universal Serial Bus Controllers จากนั้นคลิก Uninstall ให้เอาออกทั้งหมด จากรายการของ USB จากนั้นให้ระบบปฏิบัติการ Windows 10 ค้นหาไดรเวอร์หรือ Find Driver เพื่อติดตั้งใหม่อีกครั้ง หรือหากตรวจไม่พบไดรเวอร์ ก็ให้ดาวน์โหลดไดรเวอร์ USB Controller จากเว็บไซต์ผู้ผลิตมาติดตั้งใหม่ให้เรียบร้อย
6.อย่าลืมเช็คเปลี่ยน Drive Letter
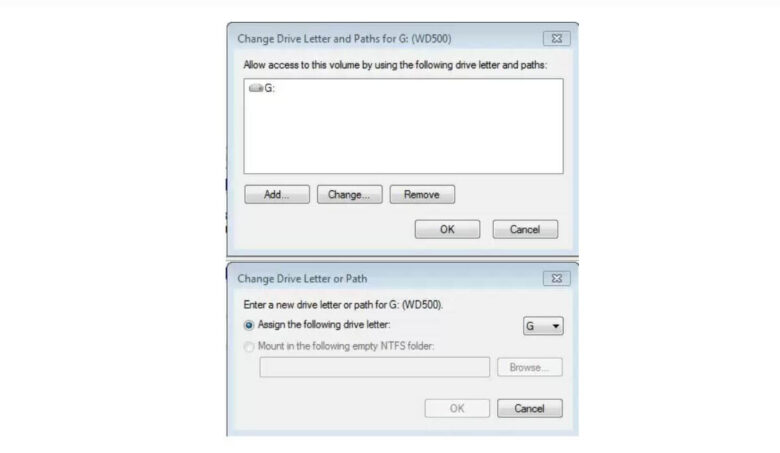
ในระบบปฏิบัติการรุ่นเก่า การเสียบแฟลชไดรฟ์หรือ Ext. HDD หรือเสียบ USB ไม่ขึ้น ส่วนหนึ่งอาจเป็นเพราะชื่อไดรฟ์ไปซ้ำกับไดรฟ์ที่มีอยู่บนตัวเครื่อง เพราะไดรฟ์บางอย่างมีการกำหนด Drive Letter หรือชื่อไดรฟ์เอาไว้ ดังนั้นเมื่อติดตั้งไดรฟ์ใหม่เข้ามา มีโอกาสที่จะชื่อซ้ำ และทำไห้เรามองไม่เห็นได้เช่นกัน ทางแก้ไขก็เพียง เข้าไปที่ Disk Management แล้วคลิกขวาไดรฟ์ปกติที่ใช้อยู่หรือคาดว่าจะซ้ำ ซึ่งจะไม่ใช่ไดรฟ์ C: ให้ลองเปลี่ยนไดรฟ์อื่นๆ ให้เลื่อนออกไป ทางแก้ไขก็คือ ให้เมาส์ขวาที่ My Computer แล้วเลือก Disk Management จากนั้นเลือกแฟลชไดรฟ์หรือไดรฟ์อื่น แล้วคลิกเปลี่ยน Change Drive Letter and Paths ให้เป็นไดรฟ์อื่น เช่น E, F หรือ G เท่านี้ก็ใช้ได้แล้ว ก็ช่วยในการแก้ไขปัญหา มองไม่เห็น USB ไม่เจอ Flash drive ไดรฟ์หายบน Windows 10
7.แฟลชไดรฟ์ที่นำมาใช้ถูกเข้ารหัส

หลายครั้งที่เราจะเห็นการเข้ารหัสบนไดรฟ์เหล่านี้ เพื่อการป้องกันการขโมยข้อมูลหรือการเข้าถึงข้อมูลโดยไม่ได้รับอนุญาต การป้องกันเช่นนี้ จึงให้ผลดีต่อการใช้งาน โดยเฉพาะการกำหนด Priority หรือความสำคัญของผู้ใช้แต่ละคนได้ ซึ่งมีทั้งการเข้ารหัสด้วยซอฟต์แวร์ เป็นรูปแบบที่ใช้งานกันอย่างแพร่หลายตั้งแต่ในอดีต ข้อดีก็คือ ใช้งานง่าย เพียงติดตั้งซอฟต์แวร์สำหรับเข้ารหัสลงในคอมพิวเตอร์หรือใช้ฟังก์ชั่นจากระบบปฏิบัติการบางรุ่น
แต่บางครั้งคนที่ไม่ทราบรูปแบบการใช้งาน นำมาใช้ก็ไม่สามารถต่อพ่วงหรือเข้าถึงข้อมูลภายในได้ เพราะการเข้ารหัสด้วยฮาร์ดแวร์แบบนี้ โดยพื้นฐานผู้ใช้ที่เป็นเจ้าของเท่านั้น ที่จะสามารถใช้งานได้ เนื่องจากมีระบบป้องกันที่ปลอดภัยอย่างมากทีเดียว ด้วยการเข้ารหัสจากโพรเซสเซอร์ในตัว มีประสิทธิภาพที่ดีขึ้น ไม่ต้องติดตั้งซอฟต์แวร์ในคอมพิวเตอร์ ป้องกันข้อมูลด้วยฮาร์ดแวร์ ไม่ต้องเสียค่าใช้จ่ายค่าแอพพลิเคชั่นและรหัสจะมีอยู่ในอุปกรณ์ จึงปกป้องข้อมูลจากภัยคุกคามต่างๆ ได้ตลอดเวลา นอกจากนี้การเข้ารหัสด้วยฮาร์ดแวร์บนแฟลชไดรฟ์ ได้ด้วยการกดปุ่มบนตัวไดรฟ์เท่านั้น นั่นก็หมายความว่าบางทีแฟลชไดรฟ์ที่คุณนำมาใช้ เมื่อเสียบ USB ไม่ขึ้น ก็อาจจะต้องสอบถามรหัสหรือวิธีการ Access เข้าระบบจากเจ้าของนั่นเอง ตัวอย่างเช่น Kingston DT2000
คุณสมบัติที่ดีของแฟลชไดรฟ์เข้ารหัสด้วยฮาร์ดแวร์
- แป้นพิมพ์ตัวอักษรและตัวเลขที่ใช้เพื่อปลดล็อคอุปกรณ์ของคุณได้โดยง่าย
- FIPS 140-2 Level 3
- เข้ารหัสระดับฮาร์ดแวร์ AES 256 บิตแบบครอบคลุมทั้งดิสก์
- PIN ผู้ดูแลระบบหรือแอดมิน – ช่วยให้ผู้ดูแลระบบสามารถสืบค้นไดร์ฟและออก PIN ผู้ใช้ใหม่ได้ในกรณีที่ผู้ใช้ลืม PIN
- สามารถใช้กับอุปกรณ์ที่รองรับพอร์ต USB 2.0 หรือ USB 3.1 Gen 1 (USB 3.0)
- สิทธิ์ใช้งานแบบอ่านอย่างเดียว – ผู้ดูแลระบบสามารถจัดสรรไดร์ฟแบบติดตั้งเนื้อหาสำเร็จเพื่อให้ผู้ใช้อ่านอย่างเดียวเท่านั้น
8.ปัญหาจากไวรัส
ปัญหาไฟล์และโฟลเดอร์บนแฟลชไดรฟ์ เมื่อเสียบ USB แล้วมองไม่เห็นไฟล์ อาจเกิดจากไวรัสบางประเภท ที่ทำการซ่อนไฟล์ หรือลบไฟล์ ไม่ว่าจะเป็นนามสกุลใดๆ ก็ตาม ทำให้งานของเราทำไว้หายไป ซึ่งมักพบเจอใน USB Flash Drive โดยสาเหตุนั้นพบใน Flash Drive ไปใช้งานกับเครื่องคอมพิวเตอร์สาธารณะ เช่น ในสำนักงาน สถานศึกษา หรือบ้านเพื่อน ที่ไม่ได้มีการป้องกันไวรัสที่ดีพอ รวมถึงไดรฟ์ที่ใช้งานร่วมกันหลายคน หลายมือ โดยไม่มีการป้องกัน ซึ่งหลายคนอาจไม่มั่นใจ ก็เผลอลบหรือไป Format ข้อมูลทิ้งทำให้ข้อมูลสูญหายไป กู้กลับคืนมาก็ไม่ได้ หากเป็นเช่นนี้ ให้ลองใช้วิธี ลบไวรัส มัลแวร์ ที่ซ่อนไฟล์ข้อมูลใน USB Flash Drive
9.ไฟเลี้ยงพอร์ต USB จากเมนบอร์ดผิดปกติ

ในกรณีที่ USB Flash Drive ตรวจสอบไม่พบและไม่ทำงานได้ตามปกติ อาจเกิดจากไฟเลี้ยงจากเมนบอร์ดมายังพอร์ต เพื่อส่งไปที่แฟลชไดรฟ์ผิดปกติหรือทำได้ไม่เต็มที่ ส่วนใหญ่พบได้ที่พอร์ต USB ที่อยู่ด้านหน้าเครื่องหรืออาจเกิดจากการใช้สายต่อจาก USB port ด้านหลังเครื่องออกมา ก็ทำให้ระบบไม่จ่ายไฟให้ Flash drive ตามปกติ ขึ้นอยู่กับสายที่ต่อออกมาไม่มีคุณภาพ ซึ่งทางแก้ไขก็คงต้องเปลี่ยนพอร์ตใหม่หรือตรวจเช็คพอร์ตใดที่มีปัญหา รวมถึงการเปลี่ยนสายต่อเส้นใหม่ ให้พอร์ต USB สามารถใช้งานร่วมกับ Flash drive ได้ตามปกติ
10.USB Device Not Recognized หาไดรฟ์ USB ไม่เจอ

สาเหตุของปัญหา USB Device not recognized ที่พบกันบ่อย กรณีแฟลชไดร์ฟหรืออุปกรณ์ใช้งานไม่ได้ Windows 10 วิธี แก้ไขปัญหา USB Device not recognized ตรวจสอบ Hardware ภายนอกหรืออุปกรณ์ที่นำมาต่อ เช่น port USB , สาย USB , FlashDrive และอื่นๆ ว่ามีปัญหาหรือไม่? ตรวจสอบฮาร์ดแวร์ หาก USB ที่กำลังเชื่อมต่ออยู่ เชื่อมต่อผ่าน Hub หรือ port USB ด้านหน้าเคส ลองเปลี่ยนมาต่อที่ด้านหลังของเคส หรือบางครั้งเกิดความไม่เข้ากันระหว่างแฟลชไดรฟ์กับพอร์ต USB บนเมนบอร์ดหรือเกิดจากคนละเวอร์ชัน การจ่ายไฟไม่เพียงพอ ต่อพอร์ตไม่แน่นหรือบางทีเกิดจากการที่ติดตั้งไดรเวอร์ USB port บนเมนบอร์ดไม่สมบูรณ์ สิ่งเหล่านี้มีโอกาสเกิดขึ้นได้กับ แฟลชไดรฟ์ การแก้ไขก็คงต้องดูไปตามอาการ เช่น การดาวน์โหลดไดรเวอร์ USB บนเมนบอร์ดมาติดตั้ง หรือเปลี่ยนพอร์ตที่เชื่อมต่อเป็นพอร์ตอื่นๆ เป็นต้น
- สาย USB ที่นำมาเชื่อมต่อมีปัญหา อาจจะชำรุดหรือเสียหาย
- port USB ที่ใช้เชื่อมต่อเสียหาย หรือ มีปัญหา
- การต่อ USB ผ่าน Hub(ตัวกระจายให้มี port USB เพิ่มขึ้น) เช่น Port USB ด้านหน้า case
- เนื่องจากอุปกรณ์บางอย่างนั้นต้องการไฟเลี้ยงที่มากกว่าที่ Hub นั้นจะจ่ายได้
- ระบบปฏิบัติการหรือไดรเวอร์ภายในเครื่องของเราอาจเกิดปัญหาอันเป็นสาเหตุได้
- มาตรฐานการรองรับที่แตกต่างกัน ? เช่นหากพอร์ตเราสามารถรองรับได้เพียง USB 1.1 แต่เรากลับนำ USB 3.0 มาเสียบใช้งานก็อาจเป็นสาเหตุได้
Conclusion

แต่ถ้าในกรณีที่ทำมาตามคำแนะนำต่างๆ มาทั้งหมดแล้ว แต่ยังไม่สามารถใช้งานไดรฟ์ USB ได้ตามปกติ หรือเสียบ USB ไม่ขึ้นบน Windows 10 แม้จะทำตามขั้นตอนที่ว่ามานี้แล้ว อาจใช้วิธี Restore Windows 10 เพื่อให้ระบบกลับคืนมาในช่วงที่ยังใช้งานได้ ก็มีโอกาสที่ช่วยให้ ระบบสามารถตรวจเช็คหรือ Detect อุปกรณ์ USB ต่างๆ เหล่านั้น ให้กลับคืนมาใช้งานได้เหมือนเดิม แต่นั่นก็หมายความว่า คุณอาจจะต้องทำงานสร้างจุด Restore point เตรียมเอาไว้ด้วย แนะนำว่าให้จัดเก็บในช่วงทีคิดว่าระบบสมบูรณ์ที่สุด ใช้งานได้ลื่นที่สุดนั่นเอง หรือจะเลือกเก็บเป็นระยะๆ ให้มีจุดเรียกคืนหลายช่วงเวลา หาก Restore ในจุดใดแล้ว ใช้งานได้ดี ก็เลือกเอาไว้ใช้งานได้เลย
Related Topic
All-In-One PC จาก MSI 8 รุ่น ทำงานและความบันเทิง ดูหนัง เทรดหุ้น WFH และเกมเมอร์มือใหม่
MSI MAG CH130 X เก้าอี้เกมมิ่ง แน่นนั่งสบาย ปรับเอนได้ สัมผัสรถสปอร์ต
Neolution E-Sport Silencer หูฟังเกมมิ่ง 1,390.- เล่นสนุกได้ทุกแพลตฟอร์ม