เมาส์ไร้สาย ใช้ไม่ได้ แก้ใน 8 ขั้นตอน เช็คให้ดี ไม่ต้องเสียเงินซื้อใหม่ เชื่อมต่อไม่ได้
เมาส์ไร้สาย ใช้ไม่ได้ 8 วิธีตรวจเช็คแก้ไขให้ใช้ได้แบบประหยัด แม้ว่าทุกวันนี้เมาส์รุ่นธรรมดาราคาแค่หลักร้อย แต่หลายคนก็มองว่าถ้าซ่อมหรือพอแก้ไขได้ ก็ช่วยประหยัดเงินไปได้เยอะ ส่วนแนวทางแก้ไขก็พอมี ตั้งแต่การตรวจเช็คทั่วไป จนถึงการแกะซ่อม อยู่กับว่าปัญหาเกิดจากอะไร เพราะบางครั้งเกิดจากการเชื่อมต่อทั่วไป หรือความผิดปกติของชุดถ่านหรือแบตเตอรี่ ก็ยังพอหาเปลี่ยนได้ แต่ถ้าเป็นเรื่องของวงจร ชิ้นส่วนบางชิ้นที่เสียหายไปแล้ว อย่างเช่น เซ็นเซอร์หรือปุ่ม ก็ต้องหาแนวทางแก้ไขกันอีก ในวันนี้เราจะมาแนะนำในบางจุดที่พบกันบ่อยๆ และวิธีตรวจเช็คแก้ไขปัญหาเมาส์ไร้สายในเบื้องต้นกัน
เมาส์ไร้สาย ใช้ไม่ได้
- เปลี่ยนช่องต่อ USB ตัวรับสัญญาณ
- เช็คให้แน่ใจ Wireless หรือ Bluetooth
- เช็คที่ถ่านหรือแบต
- ดูที่ขั้วสัญญาณของถ่านผิดปกติหรือไม่
- ตัวรับสัญญาณเสีย
- อัพเดตไดรเวอร์
- เซ็นเซอร์ทำงาน แต่คลิ๊กไม่ได้
- เช็คโปรแกรมที่ใช้ร่วมกัน
1.เปลี่ยนช่องต่อ USB ตัวรับสัญญาณ
ปัญหาของเมาส์ไร้สาย ใช้ไม่ได้ บางครั้งอาจไม่ได้เกิดจากความผิดปกติของตัวเมาส์ไร้สายโดยตรง แต่ก็มีโอกาสที่ตัวรับสัญญาณหรือ USB Receiver ที่เป็นอุปกรณ์ชิ้นเล็กๆ ที่ต่อเข้ากับโน๊ตบุ๊คหรือพีซีผ่านพอร์ต USB ซึ่งอุปกรณ์ชิ้นนี้ ค่อนข้างเล็กและต้องเชื่อมต่อกับระบบ หากเกิดความเสียหาย ก็ไม่สามารถใช้งานได้ รวมถึงถ้าพอร์ต USB นั้นเสีย ก็ใช้ไม่ได้เช่นเดียวกัน ในกรณีที่เป็นโน๊ตบุ๊ค บางครั้งเป็นรุ่นบาง มิติที่เล็ก ก็ทำให้มีข้อจำกัดของจำนวนพอร์ต เวลาที่จะเปลี่ยนพอร์ตเพื่อตรวจเช็ค ก็ดูจะลำบากไม่น้อยเลย

การตรวจเช็คและแก้ไข อาจเริ่มจากการนำ USB Receiver สลับใช้กับพอร์ตอื่นๆ ที่มีอยู่บนเครื่อง โดยพื้นฐานจะเป็น USB Type-A ทั้งหมด กรณีที่ใช้งานไม่ได้ ให้เปลี่ยนพอร์ตที่เสียบไปเรื่อยๆ จนกว่าจะเจอพอร์ตที่ใช้งานได้ ซึ่งระบบจะรายงานว่าตรวจพบ USB Device แต่ถ้าหากขึ้นเป็น “USB Device Not Recognized” นั่นหมายความว่าตัวรับสัญญาณอาจเกิดความเสียหาย ไม่สามารถใช้งานได้ แต่ให้ลองขยับตัว USB นิดๆ ครับ เผื่อว่าแค่ไม่เข้าที่ เท่านี้ก็พอจะใช้งานได้แล้ว

ต่อมาในกรณีที่พอร์ต USB-A บนโน๊ตบุ๊คมีจำกัด ไม่มีให้ลอง แต่มี USB-C ก็อาจจะต้องมองหาพีซีเครื่องอื่นๆ หรือถ้ามีอแดปเตอร์ที่แปลงพอร์ต USB Type-C มาเป็น Type-A ได้ ก็ให้ลองนำมาใช้งานดูก่อน เพราะถ้าพอร์ต USB-A บนโน๊ตบุ๊คเสีย ก็ยังใช้อแดปเตอร์แปลงนี้มาทดแทนก่อนได้ แต่ถ้าเสียบพอร์ต USB ใดๆ ก็แล้ว ไม่สามารถใช้งานได้เลย ก็อาจเป็นไปได้ว่า USB Receiver นั้นอาจจะเสีย แต่ก็อย่าเพิ่งฟันธงชัดเจน เพราะยังเหลือการตรวจเช็คอื่นๆ อีก ไม่ว่าจะเป็นแบตเตอรี่ การเชื่อมต่อหรือว่าไดรเวอร์ เพราะทุกอย่างก็อาจส่งผลทำให้เมาส์ไร้สาย ใช้ไม่ได้เช่นกัน
2.เช็คให้แน่ใจ Wireless หรือ Bluetooth
บางคนอาจจะตกม้าตายกับการเชื่อมต่อสัญญาณ เพราะปัจจุบันมีเมาส์ไร้สายที่ใช้ได้แบบ 2 สัญญาณ คือ Wireless และ Bluetooth ซึ่งผู้ใช้จะต้องเป็นคนที่กำหนดการเชื่อมต่อเอาไว้เอง ว่าจะใช้แบบใด เพราะบางคนที่ใช้งาน ก็อาจจะลืมว่าเคยเชื่อมต่อกับสัญญาณแบบใดอยู่ แต่โดยส่วนใหญ่รุ่นที่ใช้ Wireless ก็จะใช้ร่วมกับ USB Receiver ที่ต่อเข้ากับคอมเป็นหลัก หากคุณเสียบอุปกรณ์รับสัญญาณชิ้นนี้กับคอมคนละเครื่องที่ใช้ หรือตัวรับสัญญาณเสียหาย ก็จะไม่สามารถใช้งานได้เช่นกัน

ให้ลองเช็คดูว่าคุณใช้การเชื่อมต่อกับพีซีหรือโน๊ตบุ๊ค ซึ่งโดยส่วนใหญ่โน๊ตบุ๊คจะมาพร้อมการเชื่อมต่อบลูทูธ แต่ถ้าเป็นพีซีมักจะไม่ได้มีมาให้ ยกเว้นจะเป็นรุ่นที่ใช้เมนบอร์ดที่มีโมดูล WiFi มาในตัว ก็จะสามารถเชื่อมต่อ Bluetooth กันได้ ดังนั้นเช็คให้ดีก่อนว่า คุณเชื่อมต่อกับอุปกรณ์ใด หรือใช้งานกับเครื่องใดอยู่ เพราะส่วนใหญ่จะให้เลือกใช้ได้แค่แบบเดียวเท่านั้น แม้ว่า Wireless mouse รุ่นนั้นๆ จะรองรับการเชื่อมต่อได้หลายอุปกรณ์ก็ตาม

วิธีที่ง่ายที่สุดคือ ให้เชื่อมต่อเป็นรายอุปกรณ์ไป เช่น ใช้ร่วมกับโน๊ตบุ๊คหรือแท็ปเล็ตบางรุ่น ก็ให้ปิดสัญญาณ Bluetooth ของอุปกรณ์นั้นๆ เมื่อใช้เสร็จแล้ว และนำตัวรับสัญญาณ USB Wireless ไปต่อเข้ากับคอมหรือโน๊ตบุ๊คเครื่องอื่น แล้วทำการเชื่อมต่อ แต่ถ้ายังใช้งานไม่ได้ ให้ลอง Remove Device แล้วให้ระบบสแกนหาฮาร์ดแวร์ใหม่อีกครั้ง แล้วก็อย่าลืมเปลี่ยนโหมดของเมาส์ หลายรุ่นมีปุ่มให้ปรับเลือก Wireless 2.4G กับ Bluetooth ปรับให้ถูกโหมดการใช้งาน เพื่อการเชื่อมต่อที่ถูกต้อง หากยังใช้ไม่ได้ ให้ถอดตัวรับสัญญาณ แล้วเสียบกลับเข้าไปใหม่ จากนั้นให้ระบบสแกนไดรเวอร์อีกครั้งหนึ่ง
3.เช็คที่ถ่านหรือแบต
ปัญหาของเมาส์ไร้สาย ใช้ไม่ได้ยังมีอีกหลายสาเหตุ อย่างหัวใจหลักในการทำงาน นั่นคือ เรื่องของแบตหรือถ่านที่นำมาใช้ ก็อาจเป็นสาเหตุ เช่น ถ่านหมด ขั้วถ่านหลวม ใส่สลับขั้วหรือการเสื่อมชำรุด ตรงนี้ให้เช็คไปทีละจุด แต่ย้ำไว้ก่อนว่าสิ่งนี้อาจจะเช็คได้เฉพาะเมาส์ไร้สายที่เป็นแบบเปลี่ยนแบตได้ ไม่ได้เป็นรุ่นที่มีแบตเตอรี่ในตัว โดยเบื้องต้นให้ลองเช็คดูก่อนว่า แบตยังเหลือพอสำหรับใช้งานมั้ย หากเชื่อมต่อได้ แต่ใช้งานติดๆ ดับๆ เลื่อนไม่สมูท ให้ลองเปลี่ยนถ่านก้อนใหม่ดูก่อน อาจจะมีสาเหตุจากถ่านอ่อน ใกล้หมดนั่นเอง

แต่ถ้าในกรณีที่เปลี่ยนถ่านก้อนใหม่ไปแล้ว แต่ก็ยังมีอาการเหมือนเดิม หรือบางทีก็ไม่เชื่อมต่อไปเฉยๆ ให้ตรวจเช็คที่การใส่ว่าถูกขั้วหรือไม่ ยิ่งเป็นเมาส์บางรุ่นที่มีแสงไฟ หรือ RGB และลูกเล่นเยอะ บางครั้งก็ใช้ถ่าน AA หรือ AAA ถึง 2 ก้อนด้วยกัน บางครั้งแบตอาจจะหมดได้เร็ว ซึ่งอยู่กับการใช้งาน แต่บางครั้งที่เราใช้เล่นเกม ก็ลืมไปเลยว่าใช้มานานแค่ไหน พอใกล้หมดก็จะมีอาการไม่เชื่อมต่อ หรือติดๆ ดับๆ ก็เป็นไปได้เช่นกัน วิธีแก้ไขก็แค่ซื้อถ่านมาเปลี่ยนใหม่ แต่อีกสิ่งหนึ่งที่ไม่ควรมองข้ามก็คือ ต้องใส่ให้ตรงขั้วแบต ขั้ว + หรือ – ต้องให้ตรงกัน ไม่อย่างนั้นก็จะใช้ไม่ได้

แต่สำหรับเมาส์ไร้สายรุ่นที่มีแบตชาร์จได้มาในตัว ก็คงไม่ได้เกิดจากขั้วที่หลวมหลุดเหมือนกับที่ใช้ถ่านอัลคาไลน์ แต่สามารถเกิดปัญหาจากแบตเตอรี่เสื่อมหรือเสีย ไม่เก็บประจุ เช่นเดียวกับอุปกรณ์คอมหรือเครื่องใช้ไฟฟ้าที่มีแบตเตอรี่ในตัวทั่วไป การตรวจเช็คในเบื้องต้นนั้น ให้ลองชาร์จทิ้งไว้ต่อเนื่อง 5-6 ชั่วโมง จากนั้นลองนำมาต่อใช้งาน หรือหากเป็นรุ่นที่สามารถต่อสายชาร์จไฟไป ใช้ไปพร้อมกันได้ ก็ให้ลองนำมาใช้ดูก่อน แต่ถ้าเป็นรุ่นที่เช็คสถานะจากซอฟต์แวร์บนเครื่องได้ หรือบางรุ่นเช็คได้จากด้านใต้เมาส์ ให้ลองดูว่าชาร์จไฟเข้าหรือไม่ ได้กี่เปอร์เซนต์ สุดท้ายแล้วหากชาร์จไว้นาน แต่ใช้งานได้แปปเดียว ก็มีแนวโน้มว่าแบตเตอรี่เสื่อมสภาพแล้ว อาจจะต้องซ่อมหรือเปลี่ยนถ้าร้านทั่วไปพอมีอะไหล่เปลี่ยนได้ แต่ค่าใช้จ่ายก็ไม่น้อยเลยทีเดียว
4.ดูที่ขั้วสัญญาณของถ่านผิดปกติหรือไม่

แต่ถ้าคุณมั่นใจว่าถ่านใหม่เพิ่งซื้อมาใส่ และยังใส่ถูกขั้วอีกด้วย แต่ก็ยังใช้งานไม่ได้ ให้สันนิษฐานในเบื้องต้นว่า อาจเกิดความผิดปกติของขั้วถ่านบนตัวเมาส์ ที่อาจเกิดขึ้นได้หลายสาเหตุ เช่น ขั้วถ่านเสื่อมสภาพ จากการขูดขีดบ่อย จนไม่แตะที่ขั้ว แต่ที่เจอกันบ่อยคือ ขั้วหลวม สังเกตได้ง่ายคือ เมื่อใส่ถ่านเข้าไปแล้ว มีการขยับตัวค่อนข้างมาก ยังแตะที่ขั้วบวกและลบ แต่ไม่แน่นพอ ยิ่งเป็นอุปกรณ์ที่ต้องเคลื่อนไหวไปมาบ่อย มีการสะบัดเมาส์ในการเล่นเกม ก็ยิ่งทำให้เกิดอาการมากขึ้น และบางครั้ง อาจเกิดคราบสิ่งสกปรก เช่น คราบออกไซด์หรือคราบเกลือ ทำให้การเชื่อมต่อผิดปกติไป ก็ต้องเช็คด้วยเช่นกัน

สิ่งที่จะต้องแก้ปัญหาก็คือ ทำความสะอาด และจัดการขั้วต่อให้เข้าที่ เพื่อให้สามารถใช้งานได้ตามปกติ จะต้องทำอย่างไรบ้างนั้น
- ทำความสะอาด ในเบื้องต้นให้ใช้สเปรย์ทำความสะอาดหน้าสัมผัสอุปกรณ์อิเล็กทรอนิกส์ ซึ่งมีจำหน่ายอยู่มากมาย ฉีดพ่นเข้าไปบริเวณขั้วของอุปกรณ์ของเมาส์ แล้วรอให้แห้งหรือระหว่างนั้นอาจใช้แปรงขนาดเล็กขัดเบาๆ ไปด้วย เพื่อช่วยให้หน้าสัมผัสสะอาดยิ่งขึ้น
- การจัดขั้วต่อให้อยู่ในตำแหน่ง ก็เป็นอีกวิธีหนึ่งที่ช่วยให้เมาส์ไร้สายกลับมาใช้งาน เพราะบางครั้งขั้วต่อใช้งานมานาน อาจจะบิดงอหรือไม่ตรงตำแหน่ง การใช้อุปกรณ์ชิ้นเล็กๆ ในการดันตัวสปริงหรือขั้วต่อ ให้ง้างขึ้นเล็กน้อย ก็อาจทำให้ใช้งานได้แล้ว แต่ควรทำด้วยความระมัดระวัง
5.ตัวรับสัญญาณเสีย

ตัวรับสัญญาณหรือ Receiver ในแบบ USB อาจเป็นตัวแปรสำคัญที่ทำให้เมาส์ไร้สาย ใช้ไม่ได้ เพราะถ้าเราเช็คอาการแล้ว ไม่เกิดความเสียหายขึ้นที่พอร์ต ก็มีส่วนที่ตัวรับสัญญาณผิดปกติ หรือขาดความเสียหาย ก็มีโอกาสเป็นไปได้ ไม่ว่าจะเกิดจากไฟฟ้าลัดวงจร หล่นกระแทก หรือการเสื่อมสภาพก็ตาม ก็จะทำให้ไม่สามารถเชื่อมต่อได้ หรือบางครั้งก็เกิดจากการใช้ตัวรับสัญญาณที่ผิดรุ่น อาจจะสลับกับเมาส์หรือคีย์บอร์ดอื่นๆ ได้แบบไม่รู้ตัว ก็ทำให้เมาส์ใช้ไม่ได้เช่นกัน

วิธีแก้ไข ถ้าเป็นกับตัวรับสัญญาณอาจไม่ใช่เรื่องง่าย นั่นก็เพราะเมาส์ไร้สายส่วนใหญ่ จะใช้ตัวรับสัญญาณเฉพาะตัว เมื่อหาย ก็เหมือนกับทำเมาส์หายเลยทีเดียว ไม่สามารถหาตัวรับสัญญาณอื่นมาแทนได้ และคุณจะต้องซื้อเมาส์ใหม่ทางเดียวเลย แต่ก็จะมีบางรุ่นที่สามารถหาซื้อตัวรับสัญญาณในรุ่นเดียวกันมาใช้แทนได้ แต่ก็จะมีบางยี่ห้อ เช่น Logitech ที่มีฟีเจอร์ในการใช้ตัวรับสัญญาณร่วมกันได้ อย่าง Logitech Unifying ที่รองรับการเชื่อมต่อได้ถึง 6 อุปกรณ์ด้วยกัน เพียงแต่ว่าอุปกรณ์เหล่านั้น จะต้องรองรับฟีเจอร์นี้ด้วย การใช้งานก็ค่อนข้างง่าย หากตัวรับสัญญาณหายไป ซื้อตัวรับสัญญาณที่เป็น Unifying หรือคุณอาจจะมีคีย์บอร์ด หรือเมาส์อื่นที่ใช้ Unifying เช่นกัน ก็สามารถนำมาต่อกับคอมที่ใช้ จากนั้นลงไดรเวอร์ และให้ซอฟต์แวร์สแกนหาอุปกรณ์ เมื่อเจอเมาส์ไร้สายที่คุณใช้ ก็สามารถเชื่อมต่อเพื่อใช้งานได้ทันที
6.อัพเดตไดรเวอร์

ในบางกรณีที่ใช้งานกับระบบปฏิบัติการเก่าๆ และคุณใช้เมาส์ไร้สายรุ่นใหม่ บางครั้งก็ไม่สามารถเชื่อมต่อใช้งานได้ทันทีในเวลานั้น สิ่งที่คุณต้องทำก็คือ การติดตั้งไดรเวอร์ใหม่ เพื่อให้ระบบตรวจพบเมาส์ และพร้อมใช้งาน ตรงนี้เราจะทราบได้อย่างไรว่าเมาส์ไร้สาย ใช้ไม่ได้เพราะเรื่องของไดรเวอร์ ตรงนี้ให้เข้าไปที่ Device Manager แล้วไปที่ Mice and Other pointing device บริเวณนี้จะมีเครื่องหมาย “!” ปรากฏขึ้น ซึ่งหมายถึงว่ายังไม่พร้อมใช้งาน ให้ติดตั้งไดรเวอร์เรียกร้อยก่อน
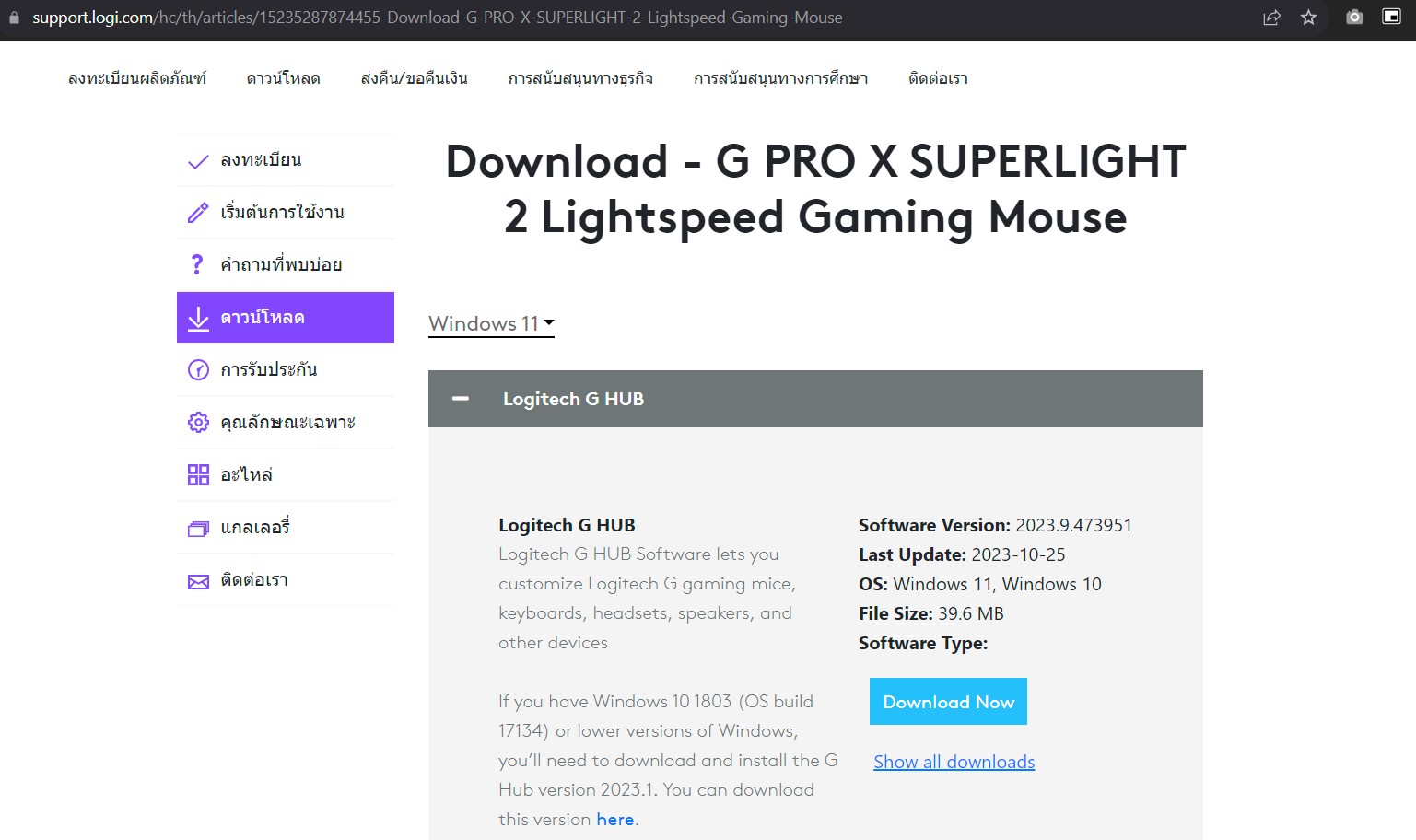
การหาไดรเวอร์มาติดตั้ง สามารถทำได้หลายรูปแบบ ตัวอย่างเช่น การเข้าไปดาวน์โหลดไดรเวอร์จากเว็บไซต์ผู้ผลิตโดยตรง แบบนี้ถือว่าเหมาะสมอย่างมาก เพราะคุณจะได้ไดรเวอร์ที่ถูกต้องและเป็นทางการจากทางผู้ผลิต นำมาใช้งานได้ทันที รวมถึงบางครั้งยังมีเป็นยูทิลิตี้ให้คุณได้ปรับแต่งเมาส์ อย่างเรื่อง การตั้งปุ่มมาโครในการเล่นเกม ปรับแสงไฟ RGB หรือการตรวจเช็คสถานะ อย่างระดับแบตเตอรี่หรือค่า DPI ที่ช่วยให้การเล่นเกมสนุกสนานมากยิ่งขึ้น
อีกแบบหนึ่งสามารถใช้ระบบ Windows Update ได้ ด้วยการเข้าไปที่ Windows Update จากนั้นเลือกที่ Advance Option > Optional Update แล้วในส่วนของ Device Driver Update จะมีรายการของอุปกรณ์ที่ระบบตรวจพบ และให้เราทำการอัพเดตเพิ่มเติมได้ ให้กดดาวน์โหลดและติดตั้งได้ทันที แนะนำว่าให้รีสตาร์ท หลังจากที่เราติดตั้งไดรเวอร์เสร็จสิ้น เพื่อให้ระบบ Optimized และพร้อมใช้งาน
7.เซ็นเซอร์ทำงาน แต่คลิ๊กไม่ได้
อีกหนึ่งสาเหตุที่ทำให้เมาส์ไร้สาย ใช้ไม่ได้ก็คือ ทุกอย่างสามารถทำงานได้ตามปกติ ยกเว้นเซ็นเซอร์ที่อาจเสียหายอันเกิดได้หลายสาเหตุ อาการก็คือ ระบบตรวจพบในลิสต์ฮาร์ดแวร์บน Device Manager และซอฟต์แวร์ของเมาส์ ก็พบเมาส์ไร้สาย ด้วยเช่นกัน และเมื่อต่อตัวรับสัญญาณ USB ก็มีการ Detect Hardware ได้ตามปกติ แต่เมื่อเลื่อนเมาส์จะไม่มีการตอบสนอง รวมถึงเมื่อเช็คเซ็นเซอร์ ด้วยการใช้นิ้วผ่านไปมา ก็ไม่มีการเคลื่อนไหวใดๆ ของเคอร์เซอร์บนหน้าจอ อาการแบบนี้ก็เป็นไปได้ว่าเซ็นเซอร์อาจจะเสีย แต่ให้ลองเช็คทำความสะอาดในส่วนของหน้าเซ็นเซอร์ดูก่อนครับ หรือบางรุ่นมีให้ปรับค่า DPI อาจจะลองปรับไปอยู่ในระดับเริ่มต้น 300-400 DPI แล้วลองใช้งาน แต่ถ้าใช้ไม่ได้จริงๆ ก็คงต้องเปลี่ยน เพราะการซ่อมเปลี่ยนเซ็นเซอร์ของเมาส์ค่อนข้างยุ่งยากและไม่เป็นที่นิยม เนื่องจากค่าใช้จ่ายสูง รวมถึงเมื่อซ่อมแล้วจะกลับมาใช้เหมือนเดิมได้นานแค่ไหน หรือสมบูรณ์รึเปล่า ไม่สามารถตอบได้

และอีกอาการที่พบกันบ่อยของเมาส์ไร้สายและเมาส์มีสาย ที่บางครั้งต่อได้ ระบบตรวจเช็คเจอฮาร์ดแวร์ ไดรเวอร์ลงได้ตามปกติ เลื่อนเมาส์ไปมาได้ แต่คลิ๊กเมาส์ไม่ได้ หรือบางทีกดแล้วเหมือนกดเบิ้ลหรือดับเบิลคลิ๊ก อาการนี้เกิดจากสวิทช์เสีย บางครั้งเกิดแค่ด้านเดียว แต่ส่วนใหญ่ก็จะเป็นทั้ง 2 ด้านทั้งคลิ๊กซ้ายและขวา สิ่งนี้ก็ทำให้เมาส์ไร้สาย ใช้ไม่ได้ ทางแก้ไขคือ ต้องซ่อมหรือซื้อใหม่ แต่การซ่อมช่วยให้กลับมาเหมือนเดิมได้ เพราะส่วนใหญ่จะใช้การถอดเปลี่ยนสวิทช์ ซึ่งเราสามารถเลือกรูปแบบสวิทช์ที่ชื่นชอบได้ คล้ายกับการเปลี่ยนคีย์บอร์ด ราคาจะถูกแพง ก็ขึ้นอยู่กับสวิทช์หรือฝีมือของช่าง การการันตี และส่วนใหญ่ซ่อมแล้วก็ใช้ได้อีกนาน ตรงนี้ขึ้นอยู่กับผู้ใช้เอง ถ้าบางครั้งใช้จนพังคามือหรือเบื่อเมาส์เดิมแล้ว การเปลี่ยนซื้อเมาส์ใหม่ก็น่าสนใจ เพราะค่าซ่อมเริ่มต้นก็เกือบพันบาทเข้าไปแล้ว อยู่ที่ว่าคุณพึงพอใจแบบไหน
8.เช็คโปรแกรมที่ใช้ร่วมกัน

เรื่องของเกมมิ่งเมาส์ไร้สาย กับซอฟต์แวร์เรียกว่าเป็นของคู่กัน เพราะส่วนใหญ่มักต้องใช้งานร่วมกันเสมอเนื่องจากการเล่นเกม ต้องมีการปรับจูน หรือตั้งค่าโพรไฟล์ของปุ่มและมาโครต่างๆ รวมถึงค่า DPI ให้สอดคล้องกับการใช้งานในแต่ละเกม ซึ่งรวมถึงการเชื่อมต่อและการแจ้งสถานะในการใช้งาน ดังนั้นปัญหาของเมาส์ไร้สาย ใช้ไม่ได้อาจมีสาเหตุจากการปรับแต่งหรือใช้งานซอฟต์แวร์ที่ผิดเพี้ยนไป ถ้าในกรณีที่คุณคิดว่าอาจจะตั้งค่าใดผิดพลาดบนซอฟต์แวร์ ให้รีเซ็ตกลับมาเป็นค่าตั้งต้น แล้วจึงปรับค่าใหม่ให้เหมาะสม เท่านี้เมาส์ไร้สาย ก็จะกลับมาทำงานได้ตามปกติแล้ว
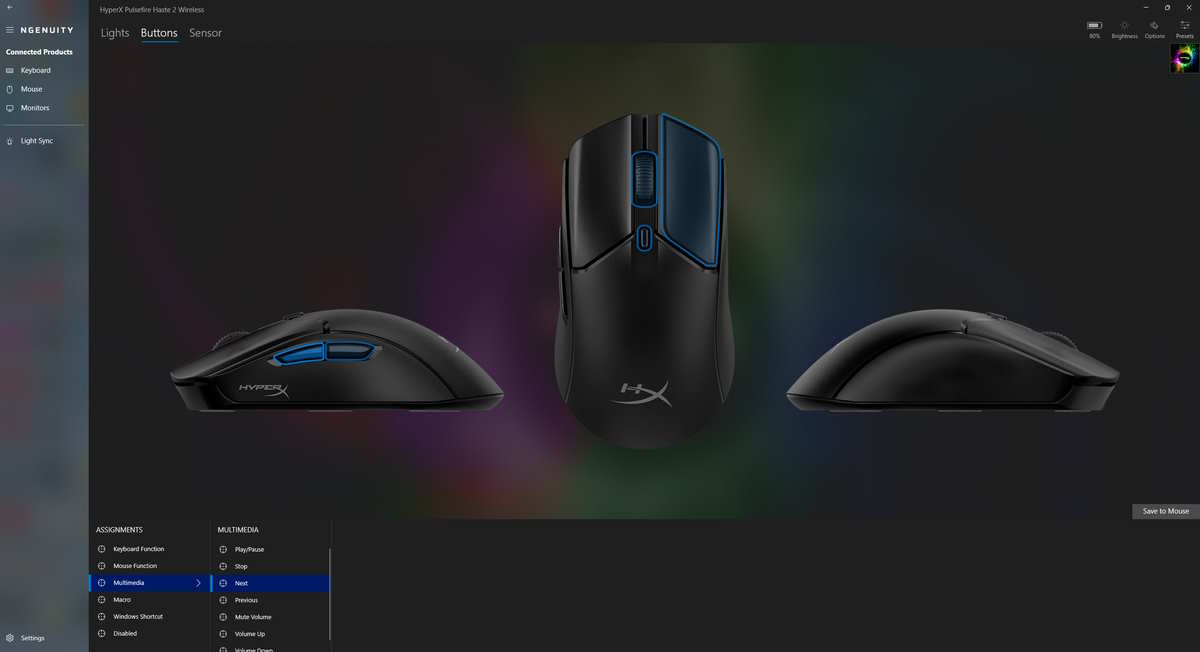
Conclusion
| อาการผิดปกติ | วิธีแก้ไข |
| เปลี่ยนช่องต่อ USB ตัวรับสัญญาณ | สลับพอร์ต USB ในการต่อตัวรับสัญญาณ |
| เช็คให้แน่ใจ Wireless หรือ Bluetooth | เช็คสัญญาณในการเชื่อมต่อว่าเป็น Wireless หรือ BT |
| เช็คที่ถ่านหรือแบต | ถ่านหมด แบตหมด หรือแบตเสื่อม |
| ดูที่ขั้วสัญญาณของถ่านผิดปกติหรือไม่ | ขั้วถ่านหน้าสัมผัสสกปรกหรือหลวม |
| ตัวรับสัญญาณเสีย | หา USB Receiver มาเปลี่ยนใหม่ในบางรุ่น |
| อัพเดตไดรเวอร์ | ระบบปฏิบัติการรุ่นเก่า ต้องอัพเดตไดรเวอร์ |
| เซ็นเซอร์ทำงาน แต่คลิ๊กไม่ได้ | ทำความสะอาดเซ็นเซอร์หรือเปลี่ยน |
| เช็คโปรแกรมที่ใช้ร่วมกัน | อัพเดตโปรแกรม และเซ็ตค่าตั้งต้นใหม่ |
ทั้งหมดนี้เป็นแนวทางในการแก้ไขปัญหาเมาส์ไร้สาย ใช้ไม่ได้ในเบื้องต้น ซึ่งมีตั้งแต่ปัญหาพื้นฐาน อย่างแบตหมด แบตเสื่อม เปลี่ยนพอร์ต USB ไปจนถึงเซ็นเซอร์ไม่ทำงาน และการใช้ตัวรับสัญญาณใหม่ โดยในเริ่มต้นอยากให้ทุกคนเช็คไดรเวอร์ และการเชื่อมต่อว่าสัญญาณตรงกับระบบที่ใช้ อุปกรณ์ตัวรับสัญญาณยังทำงานได้ดีอยู่หรือไม่ และถ้าไม่สามารถเชื่อมต่อได้ ค่อยเช็คว่าเกิดความผิดปกติจากตัวเมาส์ หรือตัวรับสัญญาณ และสุดท้ายถ้ามีจุดใดเสีย ให้ลองประเมินดูว่าซ่อมหรือเปลี่ยนจะเหมาะสมกับคุณมากที่สุด เพราะบางครั้งการซ่อมก็ไม่ได้กลับมาสมบูรณ์เสมอไป แต่การซื้อใหม่ ก็อาจจะไม่ได้รุ่นเดิมที่ถูกใจ และอาจจะมีค่าใช้จ่ายที่สูงเช่นกัน ดังนั้นอยู่ที่สถานการณ์ในเวลานั้น ว่าควรจะต้องทำอย่างไร
FAQ คำถามพบบ่อย
1.เลือกเมาส์ไร้สายอย่างไร
Ans.เลือกเมาส์ไร้สายตามสไตล์ของผู้ใช้และมีคุณสมบัติตามต้องการ ต้องการการเชื่อมต่อที่หลากหลาย เลือกแบบที่มีทั้ง Bluetooth และ Wireless, เล่นเกมกับทำงานเฉพาะทาง เลือกแบบที่มี DPI สูงๆ เหมาะกับการใช้บนจอใหญ่ความละเอียดสูงได้ ส่วนถ้าเล่นเกมจริงจัง เลือกที่มีปุ่มมาโครตั้งโปรแกรมได้ อยากใช้งานได้นานเลือกแบตขนาดใหญ่มีระบบประหยัดไฟ พกพาสะดวก ใช้งานนอกบ้านได้นานขึ้น
2.เมาส์ไร้สายแบบมีแบตในตัวหรือใช้ถ่านอัลคาไลน์แบบไหนน่าใช้
Ans.เมาส์ไร้สายที่มีระบบพลังงานแตกต่างกันนี้ มีข้อดีและข้อจำกัดด้วยกันทั้งคู่ แบบที่มีแบตในตัวชาร์จอย่างเดียว ก็สะดวกตรงที่หมดก็ชาร์จ ส่วนใหญ่จะใช้งานได้ยาวนาน ไม่ยุ่งยาก แต่บางครั้งก็ไม่สามารถชาร์จไปใช้ไปได้ ถ้าเป็นถ่านอัลคาไลน์ก็ง่ายดี เพราะหาซื้อที่ไหนก็ได้ ร้านสะดวกซื้อหรือในห้าง แต่ช่วงที่ฉุกเฉิน หมดกลางดึกหรืออยู่ไกลร้าน ก็อดใช้งานได้เหมือนกัน รวมถึงบางครั้งไม่ได้ใช้ทิ้งไว้นาน อาจเจอสภาพถ่านเสื่อมของเหลวไหลออกมา มีโอกาสทำเอาเมาส์เสียหายได้
3.เมาส์ไร้สายเคอร์เซอร์เลื่อนเอง
Ans.หลายคนเรียกอาการเมาส์บนหน้าจอเลื่อนเองว่า อาการเมาส์หลอน เกิดขึ้นได้จากความผิดปกติของเซ็นเซอร์เมาส์ และบางครั้งมีซอฟต์แวร์แทรกเข้ามาในระบบ ให้เข้าไปตั้งค่า To help prevent the cursor from accidentally moving when you change the delay before clicks ถ้าเป็น Windows 10 จะอยู่ในส่วนของ Settings > Devices > Mouse & Touchpad
4.เมาส์ไร้สายกับเมาส์มีสายแบบไหนดี
Ans.ทั้งเมาส์ไร้สาย และมีสายนั้น ต่างมีข้อดีด้วยกันทั้งคู่ เมาส์ไร้สายก็ง่ายต่อการพกพา ไม่ต้องมีสายให้รกวุ่นวาย อีกทั้งบนโต๊ะทำงานก็สะอาดขึ้น ใช้ร่วมกับจอหรืออุปกรณ์อื่นใดในระยะไกลก็ยังสะดวก แต่ก็แลกมาด้วยเรื่องของสัญญาณ แบตเตอรี่และอาการดีเลย์อยู่บ้างในบางรุ่น หรือบางทีก็เสี่ยงกับตัวรับสัญญาณหาย ที่เหมือนกับต้องซื้อใหม่ ส่วนเมาส์มีสายมีข้อจำกัดเรื่องระยะห่าง มีความน่ารำคาญอยู่บ้าง เมื่อทำงานบนโต๊ะแคบๆ แต่ขอ้ดีคือ ไม่ต้องกลัวแบตหมด ตอบสนองได้ไว และใช้ได้ในทุกๆ โอกาส
5.ตัวรับสัญญาณเมาส์ไร้สาย หาย
Ans.เป็นข้อจำกัดอีกอย่างของการใช้เมาส์ไร้สาย เพราะคุณอาจจะต้องระมัดระวังในการนำไปใช้งานกับคอมหรือโน๊ตบุ๊คอื่นข้างนอก ต้องไม่ลืมเก็บกลับมาทุกครั้ง เพราะถ้าหายส่วนใหญ่ก็จะต้องซื้อเมาส์ใหม่ ยิ่งในช่วงที่จำเป็น จะต้องรีบทำงาน แล้วตัวรับสัญญาณหายหรือเสีย ก็ยิ่งทำให้หัวเสียได้มากกว่าเดิม การแก้ไขคือ ถ้าเป็นเมาส์ที่สามารถใช้ร่วมกับตัวรับสัญญาณในรุ่นเดียวกันได้ ก็ซื้อมาใช้ รวมถึงบางรุ่นใช้ร่วมกันได้ แต่ไม่มีขายตัวรับสัญญาณแยก ก็ต้องซื้อมาใหม่ ยกเว้นถ้าซื้อแบบเชื่อมต่อบลูทูธได้ ก็ยังพอจะใช้ได้ หากตัวรับสัญญาณหาย


















