มีสัญญาณ wifi แต่เชื่อมต่อไม่ได้ 8 วิธีแก้ปัญหา เล่นเน็ต ดาวน์โหลดไฟล์ เล่นเกมไม่ได้ ง่ายนิดเดียว

มีสัญญาณ WiFi ทำยังไงก็ต่อ WiFi แต่เชื่อมต่อไม่ได้ เอ้าทำไง? เพื่อนๆ เคยเจอปัญหานี้กันมั้ยครับ ทั้งๆ ที่บ้านมีเราเตอร์ เปิดใช้งาน WiFi เห็นสัญญาณ 2.4GHz หรือ 5GHz ต่อสัญญาณตามปกติ แต่กลับต่อเน็ตไม่ได้ ทั้งพีซี โน๊ตบุ๊คและมือถือ แบบนี้จะทำอย่างไร เริ่มต้นตรงไหนดี ในเบื้องต้นอย่าเพิ่งไปสนใจกับการเปลี่ยนเราเตอร์ ให้ลองดูจากสิ่งที่มีอยู่ เพื่อจะได้โฟกัสกับปัญหาและหาสาเหตุได้ง่ายขึ้น ว่ามีแนวโน้มเกิดจากสิ่งใด ผู้ให้บริการ สัญญาณขาเข้าหรือการจ่ายสัญญาณจากเราเตอร์ และอุปสรรคอื่นๆ ที่อาจเกิดขึ้นได้ เช่น ถูกแอบใช้สัญญาณ หรือความร้อน รวมไปถึงติดปัญหากับแอพพลิเคชั่นบางอย่าง เราลองมาดูกันว่าจะแก้ไขอย่างไรได้บ้าง
มีสัญญาณ wifi แต่เชื่อมต่อไม่ได้
- เช็คฮาร์ดแวร์และไดรเวอร์ของพีซีและโน๊ตบุ๊ค
- เช็คความผิดปกติของการเปิด-ปิด WiFi
- Reboot หรือ Reset เราเตอร์
- Reset network
- Airplane mode
- ตรวจสอบ IP Address
- ตรวจเช็ค Antivirus บล็อค WiFi อยู่มั้ย
- WiFi hotspot ที่ไม่ปลอดภัย
- Conclusion
1.เช็คฮาร์ดแวร์และไดรเวอร์ของพีซีและโน๊ตบุ๊ค
น่าจะเป็นสิ่งที่ควรทำในอันดับต้นๆ พอๆ กับการรีเซ็ตเราเตอร์ใหม่ สองอย่างนี้จะลองทำสิ่งใดก่อนก็ได้ ตามแต่ถนัดในการแก้ปัญหามีสัญญาณ wifi แต่เชื่อมต่อไม่ได้ เพราะโอกาสที่โมดูลหรือชิปเซ็ต WiFi ที่ติดตั้งมาบนโน๊ตบุ๊คหรือ USB Adaptor หรือ PCIe card ที่ติดตั้งเพิ่มเติมเข้าไปในเครื่องคอม อาจจะเกิดความเสียหาย หรือไม่สามารถเชื่อมต่อกันได้ เพราะไดรเวอร์หรือซอฟต์แวร์ยูทิลิตี้ของโมดูล ยังไม่ได้รับการอัพเดต ดังนั้นให้ลองตรวจเช็คในเบื้องต้นก่อน ไม่ว่าจะเป็น
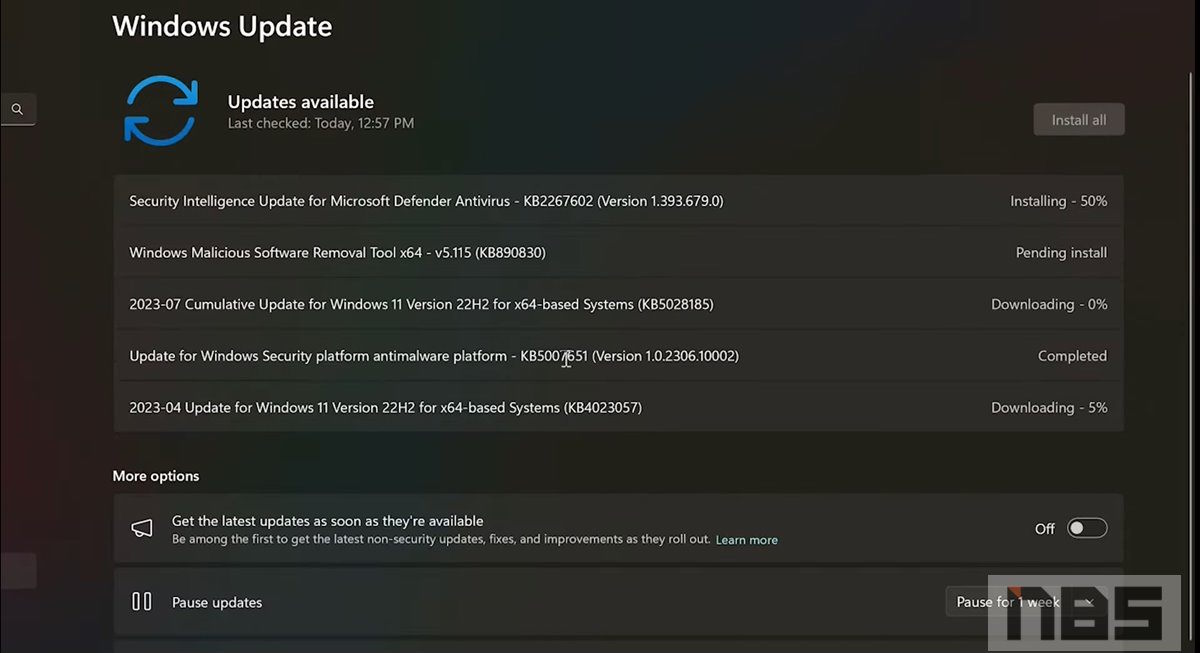
การเช็คอัพเดตวินโดว์และไดรเวอร์ ด้วยวิธีที่สะดวกสุดก็คือ Windows 11 และ Windows 10 ให้คลิ๊กขวาที่โลโก้ Windwos บนหน้าจอ แล้วเลือก System หรือกดปุ่ม Win+X บนคีย์บอร์ด แล้วกด System เช่นกัน จากนั้นเลือกที่ Windows Update ให้เลือกสิ่งที่ระบบแนะนำ จากนั้นติดตั้งและ Restart เมื่อเสร็จสิ้นกระบวนการ เมื่อเข้าระบบมาแล้วให้ลองเชื่อมต่อ WiFi อีกครั้ง
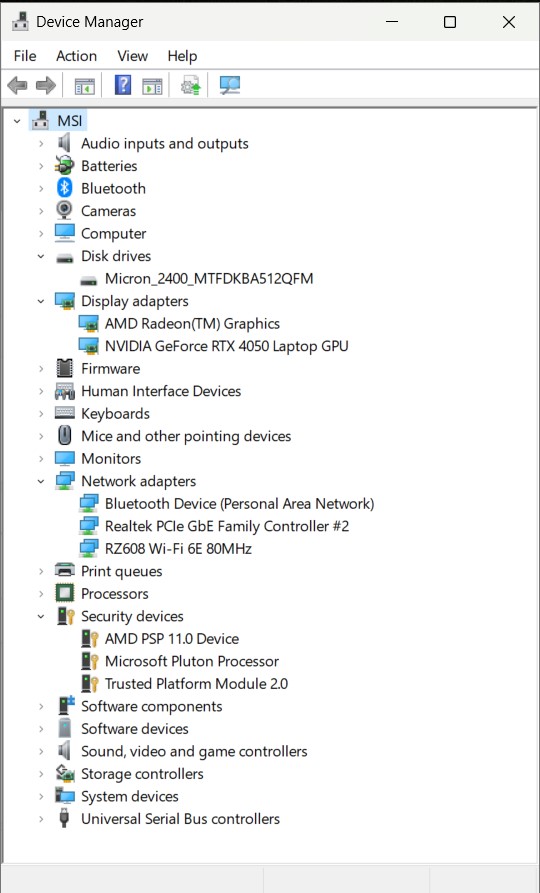
ทางที่สอง อย่าลืมเรื่องไดรเวอร์ วิธีการคือ เข้าไปที่ Device Manager ด้วยวิธีการเดียวกัน จากนั้นเข้าไปดูใน Network adapters แล้วลองดูว่ามีเครื่องหมายสีเหลืองปรากฏอยู่ในจุดใดหรือไม่ หากมีให้ใช้วิธี Update Driver แต่วิธีนี้จะต้องมีไดรเวอร์ใหม่ ที่ใช้เครื่องอื่นดาวน์โหลดมาใส่เอาไว้ แล้วติดตั้งไดรเวอร์ให้เสร็จสิ้น หรือถ้ามีไดรเวอร์ดั้งเดิมอยู่ ก็สามารถคลิ๊ก Roll Back Driver ได้เช่นกัน
แนะนำว่าหากเป็นโน๊ตบุ๊คให้ดาวน์โหลดไดรเวอร์จากเว็บไซต์ของผู้ผลิตโน๊ตบุ๊คแต่ละรุ่น เพื่อความแม่นยำ เพราะโน๊ตบุ๊คแต่ละรุ่น บางครั้งอาจมีโมดูล WiFi ไม่เหมือนกัน เช่นเดียวกับพีซีที่มีโมดูล WiFi มาในตัวด้วยเช่นกัน
2.เช็คความผิดปกติของการเปิด-ปิด WiFi
บางครั้งปัญหาจะมาในรูปแบบของการเชื่อมต่อระหว่างการใช้งาน เช่น เปิดใช้งานอยู่ดีๆ ระบบปิดการใช้งานดื้อๆ หรือเปิด-ปิดสลับกันไปมา ทำให้การเชื่อมต่อข้อมูลผิดพลาด ให้ลองตรวจเช็คในเบื้องต้น เช่น
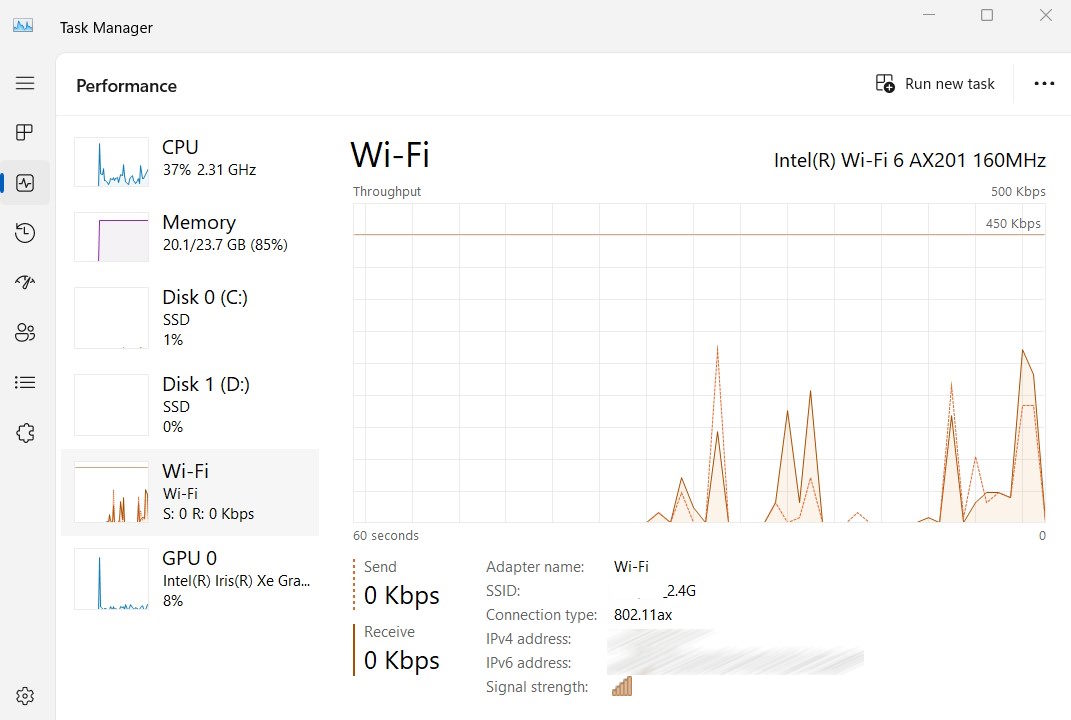
แบบแรกให้สังเกตโลโก้สัญญาณ WiFi ที่มุมล่างขวาของหน้าจอ ว่าเป็น On คือทำงานปกติ ไม่ได้เป็นโลโก้รูปโลก ที่หมายถึงการ Off หากทั้งคู่นี้ สลับกันไปมา ให้ลอง Off แล้ว Restart ระบบใหม่อีกครั้ง
วิธีเช็คต่อมาคือ ให้คลิ๊กขวาที่รูปโลโก้ Windows หรือพิมพ์ Win+X จากนั้นเลือก System แล้วไปที่ Network & Internet ดูที่หัวข้อ WiFi ทางด้านขวามือ ว่ายังเป็น On หรือไม่ หากเป็น Off ให้เลื่อนเป็น On แล้วรีสตาร์ทระบบใหม่อีกครั้ง
3.Reboot หรือ Reset เราเตอร์
นับเป็นวิธีการยอดนิยมสำหรับหลายๆ คน โดยเฉพาะการ Reboot ที่ทำได้ง่าย และทำได้ตลอดเมื่อเกิดปัญหา มีสัญญาณ wifi แต่เชื่อมต่อไม่ได้ หรือจะเป็นอาการผิดปกติอื่นๆ โดยอาจจะเริ่มด้วยการ Reboot Router ก่อนได้ เพราะไม่ยุ่งยาก และไม่จำเป็นต้องตั้งค่าอื่นใดมากมาย

วิธีการรีบูตก็คือ กดปุ่มเปิด-ปิด ที่อยู่บริเวณด้านหลังของเราเตอร์ ซึ่งแต่ละเครื่องก็จะมีคล้ายๆ กัน ปัจจุบันจะเป็นสวิทช์กดเพื่อเปิดหรือปิด โดยให้คุณสังเกตที่ไฟสถานะของเราเตอร์ก่อนว่าเวลานี้ ไฟสถานะอยู่ในจุดใด อย่างเช่น PON หรือ Passive Optical Network ตรงนี้จะเป็นไฟที่บอกถึงการเชื่อมต่ออินเทอร์เน็ตของเราเตอร์ ถ้าไฟนี้กระพริบ นั่นอาจหมายถึงมีปัญหาเรื่องสัญญาณที่มาจากผู้ให้บริการหรืออินเทอร์เน็ตผิดปกติ ให้ลองเช็คดูว่าสายเคเบิล ที่เป็นสัญญาณขาเข้า มีการบิดงอ หรือหลวมอยู่หรือไม่ จากตรงนี้ให้กดปุ่มด้านหลัง เพื่อปิดเราเตอร์แล้วรอประมาณ 30 วินาที จึงกดเปิดอีกครั้ง ก็พอจะแก้ปัญหาได้
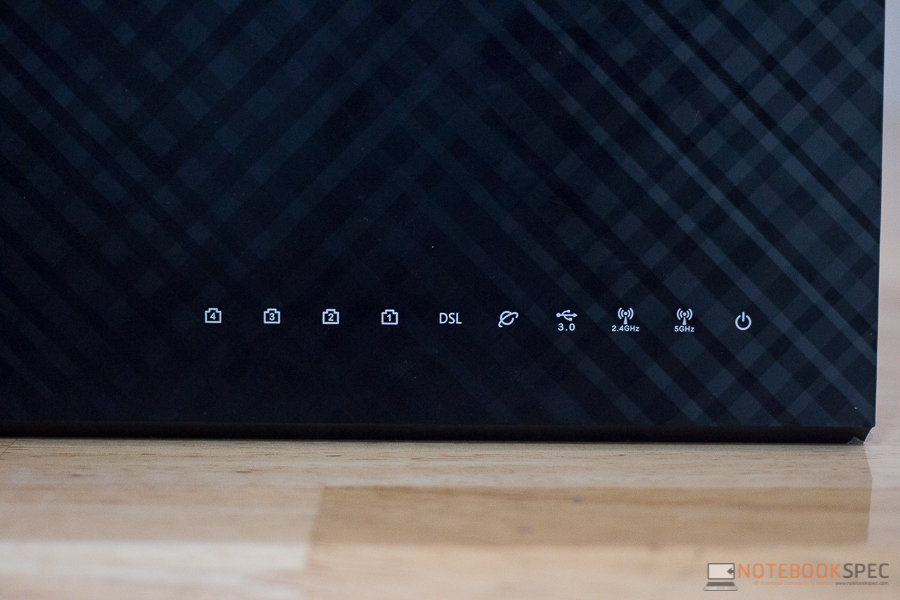
แต่ถ้าไฟสัญญาณ LOS หรือ Loss of Service ขึ้นบนหน้ากล่องเราเตอร์ อาจจะต้องติดต่อ Call center ของผู้ให้บริการแต่ละค่าย เพื่อสอบถามและแจ้งปัญหา เนื่องจากอาจจะเกิดจากสัญญาณภายนอก หรือปัจจัยอื่นๆ ที่เราอาจจะแก้ไขไม่ได้ตรงๆ เช่น เราเตอร์เสีย เครือข่ายล่มหรือมีการซ่อมแซม รสมถึงสายสัญญาณจากจุดกระจาย อาจมีการแก้ไขอยู่ด้วย แต่ปัจจุบันหากมีการปรับปรุงซ่อมแซม ก็มักจะมีข้อความแจ้งให้เราได้ทราบ เพราะฉะนั้นอาจจะลองปิดแล้วเปิดเราเตอร์ใหม่อีกครั้ง
4.Reset network
วิธีการ Reset Network ก็เป็นอีกเทคนิคง่ายๆ ในการช่วยให้คุณสามารถกลับมาใช้งาน แก้ปัญหามีสัญญาณ wifi แต่เชื่อมต่อไม่ได้ หรือเชื่อมต่อเครือข่ายไร้สาย WiFi หรือมีสายได้อีกครั้ง เพราะจะเป็นการคืนค่าต่างๆ ให้กลับมาอยู่ในสถานะเริ่มต้น ซึ่งส่วนนี้จะเป็นการตั้งค่าบนเครื่องของคุณ ไม่ได้เกี่ยวกับแหล่งส่งสัญญาณอย่างเราเตอร์
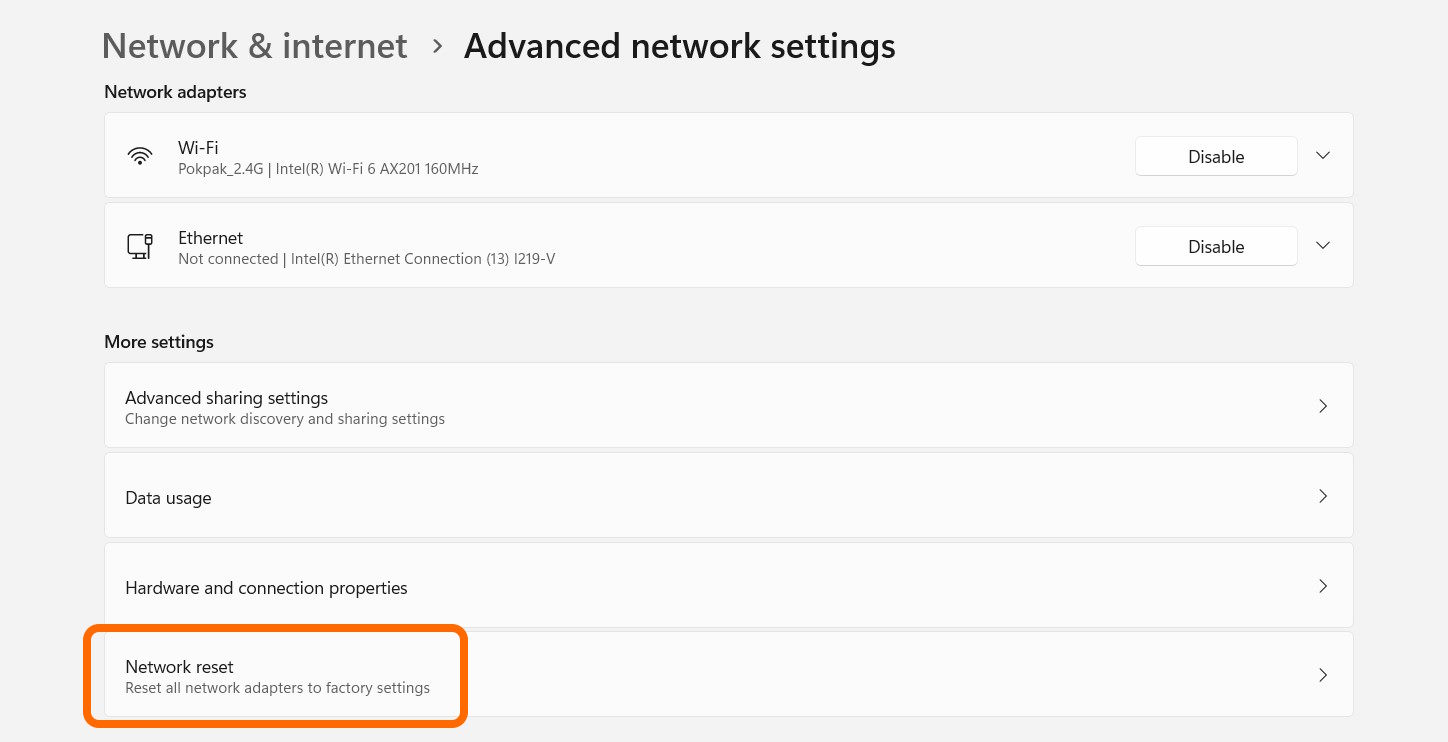
โดยวิธีนี้จะคืนค่าตั้งแต่ Network adaptor รวมถึงไดรเวอร์ และค่าที่มีการเปลี่ยนแปลงไปทั้งหมด รวมถึงการจดจำค่า IP Address ที่เคยตั้งเอาไว้ เพราะก่อนหน้านี้อาจมีการใช้งานที่เปลี่ยนแปลงค่าต่างๆ ไปจนการทำงานผิดพลาดได้ การทำสิ่งนี้ก็จะมีส่วนช่วยแก้ไขได้ในระดับหนึ่ง แต่สิ่งที่สำคัญก็คือ ควรมีการดาวน์โหลดไดรเวอร์ของ Network adaptor เก็บเอาไว้บางส่วน เพราะเมื่อหลังจาก Reset แล้ว ก็อาจจะต้องนำมาใช้ กรณีที่ระบบไม่สามารถ Detect อุปกรณ์ให้ใช้งานได้นั่นเอง วิธีการบน Windows ก็คือ
- ให้เข้าไปที่ Settings ด้วยการกดปุ่ม Win+X แล้วไปที่ Network & Internet
- จากนั้นให้เลื่อนลงมาที่ Advanced network settings
- ในช่อง More settings ให้เลือก Network reset
- แล้วกด Reset Now
- เมื่อเสร็จแล้ว ให้รีสตาร์ทระบบอีกรอบ เพื่อให้พร้อมในการใช้งาน
5.Airplane mode
หลายท่านที่ใช้งานโน๊ตบุ๊คหรือมือถือ บางครั้งเข้าไปตั้งค่าการใช้งาน หรือการกดปุ่มบางปุ่มบนพีซี โน๊ตบุ๊ค ก็อาจจะทำให้เข้าสู่โหมด Airplane ได้เหมือนกัน และเมื่อเปิดใช้โหมดนี้แล้ว ก็จะหยุดการเชื่อมต่อเครือข่ายชั่วคราวได้เช่นกัน

โดยปกติ Airplane mode นี้ จะเอาไว้สำหรับการหยุดการเชื่อมต่อชั่วขณะ เมื่อจำเป็นต้องทำงานบนเครื่องบินหรือคนที่กำลังโดยสารทางอากาศ เพื่อที่จะลดปัญหาการกวนสัญญาณของระบบการบิน หรือตามที่สายการบินแต่ละที่กำหนดเอาไว้
ดังนั้นเมื่อมีสัญญาณ wifi แต่เชื่อมต่อไม่ได้ ก็อาจจะต้องเช็คว่าคุณเปิดใช้งานโหมดนี้อยู่หรือไม่ เราจะสังเกตง่ายๆ คือ จะมีรูปเครื่องบินปรากฏขึ้นบริเวณ Taskbar ด้านล่างขวาของหน้าจอ แทนสัญลักษณ์ของ WiFi และจะไม่ทำการเชื่อมต่อใดๆ
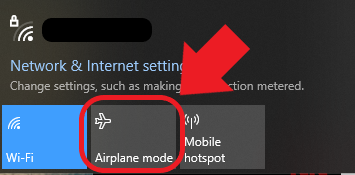
วิธีการปิดโหมดนี้ ให้กลับมาใช้ WiFi ได้เหมือนเดิม ให้คลิ๊กขวาที่โลโก้ Windows ด้านล่าง แล้วเลือก Settings จากนั้นไปที่ Network & Internet เลื่อนเมาส์ไปที่ Airplane mode ให้เลื่อนปุ่มเป็น Off เท่านี้ก็กลับมาใช้งานเครือข่ายได้ตามปกติแล้ว
6.ตรวจสอบ IP Address
คงไม่ใช่แค่เรื่องของไดรเวอร์ หรือปัญหาจากผู้ให้บริการเท่านั้น แต่บางครั้งการใช้งานในสำนักงาน หรือภายในบ้านหลายๆ คนก็มีการกำหนดค่า IP Address เอาไว้ด้วย ซึ่งการกำหนดค่าที่ไม่ได้มีการจัดการกันในกลุ่มนั้น ก็อาจจะมีที่ซ้ำหรือใช้เฉพาะเน็ตเวิร์กในออฟฟิศของตนเท่านั้น เมื่อนำโน๊ตบุ๊คไปใช้ที่อื่น ก็จะทำให้ไม่สามารถใช้ WiFi หรือต่อสัญญาณได้ตามปกติ มีสัญญาณ wifi แต่เชื่อมต่อไม่ได้ ดังนั้นก็ต้องแก้จากจุดนี้เสียก่อน
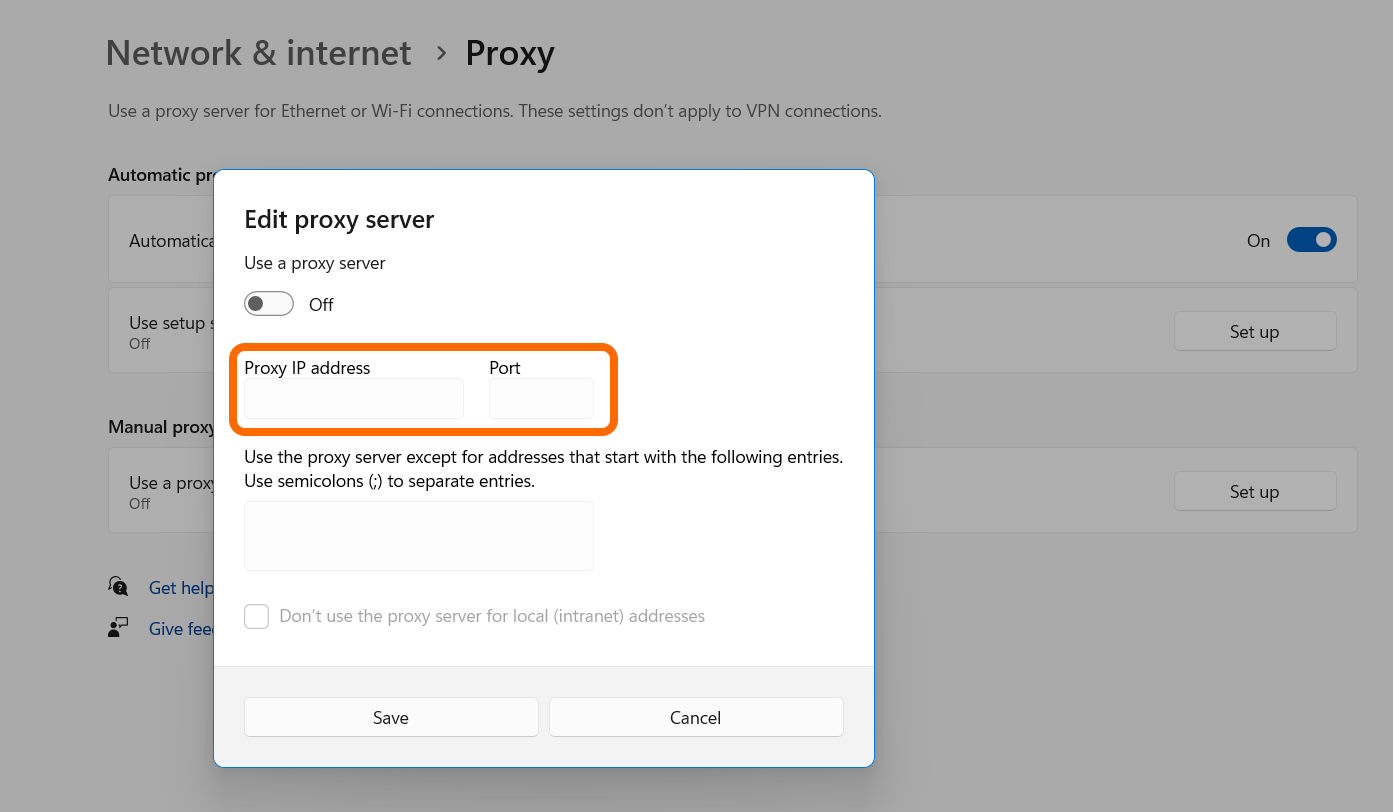
วิธีการสำหรับ Windows 11 ก็คือ ให้เข้าไปที่ Settings และ Network & Internet อีกครั้งหนึ่ง จากนั้นเลือกไปที่หัวข้อ Proxy เลือกที่ Manual Proxy setup แล้วเปิดให้ On จากนั้นใส่ค่า IP Address และ Port เข้าไปในนี้ กด Save แล้วรีสตาร์ท จากนั้นลองเชื่อมต่อใช้งาน WiFi ดูอีกครั้ง
7.ตรวจเช็ค Antivirus บล็อค WiFi อยู่มั้ย
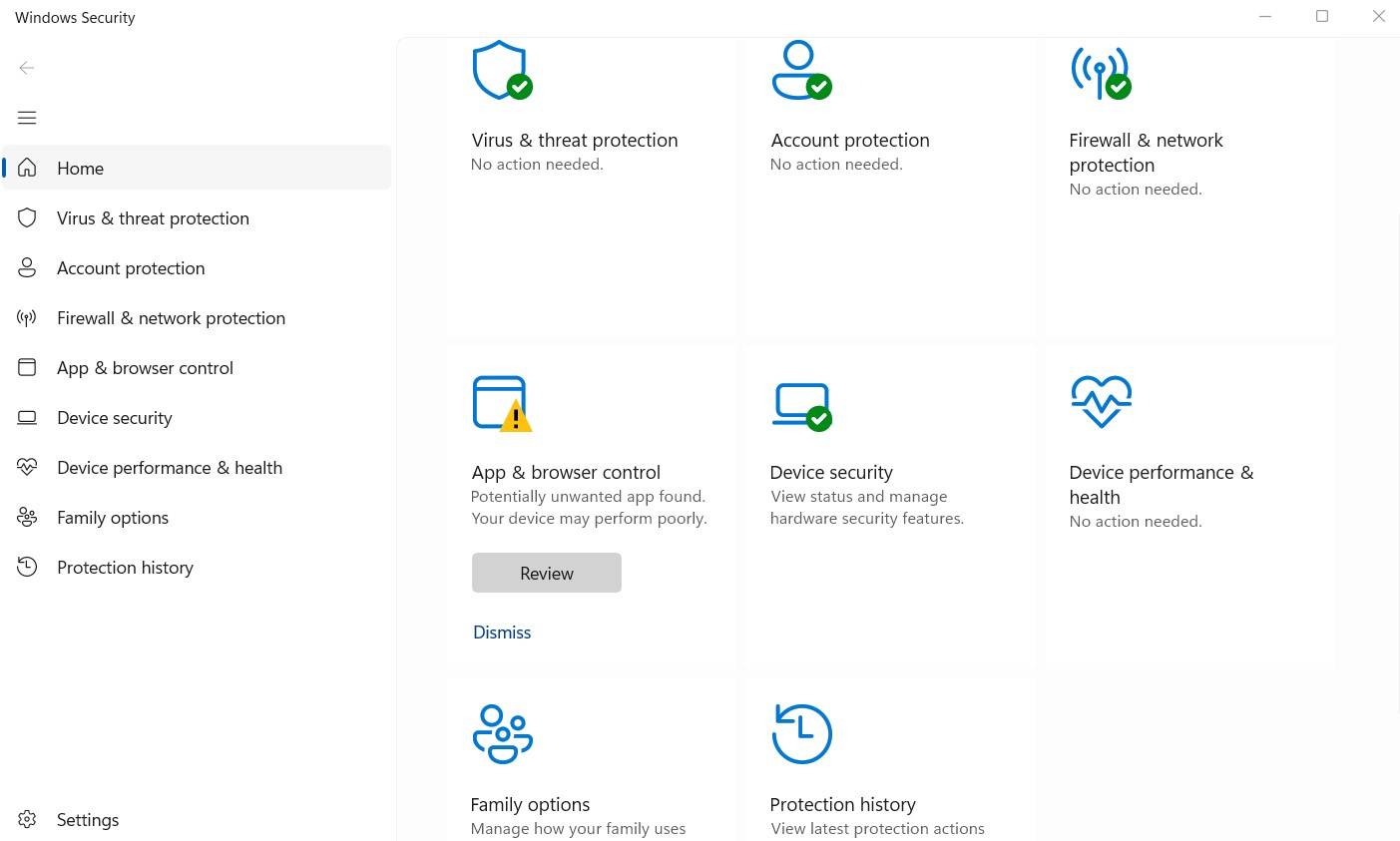
มีสัญญาณ wifi แต่เชื่อมต่อไม่ได้ก็อาจเกิดขึ้นได้ โดยเฉพาะคนที่ดาวน์โหลดโปรแกรมหรือแอพพลิเคชั่นบางอย่างมาติดตั้ง แล้วไม่ทันได้สังเกตว่ามีโปรแกรมป้องกันไวรัสเหล่านี้ แนบมาด้วย เมื่อระบบติดตั้งแล้ว แต่เราไม่ได้เข้าไปปรับแต่ง ตั้งค่าให้สอดคล้องกับการใช้งาน หรือบางโอกาส ทำตัวล่อแหลมหรือมีอะไรแฝงมาด้วย ก็อาจจะเกิดปัญหากับ Windows Security ที่มีมากับระบบปฏิบัติการได้เช่นกัน และนั่นก็ทำให้ไม่สามารถเชื่อมต่อ WiFi หรือเข้าสู่เครือข่ายได้ตามปกติ และบล็อคช่องทางในการเข้าสู่บางเว็บไซต์ได้
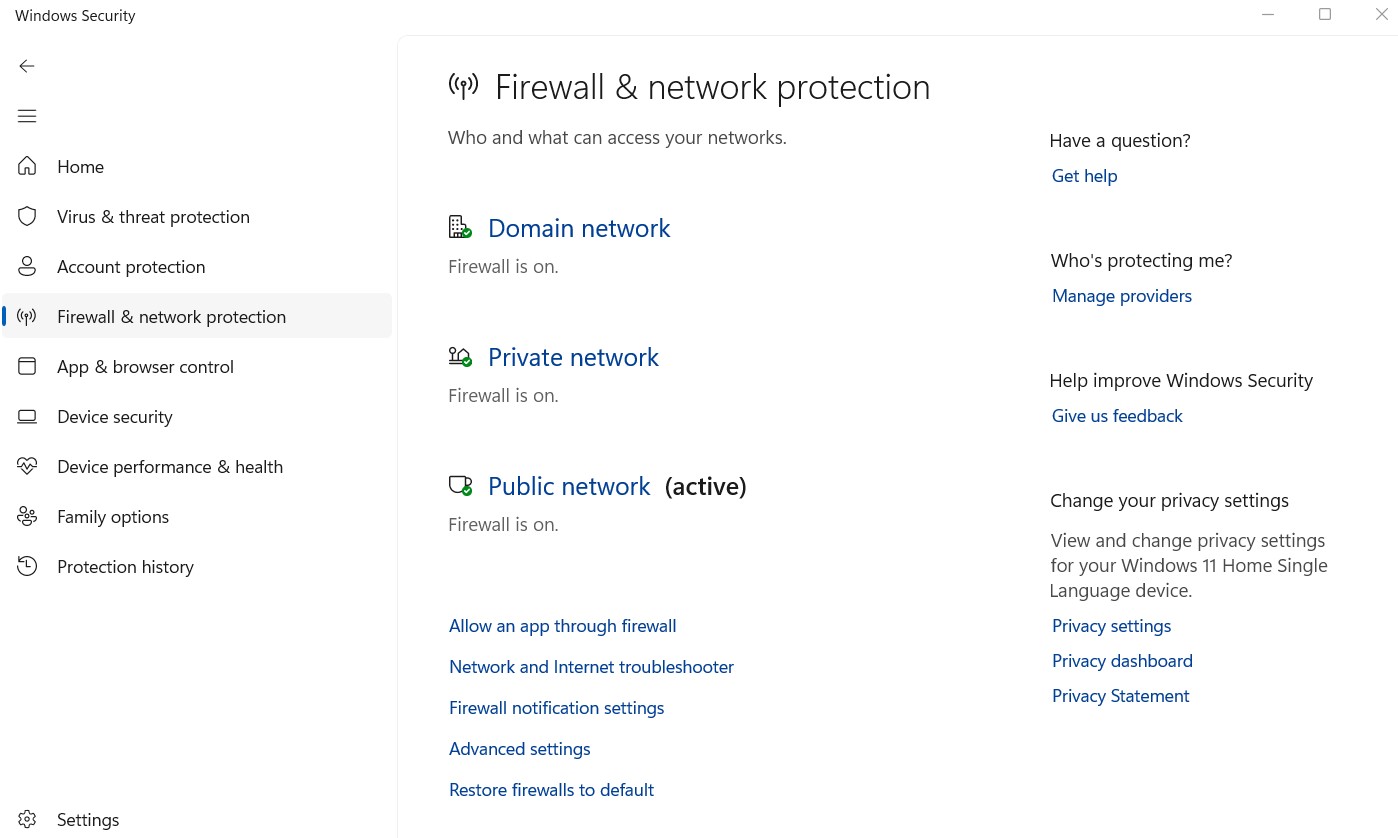
ดังนั้นทางแก้ไขมีสัญญาณ wifi แต่เชื่อมต่อไม่ได้คือ จัดระเบียบและตั้งค่าการใช้งานให้เหมาะสม โดยปกติเรามีระบบความปลอดภัย ที่มากับ OS อยู่เดิม แต่ถ้าต้องการเสริมหรือเพิ่มเติม รวมถึงการเปลี่ยนไปใช้งาน Security ใหม่ ก็ให้ Disable ตัวเดิม แล้วใช้ระบบป้องกันตัวใหม่ ด้วยการตั้งค่าให้ระบบทำงานอย่างครอบคลุม ไม่ว่าจะเป็น Anti-Virus, Malware หรือ Phishing รวมถึง Firewall และ Protection อื่นๆ อย่างเหมาะสม เพื่อให้ระบบทำงานไม่ซ้ำซ้อน และทำได้เต็มที่ รายงานได้อย่างรวดเร็ว ไม่ส่งผลกระทบต่อระบบอื่นๆ อีกด้วย
8.WiFi hotspot ที่ไม่ปลอดภัย
หลายคนที่ต้องเดินทาง หรือไปใช้งาน WiFi ในที่ต่างๆ บ่อย ก็ต้องระมัดระวัง Hotspot สาธารณะหรือ Free WiFi ตามแหล่งท่องเที่ยว ร้านอาหาร หรือว่าบริเวณที่มีการใช้งานหรือให้บริการกันอย่างหนาแน่น ซึ่งอาจจะเป็นการหลอกให้คุณเข้าไป Log-in เพื่อใช้งาน WiFi ได้ฟรี และเมื่อเข้าสู่ระบบ ก็จะเจอกับปัญหา มีสัญญาณ wifi แต่เชื่อมต่อไม่ได้ เพราะถูก Re-direct ไปยังหน้าเว็บลงทะเบียนที่ถูกทำเอาไว้ เพื่อขโมยข้อมูลการใช้งาน หรือบางทีก็เป็นข้อมูลส่วนตัวได้
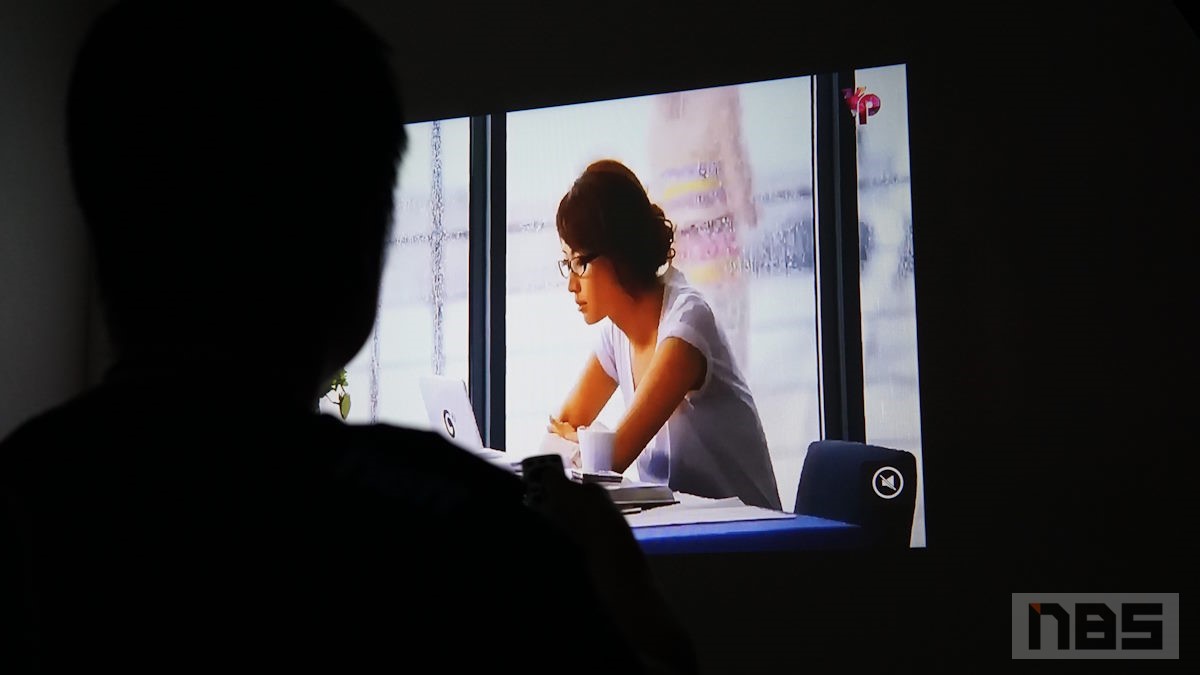
เวลาที่ไปใช้งานแบบนี้ ให้คิดเสมอว่าอาจมีความเสี่ยง และทำให้เราไม่สามารถเชื่อมต่อเครือข่าย หรือโดนโจรกรรมข้อมูล เพราะแฮกเกอร์สามารถที่จะตั้งค่าทำเป็น WiFi หลอกเอาไว้ แต่เมื่อทำการ Log-in เข้าไปแล้ว เมื่อจะลงทะเบียน ให้เช็คก่อนทุกครั้งว่า หน้าเว็บที่วิ่งเข้าไปนั้น ถูกต้องและมีอยู่จริง อย่างบางเว็บที่ไม่ได้มี https ที่บางครั้งตั้งหลอกเอาไว้ให้กดเข้าไป ก็ทำให้เกิดความเสี่ยงได้เช่นกัน

การแก้ไขคือ เช็คทุกการเชื่อมต่อและเว็บไซต์ให้ถูกต้อง ข้อมูลสำคัญบางอย่าง ให้ใช้การแชร์ WiFi hotspot จากมือถือหรือเครือข่ายส่วนตัว รวมถึงการไม่ใช้ VPN เมื่อใช้ Free WiFi รวมถึงการติดตั้งแอพพลิเคชั่น ก็ให้ระวังมัลแวร์ที่อาจแฝงตัวเข้ามา ซึ่งอาจจะทำให้ระบบป้องกันปิดการเชื่อมต่อ รวมถึงการสูญเสียข้อมูลสำคัญ และการทำธุรกรรมได้เช่นกัน อย่าลืมติดตั้งแอนตี้ไวรัส และสแกนอย่างสม่ำเสมอ
Conclusion
ปัญหามีสัญญาณ wifi แต่เชื่อมต่อไม่ได้ มีโอกาสเกิดขึ้นได้ในโอกาสต่างๆ ตั้งแต่ความซับซ้อนของแอพพลิเคชั่น ที่ปัจจุบันสามารถปรับแต่งได้แบบละเอียด การกำหนดค่าการใช้งานที่หลากหลาย ก็อาจส่งผลต่อการเชื่อมต่อได้ เช่นเดียวกับปัญหาจากฮาร์ดแวร์ สัญญาณจากผู้ให้บริการ รวมถึงการใช้งานต่างสถานที่ ก็ล้วนแต่ส่งผบลกระทบอยู่ด้วย ดังนั้นแล้วผู้ใช้จะต้องปรับเปลี่ยนหรือตรวจเช็คในเบื้องต้นได้ ซึ่งจะทำให้การปรับปรุง แก้ไขปัญหาได้รวดเร็วมากขึ้น อย่างไรก็ดีหากมั่นใจว่าเกิดจากสัญญาณหรือเราเตอร์ตัวจ่ายสัญญาณ หากลอง Reboot หรือ Reset แล้ว ยังไม่สามารถใช้งานได้ ให้ติดต่อผู้ให้บริการ เพื่อการแก้ไขที่ตรงจุดต่อไป
FAQ
1.WiFi บนโน๊ตบุ๊คใช้ไม่ได้
Ans. กรณีที่คุณไม่สามารถใช้ค้นหาสัญญาณ WiFi หรือไม่เจอโมดูล Network adapter จะลงไดรเวอร์ อัพเดตแล้วก็ยังใช้ไม่ได้ ยังมีทางเลือกด้วยการใช้ Wireless adapter ที่ต่อภายนอก ผ่านทางพอร์ต USB ซึ่งมีให้เลือกมากมายในท้องตลาด แต่ก็ต้องเสียพอร์ตไป 1 ช่องเช่นกัน ซึ่งหากต้องการจบปัญหานี้ โน๊ตบุ๊คหลายรุ่น ก็สามารถเปลี่ยนโมดูลบนเมนบอร์ดได้อีกด้วย เป็นทางออกที่น่าสนใจ
2.มือถือต่อ WiFi ที่บ้านไม่ได้
Ans. ก่อนอื่นให้เช็คก่อนว่าสัญญาณในบริเวณบ้านนั้น อ่อนลงหรือไม่ หรือบางครั้งอาจจะอยู่ในจุดที่อับสัญญาณโดยเฉพาะ การเชื่อมต่อแบบชั้นล่างของบ้าน จากชั้น 3 เป็นต้น เพราะอุปสรรคและระยะอาจจะมากเกินไป แต่ให้ลองตั้งค่าการเชื่อมต่อ เข้าไปที่เมนู WiFi แล้วเลือกเชื่อมต่อในแต่ละชั้นดูว่ามีสัญญาณเพียงพอหรือไม่ หากสัญญาณน้อยมาก ให้ลองซื้ออุปกรณ์ที่ใช้ขยายสัญญาณ WiFi มาติดตั้งเพิ่มเติม ก็จะช่วยเพิ่มระยะและมีความเสถียรมากขึ้น
3.เช็คความเร็วอินเทอร์เน็ตอย่างไรได้บ้าง
Ans. ปัจจุบันเราสามารถเช็คความเร็วเน็ตได้แบบง่ายๆ ผ่านทางเว็บไซต์ หรือแอพพลิเคชั่นต่างๆ เพื่อให้ได้ทราบว่า สัญญาณที่เราใช้อยู่นี้รวดเร็วเพียงพอต่อการใช้หรือไม่ รวมถึงได้ใกล้เคียงกับแพ๊คเกจที่เราเลือกซื้อหรือเปล่า และเช็คความผิดปกติในการใช้งานได้ โดยจะบอกเป็น Connection speed ระหว่างผู้ใช้กับผู้ให้บริการหรือ ISP ไม่ว่าจะเป็น Download Speed, Upload Speed และ Ping ที่เป็นอัตราตอบสนองสัญญาณ สามารถเข้าเช็คได้ที่ Fast, Speedtest by Ookla หรือ nPerf เป็นต้น
4.ควร Reset เราเตอร์ดีมั้ย
Ans. หากเกิดปัญหาในการเชื่อมต่ออินเทอร์เน็ตภายในบ้าน หรือในสำนักงานขนาดเล็กที่เราดูแลได้ ไม่กำหนดค่าซับซ้อนมากในระบบ ก็สามารถทำได้ เพราะการ Reset จะเป็นการใช้งานค่าที่มาจากโรงงาน ที่เริ่มต้นเอามาใช้ ดังนั้นหากเป็นไปได้ ถ้าคุณไม่ได้ทราบรายละเอียดการตั้งค่าต่างๆ เอาไว้ ไม่ว่าจะเป็น Password หรืออื่นๆ เพื่อให้ตั้งค่าเองได้ หลังรีเซ็ต
5.จำเป็นต้องใช้ WiFi 6 หรือ 6E หรือไม่
Ans. ถ้าจะมองไปในตลาดโน๊ตบุ๊คเวลานี้ เรียกว่าแทบทุกค่ายก็จะใส่มาเป็น WiFi 6 หรือ AX ขึ้นไปอยู่แล้ว ซึ่งข้อดีก็มีเพิ่มเติมจาก WiFi 5 พอสมควร ไม่ว่าจะเป็น ความเร็วในการเชื่อมต่อที่มากกว่า เสถียรและมีความหน่วงลดลง รองรับได้ทั้ง 2.4GHz และ 5GHz และใช้พลังงานน้อยกว่า แต่ถ้าเดิมโน๊ตบุ๊คคุณเป็น WiFi 5 ก็ยังคงใช้งานได้ แต่ถ้าคุณใช้พีซีและมี Wireless adapter รุ่นเก่า ก็สามารถหาที่เป็น WiFi 6 ขึ้นไปมาเปลี่ยนได้ เพื่อประสิทธิภาพที่ดีขึ้น



















