ย้ายข้อมูล คอมเก่า มาเครื่องใหม่ใน 5 วิธี ได้ระบบพร้อมข้อมูลเดิมเป๊ะปี 2021 ฟรี!

ย้ายข้อมูล คอมเครื่องเก่าเอามาไว้ในคอมใหม่ หรือโน๊ตบุ๊คที่ซื้อมาใหม่ ทำได้หลายวิธี ขึ้นอยู่กับว่าสะดวกในรูปแบบใด เพราะมีให้เลือกหลากหลายรูปแบบ ไม่ว่าจะเป็นการใช้ฮาร์ดแวร์ สำหรับการจัดเก็บ เช่น External HDD, หรือเลือก SSD ที่ใส่ในกล่อง Enclosure หรือจะโอนถ่ายผ่านเครือข่ายไปเก็บไว้ใน Storage ประจำบ้าน เช่น NAS รวมไปถึงการฝากไฟล์ไว้ใน Cloud Storage ก็สามารถทำได้ เพียงแต่อาจจะต้องจัดสรรให้เหมาะสมกับการใช้งานของแต่ละบุคคล เพราะบางคนอาจจะต้องการย้ายข้อมูลไปคอมเครื่องใหม่ หรือบางคนอาจจะต้องการสำรองข้อมูลเผื่อเอาไว้ และหลายคนต้องการจะเปลี่ยนไปเป็นฮาร์ดดิสก์ SSD ลูกใหม่ และส่งต่อเครื่องเก่าให้กับคนอื่น ก็ต้องมีโซลูชั่นสำหรับความปลอดภัยในการจัดการข้อมูล เพื่อไม่ให้รั่วไหลไปยังมิจฉาชีพได้อีกด้วย วันนี้เราจะมาจัดการกับวิธีการย้ายข้อมูล และตัวเลือกสำหรับการใช้งานในชีวิตประจำวัน
ย้ายข้อมูล คอมเก่ามาเครื่องใหม่ เหมือนเป๊ะ
- ทำไมต้องย้ายข้อมูล
- วิธีย้ายข้อมูล คอมเครื่องเก่า
- ต้องย้ายข้อมูลอะไรและย้ายอย่างไร?
- ใช้ Storage แบบต่อภายนอก
- ซื้ออุปกรณ์ต่อพ่วงชั่วคราว
- Backup บน Windows 10
- เก็บบน Cloud storage
- Clone ด้วยซอฟต์แวร์ Macrium Reflect 7
ทำไมต้องย้ายข้อมูล
คอมเก่าช้า: หรืออยากเปลี่ยนจากฮาร์ดดิสก์จานหมุนไปเป็น SSD ซึ่งหลายคนก็อยากจะทำงานได้ไว เปิดเครื่องเร็ว หรือย้ายข้อมูลได้ทันใจกว่าที่เป็นอยู่ บางคนก็อาจจะมองว่าประสิทธิภาพในการทำงานสำคัญกว่า ค่าใช้จ่ายของ SSD ก็ลดลงกว่าแต่ก่อน ราคาถูกลง รวมถึงบางคนอาจจะต้องการความเร็วในการตอบสนอง เช่น เปิดเครื่องไว ติดตั้งโปรแกรมได้เร็ว โอนถ่ายข้อมูลในเวลาสั้นๆ หรืออื่นๆ และเรายังมีวิธีแก้ปัญหาคอมช้ามาแนะนำในบทความนี้

คอมใกล้พัง: เช่นมีอาการจอฟ้าบ่อยขึ้น ส่วนหนึ่งอาจจะเป็นปัญหาจากความผิดปกติหรือการเกิด Bad sector ซึ่งไม่เพียงจะทำให้ทำงานสะดุด แต่อาจส่งผลต่อไฟล์ระบบ และข้อมูลที่ทำอยู่เสียหายไปด้วย บางครั้งระบบบูตเข้าได้บ้าง ไม่ได้บ้าง เล่นเกมกระตุก ก็อาจจะต้องเช็คที่ Storage ในเครื่อง ไม่ว่าจะเป็น ฮาร์ดดิสก์หรือ SSD เพราะมีโอกาสที่เกิดความเสียหาย หรือมีความผิดปกติ จนทำให้ระบบไม่สามารถตรวจเช็ค บูตเครื่องหรือวินโดว์ได้ตามที่ควรจะเป็น ซึ่งบางครั้งติดๆ ดับๆ บอกได้เลยว่าอาการแบบนี้ ไม่เพียงทำให้เครื่องคอมค้างแล้วดับเท่านั้น แต่อาจทำให้วินโดว์เสีย หรือฮาร์ดดิสก์พังได้แบบถาวรอีกด้วย

พื้นที่ไม่พอ: ก็ต้องแก้ด้วยการเปลี่ยนฮาร์ดดิสก์ตัวเก่าหรือเพิ่มฮาร์ดดิสก์ใหม่เข้าไป ขึ้นอยู่กับว่าสภาพแวดล้อมในการทำงานและคอมของคุณพร้อมเพียงใด วิธีง่ายๆ ที่จะพอสังเกตได้ว่า ไดร์ C เต็ม Windows 10 ก็คือ คอมเริ่มทำงานช้าลง หรือเปิดโปรแกรมและไฟล์ใหญ่ๆ ไม่ค่อยได้ หรือมีหน้าต่างเตือนอยู่บ้าง ว่าไม่สามารถติดตั้งโปรแกรมได้ หรือพื้นที่ไม่พอย้ายไฟล์ แต่ที่เข้าไปดูได้ง่ายๆ เลยคือ เปิด File Explorer หรือ Windows Explorer แล้วให้คลิ๊กขวาที่ Drive C: ซึ่งส่วนใหญ่จะเป็นไดร์สำหรับติดตั้ง Windows ไปที่แท็บ General ดูจาก Use space: ซึ่งจะบอกถึงปริมาณข้อมูลในพื้นที่จัดเก็บ ว่าถูกใช้งานไปกี่ GB หรือ TB แล้ว ตัวเลขยิ่งมาก ก็หมายถึง ถูกใช้พื้นที่ไปเยอะ
เปิดเครื่องช้า: และหน่วงเป็นพักๆ ส่วนหนึ่งเพราะพื้นที่เริ่มเต็ม จนทำให้ระบบไม่สามารถ Swap file ได้คล่องตัวมากนัก การเปลี่ยนฮาร์ดดิสก์ให้ความจุมากขึ้น หรือเป็น SSD ที่มีความเร็วในการทำงานที่สูงกว่า ก็น่าจะเป็นทางออกที่ดี เพราะกว่าจะเข้าวินโดว์ได้นานผิดปกติ อาการแบบนี้ไม่ดีแน่ แม้จะแก้ไขได้ ด้วยการจัดการ Startup แต่บางครั้ง อายุการทำงานของฮาร์ดดิสก์ ก็อาจจะไม่ได้ช่วยให้ดีขึ้น
เช็คอย่างไรว่าฮาร์ดดิสก์ใกล้พัง
โปรแกรม HD Tune ไม่ได้เป็นเพียงโปรแกรมที่สำหรับใช้ทดสอบฮาร์ดดิสก์เท่านั้น แต่ยังเป็นโปรแกรมเช็คสภาพฮาร์ดดิสก์ ที่ใช้กันในประจำได้อีกด้วย ไม่ว่าจะเป็นการดูความร้อน อาการผิดปกติ หรือ Bad sector เพื่อเป็นการตรวจเช็คและป้องกันในเบื้องต้น และยังนำมาใช้ในการประเมินสภาพ เพื่อช่วยคุณตัดสินใจก่อนที่จะเปลี่ยนฮาร์ดดิสก์ลูกใหม่ หลักๆ HD Tune จะมีไว้สำหรับทดสอบฮาร์ดดิสก์ธรรมดาที่เป็นจานหมุนเท่านั้น
Error Scan จะเป็นฟังก์ชันหนึ่งบน HD Tune ในส่วนของการตรวจสอบ HDD ว่ายังปกติดีไหม เพราะถ้าเกิดมีจุดสีแดงหรือสีเหลืองจุดใดจุดหนึ่งบนโปรแกรม แสดงว่าฮาร์ดดิสก์อาจจะเกิดความผิดปกติ หรือที่เราเรียกกันติดปากว่า Bad sector และ Bad sector นี้ที่ทำให้ HDD เกิดอาการช้า ค้าง หรือบลูสกรีน ทำงานผิดปกติ เพราะ Bad sector เมื่อเกิดขึ้นตรงส่วนไหนของฮาร์ดดิสก์สักจุด เมื่อหัวอ่านเคลื่อนผ่านข้อมูลเหล่านั้น ก็จะแสดงอาการทันที สาเหตุต่างๆ ที่ทำให้เกิด Bad sector นั้นก็เกิดขึ้นได้หลายสาเหตุ เช่น ไวรัส ความเสื่อมของอุปกรณ์ ตกกระแทกหรือไฟฟ้าลัดวงจร เป็นต้น
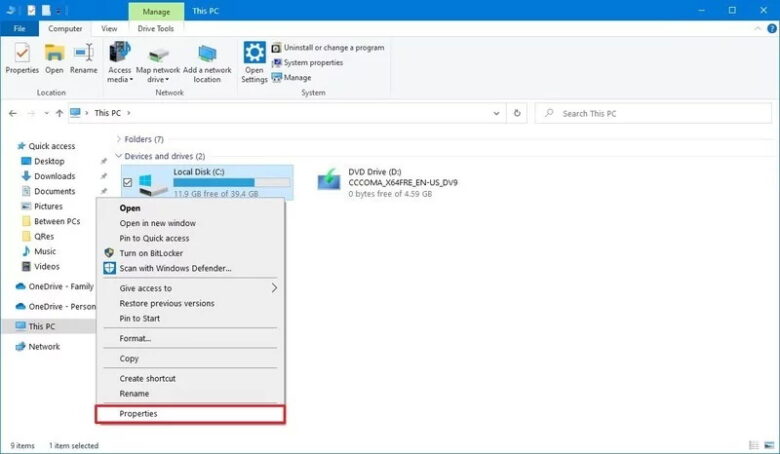
ต้องย้ายข้อมูลอะไรและย้ายอย่างไร?
- My Document: เป็นพื้นที่ที่ผู้คนส่วนใหญ่ใช้ในการเก็บไฟล์ข้อมูลพื้นฐาน เพราะค่าปกติเวลาที่เซฟงานจะอยู่ที่นี่หมด ควรจะเป็นโฟลเดอร์แรกๆ ที่ให้ความสำคัญ
- Picture, Video, Music และ Download: เวลาที่เซฟไฟล์รูปหรือเก็บไฟล์มัลติมเดีย รวมถึงไฟล์ที่ดาวน์โหลดมาจากอินเทอร์เน็ต รวมถึงไฟล์ที่มีการแก้ไขต่างๆ มักจะกระจายตามหมวดหมู่ในโฟลเดอร์เหล่านี้ ฉะนั้นลองดูให้ดี
- Desktop: ข้อมูลจิปาถะ ที่หลายๆ คนมักจะโยนเข้าไปไว้ในนี้ บางทีเล่นเอาเต็มหน้าจอ อย่าลืมแบ็กอัพเอาไว้ด้วย
- Game: หลายเกมสามารถ Save ข้อมูลการเล่นหรือค่า Settings เดิมไว้ได้ โดยเฉพาะคนที่เล่นเกมเก่าๆ และสามารถนำไปใช้กับเครื่องอื่นได้ด้วย โดยส่วนใหญ่ก็จะเก็บไว้ในโฟลเดอร์เกมหรือ Program file ขึ้นอยู่กับตัวเกม
- ข้อมูลงาน: กรณีที่แบ่งพาร์ทิชันสำหรับเก็บข้อมูลแยกเอาไว้ก็ไม่น่ามีปัญหาอะไร แต่ที่อยู่ในไดรฟ์ที่ติดตั้งระบบปฏิบัติการ ก็ควรจะเซฟเก็บมาไว้ให้หมด
ที่ต้องเพิ่มเติม
- Bookmark หรือ Favorite จะเป็นการบันทึก URL หรือเว็บไซต์ที่ชื่นชอบ บนเว็บเบราว์เซอร์ต่าง เช่น Google Chrome หรือ Microsoft Edge เป็นต้น
- Sticky Note: ใครที่บันทึกข้อมูลเอาไว้ใน Sticky Note บนหน้าจอ อย่าลืม จัดเก็บเอาไว้ด้วย เพราะถ้าหายอาจจะงานงอก วิธีการทำงานก็ไม่ได้ยุ่งยาก โดยการ กดปุ่ม Windows + R เพื่อเปิดระบบ Run ขึ้นมา แล้วก็อปปี้คำสั่งตามด้านล่างนี้ ใส่ลงไปในช่องว่าง แล้วกด Enter %AppData%\Microsoft\Sticky Notes แต่ในกรณีที่มี Microsoft account เมื่อคุณไปล็อคอินในเครื่องใหม่ ก็จะย้ายข้อมูลตามไปให้ด้วยเช่นกัน
ใช้ Storage แบบต่อภายนอก
ด้วยการใช้ฮาร์ดดิสก์หรือ SSD ที่ต่อเข้ากับพอร์ต USB ของเครื่องแล้วเก็บข้อมูลเอาไว้ จากนั้นจึงนำข้อมูลมาใส่ไว้ในโน๊คบุ๊คที่จะใช้อีกครั้งหนึ่ง วิธีนี้ค่อนข้างดีที่แทบจะไม่ต้องเสียค่าใช้จ่ายอะไรมากมาย ยกเว้นว่าจะหายืม Ext.HDD ไม่ได้ และต้องซื้อใหม่ วิธีนี้ไม่ต้องแกะเครื่องและโยกย้ายไฟล์ แค่ต้องใช้เวลา กรณีที่ไฟล์มีขนาดใหญ่หรือจำนวนมากเท่านั้น
- External HDD สำเร็จรูป: เป็นรูปแบบที่เห็นกันทั่วไปในท้องตลาด ใช้งานง่าย เมื่อต่อพ่วงกับคอมพิวเตอร์ก็สามารถทำงานได้ทันที มีความจุให้เลือกมากมาย บางรุ่นมาพร้อมซอฟต์แวร์จัดการข้อมูลหรือสำรองข้อมูลมาในตัว เหมาะกับคนที่ชอบความสะดวก แต่เลือกสเปกบางอย่างตามต้องการไม่ได้
- HDD + Enclosure เลือกฮาร์ดดิสก์และกล่องด้วยตัวเอง: เป็นแบบที่ผู้ใช้หลายคนเลือกใช้ ข้อดีคือ สามารถเลือกฮาร์ดดิสก์และกล่องที่เหมาะสมได้ตามต้องการ เช่น อยากได้ฮาร์ดดิสก์ความเร็ว 7200rpm และกล่องที่เป็น USB Type-C เป็นต้น ซึ่งปัจจุบันมีให้เลือกเยอะขึ้น ส่วนราคาจะถูกหรือแพงขึ้นอยู่กับฟีเจอร์และชิ้นส่วนที่ประกอบมาภายใน
- SSD + Enclosure เลือก SSD และกล่องด้วยตัวเอง: เป็นแบบที่น่าสนใจมากที่สุด เพราะด้วย SSD ความเร็วสูง เมื่อเข้าคู่กับ USB 3.0 หรือ USB 3.1 ก็สามารถให้ความเร็วในการโอนถ่ายข้อมูลได้ดียิ่งขึ้น อีกทั้งใช้ไฟเลี้ยงน้อยลง จึงไม่ส่งผลการใช้พลังงานบนโน๊ตบุ๊คมากนัก ความร้อนลดลง พกพาสะดวก แม้จะมีราคาสูง แต่ให้ประสิทธิภาพที่ดีกว่า

ตัวอย่างเช่น WD MY PASSPORT SSD โดดเด่นด้วยขนาดที่กะทัดรัด พกพาสะดวก และยังดีไซน์ไม่เหมือนใคร เหมาะกับที่ต้องการโอนถ่ายไฟล์ขนาดใหญ่ ในเวลาจำกัด กับ SSD พกพาที่ให้ความเร็วสูงสุดในตอนนี้ และแม้จะเร็วแรงกว่าร่วมเท่าตัว แต่ก็มีราคาที่แทบไม่ต่างไปจากกลุ่มก่อนหน้านี้ แต่ต้องใช้บน USB 3.1 Gen 2 จึงจะสามารถทำความเร็วสูงสุดได้ หรือSANDISK EXTREME PRO PORTABLE SSD รุ่นอัพเกรดขึ้นมาจาก SSD พกพายอดฮิตจาก Sandisk ที่ใหญ่ขึ้นมาอีกนิด แต่ก็ยังพกพาสะดวก วัสดุแบบยางกันลื่นกันกระแทกได้อย่างดี พร้อมห่วงห้อยเป็นพวงกุญแจได้ด้วย ราคาเริ่มต้นที่ 2,xxx บาท
ซื้ออุปกรณ์ต่อพ่วงชั่วคราว
เช่น อุปกรณ์ที่ด้านหนึ่งเป็นหัวต่อพอร์ต SATA และอีกด้านเป็น USB ราคาแค่หลักสิบจนถึงร้อยบาทเท่านั้น จากนั้นใช้สายต่อฮาร์ดดิสก์โดยตรง ผ่านทางพอร์ต SATA แล้วต่อเข้าโน๊ตบุ๊คผ่านทาง USB โดยตรง ก็สามารถถ่ายโอนข้อมูลได้แล้ว บางทีก็อาจจะดูยากนิดหน่อย แต่ผลที่ได้ค่อนข้างคุ้ม
Backup บน Windows 10
ใช้ฟังก์ชั่นบน Windows 10 แบบดั้งเดิม ด้วยการเข้าไปในฟีเจอร์ Backup settings จากนั้นเลือกที่ Setup Backup บนเมนูทางด้านขวาของหน้าต่าง Backup or Restore your files จากนั้นต่อ Ext.HDD เข้ากับโน๊ตบุ๊ค แล้วเริ่มต้นการ Backup ได้ทันที
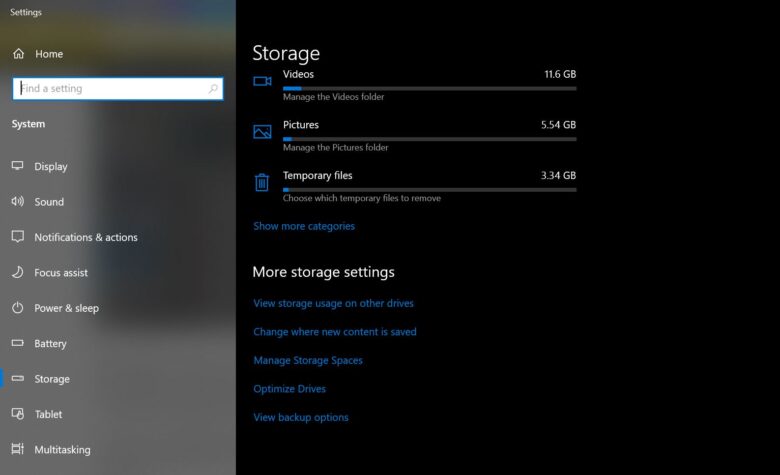
การใช้วิธี Backup บน Windows 10 ให้เข้าไปที่ Settings และเลือกที่ Storage แล้วเลือกหัวข้อ View backup options
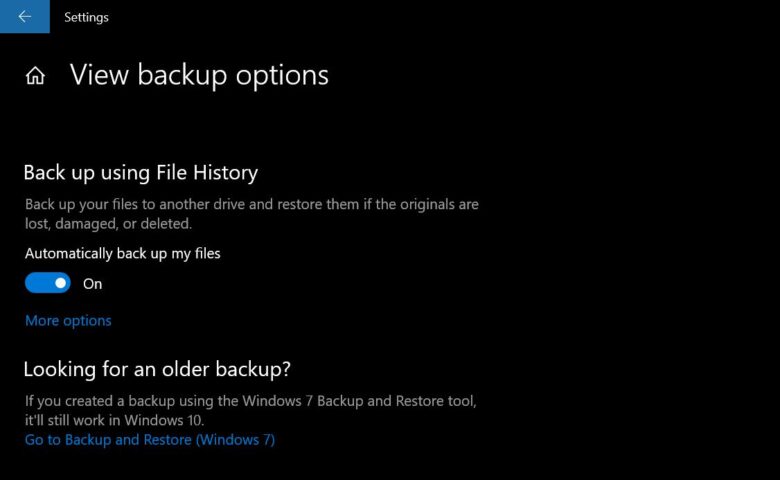
เมื่เข้ามาในหัวข้อนี้ ให้เลือก Automatically back up my files เปิดให้เป็น On
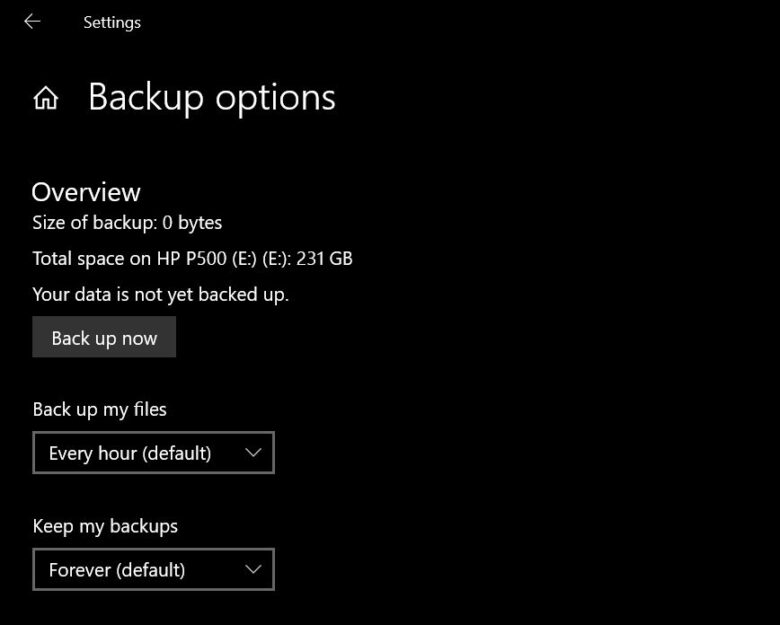
ต่อมาระบบจะให้เราเลือกพื้นที่ใช้ในการ Back up โดยให้เราจัดเตรียม External Drive เอาไว้ ไม่ว่าจะเป็น HDD หรือ SSD ก็ตาม เมื่อต่อไดรฟ์เหล่านี้ เข้ากับเครื่องคอมแล้ว ให้กด Back up now ได้เลย นอกจากนี้แล้ว เรายังสามารถเลือกกำหนดรูปแบบการจัดเก็บได้เช่นกัน
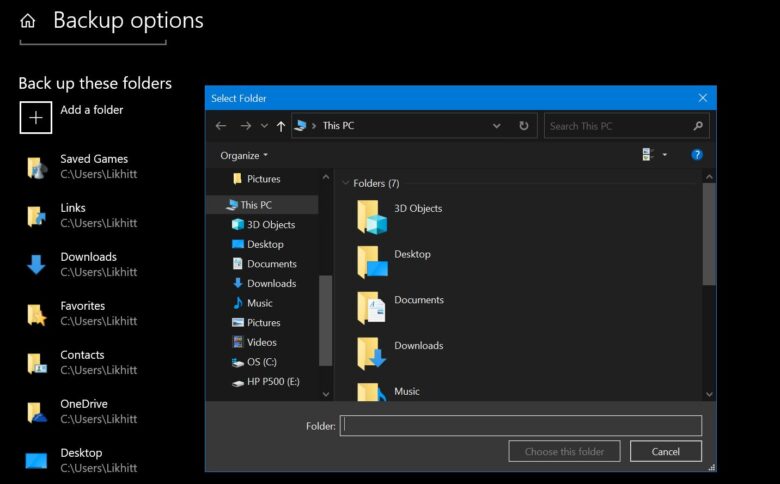
โดยในส่วนของ Back up options จะมีให้เลือกว่า ต้องการ Back up ข้อมูลในส่วนใดบ้าง เช่น Game, Download, Contact หรือจะเป็น Desktop ก็ตาม
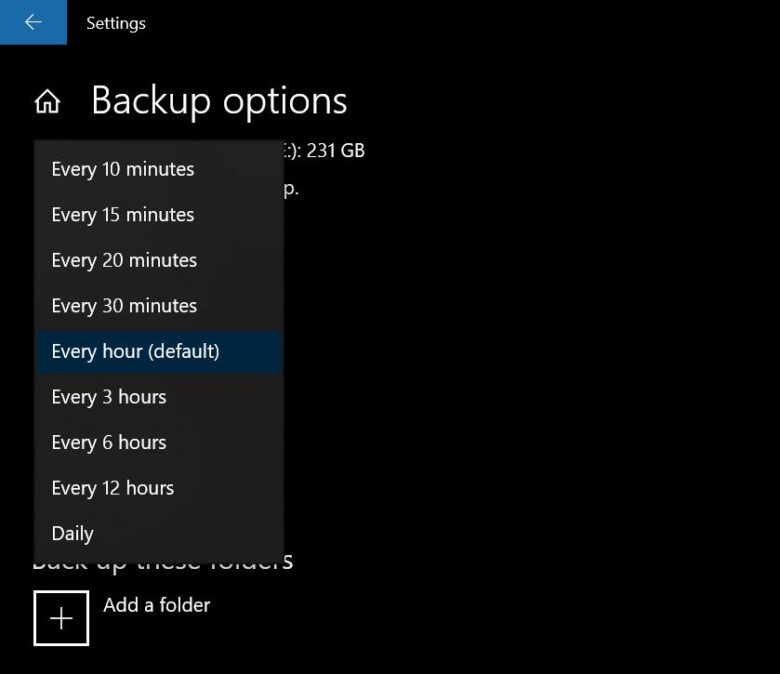
หรือถ้าในกรณีที่ไฟล์มีความสำคัญ และต้องการจะ Back up ในทุกระยะ ก็เลือกความถี่ได้เช่นกัน ไม่ว่าจะเป็นทุก 10 นาที หรือจะเป็นรายชั่วโมง หรือรายวันก็ตาม
เก็บบน Cloud storage
หรือถ้าจะใช้งานบนวินโดว์โดยตรง ก็มีตัวเลือกอย่าง One Drive แต่พื้นที่อาจไม่ได้ใหญ่มาก เริ่มต้นที่ 5GB Free ซึ่งเป็นอีกทางเลือกที่ดี หากเวลานั้นพร้อมทั้งเวลาและอินเทอร์เน็ต เพราะพื้นที่บน Cloud นั้น เป็นอะไรที่ง่ายและสะดวก ยิ่งเวลานี้มีให้เลือกมากมาย ไม่ว่าจะเป็น Dropbox, Google Drive หรือ IDrive, Backblaze และ pCloud เป็นต้น แค่ต่อเน็ตและคลิกลากไฟล์ก็ใช้งานได้แล้ว แต่มีข้อจำกัดในเรื่องของพื้นที่ ความเร็วและเวลาในการอัพโหลด เนื่องจากพื้นที่ของผู้ให้บริการส่วนใหญ่จะมีเพียงไม่กี่ GB รวมถึงถ้าอัพโหลดในความจุระดับนั้น หากอินเทอร์เน็ตไม่เร็วจริง ก็คงต้องเสียเวลากันไม่น้อยเลยทีเดียว
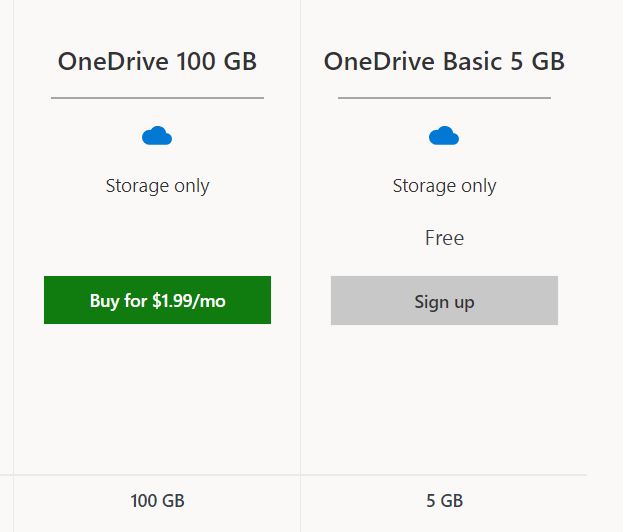
การเลือกใช้ Cloud storage ก็เป็นทางเลือกที่ดีในการ เพิ่มพื้นที่ว่าง ให้กับคอมของคุณ เพราะนอกจากจะให้พื้นที่ว่างแล้ว หลายที่ยังให้ใช้ฟรี แต่จำกัดปริมาณ หรือบางครั้งจ่ายแค่หลักร้อยบาทต่อเดือน หรือเริ่มสักพันต้นๆ ต่อปีเท่านั้น และแทบไม่ต้องกังวลเรื่องความเป็นส่วนตัว เพราะคุณมั่นใจได้ในความปลอดภัยบนเซิร์ฟเวอร์ระดับโลก ที่สำคัญคุณยังสามารถเปิดดูไฟล์ได้จากทุกที่ที่ต้องการ ขอแค่มีสัญญาณอินเทอร์เน็ตในการเชื่อมต่อเท่านั้น ก็สามารถเข้าถึงบริการ Cloud ได้สะดวกแล้ว
ที่น่าสนใจคือ การซื้อพื้นที่เพิ่มก็เป็นอีกทางเลือกหนึ่ง ที่ช่วยให้การจัดเก็บเซฟไฟล์งานที่สำคัญเอาไว้ใช้งานได้ตลอด โดยไม่ต้องเคลียร์พื้นที่กันอยู่บ่อย ๆ โดยสามารถเลือกความจุเริ่มต้นที่ 100GB โดยเสียค่าใช้จ่ายเดือนละ 70 บาท และสามารถแชร์ให้คนในครอบครัวหรือเพื่อน ๆ ที่ต้องการเพิ่มพื้นที่ของ Google Drive ได้ด้วย ตัวอย่างเช่นการสมัครใช้งาน Google One นั้น เราสามารถแชร์พื้นที่ร่วมกันได้ 5 คน (รวมเจ้าของคนที่ซื้อพื้นที่เป็น 6 คน) ซึ่งถัวเฉลี่ยแล้วจะตกราวคนละ 12 บาทต่อเดือนเท่านั้น
Clone ด้วยซอฟต์แวร์ Macrium Reflect 7
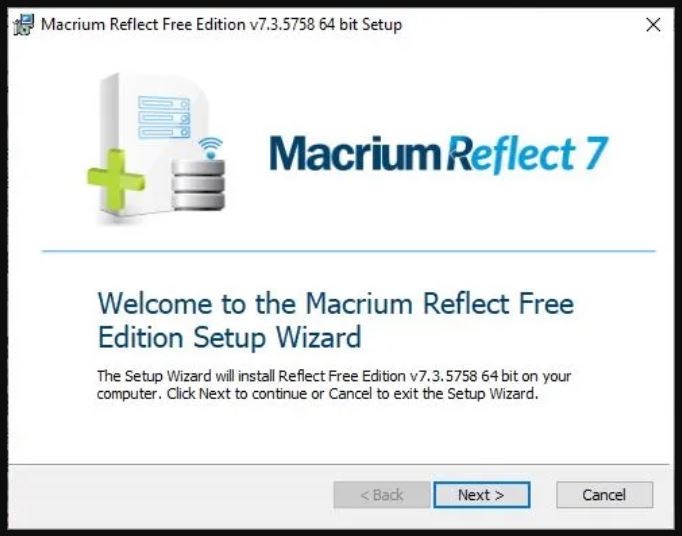
Macrium Reflect 7 จะช่วยให้คุณสามารถย้าย Windows 10 ไป SSD ด้วยการ Clone ระบบ และย้าย Windows 10 จากฮาร์ดดิสก์ ไปยัง SSD ลูกใหม่ของคุณบนโน๊ตบุ๊คได้ ขั้นแรกให้เข้าไป ดาวน์โหลดโปรแกรม ตามลิงก์นี้ Click
เมื่อลงทะเบียนและดาวน์โหลดโปรแกรมมาติดตั้งแล้ว จะเข้ามาสู่หน้าแรก สำหรับการติดตั้งในแท็ป Create & Backup ให้เลือกไดรฟ์ที่เป็นฮาร์ดดิสก์ ในที่นี้ของทีมงานเป็น Disk 2 สังเกตง่ายๆ คือ จะมีข้อมูลและพาร์ทิชั่นเดิมอยู่ ถ้าเป็น SSD ลูกใหม่ ที่จะเอามาย้าย Windows จะไม่มีพาร์ทิชั่นใดๆ อยู่ ให้คลิ๊ก Clone this disk
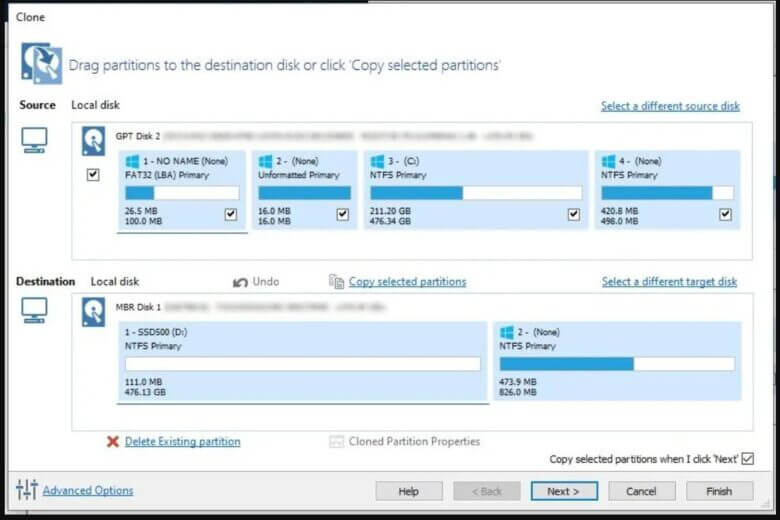
- จากนั้นระบบจะย้ายมายังหน้าที่ให้เราเลือกปลายทาง “Destination” หรือ SSD ที่เราติดตั้งเอาไว้ ให้คลิ๊กที่ Select a disk to clone to…
- จะเห็นว่ามีไดรฟ์ของ SSD ปรากฏขึ้น ตัวอย่างของเราจะเป็น Disk 1 ซึ่งจะไม่มีข้อมูลใดๆ อยู่ในไดรฟ์นี้ ให้เราคลิ๊กเมาส์ที่ไดรฟ์ดังกล่าว
- จะมีตัวเลือกให้เราใช้งาน เช่น จะ Backup ไว้ด้วยเลยหรือไม่ ตรงนี้แล้วแต่ความต้องการของแต่ละคน จากนั้นกด Ok
- ระบบจะเริ่มทำตามกระบวนการ ซึ่งจะรวมถึงการ Backup file ด้วย ในขั้นตอนนี้จะใช้เวลานานหรือไม่ ขึ้นอยู่กับปริมาณข้อมูล
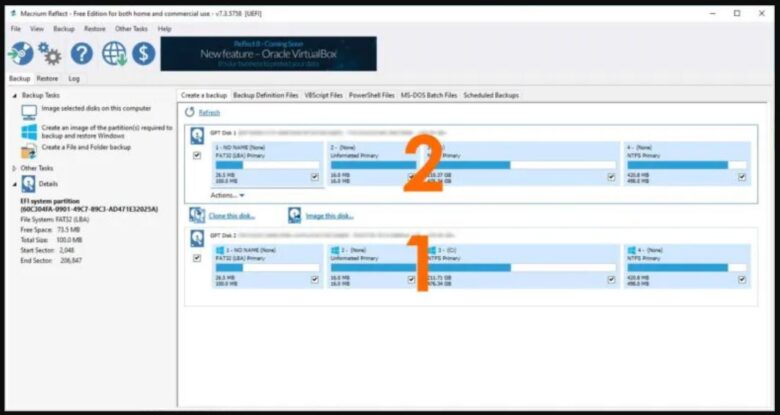
สุดท้าย เมื่อเสร็จสิ้นการย้าย Windows 10 ไป SSD ก็ตรวจเช็คในหน้าหลักของโปรแกรมได้ทันที ว่าไดรฟ์ SSD ที่เรานำมา Clone Windows นั้น ตรงกันหรือไม่ เท่านี้ถือว่าพร้อมใช้งาน
สุดท้าย เมื่อกระบวนการย้ายข้อมูลเสร็จสิ้น ต้องไม่ลืมตรวจเช็คอีกครั้ง เพื่อความมั่นใจ ก่อนจะเปลี่ยนถ่ายไปยัง SSD ลูกใหม่ หรือคอมเครื่องใหม่อย่างถาวร เพราะไม่รู้ว่าเมื่อเปลี่ยนมือไปแล้ว เราจะสามารถขอไฟล์คืนได้อย่างไร เมื่อฮาร์ดไดรฟ์ไม่ได้อยู่ในมือเราแล้ว สิ่งที่จำเป็นอีกอย่างหนึ่งก็คือ การสำรองไฟล์ข้อมูลหรือการทำ Backup ตามที่ได้แนะนำไปในหัวข้อที่ 3 ที่จะทำให้ข้อมูลของคุณมีความปลอดภัยมากยิ่งขึ้น เมื่อเกิดเหตุไม่คาดฝัน เช่น HDD/SSD เสียหรือโน๊ตบุ๊คสูญหาย อย่างน้อยจะยังมีไฟล์เก่าเก็บเอาไว้ ใช้ในยามฉุกเฉินนั่นเอง
Related Topics























