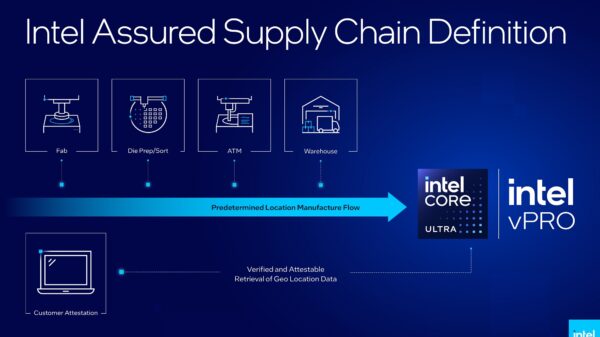เกมกระตุก คอมช้า เล่นเกมไม่ลื่น เป็นปัญหาพื้นฐานของคนใช้คอมมาตั้งแต่ในอดีต และหัวใจหลักของปัญหานี้ ก็แทบจะไม่เปลี่ยนไปจากเดิมมากนัก จะมีแค่ตัวแปรอย่างฮาร์ดแวร์และซอฟต์แวร์ที่ต่างออกไปบ้างเล็กน้อยเท่านั้น อย่างไรก็ดี ด้วยความทันสมัยและการพัฒนาของซอฟต์แวร์ ที่ทำให้การปรับแต่ง เพิ่มความเร็วได้ง่ายขึ้น รวมถึงฮาร์ดแวร์ที่มีความเร็วสูงในทุกวันนี้ จึงทำให้การแก้ไขปัญหาง่ายขึ้น และสะดวกกว่าแต่ก่อน จึงช่วยให้ผู้ใช้ทั่วๆ ไปอย่างเรา สามารถแก้ไขคอมช้า เล่นเกมกระตุกได้เอง ซึ่งถ้าเป็นผู้ใช้คอมมาสักระยะ ก็จะพอสังเกตอาการความผิดปกติ และหาแนวทางแก้ไขได้ด้วยตัวเอง โดยไม่ต้องยกคอมไปที่ร้าน หรือต้องเสียค่าใช้จ่ายมากมาย ซึ่งก็หมายถึงซ่อมแซม แก้ไขได้เองอีกด้วย

- Optimize Driver
- ใช้โปรแกรมเสริม Boost ประสิทธิภาพ
- Update Windows 10
- ปิด Visual Effect ของ Windows
- คืนพื้นที่ว่างให้ Storage
- อัพเกรดแรม
- เปลี่ยนมาใช้ SSD
- ระบายความร้อนให้ดี
Optimize Driver
หลายคนอาจเคยประสบปัญหาในการใช้งาน หรืออุปกรณ์ไม่ว่าจะเป็นซีพียู เมนบอร์ด การ์ดจอ ไม่สามารถแสดงศักยภาพได้เต็มที่ เพราะแค่การติดตั้งอุปกรณ์ใหม่ หรือใช้อุปกรณ์เดิม แต่ถ้าไม่ได้อัพเดตไดรเวอร์ บางครั้งก็ไม่สามารถแสดงศักยภาพได้เต็มที่เช่นเดียวกัน และย่อมมีผลต่อการเล่นเกมกระตุก ซึ่งฟีเจอร์ในไดรเวอร์รุ่นใหม่ๆ เริ่มมีบทบาทมากขึ้นในการปรับแต่งทำให้การเล่นเกมลื่นและได้เฟรมเรตที่ดีขึ้นกว่า
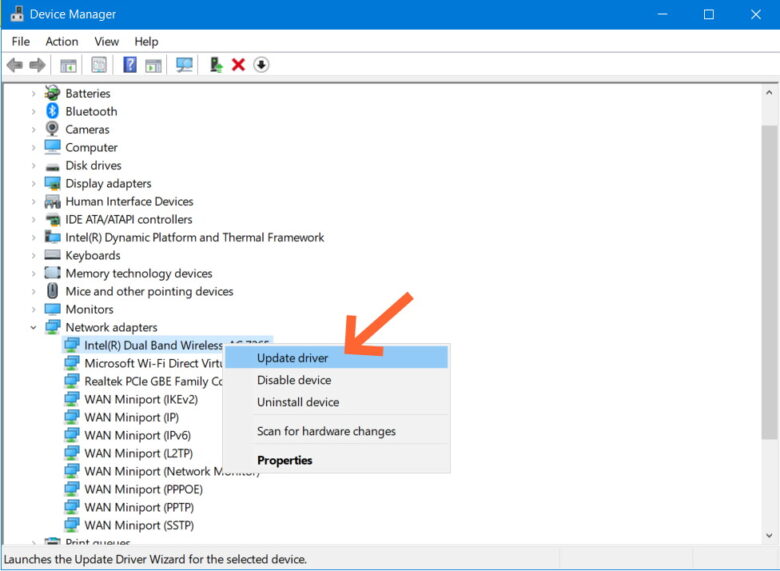
ตัวอย่างเช่นไดรเวอร์ AMD Adrenalin ที่ปัจจุบันได้รับการปรับปรุง เพิ่มความอเนกประสงค์ ใช้งานได้ครอบคลุม ทั้งในเรื่องของฟีเจอร์ ประสิทธิภาพและให้เสถียรภาพในการทำงาน รวมถึงปรับปรุงให้ใช้งานง่ายขึ้น โดยประกอบไปด้วยหน้าการใช้งานคือ Gaming, Streaming และ Performance ให้ผู้ใช้ควบคุมการใช้งานได้ง่ายขึ้น ทั้งด้านฟีเจอร์และการตั้งค่าการเล่นเกม การสตรีมมิ่ง และอื่นๆ อีกมากมาย เกมเมอร์สามารถเข้าถึงฟังก์ชั่นการทำงาน ของซอฟต์แวร์โดยตรง โดยใช้อินเทอร์เฟซเดียวกันบนคอมพิวเตอร์ นอกจากนี้ยังมีหน้าโปรไฟล์ผู้ใช้ใหม่สำหรับผู้ใช้มือใหม่ เพื่อให้บันทึกรูปแบบการใช้งานและการปรับแต่งที่เป็นส่วนตัว สำหรับการใช้งานและการเล่นเกมในแต่ละแบบ
Radeon Boost: ให้ประสิทธิภาพการทำงานเพิ่มขึ้น ในการเล่นเกมแบบ Fast-Motion โดยลดความละเอียดของภาพแบบไดนามิก เพิ่มเฟรมเรตและความลื่นไหลในการเล่น และเพิ่มการตอบสนองด้วยการเปลี่ยนแปลงคุณภาพของภาพเพียงเล็กน้อย โดยฟีเจอร์ Radoen Boost รองรับเกมชั้นนำมากมาย
Radeon Image Sharpening: ฟีเจอร์ Radeon Image Sharpening3 เพิ่มการรองรับเกมต่างๆ บน DirectX® 11 ไปจนถึง DX® 9, DX® 12 และ Vulkan® และปัจจุบันฟีเจอร์นี้ช่วยให้ผู้ใช้สามารถปรับระดับความคมชัดของภาพได้ และฟีเจอร์ Radeon™ Anti-Lag4 ที่เพิ่มการสนับสนุนบน DX® 9 สำหรับกราฟิกการ์ดรุ่นก่อนซีรีย์ Radeon™ RX 5000
Game Center: จะช่วยให้เกมเมอร์สามารถเล่นเกมได้จากศูนย์กลาง โดยไม่ต้องเข้าร้านค้าเกมออนไลน์ สามารถปรับการตั้งค่าซอฟต์แวร์ Radeon Software ในแต่ละเกมได้ และติดตามข้อมูลการเล่นเกม และประสิทธิภาพในการเล่นของคุณได้ นอกจากนี้ด้วยเว็บเบราว์เซอร์ใหม่ จะช่วยให้ผู้ใช้เรียกดูข้อมูลเกม, การแนะนำการใช้งานต่างๆ, วิดีโอสาธิตการใช้งานกราฟิกการ์ด Radeon และอื่นๆ อีกมากมายผ่านทางออนไลน์ได้ โดยที่ไม่ต้องออกจากเกม
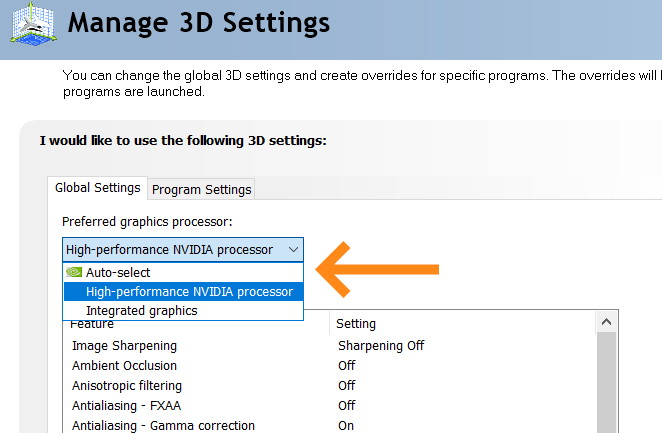
ส่วนใครที่เป็นแฟนบอยของการ์ดจอจาก nVIDIA และอยากให้กราฟิกทำงานได้อย่างมีประสิทธิภาพ หรือให้เหมาะกับการใช้งานมากขึ้น ก็ยังมีวิธีในการปรับแต่งแบบง่ายๆ บนไดรเวอร์ ไม่ว่าจะเป็นพีซีเดสก์ทอปหรือโน๊ตบุ๊คก็ตาม ด้วยวิธีการง่ายๆ ในเบื้องต้นดังนี้
ไปที่ nVIDIA Control Panel เมื่อหน้าต่างนี้ปรากฏขึ้น ให้เลือกเมนู Adjust Image settings with preview ให้หน้านี้จะเป็นการเปลี่ยนการทำงานของ Hardware-accelerated 3D ที่ใช้งานบน Direct3D หรือ OpenGL มีให้เลือกว่าจะเน้น Quality สำหรับความสวยงาม หรือเลือก Performance ถ้าต้องการประสิทธิภาพ
Manage 3D settings ในส่วนนี้จะให้ผู้ใช้ เลือกการทำงานของกราฟิกการ์ด โดยเฉพาะเกมมิ่งโน๊ตบุ๊คที่อาจมีการ์ดจอบนซีพียูและการ์ดจอแยก nVIDIA ซึ่งหากต้องการให้ประสิทธิภาพในการทำงานของเกมหรือแอพฯ นั้นๆ ดีขึ้น ด้วยการระบุไปเลยว่า หากเปิดแอพฯ นี้ ให้ใช้การ์ดจอแยก ก็สามารถทำได้เช่นกัน
- ไปที่ Start
- ค้นหา Device Manager และคลิ๊กเพื่อเปิดการทำงาน
- กดปุ่มด้านหน้ารายการฮาร์ดแวร์ ที่คุณต้องการอัพเดต
- คลิ๊กขวาที่อุปกรณ์ และเลือก Update Driver
- คลิ๊กที่ Browse my computer for driver software
- ในส่วนของ “Search for drivers in this location” ให้คลิ๊กปุ่ม Browse เพื่อเลือกโฟลเดอร์ ที่มีไดรเวอร์ใหม่เก็บเอาไว้
- คลิ๊ก Next
- คลิ๊ก Close
ปรับแต่ง Game Quality
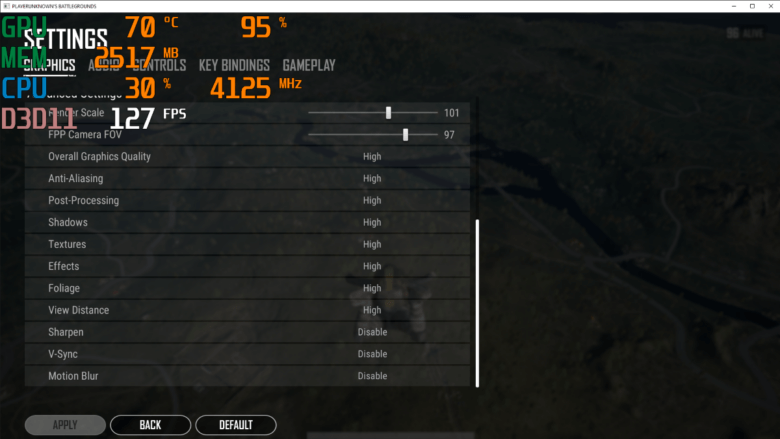
การตั้งค่าความละเอียดและฟีเจอร์ต่างๆ บนตัวเกมให้เหมาะสมกับการ์ดจอและระบบที่ใช้ ด้วยการ Optimize ให้เข้ากับเกมและ GPU ให้เหมาะสมที่สุด ก็จะช่วยลดปัญหาเล่นเกมกระตุกได้มากเลยทีเดียว เช่น ไม่ว่าจะเป็นการปรับแต่งบนซอฟต์แวร์ไดรเวอร์ AMD หรือ nVIDIA รวมไปถึงสิ่งสำคัญคือ คุณภาพของภาพบนเกมที่จะเล่น ไม่ว่าจะเป็น Resolution, Detail หรือจะเป็นโหมดความสวยงาม เช่น MSAA, FSAA สำหรับการลดรอยหยัก เพราะบางฟีเจอร์คุณได้ภาพที่สวยสมจริงมากขึ้น แต่ก็ต้องแลกมาด้วยอัตรเฟรมเรตที่ลดลง เช่นการใช้ Ray-tracing เป็นต้น ดังนั้นการปรับแต่ง แม้จะขึ้นอยู่กับความพึงพอใจและความสวยงาม แต่ก็ต้องมองถึงความสอดคล้องของระบบที่ใช้ในการเล่น และเกมที่ต้องการเล่นด้วยเช่นกัน
ใช้โปรแกรมเสริม Boost ประสิทธิภาพ
เช่นการใช้ซอฟต์แวร์อย่าง RAZER CORTEX เป็นซอฟต์แวร์สำหรับการ Boost performance หรือเพิ่มประสิทธิภาพ เร่งความเร็วให้กับระบบ และลดปัญหาเล่นเกมกระตุกได้ จุดเด่นน่าจะอยู่ที่เป็นซอฟต์แวร์จากค่ายเกมมิ่งที่ได้รับการพัฒนามาสำหรับการเล่นเกมโดยเฉพาะ ความซับซ้อนน้อย และอินเทอร์เฟสที่ดูเป็นกันเอง ฟังก์ชั่นของ CORTEX ประกอบด้วย Game Booster, System Booster และ RAZER Game Deals การปรับแต่งเพื่อเพิ่มความสามารถให้กับการเล่นเกม ให้เลือกที่ Game Booster และเลือกที่แท็ป Boost ในหน้านี้จะมีตัวเลือกอยู่ 4 หัวข้อ คือ
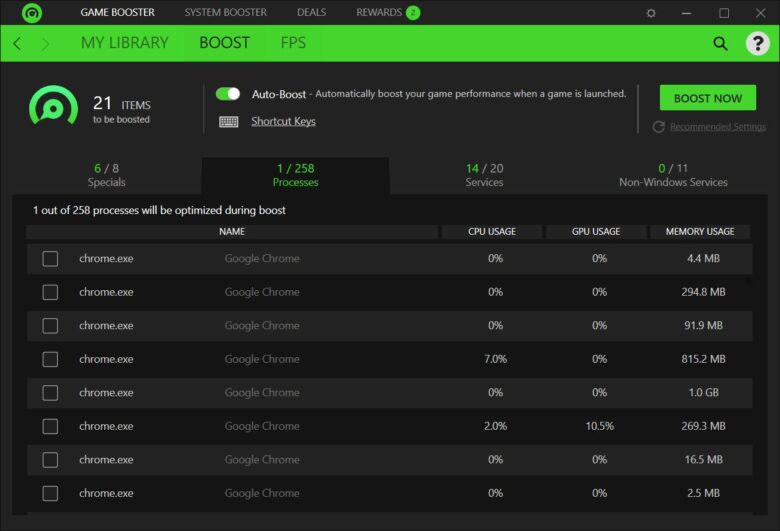
- Specials: จะเป็นส่วนเพิ่มเติมพิเศษ อาทิ การเปิดการทำงานของคอร์ซีพียู, ปิดการทำงาน Sleep Mode, เปิดการทำงานของ Power Settings รวมถึงการ Clean RAM
- Processes: เป็นการปิด Process บรรดาโปรแกรมหรือสิ่งที่กำลังทำงานอยู่เบื้องหลังบางส่วน เพื่อลดโหลดของซีพียูลง
- Services: ปิดการทำงานของ Service ที่สแตนบายรอการเรียกใช้ ในหลายๆ ส่วนก็ไม่ได้ถูกใช้งาน ในส่วนนี้ก็จะปิดให้เป็นการชั่วคราว ขณะที่จะเล่นเกม
- Non Windows Services: เป็นการปิดบรรดา Service ที่ไม่ได้เป็นของ Windows ประกอบด้วยบรรดาซอฟต์แวร์ ยูทิลิตี้และตัวควบคุมไดรเวอร์อุปกรณ์อื่นๆ เป็นต้น
แต่ถ้าต้องการจะ Optimize ทั้งระบบ หรือรีดความสามารถออกมาให้เต็มที่ เพื่อการเล่นเกมได้ไม่สะดุด พร้อมทั้งการจัดระเบียบให้กับพีซีหรือโน๊ตบุ๊คแบบถึงขีดสุด ยังมีฟีเจอร์ที่เรียกว่า Optimize มาให้ โดยระบบจะทำการปรับปรุงระบบแบบยกเครื่องให้ ไม่ว่าจะเป็น System Clean, Speed Up และ Defrag Games แต่แนะนำให้ศึกษาและดูข้อมูลในรายละเอียดของโปรแกรม และเลือกใช้ในส่วนที่เหมาะสมกับตัวคุณ หรือว่าทำความเข้าใจในการทำงานของโปรแกรมให้ท่องแท้เสียก่อน ผลที่ได้อาจต่างกันไปได้ในแต่ละเครื่องและระบบ
Update Windows 10
การติดตั้งและอัพเดตวินโดว์ มีส่วนช่วยให้พีซีและโน๊ตบุ๊คทำงานได้เร็วขึ้น รวมถึงการเล่นเกมกระตุกด้วยการปรับปรุงในส่วนที่บกพร่องของระบบ และการลดช่องโหว่จากการโจมตีของสิ่งที่ไม่พึงประสงค์จากภายนอก ในการ Update Windows จะมีการแจ้งอยู่ในทุกครั้งที่มี แต่คุณก็สามารถจัดการหรือกำหนดเงื่อนไขในการอัพเดตได้ด้วยตัวเอง
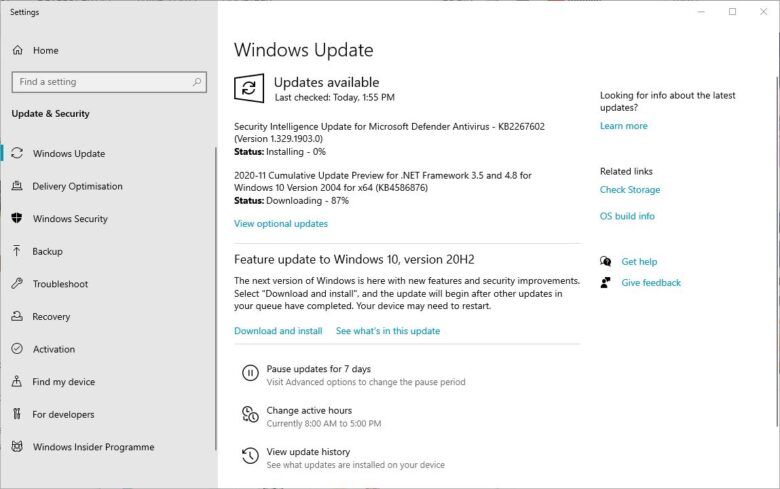
- เปิดการทำงานของ Settings
- คลิ๊กที่ Update & Security
- เลือกไปที่ Windows Update
- คลิ๊กที่ปุ่ม Check for updates
- ในกรณีที่ต้องการอัพเดตทีเดียว ไม่ต้องมากดกันหลายครั้ง ในหัวข้อ “Optional update available” ให้คลิ๊กที่ Download and install now
- คลิ๊กที่ปุ่ม Restart เพื่อเริ่มต้นระบบใหม่อีกครั้ง
ปิด Visual Effect ของ Windows
Windows 10 มาพร้อมกับ Visual Effects มากมาย เพื่อเพิ่มความสวยงาม และทำให้ระบบดูทันสมัย ไม่ว่าจะเป็นแอนิเมชั่น แสงเงาหรือภาพที่ดูหวือหวา เช่น การเบลอ วัตถุโปร่งแสง หรือการแสดงไฮไลต์ และอื่นๆ ซึ่งเป็นส่วนหนึ่งของ Fluent Design แม้ว่าเอฟเฟกต์เหล่านี้ ดูแล้วทำให้น่าสนใจ แต่ก็ต้องใช้ทรัพยากรมากขึ้น และทำให้ฮาร์ดแวร์ทำงานช้าลง ยิ่งเป็นเครื่องรุ่นเก่า ก็จะเห็นผลได้ชัด การปิดการทำงานของ Visual Effect นี้ ก็จะช่วยเพิ่มความเร็วโน๊ตบุ๊ค พีซีได้อีกทางหนึ่ง มีส่วนช่วยลดปัญหาเกมกระตุกได้อีกด้วย
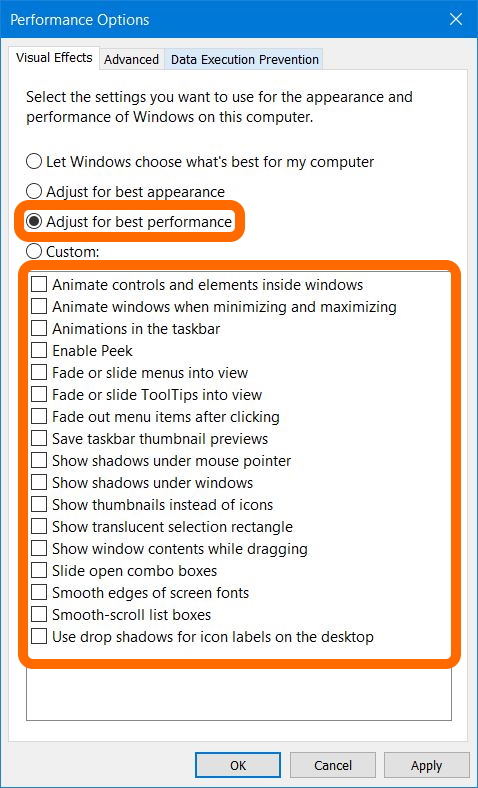
โดยเข้าไปที่ Control Panel > System and Security > System เลือกที่ Advance system settings ที่เมนูด้านซ้าย จากนั้นไปที่แท็ป Advanced และคลิ๊กที่ Settings… ในหน้า Visual Effects ให้ใส่เครื่องหมายหน้า Adjust for best performance หรือเลือก Custom แล้วปิด Effect ที่เป็นแอนิเมชั่นของ Windows ให้หมด สิ่งที่ได้ก็คือ ประสิทธิภาพของระบบจะดีขึ้น แต่ก็แลกมาด้วย เอฟเฟกต์สวยๆ ของ Windows จะหายไป แต่เมื่อเลิกเล่นเกม ก็กลับมาเปิดใช้งานใหม่ได้ ใช้ได้ทั้งโน๊ตบุ๊ค พีซีเกมมิ่ง และบางเบา
คืนพื้นที่ว่างให้ Storage
หากคุณเป็นเกมเมอร์ ไม่ว่าจะใช้ฮาร์ดดิสก์หรือ SSD ก็ไม่ควรปล่อยให้ข้อมูลเต็มความจุ โดยเฉพาะเมื่อใช้งานคอมไปเรื่อยๆ จะรู้สึกว่า Copy file หรือ Move file ใช้เวลานานกว่าปกติ รวมถึงเปิดเกม โปรแกรมได้ช้าลง ส่วนหนึ่งอาจเป็นเพราะพื้นที่ว่างบนฮาร์ดดิสก์มีน้อยลง และมักจะเจออาการนี้กันในช่วงความจุ 80-90% ของความจุทั้งหมดบนไดรฟ์ วิธีที่จะช่วยเรียกคืนพื้นที่ว่างบนไดรฟ์ ทำได้หลายวิธี แต่บน Windows 10 มีฟีเจอร์น่าสนใจอย่าง Storage Sense ที่ช่วยลบไฟล์ที่ไม่จำเป็น เพื่อคืนพื้นที่ว่างให้คุณได้ เป็นการเพิ่มประสิทธิภาพให้กับคอมในการเล่นเกมได้อีกด้วย
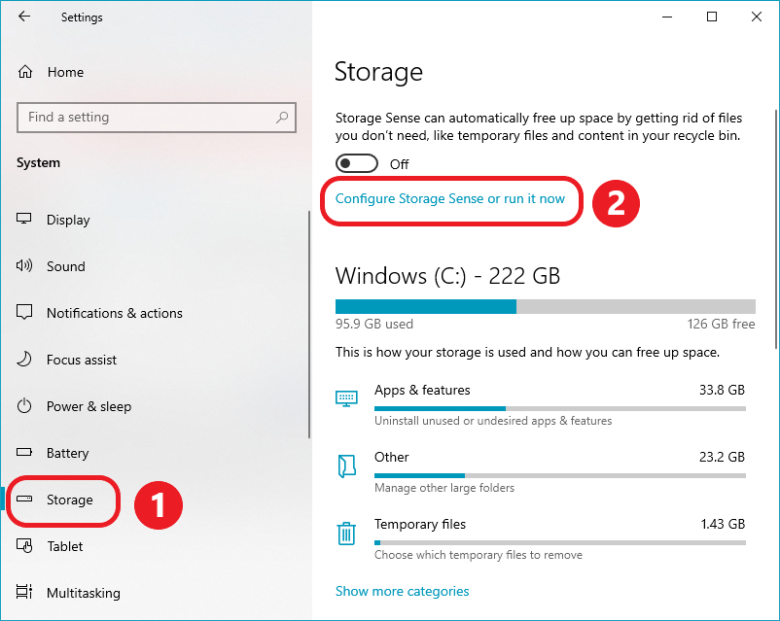
- เปิดการทำงานของ Settings
- คลิ๊กที่ System
- คลิ๊กที่ Storage
- ในส่วนของ Local Disk ให้คลิ๊กที่ Temporary files ถ้าหากมองไม่เห็น Options ให้คลิ๊กที่ลิงก์ Show more categories
- ใส่เครื่องหมายหน้าไฟล์ที่่คุณต้องการลบ Delete
- คลิ๊กที่ปุ่ม Remove file
หากคุณมีต้องการเก็บไฟล์ดาวน์โหลด “Download” เอาไว้ ให้เลือกลบเฉพาะบางไฟล์ ในแบบ Manual คือเลือกจากโฟลเดอร์ Download เพื่อป้องการลบไฟล์ทั้งหมด เช่นเดียวกับ “Previous Windows Installation” หากยังต้องการเก็บไว้เพื่อติดตั้งวินโดว์ที่เวอร์ชั่นเก่ากว่าในภายหลัง ก็ไม่ต้องลบออกไป
อัพเกรดแรม
ต้องไม่ลืมว่า ไม่ใช่แค่เพียงระบบปฏิบัติการหรือซอฟต์แวร์ที่เปิดใช้งานเท่านั้น ที่ดึงแรมไปใช้งาน แต่ยังมีบรรดายูทิลิตี้และเซอร์วิสต่างๆ ทำงานอยู่ในเบื้องหลังอีกมากมาย สังเกตได้จากการเปิด Task manager ขึ้นมา แล้วดูในส่วนของ Memory usage ก็จะเห็นได้ว่า มีสิ่งใดที่กำลังใช้งานแรมอยู่บ้าง และใช้อยู่มากน้อยเพียงใด และต้องไม่ลืมว่าแค่อยู่ในโหมด idle ยังใช้แรมมากแค่ไหน บางครั้งเฉพาะระบบปฏิบัติการและโปรแกรมพื้นฐาน ก็ใช้งานไป 2.5GB เข้าไปแล้ว และเมื่อเปิดโปรแกรมหรือเกม บางทีก็ไปแตะอยู่ 3GB ปลายๆ จึงไม่น่าแปลกใจที่ทำไม เปิดทุกอย่างช้าลง จนทำให้การเล่นเกมกระตุกได้ การเพิ่มแรมจึงเป็นทางออกที่ดี

ค้นหาว่าต้องใช้แรมมากเพียงใด ถึงจะเหมาะกับความต้องการของผู้ใช้โน๊ตบุ๊ค ก็คงต้องมาคำนวณภาพรวมการใช้แรมของซอฟต์แวร์ต่างๆ ที่เราใช้ ดังที่ปรากฏอยู่ในตาราง โดยที่คุณจะสามารถคำนวณแรมที่ต้องการได้ จากการรวมโปรแกรมที่ต้องใช้งานในเวลาเดียวกัน ตัวอย่างเช่น หากต้องการเพิ่มการท่องเว็บไซต์มากขึ้นใน Chrome และเปิดภาพจำนวน 10 ภาพบนโปรแกรมแต่งภาพ Paint.net โดยใช้ระบบปฏิบัติการและมีโปรแกรมป้องกันไวรัสที่รันอยู่เบื้องหลัง เมื่อรวมแล้วจะก็จะได้ปริมาณการใช้แรมที่ราวๆ 2.64GB หรือถ้าคุณต้องการรันเกม Call of Duty บนวินโดวส์ โดยที่ไม่ได้เปิดโปรแกรมอื่นๆ คุณอาจจะต้องการแรมถึง 4GB ในการทำงาน
เปลี่ยนมาใช้ SSD
ไม่ใช่แค่คอมพิวเตอร์ที่ทำงานร่วมกับซอฟต์แวร์มืออาชีพเท่านั้น ที่ต้องการความเร็วในการโอนถ่ายข้อมูลเพื่อการตัดต่อวีดีโอ เรนเดอร์งานกราฟิก 3 มิติ เหล่าฮาร์ดคอร์เกมเมอร์ ก็ต้องอาศัยการเพิ่มประสิทธิภาพในการเล่นเกมด้วยเช่นกัน Storage หรือระบบจัดเก็บข้อมูลในแบบ SSD PCIe NVMe ก็มีส่วนช่วยลดเวลาในการทำงานลง ด้วยการอ่านและเขียนข้อมูล (Read/Write) มากกว่า 1,xxxMB/s ขึ้นไป หรืออาจสูงถึง 5,000MB/s จึงสามารถส่งข้อมูล ให้กับซีพียูประมวลผลได้เร็วยิ่งขึ้น ซึ่งส่งผลต่อการเปิดเข้าเกมได้รวดเร็ว ลดอาการกระตุก รวมถึงการใช้งานร่วมกับไฟล์วีดีโอความละเอียดสูง ข้อมูลภาพสามมิติ ภาพถ่ายระดับ Full-HD, 4K หรือข้อมูลขนาดใหญ่อีกด้วย

- Monster Hunter World: Iceborne ต้องการพื้นที่อย่างน้อย 48GB
- Grand Theft Auto V ต้องการพื้นที่อย่างน้อย 72GB
- Titanfall® 2 ต้องการพื้นที่อย่างน้อย 45GB
- Batman™: Arkham Knight ต้องการพื้นที่อย่างน้อย 45GB
- Need for Speed™ Heat ต้องการพื้นที่อย่างน้อย 50GB
- Warframe ต้องการพื้นที่อย่างน้อย 35GB
- Horizon Zero Dawn™ Complete Edition ต้องการพื้นที่อย่างน้อย 100GB
- Sekiro™: Shadows Die Twice ต้องการพื้นที่อย่างน้อย 25GB
10 SSD สเปคดี ราคาน่าใช้ เหมาะกับคอเกม
- PCIe NVMe M.2 เป็นอินเทอร์เฟสที่ได้รับความนิยมในปัจจุบัน ให้ความเร็วอ่าน/ เขียนข้อมูลได้ถึงระดับ 6,000 MB/s สำหรับ PCIe 4.0 หรืออย่างน้อยๆ 1,500 – 3,500 MB/s แล้ว เปิดเครื่องเข้าระบบได้ไวเปิดโปรแกรมก็เร็ว เมนบอร์ดส่วนใหญ่ในปัจจุบันทั้งพีซีและโน๊ตบุ๊ครองรับ เหมาะกับระบบใหม่ๆ ในปัจจุบัน
- SATA M.2 อินเทอร์เฟสคล้ายกับ PCIe NVMe ใช้ร่วมกันได้ในบางโอกาส แล้วแต่เมนบอร์ดจะรองรับหรือไม่ ตามสเปคจะอ่าน/ เขียนข้อมูลได้ช้ากว่า PCIe อยู่ที่ประมาณ 500 MB/s เพราะอยู่บนมาตรฐาน SATA ในแบบ 2.5″ ข้อดีคือไม่ต้องต่อสายเพิ่ม แต่ก็เริ่มมีให้เห็นน้อยลงในช่วงหลังมานี้
- SATA III 2.5” 6Gbps เป็นพอร์ตที่เชื่อมต่อโดยการใช้สาย แบบเดียวกับฮาร์ดดิสก์ เมนบอร์ดบนพีซียังรองรับการใช้งาน แต่บนโน๊ตบุ๊คบางเบารุ่นใหม่ๆ จะเริ่มไม่มีพอร์ต SATA มาให้ใช้งานแล้ว ส่วนพีซีรุ่นเก่าหรือโน๊ตบุ๊คเก่ามากๆ ก็ยังพอใช้งาน SSD แบบนี้ได้เช่นกัน
ระบายความร้อนให้ดี
สำหรับอาการที่เล่นเกมกระตุก บนโน๊ตบุ๊คอาจเจอกันได้บ่อยกว่าพีซี และมักจะมีเรื่องของความร้อนเข้ามาเกี่ยวข้อง โดยเป็นที่ทราบกันดีว่า เมื่อความร้อนขึ้นสูงจนถึงจุดที่ซีพียู การ์ดจอกำหนดเอาไว้ ระบบจะลดความเร็วลงมา เพื่อความปลอดภัย และสอดคล้องกับค่า TDP ในการใช้งาน แม้จะมีการออกแบบเพื่อการระบายความร้อนที่ดีอยู่ในระดับหนึ่ง แต่เมื่อใช้ไปนานๆ อาจจะลดสภาพ ทำให้การระบายความร้อนได้อย่างเต็มที่ ส่งผลให้ความร้อนที่สะสมอยู่ในตัวเครื่องสูงขึ้น

เช่นเดียวกับปัญหา เข้าเกมเล่นเกมกระตุก ดังนั้นจึงควรหาวิธีมาช่วยระบายความร้อน การทำความสะอาด พัดลมระบายอากาศ, heatsink, heatpipe รวมไปถึงช่องระบายอากาศ ที่ดูดลมเย็นเข้า และระบายลมร้อนของตัวเครื่อง ในบางรุ่นจะมีการออกแบบมาให้มีแต่ศูนย์เท่านั้นที่สามารถเปิดเครื่องเข้าไปทำความสะอาดได้ แต่บางรุ่นผู้ใช้ก็สามารถแกะมาทำความสะอาดได้เอง โดยเฉพาะจากพัดลมระบายอากาศและจากช่องระบายความร้อน ถ้าเป็นไปได้สามารถแกะออกมาเช็ดล้างชิ้นส่วนต่างๆ ได้ทั้งหมดก็จะเป็นผลดี ซึ่งหากคอมหรือโน๊ตบุ๊คเย็นลง ซีพียูและการ์ดจอก็จะทำงานได้ดีขึ้น ปัญหาในการเล่นเกมก็จะลดลงได้ไม่น้อยเลย
สุดท้ายนี้หากการแก้ไขในสิ่งต่างๆ เหล่านี้ ยังไม่ตอบโจทย์ในการเล่นเกมของคุณ ทางเลือกอย่างการเปลี่ยนการ์ดจอใหม่ หรือโน๊ตบุ๊คเกมมิ่งรุ่นใหม่