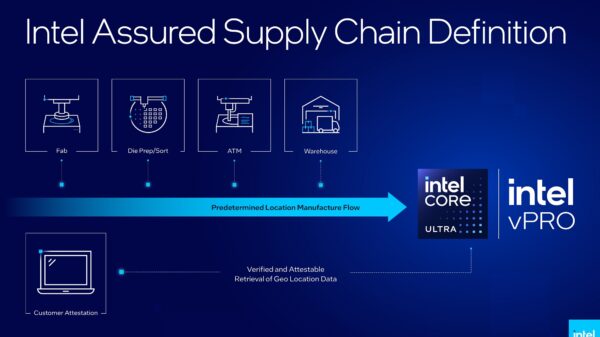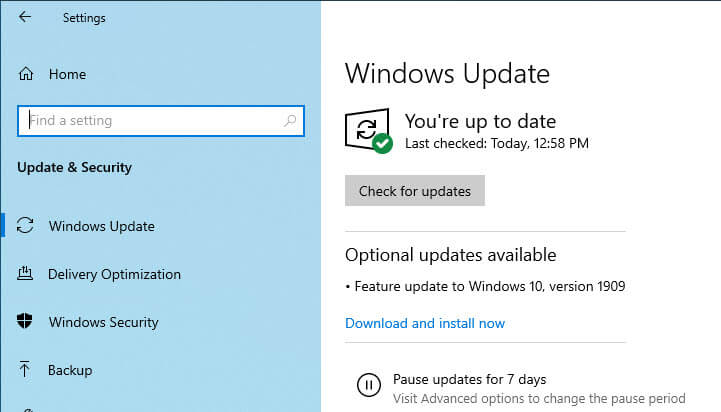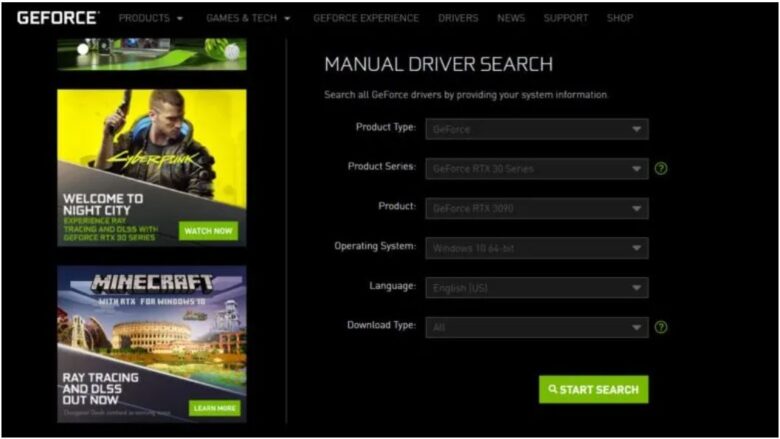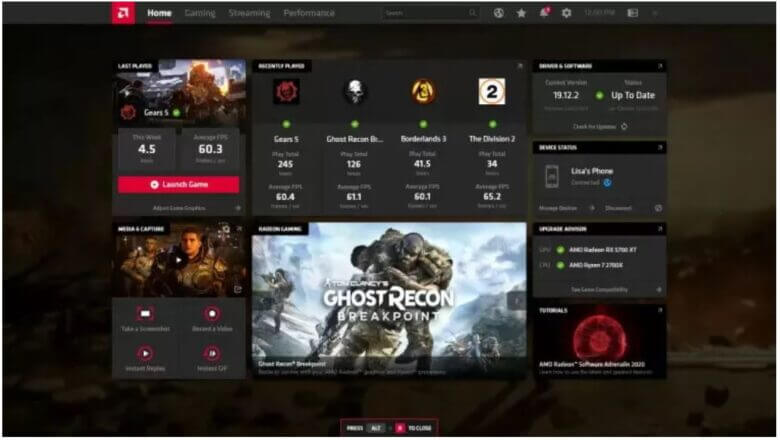คอมช้า เล่นเกมกระตุก Windows 10 แก้ได้ใน 7 ขั้นตอน เกมไหนก็ลื่น!
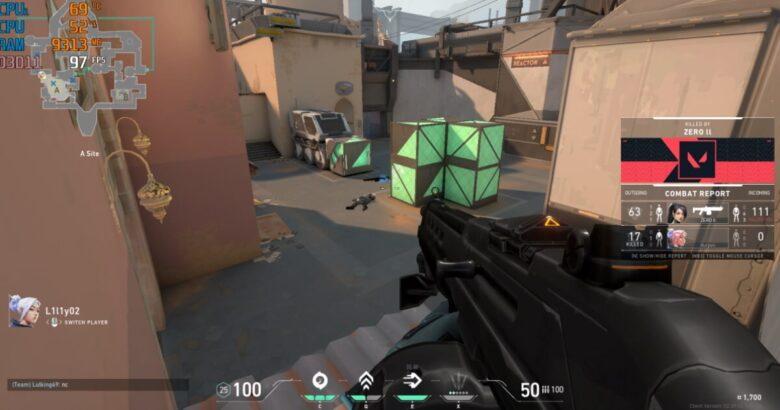
อาการคอมช้า เกิดขึ้นได้กับคอมทำงานหรือคอมเล่นเกมที่ใช้ในทุกๆ วันนี้อยู่แล้ว แม้ว่าหลายคนไม่อยากจะเจอปัญหานี้ เล่นเกมกระตุก หรือมีปัญหาระหว่างการใช้งาน โดยเฉพาะคนที่ต้องทำงานอย่างเร่งรีบ ลงดันตีกิลล์หรือดวลกับทีมโหดๆ ใน DOTA2, CS:GO หรือจะเป็น Valorant ก็ตาม บางอาการมาตอนที่เลื่อนเมาส์ กระตุกจนโดนเป่าไปหลายรอบ เอาเป็นว่าใครมีปัญหาเหล่านี้ ในช่วงของการใช้งานคอม โน๊ตบุ๊ควันนี้แอดมีวิธีมาช่วยแก้ปัญหาใน 5 ขั้นตอน รับรองว่าจะเป็นแนวทางแก้ไข ที่คุณตรวจเช็คเองได้ และแก้ไขได้อย่างรวดเร็ว เพียงแต่บางช่วงอาจจะต้องปรับปรุงให้อยู่ในรูปแบบที่เหมาะกับการใช้งานของคุณ
แก้คอมช้า เล่นเกมกระตุก Windows 10
- เช็ค Windows Update
- อัพเดตไดรเวอร์
- ปรับแต่งซอฟต์แวร์การ์ดจอ
- เช็คการทำงานของแรม
- ตรวจดูความร้อนซีพียู
- ฮาร์ดดิสก์ SSD ทำงานปกติ?
- Optimize PC โดยด่วน
1.เช็ค Windows Update
ข้อแรกนี้ง่ายสุดแล้ว เมื่อคอมช้าเช็คก่อนได้เลย การดูที่ Windows Update นั้น หมายถึงให้เช็คการอัพเดตล่าสุดของวินโดวส์ ที่มีส่วนช่วยแก้ไขอาการผิดปกติต่างๆ ได้มากทีเดียว โดยเข้าไปที่ Settings > Update & Security > Windows Update นอกจากนี้แล้ว ที่ต้องสังเกตก็คือ ในหลายครั้ง ผู้ใช้ตั้งการอัพเดตอัตโนมัติ ก็ทำให้ระบบทำงานตาม Schedule เวลา ที่ถูกตั้งเอาไว้เป็นค่า Default ก็มีส่วนทำให้ ระบบอืดหรือกระตุกอยู่บ้าง ในกรณีที่เครื่องมีแรมน้อย หรือใช้ฮาร์ดดิสก์จนตลอดเวลานั่นเอง แก้ไขง่ายๆ คือ รอให้ระบบ Update Windows จนเสร็จสิ้น รีสตาร์ท แล้วจึงกลับมาใช้งานใหม่อีกครั้ง
2.อัพเดตไดรเวอร์
ในการเพิ่มประสิทธิภาพลดอาการคอมช้าให้กับพีซีหรือโน๊ตบุ๊ค ไม่ได้มีแค่การอัพเกรดฮาร์ดแวร์ แต่ยังต้องรวมไดรเวอร์เข้าไปด้วย ซึ่งหลายคนอาจเคยประสบปัญหาในการใช้งาน หรืออุปกรณ์ไม่ว่าจะเป็นซีพียู เมนบอร์ด การ์ดจอ ไม่สามารถแสดงศักยภาพได้เต็มที่ เพราะแค่การติดตั้งอุปกรณ์ใหม่ หรือใช้อุปกรณ์เดิม แต่ถ้าไม่อัพเดตไดรเวอร์ ก็คงจะไม่พอ ส่วนคำถามที่ว่าถ้าไม่อัพเดตไดรเวอร์การ์ดจอได้หรือไม่ คำตอบคือใช้งานได้ แต่ถ้าไม่ได้อัพเดตนานๆ หรือเป็นเวอร์ชั่นที่เก่ามากๆ บางครั้งอาจมีต่อการเล่นเกมใหม่ๆ หรือเกมเก่าๆ บางเกม ก็อาจกระตุก ไม่ไหลลื่นเท่าที่ควร เพราะฮาร์ดแวร์ ซอฟต์แวร์และไดรเวอร์ทำงานไม่สอดคล้องกัน ระบบจึงจะสามารถ Optimize ให้สามารถขับเคลื่อนการ์ดจอได้อย่างเต็มที่
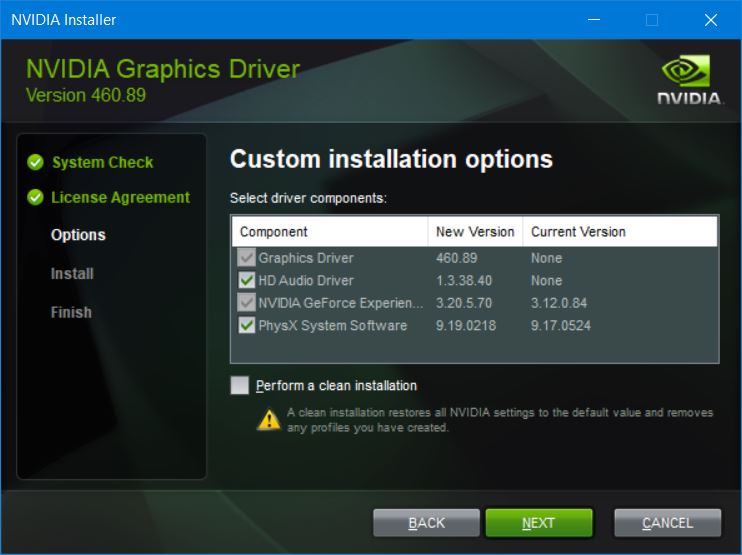
นอกจากนี้หากสังเกตข้อมูลในการอัพเดตแต่ละครั้ง ไดรเวอร์จะมาพร้อมการแก้ไขบั๊กหรือความผิดปกติบางอย่าง ที่เกิดขึ้นในระหว่างการใช้งานซอฟต์แวร์หรือตัวเกม ซึ่งส่งผลให้ระบบทำงานได้ตามปกติ หรือบางครั้งก็เป็นการเพิ่มฟีเจอร์ใหม่เข้ามาให้กับคอเกมได้ใช้ รวมไปถึงการปรับแต่งฟีเจอร์ สำหรับการใช้งานที่ดีขึ้น ทั้งในเรื่องของภาพในเกม และประสิทธิภาพในการประมวลผล ดังนั้นจะเห็นได้ว่า การอัพเดตไดรเวอร์การ์ดจอ มีความสำคัญทั้งในแง่ของการทำให้การ์ดจอตัวเดิมมีประสิทธิภาพดีขึ้น และการ์ดจอใหม่ ก็ทำงานได้อย่างเต็มศักยภาพนั่นเอง
สำหรับคนที่เริ่มต้นการใช้งานเซ็ตคอมประกอบ พีซีสำเร็จรูปหรือโน๊ตบุ๊คจาก AMD ก็ตาม สามารถเข้าไปดาวน์โหลดไดรเวอร์จาก AMD Driver มาใช้ได้ทันที โดยเข้าไปที่ https://www.amd.com/en/support ตามลิงก์ดังกล่าวนี้ หรือจะใช้วิธีง่ายๆ ด้วยการค้นหาบน Google ด้วยคำว่า “AMD Driver” ซึ่งจะมาพร้อมกับซอฟต์แวร์ Radeon Adrenalin 2020 สำหรับใช้ในการปรับแต่ง ตรวจสอบ เช็คข้อผิดพลาด แนวทางแก้ไข รวมถึงเพิ่มประสิทธิภาพให้กับการเล่นเกม ไปจนถึงการใช้งานฟีเจอร์ ที่ถูกเพิ่มเติมเข้ามาให้ใช้งานกันอย่างครบครัน
ส่วนการอัพเดตไดรเวอร์ NVidia Driver 2021 พร้อมวิธีใช้งานต่างๆ เริ่มต้นให้เข้าไปที่หน้าเว็บไซต์สำหรับดาวน์โหลดไดรเวอร์ nVIDIA แล้วเข้าสู่การเริ่มต้นดาวน์โหลดไดรเวอร์ได้ทันที
3.ปรับแต่งซอฟต์แวร์การ์ดจอ
ส่วนใครที่เป็นแฟนตัวยงของการ์ดจอจาก nVIDIA GeForce และอยากให้กราฟิกทำงานได้อย่างมีประสิทธิภาพ หรือให้เหมาะกับการใช้งานมากขึ้น ก็ยังมีวิธีในการปรับแต่งแบบง่ายๆ บนไดรเวอร์ ไม่ว่าจะเป็นพีซีเดสก์ทอปหรือโน๊ตบุ๊คก็ตาม ด้วยวิธีการง่ายๆ ในเบื้องต้นดังนี้
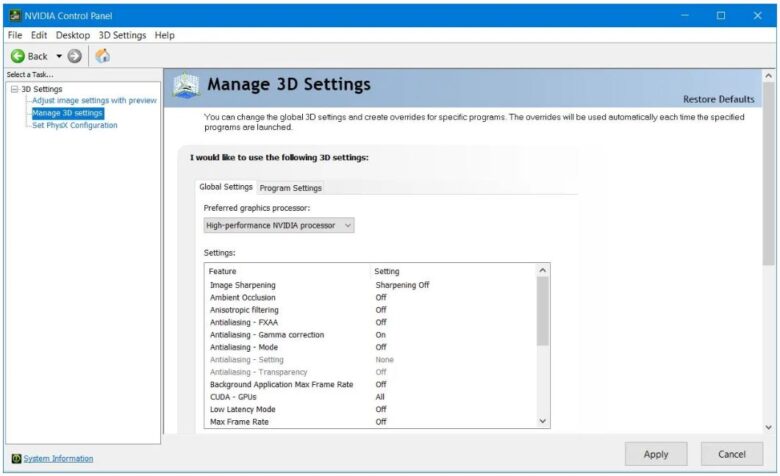
ไปที่ nVIDIA Control Panel เมื่อหน้าต่างนี้ปรากฏขึ้น ให้เลือกเมนู Adjust Image settings with preview ให้หน้านี้จะเป็นการเปลี่ยนการทำงานของ Hardware-accelerated 3D ที่ใช้งานบน Direct3D หรือ OpenGL มีให้เลือกว่าจะเน้น Quality สำหรับความสวยงาม หรือเลือก Performance ถ้าต้องการประสิทธิภาพ
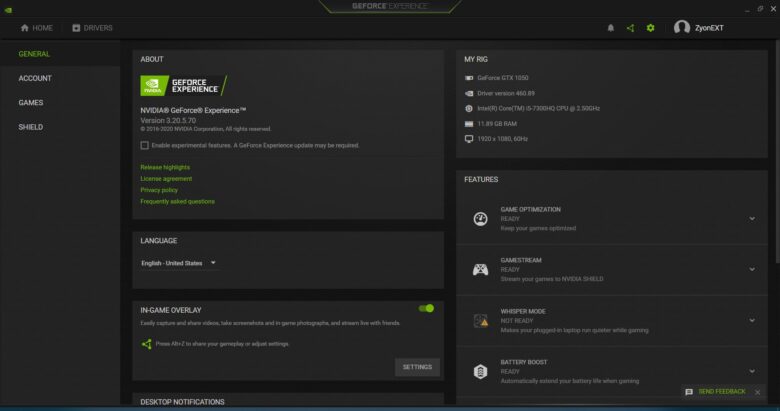
Manage 3D settings ในส่วนนี้จะให้ผู้ใช้ เลือกการทำงานของกราฟิกการ์ด โดยเฉพาะเกมมิ่งโน๊ตบุ๊คที่อาจมีการ์ดจอบนซีพียูและการ์ดจอแยก nVIDIA ซึ่งหากต้องการให้ประสิทธิภาพในการทำงานของเกมหรือแอพฯ นั้นๆ ดีขึ้น ด้วยการระบุไปเลยว่า หากเปิดแอพฯ นี้ ให้ใช้การ์ดจอแยก ก็สามารถทำได้เช่นกัน
ซึ่งโดยปกติระบบจะมีให้เลือกทั้ง Integrate graphic หรือออนซีพียู, High Performance nVIDIA Processor รวมไปถึง Auto select ซึ่งหากคุณใช้งานโน๊ตบุ๊ค ขณะที่เสียบชาร์จไฟอยู่ ก็สามารถเลือกการ์ดจอแยก nVIDIA ได้เลย แต่ถ้าใช้ข้างนอก ต้องการประหยัดแบตด้วย ก็เลือก Integrate graphic ได้ ส่วนถ้าไม่อยากยุ่งยาก ก็ให้เลือก Auto select ได้เลย
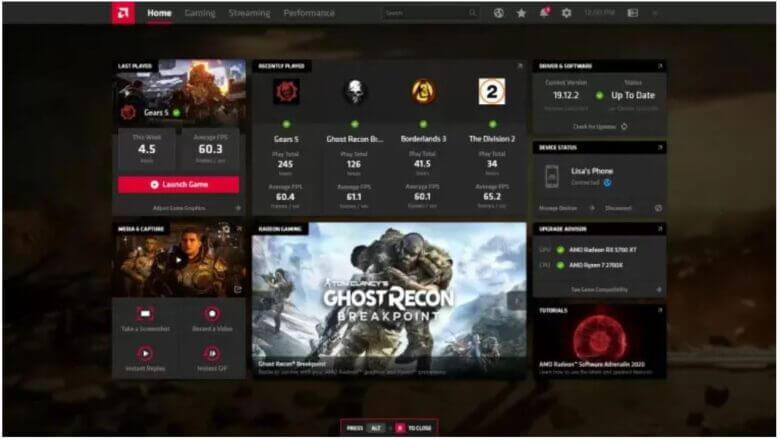
ส่วนค่าย AMD ก็จะมี Radeon Software Adrenalin 2020 Edition มาพร้อมฟีเจอร์ใหม่ที่ทันสมัย พร้อมแอพพลิเคชั่นด้านเกมมิ่งที่ได้รับการออกแบบใหม่ทั้งหมด รวม AMD Driver 2021 ให้ผู้ใช้ควบคุมการใช้งานได้ง่ายขึ้น ทั้งด้านฟีเจอร์และการตั้งค่าการเล่นเกม การสตรีมมิ่ง และอื่นๆ อีกมากมาย เกมเมอร์สามารถเข้าถึงฟังก์ชั่นการทำงาน ของซอฟต์แวร์โดยตรงแบบเต็มรูปแบบโดยใช้หน้าอินเทอร์เฟซเดียวกันบนคอมพิวเตอร์ นอกจากนี้ยังมีหน้าโปรไฟล์ผู้ใช้ใหม่สำหรับผู้ใช้มือใหม่ที่สามารถตั้งค่าการทำงานล่วงหน้าด้วยการคลิกเพียงครั้งเดียว ทำให้เป็นเรื่องง่าย และรวดเร็ว
Radeon Boost จะเพิ่มประสิทธิภาพการทำงานเพิ่มขึ้นเฉลี่ย 23% ลดอาการคอมช้าในระหว่างการเล่นเกมแบบ Fast-Motion โดยลดความละเอียดของภาพแบบไดนามิก เพิ่มเฟรมเรตและความลื่นไหลในการเล่น และเพิ่มการตอบสนองด้วยการเปลี่ยนแปลงคุณภาพของภาพเพียงเล็กน้อย[v] โดยฟีเจอร์ Radoen™ Boost จะเข้าไปรองรับในเกมชั้นนำมากมายเมื่อเปิดตัว และจะเพิ่มขึ้นอย่างต่อเนื่องในอนาคต
Game Center จะช่วยให้เกมเมอร์สามารถเล่นเกมได้จากศูนย์กลาง โดยไม่ต้องเข้าร้านค้าเกมออนไลน์ สามารถปรับการตั้งค่าซอฟต์แวร์ Radeon Software ในแต่ละเกมได้ และติดตามข้อมูลการเล่นเกม และประสิทธิภาพในการเล่นของคุณได้ นอกจากนี้ด้วยเว็บเบราว์เซอร์ใหม่ จะช่วยให้ผู้ใช้เรียกดูข้อมูลเกม, การแนะนำการใช้งานต่างๆ, วิดีโอสาธิตการใช้งานกราฟิกการ์ด Radeon และอื่นๆ อีกมากมายผ่านทางออนไลน์ได้ โดยที่ไม่ต้องออกจากเกม
4.เช็คการทำงานของแรม

ข้อนี้ก็สำคัญไม่แพ้กัน เพราะบางครั้งใช้ๆ อยู่แรมเสียไม่รู้ตัว จากเดิมมี 8GB แถวละ 4GB จำนวน 2 แถว ใช้ไปแรมพัง เหลือแถวเดียวคือ 4GB สำหรับ Windows 10 แค่ใช้งานเล่นเว็บหรือเปิด Word, Excel อาจจะเริ่มตึงๆ แล้วกับแรมขนาดนี้ ยิ่งพอเข้าเกมหรือเปิดโปรแกรมใหญ่ๆ ก็กระตุกได้อย่างชัดเจน
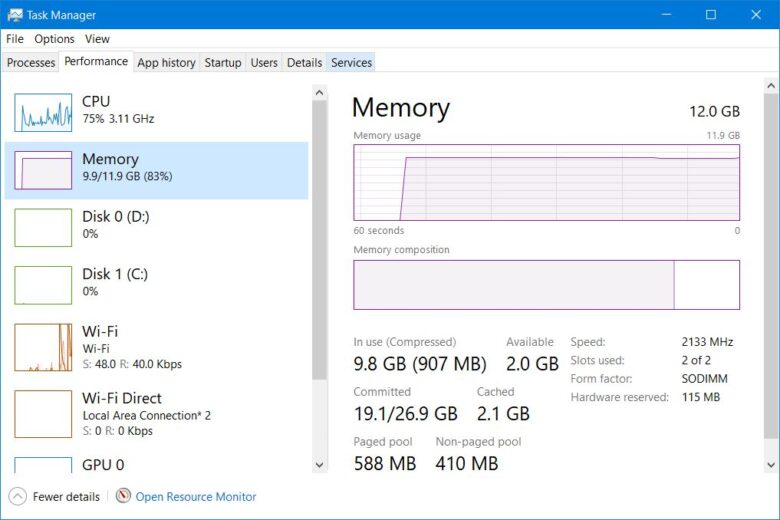
วิธีง่ายๆ ในการเช็คแรม แบบยังไม่ต้องเปิดเครื่องคือ คลิ๊กขวาที่ Menu Start มุมซ้ายของหน้าจอ จากนั้นเลือกที่ System ระบบจะบอกข้อมูลให้คุณได้ทราบว่า แรมยังทำงานปกติหรือไม่ นอกจากนี้ให้เข้าไปดูใน Process Memory ด้วยการกด Ctrl+Shift+Del จากนั้นเลือกที่แท็ป Performance เพื่อดูว่า มีโปรแกรมใดใช้แรมเยอะผิดปกติหรือไม่ ถ้ามีและโปรแกรมนั้นไม่คุ้นเคย ก็อาจเลือก End task เพื่อปิดการทำงาน และคืนพื้นที่แรมกลับมา (เช็คให้มั่นใจก่อนที่จะ End task)
5.ตรวจดูซีพียูอาจร้อน!
ความร้อนก็ทำให้คอมช้า คอมกระตุก ได้เช่นกัน เพราะเมื่อความร้อนขึ้นถึงระดับที่สูงผิดปกติ ระบบภายในของซีพียูจะจัดการลด Clock หรือปรับการทำงานใน Stage ของซีพียูใหม่ ใหสอดคล้องกับอุณหภูมิที่เกิดขึ้น แต่สิ่งเหล่านี้ มักจะเกิดก็ต่อเมื่อ ชุดระบายความร้อนผิดปกติ เช่น พัดลมเสีย ไม่หมุน หมุนช้า ใบพัดลมหัก หรือซิลิโคนที่อยู่ระหว่างฮีตซิงก์กับซีพียูเริ่มเสื่อม และที่เป็นไปได้อีกก็คือ การโอเวอร์คล็อกซีพียู จนเกินขีดจำกัด เมื่ออากาศภายในเคส ไม่สามารถถ่ายเทลมเย็นได้ดี ก็มีส่วนทำให้เกิดอาการแปลกๆ ได้เช่นกัน วิธีการแก้ไขง่ายๆ ใช้โปรแกรม HWMonitor ตรวจเช็คอุณภูมิการทำงาน และเปลี่ยนพัดลมระบายความร้อน เท่าที่จำเป็น เปลี่ยนซิลิโคนใหม่บ้าง เพื่อการถ่ายเทความร้อนได้ดีขึ้น รวมถึงจัดทิศทางการระบายอากาศภายในเคสให้เหมาะสม มีการดึงอากาศเย็นเข้าไปในจุดต่างๆ และนำเอาอากาศร้อนออกไปในปริมาณมากพอ ไม่ทำให้เกิดความร้อนสะสม
6.ฮาร์ดดิสก์ SSD ทำงานปกติ?
อาการ คอมช้า คอมกระตุก ก็อาจเกิดจากการทำงานของระบบ Storage ที่ผิดปกติได้เช่นกัน โดยเฉพาะฮาร์ดดิสก์ที่ใช้งานมานาน หรือมีพื้นที่จัดเก็บน้อยมากๆ รวมถึงการใช้งานแบบมัลติทาส์กบ่อย อย่างเช่น เปิดคอมแต่งภาพอยู่ ต้องดึงไฟล์มาใช้ระหว่างนั้นก็ Save file ยังเปิดดูหนัง ฟังเพลง Streaming ไปด้วยพร้อมกัน บางคนยัง Copy file เพิ่มไปอีก ธรรมดาฮาร์ดดิสก์จะต้องลำดับงาน การเลื่อนหัวอ่าน ค้นหาไฟล์แล้ว ต้องมาเจอโหลดแบบบัฟเฟอร์ทำงานไม่ทันกันเลยทีเดียว บางรายก็จัดเก็บข้อมูลเกือบเต็มแล้ว ระบบไม่มีพื้นที่ Swap file แบบนี้อย่างไร ก็ต้องกระตุกขณะที่ใช้
แต่อีกเคสหนึ่งที่ทำให้คอมช้าได้ก็คือ ฮาร์ดดิสก์อาจใกล้เสีย จึงอ่านเขียนแล้วกระตุก เพราะไม่สามารถอ่านไฟล์จากไดรฟ์ได้ตามปกติ รวมถึงการเคลื่อนย้ายระหว่างที่เครื่องทำงานบ่อย มีการกระแทกหรือเกิดจากอุบัติเหตุ เช่นทำหล่นหรือใช้งานโน๊ตบุ๊คด้วยการ ถอดแบตฯ ออก แล้วต่อไฟตรง เมื่อปลั๊กหลุดก็อาจทำให้ฮาร์ดดิสก์ที่กำลังทำงานอยู่เกิดปัญหาได้ สิ่งต่างๆ เหล่านี้ทำให้ฮาร์ดดิสก์โน๊ตบุ๊คมีปัญหา จนนำมาสู่อาการ เครื่องค้าง วิธีแก้ ก็มีตั้งแต่ให้ทำ Disk Cleanup เพื่อลบไฟล์ที่ไม่ได้ใช้, การสั่ง Uninstall program และการ Defragment ก็คือ การจัดเรียงไฟล์ให้เป็นระบบ สำหรับการเข้าถึงได้ง่าย และที่สำคัญคือ อย่าลืม Check Disk หรือใช้โปรแกรมอย่าง HDTune ในการเช็คว่ามี Bad Sector บนฮาร์ดดิสก์หรือไม่ ถ้ามีก็ควรหาฮาร์ดดิสก์ใหม่สักลูก หรืออยากได้แบบทำงานเร็วขึ้นกว่าเดิมหลายเท่า SSD ก็เป็นทางเลือกที่น่าสนใจไม่น้อย
7.Optimize PC โดยด่วน
การทำงานในส่วนของการอ่านและบันทึกข้อมูลลงฮาร์ดดิสก์ ในช่วงแรกจะเป็นการบันทึกในลักษณะเรียงกันไปตลอดที่มีพื้นที่ว่างไฟล์ต่างๆ ในฮาร์ดดิสก์ก็จะเรียงต่อเนื่อง แต่เมื่อใช้งานนานเข้า การลบและบันทึกไฟล์หลายครั้ง ก็จะทำให้เกิดช่องว่างในฮาร์ดดิสก์ Windows ก็จะเขียนข้อมูลเรียงกันไปในพื้นที่ที่ไม่ต่อเนื่องกันตามพื้นที่ของฮาร์ดดิสก์ ซึ่งจะทำให้หลายครั้งข้อมูลในไฟล์เดียวกันไม่ได้ถูกบันทึกต่อเนื่อง การอ่านและการเขียนในครั้งต่อไปช้าลง ดังนั้นจึงต้องมีการจัดเรียงข้อมูลภายในฮาร์ดดิสก์ของเรา หรือที่เรียกว่า Disk Defragmenters เพื่อให้สามารถอ่านเขียนข้อมูลบนฮาร์ดดิสค์ได้เร็วขึ้น วิธีการก็ง่ายๆ คลิ๊กขวาบนไดร์ฟที่เราต้องการ > Properties > Tools > Optimize จากนั้นเลือกไดร์ฟที่เราต้องการ เลือก Optimize อีกครั้ง จากนั้นก็นั่งรอไปครับ จะช้าเร็วขึ้นอยู่กับข้อมูลที่มีและความจุฮาร์ดดิสค์ด้วย (SSD ไม่จำเป็นต้องทำ)
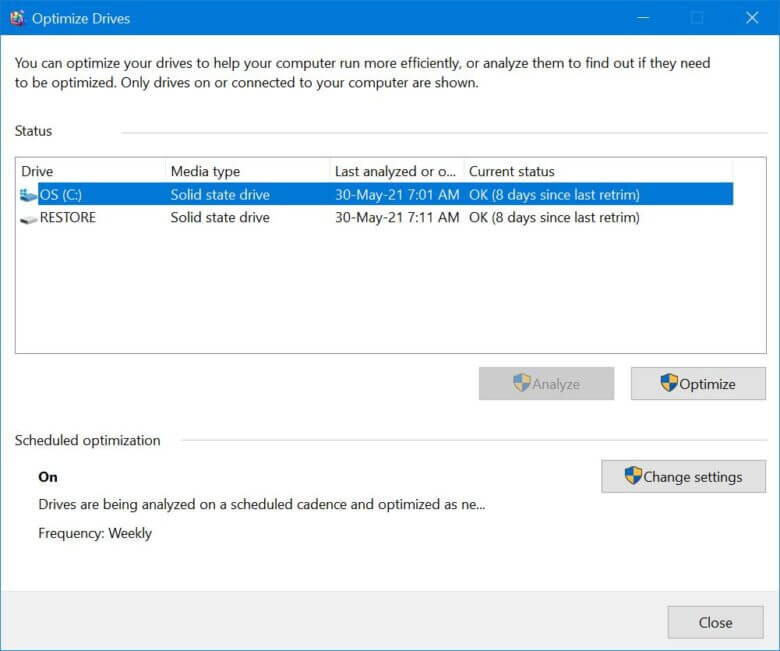
ปิด Visual Effect ของ Windows: Windows 10 มาพร้อมกับ Visual Effects มากมาย เพื่อเพิ่มความสวยงาม และทำให้ระบบดูทันสมัย ไม่ว่าจะเป็นแอนิเมชั่น แสงเงาหรือภาพที่ดูหวือหวา เช่น การเบลอ วัตถุโปร่งแสง หรือการแสดงไฮไลต์ และอื่นๆ ซึ่งเป็นส่วนหนึ่งของ Fluent Design แม้ว่าเอฟเฟกต์เหล่านี้ ดูแล้วทำให้น่าสนใจ แต่ก็ต้องใช้ทรัพยากรมากขึ้น และทำให้ฮาร์ดแวร์ทำงานช้าลง ยิ่งเป็นเครื่องรุ่นเก่า ก็จะเห็นผลได้ชัด การปิดการทำงานของ Visual Effect นี้ ก็จะช่วยเพิ่มความเร็วโน๊ตบุ๊ค พีซีได้อีกทางหนึ่ง มีส่วนช่วยลดปัญหาเกมกระตุกได้อีกด้วย
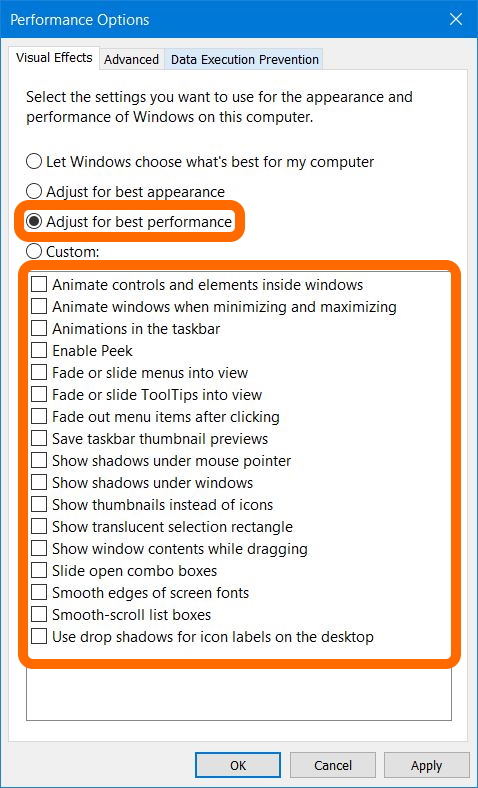
เข้าไปที่ Control Panel > System and Security > System เลือกที่ Advance system settings ที่เมนูด้านซ้าย จากนั้นไปที่แท็ป Advanced และคลิ๊กที่ Settings… ในหน้า Visual Effects ให้ใส่เครื่องหมายหน้า Adjust for best performance หรือเลือก Custom แล้วปิด Effect ที่เป็นแอนิเมชั่นของ Windows ให้หมด สิ่งที่ได้ก็คือ ประสิทธิภาพของระบบจะดีขึ้น แต่ก็แลกมาด้วย เอฟเฟกต์สวยๆ ของ Windows จะหายไป แต่เมื่อเลิกเล่นเกม ก็กลับมาเปิดใช้งานใหม่ได้ ใช้ได้ทั้งโน๊ตบุ๊ค พีซีเกมมิ่ง และบางเบา
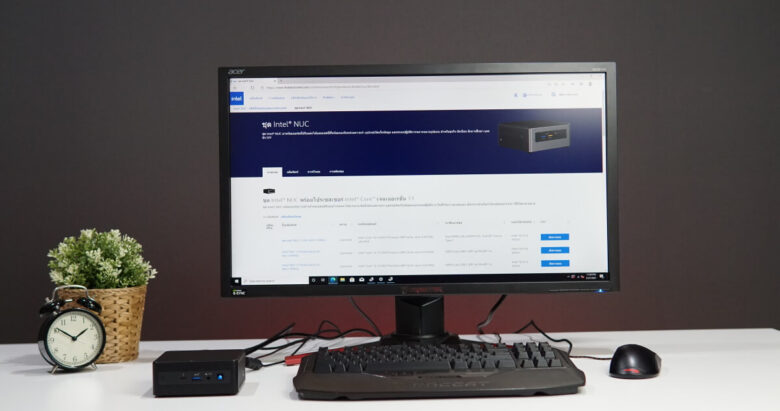
ใช้ซอฟต์แวร์ 3rd Party มาช่วยในการจัดการปัญหาได้ เช่น RAZER CORTEX เป็นซอฟต์แวร์สำหรับการ Boost performance หรือเพิ่มประสิทธิภาพ เร่งความเร็วให้กับระบบ และลดปัญหาเล่นเกมกระตุกได้ จุดเด่นน่าจะอยู่ที่เป็นซอฟต์แวร์จากค่ายเกมมิ่งที่ได้รับการพัฒนามาสำหรับการเล่นเกมโดยเฉพาะ ความซับซ้อนน้อย และอินเทอร์เฟสที่ดูเป็นกันเอง ฟังก์ชั่นของ CORTEX ประกอบด้วย Game Booster, System Booster และ RAZER Game Deals การปรับแต่งเพื่อเพิ่มความสามารถให้กับการเล่นเกม
สุดท้าย ถ้าคอมเก่ามาก ไม่ไหวก็อัพเกรดเถอะ!

สิ่งสุดท้ายที่อยากให้ทำก็คือ การอัพเกรด เป็นทางเลือกที่น่าสนใจ ยิ่งถ้าคุณใช้งานคอมตัวโปรดมานานพอสมควร และมีการใช้งานที่เปลี่ยนแปลงไป เช่น จากเดิมเป็นเพียงคนดูวีดีโอบน Youtube แต่ปัจจุบันคุณกลายเป็น ยูทูปเบอร์แบบเต็มตัว แน่นอนว่าจะต้องดึงทรัพยากรเครื่องคุณมาใช้อย่างเต็มพิกัด การเปลี่ยนเครื่องใหม่ ก็เป็นทางเลือกที่ดี แต่ถ้างบน้อย การอัพเกรดบางชิ้นส่วน ก็ช่วยให้เครื่องคุณเร็วขึ้นได้ เช่น แรมหรือ SSD ก็ตาม และยิ่งถ้าเกิดปัญหาขึ้นกับระบบ Storage ไม่ว่าจะเป็น HDD หรือ SSD ก็อย่านิ่งนอนใจ รีบหาฮาร์ดดิสก์ลูกใหม่มาสำรองข้อมูลไว้โดยด่วน เพราะถ้าปล่อยไว้ จนเกิดความเสียหายใหญ่ การกู้ข้อมูลสำคัญของคุณ แพงกว่าซื้อฮาร์ดดิสก์หรือ SSD ลูกใหม่หลายเท่านัก
Related Topics
8 วิธีแก้ปัญหา คอมช้า เพิ่มความเร็ว เกมไม่กระตุก
รวม NVidia Driver 2020 วิธีดาวน์โหลด ติดตั้งและปรับแต่ง
AMD Driver 2021 อัพเดตไดรเวอร์ เล่นเกมลื่น เพิ่มความเร็ว
เลือก SSD ราคา คุ้มค่า ฉบับเกมเมอร์มือโปร อินเทอร์เฟส ความจุ