ไดร์ C เต็ม Drive C พื้นที่หาย ใครเคยเป็น ใช้คอมอยู่ดีๆ พื้นที่เต็ม เก็บข้อมูลไม่พอ ลงโปรแกรมเพิ่มไม่ได้ แก้ไขอย่างไร?

ปัญหา ไดร์ C เต็ม ทั้งที่ใช้โปรแกรมก็ธรรมดา มีลงเกมไว้บ้าง แต่ข้อมูลอาจจะเยอะไปหน่อย ใช้งานแล้วไม่ค่อยได้ตรวจเช็ค เผลอๆ ระบบเตือน ฮาร์ดิสก์ SSD ใกล้เต็ม แถบ Properties บน File Explorer แดงเถือก แบบนี้จะทำอย่างไรดี วันนี้ทางทีมงานหาแนวทางแก้ปัญหา สำหรับคนที่เจอกับวิกฤตเช่นนี้ ด้วยวิธีนำพื้นที่ในไดรฟ์ C กลับคืนมา ได้ผลแบบง่ายๆ เริ่มตั้งแต่การสังเกตอาการ แนวทางแก้ไข และการปรับปรุงระบบให้ใช้งานได้ยาวนาน ไม่ต้องกังวลเรื่องฮาร์ดดิสก์เต็มง่าย ที่สำคัญไม่ต้องเสียค่าใช้จ่ายอีกด้วย แถมยังเหลือพื้นที่ไว้สำหรับใช้งานอื่นได้อีก โดยวิธีเหล่านี้สามารถใช้ได้บน Windows 10, Windows 8.1 และ Windows 7
วิธีแก้ไข Windows 10 เนื้อที่ใน ไดร์ C เต็ม
- เช็คอย่างไร? ว่า Drive C เต็ม
- ลบไฟล์ที่ไม่ได้ใช้ อยู่ตรงไหนบ้าง?
- ลบไฟล์ Windows.old
- ลบด้วย Disk Cleanup
- Remove Program ช่วยได้เยอะ
- จัดการด้วย Storage Sense
- ไฟล์เก่า ไม่ได้ใช้บ่อย บีบอัดไฟล์ ช่วยได้เยอะ
- ฝากข้อมูลบน Cloud
เช็คอย่างไร? ว่า ไดร์ C เต็ม
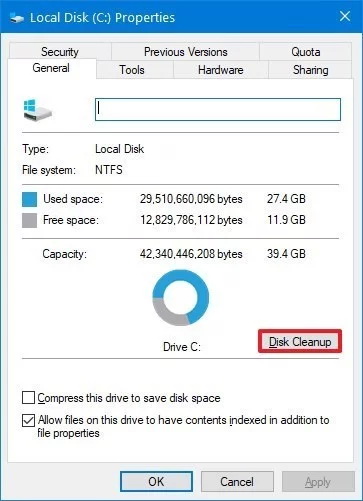
วิธีง่ายๆ ที่จะพอสังเกตได้ว่า ไดร์ C เต็ม Windows 10 ก็คือ คอมเริ่มทำงานช้าลง หรือเปิดโปรแกรมและไฟล์ใหญ่ๆ ไม่ค่อยได้ หรือมีหน้าต่างเตือนอยู่บ้าง ว่าไม่สามารถติดตั้งโปรแกรมได้ หรือพื้นที่ไม่พอย้ายไฟล์ แต่ที่เข้าไปดูได้ง่ายๆ เลยคือ เปิด File Explorer หรือ Windows Explorer แล้วให้คลิ๊กขวาที่ Drive C: ซึ่งส่วนใหญ่จะเป็นไดร์สำหรับติดตั้ง Windows ไปที่แท็บ General
ให้สังเกตที่ Capacity จะมี 2 หัวข้อคือ Use space และ Free space
- Use space: บอกถึงปริมาณข้อมูลในพื้นที่จัดเก็บ ว่าถูกใช้งานไปกี่ GB หรือ TB แล้ว ตัวเลขยิ่งมาก ก็หมายถึง ถูกใช้พื้นที่ไปเยอะ
- Free space: บอกถึงพื้นที่ว่าง ที่เหลืออยู่ในฮาร์ดไดรฟ์หรือ SSD ตัวเลขมาก หมายถึง พื้นที่ว่างเยอะ
หรือถ้าง่ายๆ เลยก็คือ ในแถบวงกลมตามภาพ หากสีฟ้ามีเยอะ หรือเกือบเต็มวงจนเป็นสีแดง หมายถึงมีการใช้พื้นที่เกือบเต็มฮาร์ดดิสก์หรือ SSD แต่ถ้ามีแถบสีขาวเยอะ ก็หมายถึงเหลือพื้นที่ว่างมากนั่นเอง
ลบไฟล์ที่ไม่ได้ใช้ อยู่ตรงไหนบ้าง?
การทำความสะอาดหรือลบไฟล์ขยะที่ไม่ได้ใช้ เป็นสิ่งที่ผู้ใช้คอมพิวเตอร์ส่วนใหญ่ ควรจะต้องทำ อย่างน้อยๆ ปีละครึ่ง หรือ 3-4 เดือนครั้ง ก็จะดีมาก เพราะนอกจากจะทำให้ระบบมีเสถียรภาพและประสิทธิภาพในการทำงานมากขึ้น ก็ยังช่วย การลดข้อมูลที่ไม่จำเป็นไว้ในระบบ ซึ่งจะทำให้ฮาร์ดดิสก์หรือ SSD เต็มเร็ว เสียพื้นที่ไปโดยเปล่าประโยชน์ และระบบจะมีความคล่องตัวยิ่งขึ้น ไม่ต้องเสียทรัพยากรไปเปล่าประโยชน์ ส่วนถ้าใครยังไม่ทราบว่าแหล่งที่มีไฟล์ ที่เรามักไม่ค่อยได้ใช้จัดเก็บอยู่ที่ไหนบ้าง? ลองมาดูในขั้นตอนนี้ จะให้คุณได้รู้จักกับวิธีจัดการไฟล์ แก้ปัญหา ไดร์ C เต็ม ด้วยขั้นตอนง่ายๆ จัดเป็นสิ่งแรกๆ ที่ผู้ใช้งานทำได้เอง ประกอบด้วย
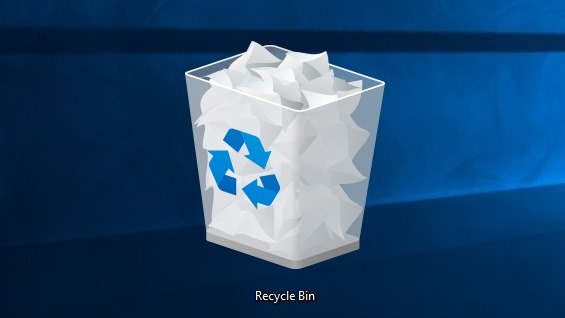
Empty Recycle Bin : ด้วยการลบไฟล์จากในถังขยะที่ค้างอยู่ ซึ่งบางคนไม่เคยได้ลบเลย สะสมไว้เป็นหลายสิบกิกกะไบต์ ซึ่งจะเกิดจากการที่ลบด้วยการ Delete ก็จะเข้ามาอยู่ใน Recycle Bin นี้ การจะลบข้อมูลในถังขยะนี้ ให้ใช้วิธีคลิกเมาส์ขวาที่ไอคอน แล้วสั่ง Empty
Clear Temp และ Cookie : เป็นการลบไฟล์ Temp ที่ตกค้างหลังการใช้อินเทอร์เน็ต ไม่ว่าจะเป็นรูปภาพ ข้อมูลหรือบางครั้งเป็นไฟล์ติดตั้งบางอย่างที่เข้ามาใช้พื้นที่สำหรับการทำงาน สิ่งเหล่านี้สามารถลบได้ง่ายๆ ด้วยการไปที่ Internet Explorer > Option > General > Browsing History และกดที่ปุ่ม Delete
Disk Clean up : ด้วยการลบไฟล์ขยะภายในระบบ โดยการ เข้าไปที่ All Program > Accessories > System Tool จากนั้นคลิกที่ Disk Cleanup เลือกไดรฟ์ที่ต้องการ Clean เมื่อมีหน้าต่างที่ให้เลือกหัวข้อในการลบ
หากทำได้ตามนี้นอกจากจะได้พื้นที่ส่วนที่เสียไปโดยเปล่าประโยชน์กลับมาแล้ว ก็ยังได้ประสิทธิภาพกลับคืนมาอีกระดับหนึ่ง ซึ่งก็ถือว่าค่อนข้างคุ้มค่ามากทีเดียว
ลบไฟล์ Windows.old
เช็คไฟล์ Windows.old บน Windows 7 , Windows 8.1 และ Windows 10 เกิดขึ้นจากการอัปเดต Windows 7 > Windows 10 , Windows 8.1 > Windows 10 หรือจะเป็นการ Update Windows 10 > Windows 10 ที่เป็นคนละ Build กันเช่น 1709 > 1803 เป็นต้น โดยจะสังเกตเห็นโฟลเดอร์ Windows.old ก็แปลว่า Windows เราได้ถูกอัพเกรดเรียบร้อยแล้ว สำคัญมาก ห้ามลบโดยตรงเด็ดขาด เพราะอาจจะทำให้เกิดปัญหาขึ้นได้
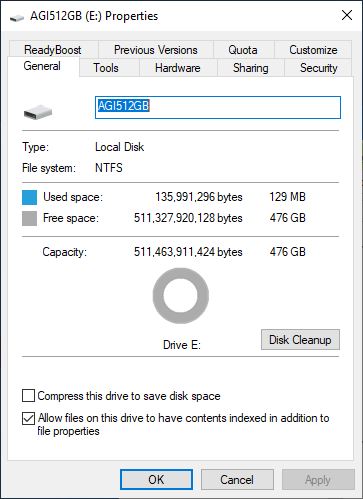
*การลบไฟล์ Windows.old ออก หมายความว่าเพื่อนๆจะไม่สามารถย้อนเวอร์ชันใน Windows 10 ได้
คนที่อัพเกรด Windows ในเวอรชั่นที่เก่ากว่า Windows 10 ให้ลองคลิ๊กที่ Drive C: ของคุณ จะเห็นโฟลเดอร์ Windows.old ไฟล์จะมีขนาดประมาณ 7GB ขึ้นไป ในกรณีที่คุณไม่ต้องการจะย้อนกลับไปในเวอร์ชั่นเก่าๆ สามารถลบไฟล์นี้ ย้ำ! เมื่อลบแล้วจะไม่สามารถย้อนคืนกลับ Windows เก่าที่คุณเคยอัพเดตมานะครับ “Windows.old ไม่สามารถลบได้ด้วยการกด Delete แต่ให้เข้าไปที่ Disk Cleanup จากนั้นคลิ๊กที่ Clean up system files ระบบจะทำการสแกนให้จนเสร็จสิ้น ในช่อง Files to delete: ให้ใส่เครื่องหมายหน้า Previous Windows installation จากนั้นเลือก Ok กดปุ่ม Delete files บนหน้าต่างเล็กๆ ที่เด้งขึ้นมา แล้วคลิ๊ก Yes เพื่อยืนยัน” เท่านี้ก็ช่วยแก้ ไดร์ C เต็มเพิ่มพื้นที่ว่าง ให้ไดรฟ์ของคุณได้ ไม่น้อยกว่า 5-10GB เลยทีเดียว
เกิดจากการอัปเดตแพทซ์ของ Windows
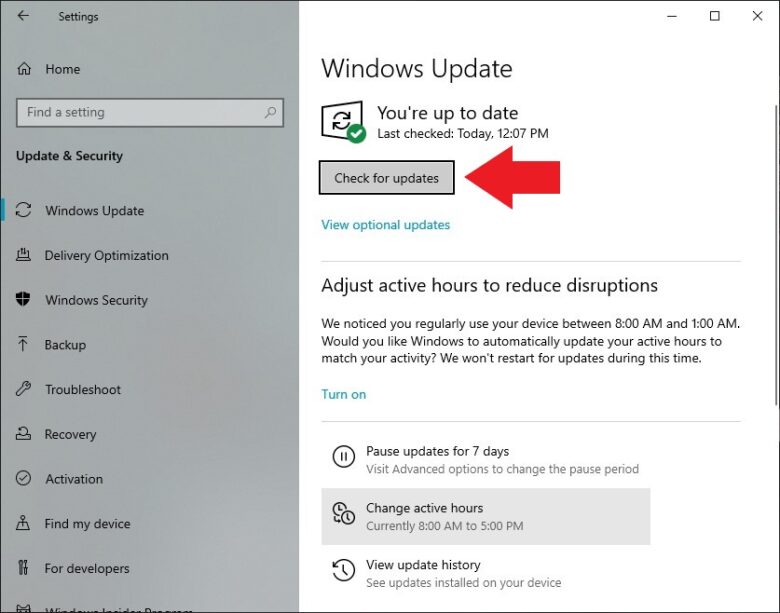
เวลาที่เพื่อนๆอัปเดต Patch Windows 10 / 8.1 / 7 แล้วทาง Windows ไม่ทำการล้าง patch ให้ ทำให้เพื่อนๆมีพื้นที่ในการเก็บ Patch เยอะ ทำให้ Drive C เต็ม โดยสามารถทำการลบ History Patch ออกได้ เพราะเป็นแพทช์ที่ไม่ได้ใช้แล้ว โดยให้เพื่อนๆไปที่
“C:\Windows\SoftwareDistribution\Download” และทำการลบไฟล์ทั้งหมดที่อยู่ใน Folders นี้
ลบด้วย Disk Cleanup
ไปที่ This PC > ทำการคลิกขวาที่ Drive C > ทำการเลือก Properties
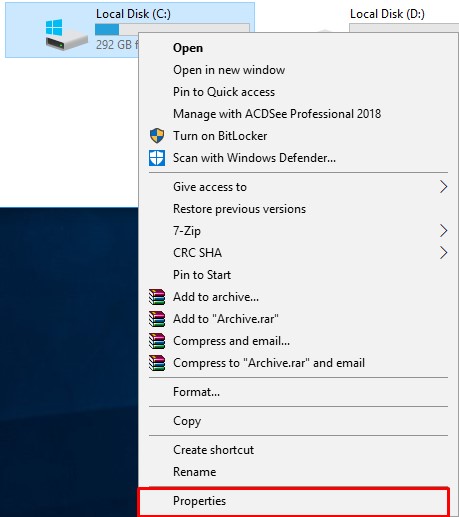
ให้เข้าไปที่ File Explorer หรือ Windows Explorer แล้วคลิ๊กขวาที่ Drive C: จากนั้นเลือก Properties ทำการคลิก Disk Cleanup และ System File
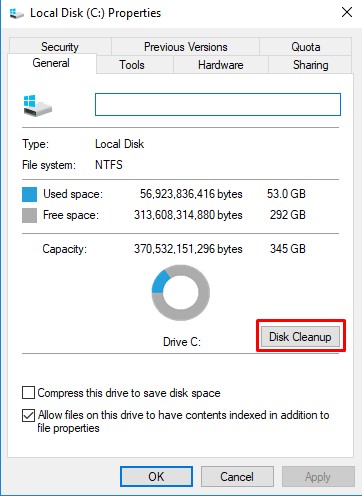
จากนั้นไปที่แท็ป General แล้วคลิ๊กที่ Disk Cleanup เพื่อเริ่มต้นการทำงาน
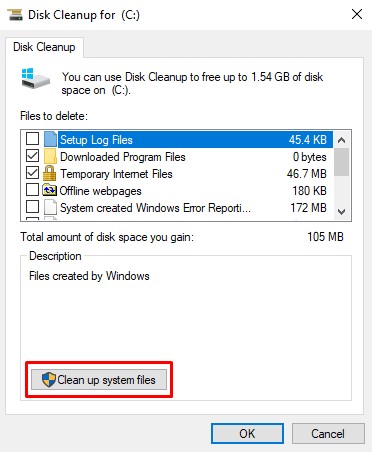
เลือก (/) Previous Windows installation จากนั้นทำการคลิก Delete Files
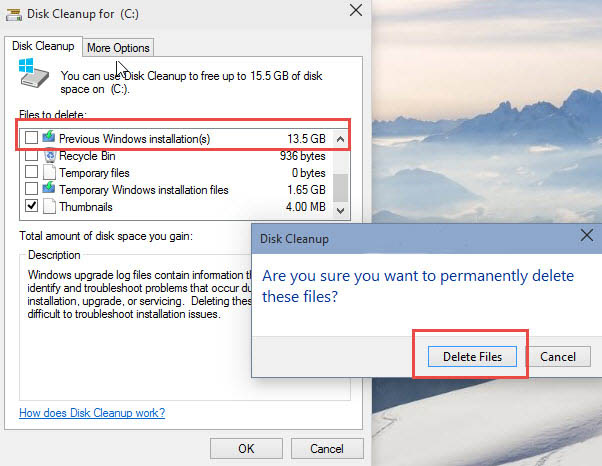
จากนั้นระบบจะทำการลบ Folder Windows.old ออกจาก Drive C และเมื่อทำการลบข้อมูลใน Windows.old เสร็จหมดเรียบร้อย เราก็จะได้พื้นที่เพิ่มคืนมาใน Drive C จากนั้นให้รีสตาร์ทเครื่องให้เรียบร้อย
ไฟล์ขยะที่มีมากเกินไป สามารถลบด้วย วิธีการลบไฟล์ Temp ใน Windows บนคอมพิวเตอร์ของเรานั่นมีการลงโปรแกรมต่างๆทำให้มีไฟล์ Cache ต่างๆอยู่ในระบบบนเครื่องคอมพิวเตอร์ค้างอยู่เยอะมากหากไม่มีการลบ โดยเราสามารถทำการลบไฟล์ขยะออกไปจาก Windows ตามขั้นตอนด้านล่างนี้
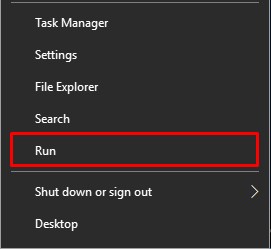
ไปที่ Start > คลิกขวาเลือก Run แล้วพิมพ์ %temp% และทำการ Enter

จากนั้นจะเห็นไฟล์ขยะต่างๆ ที่ระบบ Windows สร้างให้ ให้เราลบทุกไฟล์ที่อยู่ในนี้ได้หมด โดยให้เราทำการไล่ลบไฟล์ต่างๆเหล่านี้ออกให้หมด ด้วยการกด Ctrl + A และทำการคลิกขวาแล้วเลือก Delete (ไม่มีปัญหากับ Windows)
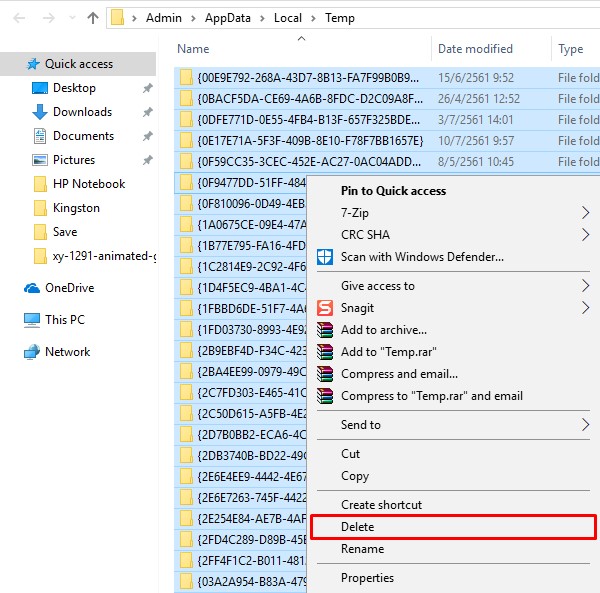
ไฟล์ไหนที่ลบไม่ได้จะขึ้นตามภาพด้านล่าง เพราะเป็นไฟล์ขยะที่ใช้อยู่ให้ทำการเลือก (/) Do this for all current items และเลือก skip
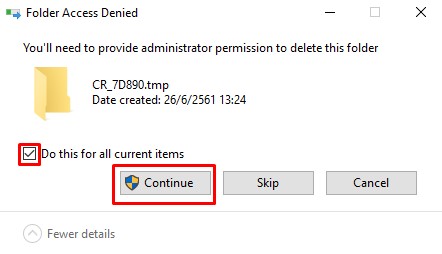
โดยทีมงานแนะนำว่า เลือกตั้งการลบไฟล์เหล่าๆนี้ทุกๆเดือนก็เป็นสิ่งที่เหมาะสม
โปรแกรมอะไรที่ไม่ได้ใช้ก็ลบออก
หลายๆ ท่านชอบโหลดโปรแกรมต่างๆ มาลงในเครื่อง และก็ปล่อยมันอยู่ในเครื่องโดยที่ไม่ลบมันออกไป ซึ่งก็ทำให้ ไดร์ C เต็ม โปรแกรมสมัยนี้บางโปรแกรมกินพื้นที่ในฮาร์ดดิสก์ 2-4GB ยิ่งไม่ต้องพูดถึงเกมเดี๋ยวนี้ ใช้พื้นที่ไปไม่น้อยกว่า 10-20GB รวมกันหลายเกม ก็ปาไปหลักร้อย GB
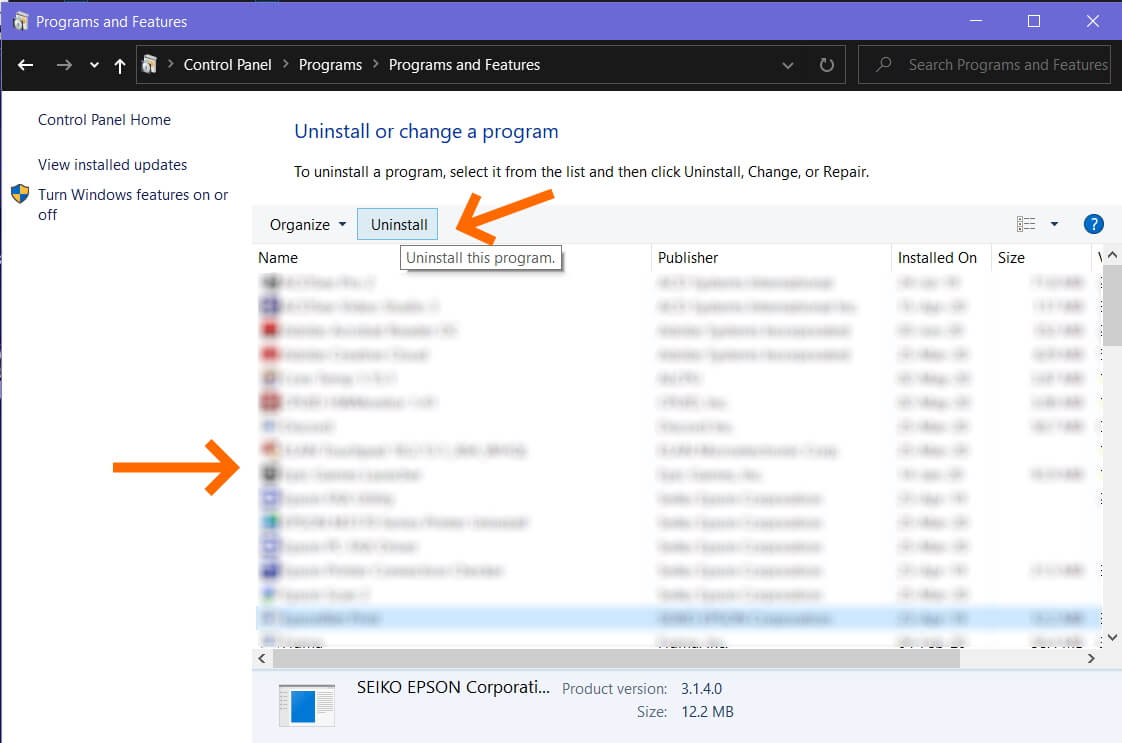
สิ่งนี้สำคัญเสมอ ไม่ได้ช่วยแค่เรื่องของการเล่นเกมเท่านั้น แต่ยังเพิ่มประสิทธิภาพให้กับระบบโดยรวมด้วย เพราะว่าโปรแกรมต่างๆ เหล่านี้ มักมีส่วนในการจับจองการทำงานของแรม และซีพียูไว้ด้วย การลบโปรแกรมที่ไม่ได้ใช้ โปรแกรมที่ทำงานซ้ำๆ กัน รวมถึงโปรแกรมที่ Expire ใช้งานต่อไม่ได้ Demo หรือโปรแกรมทดลองใช้ เกมที่เล่นจบแล้ว ก็ควรจะ Remove ด้วยการ Uninstall ออกไป แล้วคุณจะพบว่า พื้นที่ SSD ตัวน้อยของคุณ เพิ่มพื้นที่ว่าง มากขึ้นกว่าเดิมไม่น้อยทีเดียว
จัดการด้วย Storage Sense
Storage Sense เป็นฟีเจอร์ในการจัดการไฟล์ขยะ ที่ไปแฝงตามจุดต่างๆ ซึ่งทำให้เครื่องช้าลง ไดร์ C เต็มเร็ว โดยในการลบนี้ การทำงานคล้ายกับ Disk Cleanup แต่จะไม่เข้าไปยุ่งเกี่ยวกัน ซึ่งถ้ามองแล้ว Storage Sense จะรายละเอียดน้อยกว่า อีกทั้งสามารถตั้งเวลาในการ Clean ได้สะดวกมากยิ่งขึ้น วิธีง่ายๆ ในการเข้าใช้คือ กดปุ่ม Win บนคีย์บอร์ด แล้วคลิ๊กซ้ายรูปเฟืองที่มุมซ้ายล่างของหน้าต่าง จากนั้นเลือกที่ System แล้วคลิ๊กที่ Storage ทางแถบด้านซ้ายมือ และอีกวิธีหนึ่งก็คือ กดปุ่ม Win แล้วพิมพ์คำว่า “Storage”
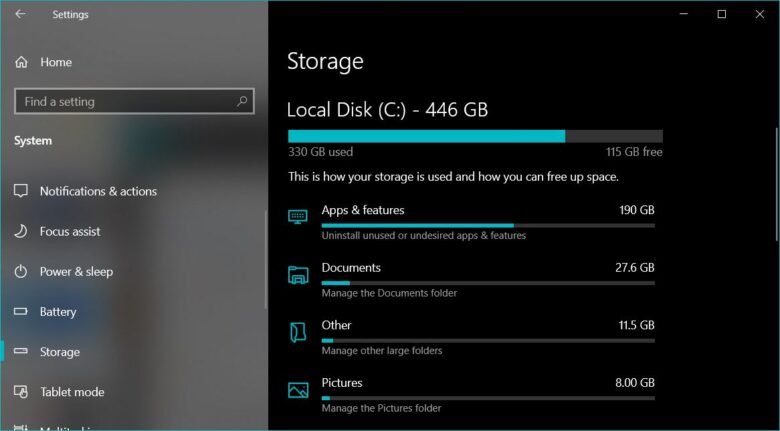
เมื่อเข้ามาสู่หน้า Windows Settings ให้เลือก System เพื่อเข้าไปยังหน้าต่างการตั้งค่าระบบ คลิ๊กเลือกที่ Storage ทางแถบเมนูซ้ายมือ จากนั้นจะปรากฏหน้าของ Storage ซึ่งมีฟีเจอร์ Storage Sense อยู่ในนั้น โดยหากไม่เคยได้เข้ามา ระบบจะอยู่ในสถานะ Off หรือปิดการทำงาน โดยฟังก์ชั่นนี้เป็นการคืนพื้นที่ว่างจากไฟล์ที่คุณไม่ต้องการใช้งาน เช่น Temp file, และบรรดาสิ่งต่างๆ ที่อยู่ใน Recycle bin นั่นเอง
กรณีที่คุณต้องการจะให้ Storage Sense ทำการลบไฟล์ที่ไม่ต้องการของคุณให้อัตโนมัติ ให้เลื่อนแถบสไลด์บาร์ จาก Off มาเป็น On และในหน้าของ Change how we free up space automatically จะมีตัวเลือกให้สำหรับการตั้งค่าแบบง่ายๆ 3 ส่วน
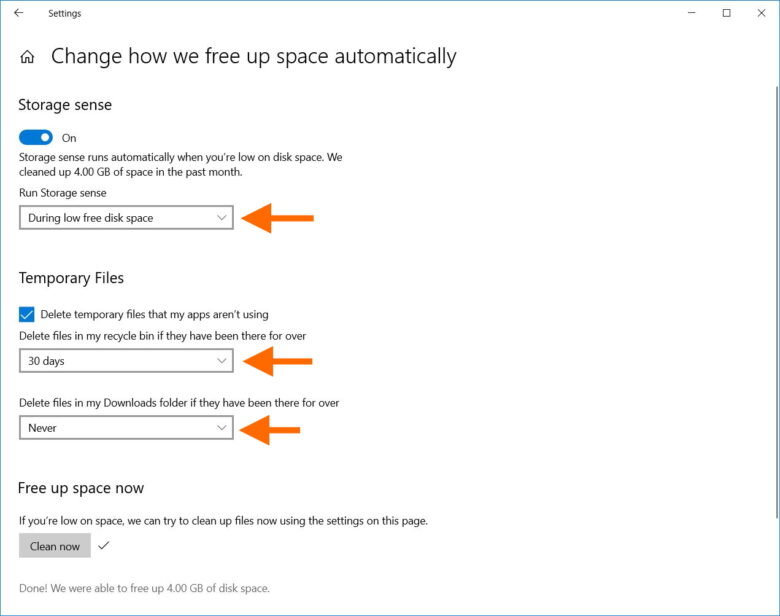
- Run Storage Sense: เลือกให้ระบบ Storage Sense ทำงานเมื่อใด? มีให้เลือกแบบ ทุกวัน, ทุกสัปดาห์, ทุกเดือน หรือ เมื่อฮาร์ดดิสก์เริ่มเหลือพื้นที่น้อย
- Temporary Files: เลือกให้ระบบลบใน 1 วัน, 14 วัน, 30 วัน, 60 วัน และไม่ต้องลบ
- Delete Files in my download: การลบไฟล์ดาวน์โหลด ก็สามารถเลือกวันเวลาในการตั้งลบได้เช่นกัน แต่ถ้าคุณไม่ต้องการให้ไปยุ่งกับไฟล์เหล่านั้น ก็สามารถตั้งเป็น Never ได้
หลังจากที่เราตั้งค่าต่างๆ ตามความพอใจ หรืออยากจะให้ Storage Sense เคลียร์พื้นที่ให้เลย ก็สามารถคลิ๊กที่ Clean Now ได้ทันที
ไฟล์เก่า ไม่ได้ใช้บ่อย บีบอัดไฟล์ ช่วยได้เยอะ

ถ้าคุณมีมากกว่า 1 Drive อาจย้ายพื้นที่ติดตั้งเกมไปลงได้ หรือถ้าให้ชัดเจน ก็อาจจะเลือกย้ายบรรดาไฟล์ข้อมูลพื้นฐาน ไปไว้อีกไดรฟ์หนึ่ง เพื่อให้ลงเกมในไดรฟ์ C: ได้ทั้งหมด เพื่อลดค่า Latency ลง ในการเข้าเกมได้เร็วขึ้น นอกจากนี้เพื่อ เพิ่มพื้นที่ว่าง ให้มากขึ้น ให้แยกไฟล์เก่าเก็บทำการบีบอัดหรือ Zip file จะใช้ WinZip, WinRAR หรืออื่นๆ ก็จะช่วยลดการ ไดร์ C เต็ม เสียพื้นที่ในไดรฟ์ไปไม่น้อยเลย
ฝากข้อมูลบน Cloud
เป็นอีกทางเลือกที่ดี หากเวลานั้นพร้อมทั้งเวลาและอินเทอร์เน็ต เพราะพื้นที่บน Cloud นั้น เป็นอะไรที่ง่ายและสะดวก ยิ่งเวลานี้มีให้เลือกมากมาย ไม่ว่าจะเป็น Dropbox, Google Drive หรือ IDrive, Backblaze และ pCloud เป็นต้น แค่ต่อเน็ตและคลิกลากไฟล์ก็ใช้งานได้แล้ว แต่มีข้อจำกัดในเรื่องของพื้นที่ ความเร็วและเวลาในการอัพโหลด เนื่องจากพื้นที่ของผู้ให้บริการส่วนใหญ่จะมีเพียงไม่กี่ GB รวมถึงถ้าอัพโหลดในความจุระดับนั้น หากอินเทอร์เน็ตไม่เร็วจริง ก็คงต้องเสียเวลากันไม่น้อยเลยทีเดียว
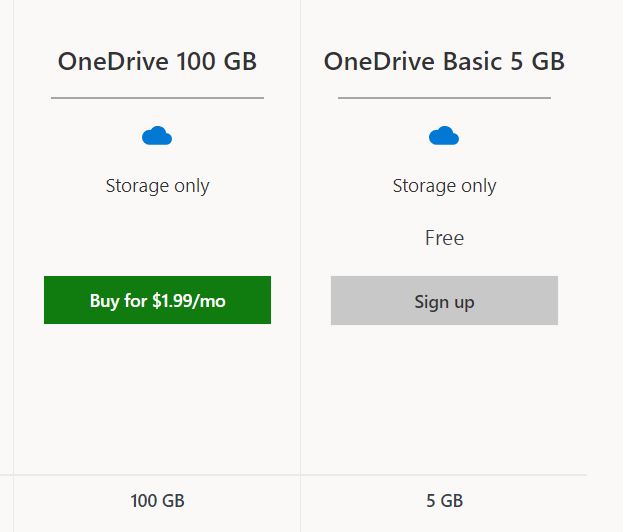
ยิ่งมาถึงในยุคที่อินเทอร์เน็ตเร็วสูง Gigabit per second (Gbps) อย่างเช่นในปัจจุบันนี้ การเลือกใช้ Cloud storage ก็เป็นทางเลือกที่ดีในการ เพิ่มพื้นที่ว่าง ให้กับคอมของคุณ เพราะนอกจากจะให้พื้นที่ว่างแล้ว หลายที่ยังให้ใช้ฟรี แต่จำกัดปริมาณ หรือบางครั้งจ่ายแค่หลักร้อยบาทต่อเดือน หรือเริ่มสักพันต้นๆ ต่อปีเท่านั้น และแทบไม่ต้องกังวลเรื่องความเป็นส่วนตัว เพราะคุณมั่นใจได้ในความปลอดภัยบนเซิร์ฟเวอร์ระดับโลก ที่สำคัญคุณยังสามารถเปิดดูไฟล์ได้จากทุกที่ที่ต้องการ ขอแค่มีสัญญาณอินเทอร์เน็ตในการเชื่อมต่อเท่านั้น ก็สามารถเข้าถึงบริการ Cloud ได้สะดวกแล้ว
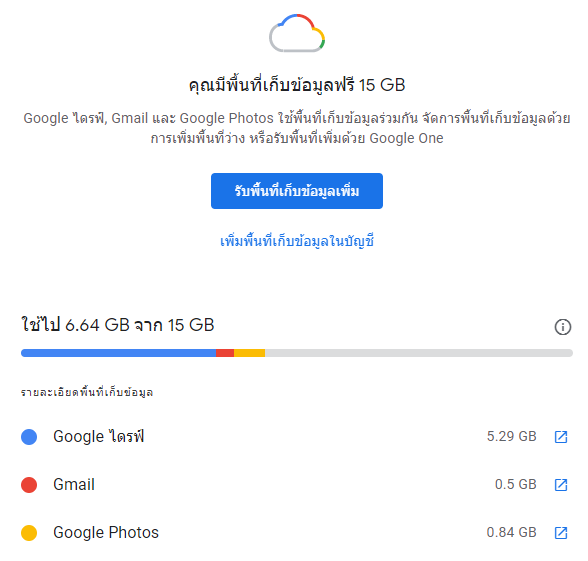
ที่น่าสนใจคือ การซื้อพื้นที่เพิ่มก็เป็นอีกทางเลือกหนึ่ง ที่ช่วยให้การจัดเก็บเซฟไฟล์งานที่สำคัญเอาไว้ใช้งานได้ตลอด โดยไม่ต้องเคลียร์พื้นที่กันอยู่บ่อย ๆ โดยสามารถเลือกความจุเริ่มต้นที่ 100GB โดยเสียค่าใช้จ่ายเดือนละ 70 บาท และสามารถแชร์ให้คนในครอบครัวหรือเพื่อน ๆ ที่ต้องการเพิ่มพื้นที่ของ Google Drive ได้ด้วย ตัวอย่างเช่นการสมัครใช้งาน Google One นั้น เราสามารถแชร์พื้นที่ร่วมกันได้ 5 คน (รวมเจ้าของคนที่ซื้อพื้นที่เป็น 6 คน) ซึ่งถัวเฉลี่ยแล้วจะตกราวคนละ 12 บาทต่อเดือนเท่านั้น
เป็นยังไงกันบ้างกับการแก้ปัญหา Drive C เต็ม ไม่ได้ยากเกินไปเลยใช่ไหมครับ หากทำตามวิธีด้านบนมั่นใจได้เลยว่าเพื่อนๆจะได้พื้นที่กลับมาไม่มากก็น้อยแน่นอนครับ สำหรับใครที่สงสัยหรือติดปัญหาขั้นตอนไหนสามารถแสดงความคิดเห็นไว้ด้านล่างได้เลยครับ
Related Topics
7 วิธี เพิ่มพื้นที่ว่าง ลงเกมใหม่ แบบไม่ต้องลบเกมเก่า ไม่ต้องเสียเงินเพิ่ม
HD Tune โปรแกรมเช็ค HDD ตรวจฮาร์ดดิสก์ สเปคแบบ Easy
หาที่ลง! 5 วิธี เก็บข้อมูลแบบด่วนๆ เมื่อฮาร์ดดิสก์เต็ม
Format Harddisk คืนพื้นที่ เคลียร์ที่ว่าง เก็บงาน ลงเกม คอมลื่น 2021





















