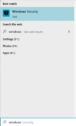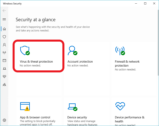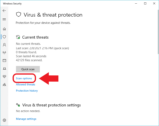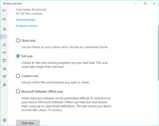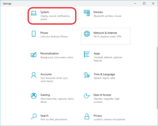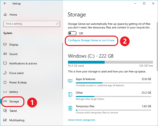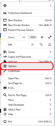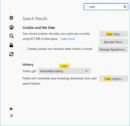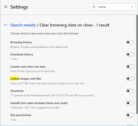ใช้งานโน๊ตบุ๊คหรือพีซีมานาน ๆ พื้นที่ว่างในเครื่องก็เริ่มน้อยลงเรื่อย ๆ บางทีก็ทำงานช้าลงเพราะไม่ได้ลบไฟล์ขยะใน Windows ทิ้งไปแล้วปล่อยสะสมเอาไว้จนกินพื้นที่ในเครื่องไปจนเกือบหมด ซึ่งหลายคนก็เลือกวิธีง่าย ๆ อย่างการลง Windows ใหม่อีกรอบ แต่ก็มีข้อเสียคือต้องมาโอนไฟล์เข้าออกเครื่องและมานั่งลงโปรแกรมใหม่ให้เสียเวลาทำงานไปฟรี ๆ ซึ่งถ้าไม่จำเป็นจริงก็อยากแนะนำให้ทำเป็นวิธีสุดท้าย จะได้ไม่ต้องเสียเวลามานั่งเซ็ตอัพเครื่องใหม่ตั้งแต่ต้น
สำหรับคนที่ไม่เคยทำหรือล้างไฟล์ขยะใน Windows มาก่อนก็ไม่ต้องกังวลเพราะวิธีการใน Windows 10 จัดว่าทำได้ง่ายขึ้นมากและบางฟังก์ชั่นยังสามารถตั้งค่าให้ทำงานได้โดยอัตโนมัติอีกด้วย ช่วยให้เราไม่ต้องแวะเวียนมาจัดการบ่อย ๆ ช่วยให้เราใช้พีซีทำงานได้ต่อเนื่องขึ้นมาก ๆ
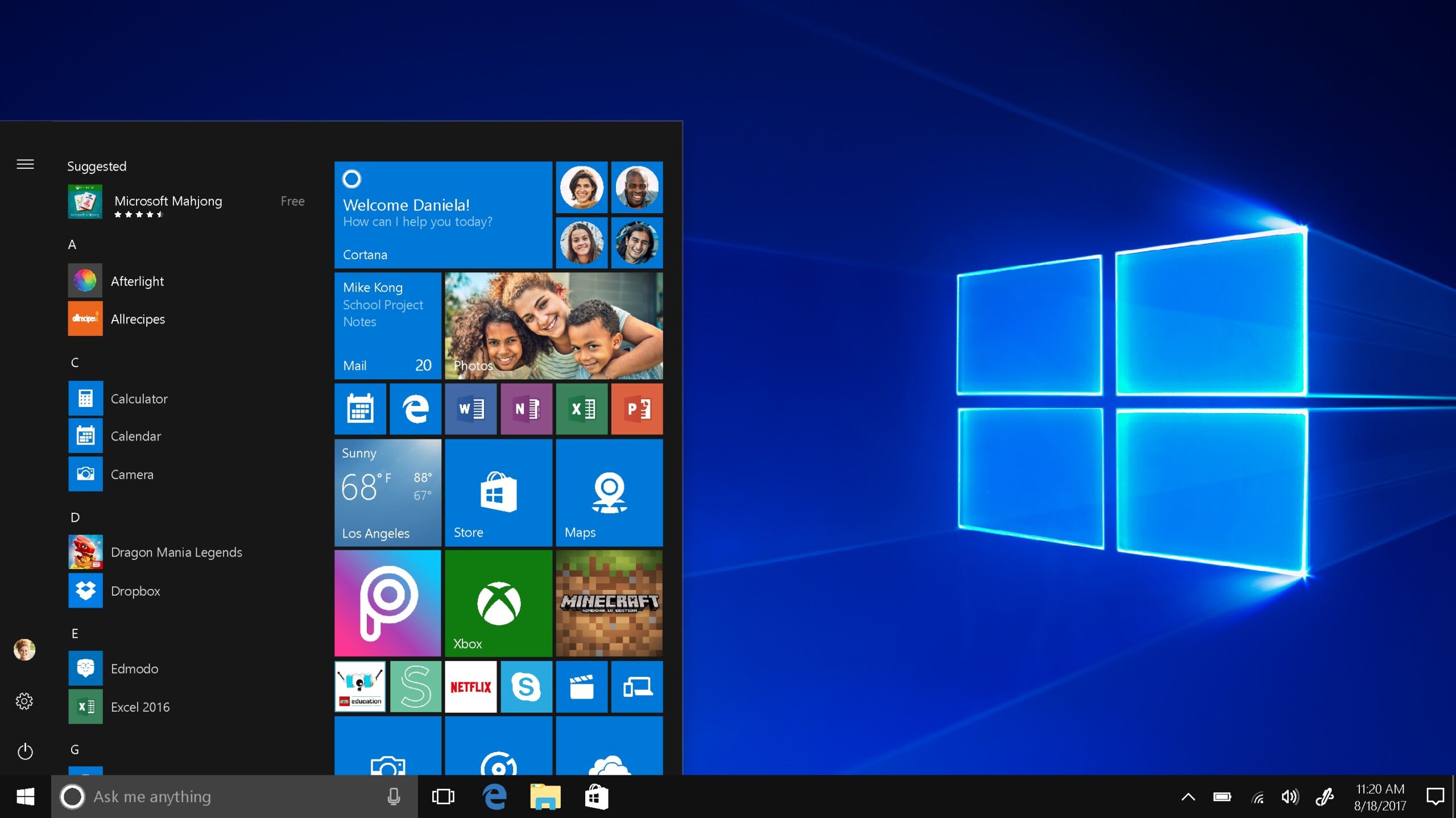
ใช้ Windows มาเป็นปี ๆ ไม่รู้ไฟล์ขยะซ่อนเยอะแค่ไหน ถ้ามีเวลาว่าง ๆ ก็ล้างหน่อยเนอะ
ไฟล์ขยะใน Windows มาจากไหน?

ไฟล์ขยะใน Windows เกิดขึ้นได้เสมอทุกเวลาที่เราใช้คอมพิวเตอร์ของเราทำงาน ไม่ว่าจะติดตั้งโปรแกรม, เข้าอินเตอร์เน็ต, โหลดไฟล์ต่าง ๆ จากอินเตอร์เน็ตเข้ามาในเครื่อง, ทิ้งไฟล์ไม่ใช้แล้วลง Recycle Bin แล้วไม่ได้ลบทิ้ง ฯลฯ ก็สร้างไฟล์ขยะขึ้นมาในเครื่องของเราได้เสมอ
นอกจากนี้ตอนเราเรียกใช้งานบางโปรแกรมขึ้นมา โปรแกรมนั้น ๆ ก็จะสร้าง Temporary file ขึ้นมาเพื่อช่วยในการทำงานและถ้าเราเรียกใช้โปรแกรมนั้นบ่อย ๆ Temporary file ก็จะค่อย ๆ เพิ่มมากขึ้นโดยไม่รู้ตัว เพราะว่า Windows 10 จะไม่ได้ลบไฟล์นั้นทิ้งให้โดยอัตโนมัติ และเราต้องมาจัดการลบไฟล์เหล่านั้นด้วยตัวเอง โดยไฟล์ขยะใน Windows 10 ที่เราลบไปได้เลยและไม่มีปัญหากับเครื่องเราอย่างแน่นอนได้แก่
- Temporary File ที่เว็บบราวเซอร์สร้างขึ้นมา – เวลาเราเข้าเว็บไซต์ไหนบ่อย ๆ หรือโหลดไฟล์ต่าง ๆ เข้ามาในเครื่อง Temporary File ใน Windows 10 ก็จะเพิ่มมากขึ้นเรื่อย ๆ ซึ่งเปลืองพื้นที่ในเครื่องมาก ๆ แต่ในบราวเซอร์แต่ละตัวก็มีฟีเจอร์ให้ลบไฟล์ประเภทนี้ทิ้งได้
- โปรแกรมไฟล์ที่โหลดมาและติดตั้งในเครื่องแล้ว – ไฟล์โปรแกรมต่าง ๆ ที่โหลดมาติดตั้งไว้ในเครื่องเสร็จแล้ว บางคนก็ปล่อยทิ้งเอาไว้เพราะลืมว่ามันเคยอยู่ตรงนั้นหรือบางคนก็เก็บเอาไว้เผื่อติดตั้งในภายหลัง ซึ่งถ้าไฟล์โปรแกรมนั้นสำคัญก็แนะนำให้โหลดไปเก็บใน Exterhal Harddisk หรือแฟลชไดรฟ์ก็จะช่วยประหยัดพื้นที่ให้เราอีกมาก
- หน้าเว็บไซต์ที่เซฟไว้อ่านออฟไลน์ – หน้าเว็บบางเว็บ เช่น บทความหรือข่าวสำคัญต่าง ๆ ก็เป็นไฟล์ขยะอีกประเภทที่เราสามารถลบมันทิ้งไปได้เลย แม้หน้าหนึ่งจะมีขนาดเล็กเพียงหลัก KB แต่ถ้าใครเป็นสายชอบโหลดมาทิ้งค้างไว้เยอะ ๆ ก็อาจจะใหญ่ขึ้นเป็นหลาย MB ก็ได้เช่นกัน ดังนั้นถ้ามีค้างในเครื่องเยอะ ๆ ก็เปลืองพื้นที่โดยไม่จำเป็นเช่นกัน
- Recycle Bin – เหล่าไฟล์ที่เราลบทิ้งไปแล้วก็จะโดน Windows ย้ายไปทิ้งไว้ใน Recycle Bin เป็นจุดสุดท้าย และถ้าเราสั่ง “Empty Recycle Bin” เมื่อไหร่ไฟล์เหล่านั้นก็จะหายไปและต้องเสียเวลากู้ไฟล์กลับมา ดังนั้นถ้าเป็นสายลบไฟล์แต่ลืมล้างถังขยะทิ้งก็จะเสียพื้นที่ในเครื่องไปโดยปริยายเช่นกัน
- Temporary files – เป็นไฟล์ที่โปรแกรมหรือ Windows สร้างขึ้นมาใช้ทำงานหนึ่ง ๆ ชั่วคราวและระบบไม่ได้ลบทิ้งให้
- Thumbnails – ไฟล์ประเภทรูปภาพที่ Windows สร้างขึ้นมาเพื่อให้แสดงภาพในเครื่องได้เร็วยิ่งขึ้น ส่วนนี้ก็เป็นไฟล์ขยะที่ลบทิ้งได้เช่นกัน
- โฟลเดอร์ Windows.old – เป็นไฟล์และโปรแกรมค้างจาก Windows ในไดรฟ์เดิม จะเจอในไดรฟ์ C:\ ของเราตอนเราล้างเครื่องลง Windows ใหม่ทับอันเก่าในไดรฟ์เดิม ถ้ามีไฟล์สำคัญที่เก็บเอาไว้ก็สามารถเข้าไปกู้ออกมาได้แล้วค่อยลบทิ้ง
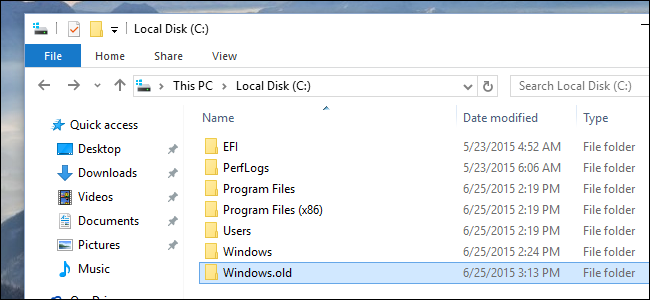
โฟลเดอร์นี้ถ้าไม่มีไฟล์สำคัญค้างอยู่ก่อนลงวินโดว์ใหม่ก็ลบโลด
7 วิธีลบไฟล์ขยะใน Windows เพิ่มพื้นที่ให้เครื่องของเรา
วิธีลบไฟล์ขยะใน Windows 10 นอกจากไฟล์ขยะที่ Windows มักสร้างเป็นประจำแล้ว ยังมีส่วนเสริมและฟีเจอร์สำหรับแท็บเล็ต Windows ติดมาด้วย เนื่องจาก Windows 10 ถูกออกแบบมาใช้งานในโหมดแท็บเล็ตได้ด้วย ทำให้เวลาเราเอามาใช้ในพีซีก็จะมีส่วนเสริมเกินจำเป็นของแท็บเล็ตแถมมาพร้อมกัน ถ้าปล่อยทิ้งเอาไว้นอกจากไม่ได้ใช้ประโยชน์ยังเปลืองพื้นที่ฮาร์ดดิสก์เราแต่ก็สามารถจัดการเอาพื้นที่คืนมาได้ด้วย 7 ขั้นตอนง่าย ๆ ดังนี้
- ลบไฟล์ด้วย Disk cleanup ของ Windows 10
- ลบโปรแกรมที่ไม่ได้ใช้แล้วในเครื่องทิ้งไป
- เปิด Windows Defender มาสแกนไวรัสในเครื่อง
- ไล่ลบโฟลเดอร์ของโปรแกรมที่ถอนการติดตั้งทิ้งไปแล้ว
- ใช้ Storage Sense ลบไฟล์ขยะทิ้ง
- ลบ Temporary file ในเว็บบราวเซอร์ทิ้ง
- ลบไดรเวอร์ของอุปกรณ์ที่ไม่ได้ใช้แล้วทิ้งไป
1. ลบไฟล์ด้วย Disk cleanup ของ Windows 10
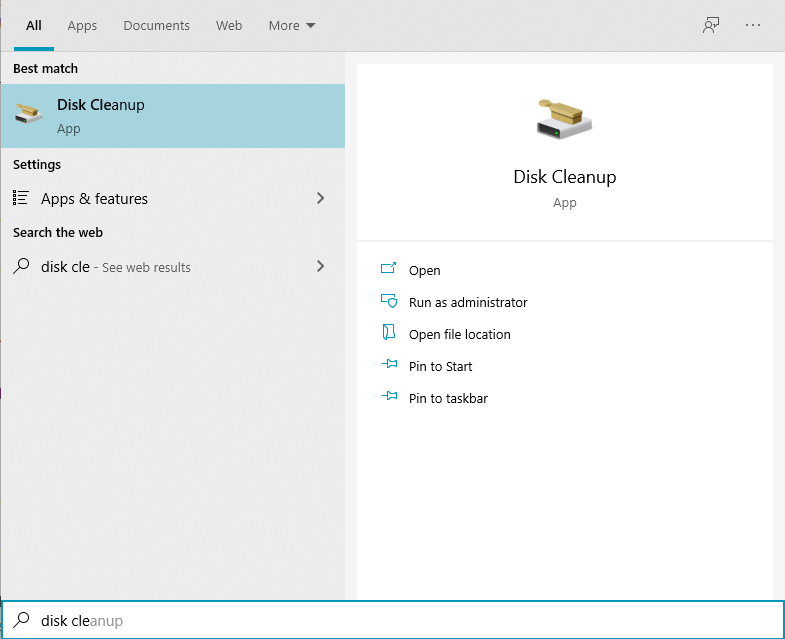
วิธีลบไฟล์ขยะใน Windows อย่างแรกที่ทำได้ง่ายสุดและไม่ต้องเข้าไปยุ่งกับการตั้งค่าใด ๆ ในระบบปฏิบัติการเลยคือการเรียก Disk Cleanup ขึ้นมาแล้วให้โปรแกรมจัดการตัวเองได้เลย เพียงแค่กดปุ่ม Windows บนคีย์บอร์ดและพิมพ์ Disk Cleanup ลงไปแล้วกด Enter เพื่อเปิดฟังก์ชั่นนี้ขึ้นมาได้เลย
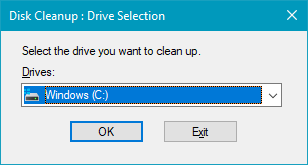
โปรแกรมจะให้เราเลือกว่าจะให้สแกนเพื่อล้างไฟล์ขยะในไดรฟ์ไหน ถ้าในพีซีของเรามีมากกว่า 1 ไดรฟ์จะต้องเลือกส่วนนี้ด้วย และแนะนำให้เลือก C:\ ขึ้นมาล้างไฟล์ขยะทิ้งก่อนเป็นไดรฟ์แรก เพราะป็นไดรฟ์ที่ลง Windows 10 เอาไว้และจะมีไฟล์ขยะเยอะที่สุด
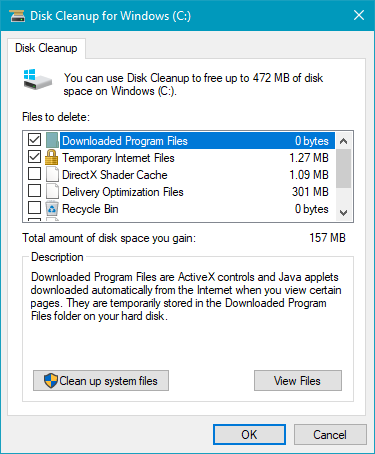
Disk Cleanup จะคำนวนและสแกนไฟล์ขยะทั้งหมดในเครื่องแล้วแยกหมวดให้เราเลือกลบได้ตามต้องการ โดยปกติ Disk Cleanup จะตั้งให้ลบ Downloaded Program Files, Temporary Internet Files, Thumbnails เอาไว้อยู่แล้ว แต่ถ้าต้องการลบไฟล์ส่วนอื่นด้วยให้เราติ๊กเลือกในช่องด้านหน้านั้นตามต้องการแล้วกด OK ให้ Disk Cleanup ลบไฟล์เหล่านั้นทิ้งไป
2. ลบโปรแกรมที่ไม่ได้ใช้แล้วในเครื่องทิ้งไป
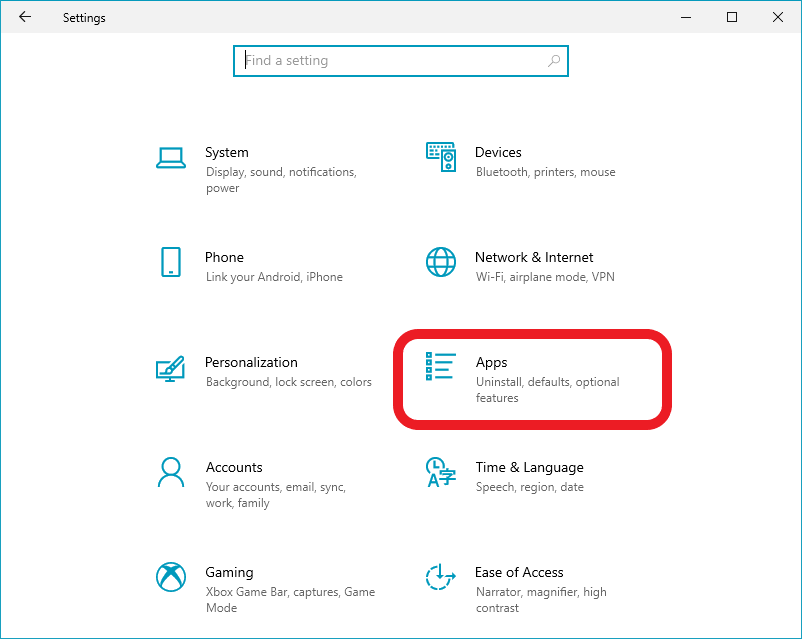
โปรแกรมที่เราไม่ได้ใช้งานแล้วปล่อยทิ้งค้างไว้ในเครื่องก็เหมือนไฟล์ขยะประเภทหนึ่งที่ทำให้ไดรฟ์ C:\ เต็มได้ง่าย ๆ เช่นกัน ซึ่งวิธีการที่ดีสุดคือการลบมันทิ้งไปไม่ก็ย้ายไปไว้ในไดรฟ์สำรองแทน จะได้มีพื้นที่เอาไว้ใช้ติดตั้งโปรแกรมอื่น ๆ หรือเซฟงานสำคัญ ๆ ได้มากขึ้น
ถ้าพูดถึงการลบโปรแกรมในเครื่องทิ้ง ใคร ๆ ก็จะเปิด Control Panel ขึ้นมาใช้งาน แต่สำหรับ Windows 10 จะมีฟีเจอร์ย้ายโปรแกรมที่ติดตั้งจากไดรฟ์หนึ่งไปยังอีกไดรฟ์หนึ่งโดยไม่ต้องเสียเวลามาติดตั้งใหม่เลย โดยวิธีการให้เราเปิด Settings จากนั้นคลิ๊กคำว่า Apps เพื่อเรียกดูซอฟท์แวร์ต่าง ๆ ที่ติดตั้งอยู่ในเครื่องของเรา
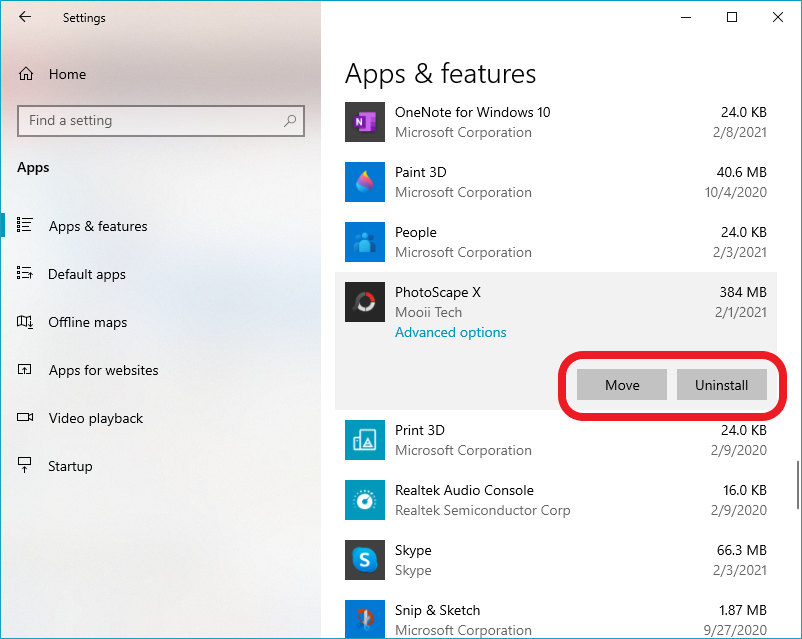
เมื่อเข้าส่วนของ Apps แล้ว เครื่องจะเปิดรายชื่อโปรแกรมทั้งหมดในเครื่องขึ้นมาให้เราเลือกลบทิ้ง (Uninstall) หรือย้ายที่ติดตั้ง (Move) ได้ด้วย ทำให้เราไม่ต้องเสียเวลานั่งไล่ลบลงโปรแกรมเหมือนเมื่อก่อนอีกแล้ว
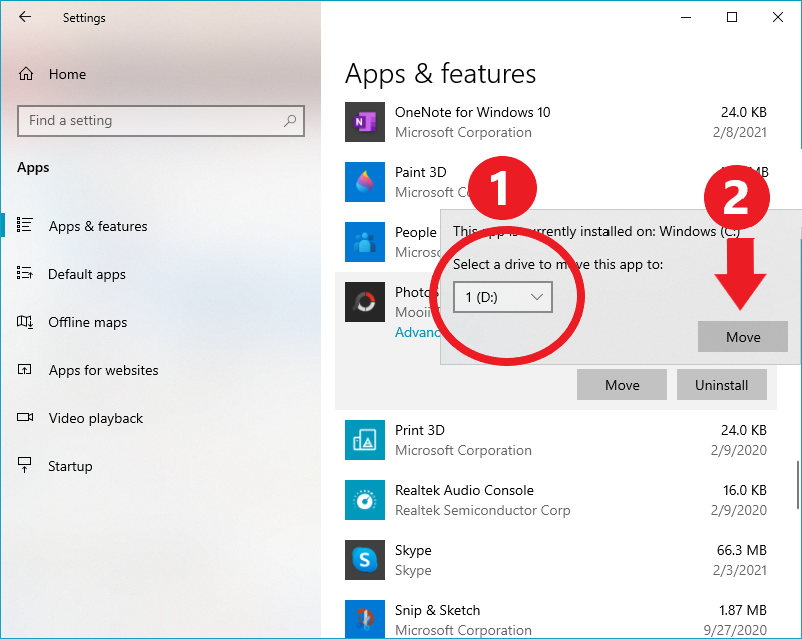
ถ้าเราเลือก Uninstall ก็จะเหมือนกับการลบโปรแกรมด้วย Control Panel ทั้งหมด แต่ถ้าเลือก Move แล้วพีซีของเรามีฮาร์ดดิสก์มีไดรฟ์มากกว่าหนึ่งไดรฟ์ ก็สามารถเรียกใช้ฟีเจอร์นี้ได้ พอเรากด Move แล้วจะมีตัวเลือกว่าต้องการย้ายไปที่ไดรฟ์ไหนแทน เช่นในภาพมีไดรฟ์ D:\ ก็จะขึ้นมาให้เราเลือกในช่อง ถ้าเลือกไดรฟ์ที่ต้องการย้ายได้แล้วให้กด Move แล้วรอให้ระบบจัดการย้ายโปรแกรมให้เสร็จก็ใช้งานต่อได้ทันที
3. เปิด Windows Defender มาสแกนไวรัสในเครื่อง

ไฟล์ขยะใน Windows นอกจากไฟล์ที่ระบบสร้างขึ้นมาเองแล้ว บางคนที่ท่องเว็บแปลก ๆ อยู่บ่อย ๆ ก็อาจจะได้ของแถมอย่างไวรัสหรือมัลแวร์ต่าง ๆ แถมมาในเครื่องก็ได้ ซึ่งเราสามารถใช้ Windows Defender ใช้คอยไล่ลบไฟล์ขยะใน Windows ได้ด้วย โดยประสิทธิภาพของ Windows Defender เองก็ถือว่าทำงานได้ดีไม่แพ้กับโปรแกรมแอนตี้ไวรัสจากบริษัทอื่นเลย จะด้อยกว่าเพียงแค่โปรแกม Antivirus ดัง ๆ อย่าง Norton, Kaspersky, Avira เท่านั้น
ส่วนของขั้นตอนให้กดปุ่ม Windows ขึ้นมาพิมพ์คำว่า Windows Security แล้วกด Enter จากนั้นเลือกที่ Virus & threat protection จะเข้าสู่หน้าสแกนไวรัส แต่ปกติแล้วระบบจะตั้งเป็น Quick Scan ซึ่งจะสแกนไม่ทั่วถึงทั้งเครื่อง ดังนั้นให้เรากดเลือกที่ Scan options ก่อนเพื่อเปิดฟังก์ชั่นการสแกนอื่น ๆ ขึ้นมา แล้วให้เลือกที่ Full scan จากนั้นคลิ๊กคำว่า Scan now ที่อยู่ด้านล่างสุด
ระบบ Windows Defender จะเริ่มสแกนหาไฟล์แปลกปลอมในเครื่องแล้วไล่ลบให้กับเรา ซึ่งขั้นตอนนี้จะกินเวลาร่วมชั่วโมงหรือสองชั่วโมงทีเดียว ดังนั้นแนะนำให้กดตอนที่ว่างจริง ๆ เช่น สแกนทิ้งเอาไว้แล้วพักกินข้าวเที่ยงหรือกำลังจะนอนก็สแกนเครื่องทิ้งไว้แล้วกดดับหน้าจอ เป็นต้น
4. ไล่ลบโฟลเดอร์ของโปรแกรมที่ถอนการติดตั้งทิ้งไปแล้ว
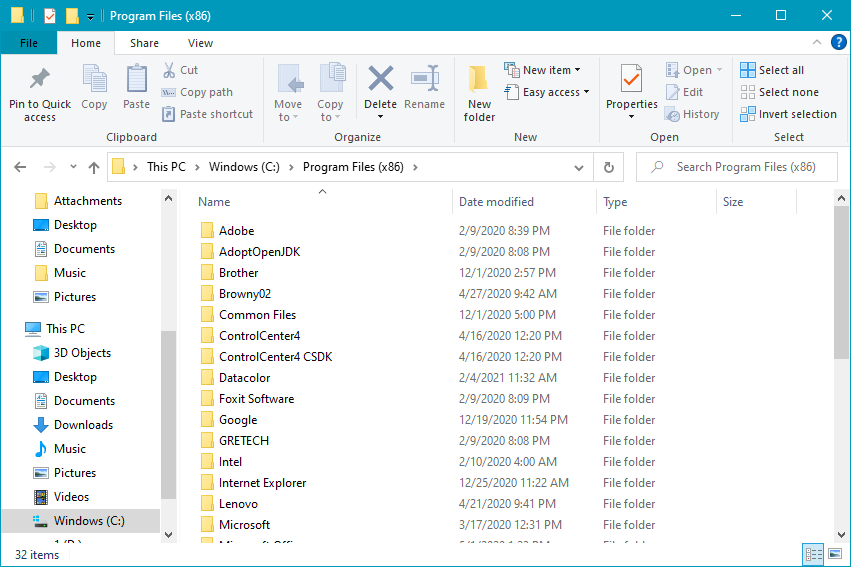
หลายคนอาจจะคิดว่าลบโปรแกรมใน Control Panel หรือ Apps ทิ้งไปก็จบแล้ว ได้พื้นที่คืนแล้ว แต่จริง ๆ มันไม่จบแค่นั้นเพราะฟังก์ชั่นถอนการติดตั้งโปรแกรมไม่ได้ไปลบโฟลเดอร์ที่ติดตั้งโปรแกรมที่ตกค้างในในไดรฟ์ C:\ ออกไปให้เรานั่นเอง ดังนั้นเวลาเราลบโปรแกรมไหนทิ้งไปแล้วให้เราเปิดไดรฟ์ C:\Program Files หรือ C:\Program Files (x86) เข้ามาเปิดดูสักหน่อยว่าโปรแกรมไหนเราถอนการติดตั้งทิ้งไปแล้วยังมีโฟลเดอร์ตกค้างอยู่ ก็กด Delete หรือ Shift+Delete เพื่อลบโฟลเดอร์นั้นทิ้งไปก็เป็นอันครบจบกระบวนการลบโปรแกรมนั้นโดยสมบูรณ์
5. ใช้ Storage Sense ลบไฟล์ขยะทิ้ง
ฟีเจอร์ Storage sense เป็นอีกฟีเจอร์ลบไฟล์ขยะใน Windows 10 ที่มีประโยชน์มากเช่นกัน ซึ่งซ่อนอยู่ใน Settings > System นั่นเอง และเมื่อเราเปิดขึ้นมาแล้วให้เราคลิกที่แถบซ้ายตรงตัวเลือก Storage แล้วระบบจะมีแถบตัวเลือก “Configure Storage Sense or run it now” ขึ้นมา ให้เราเปิดการทำงานของมันที่แถบเลื่อนด้านบนก่อนแล้วคลิกเข้าไปตั้งค่าการทำงานของมันเพิ่มเติมด้วย
เมื่อเข้ามาในส่วนตั้งค่าของ Storage Sense ให้เลื่อนมาที่แถบ Temporary Files แล้วติ๊กถูกในช่อง “Delete temporary files that my apps aren’t using” เอาไว้แล้วเลื่อนมาที่บรรทัดต่อมาตรงเลข 1 คือให้ Storage Sense ลบไฟล์ที่ทิ้งไว้ใน Recycle Bin ภายในกี่วัน ให้เราเลือกตั้งค่าได้ตามความสะดวกได้เลย ส่วนหมายเลข 2 จะเป็นการลบไฟล์ที่ไม่ได้ใช้ในแฟ้ม Downloads ออกไป ซึ่งถ้าเราไม่ได้เก็บไฟล์เอาไว้ใน Downloads เป็นที่หลักอยู่แล้ว ก็สามารถเปิดให้ลบไฟล์ได้เช่นกัน
แถบ OneDrive ระบบจะย้ายไฟล์ที่เราไม่ได้ใช้เลยขึ้นไป OneDrive Cloud แล้วลบที่อยู่ในเครื่องออกไปเมื่อครบวันที่กำหนด ซึ่งส่วนนี้สามารถเลือกเปิดได้ตามความสะดวกของแต่ละคน
6. ลบ Temporary file ในเว็บบราวเซอร์ทิ้ง
เว็บบราวเซอร์เองก็เป็นอีกโปรแกรมหลัก ๆ ที่สร้าง Temporary file ทิ้งไว้ในเครื่องมากไม่แพ้โปรแกรมอื่น ๆ แต่ข้อดีคือแต่ละบราวเซอร์ก็มีฟังก์ชั่นสั่งลบไฟล์ขยะที่สร้างขึ้นมาทิ้งไปได้เช่นกัน ซึ่งเปิดมาลบทิ้งได้ไม่ยากและทำไม่กี่ขั้นตอนก็เสร็จแล้ว โดยมีวิธีการทำตามดังนี้
Google Chrome
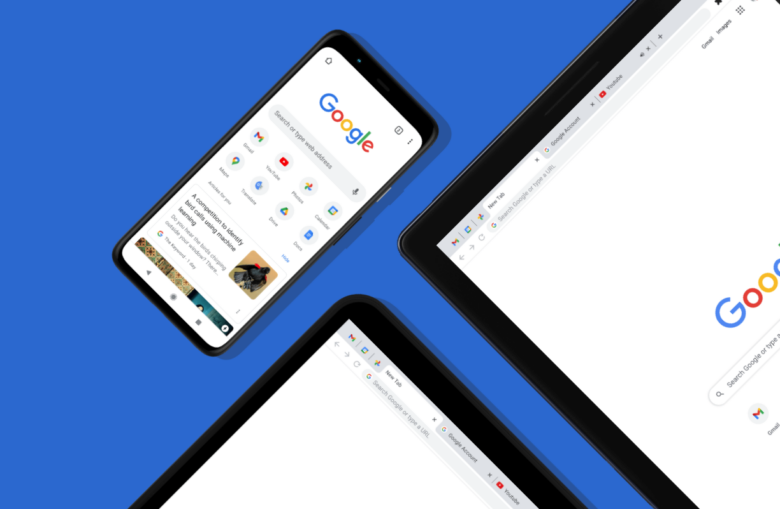
สำหรับวิธีการลบไฟล์ขยะของ Google Chrome ให้ทำตามข้อที่ 3 ในบทความ “7 ขั้นตอน ตั้งค่า Chrome ให้เร็วทันใจด้วยตัวเองฉบับปี 2021” ได้เลย
Mozilla Firefox
ขั้นตอนของ Mozilla Firefox ให้เรากดตรงคำสั่งเมนูตรงมุมบนขวามือแล้วกดตัวเลือก Options เพื่อเข้าส่วนของการตั้งค่าของตัวบราวเซอร์แล้วพิมพ์คำว่า Clear ลงไปในช่องค้นหา บราวเซอร์จะขึ้นหัวข้อ “Cookies and Site Data” ขึ้นมา ให้คลิกคำว่า “Clear Data…” ตรงมุมขวามือเพื่อลบไฟล์ขยะทิ้งไป
Microsoft edge
ขั้นตอนของ Microsoft Edge จะคล้ายกับ Firefox คือเปิดเมนูขึ้นมาแล้วกดที่ตัวเลือก Settings เพื่อเข้าส่วนตั้งค่าโปรแกรม จากนั้นในช่องค้นหาให้พิมพ์คำว่า cache แล้ว Edge จะให้เราเลือกเปิดได้ว่าจะให้บราวเซอร์ลบไฟล์ขยะอันไหนทิ้งบ้าง ให้เราสไลด์เปิดฟังก์ชั่นส่วนที่เราต้องการได้เลย
7. ลบไดรเวอร์ของอุปกรณ์ที่ไม่ได้ใช้แล้วทิ้งไป
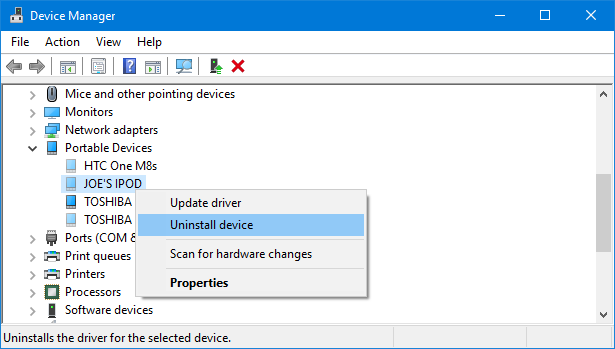
สุดท้ายไดรเวอร์สำหรับฮาร์ดแวร์ที่ไม่ได้ใช้แล้วปล่อยทิ้งไว้ก็กินพื้นที่ของเครื่องเหมือนกัน โดยวิธีการลบไฟล์ขยะใน Windows ส่วนนี้จำเป็นต้องสังเกตเพิ่มเติมเล็กน้อย คือตัวไดรเวอร์ที่เราไม่ได้ใช้ และมักเป็นอุปกรณ์พกพาต่าง ๆ เช่น iPhone, iPod หรือสมาร์ทโฟนที่เราขายทิ้งไปแล้วนั่นเอง
วิธีการคือกดปุ่ม Windows พิมพ์คำว่า Device Manager ลงไปก่อนกด Enter จะขึ้นเป็นหน้าต่างแบบในภาพด้านบน ให้เราค่อย ๆ ไล่ดูทีละรายการว่ามีไดรเวอร์ไหนที่กลายเป็นสีเทาแบบในภาพตัวอย่างบ้าง ซึ่งถ้ามีก็สามารถคลิกขวาแล้วกด Uninstall device ทิ้งไปได้เลย
ใจความสำคัญของการลบไฟล์ขยะใน Windows 10 คือ เราต้องหมั่นเข้ามาไล่เช็คว่ามีโปรแกรมไหนลบไปแล้วยังไม่ได้เก็บงานในไดรฟ์ C:\ หรือใช้บราวเซอร์นานเกินไปแล้วคิดว่าควรล้างไฟล์ขยะทิ้งบ้าง ฯลฯ รวมถึงการตั้งค่าให้ตัวระบบ Windows คอยดูและเคลียร์ไฟล์เหล่านั้นด้วยตัวเองเช่นกัน ก็จะทำให้พีซีของเราไม่มีไฟล์ขยะทิ้งค้างเอาไว้และไม่ต้องเสียเวลาล้างเครื่องติดตั้ง Windows ใหม่ให้เสียเวลาด้วย