ไหน ๆ ช่วงนี้ก็มีการเปิดตัว iPhone 12 สมาร์ทรุ่นใหม่จากทาง Apple ออกมาพร้อมวันว่างจำหน่ายอย่างเป็นทางการ สำหรับใครที่ใช้งาน iPhone อยู่แล้ว และกำลังมองหาเครื่องใหม่ ไม่ว่าจะเป็นตัว iPhone 12 หรือจะเป็นในรุ่นก่อนหน้าที่จัดโปรลดราคาอยู่ก็ตาม ทีมงานมีวิธีการย้ายเครื่อง iPhone มาฝากกัน สามารถทำได้เอง เป็นส่วนตัว และข้อมูลไม่หายแน่นอน
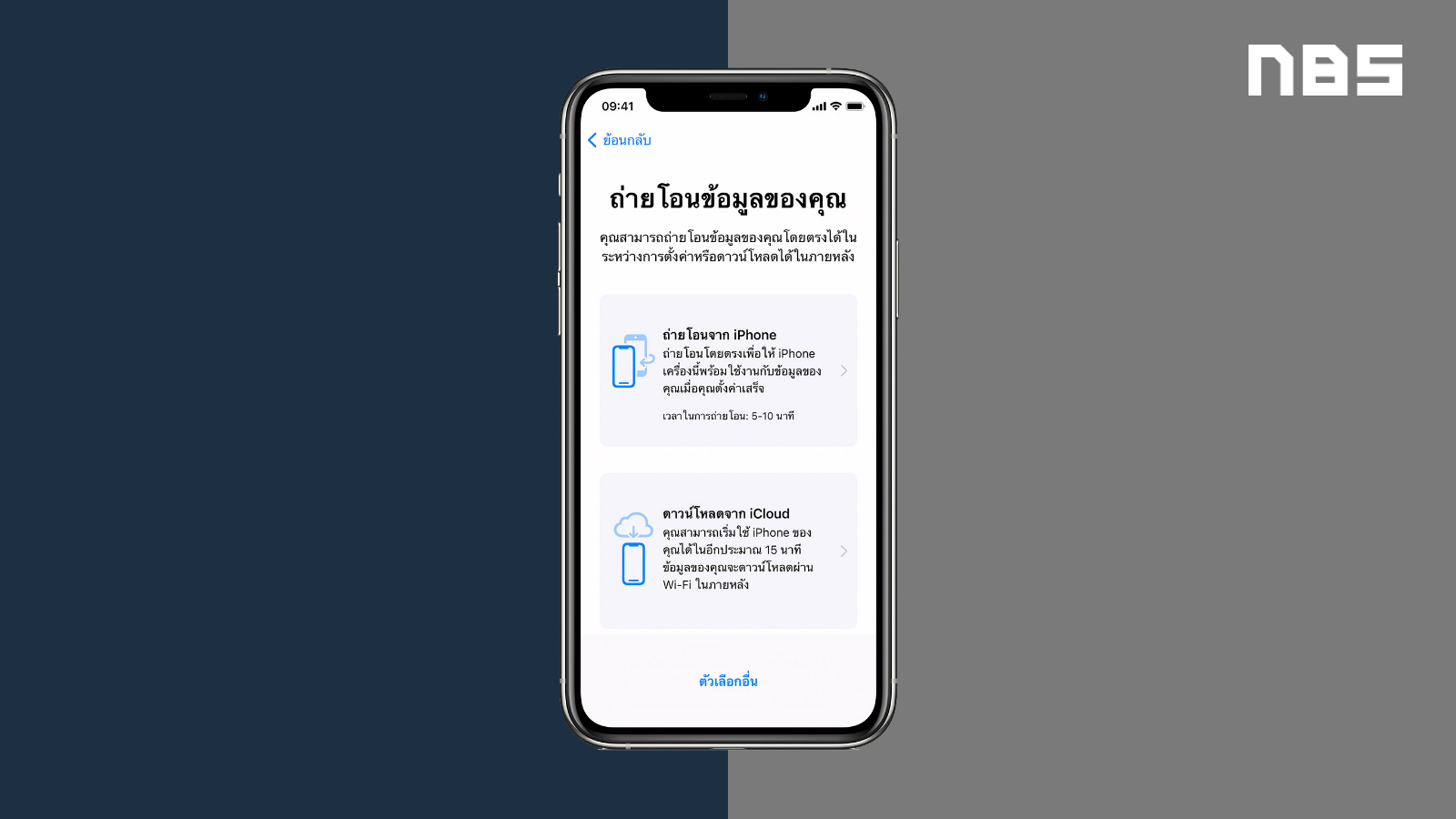
ย้ายเครื่อง iPhone จากเครื่องเก่าไปยังเครื่องใหม่
เริ่มต้นมาด้วยการย้ายข้อมูล iPhone เครื่องเดิมของเราไปยัง iPhone เครื่องใหม่ ซึ่งการย้ายข้อมูลนั้นก็ทำได้ง่ายมาก ๆ เลย แต่ก่อนที่เราจะทำการย้ายรูป/ย้ายข้อมูลนั้น มาดูสิ่งที่ต้องเตรียมตัวก่อนย้ายข้อมูลกันก่อนเลย
- ยกเลิกการจับคู่ iPhone เครื่องเก่าของเรากับอุปกรณ์ต่าง ๆ ที่เชื่อมต่ออยู่ก่อน เช่น Apple Watch, Smart Watch ฯลฯ (สำหรับ Apple Watch นั้น เมื่อเรายกเลิกการจับคู่ Apple Watch จะทำการสำรองข้อมูลให้เราโดยอัติโนมัติ เมื่อเรานำไปจับคู่กับ iPhone เครื่องใหม่นั้น จะสามารถกู้คืนข้อมูลได้อย่างง่ายดาย)
- สำรองข้อมูลใน iPhone เครื่องเก่าให้เรียบร้อย (สำคัญมาก ๆ ) โดยเราสามารถสำรองข้อมูลต่าง ๆ ของ iPhone ได้ผ่านทาง iCloud
- ตรวจสอบพลังงานของแบตเตอรี่ โดยจะต้องคงเหลืออยู่ไม่ต่ำกว่า 50%
ย้ายเครื่อง iPhone จากเครื่องเก่าไปยัง iPhone เครื่องใหม่โดยตรง
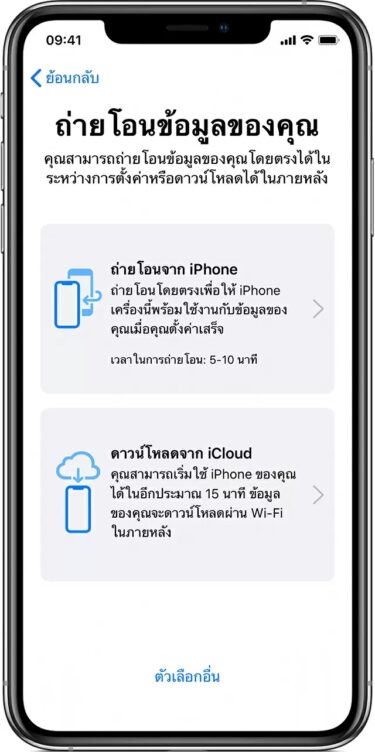
ปัจจุบันนี้ iPhone มีระบบการถ่ายโอนข้อมูลจากเครื่องเก่าไปยังเครื่องใหม่ได้โดยตรงเมื่อเปิดใช้งาน iPhone เครื่องใหม่ โดยการย้ายข้อมูลนี้จะมีเงื่อนไขอยู่ดังนี้
- จะต้องเป็นระบบปฏิบัติการ iOS 12.4 ขึ้นไป
- iPhone เครื่องเก่าหรือต้นทางที่จะย้ายรูป/ข้อมูลนั้น จะต้องเปิดใช้งานทั้ง Wi-Fi และ Bluetooth
- iPhone เครื่องใหม่ที่เราต้องการจะโอนถ่ายข้อมูลไปให้นั้น จะต้องอยู่ในหน้าเริ่มต้นการตั้งค่าระบบเท่านั้น หากเราทำการใส่ข้อมูลการตั้งค่าจนเข้าสู่หน้า Home แล้วนั้นจะต้องทำการ Reset การตั้งค่าทั้งหมดใหม่ (Reset ระบบ)
ย้ายข้อมูล iPhone โดยการถ่ายโอนไร้สาย
- ให้เราเปิด iPhone เครื่องใหม่ แล้วนำไปไว้ใกล้ ๆ กันกับ iPhone เครื่องปัจจุบัน ในกรณีที่เราต้องการย้ายข้อมูลแบบไร้สาย ให้เราเชื่อมต่ออุปกรณ์ โดยในหน้าจอเริ่มต้นนั้นจะมีตัวเลือกมาให้เราเลือกใช้ Apple ID เพื่อใช้ตั้งค่า iPhone เครื่องใหม่ ตรวจเช็คให้แน่ใจว่าเป็นบัญชีที่เราใช้งานอยู่ จากนั้นดำเนินการต่อ
- รอให้มีภาพเคลื่อนไหวปรากฏขึ้นบน iPhone เครื่องใหม่ จากนั้นถือ iPhone เครื่องเก่าไว้เหนือเครื่องใหม่ ให้ภาพเคลื่อนไหวที่อยู่ในช่องมองนั้นอยู่ตรงกึ่งกลาง รอให้มีข้อความปรากฏขึ้นว่า ‘ตั้งค่าให้เสร็จ’
- จากนั้นระบบจะทำการส่งรหัสมายัง iPhone เครื่องเก่า ให้เรานำรหัสที่ได้นี้ไปกรอกใน iPhone เครื่องใหม่
- หลังจากนั้นทำการตั้งค่าตามขั้นตอนที่ระบบแนะนำขึ้นมา เช่น Touch ID, Face ID
- เลือก ถ่ายโอนจาก iPhone เพื่อให้ระบบเริ่มทำการถ่ายโอนข้อมูลจากเครื่องเก่าของเราไปยังเครื่องใหม่
- หากมี Apple Watch และกำลังตั้งค่า iPhone เครื่องใหม่ ระบบจะถามเราว่าต้องการถ่ายโอนข้อมูลและการตั้งค่า Apple Watch ของเราด้วยหรือไม่
- วางอุปกรณ์ทั้งสองเครื่องไว้ใกล้ ๆ กัน (แนะนำให้เสียบสายชาร์จไฟแบตเตอร์รี่ไว้จนกว่าการถ่ายโอนข้อมูลจะสำเร็จ) ระยะเวลาในการถ่ายโอนข้อมูลนั้นจะแตกต่างกันไปตามปัจจัยต่าง ๆ เช่น เครือข่ายที่เราใช้, ปริมาณของข้อมูลที่เราทำการถ่ายโอน ฯลฯ
ย้ายเครื่อง iPhone ผ่าน iCloud
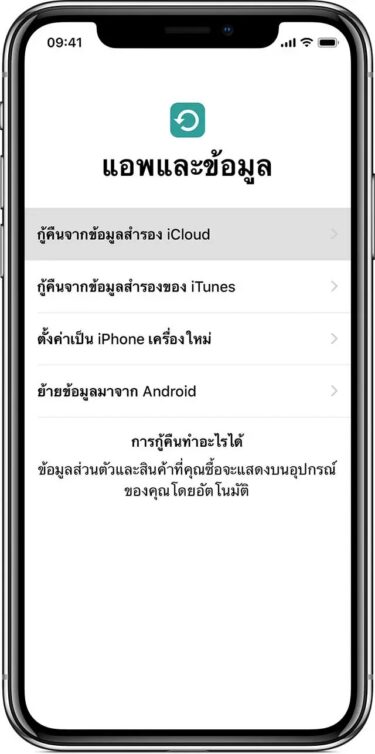
การย้ายหรือถ่ายโอนข้อมูลผ่านทาง iCloud นั้น เราจะต้องทำการสำรองข้อมูลที่เราต้องการจะย้ายทั้งหมดขึ้นไปไว้ใน iCloud เสียก่อน สามารถทำได้ดังนี้
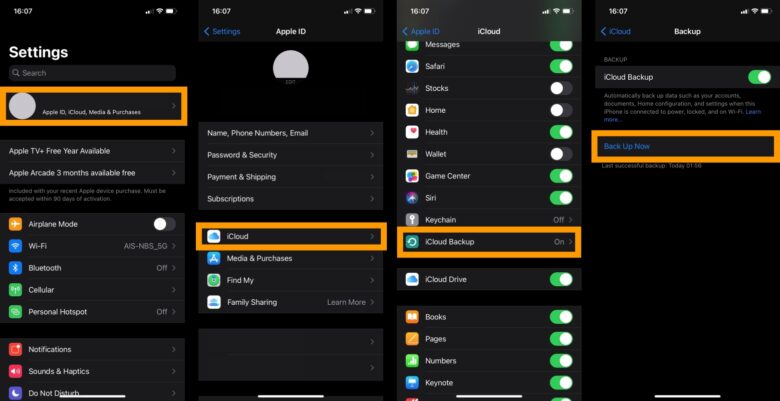
- ไปที่ Settings >> เลือกที่รูปโปรไฟล์ + Apple ID ของเรา >> ไปที่ iCloud
- ในหน้า iCloud นั้น เราสามารถเลือกลงมาเพื่อเลือกข้อมูลที่เราต้องการจะสำรองใน iCloud ได้ ไม่ว่าจะเป็น รูป รายชื่อ ฯลฯ
- จากนั้นเลือก iCloud Backup >> Back up now
เมื่อเราทำการสำรองข้อมูลของเราไปยัง iCloud เรียบร้อยแล้ว ก็มาเข้าสู่การย้ายข้อมูลกันเลย
- เปิด iPhone เครื่องใหม่ ทำการตั้งค่าตามที่ระบบแนะนำจนกระทั่งเข้าสู่หน้าการเชื่อมต่ออินเทอร์เน็ตหรือ Wi-Fi จากนั้นเมื่อเข้าสู่หน้า แอพและข้อมูล ให้เราเลือก ‘กู้คืนจากข้อมูลสำรอง iCloud’
- ลงชื่อเข้าใช้งาน iCloud โดยใช้ Apple ID
- เลือกข้อมูลสำรอง ตรวจสอบวันที่และขนาดของข้อมูลแต่ละรายการเพื่อให้แน่ใจว่าเป็นข้อมูลที่ถูกต้อง
- ในกรณีที่เรามีการซื้อคอนเทนต์ใน iTunes หรือ App Store ผ่าน Apple ID หลายบัญชี ระบบจะให้เราลงชื่อเข้าใช้งาน Apple ID แต่ละบัญชี
- จากนั้นรอให้ระบบทำการกู้คืนข้อมูล (ให้เชื่อมต่อ Wi-Fi ไว้ตลอดเวลาที่ทำการถ่ายโอนข้อมูล) ควรเสียบสายชาร์จแบตเตอรี่ไว้ตลอดการโอนถ่ายข้อมูล
- เพียงเท่านี้ข้อมูลต่าง ๆ ไม่ว่าจะเป็น รายชื่อ ไฟล์ รูปภาพ เพลง หรือแอพพลิเคชันที่เราได้สำรองไว้ใน iCloud ก็จะไปอยู่ในอุปกรณ์เครื่องใหม่ของเราเรียบร้อย
ย้ายเครื่อง iPhone /ถ่ายโอนข้อมูล โดยใช้ iTunes (Apple Music)
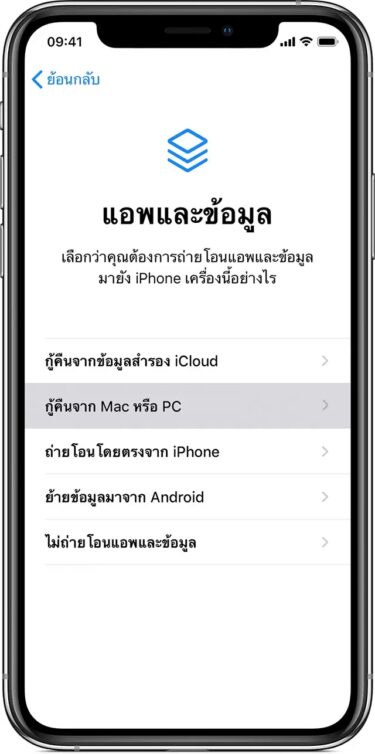
การย้ายข้อมูลโดยผ่านทาง iTunes นั้นถือว่าเป็นวิธีที่ทำกันมานานมาก ๆ เรียกว่าตั้งแต่ยุคบุกเบิกเลยทีเดียว จนกระทั่งทุกวันนี้ก็ยังเป็นวิธีที่ใช้งานได้ดีอยู่ สามารถทำได้ดังนี้
* ต้องมั่นใจว่า Mac/PC/Notebook ของเรามีพื้นที่เหลือเพียงพอที่จะเก็บข้อมูล
- ทำการย้ายข้อมูลจาก iPhone เครื่องเก่า ไปยัง iTunes/Apple Music โดยการเชื่อมเข้ากับคอมพิวเตอร์ จากนั้นทำการ Back up ข้อมูล (กรณีที่เป็น PC/Notebook ที่ใช้ระบบปฏิบัติการ Windows จะต้องทำการดาวน์โหลดโปรแกรม iTunes ก่อน: ดาวโหลดที่นี่)
- เปิด iPhone เครื่องใหม่ ทำการตั้งค่าตามที่ระบบแนะนำจนกระทั่งเข้าสู่หน้าการเชื่อมต่ออินเทอร์เน็ตหรือ Wi-Fi จากนั้นเมื่อเข้าสู่หน้า แอพและข้อมูล ให้เราเลือก ‘กู้คืนจาก Mac หรือ PC’
- ต่ออุปกรณ์เครื่องใหม่เข้ากับคอมพิวเตอร์เพื่อดึงข้อมูลที่สำรองไว้
- เปิด iTunes บนคอมพิวเตอร์ แล้วเลือกอุปกรณ์เครื่องใหม่ ระบบอาจขอให้เรากดเชื่อถืออุปกรณ์
- เลือกกู้คืนข้อมูลสำรอง จากนั้นเลือกข้อมูลสำรอง ตรวจดูวันที่และขนาดของข้อมูลแต่ละรายการ เพื่อให้แน่ใจว่าเป็นข้อมูลที่ถูกต้อง (หากเลือกกู้คืนจากข้อมูลสำรองที่เข้ารหัส ให้ป้อนรหัสผ่านตามที่ระบบถาม)
- รอจนกว่ากระบวนการกู้คืนจะเสร็จสมบูรณ์ แล้วจึงดำเนินการตามขั้นตอนการตั้งค่าที่เหลือในอุปกรณ์ (ให้เชื่อมต่อ Wi-Fi ไว้ตลอดเวลาที่ทำการถ่ายโอนข้อมูล) ควรเสียบสายชาร์จแบตเตอรี่ไว้ตลอดการโอนถ่ายข้อมูล
ย้ายข้อมูล iPhone ไปยัง Android
วิธีนี้นั้นขอแนะนำเป็นการย้ายรูป iPhone ผ่าน Google Drive ซึ่งนอกจากจะสามารถเก็บข้อมูลได้แล้วนั้น ยังสามารถใช้ในการย้ายข้อมูลจาก iPhone ไปยัง Android ได้ด้วยในกรณีที่เราเปลี่ยนเครื่อง ทั้งนี้การสำรองรูปภาพ/ข้อมูล จะมีเงื่อนไขดังนี้
- จะต้องเป็นบัญชี Gmail เท่านั้น
- โทรศัพท์ต้องเชื่อมต่อเครือข่าย Wi-Fi จึงจะสำรองข้อมูลรูปภาพและวิดีโอได้
- หากสำรองข้อมูลหลายครั้ง ระบบจะสำรองข้อมูลเฉพาะรูปภาพใหม่เท่านั้น และจะเขียนทับข้อมูลสำรองของรายชื่อติดต่อและปฏิทินทั้งหมดก่อนหน้า
- หากจัดระเบียบรูปภาพไว้เป็นอัลบั้ม ระบบจะไม่สำรองข้อมูลอัลบั้มเหล่านั้นไปที่ Google Photos
- ระบบจะไม่สำรองข้อมูลรายชื่อติดต่อและปฏิทินจากบริการต่างๆ อย่างเช่น Facebook หรือ Exchange
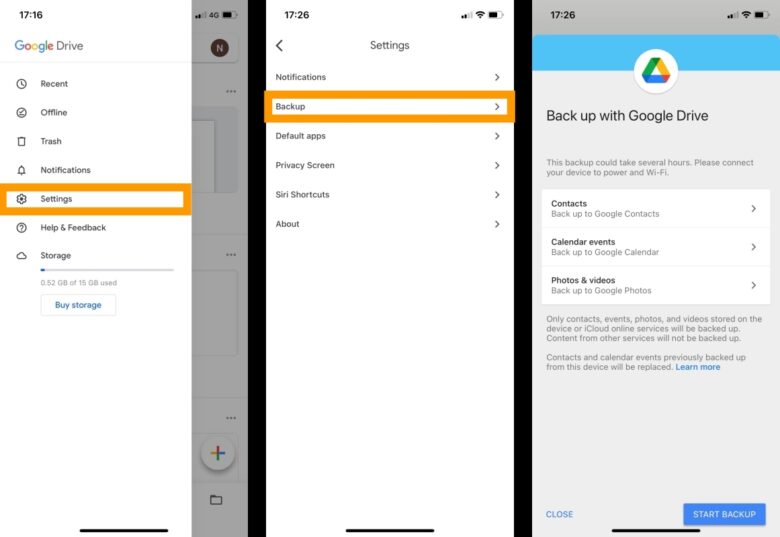
ส่วนวิธีการนั้นมีดังนี้
- เริ่มต้นให้เราทำการดาวน์โหลดแอพพลิเคชัน Google Drive ลงใน iPhone ของเรา จากนั้นลงชื่อเข้าใช้ด้วยบัญชี Gmail (หากยังไม่มีบัญชี Google ก็สามารถดูวิธีสมัคร Gmail ได้ที่นี่)
- เปิดแอพพลิเคชัน Google Drive ขึ้นมา จากนั้นเลือกที่สัญลักษณ์ขีดสามขีดที่มุมบนด้านซ้าย (
) >> เลือก Settings >> Back up
- เลือก Back up ข้อมูล รายชื่อผู้ติดต่อ หรือรูปภาพ/วิดีโอ ได้ตามต้องการ
- เมื่อทำการสำรองข้อมูลที่ต้องการเสร็จเรียบร้อยแล้ว ให้เรา ลงชื่อเข้าใช้งานอุปกรณ์ Android ของเราด้วยบัญชี Google เดียวกับที่ได้สำรองข้อมูลไว้ (การตั้งค่า >> บัญชีและการซิงค์)
- ข้อมูลทั้งหมดที่เราสำรองเอาไว้ก็จะถูกถ่ายโอนมายังสมาร์ทโฟน Android
อ่านบทความเพิ่มเติม/เนื้อหาที่เกี่ยวข้อง
- ย้ายรูป Android ง่าย ๆ ไม่กี่ขั้นตอน ทำเองได้ ไฟล์ไม่หาย
- 5 แอพ VPN น่าใช้งาน ปลอดภัย ไม่เสี่ยง มุดได้รัว ๆ อัพเดต 2020
- รวมไฟล์ Word ในไฟล์เดียว งานไม่เพี้ยน ทำได้ฟรี! ง่าย ๆ ไม่ถึงนาที
- ทำ GIF ง่าย ๆ ด้วยตนเอง ไม่ถึงนาที ทำได้ฟรีไม่ต้องง้อโปรแกรม
- โปรแกรม อัดวิดีโอหน้าจอ ฟรี! ใช้งานง่าย ไม่หนักเครื่อง
- 5 วิธี ลบไฟล์ขยะ Windows 10 ให้คอมฯ ลื่น หายหน่วง ไม่ต้องลงโปรแกรม
- 7 วิธี แคปหน้าจอคอม ง่าย ๆ ทำได้ฟรี ไม่ต้องลงโปรแกรม
- วิธีดู Windows 10 แท้ และตรวจสอบประเภท Windows ด้วยวิธีง่าย ๆ
- โปรโมชั่นติดเน็ตบ้านสุดคุ้ม!! เร็วแรงพร้อมสิทธิประโยชน์ ในราคาไม่ถึงหลักพัน อัพเดตตุลาคม 2020

















