10 Tips Microsoft Edge 2024 ช่วยทำงานไว ปรับแต่งง่าย ใช้งานสะดวกกว่าเดิมเยอะ

Microsoft Edge อีกหนึ่งเว็บเบราว์เซอร์ ที่ได้รับความนิยมอย่างมากในปัจจุบัน และยังไม่ต้องไปหาดาวน์โหลดเพิ่ม เพราะมาพร้อมกับระบบปฏิบัติการแล่ว อย่างล่าสุด Windows 11 ก็พร้อมใช้งาน และยังมีฟีเจอร์อย่าง Microsoft Copilot เข้ามาเพิ่มความสามารถให้ใช้งาน AI ได้สะดวกยิ่งขึ้น รวมถึงลูกเล่นต่างๆ ที่จะช่วยให้การใช้งานในชีวิตประจำวันง่ายขึ้นกว่าเดิม ไม่ว่าจะเป็นการบันทึกหน้าเว็บ, ปักหมุด, เก็บหน้าเว็บในรูปแบบของ Apps หรือการดูหน้าเว็บไซต์ในแบบนิตยสารเป็นต้น
10 Tips Microsoft Edge ลูกเล่นใหม่ 2024
- บันทึกเว็บไซต์ให้ใช้งานแบบแอพฯ
- Pin หน้าเว็บไว้ที่ Taskbar
- เปิดใช้งาน Tabs ในแนวตั้ง
- ปรับการแสดงผลย่อ-ขยายด้วยคีย์ลัด
- เพิ่มผู้ช่วยด้วย Edge Extensions
- จับภาพหน้าจอได้ในตัว
- แคปเจอร์หน้าจอยาวๆ ได้ง่ายกว่า
- ปรับแต่ง Sidebar ด้านข้าง
- เพิ่มและแบ่งพื้นที่แสดงผลด้วย Sidebar
- สร้าง Theme เฉพาะตัวคุณด้วย AI
1.บันทึกเว็บไซต์ให้ใช้งานแบบแอพฯ
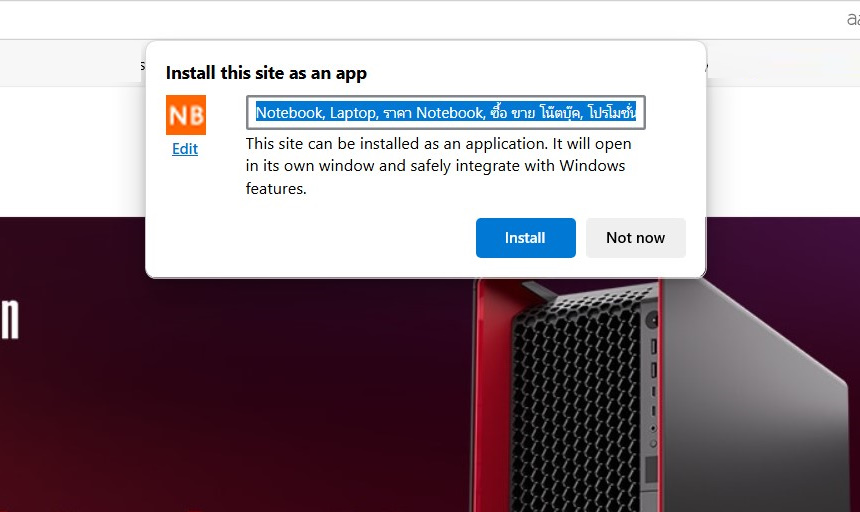
บางครั้งเวลาที่คุณเปิดดูหน้าเว็บไซต์เอาไว้หลายๆ หน้า แล้วตั้งใจว่าจะเก็บเอาไว้ดูในภายหลัง แต่พอเก็บไว้ในแบบ Bookmark จำนวนหน้าเยอะๆ ก็ดูจะวุ่นวาย กว่าจะไล่หาไปแต่ละเว็บก็ยุ่งยาก วิธีการ Pin เป็นอีกฟังก์ชั่นหนึ่งที่จะทำให้ผู้ใช้ เก็บเป็นลิงก์ของหน้าเว็บที่ต้องการ และเปิดดูได้ง่ายมากขึ้น โดยใช้วิธีที่เรียกว่า ทำเป็นแอพ เพื่อให้คลิ๊กเรียกใช้งานได้ง่ายขึ้น ซึ่งจะปรากฏอยู่บนหน้า Start Menu แบบเดียวกับแอพอื่นๆ ที่คุณติดตั้งลงไปนั่นเอง
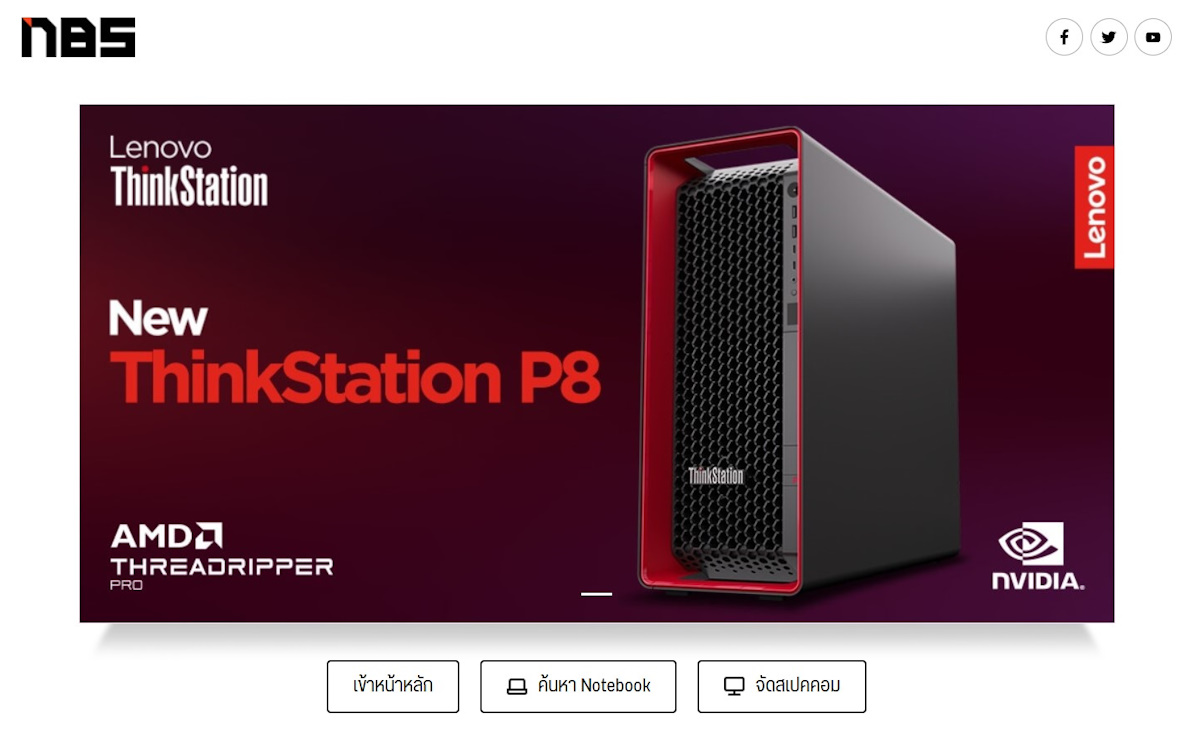
ข้อดีก็คือ สามารถเปิดเข้าไปดูขณะ Offline ได้อีกด้วย แต่อาจจะไม่ได้เป็นลิงก์หลายๆ หน้า เน้นเฉพาะหน้าหลักที่คุณได้สร้างเป็นแอพเอาไว้นั่นเอง ส่วนวิธีการก็คือ เปิดเข้าไปในหน้าเว็บที่คุณต้องการดูข้อมูล จากนั้นให้คลิ๊กไปที่เครื่องหมาย … ที่อยู่ด้านบนของแถบเมนู แล้วเลื่อนลงมาที่ Apps เสร็จแล้วคลิ๊กที่ Install the site as an apps
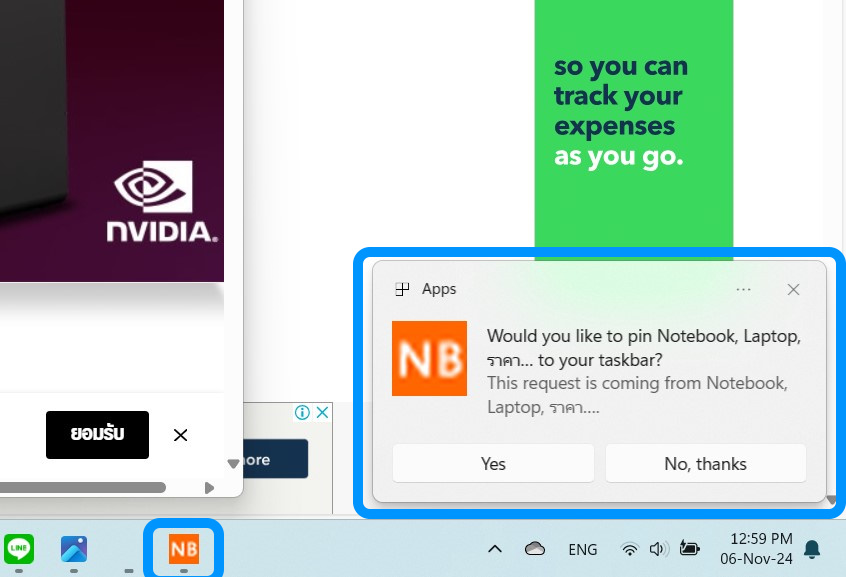
เพียงเท่านี้ระบบจะ Create หรือสร้างไอคอนของแอพเป็นหน้าเว็บไซต์ที่คุณต้องการ ไปปรากฏอยู่หน้า Start Menu ให้ทันที เมื่อต้องการเปิดเข้าไปดู ให้คลิ๊กซ้ายที่ไอคอน Apps นั้น ก็จะเข้าสู่หน้าต่างเว็บที่จะใช้งาน และในกรณีที่ไม่ใช้งานแล้วก็สามารถ Unpins หรือ Uninstall ออกจากระบบได้อีกด้วย
2.Pin หน้าเว็บไว้ที่ Taskbar
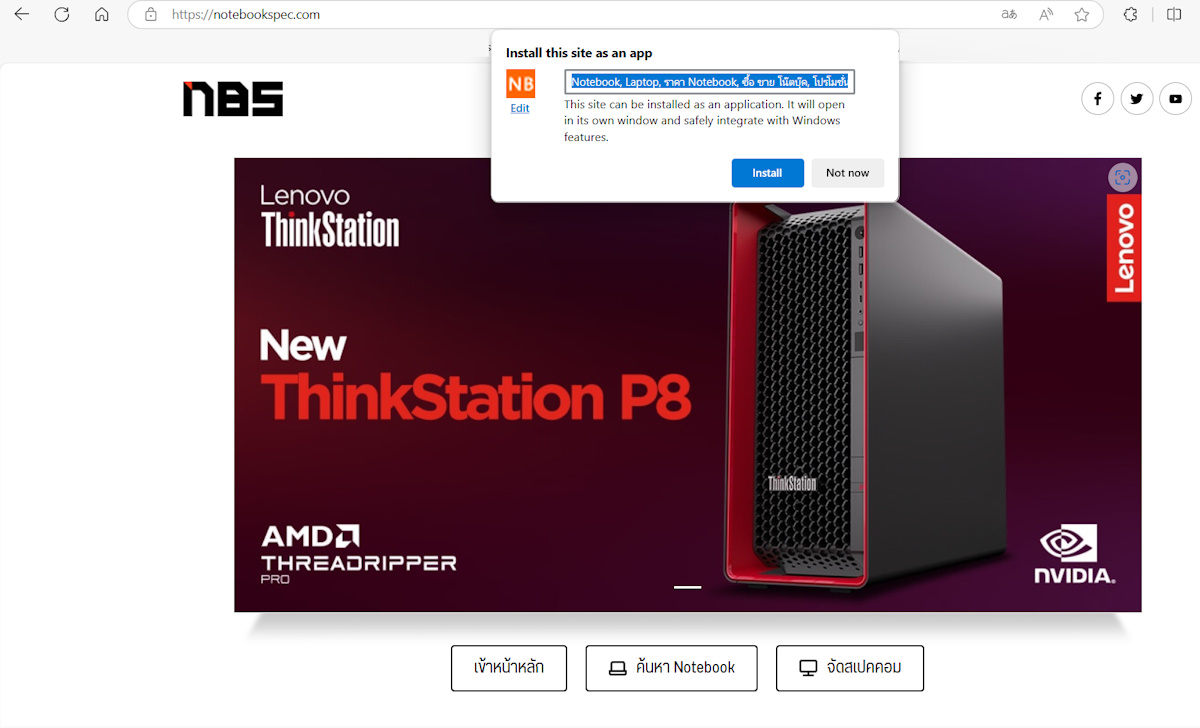
สำหรับคนที่ต้องการความคล่องตัวที่มากกว่า Microsoft Edge ก็ยังมีวิธีการ Pin ที่ทำได้ง่ายขึ้น และมีความยืดหยุ่น ไม่แพ้คู่แข้งเลยทีเดียว เพราะนอกจากคุณจะสร้างเป็นแอพ เอาไปไว้บนหน้า Start Menu ได้แล้ว ยังสามารถ Pin หรือปักหมุดไว้ตรง Taskbar หรือแถบด้านล่างของหน้าจอได้อีกแบบ แบบเดียวกับที่คุณอาจจะมีโปรแกรมบนวินโดว์ที่ใช้บ่อยๆ ก็เลยปักหมุดเอาไว้บนแถบนี้ได้ ข้อดีคือ เรียกใช้ได้รวดเร็ว
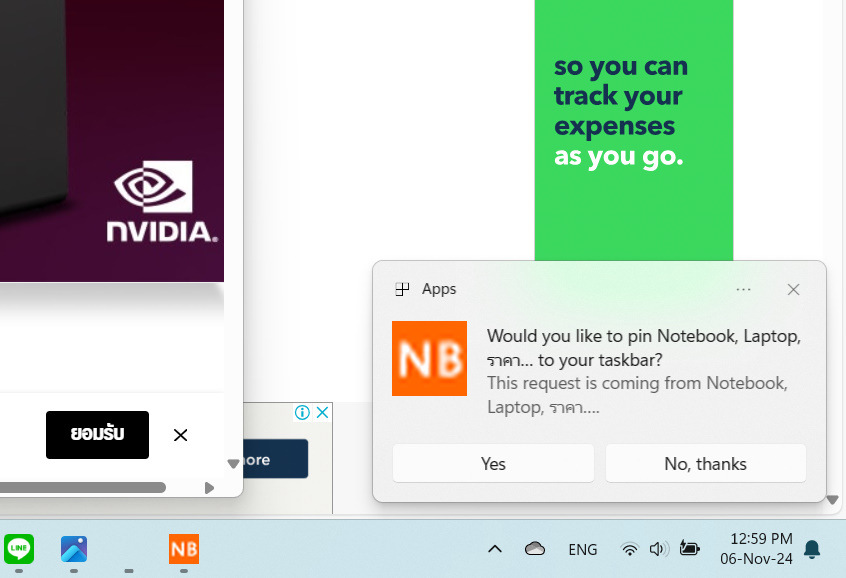
วิธีการคล้ายกับการสร้างเป็นแอพฯ ในข้อก่อนหน้านี้ แต่ข้อดีคือ ระบบจะไม่ได้ทำการบันทึกข้อมูลทั้งหน้าเว็บ เวลามีการอัพเดต ก็จะอัพเดตข้อมูลตามไปด้วย ซึ่งการใช้งาน ให้คลิ๊กเข้าไปที่เครื่องหมาย … ตรงแถบด้านบนขวาของ MS Edge จากนั้นเลื่อนลงมา ให้เลือก More Tools แล้วเลือก Pin to Taskbar หรือถ้าต้องการจะให้ไปปักหมุดอยู่ที่หน้า Start ก็ให้เลือกที่ Pin to Start นั่นเอง
เมื่อ Pin แล้วหน้าเว็บของคุณจะไปปรากฏอยู่ตรงบริเวณที่กำหนด เมื่อมีการเชื่อมอินเทอร์เน็ต ก็สามารถเปิดเว็บไซต์ดูได้ทันที
3.เปิดใช้งาน Tabs ในแนวตั้ง
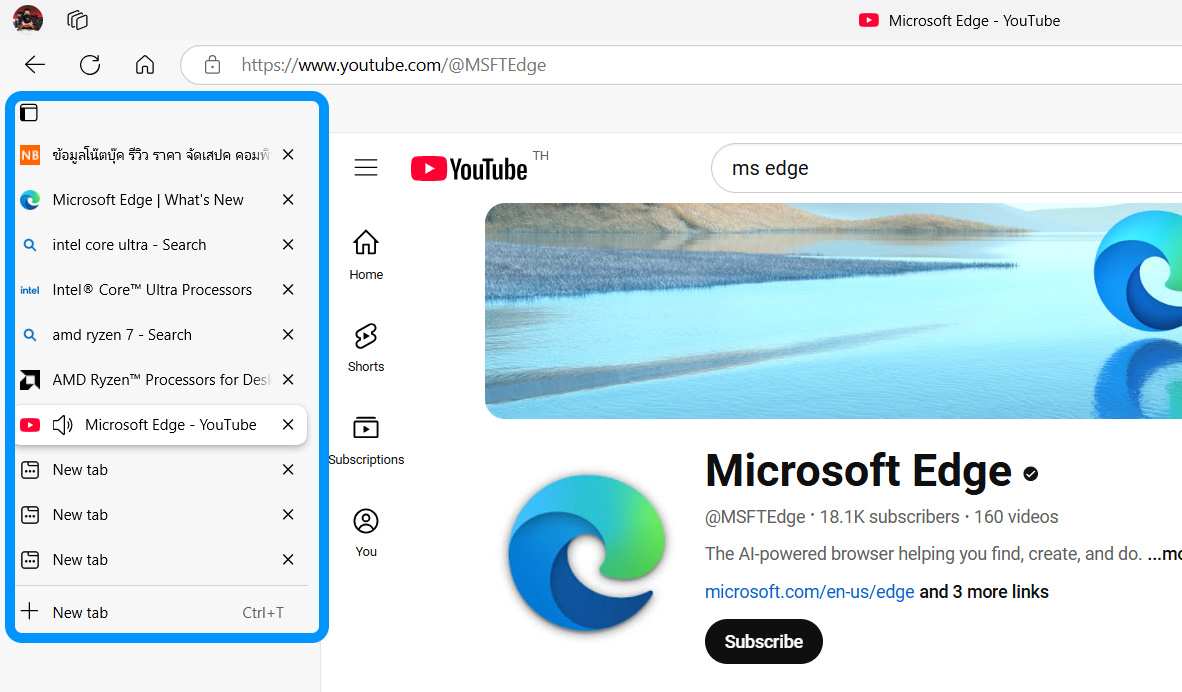
การเปิดแท็บแนวตั้ง เป็นอีกวิธีหนึ่งที่ช่วยให้คุณเข้าถึงหน้าเว็บไซต์ต่างๆ ที่คุณเปิดใช้งานอยู่ได้ไวที่สุด เพราะข้อจำกัดของ Tabs ที่อยู่ด้านบนคือ ไม่สามารถระบุข้อมูลได้ชัด เนื่องจากมีพื้นที่ในการแสดงผลที่น้อย คุณจะสังเกตได้ว่า เวลาที่เปิดแท็ปหรือหน้าต่างของ Microsoft Edge หรือเว็บเบราว์เซอร์อื่นๆ จำนวนมาก คุณแทบจะมองไม่เห็นว่า ในแต่ละ Tabs บอกถึงเว็บอะไรบ้าง ยิ่งเปิดเยอะ แค่จะคลิ๊กให้โดนยังยากเลย ดังนั้น Vertical Tabs ช่วยให้ใช้งานได้สะดวกกว่า
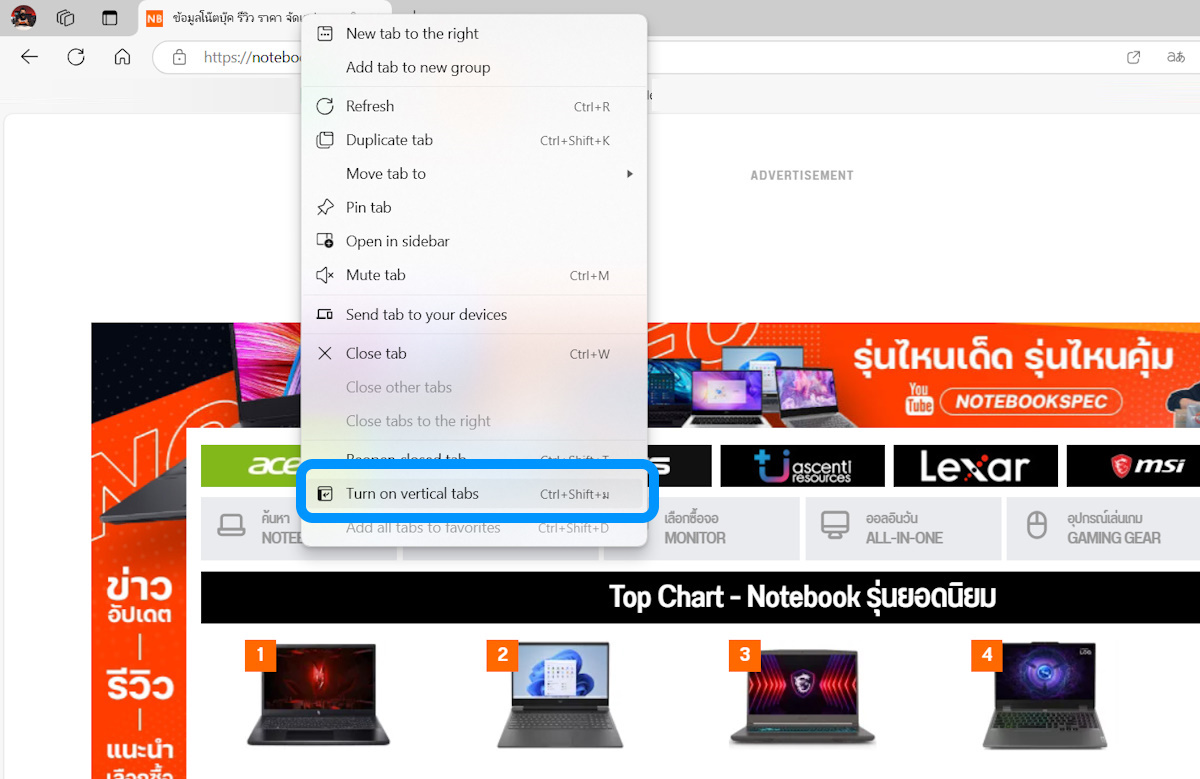
แม้ว่าจะต้องเสียพื้นที่ด้านซ้ายให้กับแท็ปไปบ้าง และทำให้พื้นที่หน้าเว็บเล็กลง แต่ถ้าคุณปรับ Scale และบริหารพื้นที่จัดวางให้ดีๆ ก็จะช่วยให้การใช้งานร่วมกับแท็บในแนวตั้งนี้สะดวกมากยิ่งขึ้น ส่วนวิธีการเปิดใช้ ทำได้โดยคลิ๊กขวาบริเวณแถบด้านบนของ MS Edge จากนั้นเลือก Turn on vertical tabs จากนั้นคุณสามารถเปิดหน้าเว็บบนหน้าต่างนี้ได้เลย ตัวเว็บต่างๆ จะไปปรากฏเป็น Tabs ทางด้านซ้ายมือ เวลาคลิ๊กจะมองเห็นได้ชัด แม้จะเปิดหน้าเว็บไซต์ไว้จำนวนมากๆ ก็ตาม
4.ปรับการแสดงผลย่อ-ขยายด้วยคีย์ลัด
บางครั้งเวลาที่เรากำลังเปิดเว็บในแต่ละที่ บางแห่งมีการ Optimize มาดี การแสดงผลก็จะปรับไปตามหน้าจอที่เราใช้ แต่บางทีก็จะมีบางส่วนที่อาจจะทำให้เราต้องย่อหน้าให้เล็กลงมา เพื่อให้เห็นภาพรวมของข้อมูล ที่บางทีเป็นภาพขนาดใหญ่ หรือตารางที่ยาวลงไปจนล้นขอบจอ ทำให้เปรียบเทียบข้อมูลได้ยาก อย่างเช่น บรรดาโบรชัวร์ของสินค้า ที่หลายครั้งจะเป็นการนำภาพที่สแกนหรือภาพที่ได้จากต้นทางเอามาแปะไว้ ทำให้ต้องปรับหน้าต่างเว็บให้เหมาะสม
วิธีการที่ง่ายที่สุดในการปรับการแสดงผลหน้าต่างของ Microsoft Edge นั่นคือ การใช้คีย์ลัด ด้วยการกดปุ่ม Ctrl กับปุ่ม – พร้อมกันในกรณีที่ต้องการขยายการแสดงผล หรือกด Ctrl กับปุ่ม + พร้อมกัน หรือกด Ctrl + scroll mouse พร้อมกัน กรณีที่ต้องการขยายให้ตัวอักษรใหญ่ขึ้น หรือให้หน้าเว็บมีขนาดที่ใหญ่ เพื่อการมองเห็นได้ง่ายกว่า เหมาะกับบ้านที่มีคอมใช้ร่วมกันหลายๆ คน
5.เพิ่มผู้ช่วยด้วย Edge Extensions
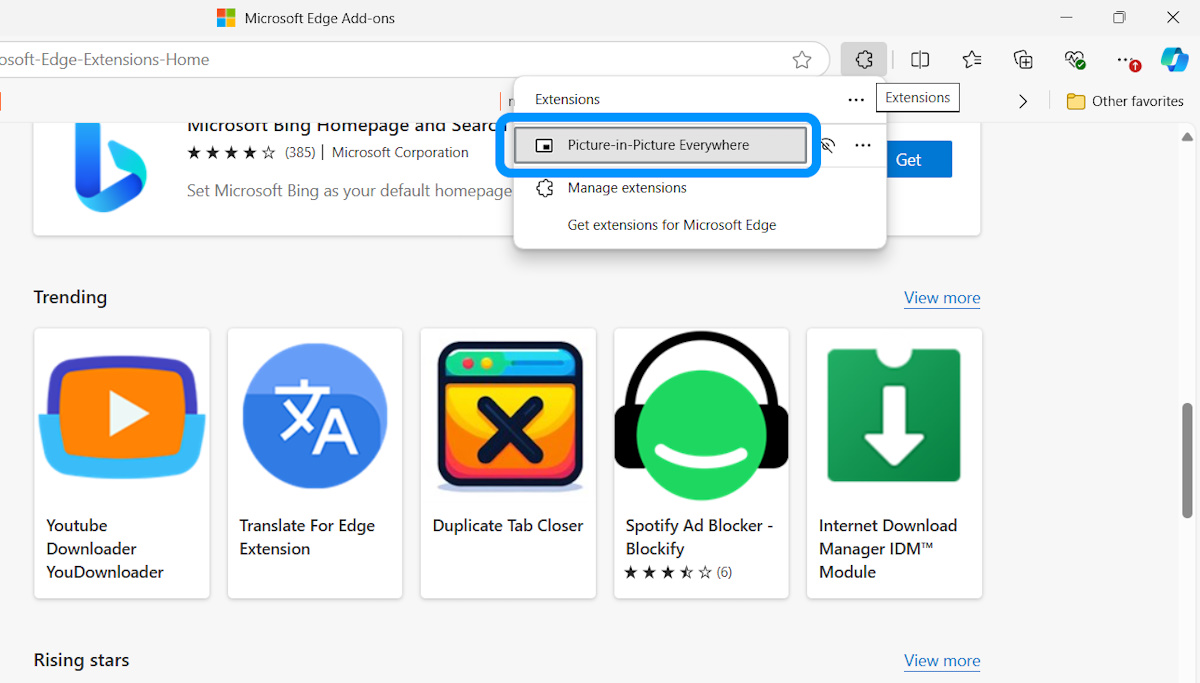
Edge Extension เป็นเครื่องมือที่ช่วยเสริมให้การทำงานบน MS Edge คล่องตัวมากขึ้น เพราะเป็นส่วนที่ช่วยเสริมการใช้งานในด้านต่างๆ โดยมีแยกเป็น Categorie ไว้ให้เลือกมากมาย ไม่ว่าจะเป็น Accessibility, Communication, Developer tools, Entertainment หรือจะเป็น Photos และอื่นๆ อีกมากมาย ซึ่งผู้ใช้เลือกมาติดตั้ง เพื่อใช้ร่วมกับ Microsoft Edge ได้ทันที
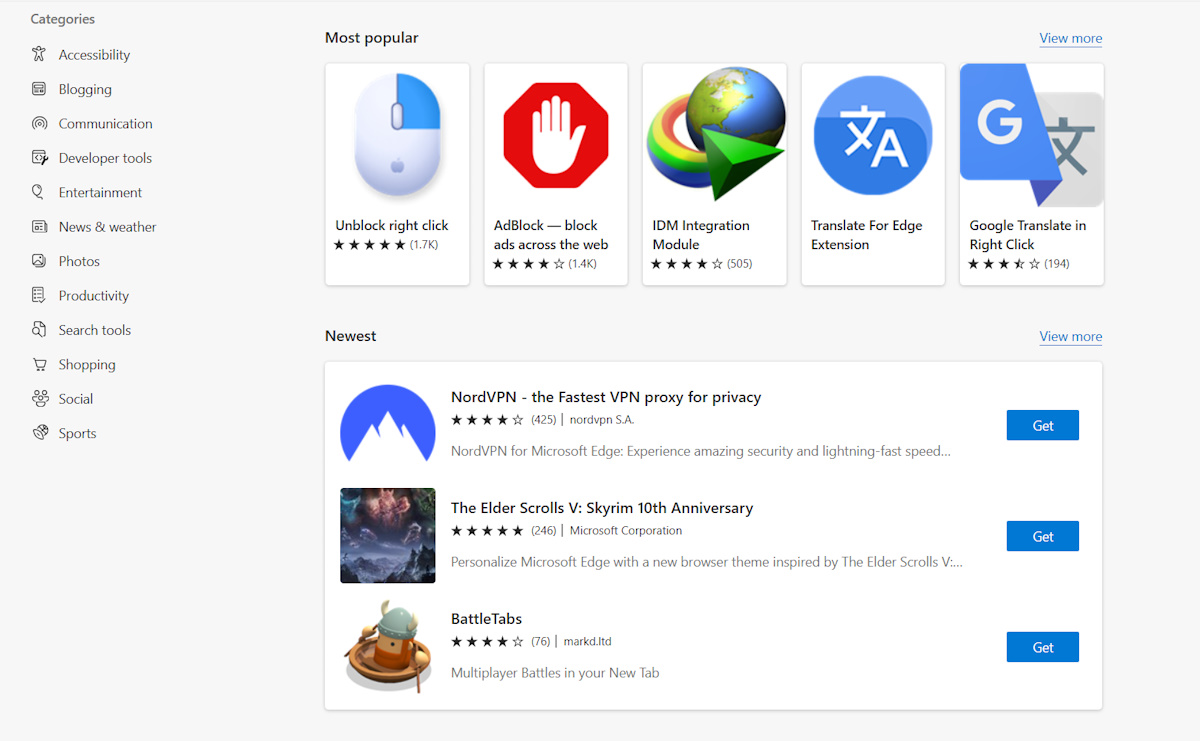
วิธีการติดตั้ง Extension นี้ ให้คลิ๊กที่ปุ่ม … ด้านบนมุมขวาของหน้าต่าง จากนั้นเลือกที่ Extensions แล้วเลือกตาม Categorie เมื่อได้แอพที่ต้องการแล้ว ให้คลิ๊กที่ปุ่ม Get จากนั้นรอระบบติดตั้งจนเสร็จสิ้น
โดยใน Extension แต่ละอัน จะมีระบบการให้ Rating เอาไว้ด้วย สามารถใช้ในการอ้างอิงเพื่อความมั่นใจในการใช้งาน ส่วนเมื่อต้องการเปิดหรือปิดใช้งาน ให้เลือกที่ไอคอน Extensions แถบด้านบนของเว็บเบราว์เซอร์ จากนั้นเลือก Manage Extensions และเลื่อนปุ่มสไลด์บาร์ เพื่อเปิดหรือปิดการใช้งานได้ทันที
6.จับภาพหน้าจอได้ในตัว
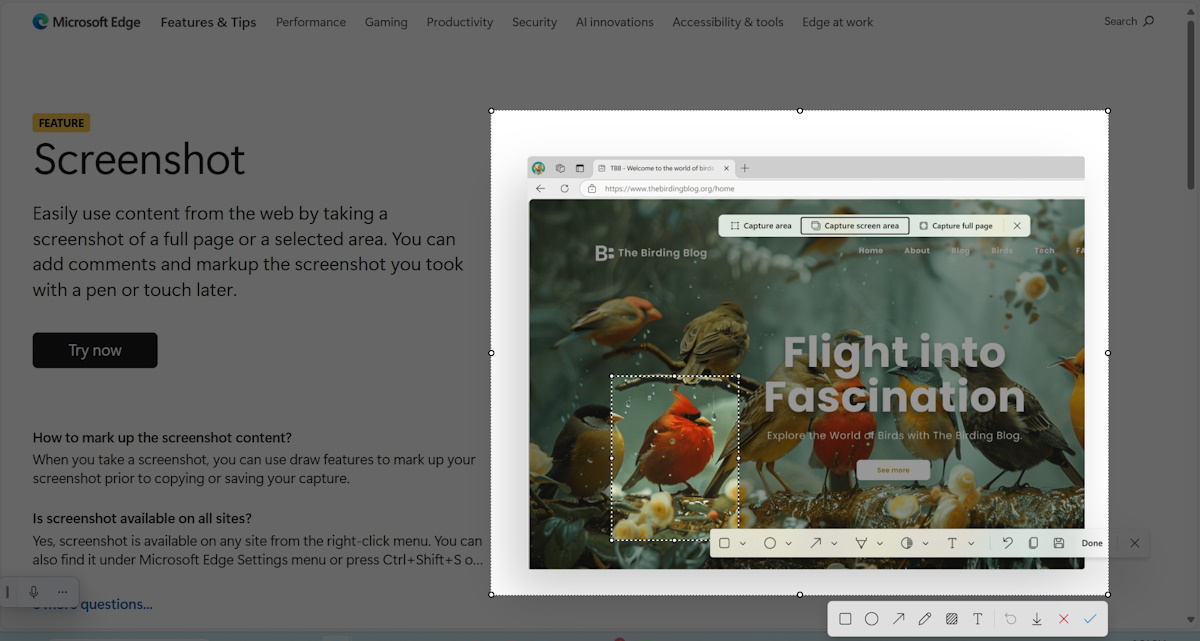
โดยปกติที่ใช้งานบน Windows 11 ก็จะมีฟังก์ชั่นอย่าง Snipping Tool เอาไว้สำหรับแคปเจอร์หรือจับภาพหน้าจอกันอยู่แล้ว ซึ่งผู้ใช้ก็สามารถเลือกรูปแบบการทำงานได้ เช่น จับภาพเต็มจอ บางส่วน ทั้งเป็นภาพนิ่งหรือวีดีโอ แต่ในกรณีที่ใช้ MS Edge เป็นหลัก แล้วต้องการจับภาพหน้าจอเฉพาะหน้าเว็บไซต์ ทั้งแบบเต็มหน้า Window หรือบางส่วน สามารถใช้งาน Capture หน้าจอได้ ด้วยฟีเจอร์ที่เรียกว่า Screen Capture
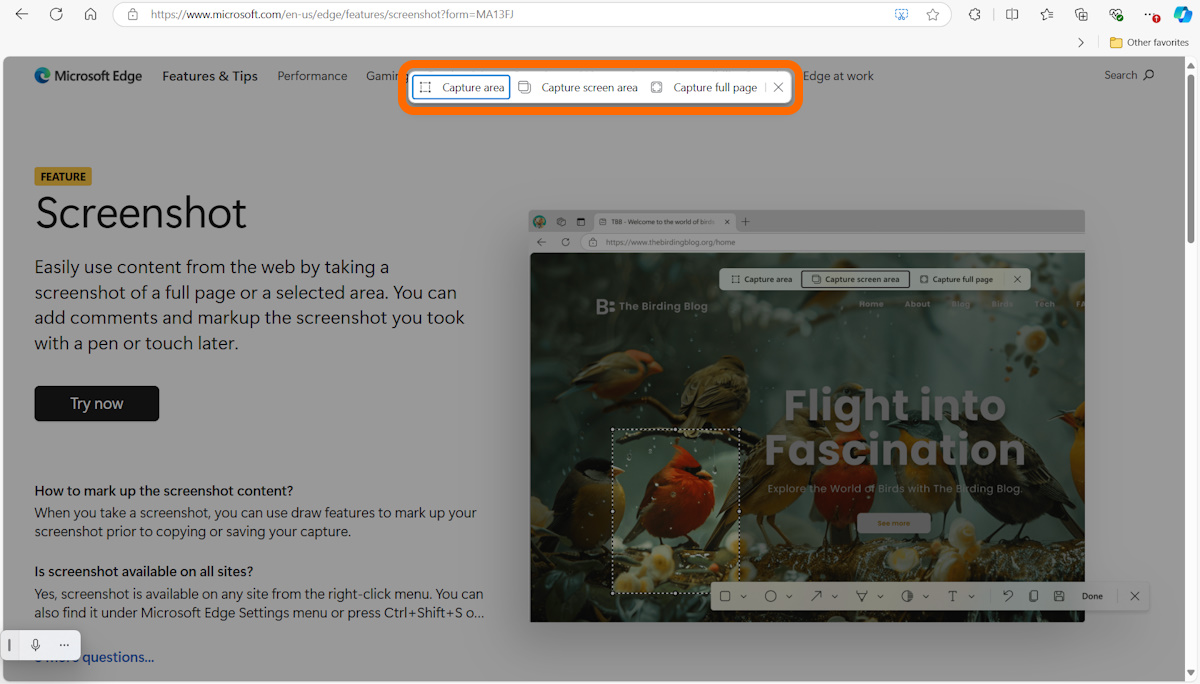
วิธีการใช้งานก็ง่าย แค่เพียงกดปุ่ม Ctrl+Shift+S พร้อมกันบนคีย์บอร์ด ขณะที่ใช้งานเว็บเบราว์เซอร์ Edge จากนั้นจะมีให้เลือกทั้ง Capture Area, Capture Screen Area และ Capture Full Page เลือกรูปแบบการใช้งานให้เหมาะสม ไฟล์ภาพที่ได้จะถูกเก็บไว้ใน Clipboard สามารถนำไปแปะในแอพต่างๆ เพื่อใช้งานได้ทันที เป็นอีกหนึ่งฟีเจอร์ที่ช่วยให้การใช้งานรวดเร็วขึ้น โดยเฉพาะคนทำงาน หรือใช้ในการเรียนการศึกษา เพราะนำเสนองาน ทำรายงานและการทำเอกสารจบได้ในตัว
7.แคปเจอร์หน้าจอยาวๆ ได้ง่ายกว่า
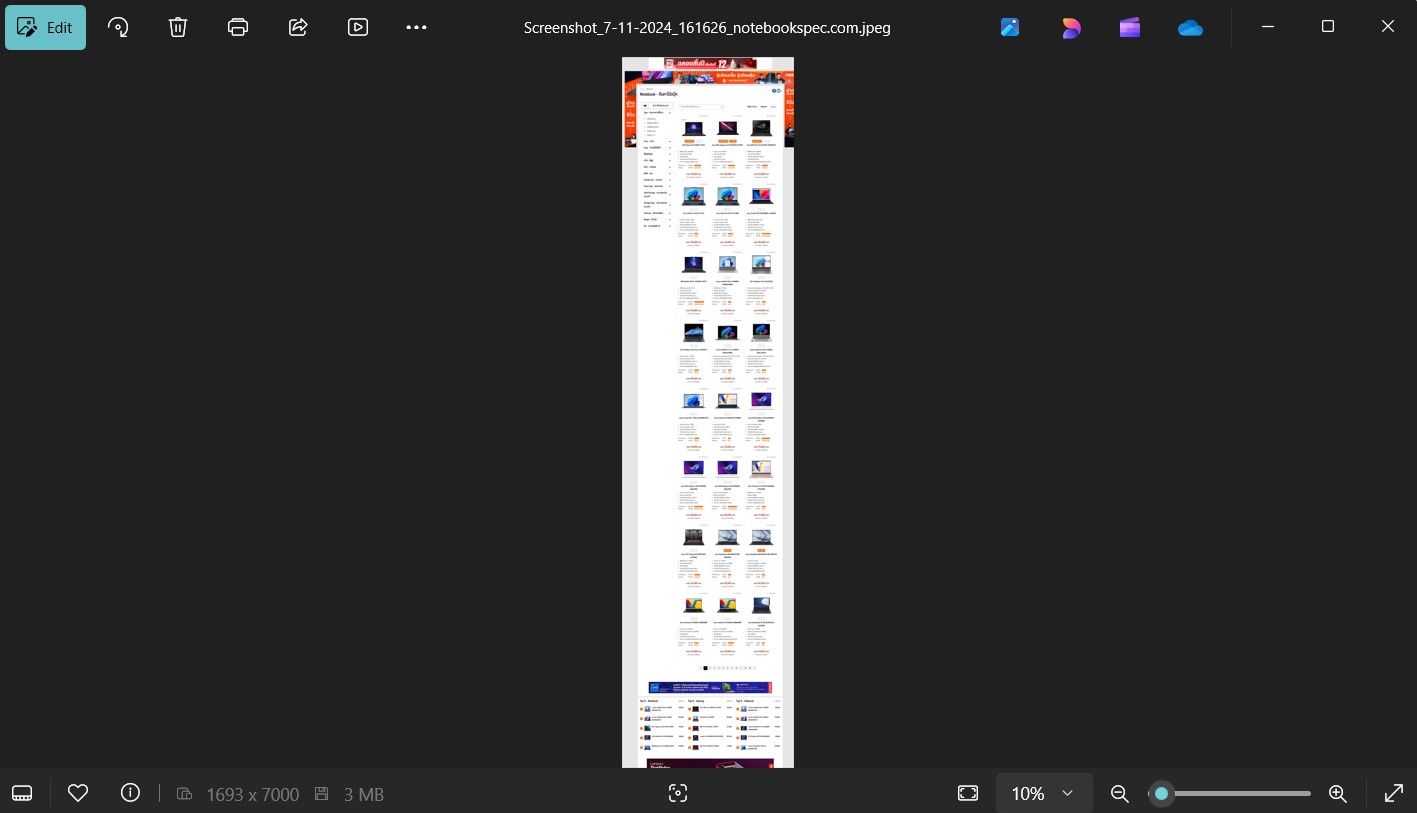
เพิ่มเติมจากการแคปเจอร์หน้าจอ นอกจากใช้ Microsoft Edge ในการจับภาพหน้าจอบนเว็บเบราว์เซอร์ได้แบบง่ายๆ แล้ว อีกลูกเล่นหนึ่งที่น่าสนใจก็คือ การ Capture ในแนวยาว โดยที่ไม่ต้อง Scroll ไปทีละส่วน เพราะโดยพื้นฐานฟีเจอร์ที่มีอยู่บน Windows จะไม่สามารถทำได้ ยกเว้นว่าจะติดตั้ง Extension เพิ่มเติม
แต่สำหรับ Edge นี้ คุณสามารถเปิดฟังก์ชั่นเพื่อใช้งานด้วยการกด Ctrl+Shift+S บนหน้าเว็บ แล้วคลิ๊กเมาส์ซ้ายแล้วลากตามความยาวของหน้าเว็บไซต์ที่ต้องการได้เลย วิธีนี้จะช่วยให้คุณเก็บข้อมูลที่หน้าเว็บหรืออยากจะเก็บเอาไว้อ่านในภายหลังได้
จะเลือกเป็นแบบ Capture Full Page เพื่อเลือกเป็นพื้นที่ทั้งหมดของหน้าเว็บ หรือจะใช้ Capture Area เพื่อเลือกเป็นบางส่วนก็ได้เช่นกัน ทั้ง 2 ส่วนนี้ จะครอบคลุมจนสุดความยาวของหน้าเว็บให้ทันที
8.ปรับแต่ง Sidebar ด้านข้าง
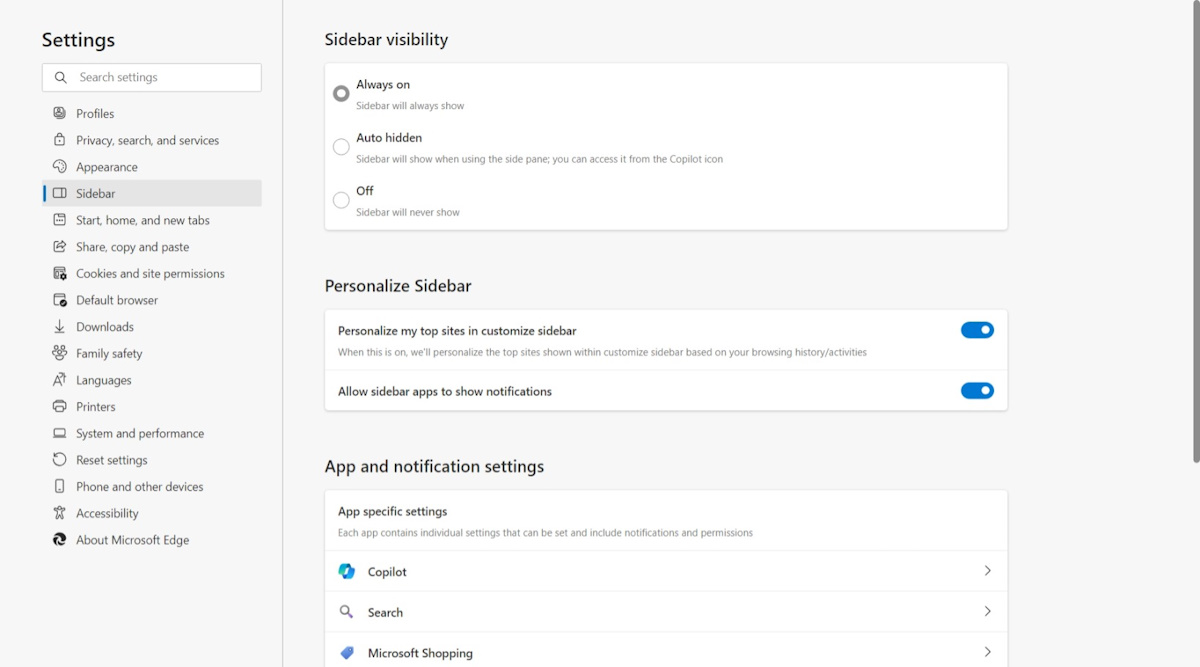
Sidebar เป็นสิ่งที่คู่มากับ Microsoft Edge อย่างยาวนาน และช่วยให้ใช้งานได้สะดวก เพราะเปิดใช้งานฟังก์ชั่นต่างๆ ได้ง่ายขึ้น เป็นเหมือนคีย์ลัดในการเรียกใช้งานแอพต่างๆ ไม่ว่าจะเป็น Shopping, Tool, Game หรือ Outlook เพื่อเช็คเมล์ นอกจากนี้ยังสามารถ Customize หรือปรับแต่งเพื่อเพิ่ม เปลี่ยน ย้ายตำแหน่งได้อีกด้วย
ในกรณีที่ไม่ได้เปิดใช้งาน Sidebar ให้คลิ๊กไปที่ปุ่ม … ด้านบนของแถบเมนู จากนั้นเลื่อนลงมาที่ Settings และเลือก Sidebar จะเลือกที่ Always On เพื่อให้เปิดทำงานตลอดเวลาหรือจะเลือก Auto Hide ก็ได้ ในกรณีที่ต้องการพื้นที่ทำงานเต็มๆ และจะเลื่อนออกมาเมื่อคลิ๊กที่ไอคอน Copilot ที่อยู่ด้านบน
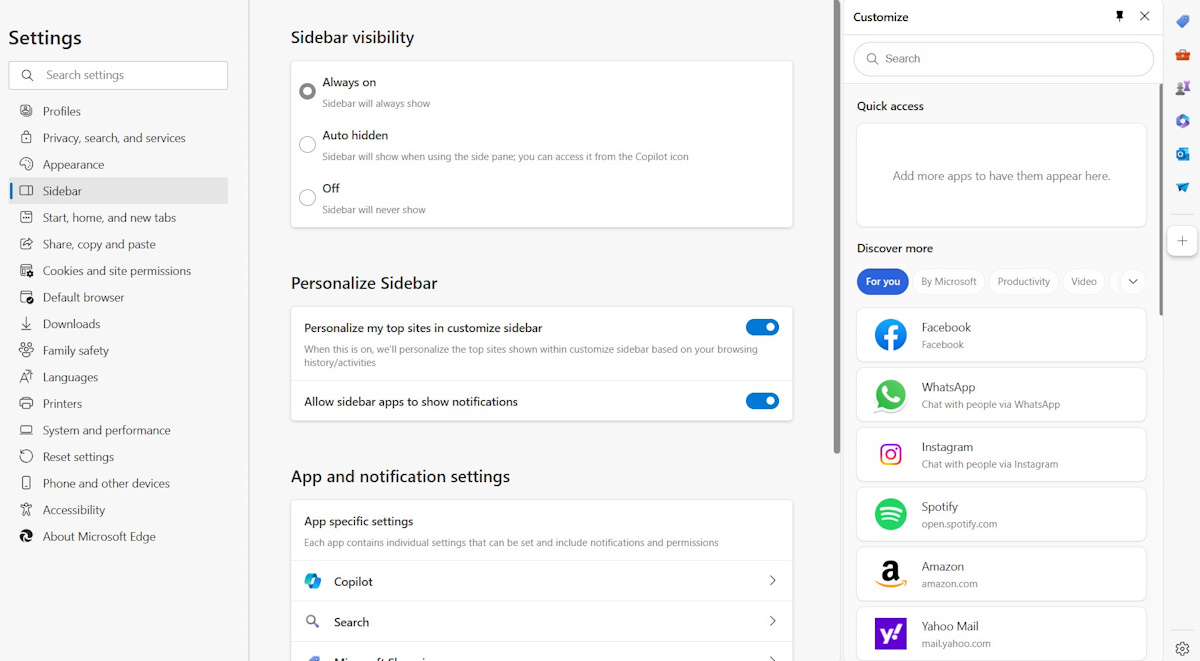
และถ้าต้องการปรับแต่งให้อยู่ในรูปแบบที่ต้องการ ไม่ว่าจะเพิ่มหรือลด เลื่อนปรับตำแหน่ง ให้คลิ๊กที่เครื่องหมาย + บนแถบเมนูใน Sidebar แล้วคลิ๊กที่แอพที่ต้องการเพิ่มเติมเข้าไปได้ทันที นับว่าเป็นลูกเล่นที่ช่วยให้ผู้ใช้เหมือนมีเครื่องมือใกล้มือใช้ได้ตลอดเวลา และยังแบ่งหน้าต่างแสดงผลบนแอพเพิ่มเข้าไปได้อีกด้วย
9.เพิ่มและแบ่งพื้นที่แสดงผลด้วย Sidebar
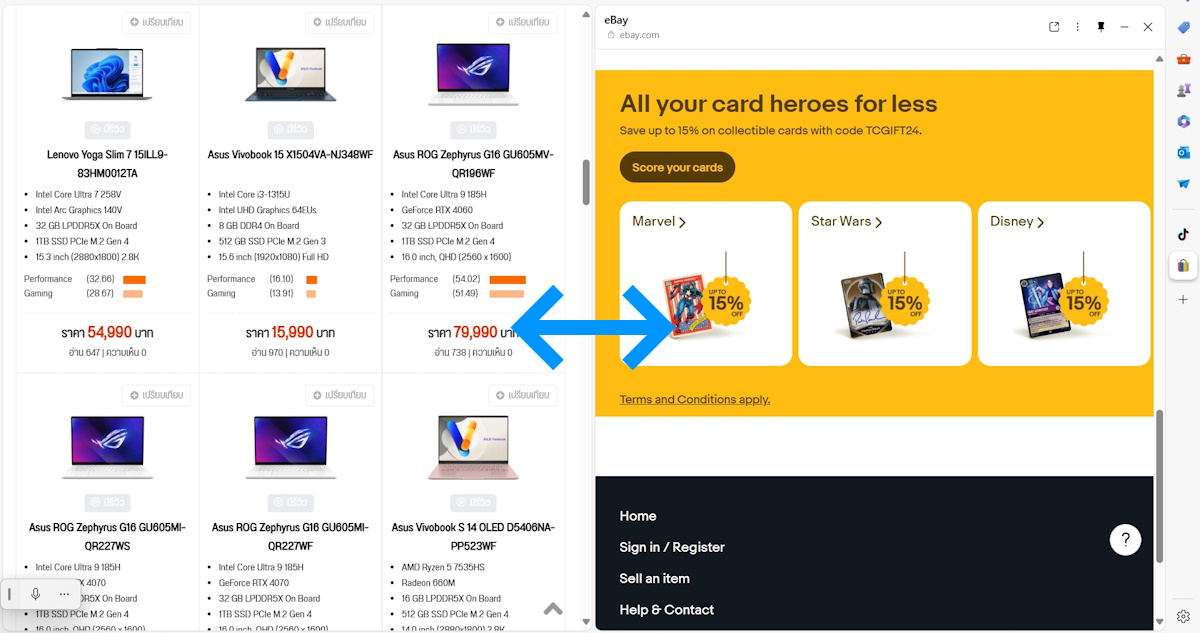
นอกจาก Sidebar จะมีลูกเล่นให้ใช้งานได้ง่ายขึ้นแล้ว ยังปรับใช้ในการแบ่งหน้าจอเปิดเว็บไซต์หรือแอพเสริมในหน้าต่างเดียวกันได้อีกด้วย และยังปรับพื้นที่แสดงผลให้เล็กลงหรือขยายให้ใหญ่ขึ้นได้ตามต้องการ ด้วยการใช้วิธีการแบบเดียวกับการ Customize Sidebar ซึ่งเมื่อกดปุ่ม + ที่อยู่บน Sidebar แล้วหน้าต่างแอพเปิดขึ้นมา ให้เลื่อนเมาส์ไปยังจุดเชื่อมต่อระหว่างหน้าต่างแอพทั้งสองด้าน เลื่อนซ้าย-ขวา เพื่อปรับพื้นที่แสดงผลให้เห็นได้ตามต้องการ เรียกว่าเป็นวิธีใช้เบราว์เซอร์ได้เกิดประโยชน์และสะดวกมากยิ่งขึ้น
10.สร้าง Theme เฉพาะตัวคุณด้วย AI
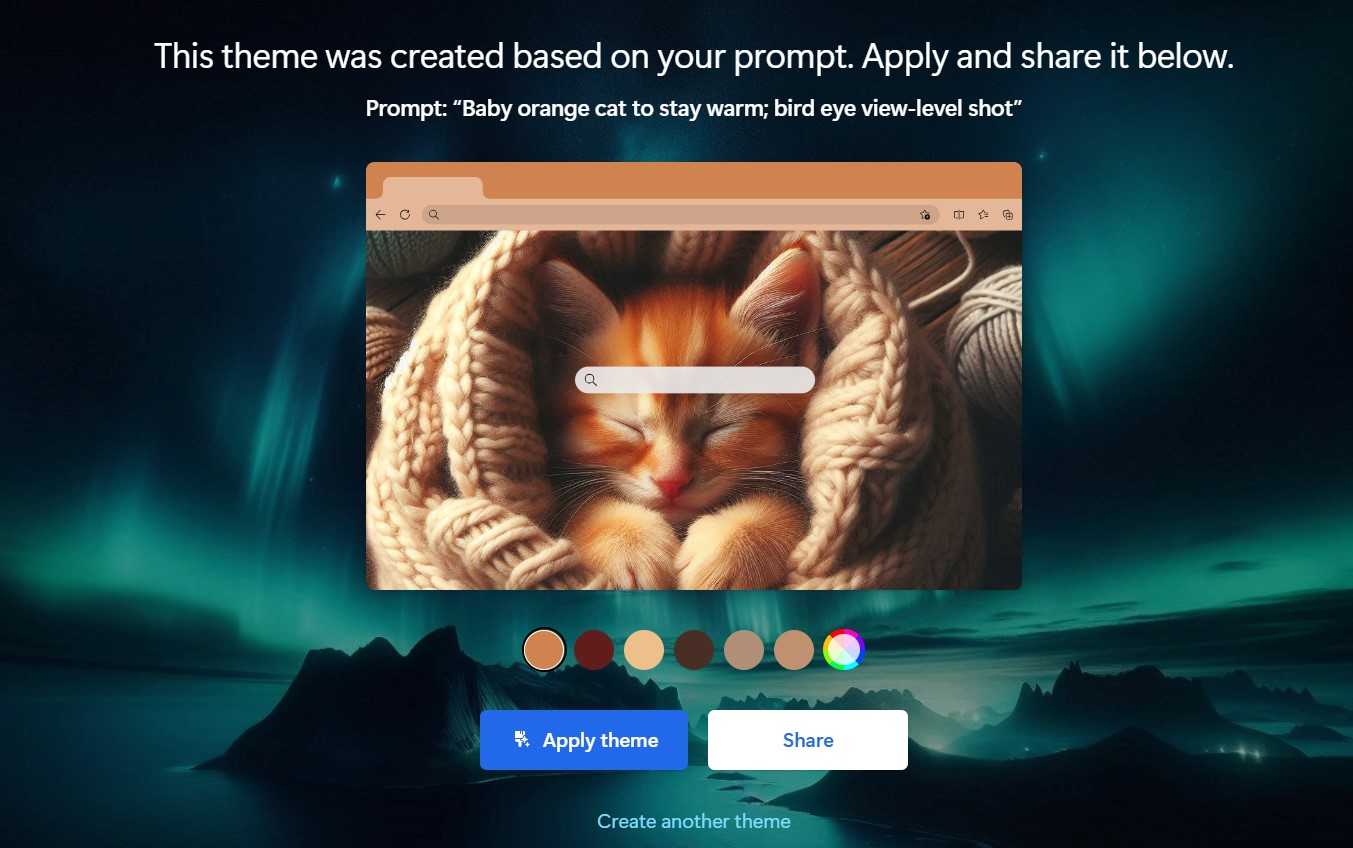
ถ้าเวลานี้คุณเบื่อกับ Theme แบบเดิมๆ ที่มีบน MS Edge ก็สามารถสร้างธีมที่เป็นเฉพาะตัวของคุณได้ด้วย AI ด้วยการ Create Theme บนฟีเจอร์ของ Microsoft Designer เพียงแค่ใส่ prompt ที่ต้องการ จากนั้นคลิ๊ก สร้างธีม เท่านี้ก็จะได้ Theme บน MS Edge มาใช้ได้แบบง่ายๆ แล้ว หรือถ้ายังไม่มั่นใจว่า Prompt นั้นเขียนอย่างไร สามารถใช้จากตัวอย่างภาพด้านล่างมาประยุกต์ใช้ได้เช่นเดียวกัน
Conclusion
ทั้งหมดนี้เป็นเพียงส่วนหนึ่งของวิธีใช้งาน Microsoft Edge ให้สะดวกและง่ายมากกว่าเดิม โดยเฉพาะคนที่ผูกแอคเคาต์ไว้และใช้งาน Web browser นี้เป็นหลัก แต่การใช้งานยังสามารถประยุกต์การใช้เพื่อให้เหมาะกับชีวิตประจำวันได้มากขึ้น ไม่ว่าจะเป็นการทำงาน ท่องเว็บไซต์ ใช้ในการศึกษาหรือว่าความบันเทิงก็ตาม โดยเฉพาะกับ Extension ที่มีให้เลือกมากมาย ลองนำไปปรับใช้กันดูครับ ในครั้งหน้าเราจะนำทิปดีๆ แบบนี้มานำเสนอเพิ่มเติมให้ได้รับชมกัน


















