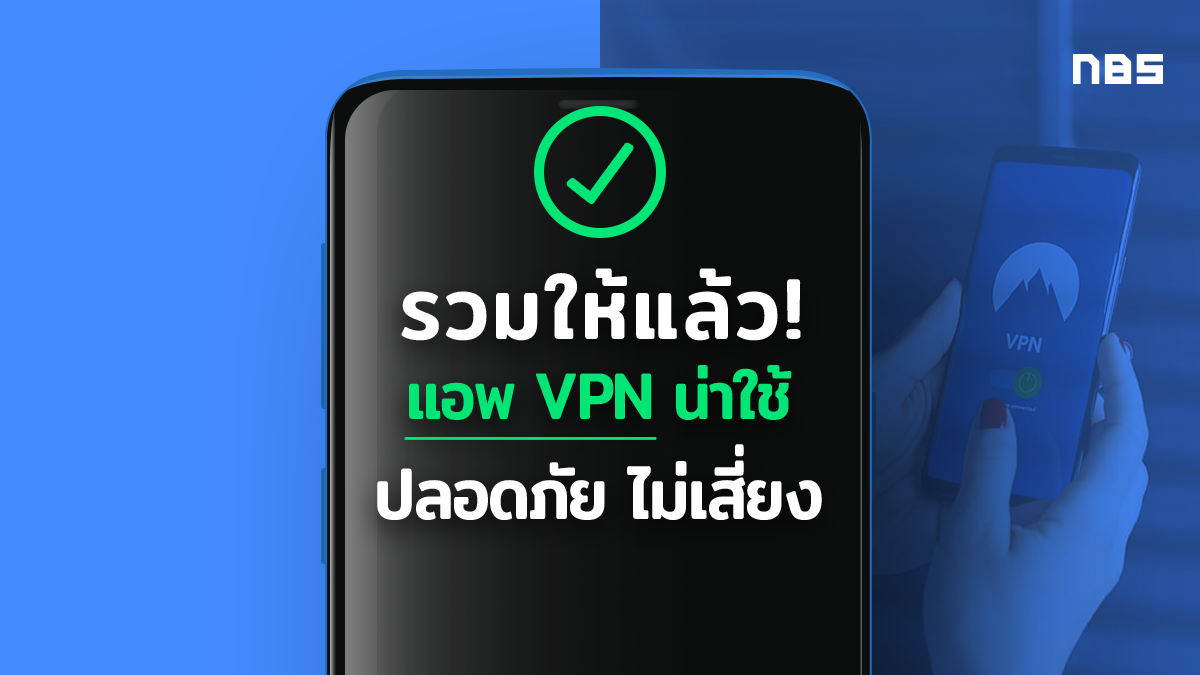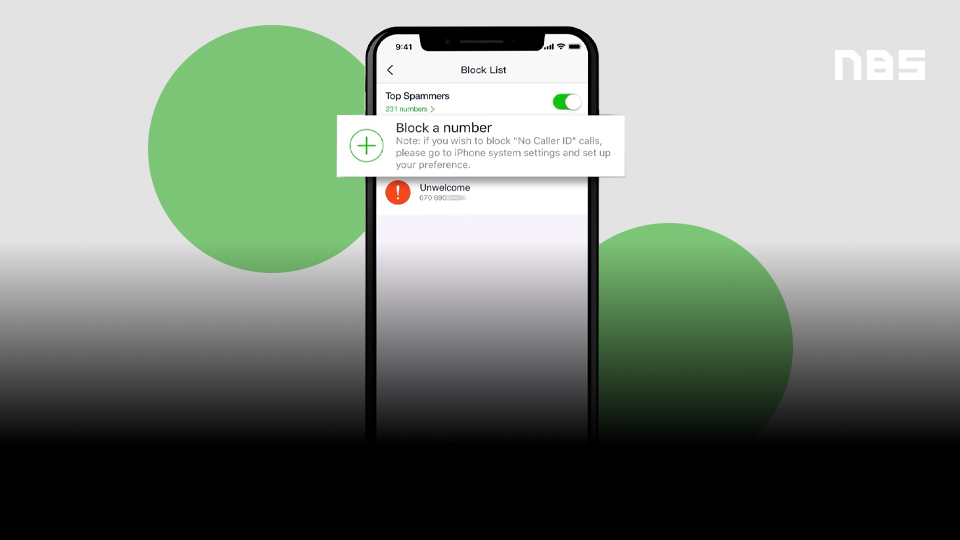How To ใช้งานโปรแกรมช่วยดาวน์โหลด Internet Download Manager ดาวน์โหลดไวในพริบตา

ทุกวันนี้ต้องยอมรับว่า ไฟล์แต่ละไฟล์นั้น ไม่ว่าจะเป็นงานเอกสาร รูปภาพ วิดีโอ เพลง หรือโปรแกรมนั้น ได้ถูกปรับปรุง พัฒนา และอัพเดต ให้มีคุณภาพของไฟล์ดีมากยิ่งขึ้น ส่งผลให้่หลายๆ ครั้ง ขนาดของไฟล์ก็ใหญ่ขึ้นตามมาด้วย คงจะดีกว่าถ้าเรามีผู้ช่วยในการดาวน์โหลดไฟล์แต่ละไฟล์มายังเครื่องของเรา ทีมงานจึงอยากแนะนำรวมไปถึงสอนใช้งาน โปรแกรมช่วยดาวน์โหลดยอดนิยมที่มีผู้ใช้งานมากมายทั่วโลก มาดูกันเลย
- รู้จักกับ IDM
- ฟีเจอร์ของโปรแกรมที่น่าสนใจ
- การใช้งานเบื้องต้น
- การตั้งค่าให้โปรแกรมรองรับการดาวน์โหลดบนเว็บเบราว์เซอร์
- การตั้งค่าโปรแกรมให้งานบนเว็บเบราว์เซอร์ตามต้องการ
- วิธีเพิ่มความเร็วในการดาวน์โหลดผ่านโปรแกรม
รู้จักกับ โปรแกรมช่วยดาวน์โหลด Internet Download Manager
โปรแกรมช่วยดาวน์โหลด IDM (Internet Download Manager) เป็นโปรแกรมช่วยดาวน์โหลดและจัดการไฟล์ที่ได้รับความนิยมเป็นอย่างมาก เนื่องมาจากประสิทธิภาพการทำงานที่ดีเยี่ยมของโปรแกรม ส่งผลให้ได้รับรางวัลการันตีในด้านการใช้งาน ตัวโปรแกรมมาพร้อมเทคโนโลยีในด้านการดาวน์โหลดที่มีประสิทธิภาพสูง มีความสามารถในการจัดแบ่งไฟล์ที่ช่วยให้การดาวน์โหลดไฟล์ต่าง ๆ สามารถทำได้รวดเร็วมากยิ่งขึ้น แม้ว่าอินเทอร์เน็ตจะเกิดความขัดข้องหรือไม่เสถียร เมื่อกลับมาเชื่อมต่อตัวโปรแกรมก็จะยังสามารถดาวน์โหลดได้อย่างต่อเนื่องไม่มีสะดุด
ตัวโปรแกรมรองรับการทำงานในระบบปฏิบัติการ Windows รวมไปถึงการดาวน์โหลดผ่านเว็บเบราว์เซอร์ ไม่ว่าจะเป็น Google Chrome, Mozilla Firefox, Microsoft Edge Chromium เป็นต้น โดยจะปรากฏขึ้นมาเวลาเราดาวน์โหลดไฟล์ต่างๆ นอกจากนี้ยังรองรับการดาวน์โหลดไฟล์ที่ครอบคลุมแทบทุกประเภท ไม่ว่าจะเป็นเพลง วิดีโอ รูปภาพ ไฟล์เอกสาร โปรแกรม หรือเกม ฯลฯ และในกรณีที่ดาวน์โหลดแล้วไฟล์มีปัญหา โปรแกรมก็มีฟีเจอร์ที่จะช่วยซ่อมแซมไฟล์ให้กลับมาดาวน์โหลดและใช้งานได้อีกด้วย (แต่อาจจะไม่สามารถทำได้ทุกไฟล์) ความน่าสนใจนอกเหนือจากประสิทธิภาพในการช่วยดาวน์โหลดแล้วนั้น โปรแกรม Internet Download Manager ก็ยังมีฟีเจอร์ที่สนับสนุนการใช้งานร่วมกับโปรแกรมสแกนไวรัสอีกด้วย สามารถตรวจสอบและสแกนก่อนที่จะทำการดาวน์โหลดไฟล์ได้ เพื่อสร้างความมั่นใจให้แก่ผู้ใช้งานในการดาวน์โหลดไฟล์มากยิ่งขึ้น
โปรแกรมช่วยดาวน์โหลด Internet Download Manager ยังมีความสามารถในการดาวน์โหลดไฟล์ได้หลายไฟล์พร้อมกัน โดยจะเฉลี่ยความเร็วสูงสุดในการดาวน์โหลดในแต่ละไฟล์ ซึ่งการทำงานแบบนี้จะทำให้แต่ละไฟล์จะถูกดาวน์โหลดอย่างพร้อมเพรียงกัน นอกจากนี้ผู้ใช้งานยังสามารถปรับแต่งความเร็วในการดาวน์โหลดไฟล์ได้อีกด้วย ภายหลังการดาวน์โหลดเสร็จเรียบร้อยแล้ว โปรแกรมจะมีการแสดงรายละเอียดข้อมูลของไฟล์ที่ผู้ใช้ได้ทำการดาวน์โหลด เช่น ขนาดไฟล์ ที่อยู่ของไฟล์ ฯลฯ ทำให้ผู้ใช้งานสามารถเรียกใช้งานไฟล์นั้น ๆ ที่ทำการดาวน์โหลดได้ทันที
สามารถเข้าไปดาวน์โหลดโปรแกรมฟรีได้ที่: IDM ฟรี หรือ IDM Download
ฟีเจอร์ของ IDM ที่น่าสนใจ
- ไฟล์ของโปรแกรมมีขนาดเล็ก ทำให้ไม่สิ้นเปลืองพื้นที่และไม่กินทรัพยากรในเครื่อง
- มีหน้าตาของโปรแกรมที่เรียบง่าย ใช้งานง่าย สะดวก
- รองรับการดาวน์โหลดผ่านเว็บเบราว์เซอร์หลากหลายเว็บไซต์ เช่น Chrome, Microsoft Edge Chromium เป็นต้น
- สามารถดาวน์โหลดไฟล์ได้หลากหลาย รองรับไฟล์แทบทุกนามสกุล
- สามารถดาวน์โหลดไฟล์ได้หลายไฟล์พร้อมกัน
- สามารถทำงานร่วมกับโปรแกรมสแกนไวรัสได้
- สามารถปรับความเร็วในการดาวน์โหลดได้
การใช้งานโปรแกรมเบื้องต้น
ภายหลังจากที่ดาวน์โหลดโปรแกรมมาเรียบร้อยแล้ว เรามาดูเครื่องมือและการใช้งานโปรแกรมในเบื้องต้นกันเลย
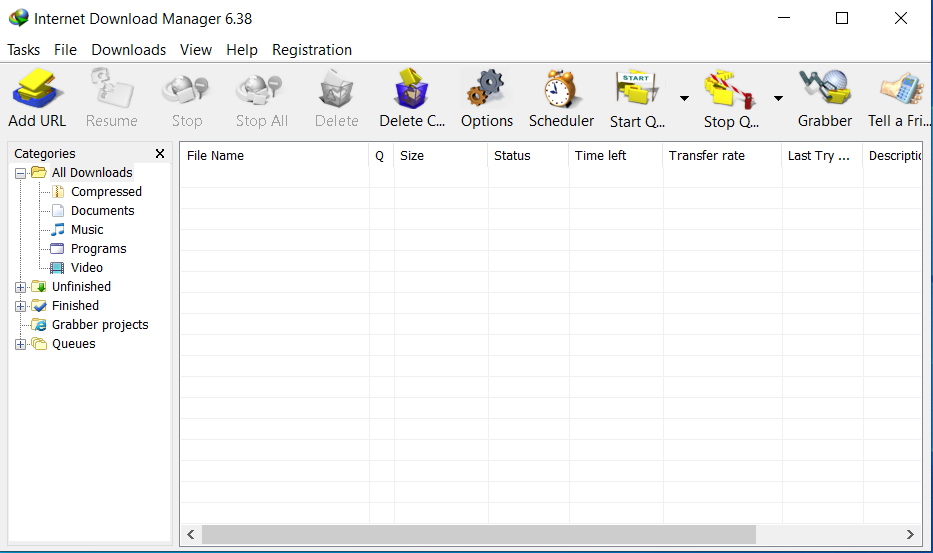
- Add URL: ปุ่มสำหรับใส่ URL (ที่อยู่) ของไฟล์ที่ต้องการจะดาวน์โหลด
- Resume: ใช้สำหรับการดำเนินการดาวน์โหลดไฟล์ที่ค้างไว้ซึ่งอาจเกิดจากสาเหตุอินเทอร์เน็ตขัดข้อง เน็ตหลุด ฯลฯ ที่ทำให้การดาวน์โหลดขาดช่วง ไฟล์ก็จะถูกหยุดไว้ชั่วคราว เมื่อต้องการดาวน์โหลดต่อเราก็สามารถเลือกที่ชื่อไฟล์ตรงส่วนของรายการและกดปุ่มนี้ได้เลย (ในการใช้งาน Resume หรือดาวน์โหลดไฟล์ต่อเนื่องนั้นจะต้องขึ้นอยู่กับเซิฟเวอร์ต้นทางของไฟล์ที่เราทำการดาวน์โหลดว่ารองรับหรือยินยอมให้ไฟล์นั้น ๆ สามารถดาวน์โหลดต่อเนื่องได้หรือไม่ เพราะหากไม่ยอมรับ เราก็จะต้องทำการดาวน์โหลดไฟล์นั้น ๆ ใหม่ทั้งหมด)
- Stop: หยุดดาวน์โหลดไฟล์ (ใช้สำหรับรายการไฟล์ที่เลือก)
- Stop All: หยุดดาวน์โหลดไฟล์ที่กำลังดาวน์โหลดอยู่ทั้งหมด
- Delete: เป็นปุ่มที่ใช้ลบรายการดาวน์โหลดไฟล์ (เป็นการลบออกจากรายการดาวน์โหลด ไม่ส่งผลต่อไฟล์ที่เราดาวน์โหลดเสร็จเรียบร้อยแล้ว)
- Delete Completed Files: ลบรายการไฟล์จากในลิสต์ดาวน์โหลดของโปรแกรม IDM ซึ่งจะรวมไปถึงไฟล์ที่ดาวน์โหลดเสร็จเรียบร้อยแล้วด้วย
- Options: ตัวเลือกในการปรับแต่งการทำงานของโปรแกรม
- Scheduler: กำหนดตารางเวลาที่จะใช้ดาวน์โหลดไฟล์ที่ยังอยู่ในคิว (Queue)
- Start Queue: คำสั่งให้โปรแกรมดาวน์โหลดไฟล์ที่อยู่ในคิว (Queue)
- Stop Queue: คำสั่งให้โปรแกรมหยุดการดาวน์โหลดไฟล์ที่อยู่ในคิว (Queue)
- Tell a Friend: แนะนำโปรแกรม IDM ให้กับเพื่อนทราบ ผ่านทาง E-mail
วิธีการดาวน์โหลดไฟล์เบื้องต้น
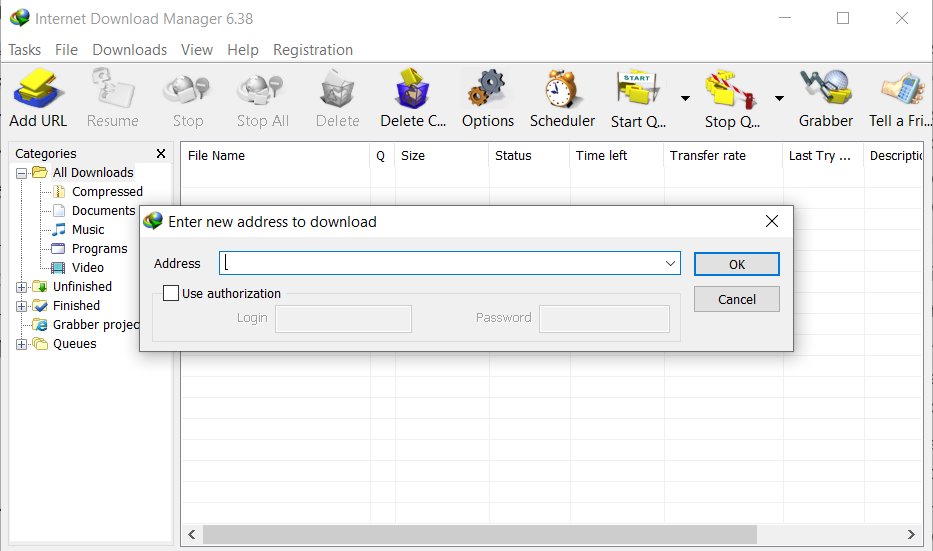
- เราสามารถทำการดาวน์โหลดไฟล์ได้จากการ ‘Copy URL’ ของโปรแกรมหรือไฟล์นั้น ๆ ที่เราต้องการดาวน์โหลด >> จากนั้นเลือกที่ ‘Add URL’ ซึ่งเป็นตัวเลือกที่อยู่ในโปรแกรม >> ทำการ Past หรือวาง URL ของไฟล์นั้น ๆ ลงไปในช่อง Address >> จากนั้นกด OK
- ในกรณีที่เราทำการดาวน์โหลดผ่านเว็บเบราว์เซอร์ (ใน Chrome และ Microsoft Edge Chromium จะต้องทำการตั้งค่าส่วนขยายให้รองรับฟีเจอร์ของโปรแกรมเสียก่อน) >> สามารถคลิกขวาที่ลิงก์ที่เราต้องการดาวน์โหลด แล้วเลือก ‘Download with IDM’ ได้เลย
วิธีการตั้งค่าให้โปรแกรมเป็นภาษาไทย
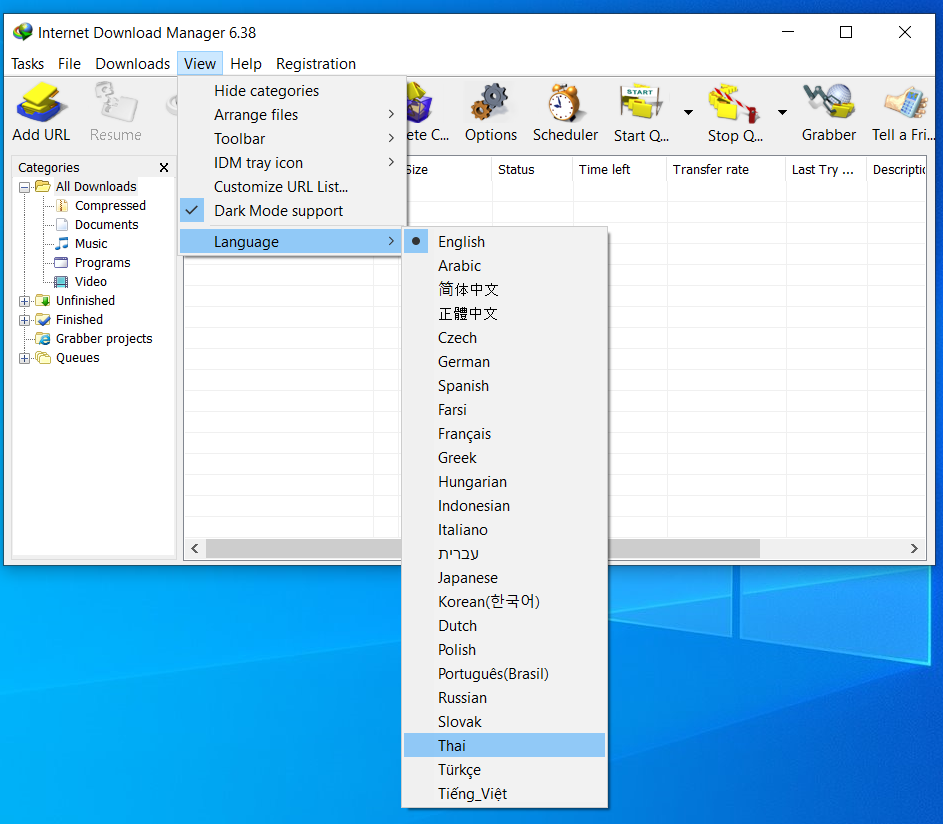
- ตัวโปรแกรมรองรับภาษาไทย โดยสามารถเข้าไปตั้งค่าได้ที่ View >> Language >> Thai
การตั้งค่าให้โปรแกรมรองรับการดาวน์โหลดบนเว็บเบราว์เซอร์
สำหรับการใช้งานโปรแกรมช่วยดาวน์โหลดผ่านเว็บเบราว์เซอร์นั้น ในเบราว์เซอร์ที่ได้รับความนิยมจากผู้ใช้ทั่วโลกอย่าง Google Chrome และ Microsoft Edge Chromium สามารถเพิ่ม Extension หรือส่วนขยายให้รองรับการใช้งานโปรแกรมได้ดังนี้
ตั้งค่าใน Google Chrome
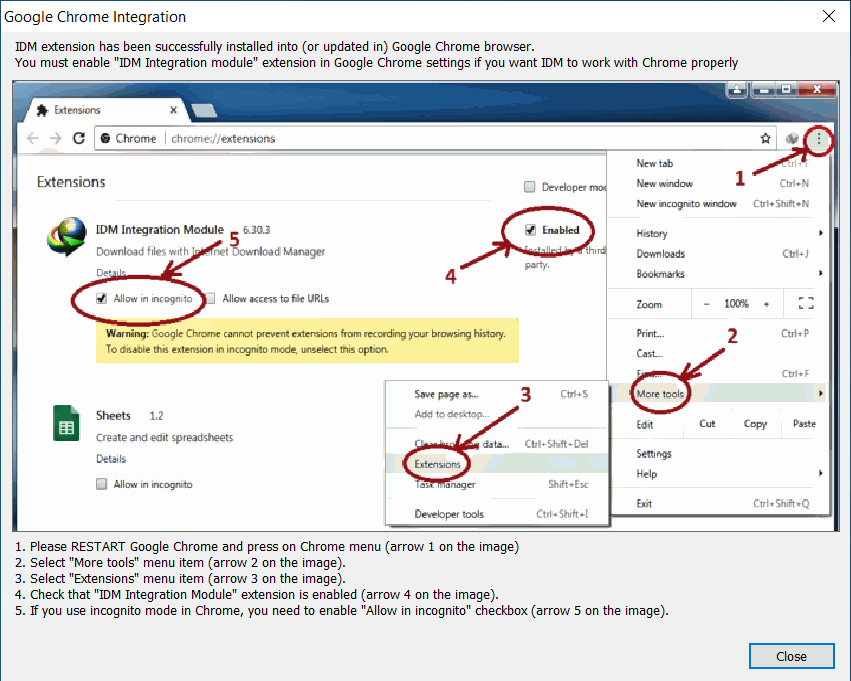
ใน Google Chrome นั้นเราสามารถเข้าไปเพิ่ม Extension (ส่วนขยาย) เพื่อเปิดใช้งานฟีเจอร์ช่วยดาวน์โหลดได้ดังนี้
- ไปที่ เพิ่มเติม (จุดสามจุดเรียงกันที่มุมบนด้านขวาของเบราว์เซอร์) >> เลือก More tools >> จากนั้นเลือก Extensions
- จะปรากฏหน้าต่างรายการ Extensions (ส่วนขยาย) ของเว็บเบราว์เซอร์ขึ้นมา >> ดูที่รายการของโปรแกรม Internet Download Manager >> จากนั้นให้เลือก Enable
เพียงเท่านี้ก็สามารถใช้งานโปรแกรมช่วยดาวน์โหลดผ่านทางเว็บเบราว์เซอร์ Google Chrome ได้แล้ว
ตั้งค่าใน Microsoft Edge Chromium
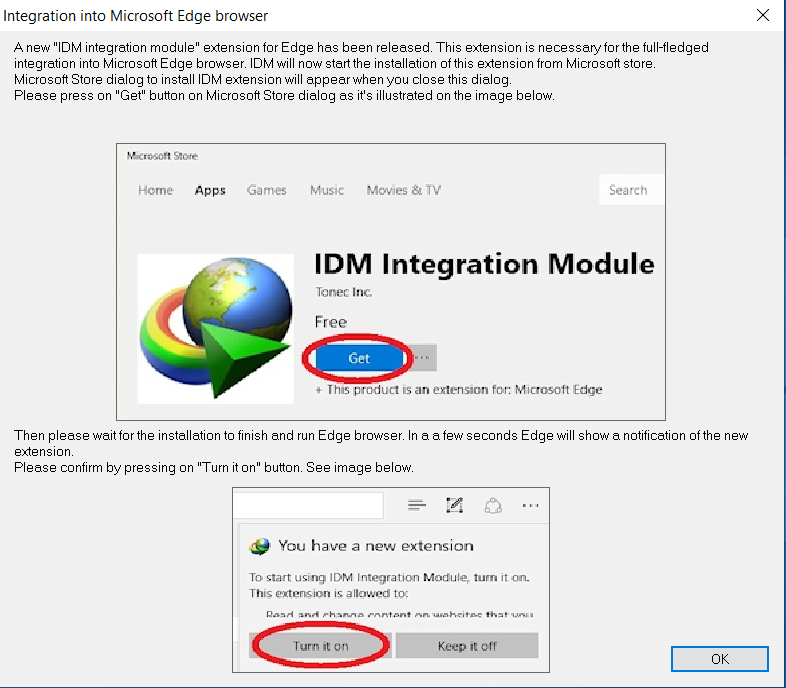
ใน Microsoft Edge Chromium นั้นเราสามารถเข้าไปเพิ่ม Extension (ส่วนขยาย) เพื่อเปิดใช้งานฟีเจอร์ช่วยดาวน์โหลดได้ดังนี้
- ไปที่ เพิ่มเติม (จุดสามจุดเรียงกันที่มุมบนด้านขวาของเบราว์เซอร์) >> เลือก Extensions
- จะปรากฏหน้าต่างรายการ Extensions (ส่วนขยาย) ของเว็บเบราว์เซอร์ขึ้นมา >> ดูที่รายการของโปรแกรม Internet Download Manager >> จากนั้นให้เลือก Enable
เพียงเท่านี้ก็สามารถใช้งานโปรแกรมช่วยดาวน์โหลดผ่านทางเว็บเบราว์เซอร์ Microsoft Edge Chromium ได้แล้ว
การตั้งค่าโปรแกรมให้งานบนเว็บเบราว์เซอร์ตามต้องการ
เมื่อเราเพิ่มส่วนขยายลงไปในเว็บเบราว์เซอร์แล้ว เพียงแค่เรากดดาวน์โหลดไฟล์ ตัวโปรแกรมจะทำหน้าที่ช่วยดาวน์โหลดไฟล์ให้เราโดยอัติโนมัติ แต่หากใครที่ต้องการให้โปรแกรมทำงานตามที่เราต้องการเท่านั้น ไม่ได้ต้องการให้โปรแกรมดาวน์โหลดไฟล์ทุกไฟล์โดยอัติโนมัติก็สามารถตั้งค่าได้ ดังนี้
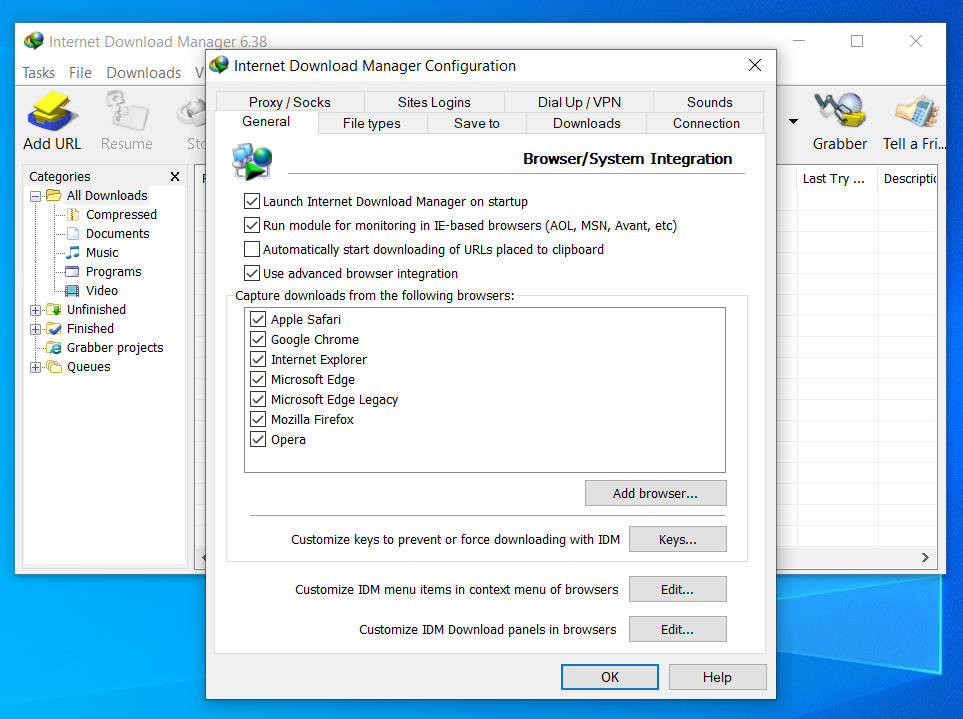
- เปิดโปรแกรมช่วยดาวน์โหลด Internet Download Manager >> เลือกที่ ‘Options’ >> เลือก ‘General’ >> ดูในส่วน ‘Capture downloads from the following browser’
- เลือกเบราเซอร์ที่เราต้องการให้ Internet Download Manager ทำงานแทนที่ระบบดาวน์โหลดเดิมของเบราเซอร์นั้น ๆ ได้ตามต้องการ >> จากนั้นกด ‘OK’
วิธีเพิ่มความเร็วในการดาวน์โหลดผ่านโปรแกรม
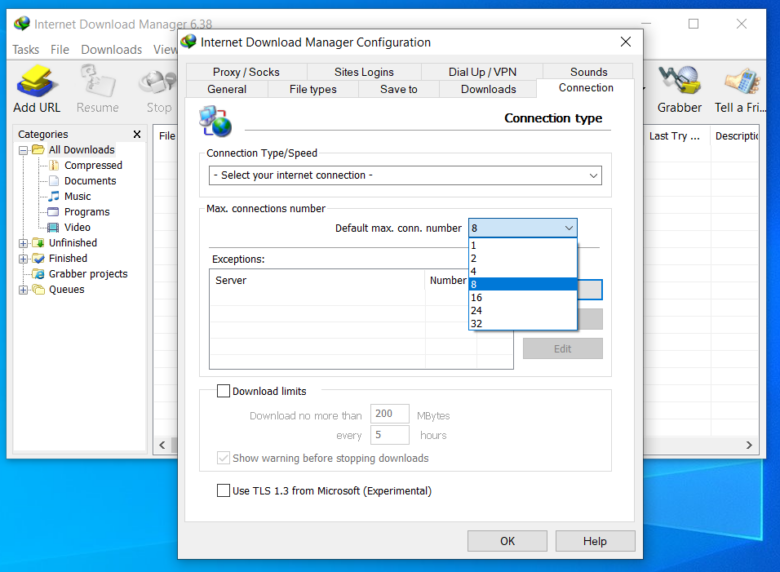
- เปิดโปรแกรมช่วยดาวน์โหลด Internet Download Manager >> เลือกที่ ‘Options’ >> เลือก ‘Connection’ >> ดูในส่วน ‘Max, connections number’ ในส่วนนี้จะเป็นการเลือกการเชื่อมต่อในการดาวน์โหลดสูงสุด
- เราสามารถเลือกการเชื่อมต่อสูงสุดได้ตั้งแต่ 8-32 ช่องทาง (Threading) ได้ตามต้องการ โดย 32 จะเป็นค่าสูงสุด ซึ่งจะทำให้การดาวน์โหลดไฟล์ของเราทำได้รวดเร็วมากยิ่งขึ้น >> จากนั้นกด ‘OK’
เพียงเท่านี้เราก็จะสามารถดาวน์โหลดไฟล์ได้อย่างรวดเร็วมากยิ่งขึ้น เรียกได้ว่ารวดเร็วทันใจไปอีก
อ้างอิงข้อมูลจาก: Internet Download Manager TH
และทั้งหมดนี้ก็เป็นการสอนการใช้งานโปรแกรมช่วยดาวน์โหลดยอดนิยมอย่าง Internet Download Manager ในเบื้องต้น รวมไปถึงการตั้งค่าให้โปรแกรมสามารถดาวน์โหลดได้อย่างรวดเร็วมากยิ่งขึ้นอีกด้วย ให้ไฟล์ที่เราต้องการนั้นมาอยู่ในเครื่องคอมพิวเตอร์ได้ทันใจ สามารถนำไปใช้งานต่อได้เลย
อ่านบทความเพิ่มเติม/บทความที่เกี่ยวข้อง