ทำความรู้จักพร้อมวิธีใช้งาน OBS อัดหน้าจอ บน Windows 11 อัพเดท 2024

การอัดหน้าจอบน Windows 11 โดยทั่วไปสามารถอัดได้โดยไม่ต้องใช้โปรแกรม แต่ถ้าอยากให้การอัดหน้าจอของเรามีประสิทธิภาพมากยิ่งขึ้น รวมไปถึงยังมีฟีเจอร์ที่ช่วยให้เราสามารถสตรีมมิ่งได้ด้วย ก็ต้องใช้โปรแกรมเข้ามาช่วย และหนึ่งในโปรแกรมที่ได้รับความนิยมก็คือ OBS นั่นเอง ทีมงาน NotebookSPEC ก็อยากจะพามาทำความรู้จักกับโปรแกรมฟรี OBS อัดหน้าจอ โปรแกรมฟรีที่ควรมีติดเครื่อง กับวิธีการอัดหน้าจอแบบง่ายๆ บน Windows 11 แถมยังมีประสิทธิภาพสูงอีกด้วย
- OBS เป็นโปรแกรมที่ตอบโจทย์เป็นอย่างมาก สำหรับใครที่ต้องการ Live Stream, การจับหรืออัดวิดีโอหน้าจอแบบ Real-time ไม่ว่าจะเป็น การเล่นเกม, การทดสอบโปรแกรม, พรีเซนต์ เป็นต้น แถมยังมีฟีเจอร์ที่น่าสนใจ ไม่ว่าจะเป็นการรวมภาพ เสียงพากย์ เข้าไปเป็นส่วนหนึ่งของวิดีโอในขณะไลฟ์สดได้ด้วย
- OBS รองรับการใช้งานหลากหลายแพลตฟอร์ม ไม่ว่าจะเป็น Twitch, YouTube, Facebook, Motion ฯลฯ แถมยังรองรับการ Export ไฟล์อย่าง MP4 หรือ FLV สำหรับอัพโหลดบนโซเชียลมีเดียได้ทันที แถมยังใช้งานได้ง่าย ควบคุมการทำงานต่างๆ ได้ดี ที่สำคัญเลยก็คือสามารถดาวน์โหลดมาใช้งานได้ฟรี โดยไม่เสียค่าใช้จ่ายด้วย
- รู้จักกับโปรแกรมอัดหน้าจอ OBS
- วิธีการดาวน์โหลดและติดตั้งโปรแกรม OBS
- เริ่มต้นใช้งาน OBS อัดหน้าจอ
- วิธีอัดหน้าจอบน Windwos 11 ด้วย OBS
- FAQ / คำถามที่พบบ่อย
รู้จักกับโปรแกรมอัดหน้าจอ OBS
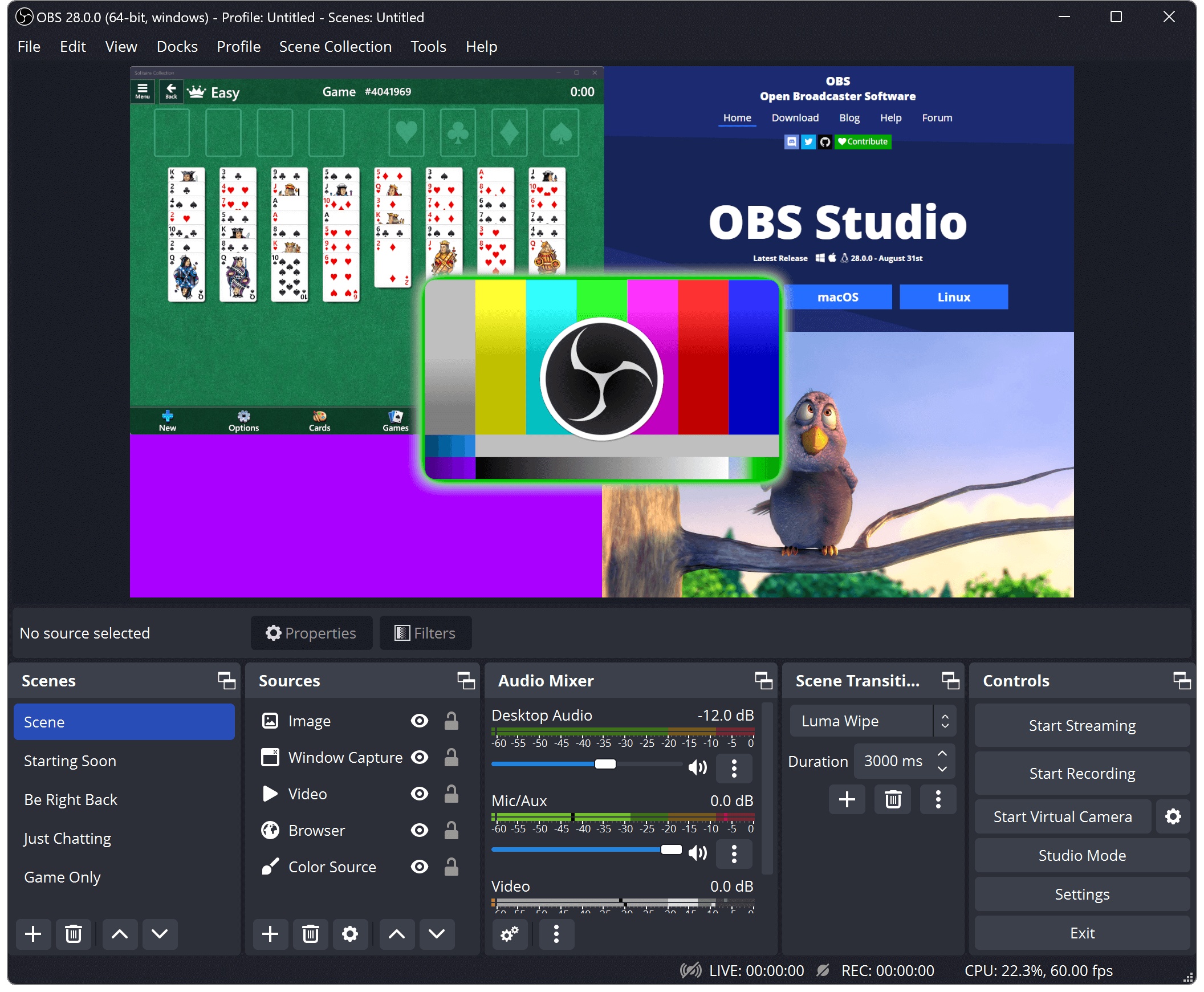
OBS Studio หรือ Open Broadcaster Software Studio เป็นโปรแกรมที่เหมาะสำหรับ Live Stream และบันทึกหน้าจอ Open source ที่ได้รับความนิยมนำมาใช้งานเป็นอย่างมาก ไม่ว่าจะเป็น สตรีมเมอร์, เกมเมอร์, ครู/อาจารย์, หรือเหล่าคอนเทนต์ต่างๆ โปรแกรมเปิดให้ดาวน์โหลดไปใช้งานกันได้ฟรีๆ รองรับหลากหลายระบบปฏิบัติการ ทั้ง Windows, macOS และ Linux
ฟีเจอร์และความน่าสนใจของ OBS Studio
- OBS รองรับการสตรีมมิ่งไปยังแพลตฟอร์มต่างๆ ไม่ว่าจะเป็น Twitch, YouTube, Facebook เป็นต้น
- OBS รองรับการบันทึกหรืออัดหน้าจอ ไม่ว่าจะเป็นเกมหรือโปรแกรมต่างๆ รวมไปถึงหน้า Desktop ด้วย
- OBS รองรับ Source ที่หลากหลาย ไม่ว่าจะเป็น กล้อง Webcam, กล้องวิดีโอ, เกม, โปรแกรมต่างๆ, รูปภาพ เป็นต้น
- รองรับการผสานเลย์เอาท์ต่างๆ เช้าด้วยกัน หรือปรับแต่งได้ตามต้องการ ไม่ว่าจะเป็น เอฟเฟกต์, ข้อความ, ภาพเคลื่อนไหว, โลโก้ เป็นต้น
- รองรับการตั้งค่าขั้นสูง มีตัวเลือกต่างๆ มากมาย ไม่ว่าจะเป็นการปรับอัตราเฟรมเรท, ความละเอียด, บิตเรต, การเข้ารหัสต่างๆ เป็นต้น
- OBS เป็นโปรแกรม Open source ที่เปิดให้ดาวน์โหลดไปใช้งานฟรีโดยไม่เสียค่าใช้จ่าย
- OBS เป็นโปรแกรมที่ใช้งานง่าย แม้กระทั่งเป็นมือใหม่ก็สามารถทำได้
- รองรับการปรัยแต่งที่หลากหลาย ปรับแต่งให้เหมาะกับความต้องการหรือการใช้งานได้
- รองรับการเข้ารหัสวิดีโอ (Video Encoding) บีบอัดวิดีโอ ในมาตรฐาน H264 (x264), AAC, Intel Quick Sync Video (QSV) และ NVENC
- Unlimited การถ่ายทอดสด หรือ Live ที่สามารถทำกี่ฉากก็ได้ ตามต้องการ
- สามารถ Export ไฟล์ MP4 หรือ ไฟล์ FLV เพื่ออัพบนโซเชียล ได้เลยทันที ไม่ว่าจะเป็น Facebook VDO หรือ YouTube
วิธีการดาวน์โหลดและติดตั้งโปรแกรม OBS
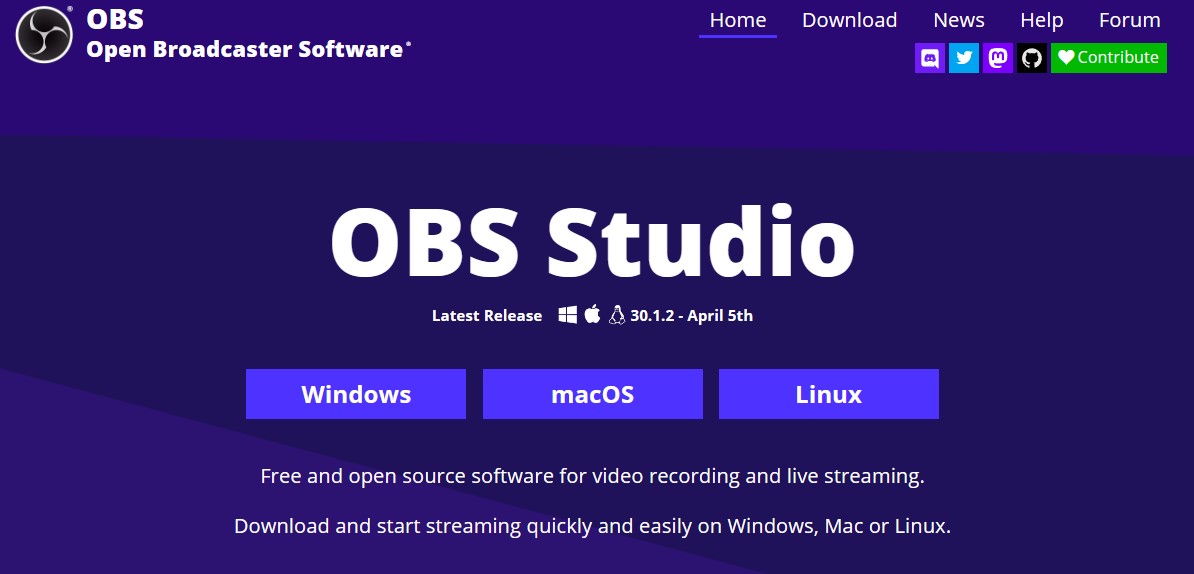
การดาวน์โหลดโปรแกรมอย่าง OBS มาใช้งานนั้นสามารถทำได้อย่างง่ายดาย
- เริ่มต้นให้เราเข้าไปที่เว็บไซต์ OBS Studio >> จากนั้นเลือกดาวน์โหลดตามระบบปฏิบัติการของเราได้เลย
- จากนั้นเราจะได้ไฟล์สำหรับติดตั้งโปรแกรมมา >> ให้เราเปิดไฟล์สำหรับติดตั้งโปรแกรม >> จากนั้นกด Next
- เราจะเข้าสู่หน้าการติดตั้งโปรแกรม ระบบจะให้เรา Choose Components >> ถ้าไม่มี Plugins ให้กด Install ได้เลย
- เมื่อติดตั้งเสร็จแล้ว เราก็เริ่มใช้งานโปรแกรมได้เลยทันที โดยไม่ต้องสมัครสมาชิก หรือลงชื่อเข้าใช้งานก่อน
เริ่มต้นใช้งาน OBS อัดหน้าจอ
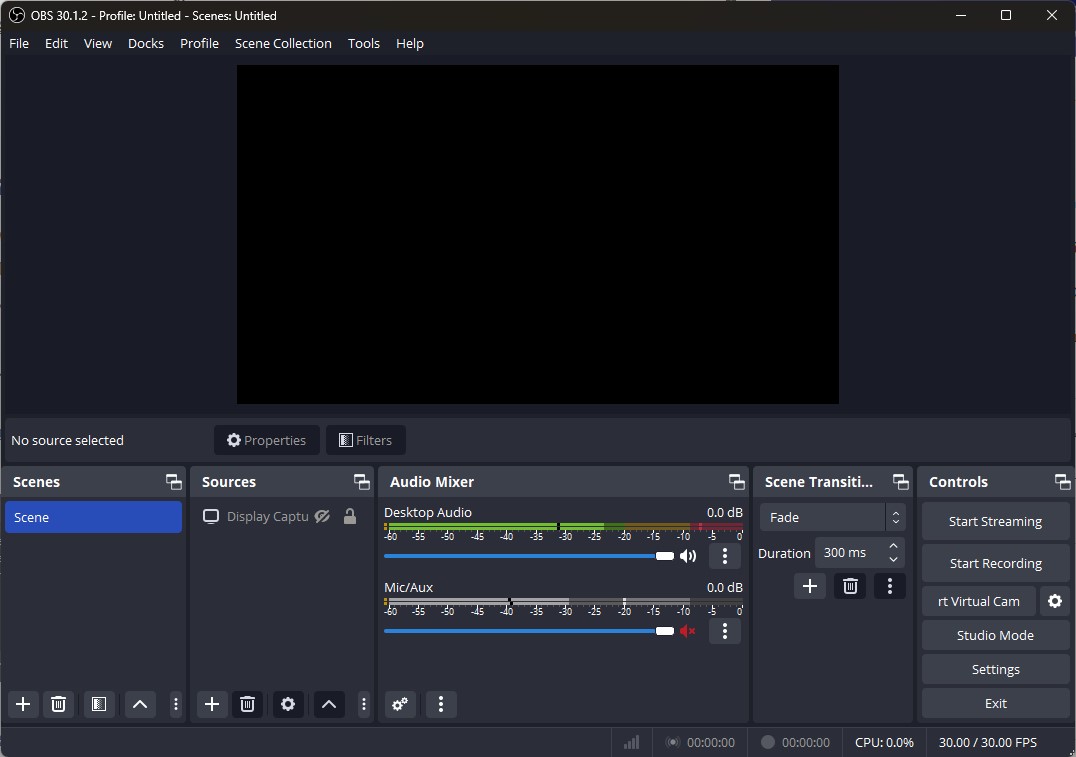
สิ่งที่เราควรรู้สำหรับการเริ่มต้นใช้งานโปรแกรมอย่าง OBS ก็คือ ส่วนต่างๆ ของโปรแกรม ได้แก่
- Scenes คือ หน้าจอ 1 หน้าจอ ที่จะนำไปใช้ Streaming หรือ บันทึกวิดีโอ โดย Scene แต่ละซีน สามารถใช้ Source ร่วมกันได้
- Sources คือ ส่วนประกอบต่างๆ ที่เราจะนำมา Steaming หรือบันทึกวิดีโอ เช่น รูปภาพ, Webcam, หน้าจอ Desktop, ลิงก์, Presentation เป็นต้น
- Audio Mixer คือ ตัวควบคุมเสียงที่ออกมาจาก Source ต่างๆ เช่น เสียงของไมโครโฟน, Webcam, เสียงจากคอมพิวเตอร์เอง เป็นต้น
- Scene Transitions คือ รูปแบบในการเปลี่ยนจาก Scene หนึ่ง สู่อีก Scene หนึ่ง โดยเราสามารถกำหนดได้
- Controls คือ เมนูสำหรับการควบคุม Steaming ประกอบไปด้วย
- Start Steaming คือ การเริ่ม หรือ หยุด การ Live Stream
- Start Recording คือ การเริ่ม หรือ หยุด การบันทึกภาพหน้าจอ โดยจะอ้างอิงตามการแสดงผลในหน้าจอตัวอย่างของ OBS และขึ้นอยู่กับ Scenes และ Sources ที่เตรียมไว้ด้วย
- Start Virtual Camera คือ การเริ่ม หรือ หยุด การทำงานของ Virtual Camera
- Studio Mode คือ การเปลี่ยนเป็น Studio Mode ซึ่งจะมีภาพตัวอน่างหน้าจอเพิ่มขึ้นมาอีก 1 หน้าต่าง เพื่อแสดงตัวอย่างก่อนส่งไปให้ผู้ที่ชม Streaming ได้เห็น
- Settings คือ การตั้งค่าโปรแกรม
- Exit คือ การปิดโปรแกรม
วิธีอัดหน้าจอบน Windows 11 ด้วย OBS
สำหรับการอัดวิดีโอหน้าจอบน Windows 11 ในเบื้องต้นนั้น เราสามารถทำได้ง่ายๆ เลย ดังนี้
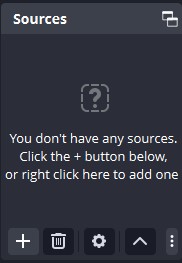
- เริ่มต้นให้เราเปิดโปรแกรมขึ้นมา จากนั้น ให้ดูที่ Sources >> เลือกที่สัญลักษณ์เครื่องหมายบวก เพื่อเพิ่ม Source
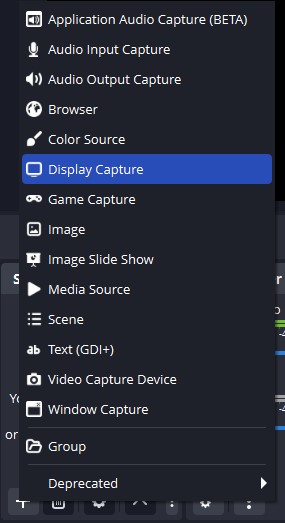
- เลือกที่ Display Capture >> จะปรากฏหน้าต่างสำหรับการตั้งชื่อ Source ให้กด OK
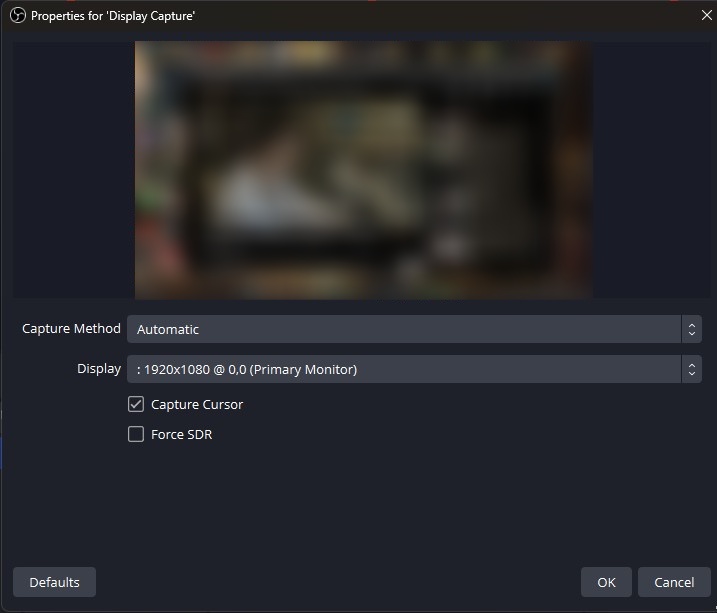
- จากนั้นก็จะปรากฏหน้าต่างตัวอย่างของหน้าจอที่เราต้องการบันทึก เราสามารถเลือกตัวเลือกเพิ่มเติมได้ ไม่ว่าจะเป็น Capture Method, Display เป็นต้น >> จากนั้นกด OK
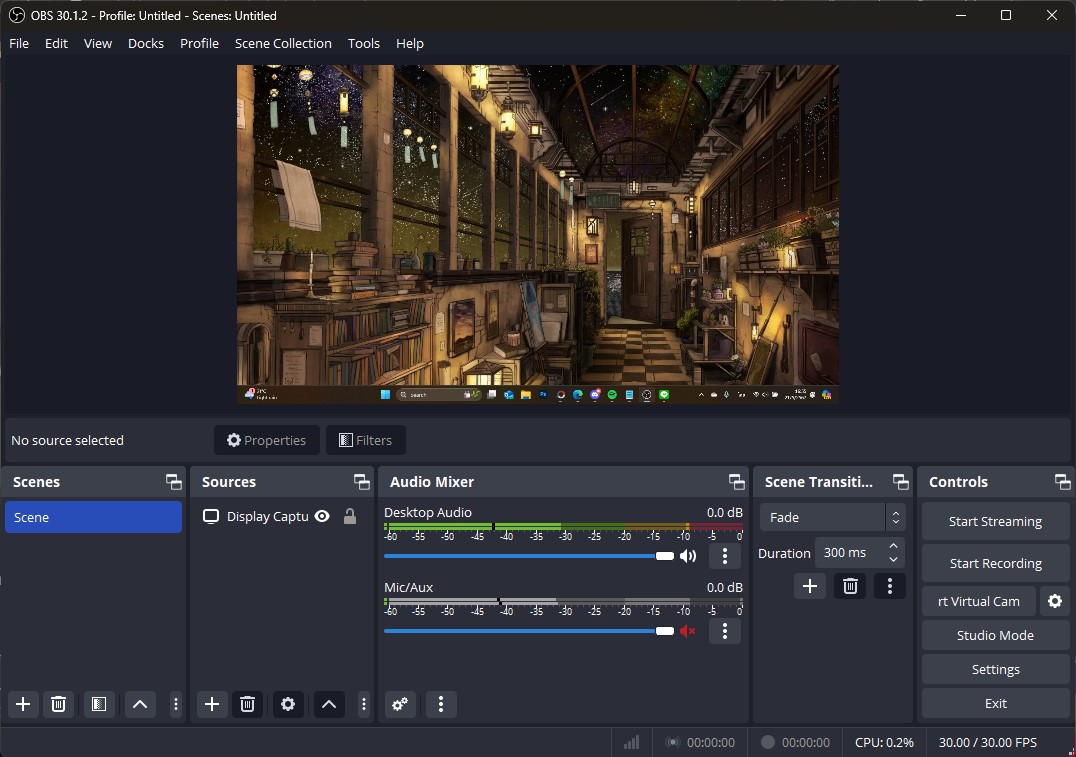
- เราจะกลับสู่หน้าหลักที่มีตัวอย่างของหน้าจอที่เราต้องการอัดวิดีโอปรากฏอยู่ โดยการอัดหน้าจอแบบ Display Capture นี้ จะเป็นการอัดหน้าจอทั้งหมด ไม่ว่าจะมีกิจกรรมอะไรเกิดขึ้นบนหน้าจอ แต่ถ้าใครที่ต้องการอัดเฉพาะโปรแกรม ก็ให้เลือกเป็น Window Capture
- ในหน้านี้ เราสามารถเพิ่มไมโครโฟน สำหรับใครที่ต้องการอัดหน้าจอไปด้วยพูดไปด้วย โดยในส่วนของ Sources >> ให้เลือกที่ Audio Input Capture >> จากนั้นเลือก Device หรือไมโครโฟนที่เราต้องการใช้ >> แล้วกด OK เพื่อเพิ่ม Source
- สำหรับการเพิ่ม Webcam เราก็สามารถเพิ่มได้ที่ส่วนของ Source เช่นเดียวกัน โดยเลือกที่ Video Capture Device >> เลือกกล้องและปรับแต่งค่าตามต้องการ >> จากนั้นจึงกด OK เพื่อเพิ่ม Webcam หรือกล้องวิดีโอเข้ามา
- ในหน้าหลัก เราสามารถลากตำแหน่งได้ตามต้องการบนหน้าจอตัวอย่าง
- เมื่อพร้อมแล้วก็สามารถกด Start Recording ที่ส่วนของ Controls ได้เลย
- โดยไฟล์วิดีโอนั้น เราสามารถเลือกพื้นที่จัดเก็บได้ ให้ไปที่ Settings >> Output >> Recording >> ดูตรงที่ Recording Path แล้วจากนั้นเลือกพื้นที่ที่เราต้องการจัดเก็บไฟล์วิดีโอได้เลย
เพียงแค่นี้ก็สามารถอัดวิดีโอหน้าจอบน Windows 11 ได้แล้ว และถ้าหากใครที่ต้องการอัดวิดีโอหน้าจออย่างเดียว ก็ไม่ต้องเพิ่ม Sources ส่วนของไมโครโฟนกับกล้อง นอกจากนี้เรายังสามารถเลือกได้ว่าต้องการเก็บเสียงในคอมพิวเตอร์ด้วยหรือไม่ ผ่าน Audio Mixer >> Desktop Audio
FAQ / คำถามที่พบบ่อย
1. OBS อัดหน้าจอให้ชัด ทำอย่างไร ?
โดยทั่วไปแล้ว เราสามารถอัดหน้าจอได้จากการตั้งค่าเบื้องต้นที่โปรแกรมตั้งค่าไว้ให้ แต่ถ้าใครที่ต้องการเพิ่มความละเอียด ทำให้วิดีโอที่ได้มีความคมชัด มีรายละเอียดที่มากยิ่งขึ้น ก็สามารถไปที่
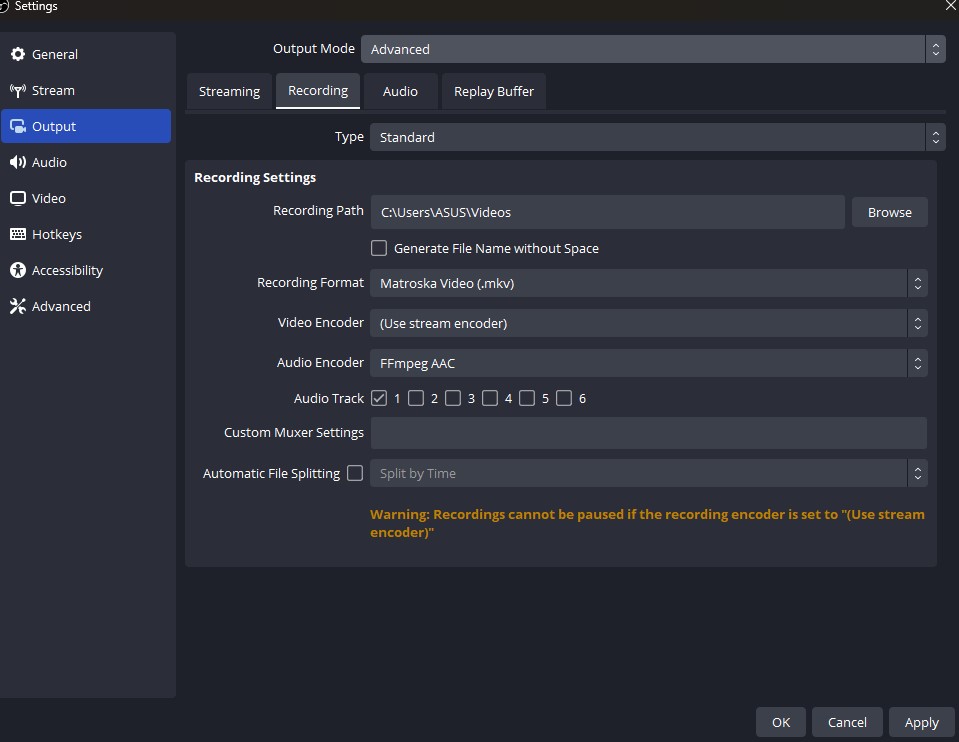
- Settings >> จากนั้นดูเลือกเมนู Output ที่อยู่ทางด้านซ้าย
- ในเมนู Output ดูในส่วนของเมนูย่อย Output Mode ให้เลือก Advanced
- ดูในหน้าต่าง Recording >> Recording Settings
- ในส่วนของ Recording Format >> ให้เลือกเป็น MPEG-4 (.mp4) หรือ .mov
- จากนั้นดูในส่วนของ Video Encoder >> ให้เลือก H.264 (ใช้การ์ดจอประมวลผล) หรือ x264 (ใช้ CPU ประมวลผล)
- ในส่วนของ Audio Track ให้เลือกเป็น 2 Track
- จากนั้นเลื่อนลงมาด้านล่าง >> ดูในส่วนของ Encoder Settings
- ในส่วนของ Bitrate ให้ตั้งสูงๆ ได้เลย (ประมาณ 9,000 – 50,000 Kbps กำลังดี หรืออาจปรับได้ตามความเหมาะสมของเครื่องนั้นๆ )
- ในส่วนของ Keyframe Interval ให้เลือกเป็น 2s
- ส่วนของ Preset ให้เลือกเป็น Slow (Good Quality)
- จากนั้นกด Apply >> OK
- เมื่อกลับมาอยู่ในหน้า Settings >> ให้เลือกที่เมนู Video ที่อยู่ทางด้านซ้าย
- Base (Canvas) Resolution คือ อัตราส่วนหน้าจอของเรา
- Output (Scale) Resolution คือ อัตราส่วนภาพของวิดีโอที่เราจะส่งออก
- Common FPS Values คือ เฟรมเรทของวิดีโอที่เราต้องการ
- จากนั้นกด OK เพื่อยืนยันการตั้งค่า
2. OBS อัดหน้าจอ เกม ทำอย่างไร ?
การอัดหน้าจอเกมบน OBS นั้น สามารถทำได้ง่ายๆ ดังนี้
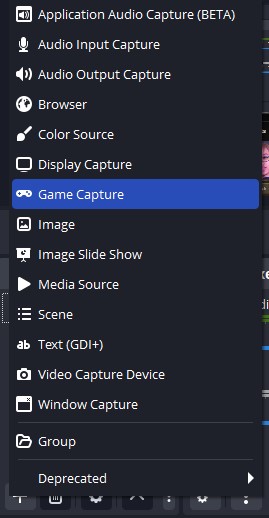
- ในส่วนของ Source >> ให้กดเลือกที่สัญลักษณ์เครื่องหมายบวก >> เลือกที่ Game Capture
- จากนั้นตั้งชื่อ Source หรือถ้าไม่ต้องการตั้งก็กด OK ได้เลย
- จะปรากฏหน้าต่าง Properties for ‘Game Capture’ ขึ้นมา >> ให้เราดูในส่วนของ Mode >> เลือก Capture specific window
- จากนั้นดูด่านล่าง ในส่วของ Window >> คลิกแล้วเลือกเกมที่เราต้องการอัดหน้าจอ >> จากนั้นกด OK
3. อัดหน้าจอ window 11 ไม่ต้องติดตั้งโปรแกรมเพิ่ม ทำอย่างไร ?
นอกจากการใช้เครื่องมือของ Xbox บน Windows 11 แล้ว เรายังสามารถใช้ Snipping Tools ที่นอกจากจะเป็นโปรแกรมติด Windows สำหรับแคปหน้าจอคอม แถมการใช้ Snipping Tool ยังทำให้เราสามารถอัดหน้าจอ Desktop ของเราได้
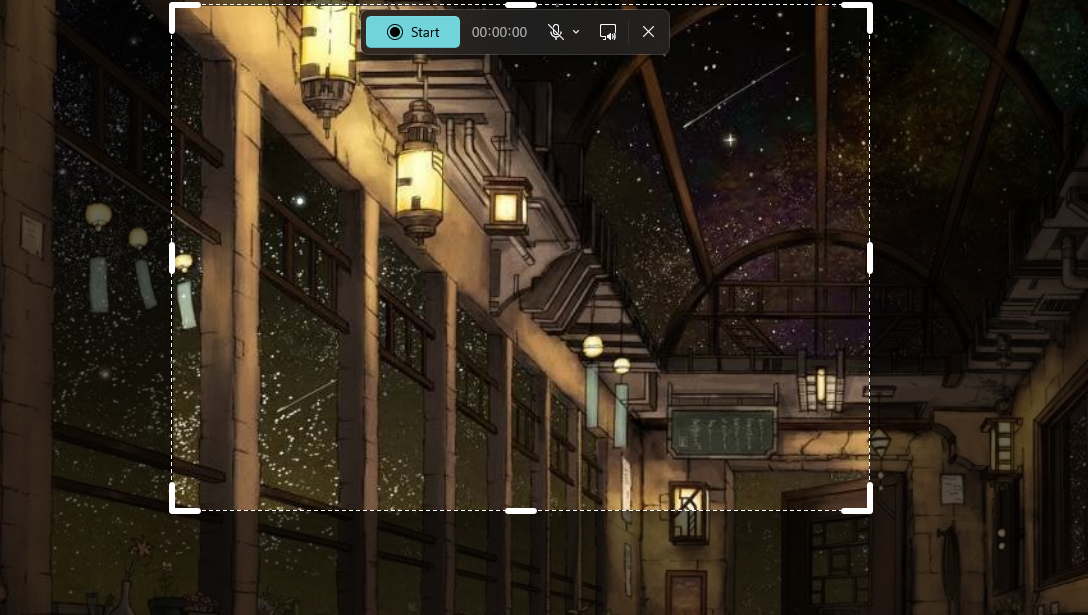
- กด “Windows Key + Shift + S” จะปรากฏหน้าต่างการแคปของ Snipping Tool ขึ้นมา โดยเราสามารถเลือกอัดจอได้โดยกดเลือกที่สัญลักษณ์กล้องวิดีโอ
- เราสามารถเลือกพื้นที่ของหน้าจอที่เราต้องการอัด แล้วกด Start เพื่อเริ่มอัดหน้าจอได้เลย นอกจากนี้เรายังสามารถเปิดไมโครโฟน รวมถึง เปิด/ปิด เสียงของระบบไดัด้วย
และทั้งหมดนี้ก็คือการใช้งานโปรแกรมอัดหน้าจออย่าง OBS ที่ตอบโจทย์ทั้งกับคนที่ต้องการบันทึกหน้าจอไปจนถึงคนที่ต้องการ Live Stream ช่วยให้การสตรีมทำได้ง่ายละมีประสิทธิภาพ รองรับการใช้งานกับแพลตฟอร์มที่หลากหลาย สำหรับใครที่กำลังมองหาโปรแกรมตัวช่วยสำหรับการบันทึกหน้าจอหรือ Live Stream ก็สามารถเข้าไปดาวน์โหลดโปรแกรมนี้มาลองใช้งานกันดูได้เลย
อ่านบทความเพิ่มเติม / เนื้อหาที่เกี่ยวข้อง




























