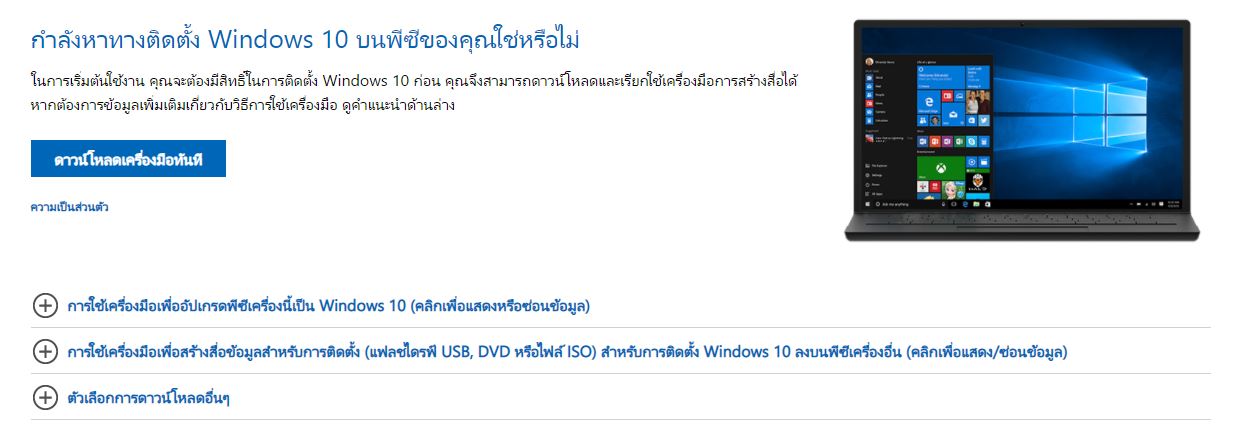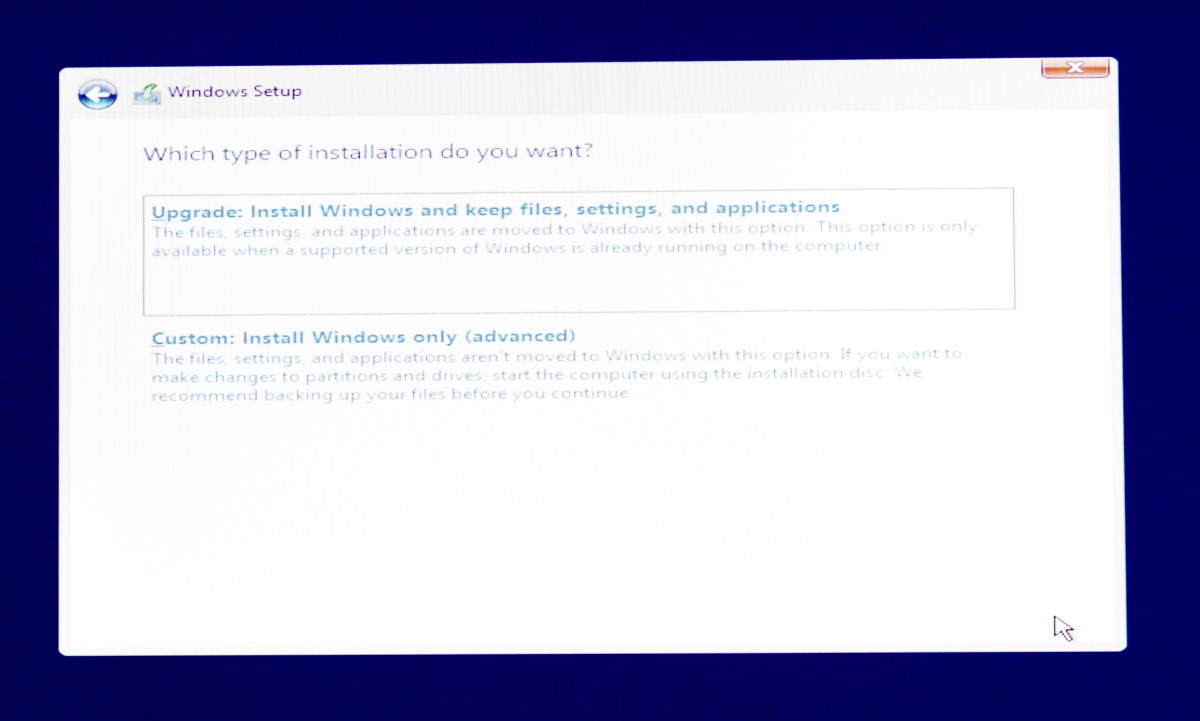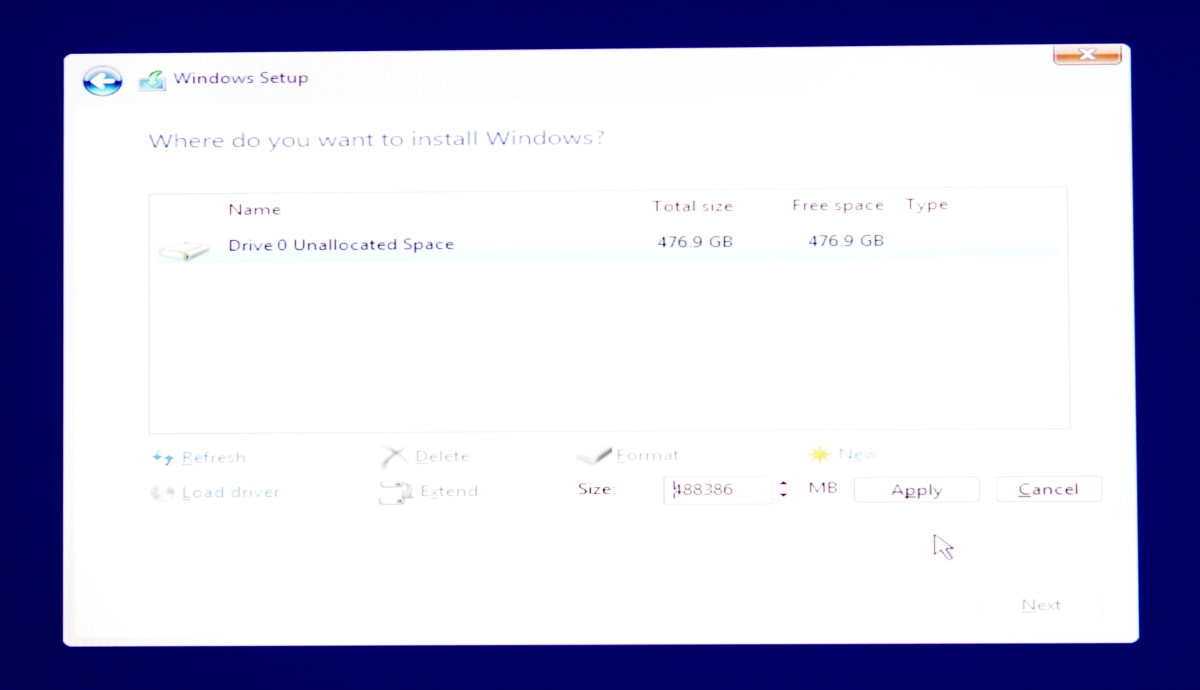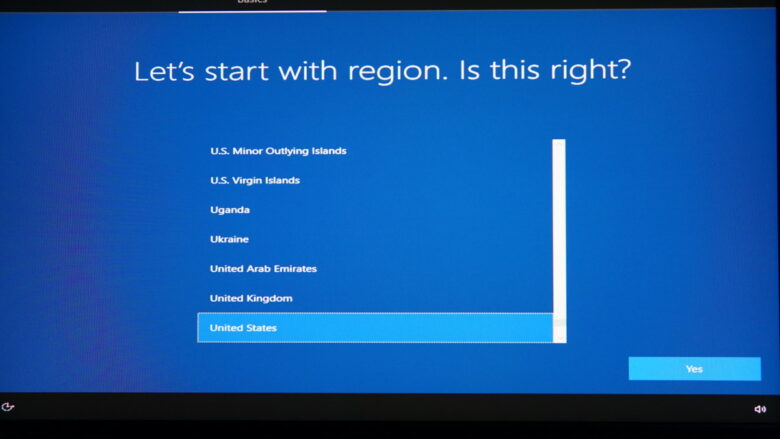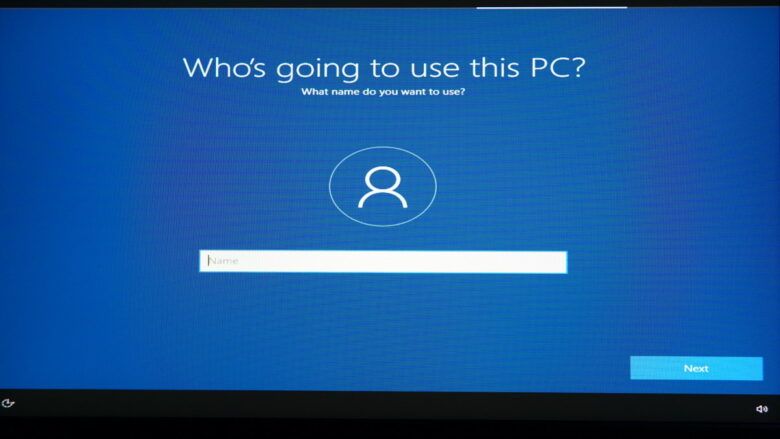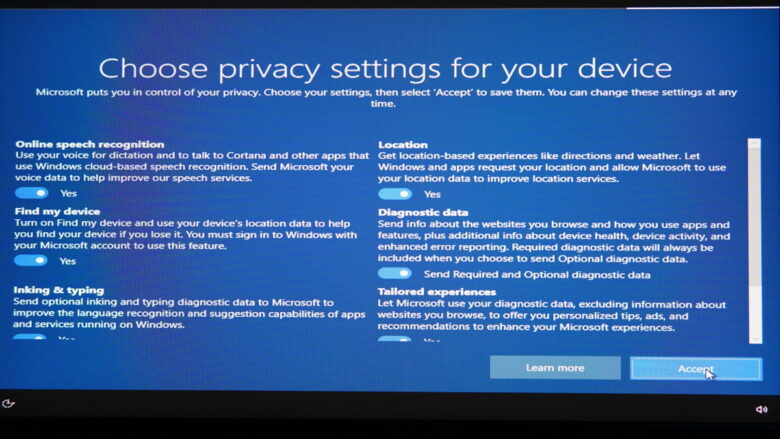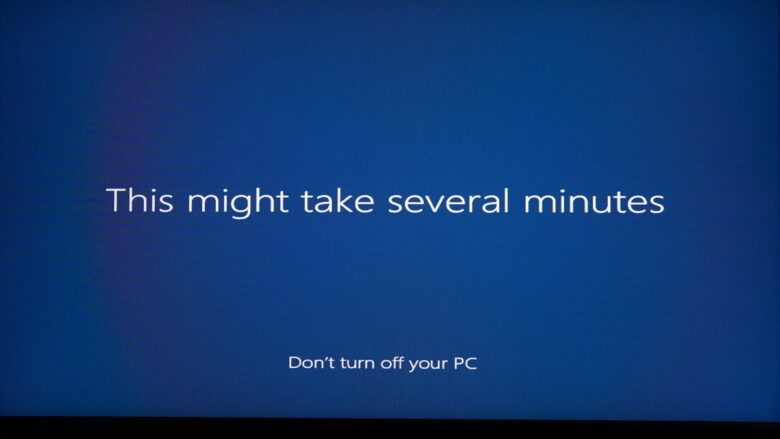ในปัจจุบันเรียกได้ว่าการลง Windows 10 เวอร์ชั่นล่าสุด เป็นเรื่องที่ง่ายกว่าในอดีตมากมายเลยทีเดียว ตั้งแต่ขั้นตอนการเตรียมการ ไปจนถึงการติดตั้งและอัพเดตวินโดว์ แม้ว่าจะไม่ค่อยได้ทำด้วยตัวเอง หรือนานๆ ทำสักครั้ง ก็ไม่ได้ยากอย่างที่คิด เพราะฉะนั้นอย่ามัวแต่ใช้วินโดว์แบบกลัวๆ และไม่ต้องเสียเงินไปให้ช่างที่ร้านลงให้ คุณก็สามารถทำได้ด้วยตัวเอง วันนี้แอดจะมาแนะนำกันทีละขั้นตอน
ก่อนอื่นให้เตรียมตัวและอุปกรณ์ให้พร้อม โดยเฉพาะตัวบูตระบบ ที่จะนำมาใช้ในการติดตั้งวินโดว์ 10 ซึ่งก่อนหน้านี้ เราได้นำเสนอการ ดาวน์โหลด Windows 10 USB ในการใช้ติดตั้ง ซึ่งเป็นวิธีที่ค่อนข้างง่าย และสามารถทำได้ทุกคน สิ่งที่ต้องเตรียมก็คือ คอมพีซีหรือโน๊ตบุ๊ค, USB Flash drive และการเชื่อมต่ออินเทอร์เน็ต
ข้อดีของการทำแฟลชไดรฟ์ สำหรับติดตั้งวินโดว์อยู่ที่ ทำได้รวดเร็ว ขั้นตอนไม่ซับซ้อน และยังใช้ในการแก้ไข ปรับปรุงระบบ ในกรณีที่เกิดความผิดปกติบน Windows 10 ได้ ไม่ว่าจะเกิดปัญหา บูตวินโดว์ไม่ได้ Recovery system หรือการใช้ Startup Repair และอื่นๆ ด้วยการใช้แฟลชไดรฟ์เพียงตัวเดียวเท่านั้น
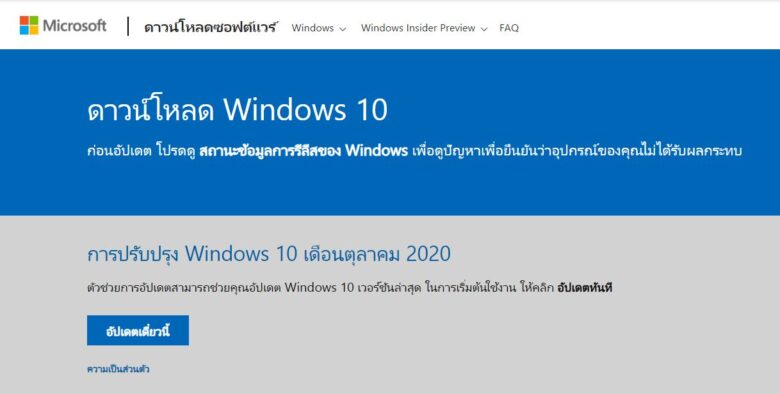
ลง Windows 10 เวอร์ชั่นล่าสุด
คำแนะนำและสิ่งที่ต้องระวัง
ก่อนที่จะไปสู่การลง Windows 10 เวอร์ชั่นล่าสุด มีคำแนะนำสั้นๆ สำหรับคนที่มีฮาร์ดไดรฟ์, SSD หรือ Storage อื่นใดภายในเครื่อง เป็นไปได้ควรถอดสายหรืองดการใช้งานชั่วคราว เหลือไว้เพียงตัวไดรฟ์ที่คุณต้องการจะติดตั้ง เพื่อลดปัญหาการฟอร์แมตผิดไดรฟ์หรือการลบข้อมูลไปโดยที่คุณไม่ตั้งใจ
Backup file สำรองไฟล์ส่วนตัวเอาไว้ด้วย
อีกสิ่งหนึ่งที่ต้องทำคือ กรณีที่จะลง Windows 10 ใหม่ในแบบ Clean Install จะเป็นการลบข้อมูลในไดรฟ์ระบบที่คุณใช้ หากมีข้อมูลที่สำคัญ ต้องจัดเก็บ โยกย้ายหรือ Backup file ข้อมูลไปไว้ในไดรฟ์อื่น ไม่ว่าจะเป็น Document, Photo, Video หรืออื่นๆ โดยเก็บไว้ใน External drive ที่คุณมี แล้วจึงทำการฟอร์แมตและติดตั้งวินโดว์ไปตามกระบวนการ
ในการลง Windows 10 เมื่อเตรียมแฟลชไดรฟ์แล้ว ให้ต่อเข้ากับพอร์ต USB บนเครื่อง จากนั้นกดปุ่มเพาเวอร์เพื่อบูต ขณะที่กดเปิดนั้น ให้กดปุ่มเพื่อเลือกการบูตให้ระบบ เช่น F10, F11, F12 แต่บางรุ่นอาจจะเป็น F8 ขึ้นอยู่กับแบรนด์ที่ผลิต BIOS ออกมา
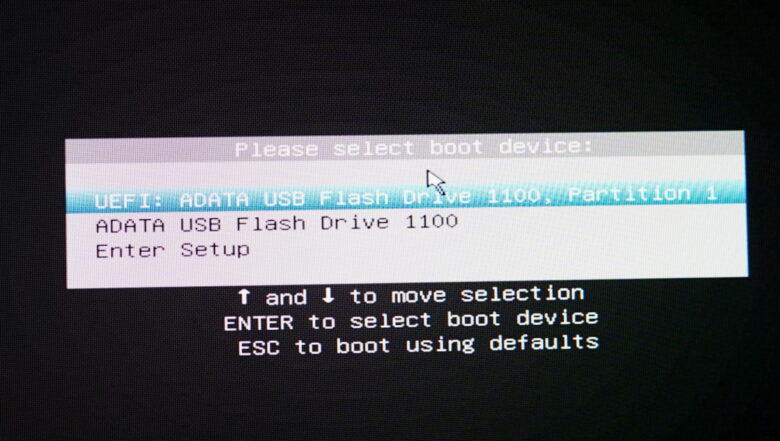
บูตเข้าระบบ ในกรณีที่เข้าสู่ Boot Menu แล้ว ให้เลือกแฟลชไดรฟ์ ที่สร้าง USB Flash drive เป็นตัวบูตติดตั้งวินโดว์ไว้ก่อนหน้านี้ ในที่นี้คือ ADATA USB Flash Drive 1100 จากนั้นกด Enter
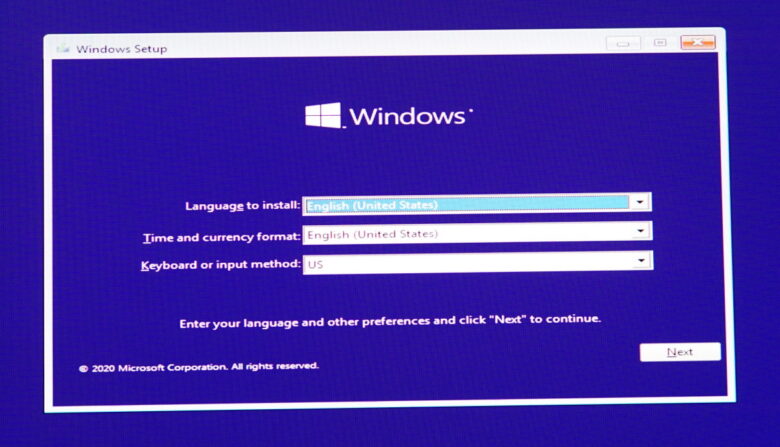
1. ตั้งค่าภาษาและคีย์บอร์ด
ถัดมาระบบจะให้เราเลือกติดตั้ง Language (ภาษาของระบบ), Time (เวลาและรูปแบบในการแสดง) และคีย์บอร์ดที่นำมาใช้ จะเลือกติดตั้งในขั้นตอนนี้ก็ได้ หรือจะกด Next เพื่อเข้าไปในขั้นตอนอื่น แล้วค่อยมาเซ็ตค่าในภายหลังก็ได้เช่นกัน
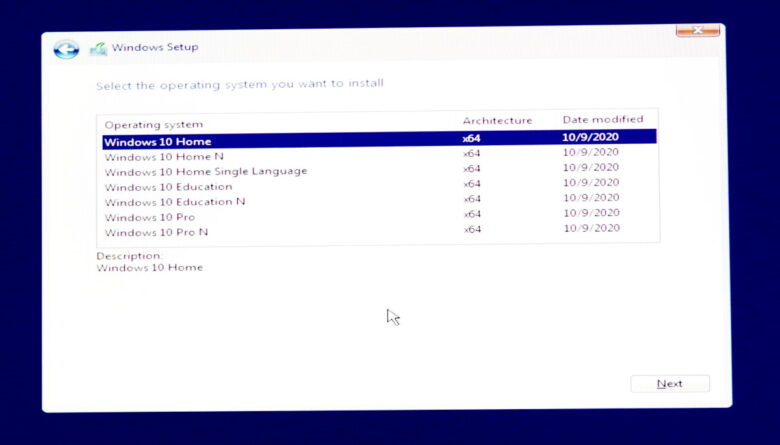
2. เลือกเวอร์ชั่นระบบปฏิบัติการ
คุณเลือกซื้อ Windows License แบบใดมา ก็ให้ติดตั้งไปตามนั้น เช่น Windows 10 Home, หรือ Pro ตัว License key จะเป็นตัวกำหนด เลือกให้ตรง เพราะถ้าผิดจากที่ซื้อ จะไม่สามารถลงทะเบียนได้
3. อัพเกรดหรือติดตั้งใหม่ทั้งหมด
ในหน้าถัดมา จะเป็นตัวเลือกในการติดตั้ง มีัทั้งแบบ Upgrade และ Custom ในกรณีนี้ จะเป็นการ Clean Install ให้คลิ๊กเลือก Custom: Install Windows only (Advanced) จะเป็นการติดตั้งที่ Clear ทุกสิ่งอย่าง ประหนึ่งว่าเป็นคอมเครื่องใหม่
4. เลือก/แบ่งพาร์ทิชั่น
ระบบจะพาเข้าไปในส่วนของพื้นที่ติดตั้ง ตรงนี้ให้ผู้ใช้เลือกไดรฟ์ที่ต้องการลง Windows 10 ถ้าเป็นไดรฟ์ใหม่ ไม่ว่าจะเป็น HDD หรือ SSD และยังไม่ได้ถูกจัดการโดยระบบ จะขึ้นเป็น Unallocated ให้คลิ๊กแล้วเลือกความจุ และกด Apply (ในส่วนของ SSD ไม่แนะนำให้แบ่งพาร์ทิชั่น เพราะความจุไม่มาก และอาจทำให้ลดประสิทธิภาพลง)
และเมื่อ Apply เรียบร้อย ระบบจะแบ่งพื้นที่ออกเป็น 3 ส่วนด้วยกันคือ System, MSR และ Primary ในส่วนนี้จะเห็นได้ว่า ถ้าคุณถอดบรรดาไดรฟ์ต่างๆ ที่คุณมีออกไปก่อน ก็จะลดความสับสนของไดรฟ์และพาร์ทิชั่นที่จะเกิดขึ้นในหน้านี้ ยังไงก็ลบหรือฟอร์แมตไม่ผิดอย่างแน่นอน ขั้นตอนต่อไปคือ เลือก Partition ที่เป็นตัวหลักมาใช้ในการบูตระบบ สังเกตได้จากขนาดพื้นที่ใหญ่สุด ในตัวอย่างนี้จะเป็น Partition 3 ที่ความจุ 476.8GB
5. รอระบบติดตั้ง
หลังจากนั้นระบบจะเข้าสู่การติดตั้ง ในส่วนนี้ให้รอจนกว่าจะเสร็จสิ้นขั้นตอน จะใช้เวลานานหรือไม่ ขึ้นอยู่กับว่าเป็น HDD หรือ SSD
6. กำหนด Region และ Language
และเมื่อระบบติดตั้งและก็อปปี้ไฟล์ระบบเสร็จ เตรียมเข้าสู่การเริ่มต้นใช้งาน ในเบื้องต้น จะมีให้เราเลือก Region สามารถเลือกจากตรงนี้เป็น Thailand หรือจะเข้าไปเปลี่ยนหลังจากเข้าสู่ระบบเรียบร้อยแล้วก็ได้ โดยจะอยู่ในส่วนของการเปลี่ยนภาษาระบบ
7. ตั้งชื่อเครื่องคอม
ก่อนจะเข้าสู่การทำงานของ Windows ระบบจะให้เราตั้งชื่อพีซี สามารถใส่ในชื่อที่จำได้ง่ายหรือระบบตัวตน เพื่อให้เข้าใจได้ชัดเจน เมื่อมีการเชื่อมต่อ
8. ตั้งค่าความเป็นส่วนตัว
ในหน้าของ Privacy settings ก่อนจะเข้าสู่ Windows จะให้คุณกำหนดความเป็นส่วนตัวในเครื่องของคุณ จะมีให้เลือกอยู่มากมาย ทั้งการสั่งงานด้วยเสียง, การค้นหาตัวเครื่อง หรือการตั้ง Location เพื่อให้สอดคล้องกับการใช้งานแอพฯ แต่ละตัว จะปิดไปทั้งหมดก็ได้ แล้วค่อยมาเลือกให้เข้ากับแอพฯ ในภายหลังก็ได้เช่นกัน
ก่อนหน้านี้ก็จะมีให้ตั้งค่าเล็กๆ น้อยๆ ลงไป ซึ่งเราเลือกในส่วนสำคัญที่จะมานำเสนอให้ได้ทราบ เพื่อลดขั้นตอนบางส่วนลง และเมื่อเข้าสู่หน้านี้แล้ว ใช้เวลารอสักเล็กน้อย ก็สามารถเข้าใช้งาน Windows 10 ได้แล้ว
เมื่อเข้าสู่ระบบแล้ว อย่าลืม ติดตั้งไดรเวอร์อุปกรณ์ต่างๆ แล้วอัพเดตวินโดว์ ให้เป็นเวอร์ชั่นล่าสุด ก็พร้อมสำหรับการใช้งานแล้ว
เปลี่ยนภาษา Windows 10
สร้างตัวบูต USB สำหรับลงวินโดว์
Backup file ไดรเวอร์และ Bookmark แบบง่ายๆ