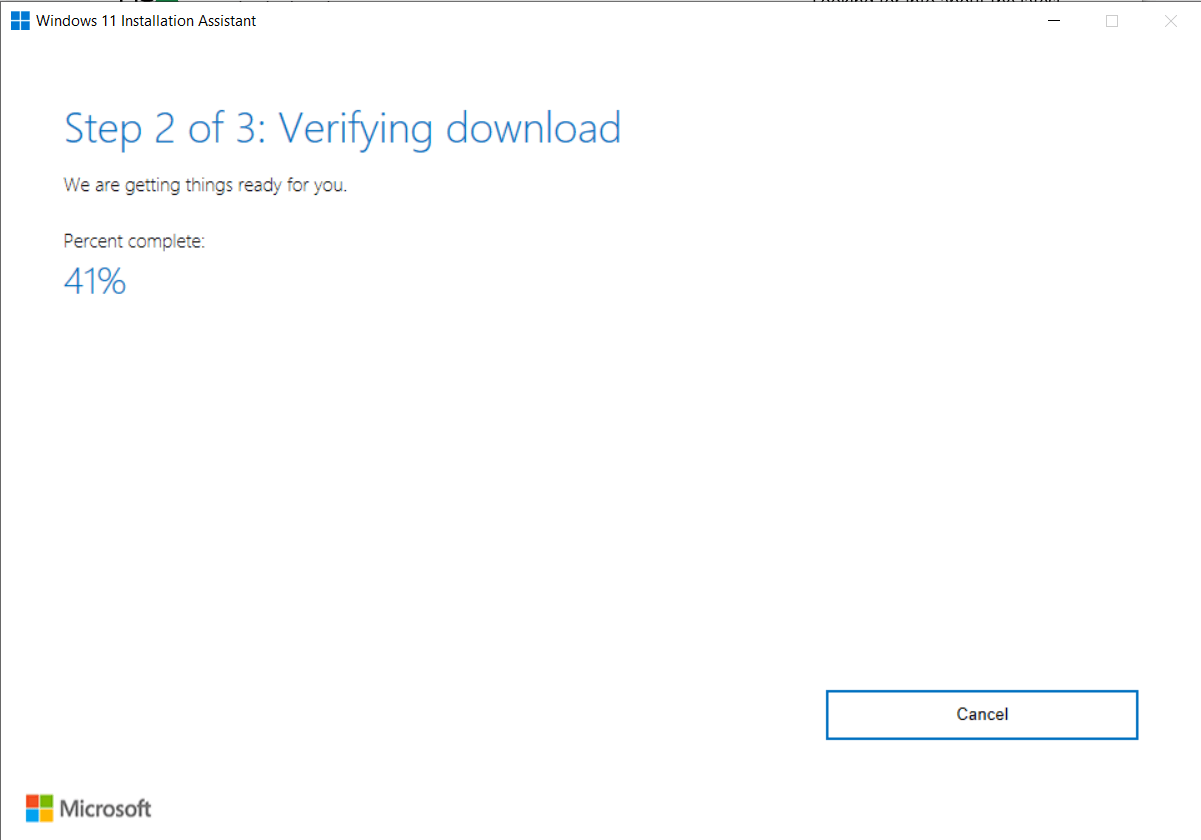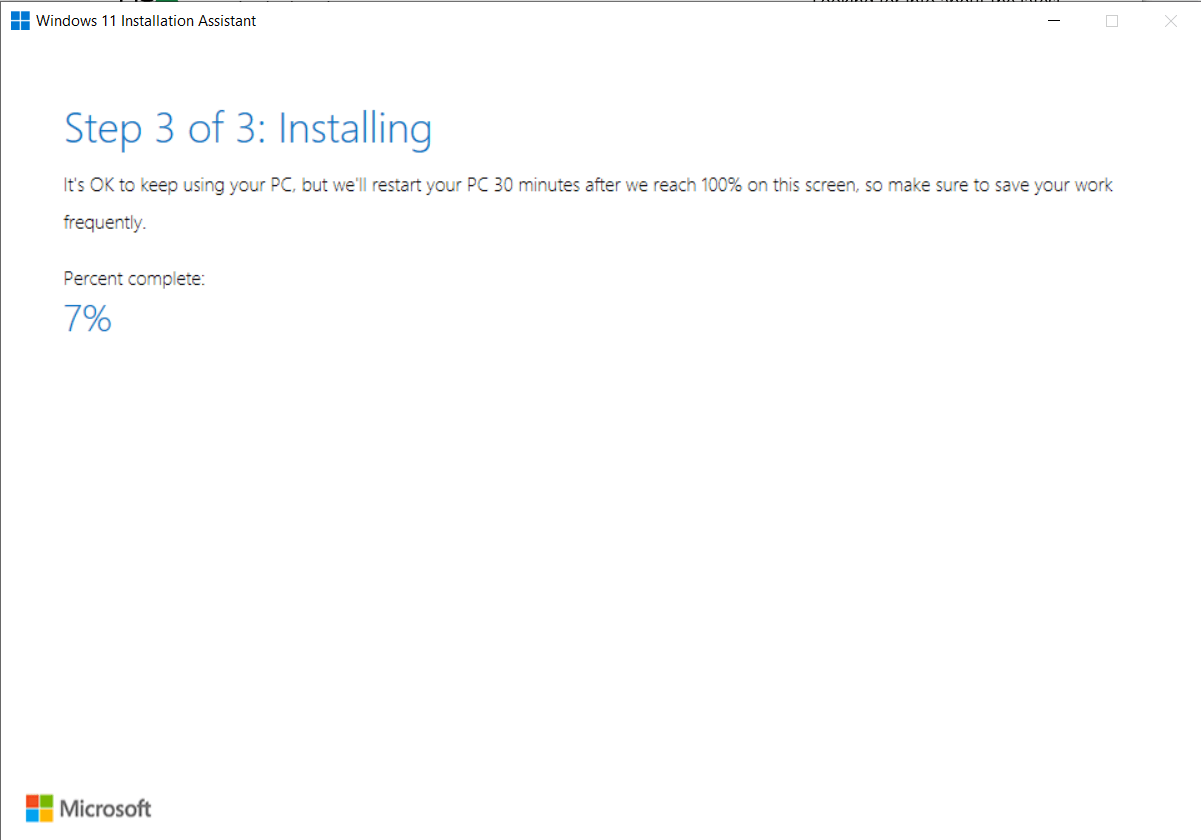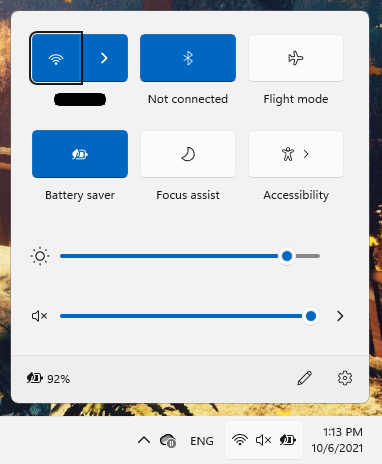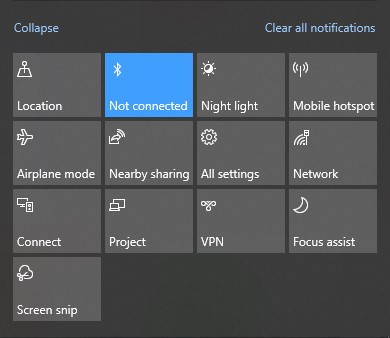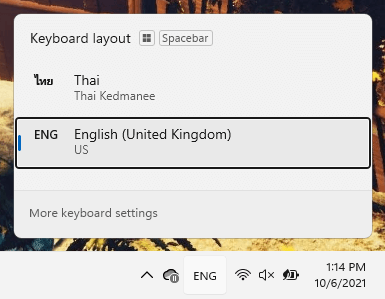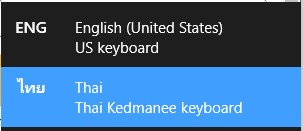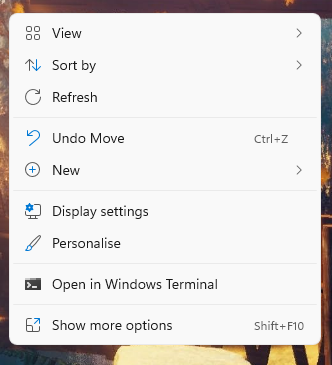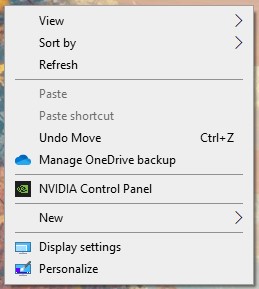ลง Windows 11 ฉบับทำง่าย ทำได้ด้วยตัวเอง คอมเก่าก็ลงได้นะ

วันที่ 5 ตุลาคม พ.ศ. 2564 เป็นวันที่ Microsoft เปิดให้ผู้ใช้ทั่วไปลง Windows 11 เวอร์ชั่นมาตรฐานในพีซีของตัวเองได้แล้วโดยไม่ต้องสมัครเข้าโปรแกรม Windows Insider Program แล้ว ซึ่งระบบปฏิบัติการเวอร์ชั่นนี้เรียกว่าได้รับการปรับปรุงจาก Windows 10 ที่เปิดตัวมาตั้งแต่ปี 2014 โดยเติมฟีเจอร์ใหม่ๆ ทั้งส่วนของ User Interface และส่วนของโปรแกรมมิ่งเบื้องหลังให้ผู้ใช้ได้รับประสบการณ์การใช้งานที่ดีขึ้นอีกด้วย
ในด้านของฟีเจอร์ใหม่ๆ ของ Windows 11 ที่ทาง Microsoft โปรโมตเอาไว้นั้น ผู้เขียนได้สรุปเอาไว้ให้อ่านกันได้ง่ายๆ แล้วใน 2 บทความ ได้แก่ “ส่อง 8 ฟีเจอร์ใหม่ Windows 11 สวยและเก็บรายละเอียดดีขึ้น” และ “อัพเดท 5 ฟีเจอร์ Windows 11 สุดว้าวจากงานของ Microsoft” ที่เปิดให้อ่านไปก่อนหน้านี้แล้ว สามารถอ่านรายละเอียดเพิ่มเติมได้เลย
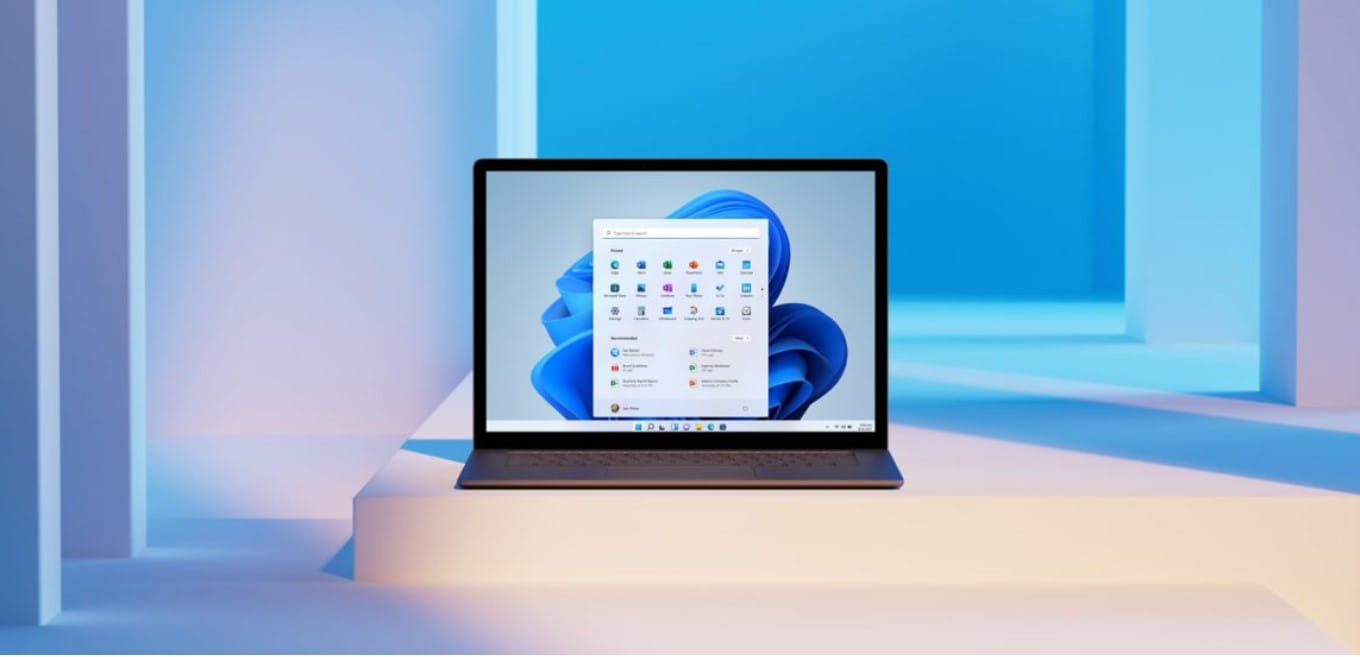
แต่ถึง Windows 11 จะน่าสนใจขนาดไหนก็ตาม แต่สื่อต่างประเทศชั้นนำเช่น The Verge และ PCGamer แนะนำว่าเรายังไม่ควรรีบอัพเดทตั้งแต่วันแรกๆ ที่ทาง Microsoft เปิดตัว เพราะตอนนี้มีรายงานจากผู้ใช้ที่อัพเดทแล้วเจอปัญหาแรมรั่ว (Memory leak) ใน File Explorer, ตัว Windows 11 ยังมีปัญหากับชิป Wi-Fi ตระกูล Intel Killer ที่มักติดตั้งมากับเกมมิ่งโน๊ตบุ๊คประสิทธิภาพสูงหลายๆ รุ่น และอาจจะมีบั๊กอื่นๆ ซ่อนอยู่อีกด้วย
ซึ่งส่วนตัว ผู้เขียนเองก็เห็นด้วยกับทางสื่อต่างประเทศทั้ง 2 เจ้านี้ ซึ่งถ้าใครมีพีซีอยู่เครื่องเดียว ไม่มีพีซีเครื่องสำรองอยู่ล่ะก็ แนะนำให้ใช้ Windows 10 ไปอีกสักระยะเพื่อให้ทาง Microsoft จัดการแพทช์แก้ปัญหาให้เบาบางลงก่อนค่อยอัพเดทก็ไม่สาย ส่วนถ้าใครอยากลองของใหม่และพร้อมรับมือกับความเสี่ยงอื่นๆ ได้ ก็สามารถอ่านวิธีการในบทความนี้ต่อได้เลย
- ก่อนลง Windows 11 เริ่มจากเช็คเครื่องของเราก่อนว่าอัพได้ไหม?
- วิธีดูและอัพเดทคอมเป็น Windows 11 วิถีปกติและพรีวิวการใช้งานเบื้องต้น
ก่อนลง Windows 11 เริ่มจากเช็คเครื่องของเราก่อนว่าอัพได้ไหม?
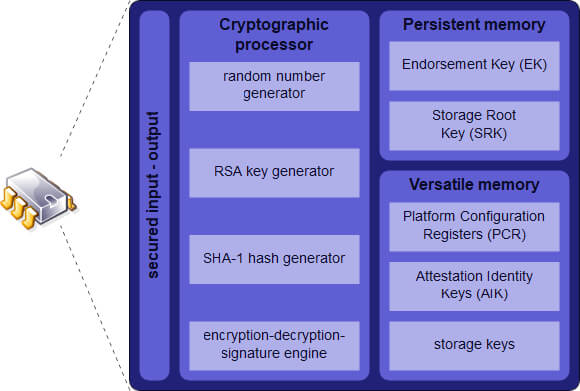
ถ้าใครอยากอัพเดทพีซีหรือโน๊ตบุ๊คของตัวเองเป็น Windows 11 จะมีเงื่อนไขสำคัญที่ทำหลายคนส่ายหน้า คือนอกจากสเปคจะต้องดีระดับหนึ่งและใช้ซีพียู AMD หรือ Intel รุ่นที่ Microsoft ประกาศว่ารองรับ Windows 11 ได้แล้ว ก็ต้องมีชิป TPM 2.0 หรือ Firmware TPM ที่มีใน BIOS ด้วย ถึงจะอัพเดทได้ ไม่อย่างนั้นก็ต้องยอมรับความเสี่ยงจากการฝืนอัพเดทหรือลง Windows 11 ด้วยตัวเอง
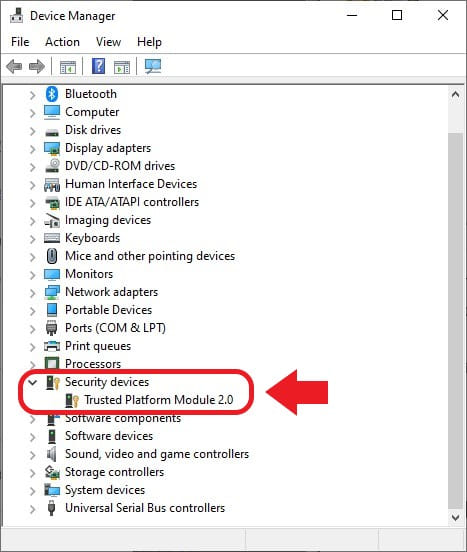 Device Manager นี้เซฟภาพจากคอมประกอบของผู้เขียนเอง
Device Manager นี้เซฟภาพจากคอมประกอบของผู้เขียนเอง
ซึ่งชิป TPM 2.0 เราสามารถโน๊ตบุ๊คในปัจจุบันนี้มีติดตั้งมาให้ทุกรุ่น หรือถ้าใครใช้คอมประกอบเองอยู่ ก็สามารถไปสั่งเปิด Firmware TPM (fTPM) ใน BIOS ก็ได้ โดยดูแนวทางในบทความ “อัพเดท 5 ฟีเจอร์ Windows 11 สุดว้าวจากงานของ Microsoft” ได้เลย ซึ่งถ้าทำได้ถูกต้อง เมื่อเปิด Device Manager ขึ้นมาแล้วเลือกตรงหัวข้อ Security devices จะเห็นคำว่า Trusted Platform Module 2.0 เขียนอยู่เช่นในภาพตัวอย่าง
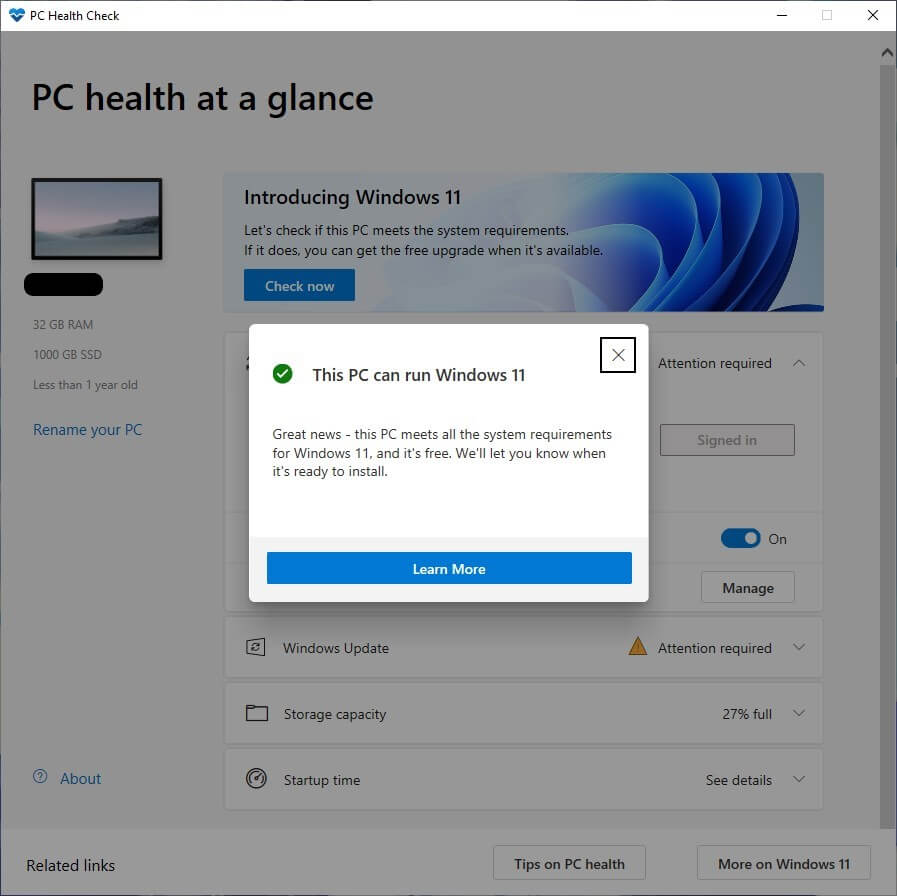
หลังจากจัดการในส่วนของ BIOS เป็นที่เรียบร้อยแล้ว ขั้นตอนต่อไปก่อนจะลง Windows 11 ก็ขอแนะนำให้โหลดโปรแกรม PC Health Check ของ Microsoft มาติดตั้งแล้วให้โปรแกรมเช็คเครื่องโดยละเอียดเสียก่อนว่าเครื่องของเราอัพเดทเป็น Windows 11 ได้หรือเปล่า ซึ่งถ้าโปรแกรมขึ้นหน้าต่างแจ้งว่า “This PC can run Windows 11” ก็ข้ามไปทำในขั้นตอนต่อไปได้เลย ส่วนสเปคและซีพียูที่เหมาะสมและรองรับ Windows 11 จะเป็นดังนี้
| สเปคที่ต้องการ | Windows 11 | Windows 10 |
| ซีพียู | ซีพียูแบบ 2 คอร์ขึ้นไปและรองรับการทำงานแบบ 64-bit หรือ System on a Chip (SoC) ความเร็ว 1 GHz ขึ้นไป ดูซีพียู Intel ที่รองรับ Windows 11 ได้ที่นี่ ดูซีพียู AMD ที่รองรับ Windows 11 ได้ที่นี่ |
ซีพียูความเร็ว 1 GHz ขึ้นไป |
| แรม | 4GB ขึ้นไป | 1 GB (32-bit) 2 GB (64-bit) |
| ฮาร์ดดิสก์ | 64GB ขึ้นไป | 16 GB (32-bit) 20 GB (64-bit) |
| การ์ดจอ | รองรับ DirectX 12 หรือ WDDM 2.x | รองรับ DirectX 9 หรือ WDDM 1.0 |
| ขนาดหน้าจอ | 9 นิ้วขึ้นไป ความละเอียด HD (720p) |
800 x 600 พิกเซล |
| System Firmware | UEFI และรองรับ Secure Boot | – |
| TPM | Trusted Platform Module 2.0 (TPM 2.0) |
– |
| การเชื่อมต่ออินเตอร์เน็ต | ต้องการการเชื่อมต่ออินเตอร์เน็ตเพื่อใช้ Microsoft Account และติดตั้ง Windows 11 Home |
เชื่อมต่ออินเตอร์เน็ตเพื่อใช้ Microsoft Account |
และนอกจาก TPM 2.0 ที่เป็นปัญหาหลักของผู้ใช้หลายๆ คนแล้ว จะมีปัญหาเรื่องซีพียูเป็นรุ่นเก่าเกินไปแล้วไม่รองรับ ทำให้ลง Windows 11 ไม่ได้ โดยซีพียูขั้นต่ำของฝั่ง Intel ต้องเป็น Intel Core รุ่นที่ 8 หรือใหม่กว่า และฝั่ง AMD จะเห็นว่าซีพียูตระกูล AMD FX Series ก็ไม่รองรับเช่นกันแม้สเปคจะแรงเพียงพอก็ตามที ซึ่งในส่วนนี้ต้องถือว่า Windows 11 เองก็ค่อนข้างจำกัดการติดตั้งระดับหนึ่งเลย
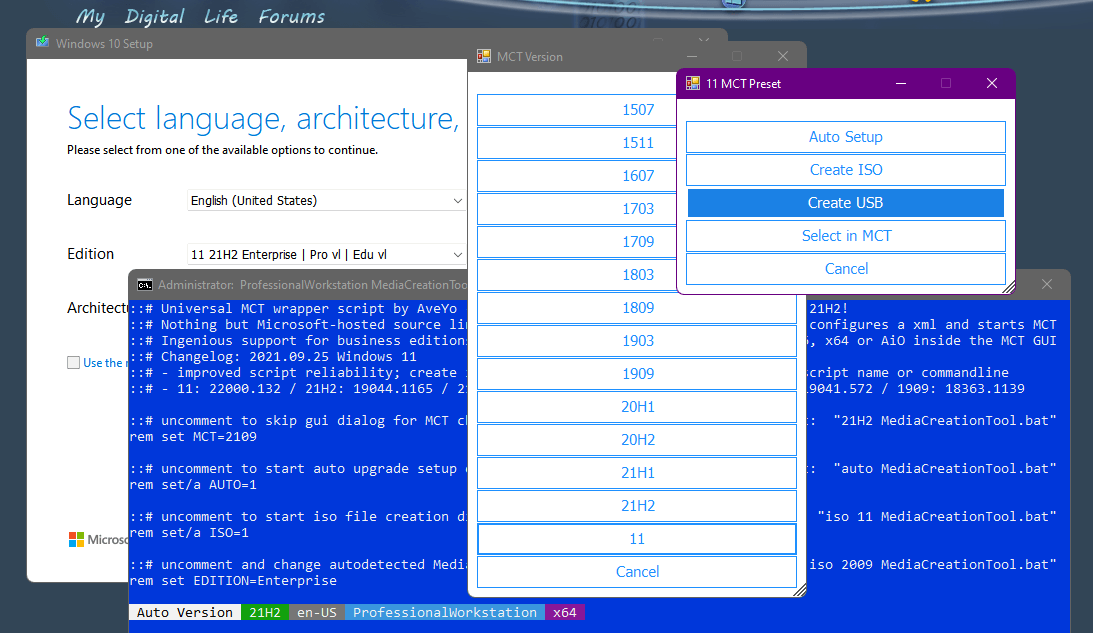
อย่างไรก็ตาม ชุมชนนักพัฒนาซอฟท์แวร์อย่าง GitHub เองก็มี Script วิธีลง Windows 11 แบบข้ามทุกขั้นตอนการตรวจเช็คตัวเครื่องไปเลย โดย MediaCreationTool.bat ตัวนี้จะใช้ติดตั้ง Windows 11 ก็ได้ และถ้าเป็น Windows 10 จะเลือก Build version ที่จะใช้ได้ละเอียดด้วย นอกจากนี้ยังตั้งค่าได้ด้วยว่าจะทำตัวติดตั้งเป็นแบบไหน หลักๆ ที่ผู้ใช้ทั่วไปจะใช้งานกันคือ Auto Setup, Create ISO, Creat USB เป็นต้น
อย่างไรก็ตาม Script การติดตั้งนี้จาก GitHub เป็นวิธีที่ผู้ใช้สร้างขึ้นมาใช้กันเอง และอาจจะมีปัญหาซ่อนเร้นที่เราไม่รู้และยังข้ามทุกขั้นตอนการตรวจเช็คตัวเครื่องอีกด้วย ซึ่งการข้ามขั้นตอนและมาตรฐานความปลอดภัยทั้งหมดที่ Microsoft ตั้งค่าเอาไว้อาจจะมีความเสี่ยงด้านความปลอดภัยเพิ่มขึ้น ซึ่งถ้าใครเลือกจะลง Windows 11 ด้วยวิธีนี้ก็ต้องเตรียมใจรับความเสี่ยงด้วย
วิธีดูและอัพเดทคอมเป็น Windows 11 วิถีปกติและพรีวิวการใช้งานเบื้องต้น
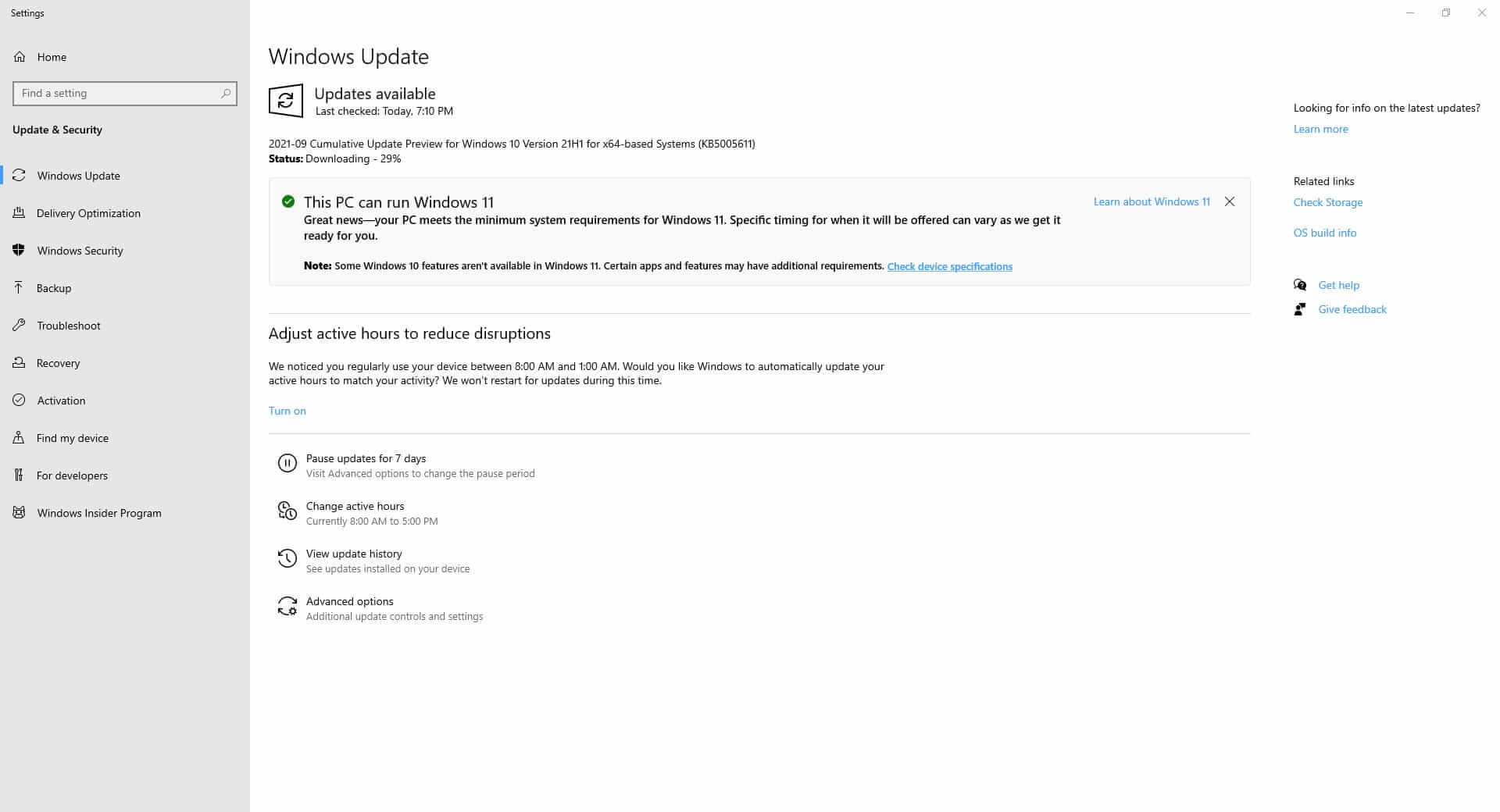
ในกรณีปกติ ถ้าพีซีหรือโน๊ตบุ๊คเครื่องนั้นๆ สามารถอัพเดทเป็น Windows 11 ได้ เพราะผ่านเงื่อนไขทั้งหมดที่ Microsoft ตั้งเอาไว้รวมทั้งมี fTPM, TPM 2.0 ในเครื่องแล้ว เมื่อเปิดหน้า Windows Update ขึ้นมา จะเห็นหน้าต่างใหม่แยกออกมาด้านล่าง เขียนว่า “This PC can run Windows 11” เป็นเครื่องการันตีว่าเครื่องนี้รองรับการอัพเกรดอย่างแน่นอน
อย่างไรก็ตาม ทาง Microsoft ยังแจ้งโน้ตเอาไว้เล็กๆ ด้านใต้ด้วยว่าบางฟีเจอร์ของ Windows 10 จะไม่ทำงานหรือไม่มีใน Windows 11 และบางแอพฯ จะมี requirement เพิ่มเติมได้ด้วย
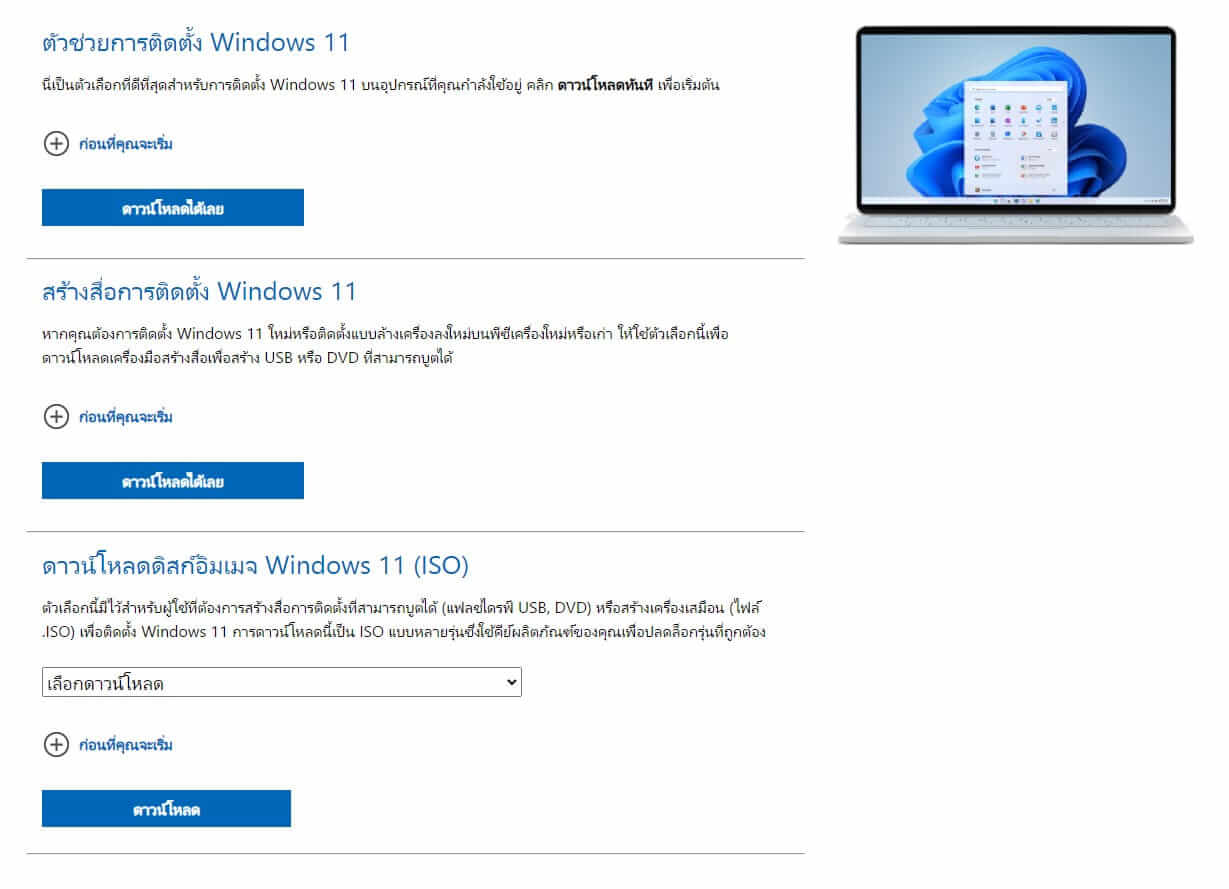
ส่วนขั้นตอนการอัพเดท ที่หน้าโหลด Windows 11 ของ Microsoft จะมีตัวเลือกทั้งหมด 3 อย่าง โดยแยกตามความต้องการของผู้ใช้เลยว่าต้องการอัพเดทเครื่องเป็น Windows 11 แบบไหน โดยทั้ง 3 ขั้นตอนนี้มี
- ตัวช่วยการติดตั้ง Windows 11 – หรือ Windows 11 Update assistant เหมาะกับพีซีเครื่องที่ติดตั้ง Windows 10 เอาไว้ในเครื่องอยู่แล้ว โดยตัว Update assistant จะมีขนาดเล็ก เมื่อโหลดมาติดตั้งในเครื่องแล้วมันจะจัดการโหลดไฟล์จำเป็นทั้งหมด รวมทั้งจัดการลง Windows 11 ให้โดยอัตโนมัติ และไฟล์ที่เก็บเอาไว้ในเครื่องจะไม่ถูกลบหายไปไหนอย่างแน่นอน
- สร้างสื่อการติดตั้ง Windows 11 – เป็นการโหลดซอฟท์แวร์สำหรับเอามาเขียน USB หรือ DVD ที่จะใช้ติดตั้ง Windows 11 เหมาะกับพีซีเครื่องที่มี Windows เวอร์ชั่นเก่ากว่า Windows 10 ก็แนะนำให้โหลดตัวนี้มาใช้
- ดาวน์โหลดดิสก์อิมเมจ Windows 11 (ISO) – พูดง่ายๆ คือ โหลดไฟล์ Windows 11.iso มาเก็บเอาไว้เป็นไฟล์ตั้งต้นแล้วใช้โปรแกรมประเภท Image Writer เช่น Rufus มาเบิร์นลง USB ในภายหลังเป็นต้น ซึ่งขั้นตอนนี้เหมาะกับคนที่อยากโหลด Windows 11 ไปใส่ใน Virtual Machine เช่นกัน
แต่ก่อนจะเริ่มลง Windows 11 หรืออัพเดทเครื่องด้วย Windows 11 Update assistant นั้น ผู้เขียนแนะนำให้ชาร์จแบตเตอรี่โน๊ตบุ๊คของเราให้เต็มหรือต่อปลั๊กเอาไว้จนกว่าขั้นตอนการอัพเดทจะเสร็จสมบูรณ์ ไม่อย่างนั้นเครื่องอาจจะมีปัญหาที่คาดไม่ถึงได้
ส่วนตัวผู้เขียนเลือกใช้ Windows 11 Update assistant เนื่องจากโน๊ตบุ๊คเครื่องที่จะอัพเดทเป็น Windows 11 มี Windows 10 Home ติดตั้งอยู่แล้ว และไม่ต้องการล้างเครื่องลงใหม่ เมื่อดับเบิ้ลคลิกที่ Windows 11 Update assistant แล้ว ซอฟท์แวร์จะถามความสมัครใจที่หน้า EULA ตามปกติ จากนั้นจะเริ่มดาวน์โหลดไฟล์จำเป็นของ Windows 11 เข้ามาในเครื่องแล้วติดตั้งชุดซอฟท์แวร์ที่จำเป็นลงไป เมื่อเสร็จกระบวนการทั้งหมดแล้วตัว Update assistant จะให้เรากด Restart เครื่อง 1 ครั้ง
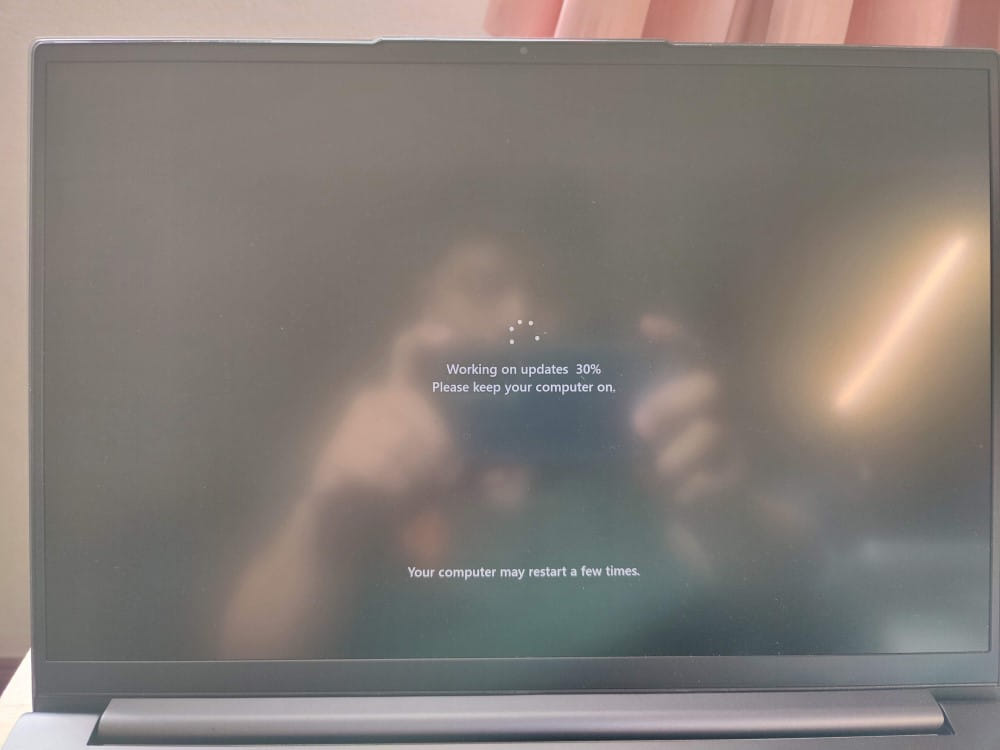
เมื่อ Restart เครื่องแล้ว ระบบจะจัดการอัพเดทไฟล์จำเป็นทั้งหมด ซึ่งขั้นตอนนี้จะกินเวลาราว 5-10 นาที ซึ่งถ้าบูตเข้าหน้านี้สำเร็จก็ปล่อยเครื่องทิ้งเอาไว้ได้เลย ไม่ต้องทำอะไรจนกว่าเครื่องจะตัดเข้าหน้าถัดไป
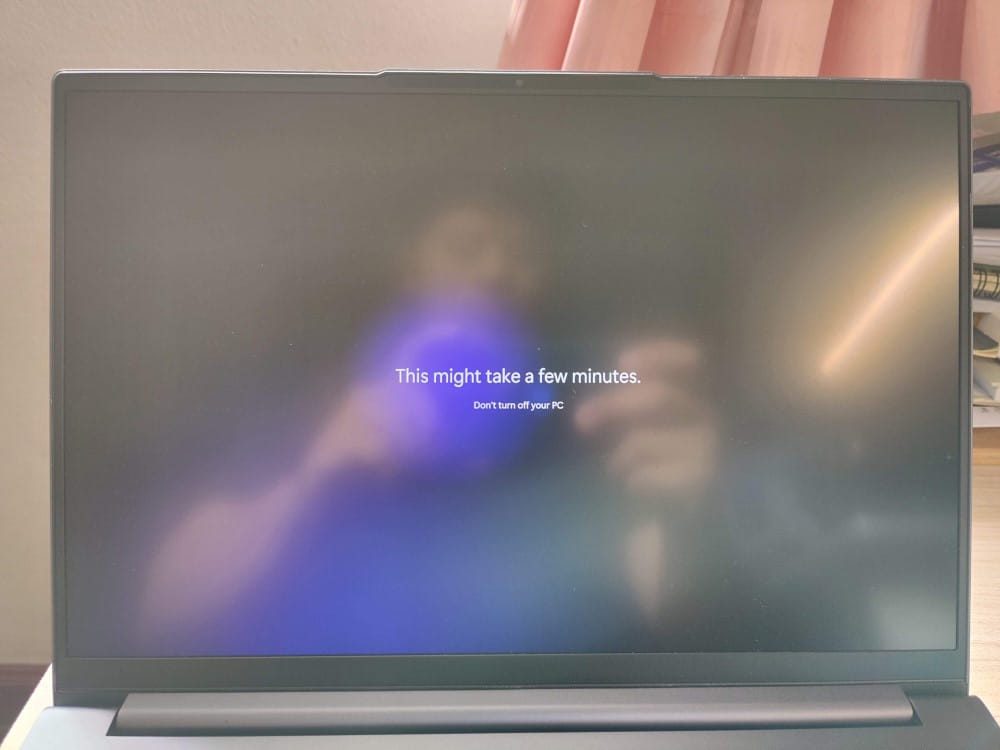
เมื่อจัดการปรับแต่งและอัพเดทเครื่องเป็น Windows เป็นเวอร์ชั่นใหม่แล้ว Windows 11 จะใช้เวลาตั้งค่าตัวเครื่องสักเล็กน้อย เหมือนว่าเราเพิ่งเปิดใช้งานเครื่องใหม่ๆ ก่อนจะตัดเข้าหน้า Log in ตามปกติ
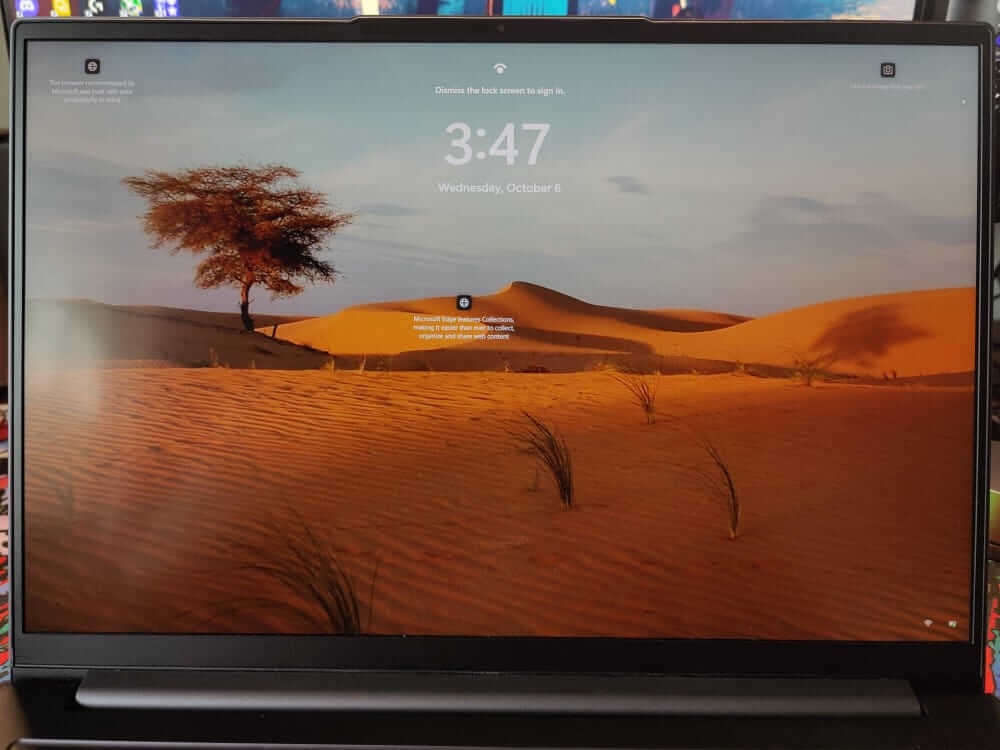
พอเข้าสู่หน้า Log in แล้ว จะเห็นว่าหน้า User Interface จากแบบเดิมของ Windows 10 ที่เน้นตัวอักษรแข็งและตัวใหญ่ จะกลายเป็นแบบ Minimal และดูสะอาดตายิ่งขึ้น และการอัพเดท Windows 10 Home ใน Lenovo Yoga Slim 7i Pro เป็น Windows 11 นั้นผ่านไปได้ด้วยดี ฟีเจอร์สแกนใบหน้าเพื่อปลดล็อคเครื่องที่ทำงานกับ Windows Hello ก็ใช้งานได้ปกติ
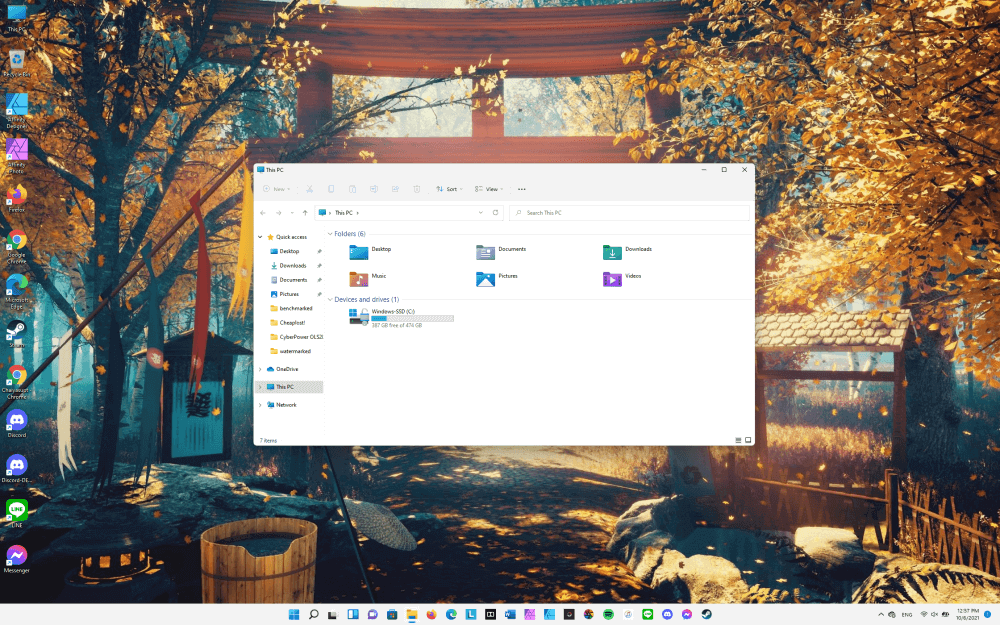
หน้า Desktop ของ Windows 11 จะเปลี่ยนไป จุดแรกที่สังเกตเห็นคือโปรแกรมตรง Taskbar จะเลื่อนมาอยู่ตรงกลางแทนที่จะชิดขอบซ้ายตามปกติ ซึ่งถ้าใครไม่ชินหรือไม่ชอบ ก็สามารถกดเปลี่ยนกลับเป็นแบบเดิมได้เช่นกัน แต่จะเห็นว่ากรอบหน้าต่างโปรแกรมต่างๆ ถูกตัดให้ดูมนขึ้น รวมทั้งดีไซน์ไอคอนให้ดูเข้าใจง่ายขึ้นแม้จะไม่อ่านชื่อไอคอนนั้นๆ ก็เข้าใจได้ทันที
อย่างไรก็ตาม Animation การแสดงผลของ Windows 11 จะมีความต่อเนื่องและ “เด้ง” เหมือนการ์ตูนมากกว่า Windows 10 ที่ดูจริงจังและแข็งกว่า ซึ่งถ้าใครชอบความเนียนต่อเนื่องอาจจะชอบ Windows 11 มากกว่าก็ได้
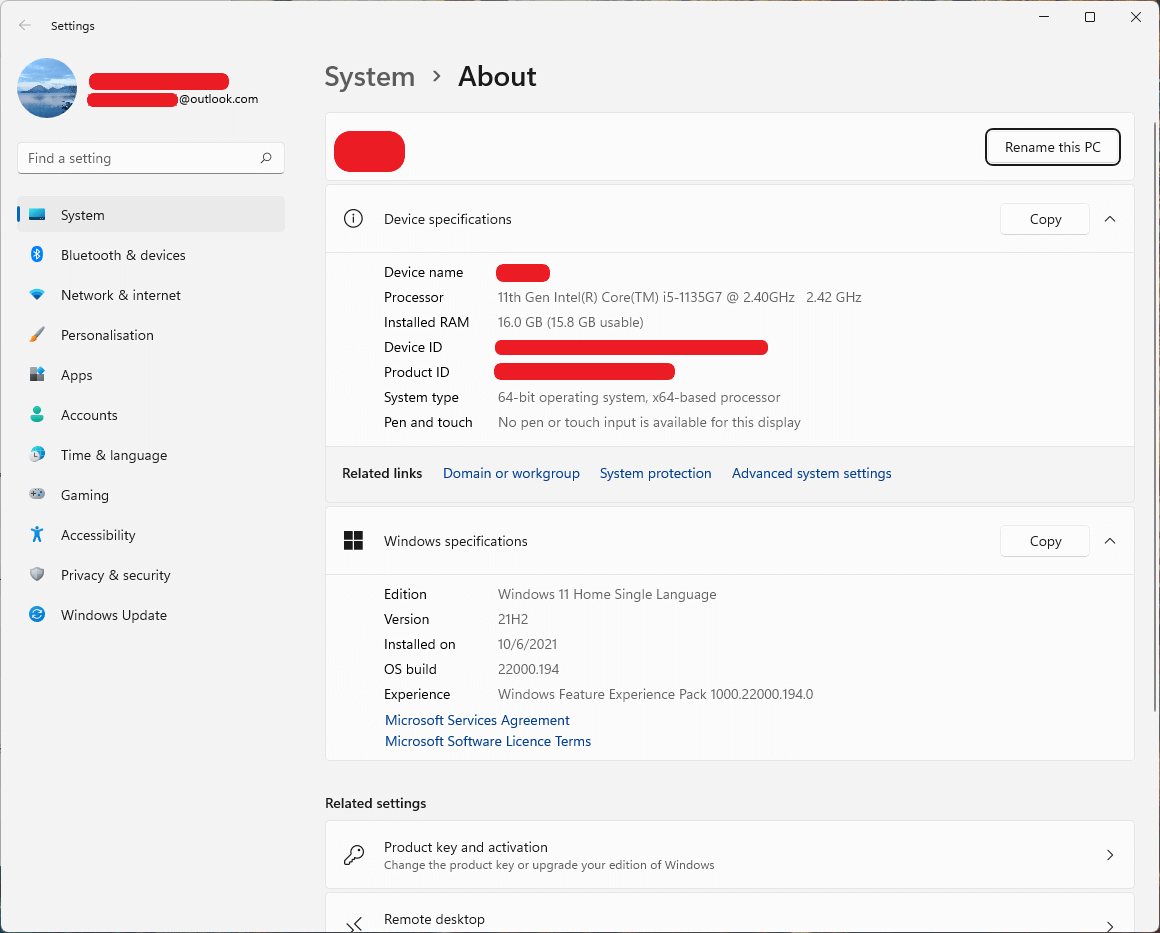
ด้านของ About ที่เอาไว้เช็ครายละเอียดเกี่ยวกับตัวเครื่อง จะถูกปรับแต่งหน้าตาให้ประหยัดพื้นที่ยิ่งขึ้น เมื่อกดเข้ามาแล้วจะเห็นรายละเอียดของพีซีหรือโน๊ตบุ๊คเครื่องนั้นๆ ในครั้งเดียวโดยไม่ต้องเลื่อนหน้าจอลงไปด้านล่างเลยก็ได้
ถ้าสังเกตที่ Windows specifications ด้านล่าง จะเห็นว่าที่ช่อง Edition ระบุระบบปฏิบัติการ Windows 11 ไว้ว่าเป็น Windows 11 Home Single Language ในส่วนนี้ผู้เขียนเชื่อว่าเมื่ออัพเดทเสร็จแล้ว Windows 11 จะอิงระดับของระบบปฏิบัติการ (Home, Pro, Enterprise) ตาม Windows 10 ที่ติดตั้งเอาไว้ในเครื่องเมื่อก่อนหน้านี้ ส่วน Version ปัจจุบันจะเป็น 21H2 (Windows ปี 2021, Half 2 หรือครึ่งหลังของปีนั้น) และ Os build เป็นเวอร์ชั่น 22000.194
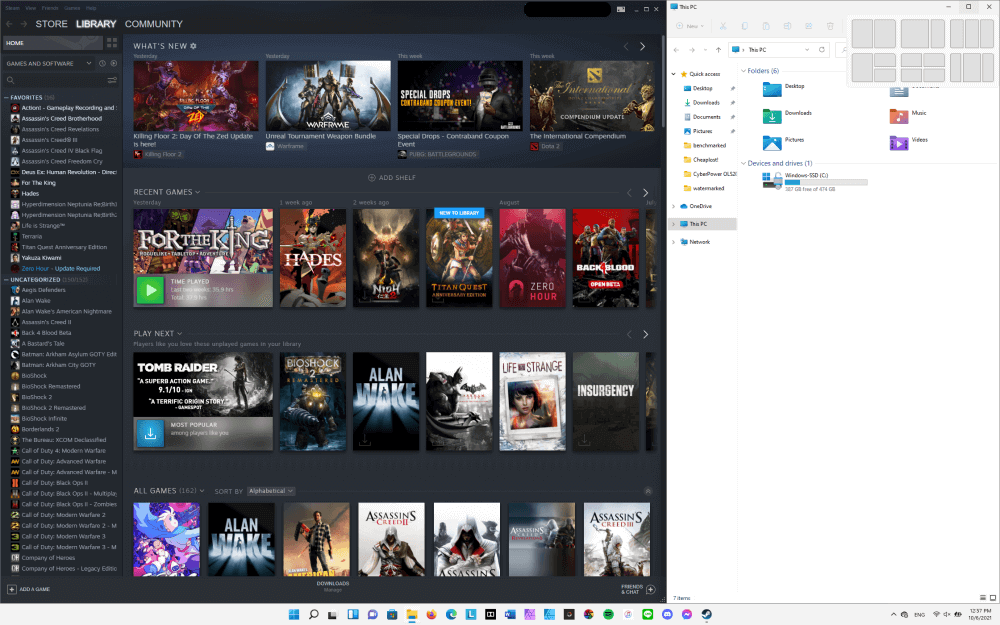
และเมื่อทดลองใช้เปิดโปรแกรมต่างๆ ควบคู่กันแล้ว ฟีเจอร์การแบ่งหน้าต่างที่ทาง Microsoft นำเสนอในงานเปิดตัว Windows 11 เองก็ใช้งานได้แล้ว วิธีใช้คือกดคลิกขวาที่คำสั่ง Maximize แล้วหน้าต่างนี้จะเปิดออกมาให้เราเลือกได้เลยโดยไม่ต้องลากหน้าต่างไปแตะขอบหน้าจอเหมือน Windows 10 ก็ได้
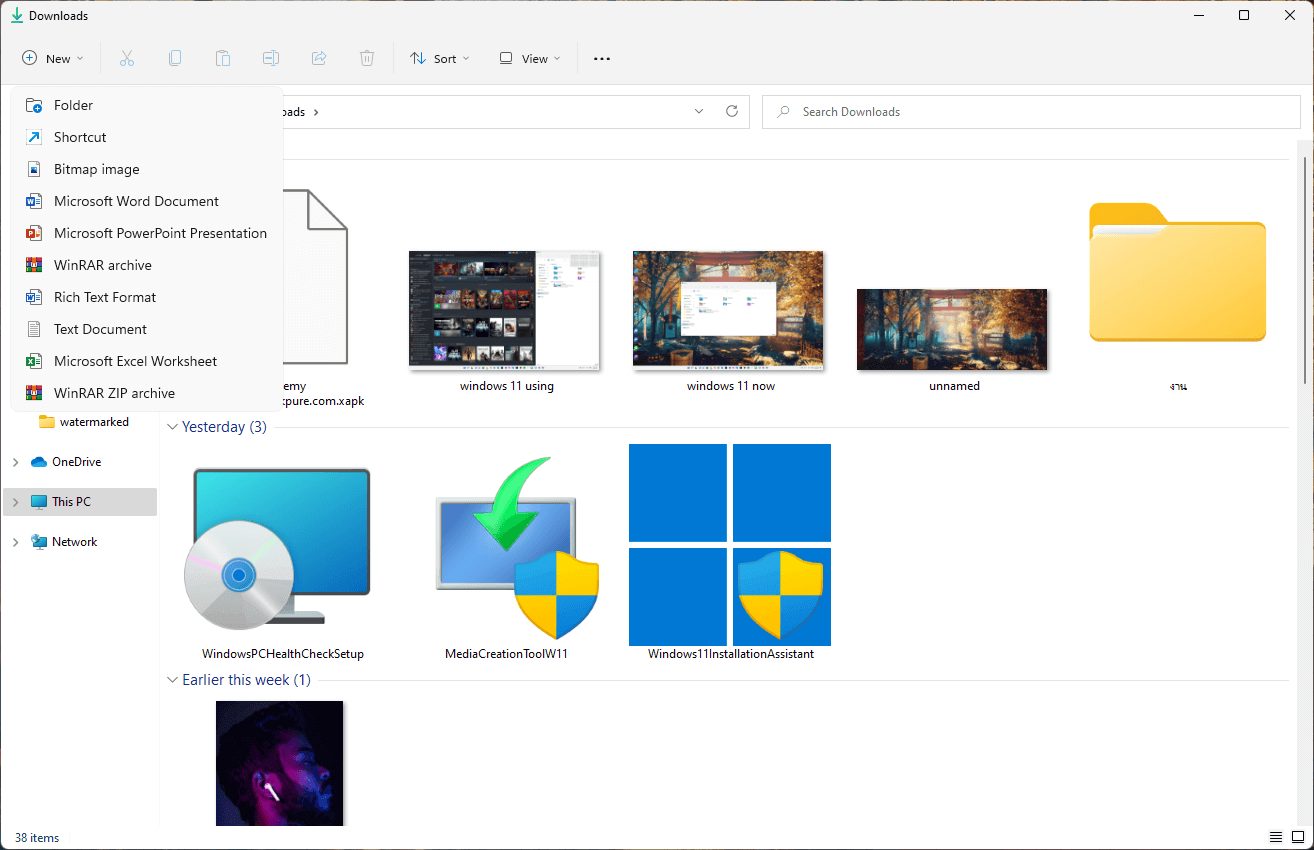
ส่วนที่แตกต่างจากเดิม เมื่อเปิดหน้าต่างเช่น File Explorer ออกมา นอกจากไอคอนจะเป็นแบบใหม่แล้ว ที่มุมบนซ้ายมือจะมีคำสั่ง New ฝังเอาไว้ให้ตรงแถบด้านบนเลย โดยรวมคำสั่งยอดนิยมต่างๆ เช่น สร้างโฟลเดอร์ใหม่ (New Folder), สร้างทางลัดใหม่ (New Shortcut), สร้างไฟล์ Microsoft Word ใหม่ขึ้นมา (New Microsoft Word Document) ฯลฯ โดยฟีเจอร์ใหม่นี้ถือว่าได้ความสะดวกและรวบสิ่งที่ใช้งานบ่อยเอาไว้เป็นกลุ่มเดียวเลย
- Settings ใน Notification Center ของ Windows 11
- Settings ใน Notification Center ของ Windows 10
- หน้าต่างเปลี่ยนภาษา Windows 11
- หน้าต่างเปลี่ยนภาษา Windows 10
ถัดมาที่ส่วนของ Settings ใน Notification Center ของ Windows 11 จะเห็นว่าหน้าต่างดู Minimal และเรียบร้อยขึ้นกว่าเดิม แล้วรวมการตั้งค่าหลักๆ ที่มักใช้งานเอาไว้ที่เดียวกัน ได้แก่ Wi-Fi, Bluetooth, Flight mode, Battery saver (คาดว่าถ้าเป็นโน๊ตบุ๊ค), Focus assist สำหรับเปิดใช้งานตอนไม่อยากถูกรบกวนจากการแจ้งเตือนและ Accessibility ที่เอาไว้จัดการช่วยเหลือการใช้งาน แต่เมื่อวางเทียบกันแล้ว จะเห็นว่าหน้าตาของ Windows 11 ดูทันสมัยและลดความเหลี่ยมไปเยอะทีเดียว
ส่วนจุดที่เพิ่มเข้ามา จะเห็นว่าที่ Settings นี้จะมีบาร์ปรับความสว่างหน้าจอและความดังเสียงด้วย และโชว์เปอร์เซ็นต์ของแบตเตอรี่ที่มุมซ้ายล่าง แต่จุดสังเกตคือถ้าเรากดที่ไอคอนรูป Wi-Fi, ลำโพงหรือแบตเตอรี่ตรง Taskbar มุมขวาล่างจะไม่ได้เปิดแยกคำสั่งกันเหมือน Windows 10 แต่จะรวมเป็นก้อนเดียวแล้วเปิดเป็นหน้าต่างนี้แทน
- คลิกขวา Windows 11
- Show more options Windows 11
- คลิกขวา Windows 10
ส่วนการคลิกขวาบน Desktop ในตอนนี้จะได้รับการอัพเดทเป็นแบบใหม่เหมือนกับภาพที่ทาง Microsoft เผยให้เห็นเมื่อก่อนหน้านี้ โดยปุ่ม Refresh ยังอยู่เหมือนเดิมแล้วเพิ่ม “Open in Widnows Terminal” หรือการเปิด Command Prompt เข้ามาให้ และถ้าต้องการคำสั่งอื่นอย่างเช่น NVIDIA Control Panel จะต้องกด Show more options ถึงจะเปิดหน้าต่างดังกล่าวขึ้นมา ผิดกับ Windows 10 ที่คลิกขวาแล้วจะเป็นหน้านี้ขึ้นมาเลย
และจุดสังเกตอีกอย่างคือ Display settings กับ Personalize สองคำสั่งนี้ถ้าเป็น Windows 10 จะเป็น 2 คำสั่งล่างสุดตอนคลิกขวาบน Desktop ส่วน Windows 11 จะมี Open in Windows Terminal กับ Show more options เข้ามาเป็น 2 คำสั่งล่างสุดแทน
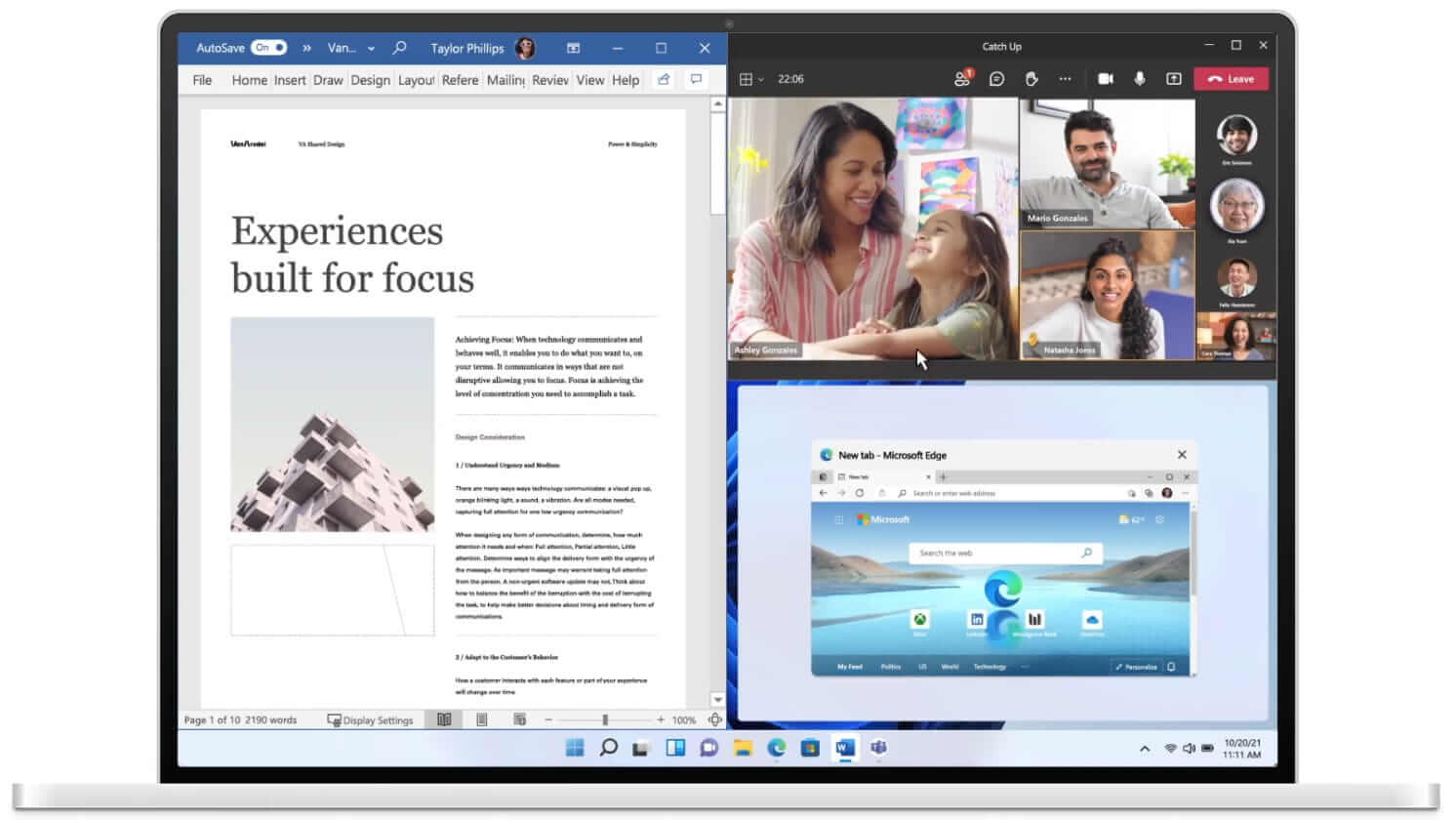
ตอนนี้ ถ้าใครอยากลง Windows 11 ไว้ใช้งานในพีซีส่วนตัว แล้วสเปคเครื่องถือว่าผ่านเงื่อนไขทั้งหมดและโปรแกรม PC Health Check ของ Microsoft ขึ้นว่าเครื่องของเรารองรับ Windows 11 แล้ว ก็สามารถโหลดตัวอัพเดทหรือไฟล์ ISO มาติดตั้งในเครื่องได้เลย ส่วนถ้าเครื่องของใครยังไม่สามารถติดตั้ง Windows 11 ได้ ส่วนตัวอาจจะไม่แนะนำให้ใช้วิธีที่โหลดตัวติดตั้งจาก GitHub มากนัก เนื่องจากอาจจะมีปัญหาเรื่องความปลอดภัยในภายหลังได้ แต่อย่างไรก็ตามในเรื่องสเปคและความปลอดภัย ผู้เขียนเชื่อว่าทาง Microsoft เองก็อาจจะผ่อนปรนสเปคที่ต้องการลงไปได้บ้างในอนาคตเพื่อผลักดันให้อัพเกรดเป็น Windows เวอร์ชั่นใหม่ขึ้นด้วย
สุดท้าย สำหรับคนที่อัพเกรดเป็น Windows 11 ได้ ผู้เขียนอาจจะยังไม่แนะนำให้อัพเกรดตั้งแต่วันแรกๆ ที่ทาง Microsoft เปิดให้อัพเดท เนื่องจากตัวระบบปฏิบัติการยังมีส่วนแพทช์ไม่สมบูรณ์จากเวอร์ชั่นเบต้าที่ปล่อยให้ผู้ใช้ที่สมัครเข้าโครงการ Windows Insider โหลดไปติดตั้ง ถ้าให้ดีอาจจะรอทาง Microsoft จัดการแพทช์ไปก่อนสัก 2-3 แพทช์จน Windows 11 เริ่มนิ่งและดึงประสิทธิภาพการทำงานออกมาได้ดีขึ้นค่อยอัพเดทก็ไม่สาย และอาจจะได้ใช้ฟีเจอร์ได้ครบถ้วนอย่างที่ควรเป็นได้ด้วย
บทความที่เกี่ยวข้อง