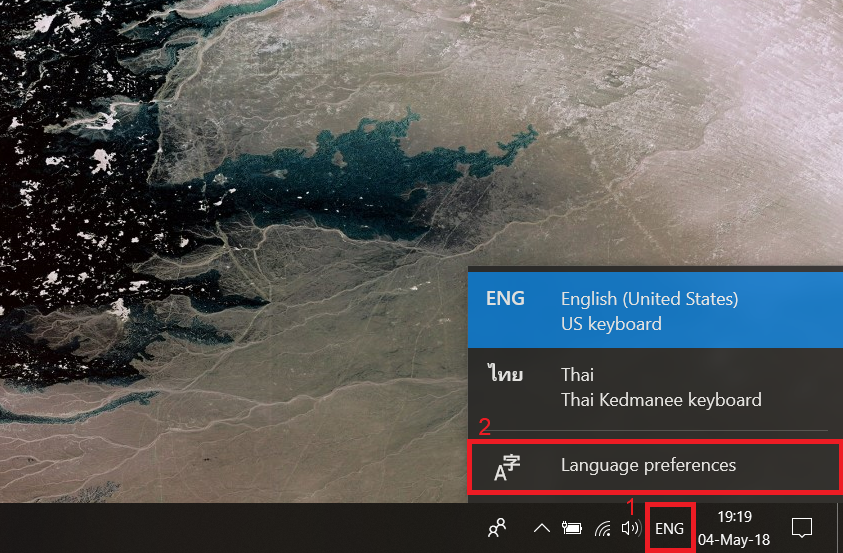หลายคนคงประสบปัญหาหลังจากการอัปเดต Windows 10 เวอร์ชั่น 1803 ที่ไม่สามารถเปลี่ยนภาษาด้วยปุ่มตัวหนอน ~ ได้ ซึ่ง Windows 10 ได้ตัดเมนู Language ออกจาก Control Panel ไป ทำให้เราไม่สามารถปรับปุ่มเปลี่ยนได้ด้วยวิธีการเดิมๆ และในบทความนี้เองทีมงานจะมาสอนวิธีการเปลี่ยนภาษาแบบเป็นตัวหนอนแบบเดิมบน Windows 10 เวอร์ชั่น 1803 จะมีวิธียังไงบ้างไปดูกันเลย

วิธีเปลี่ยนภาษา windows 10
1. ในหน้า Desktop กดรูปภาษามุมล่างขวา > Language preferences
2. กด Advanced keyboard settings ด้านขวา
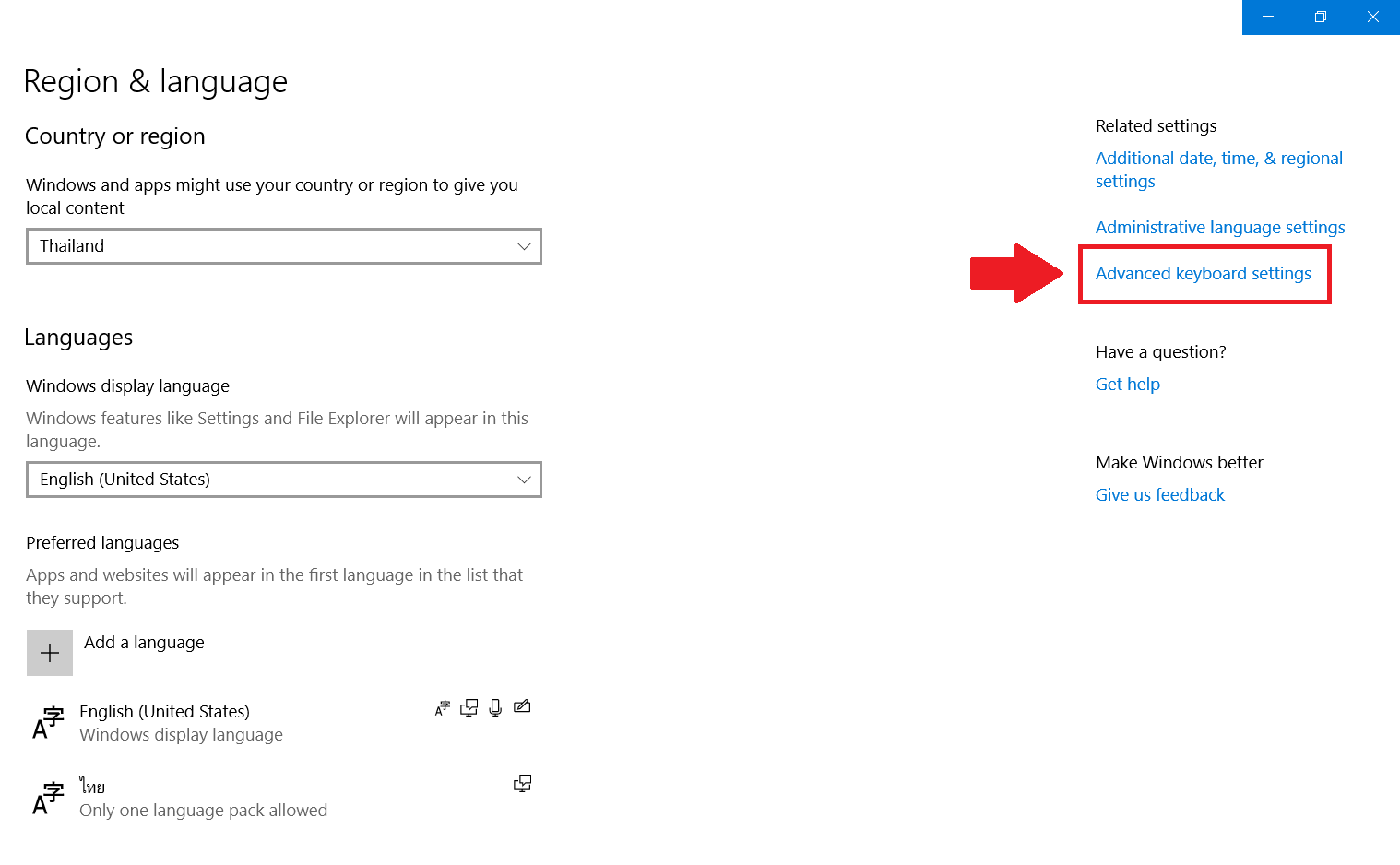
3. กด Language bar option
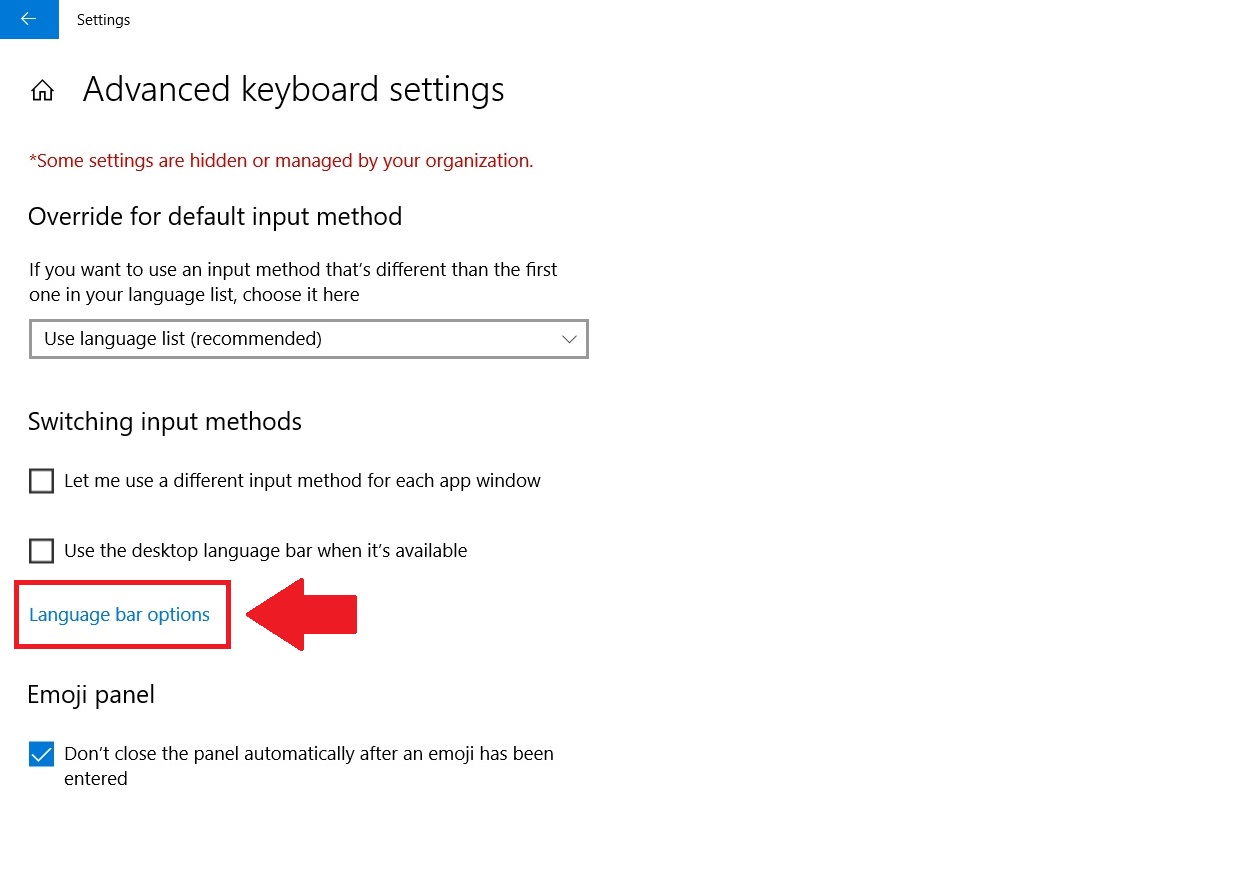
4. กด Advanced Key Settings > คลิก Between input languages > Change Key Sequence…
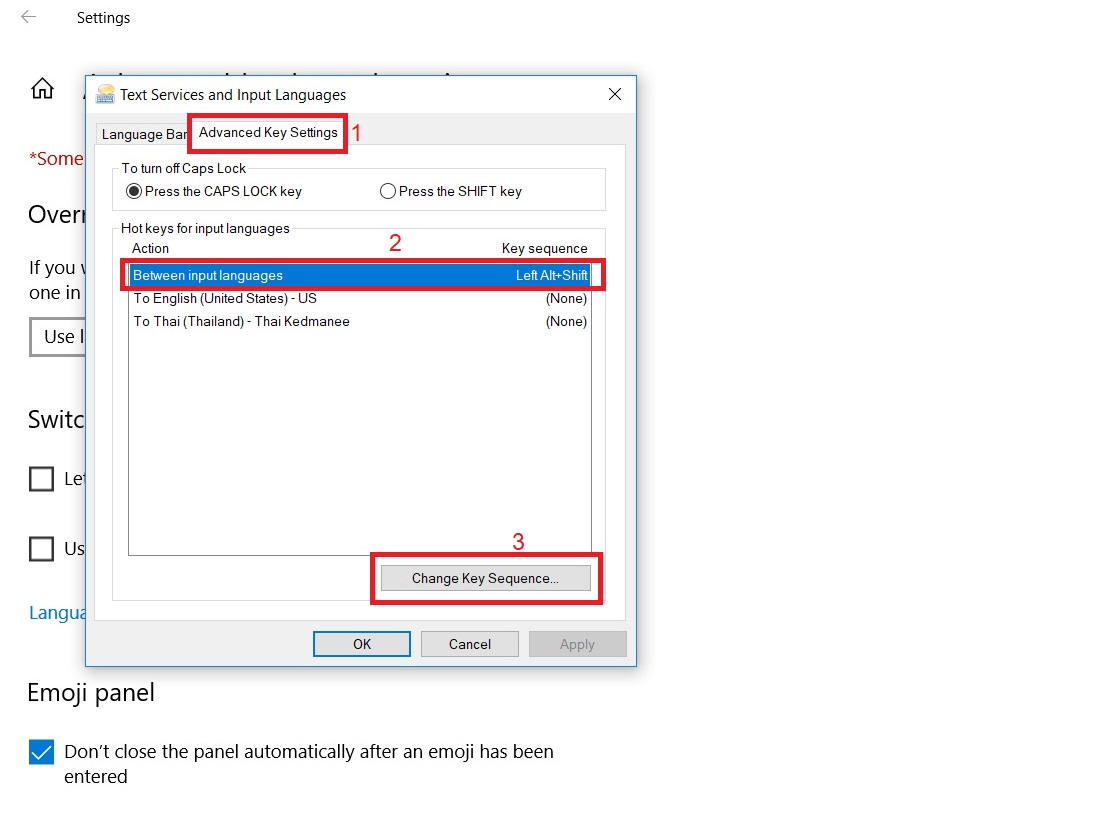
5. กด Grave Accent > ok > ok ตามรูป เพียงเท่านี้เราก็จะสามารถกดเปลี่ยน ภาษาด้วยใช้ปุ่มตัวหนอน ~ ได้แล้วครับ
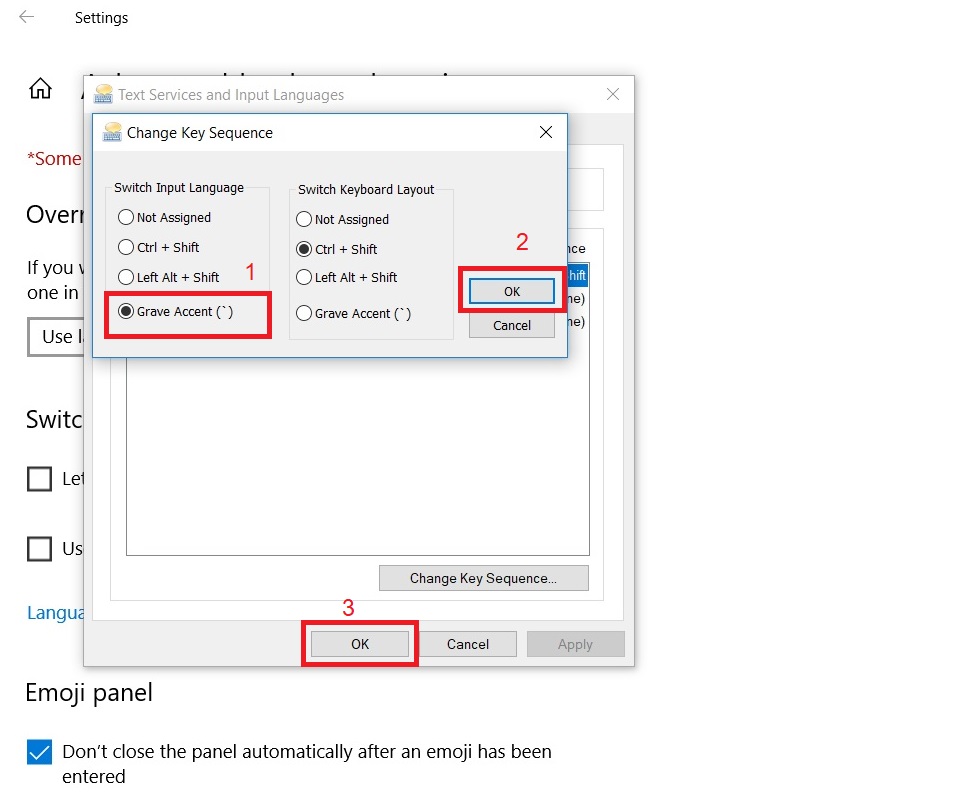
เป็นอย่างไรกันบ้างครับกับ Tips กดปุ่มเปลี่ยน ภาษาบน Windows 10 เวอร์ชัน 1803 หวังว่าเพื่อนๆ ชาว NBS ทุกคนจะสามารถทำตามได้ไม่ยากนะครับ

แต่สำหรับคนที่เพิ่งลงวินโดวส์ใหม่ แล้วต้องการเปลี่ยน ภาษา ด้วยปุ่ม ~ ตัวหนอน ที่อัพเดตล่าสุดเป็น Windows 10 v.1909 หลังจากที่เพิ่มภาษาเข้ามาแล้ว การสลับภาษาในค่าเริ่มต้น อาจจะไม่สะดวกต่อการใช้งานมากนัก รวมถึงบางขั้นตอนในการปรับแก้ อาจจะซับซ้อนไปบ้าง เพราะการอัพเดตเวอร์ชั่น แต่คุณก็สามารถ สลับภาษา ได้เอง แบบง่ายๆ ในไม่กี่ขั้นตอน
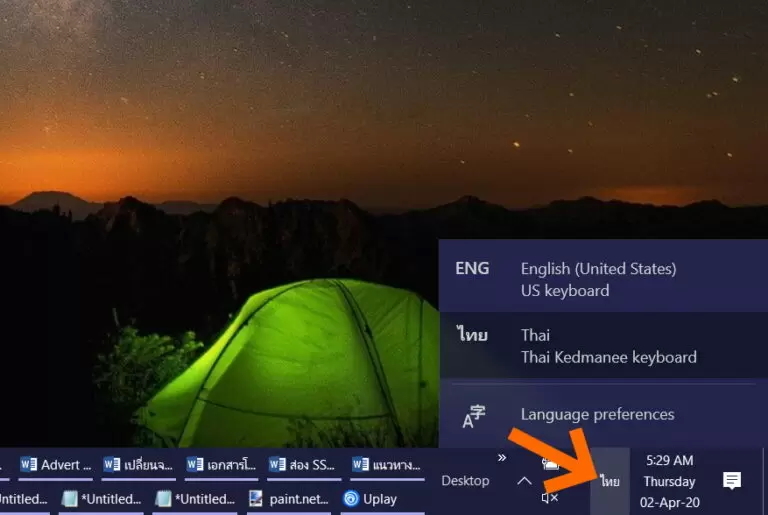
คลิ๊กขวาที่ไอคอนภาษา บริเวณ Taskbar ด้านล่างขวาของหน้าจอ แล้วเลือกที่เมนู Language preferences
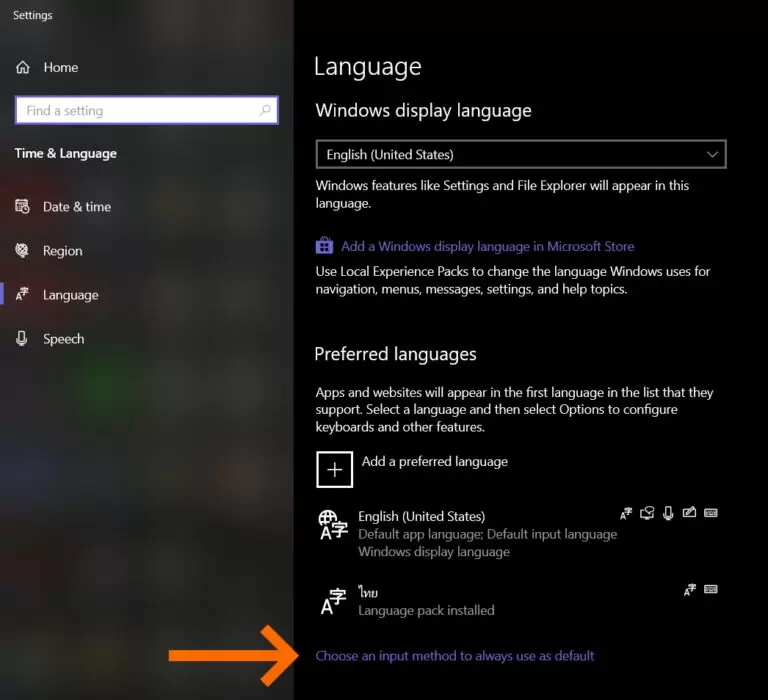
เมื่อเข้ามาที่หน้า Language ให้เลื่อนเมาส์ลงมาที่ Choose an input method to always use as default ในหัวข้อ Preferred language
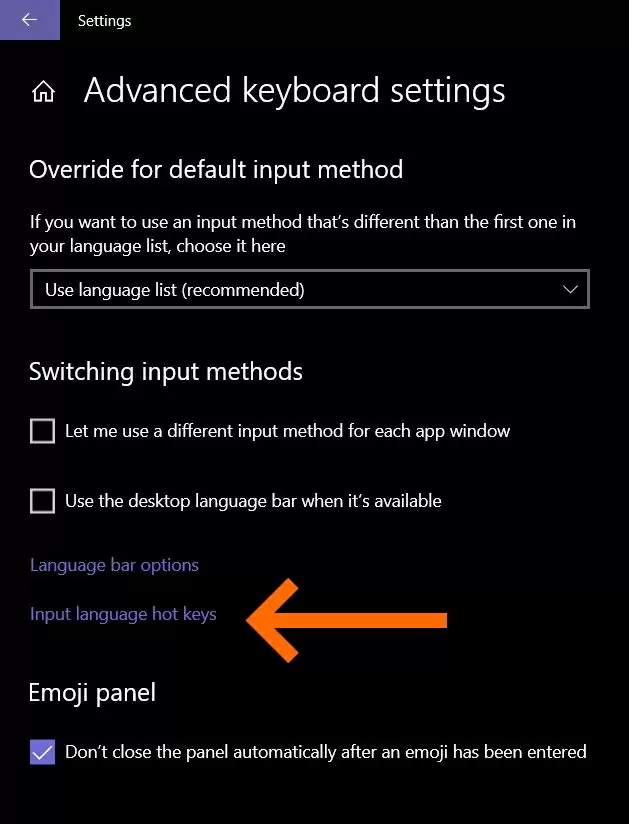
เมื่อเข้ามาในหน้า Override for default input method ให้เลื่อนลงมาที่หัวข้อ Input language hot keys จากนั้นเมื่อเข้าสู่หน้าต่าง Change Key Sequence ให้ใส่เครื่องหมาย Grave Accent (~) ในแถบด้านซ้าย ใต้หัวข้อ Switch Input Language แล้วคลิ๊ก OK
สุดท้ายอย่าลืม คลิ๊ก Apply และเลือก OK ในหน้า Text Services and Input Languages เพื่อเป็นการยืนยันการใช้งาน เพียงเท่านี้ คุณก็สามารถสลับภาษา หรือ เปลี่ยนภาษา ผ่านทางปุ่ม ~ ตัวหนอน ได้แล้ว