ในอดีตจะอัพเดตหรือลงวินโดว์ใหม่แต่ละที ก็ดูจะวุ่นวาย เพราะต้องเตรียมหลายสิ่ง ซึ่งการ ดาวน์โหลด Windows 10 USB ก็เป็นอีกทางเลือกหนึ่งของคนที่อยากจะลงวินโดว์หรืออัพเดตแก้ไขปัญหาระบบด้วยตัวเอง ไม่ต้องยกไปร้านให้เสียเงิน

ข้อดีของการทำแฟลชไดรฟ์ สำหรับติดตั้งวินโดว์อยู่ที่ ทำได้รวดเร็ว ขั้นตอนไม่ซับซ้อน และยังใช้ในการแก้ไข ปรับปรุงระบบ ในกรณีที่เกิดความผิดปกติบน Windows 10 ได้ ไม่ว่าจะเกิดปัญหา บูตวินโดว์ไม่ได้ Recovery system หรือการใช้ Startup Repair และอื่นๆ ด้วยการใช้แฟลชไดรฟ์เพียงตัวเดียวเท่านั้น
สำหรับคนที่ยังไม่เคยทำ วันนี้เรามาลองลงวินโดว์ในฉบับปี 2021 แบบที่มือใหม่ยังทำเองได้ ซึ่งวิธีดังกล่าวนี้ สามารถใช้ได้ทั้งบนคอมพิวเตอร์พีซี และโน๊ตบุ๊คที่คุณใช้งานอยู่ได้เช่นกัน
เตรียมการ ดาวน์โหลด Windows 10 USB

1.แฟลชไดรฟ์ว่างๆ 1 ตัว โดยที่ไมโครซอฟท์ระบุว่า ความจุอย่างน้อย 8GB และควรจะต้องเป็น Flash drive ที่ไม่มีข้อมูลใดๆ หรือถ้ามีข้อมูลเดิม ก็ควรจะโยกย้ายไปไว้ที่อื่นเสียก่อน เพราะเมื่อระบบเริ่มสร้างตัวบูตบนแฟลชไดรฟ์ ข้อมูลภายในจะถูกลบทั้งหมด
2.การเชื่อมต่ออินเทอร์เน็ต สำหรับใช้ในการดาวน์โหลดไฟล์ ISO ดาวน์โหลด Windows 10 USB
3.โน๊ตบุ๊คหรือพีซี ใช้สำหรับการสร้างตัวบูต ควรมีพอร์ต USB ว่างๆ สำหรับติดตั้ง USB แฟลชไดรฟ์สำหรับการสร้างตัวบูต
เริ่มขั้นตอนการสร้าง
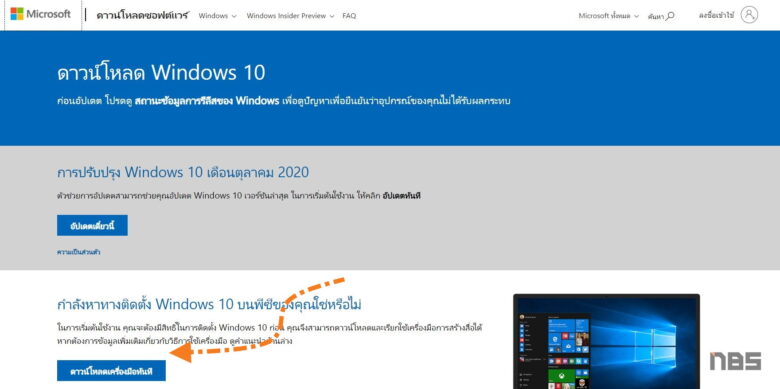
คลิ๊กที่ปุ่ม “ดาวน์โหลดเครื่องมือทันที” ที่อยู่ด้านบน ลิงก์ไปยังหน้าดาวน์โหลด ที่นี่
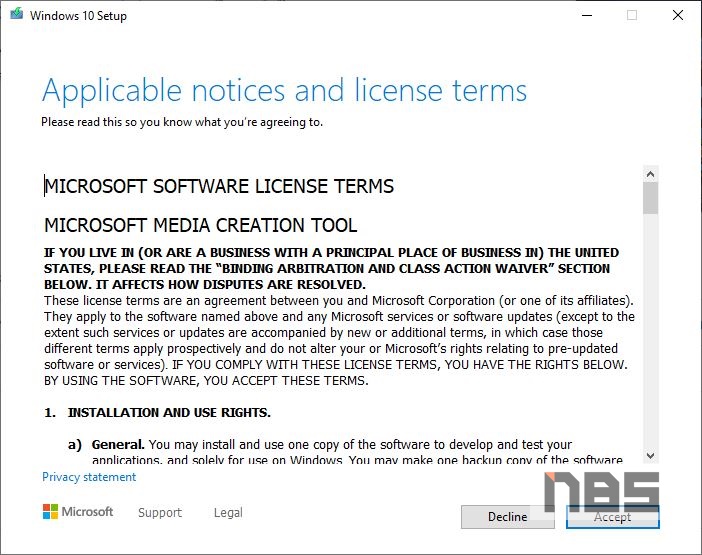
หลังจากดาวน์โหลดไฟล์เสร็จแล้ว ให้ดับเบิลคลิ๊กไฟล์ที่ได้มานั้น เพื่อเข้าสู่ขั้นตอนการติดตั้งเครื่องมือเพื่อสร้างตัวบูต Windows ด้วยแฟลชไดรฟ์ ด้วย Windows 10 USB
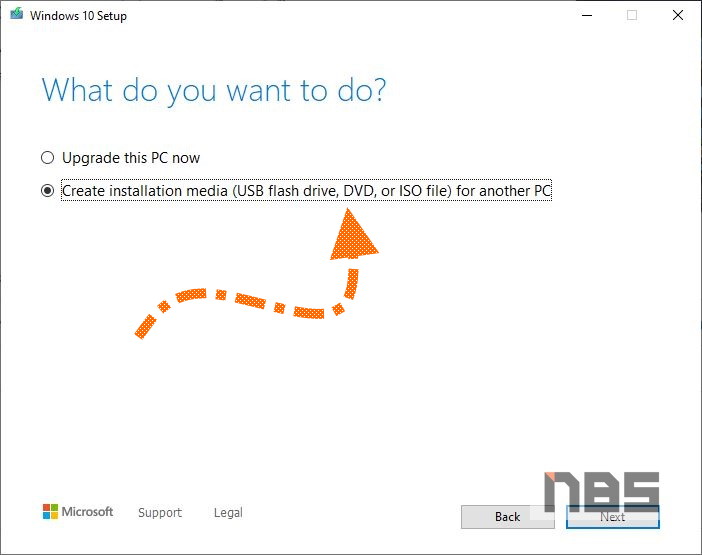
ควรแน่ใจว่าได้ติดตั้ง USB Flash drive ไว้ตั้งแต่ขั้นตอนแรก แล้วเลือกที่หัวข้อ “Create installation media (USB Flash drive, DVD or ISO file) for another PC”
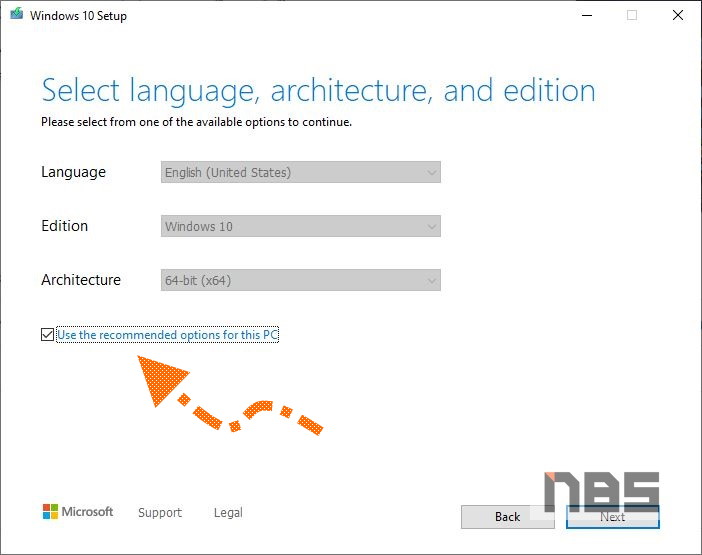
ในหน้านี้ ภาษา และเวอร์ชั่นของวินโดวส์ ใส่เครื่องหมายหน้า Use the recommended options for this PC แล้วคลิ๊ก Next
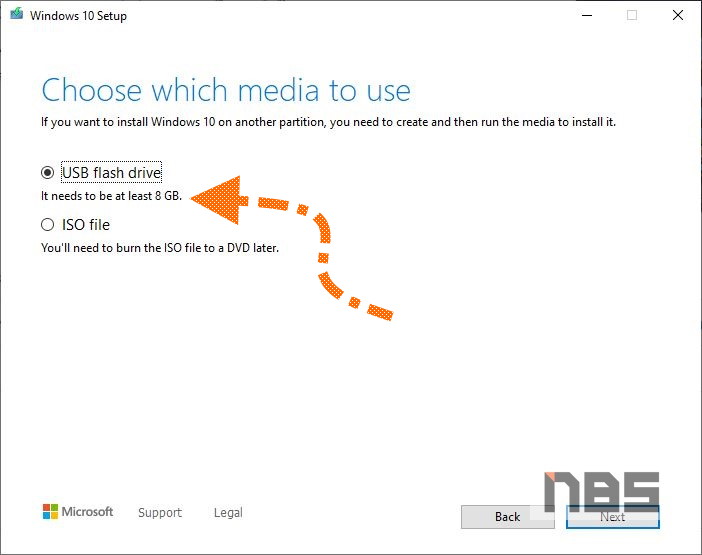
เข้าสู่การสร้าง boot Windows หัวข้อ Choose which media to use ให้เลือกไดรฟ์ที่จะนำไปใช้บูตระบบ กรณีที่ใช้แฟลชไดรฟ์ ให้เลือก USB flash drive แล้วคลิ๊ก Next
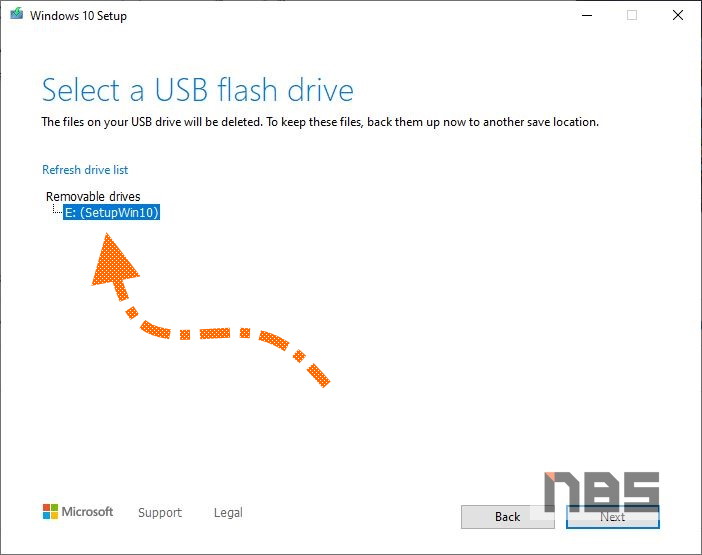
ควรถอดไดรฟ์ที่ไม่ได้ใช้งานออก เพื่อไม่ให้สร้างผิดไดรฟ์ เลือกไดรฟ์ที่ใช้ เช่นตัวอย่างจากไดรฟ์ E: แล้วคลิ๊ก Next สู่ขั้นตอนต่อไป
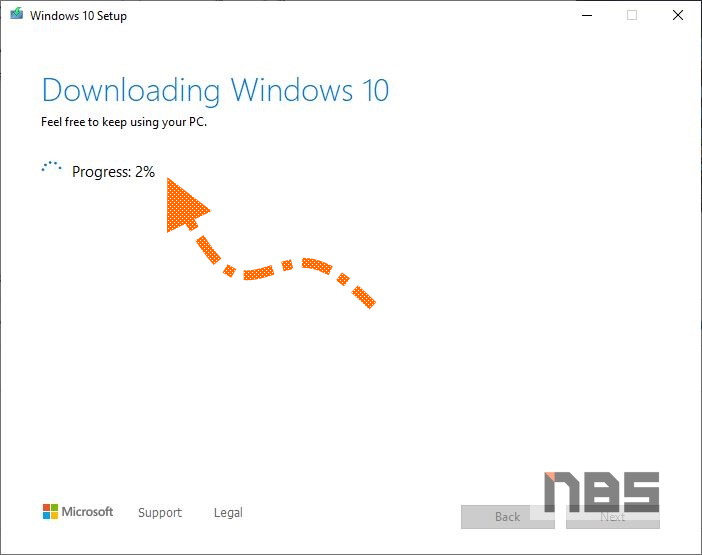
การดาวน์โหลด Windows 10 USB มาติดตั้งอยู่ในแฟลชไดรฟ์ ความเร็วอินเทอร์เน็ตและแฟลชไดรฟ์ เป็นตัวกำหนด รอจนกว่าจะดาวน์โหลดเสร็จสิ้น
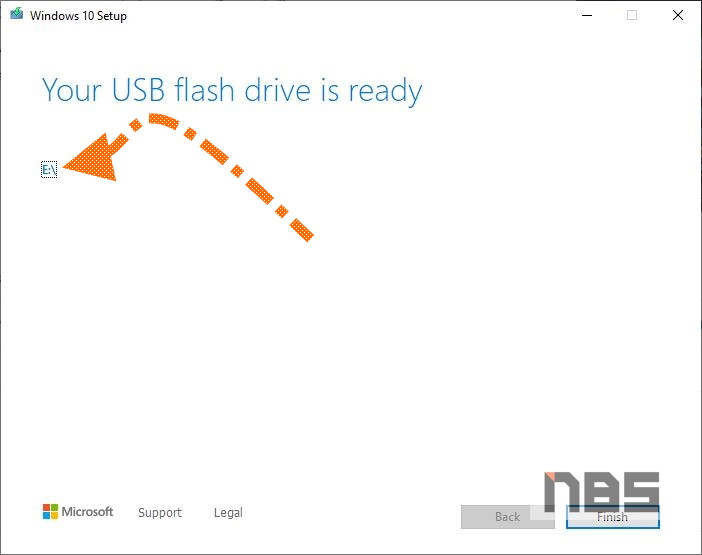
เมื่อดาวน์โหลด Windows 10 เสร็จเรียบร้อย ให้คลิ๊กทื่ Finish
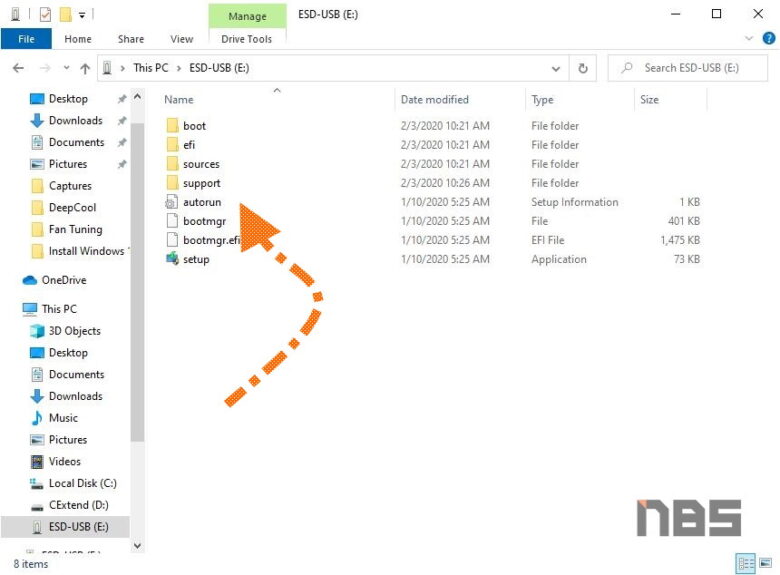
ตรวจเช็คเพื่อความแน่ใจได้ Windows 10 USB ตรงตามรุ่น เปิด File Explorer กดปุ่ม Win+E เลือกไปที่ไดรฟ์ ที่เป็นแฟลชไดรฟ์ เช่น E: แล้วดูข้อมูลภายในไดรฟ์ว่าตรงกันถูกต้องมั้ย?
ติดตั้ง Windows 10 จาก USB Flash drive ตามขั้นตอนดังนี้
1.ต่อ USB Flash drive เข้ากับพีซีหรือโน๊ตบุ๊ค ที่ต้องการ ลง Windows
2.กดปุ่มเพาเวอร์ เพื่อบูตเข้าระบบ เมื่อคอมพิวเตอร์ ตรวจเจอ Flash drive ก็จะทำการ Boot เพื่อเริ่มติดตั้ง
3.แต่ถ้าในกรณีที่ Not Detect หรือมองหาแฟลชไดรฟ์ไม่เจอ หรือไม่ Boot ไปที่ Flash drive ให้เข้าไปตั้งค่า Boot ใน BIOS ด้วยการกดปุ่ม F2 หรือปุ่มอื่น ตามที่เมนบอร์ดหรือโน๊ตบุ๊คแต่ละรุ่นกำหนดไว้ จากนั้นตั้งให้ Boot from USB Flash drive จากนั้น Save และ Restart ใหม่อีกครั้ง
4.เมื่อเข้าสู่หน้า Install Windows ให้ทำตามขั้นตอนการติดตั้งต่อไป


















