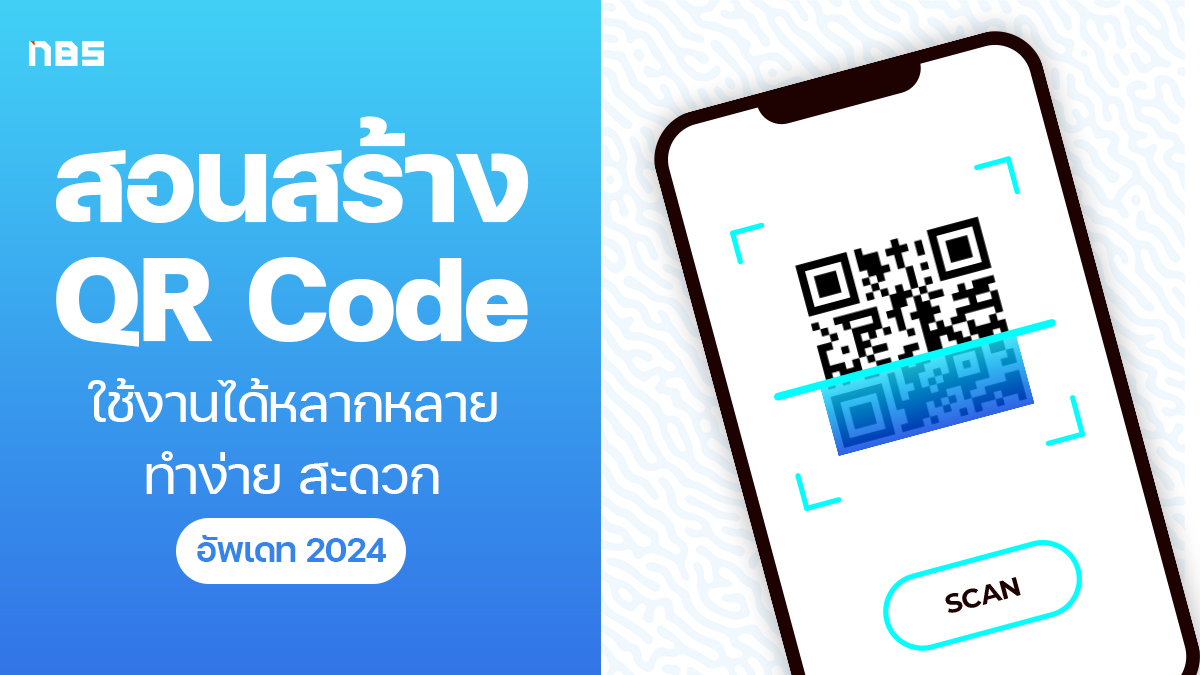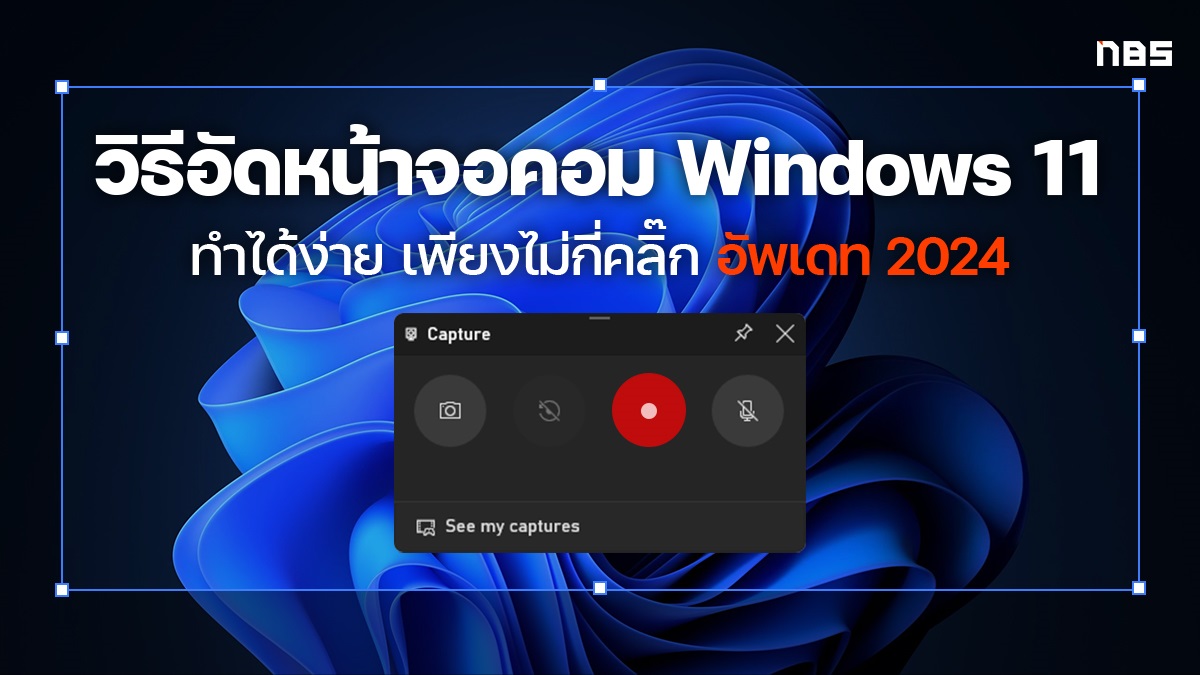สอนเปลี่ยนรหัสไวไฟ AIS, True, 3BB, TOT, CAT เช็คคนแอบใช้ ทำได้เองในไม่กี่ขั้นตอน อัพเดท 2024

การเปลี่ยนรหัส Wi-Fi นั้น ไม่ใช่เรื่องยากอย่างที่คิด เราสามารถเข้าไปเปลี่ยนรหัสไวไฟได้ผ่านทางเว็บไซต์ หรือแอพพลิเคชันโดยที่เว็บไซต์นั้น ก็จะขึ้นอยู่กับผู้ให้บริการของเรา ทีมงาน NotebookSPEC ก็ได้รวบรวมวิธีการเปลี่ยนรหัสไวไฟของแต่ละค่ายที่ให้บริการอินเทอร์เน็ตบ้านมาฝากกัน สามารถทำได้ผ่านขั้นตอนง่ายๆ ด้วยตัวเอง ทำได้ทั้งบนคอมพิวเตอร์และสมาร์ทโฟนเลย
วิธีเปลี่ยนรหัส Wi-Fi เน็ตบ้าน ทำได้ง่ายๆ
เปลี่ยนรหัสไวไฟ AIS

การเปลี่ยนรหัส Wi-Fi สำหรับคนที่ใช้งาน อินเทอร์เน็ตไวไฟ หรือเน็ตบ้านจากค่าย AIS อย่าง AIS Fibre นั้น สามารถเข้าไปเปลี่ยนรหัสผ่านได้ทั้ง บนเว็บไซต์ และ แอพพลิเคชัน myAIS
เปลี่ยนเชื่อและรหัส Wi-Fi ผ่าน myAISFibre
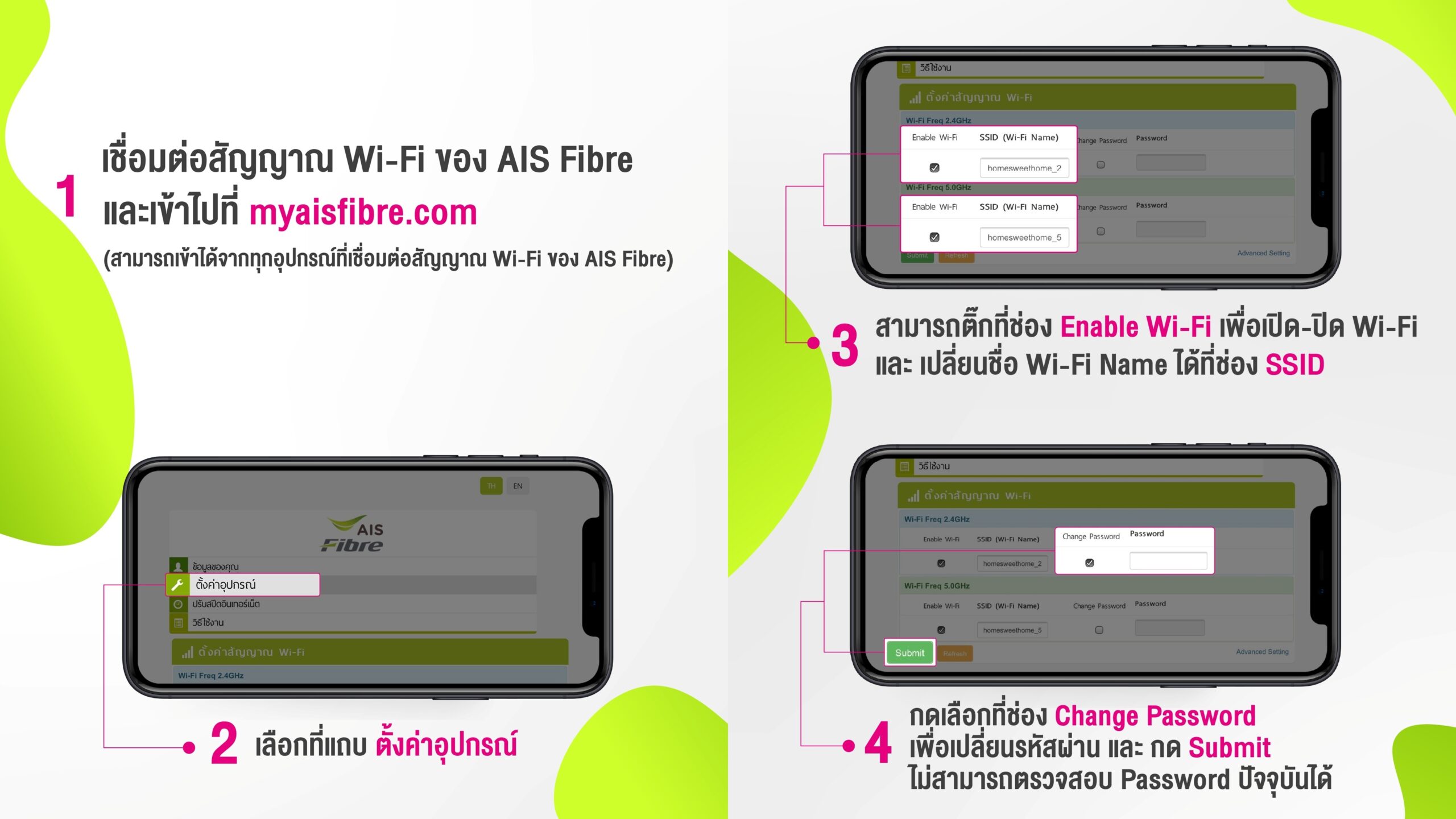
ไม่ว่าจะเป็นการใส่รหัสไวไฟผิดบ่อยๆ, ลืมรหัส Wi-Fi หรือรู้สึกว่ารหัสผ่านที่เราตั้งอยู่ไม่มีความปลอดภัย หลัวคนมาแอบใช้งาน Wi-Fi ของเรา เราสามารถเข้าไปเปลี่ยนชื่อ และ รหัสผ่าน ของ Wi-Fi ได้ผ่านทาง https://myaisfibre.com
วิธีนี้จะเหมาะกับคนที่ไม่รู้หรือไม่แน่ใจว่า เราเตอร์ไวไฟ ที่เราใช้อยู่นั้นเป็นรุ่นอะไร วิธีนี้เราสามารถทำได้ผ่านทั้ง สมาร์ทโฟน, แท็บเล็ต, โน๊ตบุ๊ค, PC ฯลฯ โดยมีขั้นตอนการเปลี่ยนรหัส Wi-Fi ง่ายๆ ดังนี้
- เริ่มต้นให้เราให้เราเชื่อมต่อกับ Wi-Fi ของ AIS Fibre ที่เราต้องการเปลี่ยนชื่อหรือรหัสผ่าน
- เข้าไปที่ https://myaisfibre.com >> ระบบจะทำการดึงข้อมูลการใช้งาน Wi-Fi ของเราโดยอัตโนมัติ โดยจะปรากฏข้อมูลต่างๆ ขึ้นมา >> ในหน้า myAISFibre ให้เราเลือกที่แถบ “การตั้งค่าอุปกรณ์” >> จากนั้น ให้เรากดติ๊กถูก เลือกที่ “Enable Wi-Fi”
- การเปลี่ยนชื่อ Wi-Fi
- เมื่อกดติ๊กถูกที่ Enable Wi-Fi แล้ว ให้ดูที่ช่อง SSiD (Wi-Fi Name) ทั้ง 5GHz และ 2.4GHz จากนั้นก็ทำการเปลี่ยนชื่อ Wi-Fi ได้เลย โดยชื่อที่เราสามารถตั้งได้นั้นจะต้องเป็น
- เมื่อเปลี่ยนชื่อแล้ว ให้กด Submit เพื่อทำการเปลี่ยนแปลงชื่อไวไฟ
- การเปลี่ยนรหัส Wi-Fi
- ในหน้าตั้งค่าอุปกรณ์ ให้กดเลือกติ๊กถูกที่ช่อง Change Password ทั้ง 5GHz และ 2.4GHz เพื่อให้เราสามารถเปลี่ยนรหัสผ่านของ Wi-Fi ได้
- เมื่อเปลี่ยนรหัสผ่านแล้ว ให้เราที่ Submit เพื่อเปลี่ยนแปลงรหัสของ Wi-Fi
- การเปลี่ยนชื่อ Wi-Fi
เปลี่ยนรหัสไวไฟทรู

การเปลี่ยนรหัสผ่านสำหรับ ใครที่ใช้งานอินเทอร์เน็ตบ้าน หรือ Wi-Fi ของ True นั้น สามารถทำได้ง่ายๆ ผ่านทางทางเว็บไซต์ และ แอพพลิเคชันอย่าง True iService เลย

ในส่วนของวิธีการหรือขั้นตอนการเปลี่ยนรหัสผ่าน Wi-Fi ของ True สามารถทำได้ง่ายๆ ดังนี้
- เริ่มต้นให้เราเชื่อมต่อกับสัญญาณ Wi-Fi ของ True ที่เราต้องการจะเปลี่ยนชื่อ หรีอ รหัสผ่าน
- ให้เราเข้าไปที่เว็บไซต์ True iService หรือแอพพลิเคชัน True iService
- จากนั้นให้เราเข้าสู่ระบบด้วยเบอร์โทรศัพท์มือถือ หรือ Email ที่ลงทะเบียนทรูเอาไว้
- ให้เราเลือกที่แถบตัวเลือกเมนูเพิ่มเติม >> จากนั้น เลือกที่ “เปลี่ยนชื่อและรหัสผ่าน WiFi”
- เลือกหมายเลขบริการที่เราต้องการจะเปลี่ยนชื่อ และ รหัสผ่าน Wi-Fi
- จากนั้นจึงเลือก ย่านความถี่ ของ Wi-Fi ที่เราต้องการเปลี่ยนชื่อและรหัสผ่าน สามารถเปลี่ยนได้ทั้ง 5GHz และ 2.4GHz เลย
- จากนั้นให้เราใส่ชื่อ Wi-Fi และ รหัสผ่าน ที่เราต้องการเปลี่ยน >> แล้วจึงกดเลือกที่ “บันทึก” เพื่อบันทึกข้อมูลที่เราได้เปลี่ยนแปลงไป
- ระบบจะให้เรา ปิด และ เปิด เราเตอร์ใหม่ แล้วให้เราทำการเชื่อมต่อ Wi-Fi อีกครั้ง ด้วยชื่อและรหัสผ่านใหม่ ที่เราทำการเปลี่ยน
เปลี่ยนรหัสไวไฟ 3BB
เปลี่ยนเชื่อและรหัส Wi-Fi ผ่าน แอพพลิเคชัน
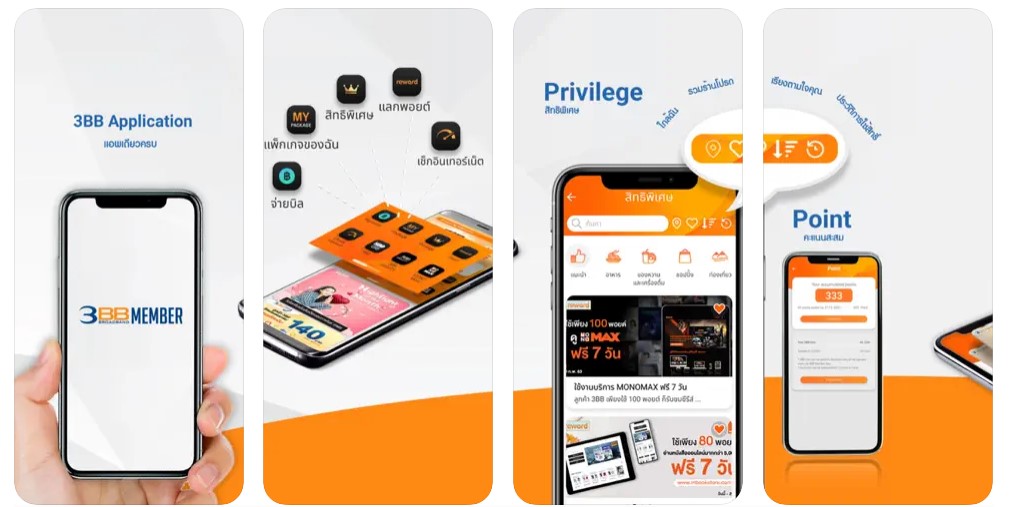
ใครที่เจอปัญหาข้อสงสัยเพิ่มเติม สามารถเข้าไปสอบถามได้ที่: 3BB | LINE Official Account
ใครที่สงสัยว่าการเปลี่ยนรหัส 3BB ทำยังไง เราสามารถทำได้ผ่านขั้นตอนง่ายๆ ไม่แพ้กับการเปลี่ยนรหัส Wi-Fi ของค่ายอื่นๆ ด้วยวิธีการเข้าไปเปลี่ยนชื่อ หรือ รหัสผ่านขอว Wi-Fi ผ่านแอพพลิเคชันที่ชื่อว่า 3BB ด้วยขั้นตอน ดังนี้
- เมื่อดาวน์โหลดแอพพลิเคชันมาแล้ว ให้เราทำการสมัครสมาชิก (สำหรับคนที่ยังไม่เคยสมัคร) โดยใช้เบอร์โทรศัพท์เดียวกันกับ เบอร์ที่เราสมัครใช้บริการอินเทอร์เน็ต เราจะได้บัญชีเดียวกันกับอินเทอร์เน็ตของเรา
- เมื่อสมัครแล้ว >> ให้เราเข้าสู่ระบบ จากนั้นเลือกที่ “แพ็กเกจของฉัน”
- เลือก “จัดการ WiFi บ้าน” >> เราจะเข้าสู่หน้าการจัดการ WiFi บ้าน
- ให้เราเลือก “แก้ไข” เพื่อทำการแก้ไขชื่อหรือรหัสไวไฟที่เราต้องการ >> สามารถเลือกเปลี่ยนได้ ทั้ง 2.4GHz และ 5GHz เลย
- เมื่อแก้ไขตามที่ต้องการแล้วก็ให้เรากด บันทึก >> รอประมาณ 2-5 นาที รหัสผ่านและชื่อไวไฟของเราก็จะถูกเปลี่ยน >> ให้เราทำการ ปิดแล้วเปิด เราเตอร์ใหม่ แล้วเชื่อมต่อไวไฟด้วยรหัสผ่านใหม่อีกครั้ง
เปลี่ยนเชื่อและรหัส Wi-Fi ผ่าน Router โดยตรง
วิธีนี้จะเป็นการเข้าไปเปลี่ยนรหัสผ่าน Router โดยสามารถทำได้ดังนี้
- เริ่มต้นให้เราเชื่อมต่อกับ Wi-Fi ที่เราต้องการเปลี่ยนรหัสหรือชื่อ
- เปิดเบราว์เซอร์ขึ้นมา แล้วพิมพ์ “192.168.1.1” ในช่อง Address bar หรือเข้าไปที่ http://192.168.1.1/
- 192.168.1.1, 192.168.0.1 สำหรับระบบปฏิบัติการ Windows
- 10.0.1.1 สำหรับระบบปฏิบัติการ macOS, iOS
- เราเข้าสู่หน้าล็อกอินของผู้ให้บริการ (ในที่นี้ก็คือ 3BB) >> ให้เรากรอก Username และ Password ที่ได้จากกล่อง Router หรือลองใช้
- Username : Admin
- Password : admin แล้วจากนั้นก็กด Login
- กรณีที่กรอกแล้วเข้าไม่ได้ ให้เรากด Reset Router แล้วจากนั้นก็กรอก Username กับ Password ที่ได้จากสติ๊กเกอร์ที่อยู่ตรง Router ของเรา
- เมื่อล็อกอินเข้ามาได้แล้ว เราจะเข้าสู่หน้าหลักของการจัดการ Router >> เลือกที่เมนู WLAN
- จากนั้นให้เราเลือกที่ Hotspot หรือ WiFi เราที่ต้องการเปลี่ยนรหัสผ่าน
- กรอกรหัสผ่านที่ต้องการเปลี่ยนลงในช่อง WPA PreSharedKey >> จากนั้นกด Apply เพื่อยืนยัน
เปลี่ยนรหัสไวไฟ TOT / NT Broadband / CAT
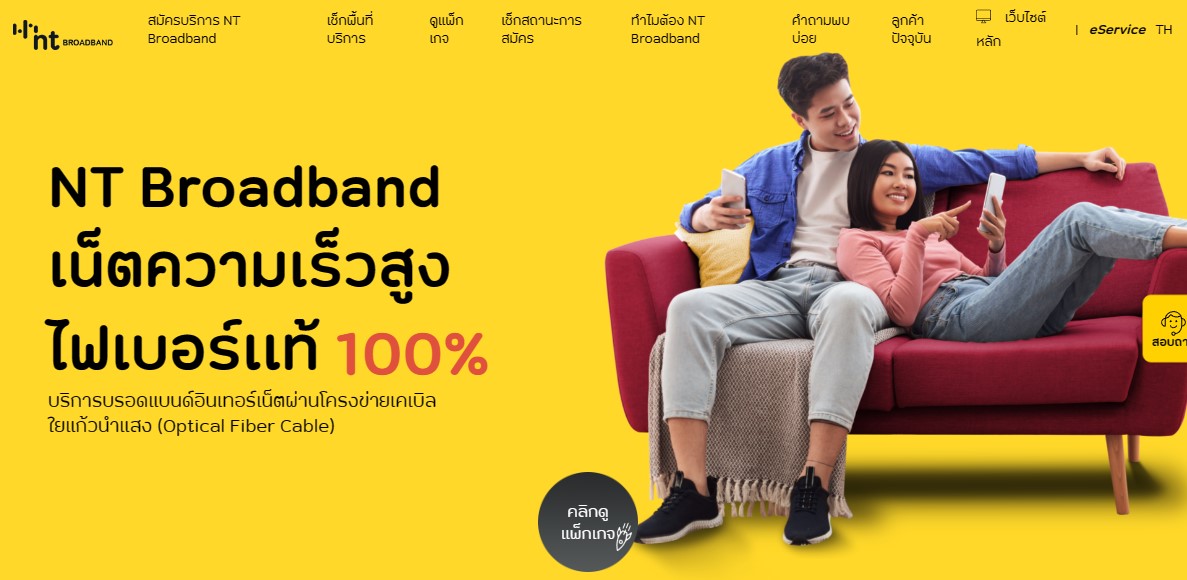
การเปลี่ยนชื่อ หรือ รหัสผ่านของ Wi-Fi จากค่า TOT หรือ NT Broadband หรือ CAT สามารถทำได้โดยติดต่อผู้ให้บริการ หรือ ใช้วิธีการเปลี่ยนผ่าน Router ด้วยวิธีการดังนี้
- เริ่มต้นให้เราเชื่อมต่อกับ Wi-Fi ที่เราต้องการเปลี่ยนรหัสหรือชื่อ
- เปิดเบราว์เซอร์ขึ้นมา แล้วพิมพ์ “192.168.1.1” ในช่อง Address bar หรือเข้าไปที่ http://192.168.1.1/
- 192.168.1.1, 192.168.0.1 สำหรับระบบปฏิบัติการ Windows
- 10.0.1.1 สำหรับระบบปฏิบัติการ macOS, iOS
- เราเข้าสู่หน้าล็อกอินของผู้ให้บริการ (ในที่นี้ก็คือ TOT / NT Broadband / CAT) >> ให้เรากรอก Username และ Password ที่ได้จากกล่อง Router หรือลองใช้ Username : Admin, Password : admin แล้วจากนั้นก็กด Login
- กรณีที่กรอกแล้วเข้าไม่ได้ ให้เรากด Reset Router แล้วจากนั้นก็กรอก Username กับ Password ที่ได้จากสติ๊กเกอร์ที่อยู่ตรง Router ของเรา
- เมื่อล็อกอินเข้ามาได้แล้ว เราจะเข้าสู่หน้าหลักของการจัดการ Router >> เลือกที่เมนู WLAN
- จากนั้นให้เราเลือกที่ Hotspot หรือ WiFi เราที่ต้องการเปลี่ยนรหัสผ่าน
- กรอกรหัสผ่านที่ต้องการเปลี่ยนลงในช่อง WPA PreSharedKey >> จากนั้นกด Apply เพื่อยืนยัน
หากไม่มั่นใจหรือเกิดปัญหา มีข้อสงสัยอื่นๆ เพิ่มเติม ควรติดต่อผู้ให้บริการโดยตรง
นอกจากนี้ สำหรับใครที่ใช้งาน CAT Internet ที่ Router เป็น เราเตอร์จาก TP-Link ก็ยังสามารถเข้าไปเปลี่ยนรหัสผ่านของ Wi-Fi หรือ ชื่อ Wi-Fi ได้ผ่านทางเว็บไซต์ TP-Link (tplinkwifi.net) ด้วย
- เชื่อมต่อกับ Wi-Fi ที่เราต้องการจะเปลี่ยนรหัสหรือชื่อ
- เปิดเว็บเบราว์เซอร์ของเราขึ้นมา >> จากนั้นไปที่ TP-Link (tplinkwifi.net)
- ทำการ Login เข้าสู่ระบบ >> จากนั้นไปที่เมนู Wireless
- ดูในส่วน Basic >> ดูที่ Wi-Fi ที่ต้องการเปลี่ยน ทั้ง 2.4GHz และ 5GHz >> เปลี่ยนชื่อและรหัสผ่านได้เลย แล้วจากนั้นก็กด Save
และทั้งหมดนี้ ก็คือ วิธีการเปลี่ยนชื่อ Wi-Fi และการเปลี่ยนรหัสไวไฟ สำหรับอินเทอร์เน็ตบ้าน หรือ ไวไฟบ้าน จากผู้ให้บริการแต่ละค่าย ที่ทีมงานได้รวบรวมนำมาฝากกัน สำหรับใครที่กำลังเจอปัญหา อยากเปลี่ยนรหัสผ่านของ Wi-Fi ที่ใช้งานอยู่ ก็สามารถเข้าไปทำตามวิธีดังกล่าวได้เลย แต่หากไม่มั่นใจก็แนะนำว่าให้ติดต่อกับผู้ให้บริการโดยตรงเลยจะดีกว่า
FAQ / คำถามที่พบบ่อย
1. ไวไฟเอไอเอส ดีไหม
AIS WiFi คือ บริการ W-Fi สาธารณะสำหรับลูกค้า AIS ที่มีจุดให้บริการมากมาย ให้บริการสัญญาณอินเทอร์เน็ตความเร็วสูง ทำให้ผู้ใช้งานสามารถเข้าถึงได้โดยง่าย เหมาะสำหรับคนที่อยู่ในพื้นที่อับสัญญาณโทรศัพท์ ไม่สามารถใช้อินเทอร์เน็ตผ่านเครือข่ายสัญญาณมือถือได้ หรือ ต้องการใช้งานทั่วไป เช่น เช็กอีเมล, เล่นโซเชียลมีเดีย, รับชมคอนเทนต์ออนไลน์เป็นต้น แต่ทั้งนี้ ความเร็วของอินเทอร์เน็ตก็ขึ้นอยู่กับพื้นที่ให้บริการและจำนวนของผู้ใช้งานในบริเวณนั้นๆ ด้วยเช่นกัน
ส่วนไวไฟอินเทอร์เน็ตบ้าน AIS เป็นอีกหนึ่งบริการของ AIS ที่น่าสนใจเป็นอย่างมาก มีโปรโมชันและสิทธิพิเศษมากมาย สัญญาณอินเทอร์เน็ตค่อนข้างมีความเสถียร อีกทั้งยังรองรับการใช้งานอินเทอร์เน็ตความเร็วสูงๆ อีกด้วย แต่อย่างไรก็ตาม ในการเลือกติดอินเทอร์เน็ตบ้าน ก็ควรพิจารณาค่ายอื่นร่วมด้วย
2. AIS WiFi กับ AIS Super WiFi ต่างกันยังไง
ถึงแม้ว่าทั้ง AIS WiFi และ AIS Super WiFi จะเป็นบริการไวไฟสาธารณะเหมือนกัน แต่ทั้งคู่ก็มีความแตกต่างกันในเรื่องของความเร็วสูงสุดในการดาวน์โหลด โดย AIS WiFi ความเร็วสูงสุดในการดาวน์โหลดจะอยู่ที่ประมาณ 10 Mbps และ อัพโหลดดจะอยู่ที่ประมาณ 1 Mbps ขณะที่ AIS SUPER WiFi จะมี ความเร็วสูงสุดในการดาวน์โหลดจะอยู่ที่ประมาณ 650 Mbps และ อัพโหลดดจะอยู่ที่ประมาณ 100 Mbps
4. จะรู้ได้ไงว่ามีคนใช้ WiFi เรา
สามารถเช็กได้ผ่านแอพพลิเคชันที่ชื่อว่า Fing (สามารถดาวน์โหลดได้ทั้ง iOS และ Android) ตัวแอพจะแสดงอุปกรณ์ที่เชื่อมต่อไวไฟเดียวกันกับเราผ่านหัวข้อ Current Wi-Fi ทั้งยังแสดง IP Address และชื่อของอุปกรณ์นั้นๆ ด้วย
นอกจากนี้เรายังสามารถเช็กผ่านคอมพิวเตอร์ได้ โดยผ่านเมนูการตั้งค่าของ Router โดยวิธีการเข้าถึงการตั้งค่าก็จะแตกต่างกันไปตามรุ่น, ผู้ผลิต หรือผู้ให้บริการอินเทอร์เน็ต
- เปิดเบราว์เซอร์ขึ้นมา แล้วพิมพ์ “192.168.1.1” ในช่อง Address bar หรือเข้าไปที่ http://192.168.1.1/
- 192.168.1.1, 192.168.0.1 สำหรับระบบปฏิบัติการ Windows
- 10.0.1.1 สำหรับระบบปฏิบัติการ macOS, iOS
- ล็อกอินเข้าสู่ระบบ >> จากนั้นเข้าสู่การตั้งค่า
- เราสามารถดูอุปกรณ์ที่กำลังเชื่อมต่อ Wi-Fi ของเราได้จากในหน้านี้เลย
5. ใช้ Wi-Fi หอพัก, โรงแรม ฯลฯ อันตรายไหม ?
การใช้งาน Wi-Fi สาธารณะอย่างเช่น ในคาเฟ่, โรงแรม, หอพัก หรือ โรงเรียนนั้น อาจมีความเสี่ยงในการถูกเจาะข้อมูลได้ โดยเราอาจลดความเสี่ยงของการที่ข้อมูลจะรั่วไหลได้โดย
- ใช้ VPN
- ใช้เว็บไซต์ที่ขึ้นต้นด้วยเป็น HTTPS (Hypertext Transfer Protocol over Secure Socket Layer หรือ Http over SSL)
- ท่องเว็บไซต์ด้วยโหมดไม่ระบุตัวตน
- ไม่เข้าเว็บไซต์แปลกปลอม หรือที่มีการเตือนมาไม่ปลอดภัย
- เลี่ยงการทำธุรกรรมทางการเงินผ่าน Wi-Fi สาธารณะ
- อัพเดทซอฟต์แวร์อยู่เสมอ
อย่างไรก็ตามหาก Wi-Fi สาธารณะในปัจจุบันนั้นมีความปลอดภัยที่ค่อนข้างสูงทีเดียว เรียกได้ว่ามีโอกาสที่ค่อนข้างน้อยมากๆ ที่จะถูกเจาะข้อมูล จึงไม่ควรกังวลมากเกินไป ยกเว้นว่าเราจะเข้าเว็บไซต์ที่ไม่มีความปลอดภัย และเสี่ยงต่อการถูกเจาะข้อมูล
อ่านบทความเพิ่มเติม / เนื้อหาที่เกี่ยวข้อง