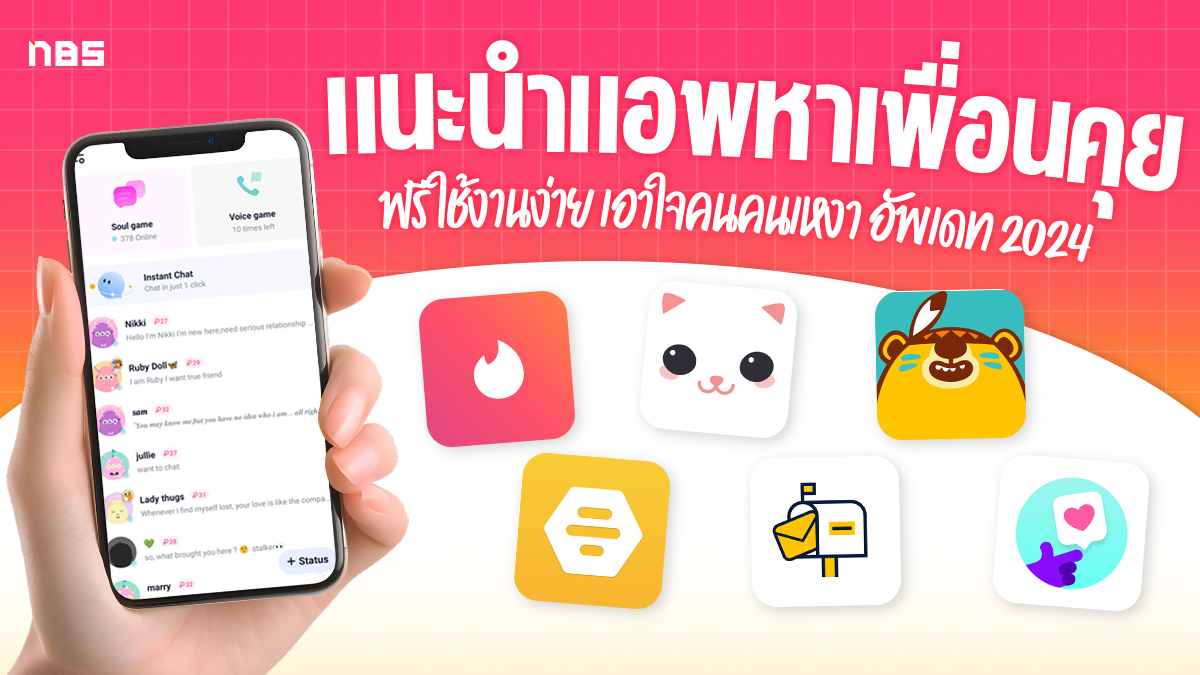สอนดูรหัสไวไฟในคอม Windows 11 ทำได้ง่ายๆ ด้วยตนเอง ตอบโจทย์คนขี้ลืม อัพเดท 2024

เคยเป็นบ้างไหม ? ต่อ Wi-Fi ไปนานๆ เวลามีคนมาถามก็ลืมรหัสไปแล้ว หาที่จดไว้ก็ไม่เจอ ไม่กล้าล้างเครื่อง เพราะกลัวว่าจะเชื่อมต่อรหัสไวไฟไม่ได้ จะรีเซ็ตรหัสก็ต้องมานั่งเชื่อมกับอุปกรณ์ต่างๆ ใหม่ ทีมงาน NotebookSPEC ก็อยากจะมาแนะนำอีกหนึ่งวิธี ตอบโจทย์คนขี้ลืม ด้วยวิธีดูรหัสไวไฟในคอม ดูรหัสไวไฟที่เราเคยเชื่อมต่อไว้ได้ง่ายๆ บน Windows 11 ทำได้ในไม่กี่ขั้นตอน ไม่ต้องไปคอย ค้นหาให้ยุ่งยาก หาเจอได้ง่ายๆ จากคอมพิวเตอร์ที่เคยเชื่อมต่อ
- ดูรหัสไวไฟในเครื่องคอมพิวเตอร์ Windows 10
- ดูรหัสไวไฟในเครื่องคอมพิวเตอร์ Windows 11
- ดูรหัสไวไฟในคอม cmd
- แนะนำวิธีดูรหัสผ่านบนเว็บเบราว์เซอร์
- FAQ / คำถามที่พบบ่อย
ดูรหัสไวไฟในเครื่องคอมพิวเตอร์ Windows 10
วิธีการดูรหัสผ่านของ Wi-Fi ที่เราเคยเชื่อมต่อไว้บน Windows 10 สามารถทำได้ด้วยขั้นตอนง่ายๆ ดังนี้
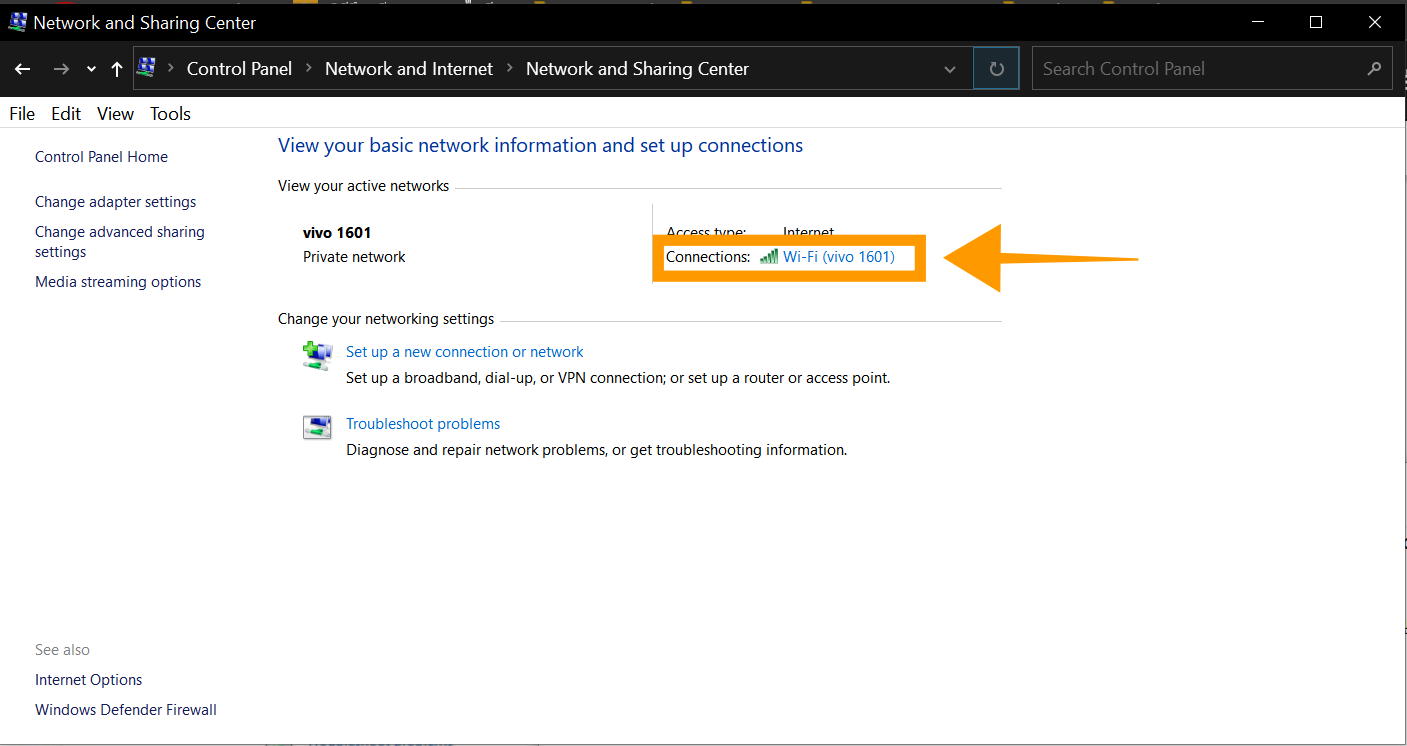
- เริ่มต้นให้เราเปิด Control Panel ขึ้นมา >> จากนั้นไปที่ Network and Internet
- เลือกที่ Network and Sharing Center
- เมื่อปรากฏหน้าต่าง Network and Sharing Center ให้เราสังเกตส่วนของ Wi-Fi ที่เราทำการเชื่อมต่อ >> คลิกเลือกที่ตรง Connection ที่เป็นชื่อของ Wi-Fi ที่เราเชื่อมต่อ >> จะปรากฏหน้าต่าง Wi-Fi Status ขึ้นมา
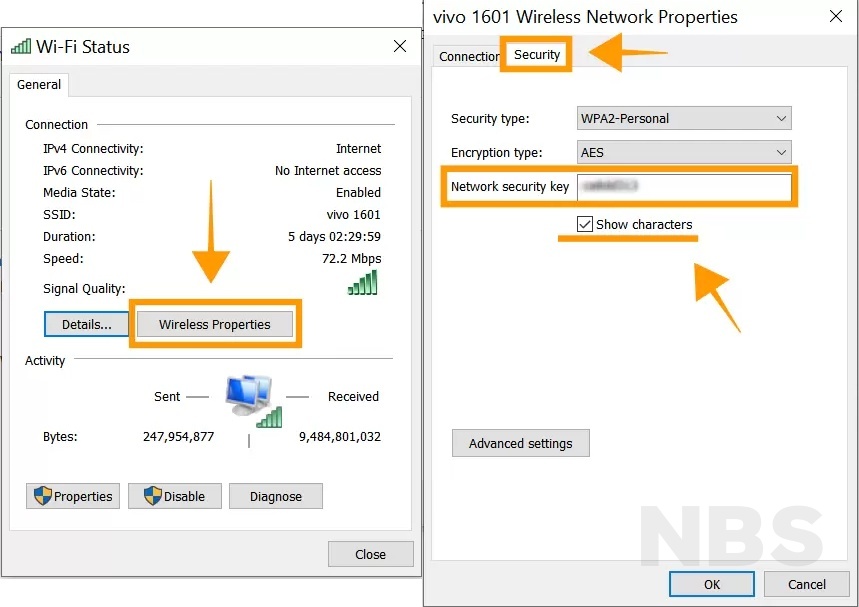
- เมื่อปรากฏหน้าต่าง Wi-Fi Status ขึ้นมา ให้เราเลือกที่ Wireless Properties
- จากนั้นไปที่ แถบเมนู Security >> ดูตรง Network security key
- ให้เราคลิกที่ Show characters จากนั้นรหัส Wi-Fi ที่เราเชื่อมต่อก็จะปรากฏขึ้นมา
เพียงแค่ขั้นตอนไม่กี่ขั้นตอน ก็จะสามารถดูรหัส Wi-Fi ในเครื่องคอมพิวเตอร์ ที่เราเคยเชื่อมต่อได้เรียบร้อยแล้ว
ดูรหัสไวไฟในเครื่องคอมพิวเตอร์ Windows 11
สำหรับการดูรหัสผ่านของ Wi-Fi ที่เราเคยเชื่อมต่อไว้ในคอมพิวเตอร์ หรือ โน๊ตบุ๊ค บน Windows 11 ก็มีวิธีการที่คล้ายๆ กันกับวิธีการดูรหัสไวไฟใน Windows 10 เลย สามารถทำตามกันได้ง่ายๆ ดังนี้
- เริ่มต้นให้เราพิมพ์ในช่อง Search หรือ ช่องค้นหา ว่า “Control Panel”
- หรือจะพิมพ์ในช่องค้นหาว่า “View network connections” ก็ได้
- เราจะเข้ามาในหน้า Network Connection >> ดับเบิลคลิกที่ Wi-Fi ที่เราเชื่อมต่ออยู่
- จะปรากฏหน้าต่าง Wi-Fi Status ขึ้นมา >> ให้เรากดเลือกที่ Wireless Properties
- จากนั้นไปที่ แถบเมนู Security >> ดูตรง Network security key
- ให้เราคลิกที่ Show characters จากนั้นรหัส Wi-Fi ที่เราเชื่อมต่อก็จะปรากฏขึ้นมา
- จากนั้นไปที่ Network and Internet >> เลือกที่ Network and Sharing Center
- ในหน้า Network and Sharing Center >> คลิกเลือกที่ตรง Connection ที่เป็นชื่อของ Wi-Fi ที่เราเชื่อมต่อ >> จะปรากฏหน้าต่าง Wi-Fi Status ขึ้นมา
- คลิกที่แถบเมนู Security >> ดูตรง Network security key >> คลิกที่ Show characters จากนั้นรหัส Wi-Fi ที่เราเชื่อมต่อก็จะปรากฏขึ้นมา
ดูรหัสไวไฟในคอม cmd
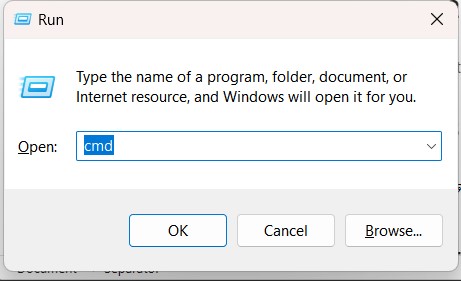
นอกจากวิธีการดูรหัสผ่านของ Wi-Fi ที่เราเชื่อมต่อผ่าน Control Panel แล้ว เรายังสามารถดูรหัสผ่านได้จาก Command Prompt ที่เป็นอีกหนึ่งวิธีที่ทำได้ง่ายเช่นเดียวกัน สามารถทำได้ ดังนี้
- เริ่มต้นให้เราเรียกโปรแกรม Command Prompt โดยการ
- กดปุ่ม Windows + R แล้วพิมพ์ “cmd” แล้วจากนั้นก็กด Enter
- หรือ คลิกที่ Start แล้วจากนั้นพิมพ์ในช่องค้นหาหรือช่อง Search ว่า “cmd”
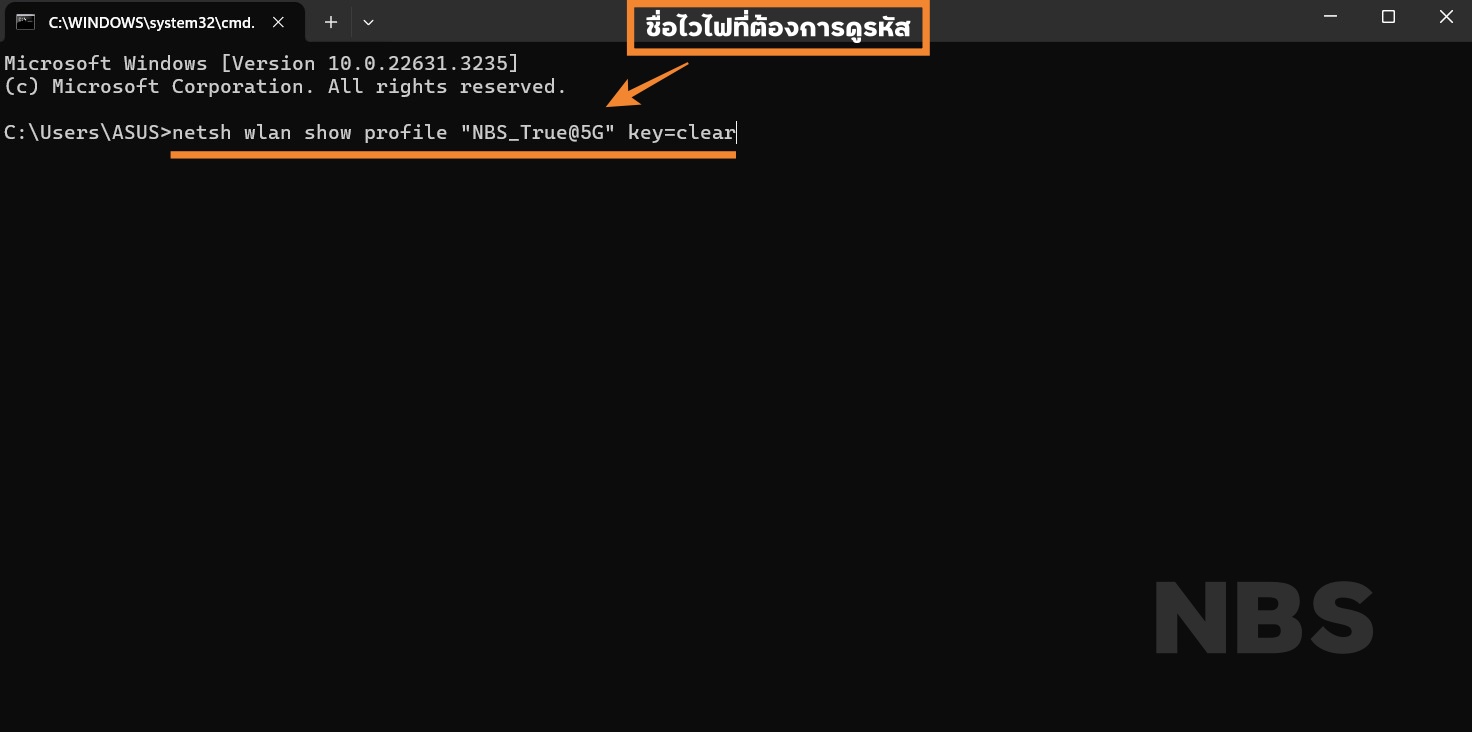
- เมื่อเปิด Command Prompt ขึ้นมาให้แล้ว ให้เราพิมพ์ คำสั่ง
- netsh wlan show profile “ชื่อ Wi-Fi ที่เราต้องการดูรหัส” key=clear
- จากนั้นกด Enter
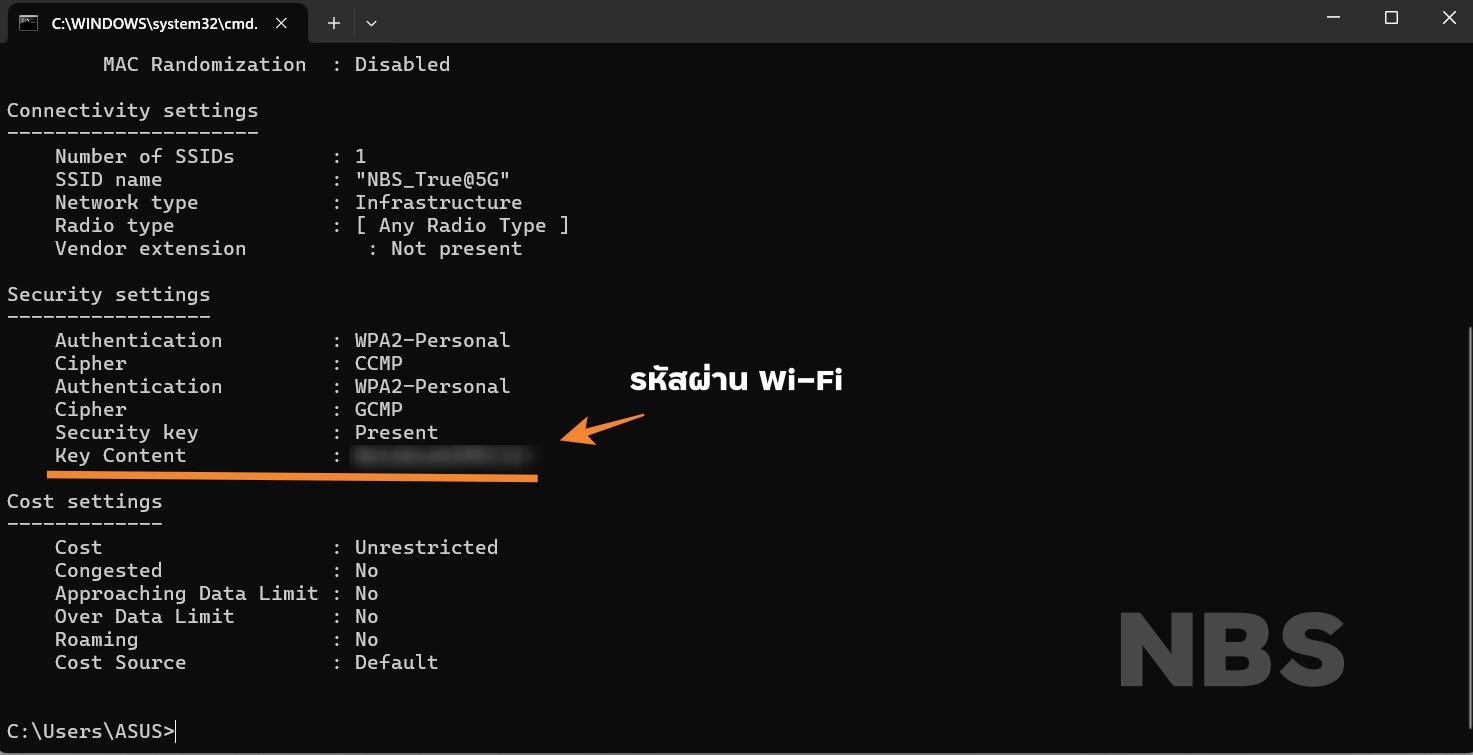
- จะปรากฏรายละเอียดของ Wi-Fi ขึ้นมา ให้เราดูในส่วนของ Key Content จะเป็นรหัสผ่านของ Wi-Fi ของเรา
แนะนำวิธีดูรหัสผ่านบนเว็บเบราว์เซอร์
นอกจากการดูรหัสผ่านของ Wi-Fi ที่เราเคยเข้าบนคอมพิวเตอร์แล้ว รหัสผ่านที่เราเคยเข้าผ่านเว็บไซต์ ก็สามารถดูได้เช่นเดียวกัน แต่มีข้อแม้เล็กน้อยว่า การดูรหัสผ่านเข้าเว็บไซต์นั้น จะต้องเป็นรหัสผ่านที่มีการบันทึกไว้ด้วย เพราะฉะนั้น ถ้าใครที่ไม่มั่นใจเรื่องความจำของตัวเอง หรือกลัวลืม เวลาที่เราลงชื่อเข้าใช้งานเว็บไซต์ต่างๆ แล้วตัวเว็บเบราว์เซอร์ถามว่าต้องการบันทึกรหัสผ่านหรือไม่ ก็ให้เรากดตกลงเพื่อให้เว็บเบราว์เซอร์จดจำทั้ง Username และ Password ของเรา เพื่อที่เราจะเรียกดูได้ในภายหลังนั่นเอง
Google Chrome
สำหรับการเข้าไปดูรหัสผ่าน หรือ Password ที่เราได้บันทึกไว้ ในครั้งที่เข้าเว็บไซต์ครั้งแรกๆ บนเบราว์เซอร์อย่าง Google Chrome นั้น เราสามารถเข้าไปดูได้ง่ายๆ ดังนี้
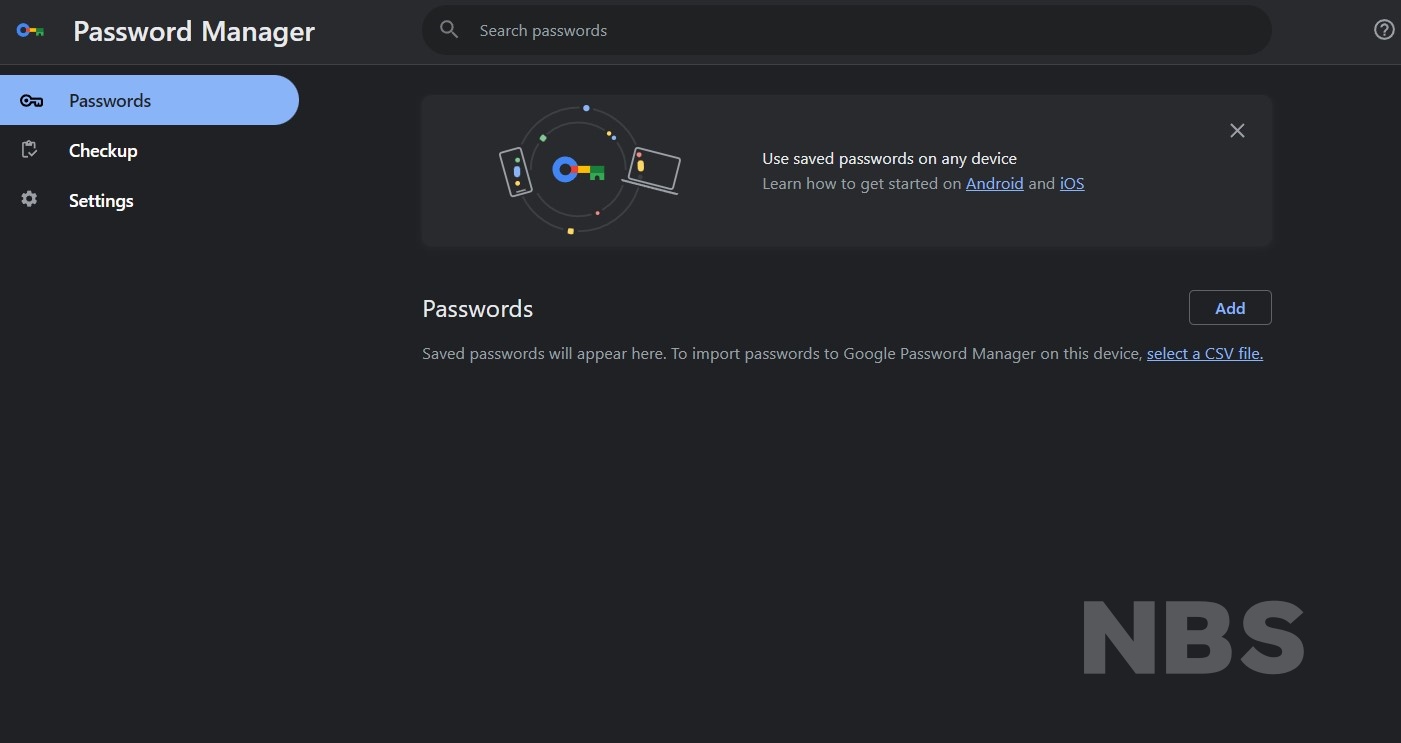
- เริ่มเต้น ให้เราเปิดเว็บเบราว์เซอร์ Google Chrome ขึ้นมา >> จากนั้นไปที่ตัวเลือก หรือสัญลักษณ์ จุดสามจุด ที่อยู๋บริเวณมุมบนด้านขวามือ ของเบราว์เซอร์
- จากนั้น คลิกเลือกที่ Settings หรือ การตั้งค่า >> เราจะเข้าสู่หน้าตั้งค่า ของเว็บเบราว์เซอร์ อย่าง Google Chrome
- ในหน้า Settings >> ที่แถบเมนูด้านข้าง ให้เราเลือก Autofill and passwords
- ในหน้า Autofill and passwords >> ให้เราเลือก Google Password Manager >> จากนั้น ระบบจะพาเราไปยังหน้า Passwords
- ในหน้านี้เอง กรณีที่เราลงชื่อเข้าใช้งาน Google แล้วเคยเข้าเว็บไซต์ต่างๆ ที่ต้องมีการ Login และบันทึกไว้เราก็จะสามารถดูได้ทั้ง Username และ Password ที่เราลงชื่อเข้าใช้งานเว็บไซต์เลย
- ถ้าเรามีรหัสผ่านเข้าเครื่อง ก่อนที่จะดูรหัสได้ เราก็ต้องใส่รหัสผ่านสำหรับปลดล็อกเครื่องก่อนด้วย
Microsoft Edge
สำหรับการดูรหัสผ่านเข้าเว็บไซต์ บน Microsoft Edge นั้น ก็ทำได้ไม่ยากเลย มีวิธีการคล้ายๆ กันกับ Google Chrome สามารถทำได้ ดังนี้
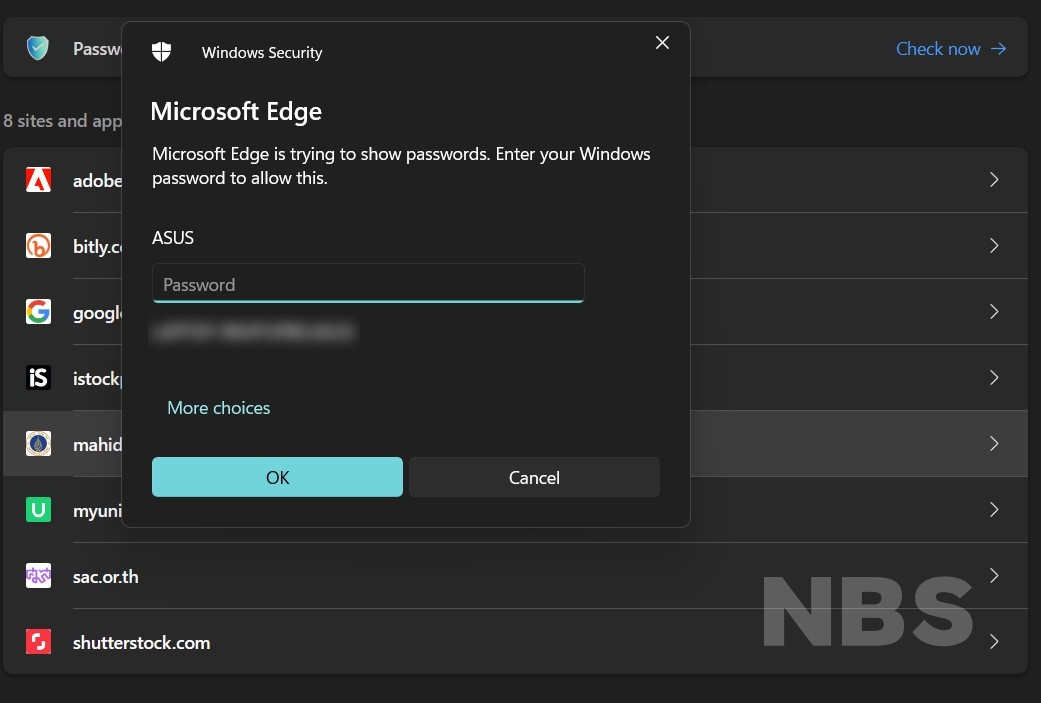
- เริ่มต้นให้เราเปิดเว็บเบราว์เซอร์อย่าง Microsoft Edge ขึ้นมา จากนั้น เลือกที่ตัวเลือก หรือ สัญลักษณ์ จุดสามจุด ที่อยู๋บริเวณมุมบนด้านขวามือ ของเบราว์เซอร์
- เลือกที่ Settings หรือ การตั้งค่า >> เราจะเข้าสู่หน้าตั้งค่าของเว็บเบราว์เซอร์
- ในหน้า Settings นี้เอง ให้เราดูที่แถบเมนูด้านข้าง >> จากนั้น เลือกที่ Profiles
- ในหน้า Profiles >> ให้เราเลื่อนลงมาด้านล่าง จากนั้นเลือกที่ Passwords
- ระบบจะพาเราไปยังหน้า Wallet >> ในหน้า Wallet นี้เอง เราจะพบกับรายชื่อเว็บไซต์ที่เราได้เข้าใช้งานและมีการบันทึกรหัสผ่านรวมถึง Username ไว้ เราสามารถเลือกเว็บไซต์ที่เราต้องการทราบรหัสผ่านได้เลย
- ถ้าเรามีรหัสผ่านเข้าเครื่อง ก่อนที่จะดูรหัสได้ เราก็ต้องใส่รหัสผ่านสำหรับปลดล็อกเครื่องก่อนด้วย
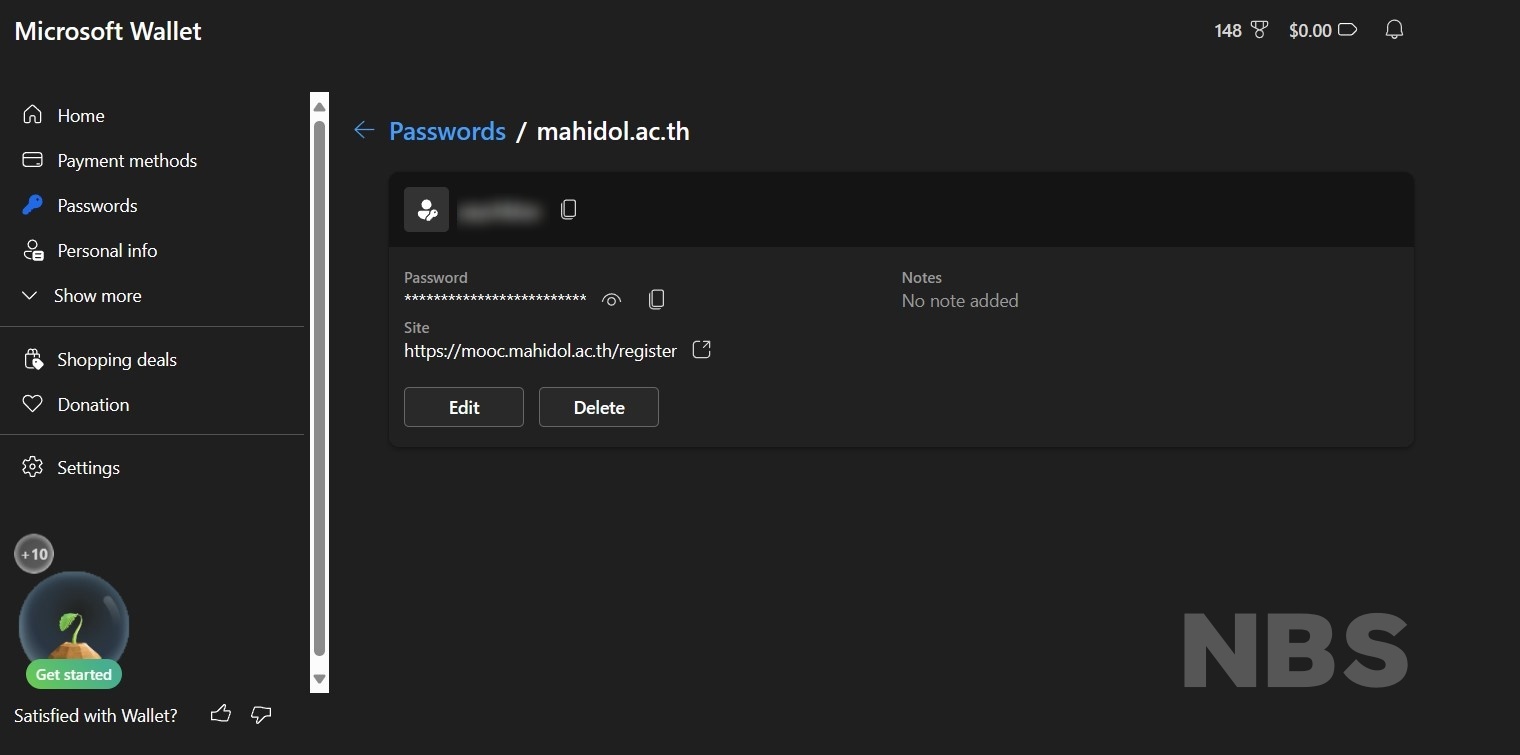
- ระบบจะพาเราไปยังหน้า Password ของเว็บไซต์ที่เราเลือก ในหน้านี้เอง ก็จะมีข้อมูลทั้ง URL, Username ที่ใช้ รวมไปถึง Password ด้วย >> เราสามารถกดเลือกที่สัญลักษณ์ดวงตา เพื่อดูรหัสผ่านได้เลย หรือจะคัดลอกไปใช้งานต่อก็ได้เช่นเดียวกัน
และนี่ก็คือวิธีการง่ายๆ ในการดูรหัสผ่านของ Wi-Fi ที่เราเคยเชื่อมต่อบนคอมพิวเตอร์ ทั้ง Windows 10 และ Windows 11 รวมไปถึงการดูรหัสผ่านของเว็บไซต์ที่เคยเข้าด้วย ใครที่กำลังมองหาวิธีการดูรหัสของ Wi-Fi ที่เคยเชื่อมต่อไว้ ก็สามารถนำวิธีที่ทีมงานแนะนำ ไปทำตามกันได้เลย
FAQ / คำถามที่พบบ่อย
1. ดูรหัส Wi-Fi ข้างบ้านได้หรือไม่ ?
สำหรับวิธีการดูรหัสผ่านของ Wi-Fi ข้างบ้านนั้น ไม่สามารถดูได้ เพราะวิธีการดูรหัสผ่านในคอมพิวเตอร์นี้ จะสามารถดูรหัสของ Wi-Fi ที่เราเคยเชื่อมต่อไปแล้วเท่านั้น
2. ดูรหัส Wi-Fi ในโทรศัพท์ได้หรือไม่ ?
สำหรับสมาร์ทโฟนนั้น เราสามารถดูรหัสของ Wi-Fi ที่เราเชื่อมภายในเครื่องได้ ทั้งสมาร์ทโฟน ระบบปฏิบัติการ iOS และ Android
- iOS
- ไปที่ Settings >> เลือกที่ Wi-Fi
- จากนั้น เลือกที่ Wi-Fi ที่เราเชื่อมต่อ หรือ Wi-Fi ที่เคยมีการเชื่อมต่อไว้แล้ว >> จากนั้นคนที่สัญลักษณ์รูปตัว (i)
- เลื่อนลงมาที่ Password >> ระะบจะให้เราสแกนใบหน้า หรือ ใส่รหัสผ่าน
- จากนั้นระบบจะแสดงรหัสผ่านมาให้เรา เราสามารถ Copy รหัส เพื่อนำไปใช้งานต่อได้ด้วย
- Android
- ไปที่ Settings >> Network & Internet
- เลือกที่ Wi-Fi ที่เราต้องการดูรหัส
- เลือก Share >> ระบบจะให้เราสแกนใบหน้า หรือ ใส่รหัสผ่าน
- ใน Android จะมี QR Code ที่ให้เราสามารถเชื่อมต่อกับ Wi-Fi ได้โดยการแสกน ไม่ต้องใส่รหัสผ่าน หรือจะเลือกเป็นการแสดงรหัสผ่านก็ได้
3. รหัส Wi-Fi มีกี่หลัก ?
โดยส่วนใหญ่แ้ว การกำหนดรหัสผ่านสำหรับ Wi-Fi นั้น จะต้องมีความยาวอย่างน้อย 8 ตัว แต่เพื่อความปลอดภัย ก็ควรเป็นรหัสที่มีความยาวอย่างน้อย 12 ตัว ขึ้นไป
4. ไอโฟนดูรหัส Wi-Fi ได้ไหม ?
ใน iOS 16, iPadOS 16.1 ขึ้นไป เราสามารถใช้รหัสผ่าน, Face ID หรือ Touch ID เพื่อดูและคัดลอกรหัสผ่าน Wi-Fi ได้ สามารถทำได้ดังนี้
- ไปที่ Settings >> เลือกที่ Wi-Fi
- จากนั้น เลือกที่ Wi-Fi ที่เราเชื่อมต่อ หรือ Wi-Fi ที่เคยมีการเชื่อมต่อไว้แล้ว >> จากนั้นคนที่สัญลักษณ์รูปตัว (i)
- เลื่อนลงมาที่ Password >> ระะบจะให้เราสแกนใบหน้า หรือ ใส่รหัสผ่าน
- จากนั้นระบบจะแสดงรหัสผ่านมาให้เรา เราสามารถ Copy รหัส เพื่อนำไปใช้งานต่อได้ด้วย
5. ตั้งรหัส Wi-Fi แบบไหนดี
การตั้งรหัสสำหรับ Wi-Fi นั้น สามารถเลือกตั้งได้ตามใจ แต่ถ้าเป็นรหัสที่คาดเดาง่ายเกินไป ก็มีโอกาสที่คนอื่นจะเดารหัสและแอบใช้ Wi-Fi ของเราได้ เราอาจจะตั้งรหัสของ Wi-Fi
- รหัสที่มีทั้งอักษรภาษาอังกฤษ พิมพ์เล็ก, พิมพ์ใหญ่, ตัวเลข และ อักขระพิเศษที่มีบนแป้นพิมพ์ เช่น . ! # @ $ % เป็นต้น
อ่านบทความเพิ่มเติม / เนื้อหาที่เกี่ยวข้อง