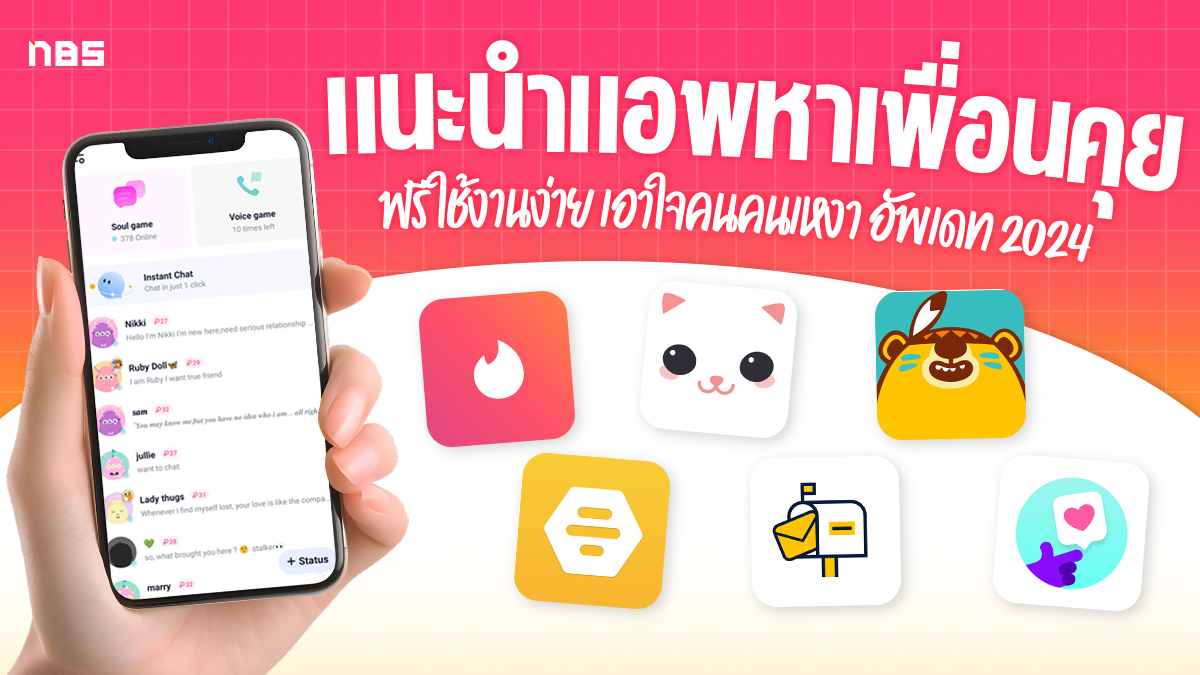รวมวิธีสมัคร Apple ID ใหม่ ใน 5 นาที ง่ายๆ ทำได้ด้วยตัวเอง อัพเดท 2024
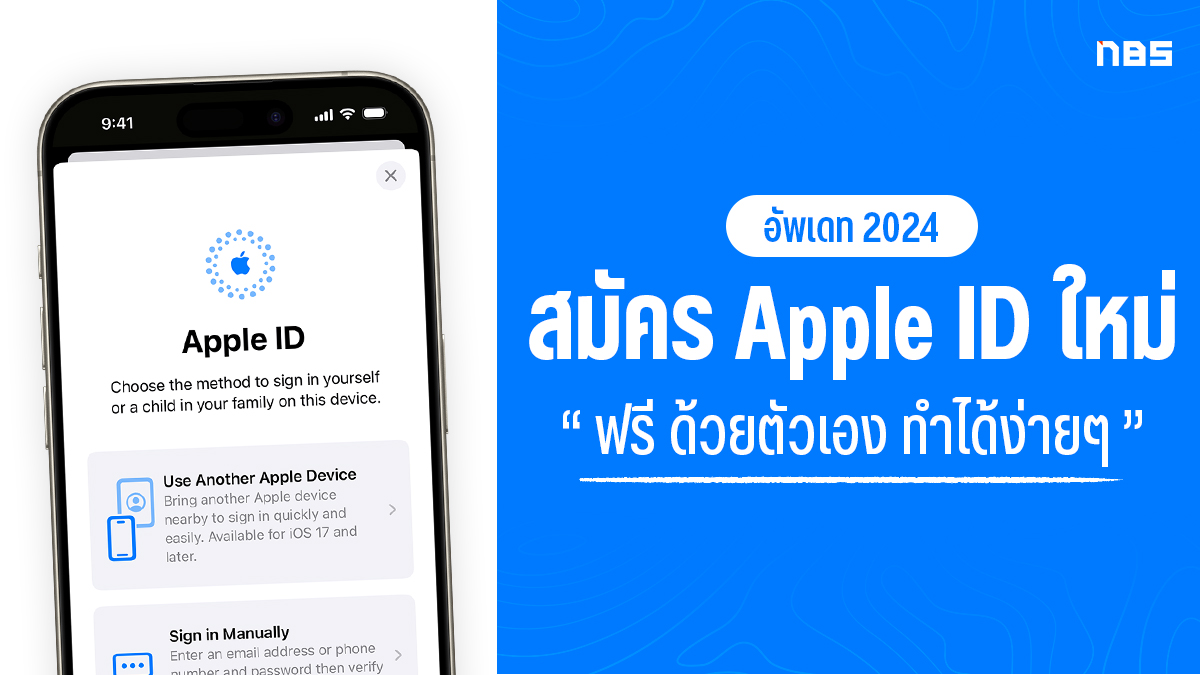
Apple ID เป็นอะไรที่ถือว่าสำคัญเป็นอย่างมาก โดยเฉพาะกับผู้ใช้งานอุปกรณ์ของ Apple แต่เดิมนั้น Apple ID ก็มีไว้เพื่อซื้อเพลงและผลิตภัณฑ์อื่นๆ จาก iTunes Store แต่ต่อมาก็ได้รับการพัฒนาและใช้งานหลากหลายมากขึ้น การสมัครใช้งาน Apple ID นั้น ก็ไม่ใช่เพียงแค่การสมัครผ่านอุปกรณ์ Apple เท่านั้น เรายังสามารถสมัครผ่านช่องทางอื่นได้ด้วย ทีมงาน NotebookSPEC ก็ได้รวบรวมวิธีการสมัคร Apple ID ที่เราสามารถทำได้ง่ายๆ ด้วยตนเอง ไม่ว่าจะเป็นเครื่องใหม่ เครื่องเก่า หรือแพลตฟอร์มอื่นๆ สมัครเสร็จพร้อมใช้งานใน 5 นาที
- Apple ID คืออะไร ?
- สร้าง Apple ID ในเครื่องใหม่
- สร้าง Apple ID ผ่าน Settings
- สร้าง Apple ID ผ่าน App Store
- สมัครใช้งาน Apple ID ผ่านคอมพิวเตอร์
- สมัครใช้งาน Apple ID บนอุปกรณ์อื่นๆ
- FAQ / คำถามที่พบบ่อย
Apple ID คืออะไร ?
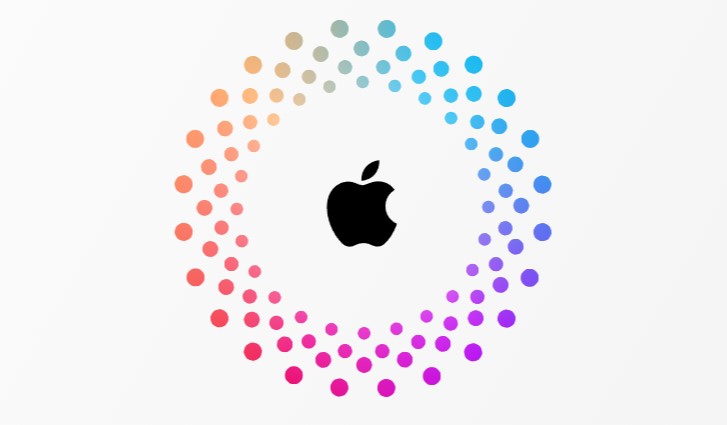
Apple ID ก็คือ บัญชีส่วนตัว ที่ใช้สำหรับเข้าถึงบริการ, ผลิตภัณฑ์, ช่องทางต่างๆ ของ Apple ไม่ว่าจะเป็น iPhone, iPad, Apple Vision Pro, MacBook, iMac ฯลฯ ซึ่งบริการดังกล่าว ได้แก่ App Store, Apple Music, Apple TV, Apple Books, iCloud, iMessage, FaceTime เป็นต้น แม้กระทั่งซอฟต์แวร์ต่างๆของ Apple รวมถึง การค้นหาตำแหน่งของอุปกรณ์อย่าง Find My ก็ล้วนต้องใช้ Apple ID
ในส่วนของการใช้งานอุปกรณ์หรือผลิตภัณฑ์ของ Apple นั้น เราสามารถใช้ Apple ID เดียวกัน ร่วมกันได้หลายอุปกรณ์ เพื่อเชื่อมต่อและเข้าถึงข้อมูลต่างๆ ร่วมกัน ในบัญชีเดียว นอกจากนี้ยัง Apple ID ก็ยังสามารถใช้เป็นบัญชีที่เชื่อมต่อเพื่อลงชื่อเข้าใช้งานแอพพลิเคชันต่างๆ หรือเว็บไซต์ที่รองรับได้ด้วย
อยากสมัครต้องมีเงื่อนไขอะไรบ้าง ?
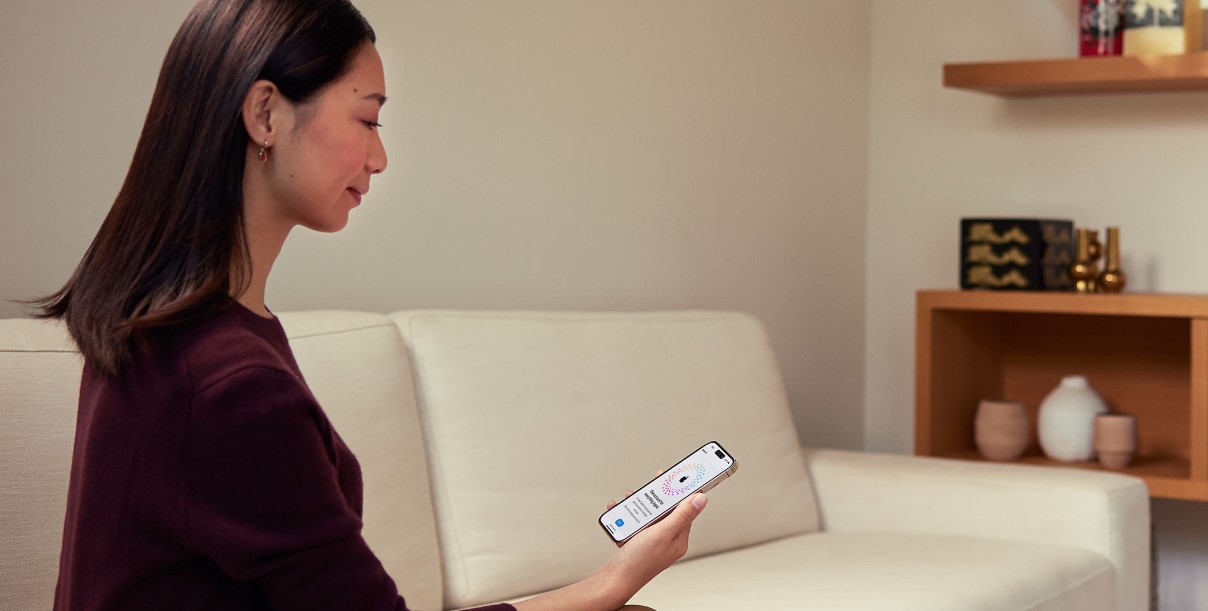
การสมัครใช้งาน Apple ID นั้น มีสิ่งที่เราจำเป็นต้องใช้ นั่นก็คือ
- Email และ Password
สำหรับลงชื่อเข้าใช้งานทุกครั้ง ไม่ว่าจะเป็นการดาวน์โหลดแอพพลิเคชันใหม่ๆ, การเข้าถึงข้อมูลต่างๆ, การชำระเงิน รวมถึงความปลอดภัยในการใช้งาน
ในส่วนของการสมัครใช้งาน Apple ID เราสามารถสมัครได้หลากหลายช่องทาง ไม่ว่าจะเป็น
- การสร้าง Apple ID ผ่านอุปกรณ์อย่าง iPhone, iPad, iPod หรือ Apple Vision Pro
- การสร้าง Apple ID ผ่านอุปกรณ์อย่าง iMac, MacBook, Mac
- การสร้าง Apple ID ผ่านอุปกรณ์อย่าง คอมพิวเตอร์ Windows PC
- การสร้าง Apple ID ผ่านอุปกรณ์อื่นๆ อย่าง สมาร์ทโฟน Android
ในส่วนของการสมัครหรือสร้าง Apple ID บนอุปกรณ์ต่างๆ นั้น สามารถทำได้ดังนี้
สร้าง Apple ID ในเครื่องใหม่ (iPhone, iPad)
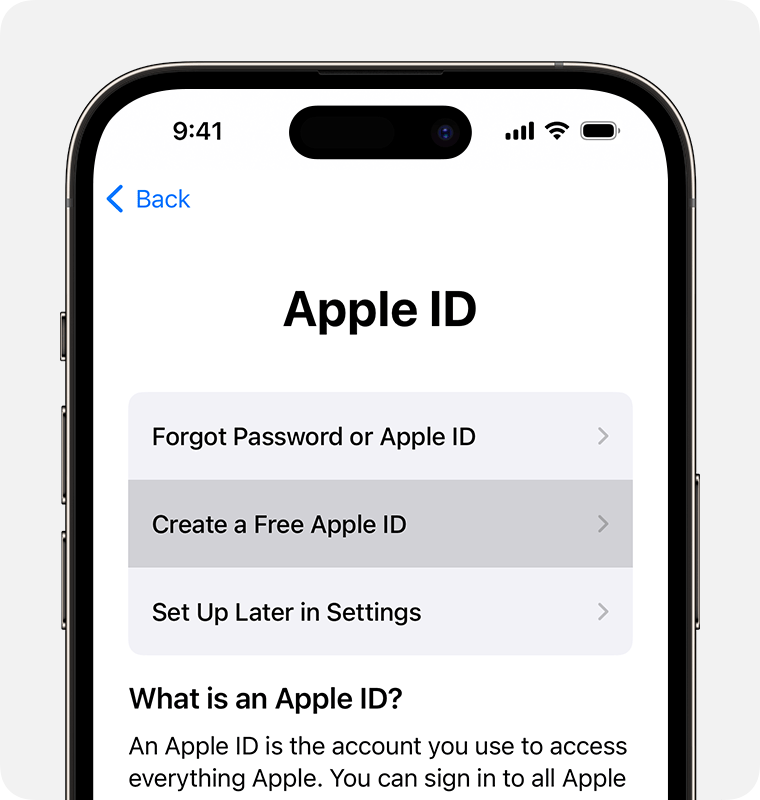
การสมัครบัญชี Apple ID บน iPhone, iPad สามารถทำได้ทั้งแต่เราเปิดใช้งานเครื่อง (กรณีที่เราซื้อเครื่องใหม่) โดยเมื่อเราเปิดใช้งานเครื่องใหม่ ในตอนที่เริ่มใช้งานเครื่องใหม่ และต้องตั้งค่าเริ่มต้นต่างๆ ก่อนเข้าสู่หน้าหลัก ระบบจะปรากฏข้อความขึ้นมาให้เราใส่ Apple ID โดยแบ่งเป็น
- ลืมรหัสผ่านหรือยังไม่มี Apple ID
- สร้าง Apple ID ฟรี
- ตั้งค่าภายหลังในการตั้งค่า
การสมัครหรือสร้าง Apple ID สำหรับเครื่องใหม่
- ให้เราเลือกที่ “สร้าง Apple ID ฟรี” เพื่อเริ่มต้นการสมัครหรือสร้าง Apple ID
- จากนั้น ระบบก็จะให้เรา กรอกข้อมูลต่างๆ ลงไป ไม่ว่าจะเป็น วัน/เดือน/ปี เกิด, ชื่อ – นามสกุล เป็นต้น >> เมื่อกรอกข้อมูลเรียบร้อยแล้ว ให้เรากด ถัดไป เพื่อไปยังขั้นตอนต่อไป
- ระบบจะให้เรากำหนด Email ที่เราต้องการสมัครใช้งาน โดยอีเมลที่เราได้นั้นจะเป็น …@icloud.com ที่เป็นอีเมลจาก iCloud หรือถ้าใครที่มีอีเมลของตัวเองอยู่แล้ว ไม่ว่าจะเป็น Gmail หรือ Outlook ฯลฯ ก็สามารถใช้ได้เช่นกัน โดยเลือกที่ “ใช้ Email ที่มีอยู่” แล้วจากนั้นก็ใส่อีเมลของเราลงไป
- จากนั้นให้เราทำตามขั้นตอนต่างๆ รวมไปถึงการตรวจสอบและยืนยัน Email เพื่อใช้ในการสมัครเป็น Apple ID >> เพียงเท่านี้เราก็สามารถใช้งาน Apple ID ในการติดตั้งแอพหรือเข้าถึงบริการต่างๆ ของ Apple ได้แล้ว
สร้าง Apple ID ผ่าน Settings
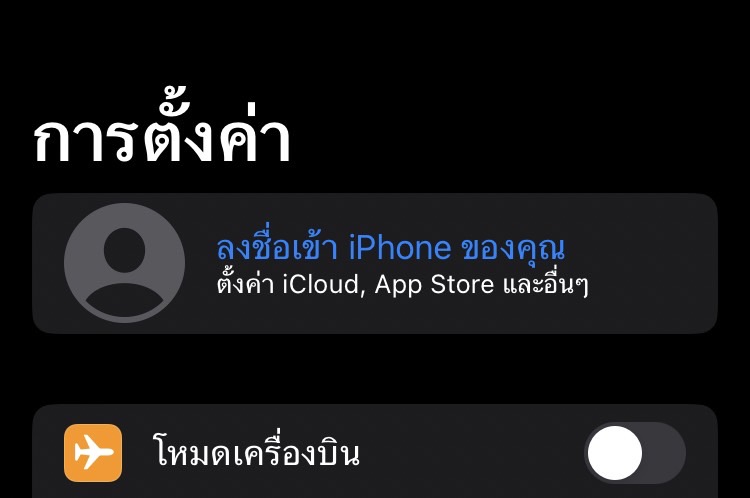
วิธีนี้จะเป็น การสมัครใช้งาน Apple ID ในหน้า Settings ซึ่งในกรณีนี้ ถ้ามีบัญชีที่ล็อกอินค้างอยู่ เราต้องลงชื่อออกจากระบบก่อนทุกครั้ง จึงจะสามารถสมัครใช้งาน Apple ID ผ่านทางนี้ได้
- เริ่มต้น ให้เราไปที่ Settings >> จากนั้นให้เลือกตรงที่ Apple ID (ถ้ามีล็อกอินค้างไว้ต้องออกจากระบบก่อนทุกครั้ง ถ้ายังไม่ออกจากระบบ ก็สามารถกดเข้าไป >> เลื่อนลงไปด้านล่างสุด >> เลือก Sign Out)
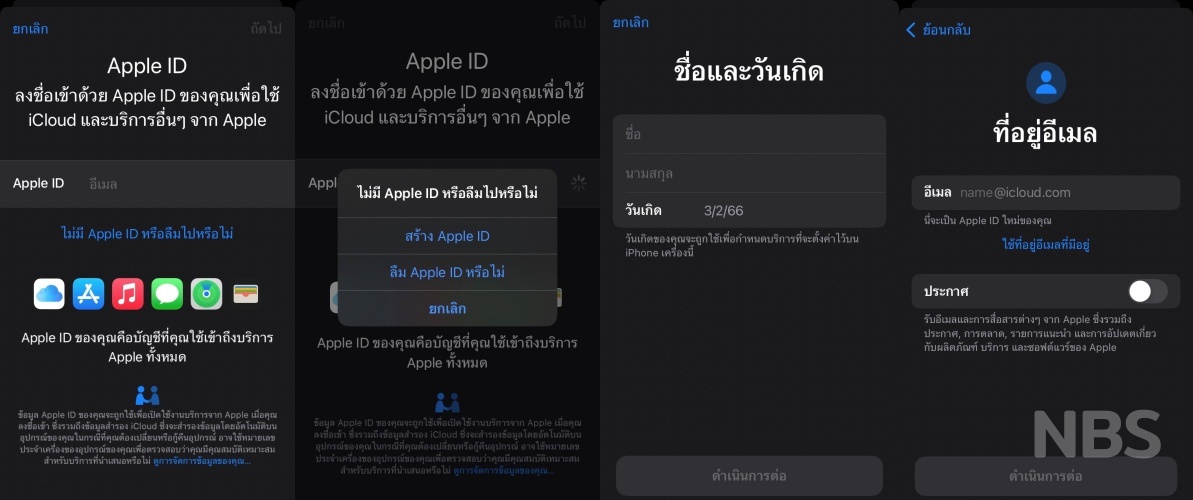
- จากนั้นระบบจะให้เราลงชื่อเข้าใช้งานด้วย Apple ID >> ให้เราเลือกที่ “ไม่มี Apple ID หรือลืมไปหรือไม่”
- จากนั้นเลือกที่ “สร้าง Apple ID ใหม่” ระบบจะให้เราใส่ข้อมูลต่างๆ ตามขั้นตอน
- ในส่วนของ Email นั้น เราสามารถเลือกได้ว่าจะใช้เป็น Email ของ iCloud หรือจะใช้ Email ที่มีอยู่แล้วก็ได้
- จากนั้นให้เราทำตามขั้นตอนต่างๆ รวมไปถึงการตรวจสอบและยืนยัน Email เพื่อใช้ในการสมัครเป็น Apple ID
- ในส่วนของข้อมูลบัตรเครดิต และข้อมูลการเรียกเก็บเงิน ถ้าใครไม่มีบัตรเครดิต สามารถเลือก “ไม่มี” ได้เลย ซึ่งหากกดไม่มีจะไม่สามารถซื้อสินค้าหรือแอพ ของ Apple ได้ แต่ก็สามารถเปลี่ยน หรือลบรายละเอียดการจ่ายเงินหลังจากสมัครไปแล้วได้เช่นกัน
** ข้อมูลที่เราใส่นั้น ควรเป็นข้อมูลจริง ไม่ควรใช้ข้อมูลเท็จ เพื่อประโยชน์ในการใช้งาน การทำธุรกรรมต่างๆ รวมถึงการยืนยันตัวตน การกู้คืนรหัส ฯลฯ **
สร้าง Apple ID ผ่าน App Store
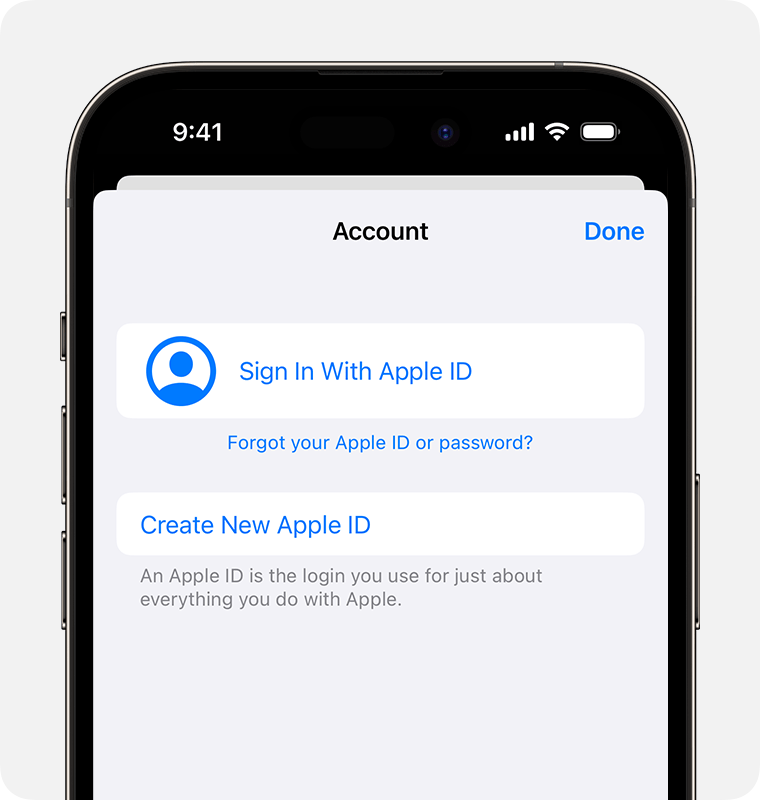
การสมัครใช้งาน Apple ID ผ่านทาง App Store นั้นก็มีเงื่อนไขเดียวกันกับ การสมัครในหน้า Settings คือ ถ้าหากมีบัญชีอื่นที่ล็อกอินหรือลงชื่อเข้าใช้งานอยู่แล้ว ก็จะต้องออกจากระบบเสียก่อนจึงจะสามารถสมัครใช้งานผ่านช่องทางนี้ได้
- เข้าไปที่ App Store >> จากนั้นเลือกไปที่ Profile หรือไอคอนรูปคน
- เลือก “สร้าง Apple ID ใหม่” หรือ Create New Apple ID
- ใส่ข้อมูล รวมถึง Email และทำตามขั้นตอนต่างๆ
- ข้อมูลบัตรเครดิต และข้อมูลการเรียกเก็บเงิน ถ้าใครไม่มีบัตรเครดิต สามารถเลือก “ไม่มี” ได้เลย ซึ่งหากกดไม่มีจะไม่สามารถซื้อสินค้าหรือแอพ ของ Apple ได้ แต่ก็สามารถเปลี่ยน หรือลบรายละเอียดการจ่ายเงินหลังจากสมัครไปแล้วได้เช่นกัน
- ทำการตรวจสอบความถูกต้องของข้อมูล และยืนยัน Email เพื่อใช้เป็น Apple ID
สมัคร Apple ID ในคอม
การสมัครใช้งาน Apple ID บนคอมพิวเตอร์นั้น สามารถทำได้ง่ายๆ ทั้ง การสมัครด้วย MacBook, iMac หรือ Mac และการสมัครผ่านคอมพิวเตอร์ระบบปฏิบัติการ Windows เลย
MacBook, Mac, iMac
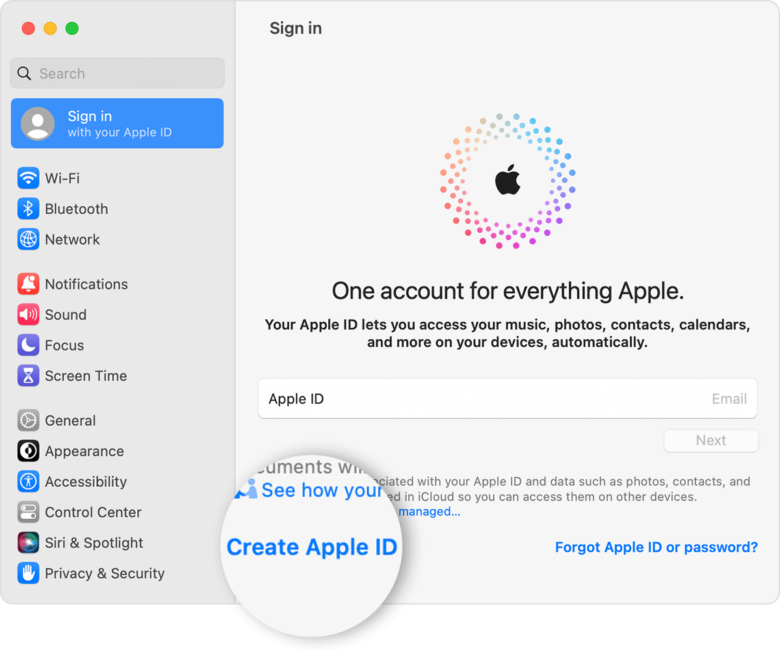
ในส่วนของการสร้าง Apple ID บนอุปกรณ์อย่าง MacBook, iMac หรือ Mac นั้น สามารถทำได้ง่ายๆ ด้วยวิธีการที่คล้ายกันกับการสมัครผ่านอุปกรณ์อื่นเลย
- ให้เราไปยัง App Store, Apple Music หรือเลือกเมนู Apple (ไอคอนรูป Apple)
- เลือกที่ จากนั้นเลือกลงชื่อเข้าใช้ และกดสร้าง Apple ID (ถ้ามีการลงชื่อเข้าใช้งานอยู่ ก็ให้ออกจากระบบก่อน)
- อ่านเงื่อนไขทั้งหมดและกดยอมรับ หลังจากนั้นจะมีแบบฟอร์มขึ้นมาให้ใส่ข้อมูล อย่างวันเกิด ชื่อ Email และกดดำเนินการต่อ (หากใช้ Email ที่มีอยู่แล้วจะมีคำแนะนำให้ทำต่อไป)
- ใส่ข้อมูลบัตรเครดิต และข้อมูลที่อยู่เพื่อเรียกการเก็บเงิน จากนั้นกดดำเนินการต่อ ถ้าไม่มีบัตรสามารถกด “ไม่มี” ได้เช่นกัน จากนั้นจะมีตัวเลือกคำแนะนำขึ้นมา และสามารถกลับไปเปลี่ยน หรือลบรายละเอียดการจ่ายเงินได้ทีหลัง
- เข้าไปตรวจสอบ Email และกดยืนยัน หลังจากยืนยันแล้ว ก็จะสมัคร Apple ID ใหม่ได้แล้ว และสามารถนำไปใช้งานบริการอื่นๆ ได้ในทันที
Windows PC
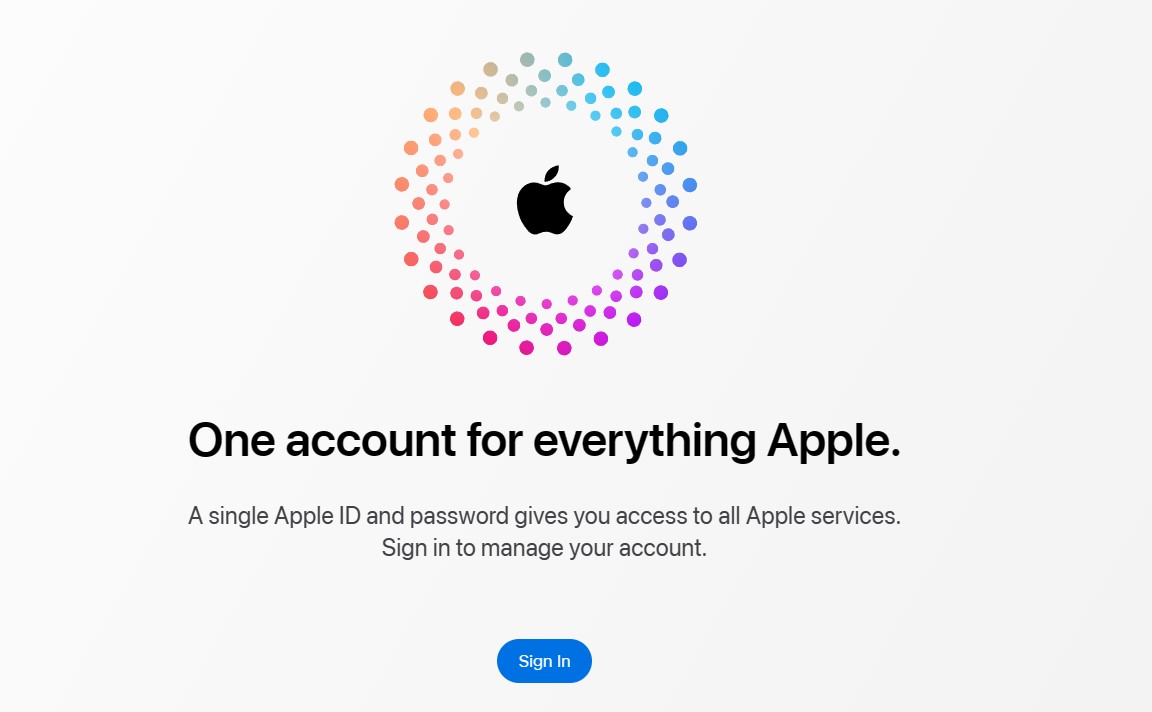
สำหรับการสมัครผ่านคอมพิวเตอร์ ระบบปฏิบัติการ Windows นั้น เราสามารถทำได้ง่ายๆ ผ่านเว็บไซต์
ในส่วนของวิธีการสมัครนั้นก็ทำได้ดังนี้
- เข้าไปยังเว็บ appleid.apple.com และเลือก ‘สร้าง Apple ID ของคุณ’
- กรอกรายละเอียดทั้งหมดให้ครบ เช่น ชื่อ วันเกิด Email รหัสผ่าน เบอร์โทรศัพท์ที่สามารถยืนยันตัวตนได้ ประเทศหรือภูมิภาคเพื่อเรียกเก็บเงิน (ไม่มีบัตรเครดิตก็สามารถสมัครได้เช่นกัน) ตรงนี้จะมีให้กดเลือกรับข้อมูลข่าวสาร หรือประกาศต่างๆ จากทาง Apple (เลือกหรือไม่เลือกก็ได้) จากนั้นกดดำเนินการต่อ
- จากนั้นทำตามขั้นตอนที่ขึ้นมา เพื่อยืนยันตัวตนจาก Email หรือเบอร์โทรศัพท์ เพียงเท่านี้ก็จะสามารถสมัคร Apple ID ใหม่ได้แล้ว และสามารถนำไปใช้งานกับบริการต่างๆ ของ Apple ได้เลย (อย่าลืมยืนยันก่อนด้วย)
สมัครใช้งาน Apple ID บนอุปกรณ์อื่นๆ
อุปกรณ์อื่นๆ อย่าง สมาร์ทโฟนระบบปฏิบัติการ Android ก็สามารถสร้างหรือสมัครใช้งาน Apple ID ได้เช่นเดียวกัน ในส่วนของการสมัครนั้น ก็จะเป็นการสมัครผ่านเว็บไซต์ของ Apple โดยมีขั้นตอนดังนี้
- เข้าไปที่เว็บไซต์ appleid.apple.com
- เลือกที่ สร้าง Apple ID หรือ Create Your Apple ID
- จากนั้นกรอกข้อมูลและรายละเอียดต่างๆ ในส่วนของบัตรเคตรดิตเองก็เช่นเดียวกัน หากไม่มีก็ยังสามารถสมัครได้เหมือนวิธีการอื่นๆ
- เมื่อกรอกข้อมูลและทำตามขั้นตอนต่างๆ แล้ว เราก็ต้องยืนยัน Email และจากนั้นก็จะสามารถใช้งาน Apple ID ได้เลย
และทั้งหมดนี้ก็คือวิธีการสมัคร Apple ID ด้วยวิธีการและอุปกรณ์ต่างๆ สามารถทำได้ง่ายๆ ในไม่กี่ขั้นตอน ไม่ยุ่งยากหรือซับซ้อนเลย ไม่ว่าจะเป็นอุปกรณ์ไหนๆ ก็สามารถสมัครได้ ใครกำลังหาวิธีการสมัคร Apple ID อยู่ ก็สามารถนำวิธีการที่ทีมงานได้รวบรวมมาไปทำตามกันได้เลย
FAQ / คำถามที่พบบ่อย
1. สมัคร Apple ID ไม่ได้ ทำอย่างไร ?
ใครที่กำลังเจอปัญหาการสมัครใช้งาน Apple ID ไม่ได้ อาจต้องตรวจสอบข้อมูลที่เรากรอกไปเสียก่อนว่ามีส่วนไหนที่ข้อมูลของเราผิดพลาดหรือตกหล่นหรือไม่ นอกจากนี้เราอาจจะ
- เปลี่ยนปีเกิดเป็น ค.ศ. (สำหรับบางคนที่กรอกปีเกิดแบบ พ.ศ. ไป)
- ใครที่ใช้งานเครื่องเป็นภาษาไทย ให้ลองเปลี่ยนภาษาเครื่องเป็นภาษาอังกฤษดู แล้วจากนั้นลองสมัครใหม่
- ถ้าสมัครผ่านอุปกรณ์ของ Apple ไม่ได้ ให้ลองสมัครผ่านทางเว็บไซต์ Apple ID
ถ้าลองตามวิธีในข้างต้นแล้วยังทำไม่ได้ แนะนำให้ติดต่อไปยัง Apple Support เพื่อหาทางแก้ไขต่อไป
2. สมัคร Apple ID ไม่ใช้เบอร์ ได้ไหม ?
การสมัครใช้งาน Apple ID โดยไม่ใช้เบอร์โทรศัพท์สามารถทำได้ แต่การที่เราไม่ใช่เบอร์โทรศัพท์หรือใช้เบอร์โทรศัพท์ที่ไม่ถูกต้องในการสมัคร จะส่งผลให้เราไม่สามารถ
- ไม่สามารถใช้งาน iMessage หรือ FaceTime ได้
- ไม่สามารถกู้คืนรหัสผ่าน Apple ID ได้
- ไม่สามารถตั้งค่ายืนยันตัวตนแบบสองขั้นตอนได้
- ไม่สามารถใช้ Apple ID ในการชำระเงินได้
3. สมัคร Apple ID ใหม่ เครื่องเดิมได้ไหม ?
สามารถสมัคร Apple ID ใหม่โดยใช้อุปกรณ์ Apple เครื่องเดิมได้ ไม่ว่าจะเป็นคอมพิวเตอร์ สมาร์ทโฟน หรือแท็บเล็ต แต่เราจะต้องลงชื่อออกจากอุปกรณ์เสียก่อน ในกรณีที่เราลงชื่อเข้าใช้งานอยู่ จึงจะสามารถสมัครใหม่ได้
4. สมัคร Apple ID ให้คนอื่นได้ไหม ?
สามารถสมัครใช้งาน Apple ID ให้คนอื่นได้ แต่จะต้องเป็นข้อมูลที่ถูกต้อง ไม่ว่าจะเป็นชื่อ เบอร์โทร รวมไปถึง Email และที่สำคัญ การสมัคร Apple ID ให้คนอื่น จะะต้องได้รับการอนุญาตจากเจ้าของข้อมูลเสียก่อน
5. สมัคร Apple ID 2 อันได้ไหม ?
เราสามารถสมัครใช้งาน Apple ID ได้มากกว่า 1 บัญชี แต่จะมีข้อจำกัดอยู่เช่นกัน คือเราจะไม่สามารถใช้งานทั้ง 2 บัญชี พร้อมกันในอุปกรณ์เดียวกันได้ และ ถ้าเราลงแอพพลิเคชันไม่เหมือนกัน ในตอนอัพเดทหรือติดตั้งแอพ ที่ต้องใช้ Apple ID เราก็จะต้องใส่รหัสผ่าน Apple ID ให้ถูกต้องและถูกบัญชี
6. ลืมรหัส Apple ID ทำอย่างไร ?
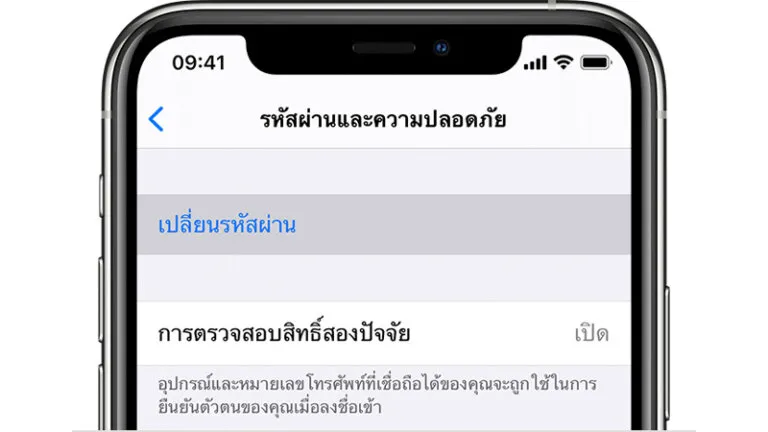
การสร้างรหัสเพื่อความปลอดภัยมักจะเกิดปัญหา ตรงที่ผู้ใช้งานนั้นใส่รหัสที่ยากเกินไป หรืออาจจะเข้าสู่ระบบไว้นานแล้ว และเมื่อต้องเข้ามาใช้งานใหม่ ก็ลืมรหัสที่ใช้งานไปแล้ว และทำให้ไม่สามารถใช้บริการของ Apple หรือซื้อโหลดแอปฯ ของ Apple ได้เลย ซึ่งความจริงแล้วรหัสที่ยากก็ถือว่าเป็นเรื่องดี ที่ทำให้เรามั่นใจได้ในระดับนึงว่า จะไม่โดนแฮค หรือโดนเอาบัญชีไปใช้งาน แต่ทางที่ดีก็ควรสร้างรหัสที่เราจำได้ด้วย เพื่อไม่ให้เกิดปัญหาหลายครั้ง ส่วนใครที่ลืมไปแล้ว ทาง Apple ก็ได้รองรับตรงส่วนนี้ไว้แล้ว ด้วยการยืนยันตัวตนในครั้งแรก เมื่อตอนสมัครใช้ Apple ID อย่าง Email เบอร์โทรศัพท์ เพื่อใช้ในการรีเซ็ตรหัสใหม่ได้เลย โดยการ
- กดเลือกที่ Settings (การตั้งค่า) >> กดที่ชื่อ หรือ Apple ID >> Password & Security (รหัสผ่านและความปลอดภัย) >> Change Password (เปลี่ยนรหัสผ่าน)
- ระบบจะให้เราทำการยืนยันการเปลี่ยนรหัส Apple ID โดยให้เราใส่รหัสสำหรับใช้ปลดล็อกเครื่อง
- เพียงเท่านี้เราก็สามารถเปลี่ยนรหัส Apple ID ได้แล้ว
ระบบจะแจ้งข้อมูลไปเพื่อให้เซ็ตรหัสใหม่ผ่านทาง iCloud (หากใช้งาน) หรือหากไม่ได้ใช้ ก็สามารถเลือกเพื่อรีเซ็ตผ่านทาง Email และผ่านทางหมายเลขโทรศัพท์ได้เหมือนกัน ส่วนใครที่ไม่สามารถเข้าอะไรได้เลย สามารถเข้าไปที่แอปพลิเคชัน Apple Support เพื่อเซ็ตรหัสผ่านได้อีกทาง
อ่านบทความเพิ่มเติม / เนื้อหาที่เกี่ยวข้อง