แนะนำวิธีใช้งาน Find my iPhone / iPhone หาย ทำยังไงดี อัปเดต 2023
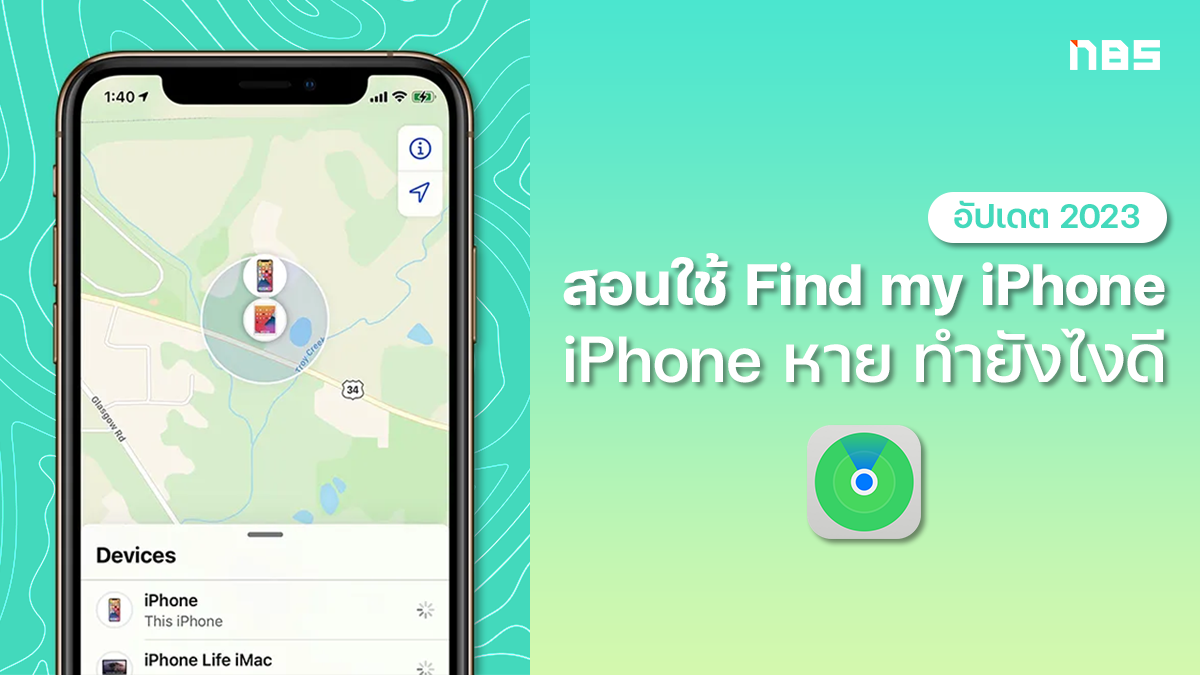
Find My เป็นเแอพพลิเคชันสำหรับช่วยในการติดตามอุปกรณ์ หรือผลิตภัณฑ์ของ Apple หรืออะไรก็ตามที่ได้รับการติด Air Tag ไว้ ซึ่งการใช้งานนั้นก็สามารถทำได้ไม่ยากเลย หากใช้เป็นก็จะมีประโยชน์มากๆ โดยเฉพาะอย่างยิ่งเวลาที่ iPhone ของเราสูญหาย ทีมงาน NotebookSPEC ก็อยากจะมาแนะนำวิธีการใช้งาน Find my iPhone ผ่านแอพ Find My และบนเว็บไซต์ สำหรับติดตาม iPhone หรืออุปกรณ์อื่นๆ ที่สูญหายกัน
- รู้จัก Find My iPhone
- วิธีตั้งค่าเปิดใช้งาน Find My บน iPhone, iPad, iPod touch หรือ MacBook
- วิธีค้นหา iPhone หาย, iPad หาย ผ่าน Find My
- วิธีค้นหา iPhone หาย, iPad หาย ผ่านเว็บไซต์ iCloud
Find my iPhone คือ ?
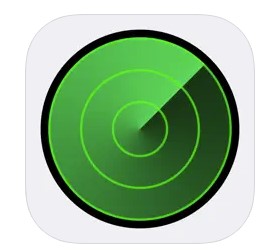
Find My นั้น เป็นฟีเจอร์สำหรับค้นหาอุปกรณ์หรือผลิตภัณฑ์ของ Apple ไม่ว่าจะเป็น iPhone, iPad, MacBook หรืออุปกรณ์ สิ่งของ อะไรอื่นๆ ที่ได้รับการติด Air Tag ก็จะสามารถใช้ Find My ในการติดตาม ค้นหาตำแหน่งได้ นอกจากนี้ยังสามารถเปิดเสียงเพื่อค้นหาอุปกรณ์ที่อยู๋ใกล้ๆ ในกรณีที่หาไม่เจอ หรือติดตาม ลบข้อมูล เพื่อปกป้องข้อมูลของเราในกรณีที่ทำเครื่องหายอีกด้วย
- ดาวน์โหลดแอพพลิเคชัน: Find My iPhone on the App Store
- สำหรับใครที่ต้องการเข้าไปตรวจสอบผ่านเว็บไซต์ ก็สามารถเข้าไปได้ที่: iCloud
นอกจากการค้นหาอุปกรณ์แล้ว Find My ยังมีข้อดีมากๆ นั่นก็คือ
- เราสามารถเปิดเสียในการค้นหาอุปกรณ์ได้ เมื่อเราอยู่ใกล้ๆ เหมาะสำหรับใครที่บางครั้งลืมว่าวางอุปกรณ์ไว้ที่ได้ โดยสามารถกดเลือกที่ Play Sound ได้
- Mark As Lost หรือ ฟีเจอร์ระบุว่าสูญหาย เหมาะสำหรับใครที่ทำเครื่องหาย โดยเฉพาะอย่างยิ่งอุปกรณ์อย่าง iPad, iPod touch และ MacBook โดยเราสามารถใช้งานแม้จะอยู่ในระยะไกล ในเมนู Mark As Lost ให้กดไปที่ Activate >> จากนั้นเลือก Continue >> ใส่เบอร์โทรศัพท์ที่สามารถติดต่อได้ของเรา >> ใส่ข้อความเพื่อบอกแก่ผู้ที่พบเจออุปกรณ์ของเรา >> เปิดการแจ้งเตือนเมื่อพบอุปกรณ์ >> กด Activate
- ฟีเจอร์ Erase This Device เหมาะสำหรับใครที่ทำเครื่องหาย แล้วคิดว่าไม่สามารถหาเจอได้แล้วแน่ๆ ก็สามารถลบอุปกรณ์ เพื่อลบข้อมูลต่างๆ เราไปถึงป้องกันข้อมูลสำคัญของเราได้ แต่ต้องมั่นใจจริงๆ เพราะเมื่อลบแล้ว เราก็จะไม่สามารถติดตามอุปกรณ์ของเราได้อีก ซึ่งถ้าใครที่ใช้งาน AppleCare+ ก็ถ้าเข้าไปติดต่อความช่วยเหลือจาก Apple เพื่อทำการยื่นเรื่องในการคุ้มครองการขโมยและการสูญหาย
วิธีตั้งค่าเปิดใช้งาน Find My บน iPhone, iPad, iPod touch หรือ MacBook
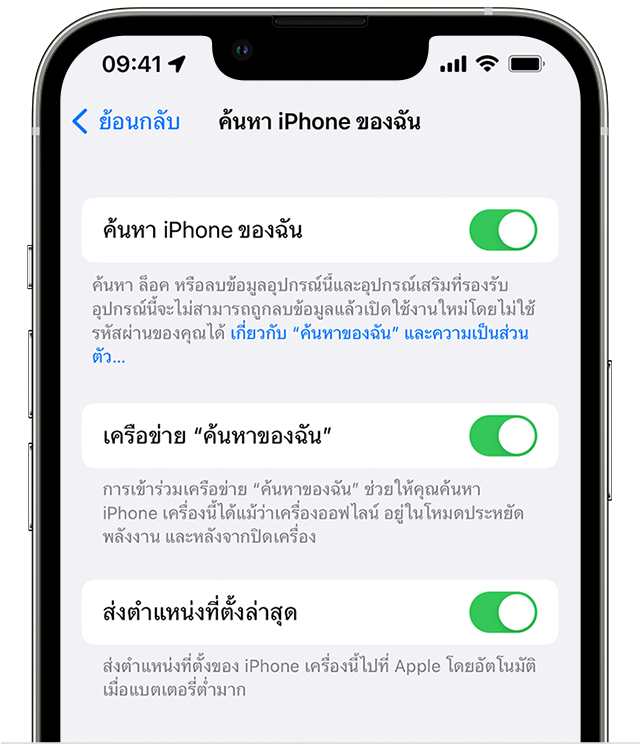
ถ้าเราต้องการค้นหาอุปกรณ์ผ่านแอพ Find My นั้น เราต้องเข้าไปตั้งค่าเปิดการทำงานของฟีเจอร์นี้ก่อน สำหรับการเปิดใช้งานฟีเจอร์การค้นหา iPhone ของฉัน หรือ Find My นั้น ในแต่ละอุปกรณ์ เราสามารถเข้าไปตั้งค่าเปิดการทำงานได้ดังนี้
iPhone, iPad, iPod Touch
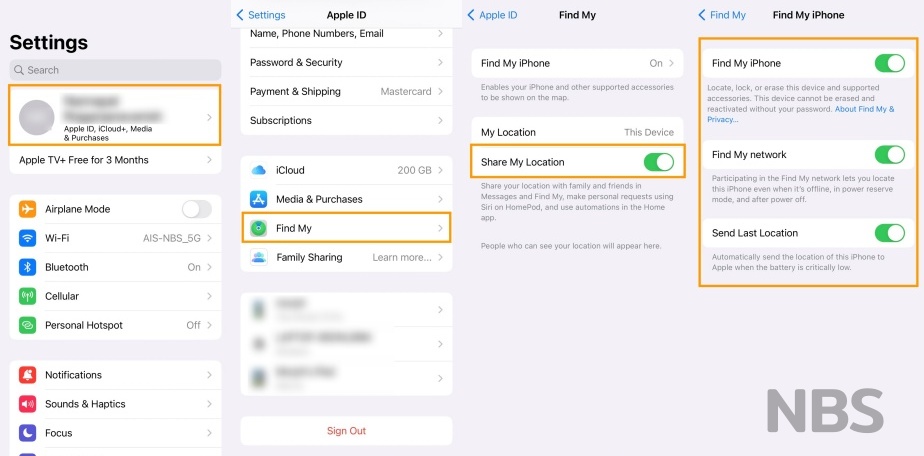
- เริ่มต้นนั้นให้เราที่แอพพลิเคชัน Settings >> จากนั้น เลือกที่ไป Apple ID (ดูวิธีการสมัคร Apple ID ได้ที่นี่) ของเรา >> จากนั้นเลือกที่ ‘ค้นหาของฉัน’ หรือ Find My
- เมื่อเราเข้ามาที่หน้า Find My >> จากนั้นให้เปิดใช้งานฟีเจอร์ทั้งหมด ใน ‘ค้นหา iPhone ของฉัน’ Find My iPhone ไม่ว่าจะเป็น Find My iPhone, Find My Network และ Send Last Location
- ถ้าใครที่ต้องการแชร์ Location สำหรับคนในครอบครัว หรือเพื่อนๆ ให้ได้ทราบตำแหน่งของอุปกรณ์นี้ไว้เสมอ ก็สามารถเปิดได้ โดยในหน้า Find My >> เลือก Share My Location
MacBook
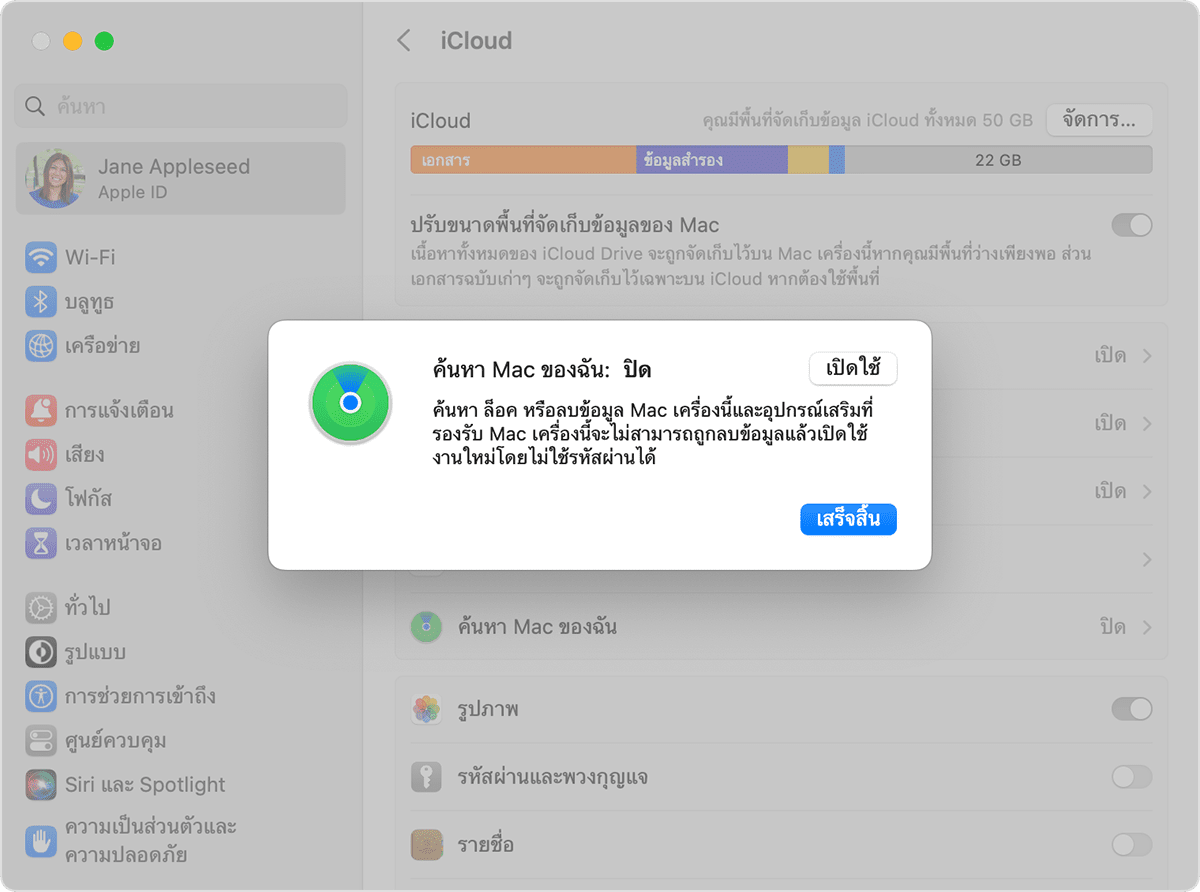
- การเปิดใช้งานฟีเจอร์ Find My บน MacBook นั้น สามารถเข้าไปตั้งค่าได้ที่ System Settings >> จากนั้นเลือกที่ Apple ID >> iCloud >> เปิดใช้งาน Find My Mac
- ถ้าไอคอน Find My มีป้ายกำกับเตือน อาจเป็นไปได้ว่าเรายังไม่ได้เปิดบริการหาตำแหน่งที่ตั้ง สามารถเข้าไปตั้งค่าได้ที่
- System Settings >> Privacy & Security >> Location Services >> เปิดใช้ Location Services และ Find My
วิธีค้นหา iPhone หาย, iPad หาย ผ่าน Find My
วิธีการใช้งานฟีเจอร์ Find My ในการค้นหาอุปกรณ์ ไม่ว่าจะเป็น iPhone, iPad, iPad touch, MacBook หรืออุปกรณ์อื่นๆ สามารถทำได้ง่ายๆ ทั้งการค้นหาอุปกรณ์ของตัวเอง และการค้นหาอุปกรณ์เครื่องอื่นๆ
ค้นหาผ่าน Find My เครื่องตัวเอง
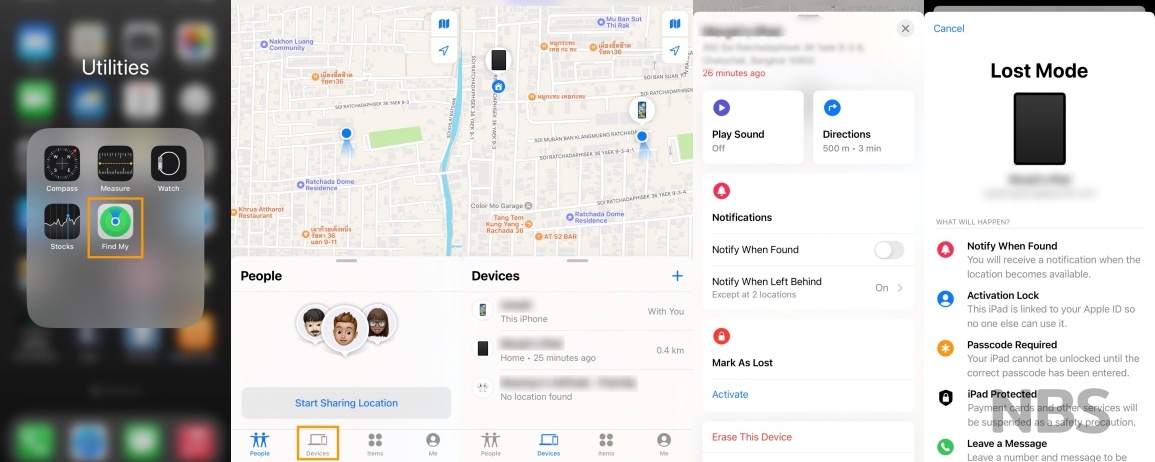
วิธีการค้นหาอุปกรณ์ของเราผ่าน Find My ไม่ว่าจะเป็น iPhone, iPad, MacBook, iPod touch หรืออุปกรณ์อื่นๆ ของ Apple ที่เราได้ทำการเชื่อมต่อไว้ เช่น AirPods, AirTag เป็นต้น สามารถทำได้ง่ายๆ เพียงแค่เราใช้ Apple ID เดียวกัน หรือใครที่แชร์กับครอบครัว หรือ Family Sharing ก็เข้าไปดูตำแหน่งหรือค้นหาอุปกรณ์ได้ดังนี้
- เข้าไปที่แอพพลิเคชัน Find My >> ในหน้าแรกจะเป็นตำแหน่งที่ตั้งของเครื่องเรา หรือเครื่องที่กำลังใช้งานแอพ >> ให้เลือกที่ Devices
- เราจะเห็นรายการ หรือรายชื่อและตำแหน่งของอุปกรณ์ของ Appleที่เราได้ทำการเชื่อมต่อ หรือ ลงชื่อเข้าใช้งาน Apple ID เดียวกัน
- และเมื่อเรากดเลือกที่รายการของอุปกรณ์ ก้จะมีการแสดงข้อมูลต่างๆ ของอุปกรณ์นั้นปรากฏขึ้นมา ไม่ว่าจะเป็น ตำแหน่งที่ตั้ง, สถานะแบตเตอรี่, สถานะการใช้งานล่าสุด, ระยะห่างกับเครื่องที่เราใช้, การแจ้งเตือนเมื่อพบเจออุปกรณ์, แจ้งว่าเป็นเครื่องที่ทำหาย ซึ่งเป็นเมนูที่สำคัญมาก โดยเฉพาะถ้าใครทำเครื่องสูญหาย เมนูนี้จะทำให้เราสามารถจัดการกับเครื่องได้ก่อนที่ใครจะเอาไปใช้งาน
ค้นหาผ่าน Find My เครื่องอื่น
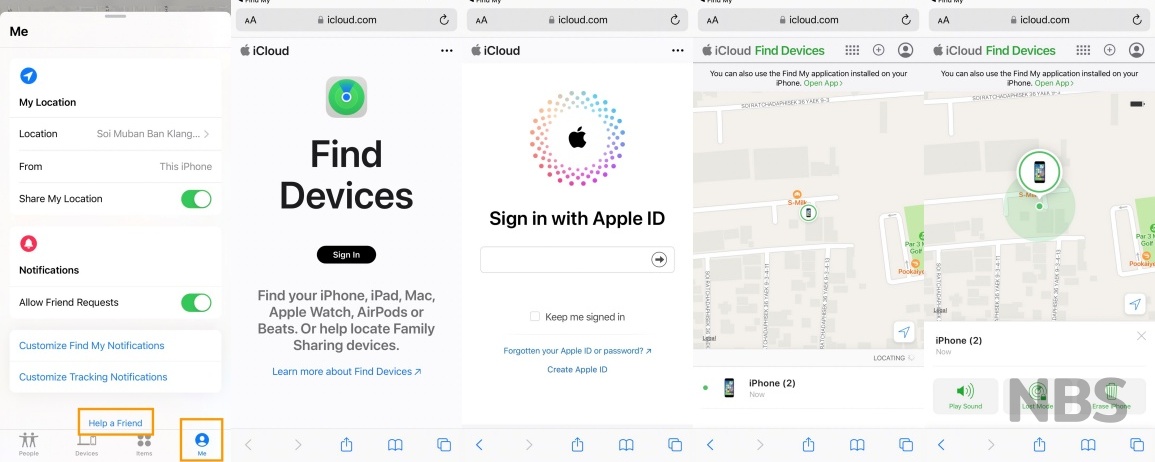
นอกจากที่เราจะใช้ค้นหาอุปกรณ์ Apple ที่ลงชื่อเข้าใช้งาน Apple ID เดียวกับเรา หรือมีการเชื่อมต่อกับเครื่องของเราแล้ว เราก็สามารถที่จะช่วยเพื่อนหรือค้นหาอุปกรณ์ของเพื่อนได้ด้วย สำหรับในกรณีที่เพื่อนของเราทำอุปกรณ์หาย
- เข้าไปที่แอพพลิเคชัน Find My >> จากนั้นเลือกไปที่เมนู Me (ฉัน) >> เราจะพบกับข้อมูลต่างๆ ของเรา ไม่ว่าจะเป็น My Location, Notifications ฯลฯ >> ให้เลื่อนลงมาด้านล่างสุด เลือกที่เมนู ‘Help a Friend’ หรือ ช่วยเพื่อน
- จากนั้นตัวแอพจะพาเราไปยังหน้าเว็บไซต์ iCloud โดยอัตโนมัติ >> ให้เราลงชื่อเข้าใช้งานด้วย Apple ID ของเพื่อน จากนั้นก็จะปรากฏอุปกรณ์ที่ลงชื่อเข้าใช้ Apple ID ที่เราเข้าสู่ระบบขึ้นบนแผนที่ทันที
วิธีค้นหา iPhone หาย, iPad หาย ผ่านเว็บไซต์ iCloud
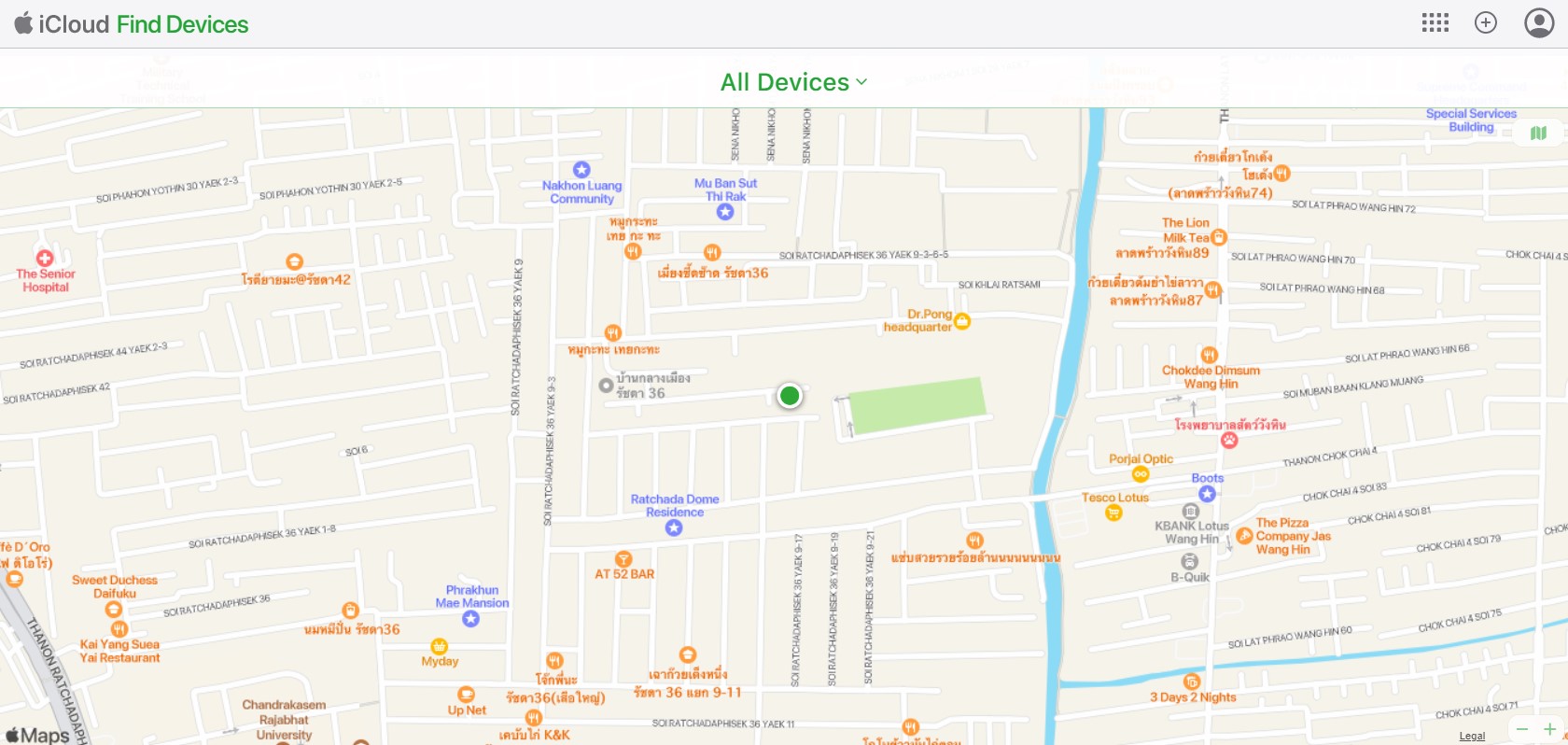
นอกจากการค้นหาอุปกรณ์หรือดูตำแหน่งผ่านแอพพลิเคชัน Find My เราก็สามารถเข้าไปใช้งานได้ผ่านทางเว็บไซต์ iCloud
- วิธีการง่ายๆ เลยก็คือ เมื่อเราเข้าไปยังเว็บไซต์ >> จากนั้น ก็เลือกที่ Sign In เพื่อลงชื่อเข้าใช้งาน โดยใช้ Apple ID ของเรา
- เมื่อเข้าสู่ระบบได้แล้ว ก็สามารถดูตำแหน่งของอุปกรณ์ที่เราต้องการได้เลยในทันที ซึ่งสามารถใช้ได้ทั้ง Apple ID ของเรา หรือ Apple ID ของคนอื่น ในกรณีที่เพื่อนหรือคนรู้จักของเรา ทำเครื่องหาย
และทั้งหมดนี้ก็คือวิธีการใช้งาน Find My ฟีเจอร์สำคัญในการติดตามตำแหน่ง ค้นหาอุปกรณ์ของ Apple ที่ต้องบอกเลยว่ามีประโยชน์กับผู้ใช้งานมากๆ ไม่ว่าจะเป็นในแง่ของการค้นหาอุปกรณ์เวลาที่หาไม่เจอ การติดตามตำแหน่งในกรณีที่อุปกรณ์สูญหาย อีกทั้งยังช่วยให้เราสามารถลบข้อมูลเพื่อปกป้องข้อมูลต่างๆ ของเราไว้ ในกรณีที่ทำหายแล้วหาเครื่องไม่เจอ เพื่อไม่ให้คนที่เก็บไปสามารถนำข้อมูลต่างๆ ของเราไปใช้งานต่อหรือนำไปใช้ในทางที่ไม่ดีได้นั่นเอง
อ่านบทความเพิ่มเติม / เนื้อหาที่เกี่ยวข้อง


























