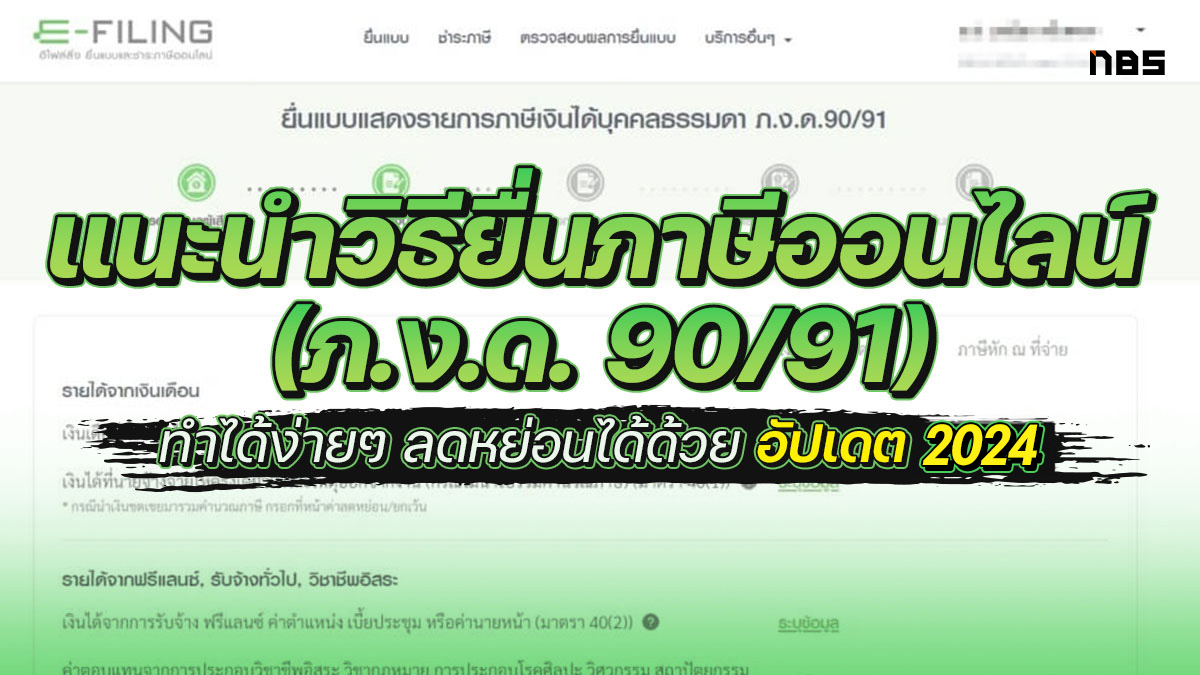แนะนำวิธีเปลี่ยนภาษา Windows 11, Windows 10 ง่ายเหมือนจับมือทำ อัพเดท 2024
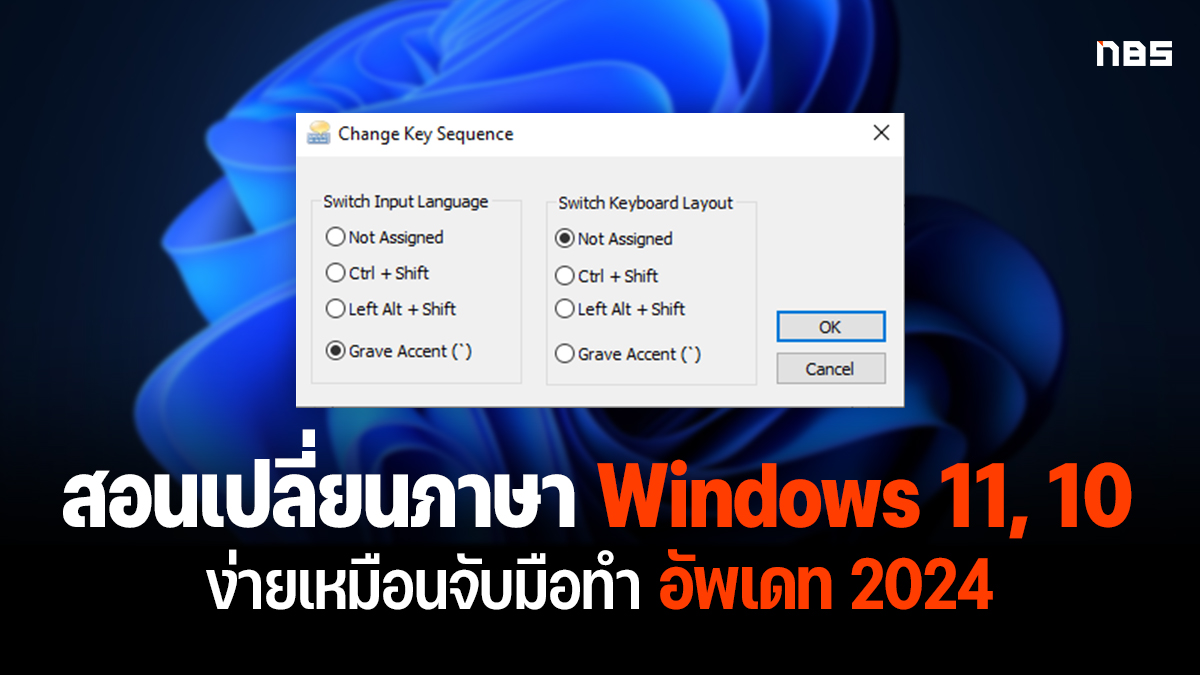
ใครที่ซื้อคอมพิวเตอร์เครื่องใหม่มา หรือติดตั้ง Windows ใหม่ ไม่ว่าจะเป็นผู้ใช้ Windows 10 หรือ Windows 11 โดยเฉพาะอย่างยิ่งกับมือใหม่ เมื่อติดตั้ง Windows เสร็จแล้ว ต้องการใช้งาน อยากเปลี่ยนภาษา แต่ไม่รู้ว่าจะต้องตั้งค่าอย่างไร ทีมงาน NotebookSPEC ก็ได้รวบรวมวิธีการตั้งค่าปุ่มเปลี่ยนภาษา Windows 11, Windows 10 ไม่ว่าจะเป็นการเพิ่มภาษา, การตั้งค่าปุ่มเปลี่ยนภาษา มาฝากกัน
- เปลี่ยนภาษา Windows 11 เป็นไทย หรือภาษาอื่นๆ
- เพิ่มภาษาคีย์บอร์ด บน Windows 11, Windows 10
- ลบภาษาคีย์บอร์ด บน Windows 11, Windows 10
- ตั้งค่าปุ่มเปลี่ยนภาษา Windows 11, 10
- สรุป
- FAQ / คำถามที่พบบ่อย
เปลี่ยนภาษา Windows 11 เป็นไทย หรือภาษาอื่นๆ
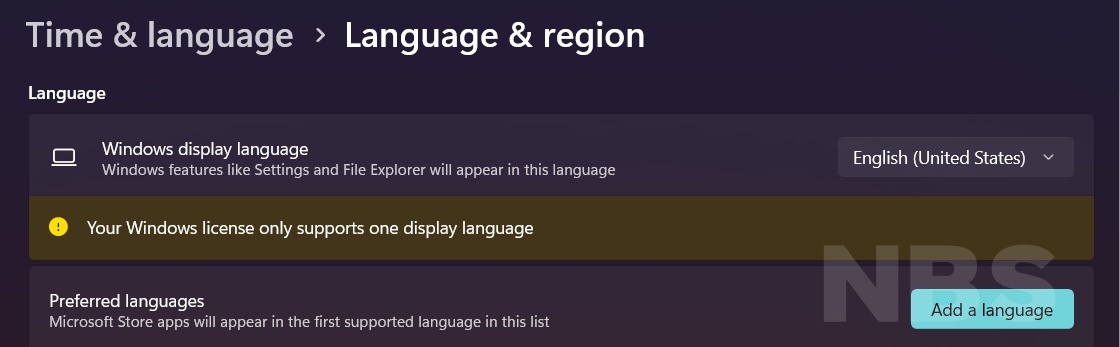
ระบบปฏิบัติการ Windows นั้น สามารถ เปลี่ยนภาษาของระบบบน Windows 11 ให้เป็นภาษาไทยได้ แต่จะต้องอยู่ภายใต้เงื่อนไข คือ คือ License ของตัว Windows ที่ติดตั้ง จะต้องไม่เป็นแบบที่ Supports one display language แต่หากเมื่อเข้าไปตั้งค่าแล้วพบข้อความว่า “Your Windows license only supports one display language” เราจะต้องทำการติดตั้ง Windows ใหม่ โดยให้ดาวน์โหลดตัวติดตั้ง Windows ผ่านทางเว็บไซต์ และให้เลือกของระบบเป็นภาษาไทย หรือภาษาที่เราต้องการ แล้วจากนั้นก็กดดาวน์โหลด Windows เพื่อมาทำการติดตั้งใหม่ได้เลย
วิธีเปลี่ยนภาษาบน Windows 11, Windows 10 ที่ไม่ใช่ Windows Single Language
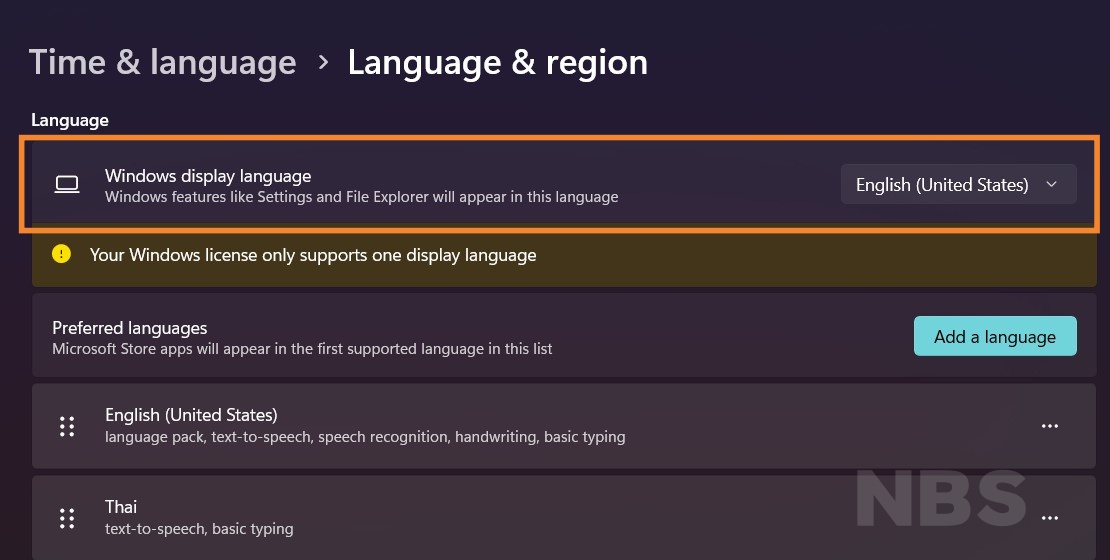
สำหรับ Windows 11 ที่ไม่ใช่ Windows Single Language นั้น สามารถเข้าไปเปลี่ยนภาษา การแสดงผลของระบบ ผ่านวิธีการที่สามารถทำได้ง่ายๆ ดังนี้เลย
- คลิกขวาที่ Start >> จากนั้นเลือกที่ Settings
- เลือกที่เมนู Time & Language >> เลือกที่ Language & Region
- ในหน้านี้เอง ดูที่ Language >> Windows display language
- จากนั้นเลือกภาษาของระบบที่เราต้องการเปลี่ยน เช่น ภาษาไทย แล้วกดตกลงทำตามขั้นตอนได้เลย
- เราจะต้องทำการเพิ่มภาษาที่เราต้องการเข้าไปเสียก่อน โดยจะเป็นขั้นตอนเดียวกันกับการเพิ่มภาษาบนแป้นพิมพ์ สามารถทำได้โดย ในหน้า Language & Region นี้เอง ดูตรง Preferred languages >> ให้เราเลือกที่ ‘Add Language’ เพื่อเพิ่มภาษาได้เลย
- จากนั้นจึงกลับมาเลือกภาษาที่ Windows display language อีกครั้ง แล้วทำตามขั้นตอน
- ระบบจะให้เรา Sign out แล้ว Restart ตัวเครื่อง แล้วจากนั้นเราก็สามารถใช้งาน Windows ที่เป็นภาษาไทย หรือภาษาที่เราต้องการได้เลย
วิธีเปลี่ยนภาษาบน Windows 10, Windows 11 ที่เป็น Windows Single Language
** วิธีนี้จะเป็นการติดตั้ง Windows ใหม่ ถ้าใครที่ต้องการดำเนินการต่อ ก็ควร Backup ข้อมูลเดิมที่มีอยู่ในเครื่องให้เรียบร้อยเสียก่อน เพื่อป้องกันไม่ให้ข้อมูลที่มีอยู่ในคอมพิวเตอร์สูญหาย**
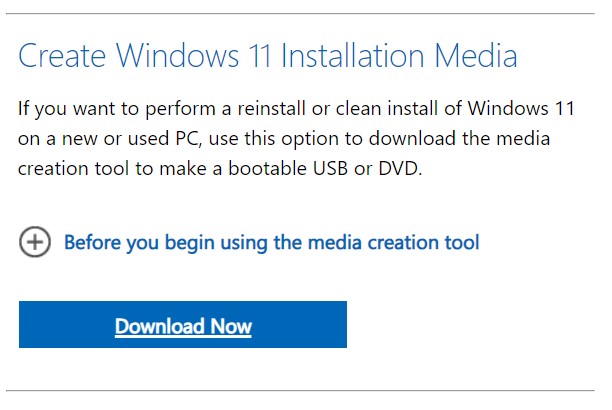
- ให้เราเข้าไปดาวน์โหลด Windows 11 หรือ Windows 10 ผ่านทางเว็บไซต์ของ Microsoft โดยเลือกดาวน์โหลดไฟล์ที่เขียนว่า ‘Create Windows 11 Installation Media’ >> Download now
- เมื่อดาวน์โหลดไฟล์มาแล้ว ก็ให้เราเปิดไฟล์ ได้เลย
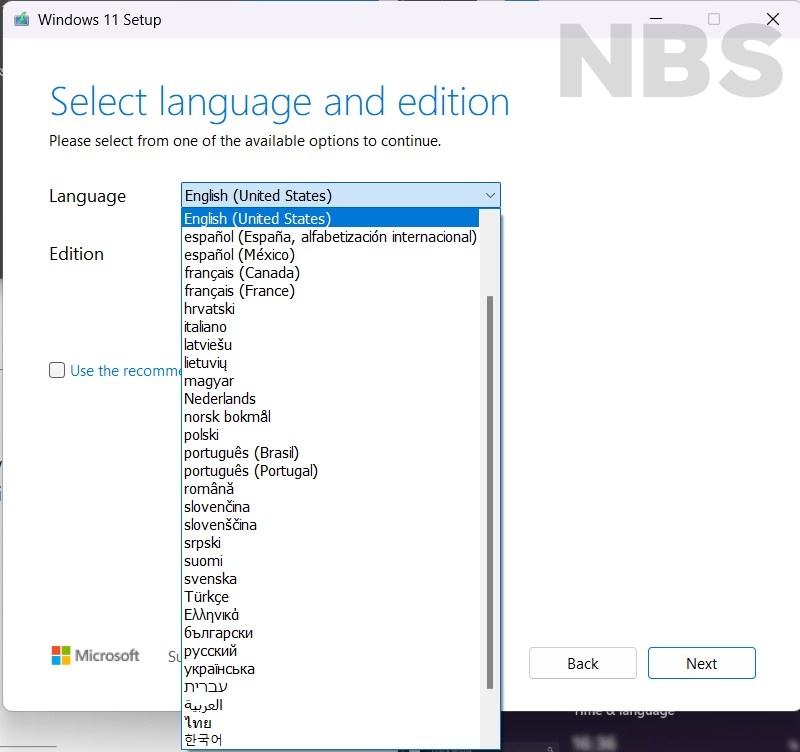
- เราจะเข้าสู่ Windows 11 Setup >> ให้เรากด Accept เพื่อยอมรับเงื่อนไขและไปยังขั้นตอนต่อไปโดยระบบจะให้เราเลือกภาษาที่เราต้องการใช้งาน
- ในหน้า Select language and edition นี้เอง ให้เราเอาเครื่องหมายถูกตรง ‘Use the recommended options for this PC’ ออก เพื่อเลือกภาษาที่เราต้องการได้
- จากนั้นให้เลือกภาษาที่เราต้องการติดตั้งได้เลย แล้วกด Next และทำตามขั้นตอนต่อไปจนเรื่อยๆ จนติดตั้ง Windows เสร็จ
- เพียงเท่านี้เราก็จะได้ Windows 11 ที่เป็นภาษาไทย หรือภาษาที่เราต้องการแล้ว
เพิ่มภาษาคีย์บอร์ด บน Windows 11, Windows 10
เพิ่มภาษาคีย์บอร์ด บน Windows 11
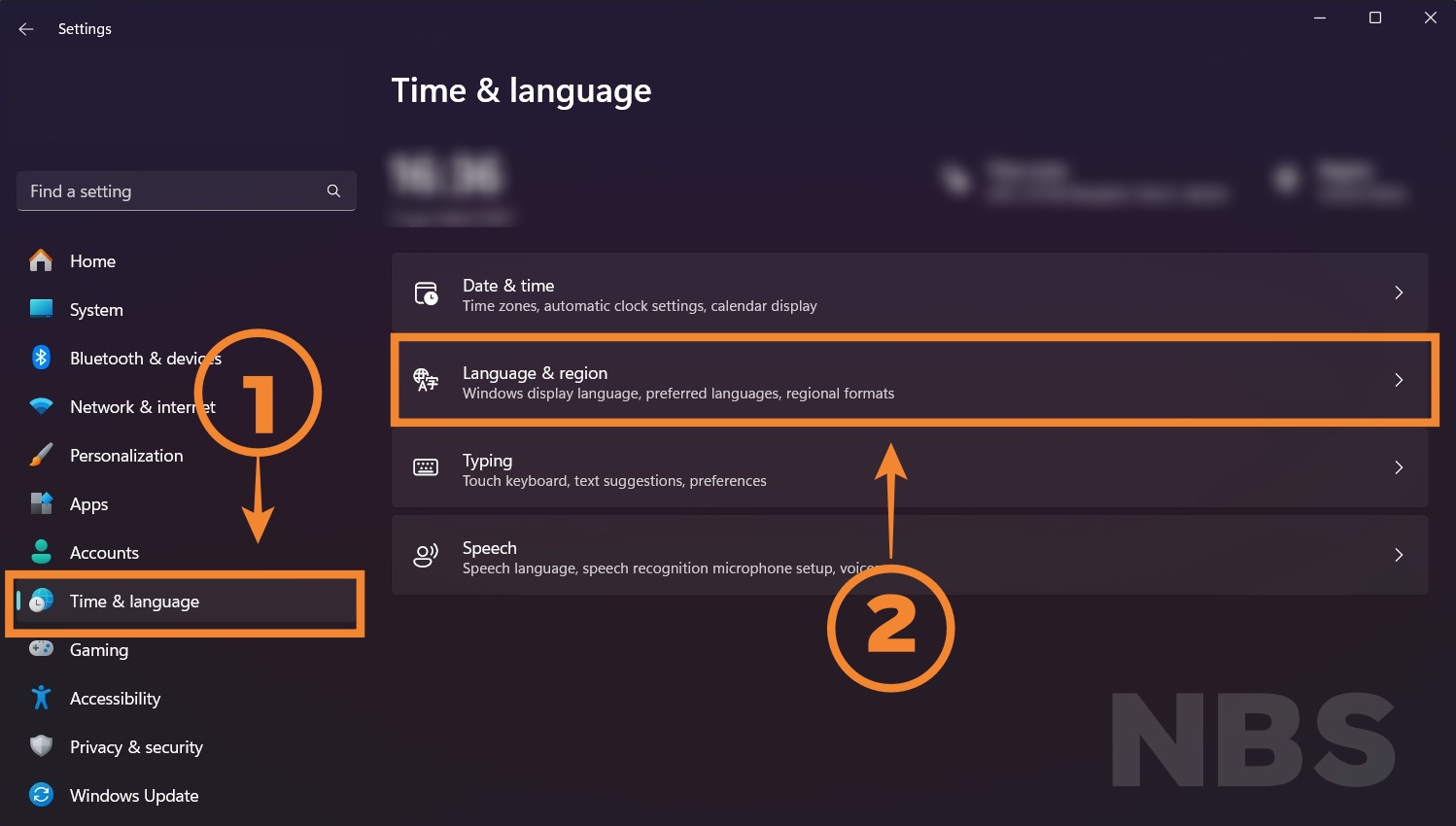
โดยปกติแล้ว โน๊ตบุ๊คที่เพิ่งติดตั้ง Windows สำเร็จนั้น ก็จะมีภาษาที่เป็นภาษาเริ่มต้นมาให้ ทำให้เราสามารถพิมพ์ตัวอักษรต่างๆ ได้ภาษาเดียว การที่เราจะสามารถสลับเปลี่ยนภาษาได้ เราก็จะต้องเข้าไปตั้งค่าเพิ่มภาษาบนแป้นพิมพ์เข้าไปนั่นเอง ในส่วนของวิธีการนั้น ก็สามารถทำได้ดังนี้เลย
- เริ่มต้นให้เราคลิกขวาที่ Start >> จากนั้น เลือกที่ Settings
- เมื่อเข้ามาในหน้า Settings แล้วนั้น ให้เลือกที่เมนู Time & Language >> เลือกที่ Language & Region
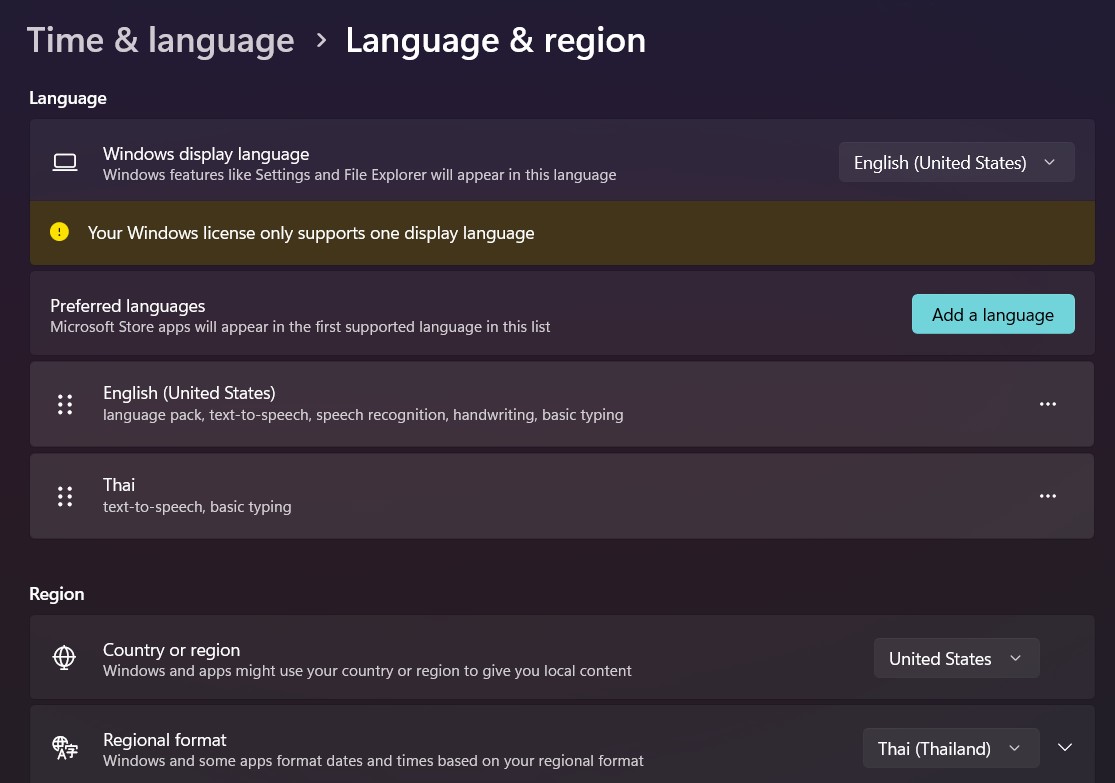
- ในหน้า Language & Region นี้เอง ดูตรง Preferred languages >> ให้เราเลือกที่ ‘Add Language‘ เพื่อเพิ่มภาษาได้เลย
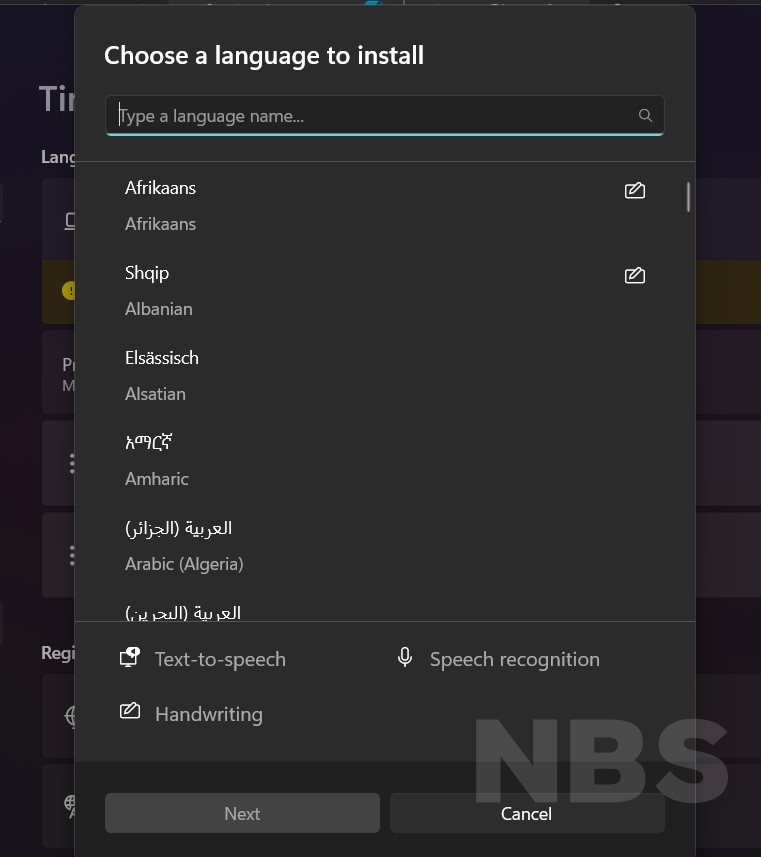
- เมื่อกดเข้ามาแล้ว จะมีหน้าต่าง Choose a language to install ปรากฏขึ้นมา >> ให้เราพิมพ์ค้นหาภาษาที่เราต้องการเพิ่ม แล้วจากนั้นกด Next เพื่อไปยังขั้นตอนต่อไป
- ระบบจะแสดงข้อมูลว่าภาษาที่เราจะติดตั้งหรือต้องเพิ่มเข้าไปนั้น จะสามารถทำอะไรได้บ้าง เช่น Text-to-speech, Handwriting, Enchance speech recognition เป็นต้น >> ให้เรากด Install ได้เลย
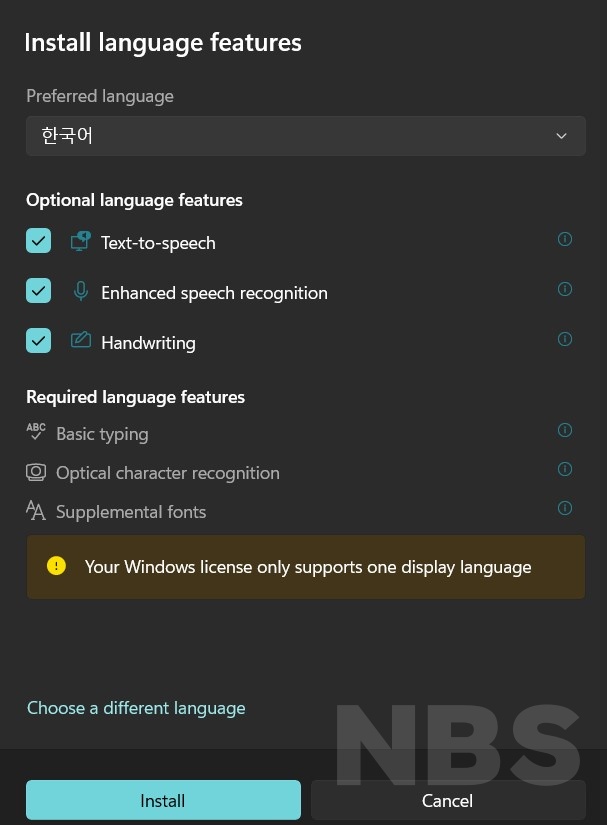
- เพียงเท่านี้ภาษาที่เราเลือกไว้ก็จะปรากฏให้เราสามารถใช้งานได้แล้ว
เพิ่มภาษาคีย์บอร์ด บน Windows 10
สำหรับการเพิ่มภาษาคีย์บอร์ดบน Windows 10 นั้น มีความคล้ายคลึงกับบน Windows 11 แต่ก็จะมีบางส่วนของเมนูที่มีความแตกต่างกันเล็กน้อย ในส่วนของวิธีการนั้นก็สามารถทำได้ดังนี้เลย
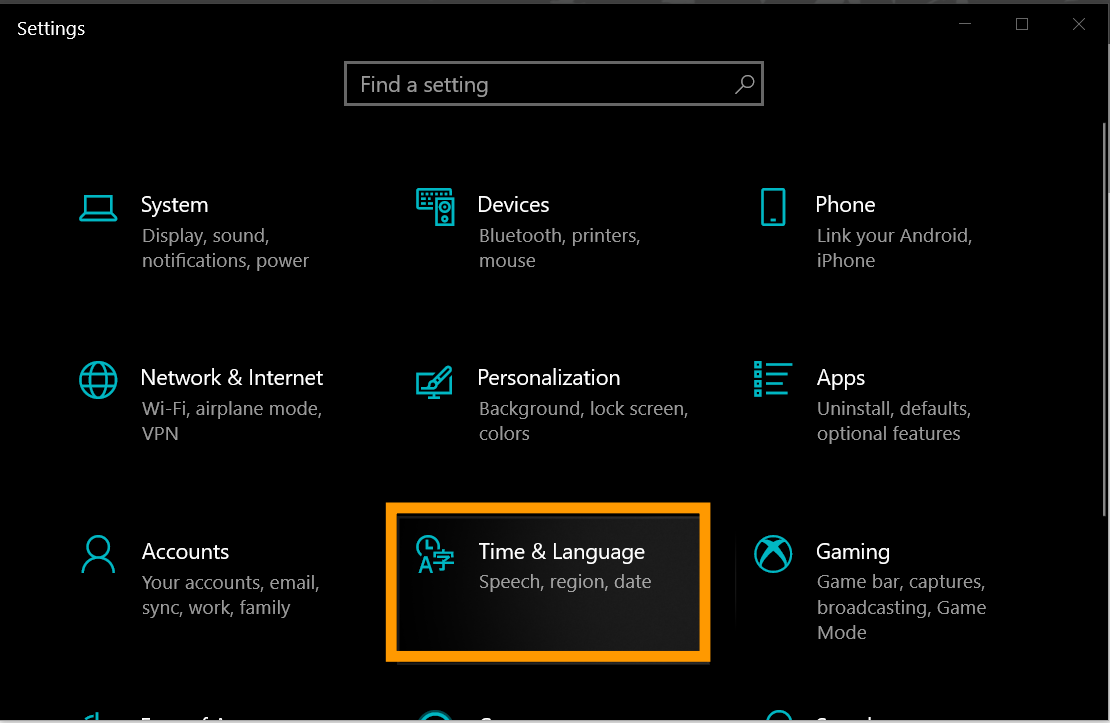
- เริ่มต้นให้เราคลิกขวาที่ Start >> เลือกที่ Settings >> จากนั้นเลือกที่เมนู Time & Language
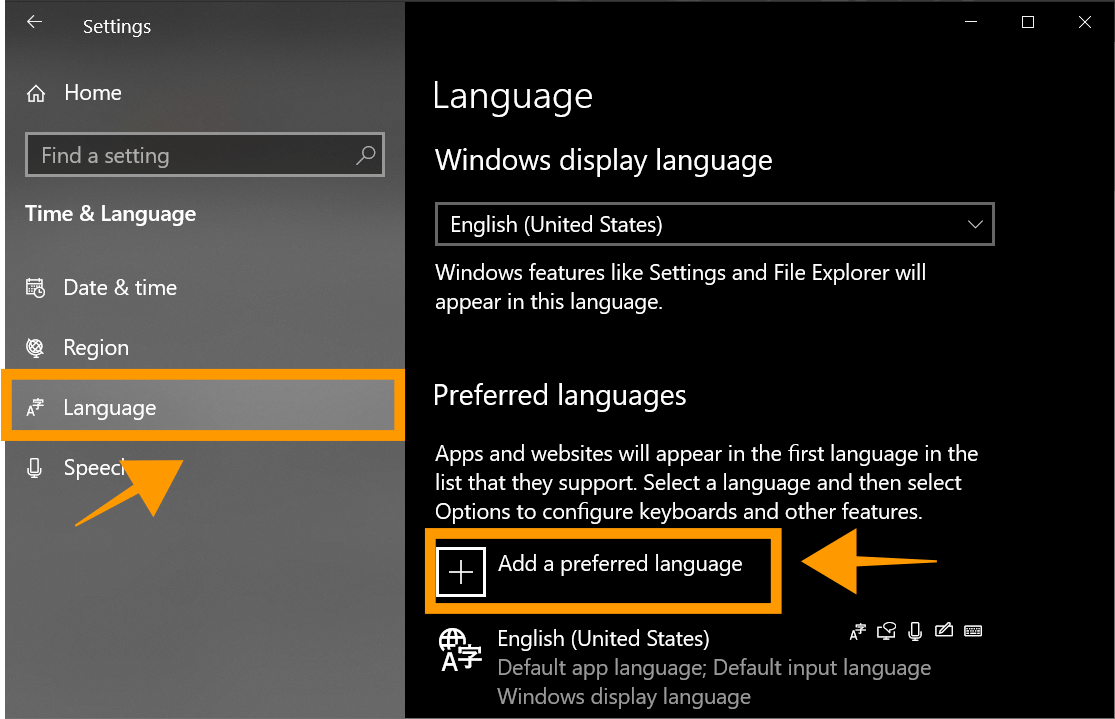
- จากนั้นเลือกที่หัวข้อ Language
- ดูที่หัวข้อ Preferred Languages >> คลิกที่ Add a preferred language >> พิมพ์ค้นหาภาษาที่ต้องการจากช่องค้นหาด้านบน >> จากนั้นกด Next แล้วรอการติดตั้งสักครู่
- เพียงเท่านี้เราก็สามารถเพิ่มภาษาที่เราต้องการได้แล้ว
ลบภาษาคีย์บอร์ด บน Windows 11, Windows 10
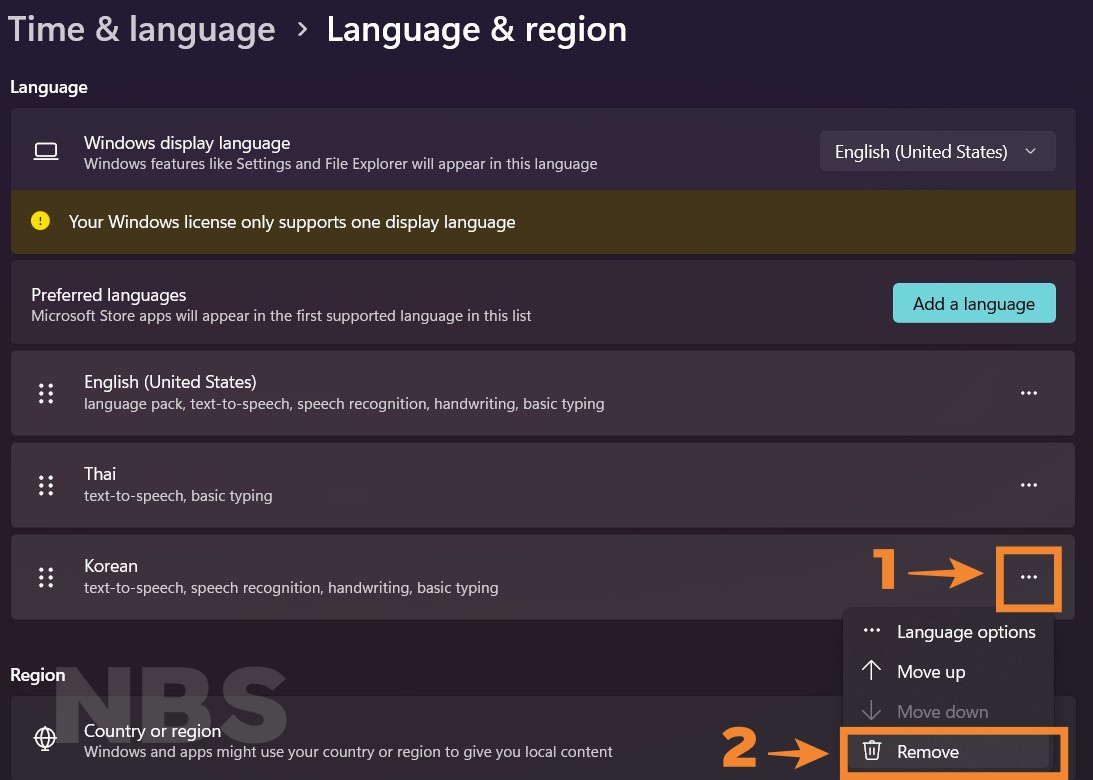
สำหรับการลบภาษาบนคีย์บอร์ดที่เราได้ทำการเพิ่มไปนั้น สามารถทำได้ด้วยวิธีการที่ง่ายมากๆ
- ให้เราคลิกขวาที่ Start >> จากนั้นเลือกที่ Settings
- ในหน้า Settings ให้เราเลือกที่เมนู Time & Language >> เลือกที่ Language & Region
- ดูที่ภาษาที่เราต้องการลบออก >> จากนั้น ก็คลิกเลือกที่ตัวเลือกเพิ่มเติม หรือสัญลักษณ์จุด 3 จุด
- จากนั้นให้เรากด Remove เพื่อทำการลบภาษา ระบบจะปรากฏข้อความขึ้นมาว่า ‘Are you sure you want to remove …’ >> ให้เรากดเลือก Yes เพื่อทำการยืนยัน
- เพียงเท่านี้ภาษาที่เราเลือกก็ได้ถูกลบออกไปเรียบร้อยแล้ว และถ้าหากต้องการใช้งานอีก ก็สามารถไปเพิ่มได้ในภายหลัง
ตั้งค่าปุ่มเปลี่ยนภาษา Windows 11, 10
Windows ในปัจจุบันไม่ว่าจะเป็น Windows 11 หรือ Windows 10 รุ่นก่อนหน้า ก็จะมีค่าตั้งต้นของปุ่มเปลี่ยนภาษาด้วยการใช้ปุ่ม Alt + Shift หรือ Win + Spacebar แต่ถ้าใครที่ไม่คุ้นชิน หรือไม่อยากกด 2 ปุ่ม ให้ยุ่งยาก เคยชินกับปุ่มตัวหนอน หรือ Grave Accent มากกว่า ก็สามารถเข้าไปตั้งค่าได้ง่ายๆ เลย
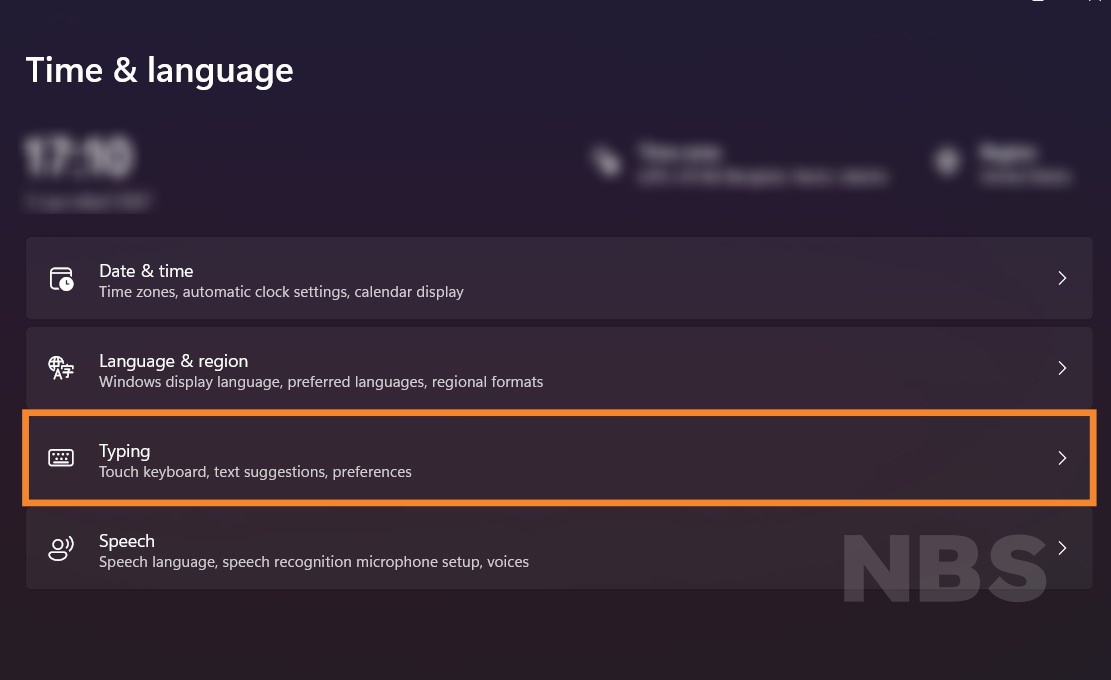
- ให้เราคลิกขวาที่ Start >> จากนั้น เลือกที่ Settings
- ในหน้า Settings ให้เลือกที่เมนู Time & Language >> เลือกที่ Typing
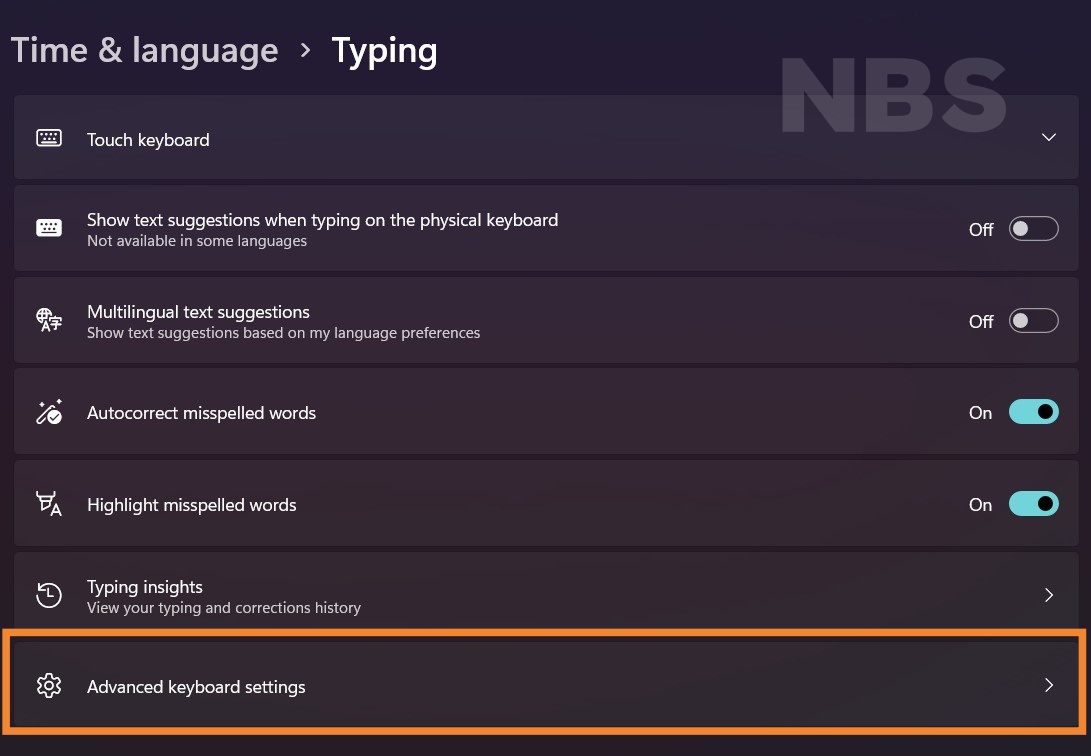
- ในหน้า Typing ให้เราเลือกที่ Advanced keyboard settings
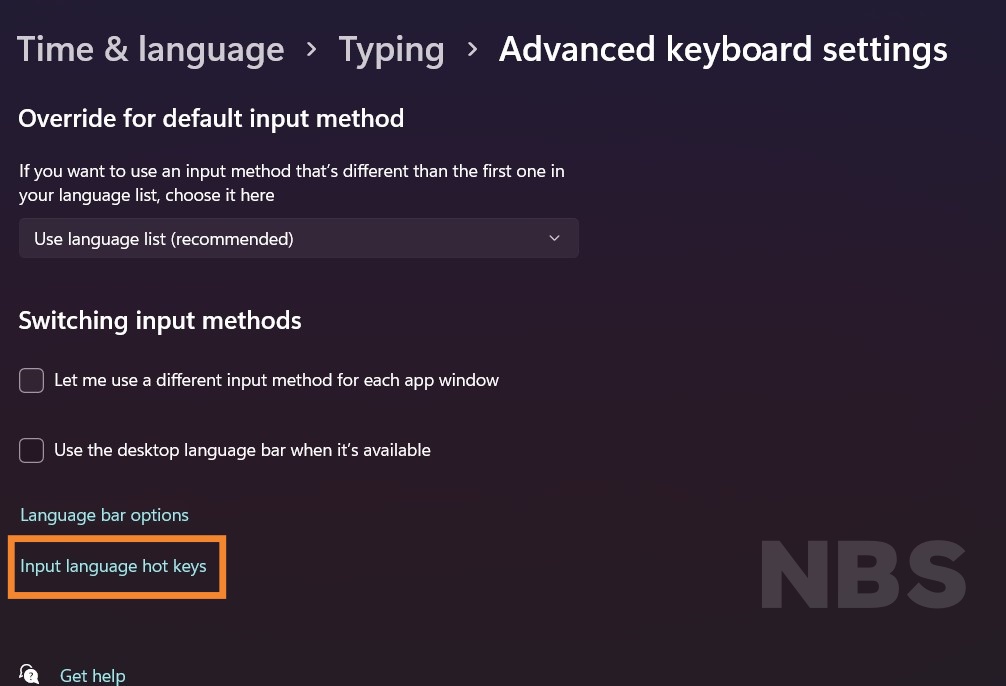
- เมื่อเข้ามาในหน้า Advanced keyboard settings ให้เราคลิกเลือกที่ Input language hot keys
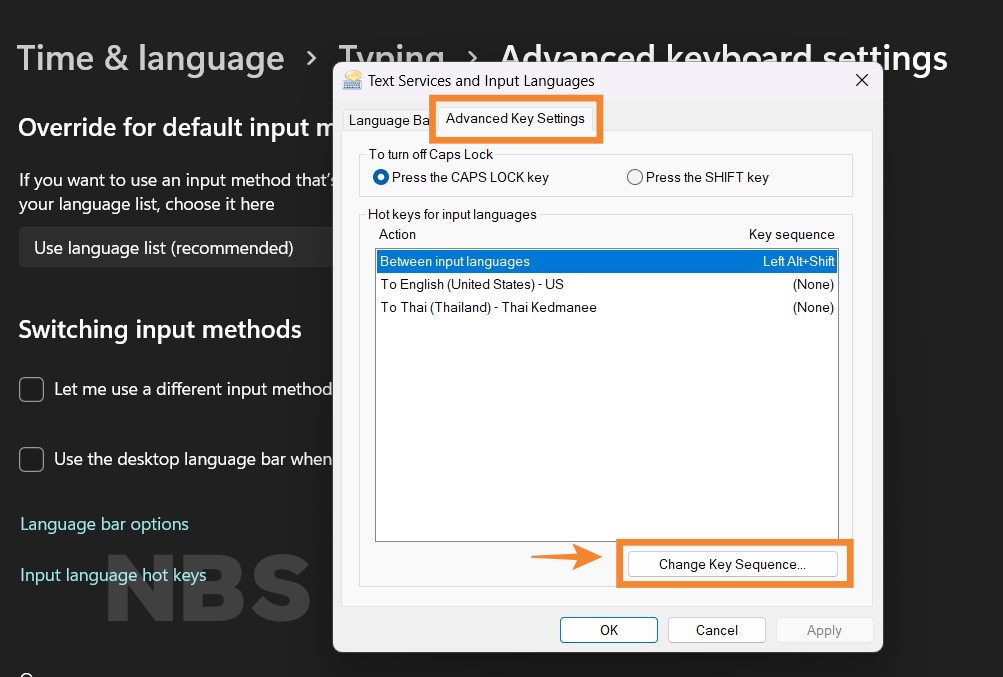
- จะมีหน้าต่าง Text Services and Input Languages ปรากฏขึ้นมา >> จากนั้นให้เราคลิกเลือกที่ Change Key Sequence…
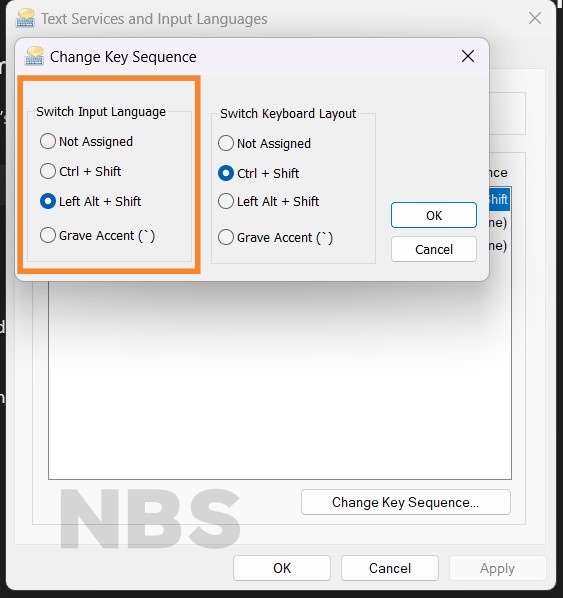
- ดูตรง Switch input language >> เราสามารถเลือกปุ่มเปลี่ยนภาษาที่เราต้องการได้เลย โดยถ้าใครที่ต้องการใช้ปุ่มตัวหนอน ก็ให้เลือกที่ Grave Accent >> แล้วจากนั้นก็กด OK
- เพียงเท่านี้ก็สามารถเปลี่ยนปุ่มเปลี่ยนภาษาให้เป็นปุ่มตัวหนอนตามที่เราต้องการได้แล้ว
สรุป
ปัญหาเรื่องของการเปลี่ยนภาษา Windows นั้น ถือเป็นปัญหากวนใจเล็กๆ โดยเฉพาะกับมือใหม่ที่มีมาให้เห็นกันอยู่ตลอด โดยเฉพาะเรื่องของการเพิ่มภาษาบนแป้นพิมพ์หรือการตั้งค่าปุ่มเปลี่ยนภาษา แต่การแก้ไขนั้นก็สามารถทำได้ง่ายมากๆ ผ่านการตั้งค่า เพียงแค่นี้ก็สามารถเพิ่มภาษาที่เราต้องการได้แล้ว รวมไปถึงใช้งานปุ่มเปลี่ยนภาษาตามที่เราถนัดได้แล้วเช่นกัน
ในส่วนของการเปลี่ยนภาษาบน Windows ที่เป็นภาษาของระบบนั้น ก็สามารถทำได้อย่างไม่ยากเลยเช่นกัน แต่ทั้งนี้ทั้งนั้น การเปลี่ยนภาษาของระบบที่เริ่มต้นมาเป็นภาษาอังกฤษ ก็อาจทำให้เมนูต่างๆ มีการแปลที่แตกต่างออกไปจากกันได้ ยิ่งถ้าเราไปดูตัวอย่างการตั้งค่าจากที่อื่นที่เป็นภาษาอังกฤษ แล้วกลับมาตั้งค่าในเมนูของตัวเองที่เป็นภาษาไทย ก็อาจทำให้เกิดความสับสนยุ่งยากขึ้นได้อีกด้วย แต่ถ้าใครที่ถนัดแล้วอยากเปลี่ยน รู้สึกคุ้นเคยกับภาษาไทยมากกว่า ก็สามารถนำวิธีการที่ทีมงานนำมาเสนอไปลองทำตามกันดูได้เลย แต่อย่าลืม Backup ข้อมูลบนคอมพิวเตอร์เสียก่อนด้วย เพื่อป้องกันไม่ให้ข้อมูลในเครื่องสูญหายนั่นเอง
FAQ / คำถามที่พบบ่อย
1. Windows Single Language คืออะไร ?
Windows Single Language ก็คือหนึ่งในรูปแบบ License ของ Windows นั่นเอง โดยจะเป็น Windows แบบ Home ซึ่งจะมีราคาที่ถูกกว่ารุ่นปกติ ข้อจำกัดของ Windows Single Language ที่เห็นได้อย่างชัดเจนเลยก็คือเรื่องของ ภาษา หรือ Windows display language นั่นเอง ที่ระบบจะล็อกไว้ ไม่สามารถเปลี่ยนภาษาของระบบได้ นอกเสียจากเราจากเราจะไปดาวน์โหลด Windows ติดตั้งใหม่
2. เปลี่ยนภาษา Windows 11 เป็นไทย แล้วใช้คำสั่ง คีย์ลัดต่างๆ ได้ปกติไหม ?
สามารถใช้งานคีย์ลัดต่างๆ ได้ปกติ แต่ Windows ภาษาไทยนั้น ต้องบอกเลยว่าในส่วนของเมนู การตั้งค่าต่างๆ ที่เปลี่ยนเป็นภาษาไทยก็อาจทำให้เกิดความยุ่งยากในการทำความเข้าใจมากขึ้นกว่าเดิม โดยเฉพาะเมื่อเราต้องการตั้งค่าหรือเข้าไปยังเมนูต่างๆ ภาษาที่แปลออกมาก็อาจทำให้เราเกิดความงุนงงมากยิ่งขึ้นกว่าเดิมได้ นอกจากนี้ ถึงแม้ว่าเราจะเปลี่ยนภาษาของระบบเป็นภาษาไทยแล้ว แต่ในบางเมนูก็ยังคงกำหนดให้เป็นภาษาอังกฤษอยู่ด้วย
3. ใช้ปุ่มอื่นในการเปลี่ยนภาษา Windows 10, Windows 11 ได้ไหม
อย่างที่ได้กล่าวไปแล้วในข้างต้นเกี่ยวกับวิธีการตั้งค่าปุ่มเปลี่ยนภาษา โดยเมื่อเราเข้าไปตั้งค่านั้น เราจะเห็นได้ว่า เราสามารถเลือกเปลี่ยนได้เพียง 3 ตัวเลือกเท่านั้น คือ
- Ctrl + Shift
- Left Alt + Shift
- Grave Accent หรือปุ่มตัวหนอน
หรือคีย์ลัดในการเปลี่ยนภาษาที่เราไม่ต้องไปตั้งค่าอะไรเลย นั่นก็คือ Windows + Spacebar
หากเป็นปุ่มอื่นที่นอกเหนือจากนี้ ระบบจะไม่อนุญาตให้เราตั้งค่า แม้จะเป็นการใช้การตั้งค่าผ่านโปรแกรม Microsoft PowerToys ก็ตาม
4. เปลี่ยนภาษาบนเว็บเบราว์เซอร์อย่าง Google Chrome, Microsoft Edge ให้เป็นภาษาไทย ทำอย่างไร ?
นอกจากบน Windows ที่เราสามารถตั้งค่าให้เป็นภาษาไทยได้แล้ว ในโปรแกรมต่างๆ ที่รองรับ โดยเฉพาะอย่างยิ่งเว็บเบราว์เซอร์ยอดนิยมอย่าง Google Chrome, Microsoft Edge ก็สามารถเปลี่ยนภาษาของระบบให้เป็นภาษาไทยได้เช่นเดียวกัน โดยสามารถเข้าไปตั้งค่าได้ง่ายๆ ผ่านวิธีการนี้
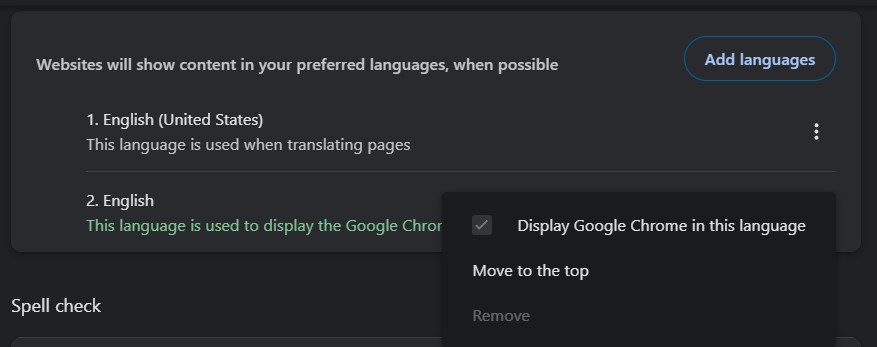
- Google Chrome
- เลือกที่จุดสามจุด >> จากนั้นเลือกที่ Settings >> เลือกที่เมนู Languages
- ดูในส่วน Websites will show content in your preferred languages, when possible >> เลือกที่ Add languages
- เลือกภาษาที่เราต้องการ แล้วจากนั้นกด Add ได้เลย
- เมื่อ Add ภาษาแล้ว ให้เรากดเลือกที่จุด 3 จุด ตรงภาษา ที่เราต้องการ แล้วจากนั้นเลือกติ๊กถูกที่ Display Google Chrome in this language
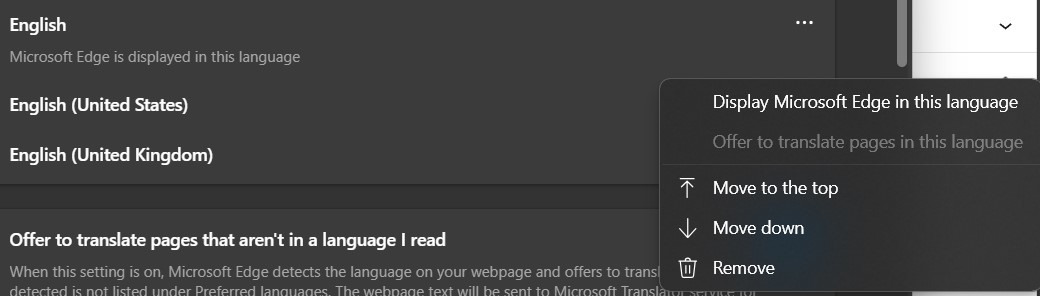
- Microsoft Edge
- เลือกที่จุดสามจุด >> จากนั้นเลือกที่ Settings >> เลือกที่เมนู Languages
- ดูในส่วน Preferred languages >> เลือกที่ Add languages
- เลือกหรือค้นหาภาษาที่เราต้องการ แล้วจากนั้นกด Add ได้เลย
- เมื่อ Add ภาษาแล้ว ให้เรากดเลือกที่จุด 3 จุด ตรงภาษา ที่เราต้องการ แล้วจากนั้นเลือกติ๊กถูกที่ Display Microsoft Edge in this language
อ่านบทความเพิ่มเติม / เนื้อหาที่เกี่ยวข้อง