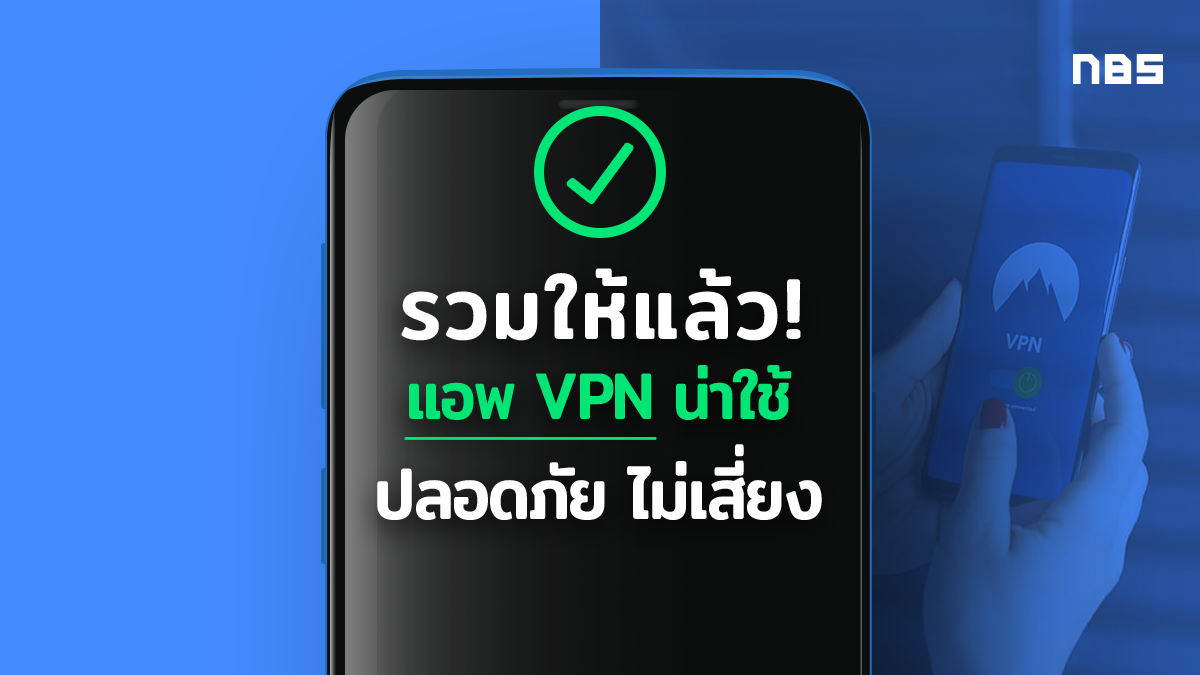แนะนำโปรแกรมช่วยดาวน์โหลดสำหรับ Windows ใช้งานง่าย ดาวน์โหลดไว กี่ไฟล์ก็ไม่หวั่น

ต้องบอกไว้ก่อนเลยว่า ทุกวันนี้เว็บเบราว์เซอร์แต่ละตัว ล้วนมีตัวช่วยสำหรับการดาวน์โหลดในตัวเองอยู่แล้ว แต่สำหรับใครที่รู้สึกว่าอยากได้ตัวช่วยในการดาวน์โหลดที่เฉพาะเจาะจงมากยิ่งขึ้นไปอีก ทีมงานก็อยากจะมาแนะนำ โปรแกรมช่วยในการดาวน์โหลด สำหรับช่วยให้การดาวน์โหลดโปรแกรมและไฟล์ต่างๆ ให้เราดาวน์โหลดได้รวมเร็ว และมีประสิทธิภาพยิ่งขึ้น จะมีอะไรบ้างนั้น เรามาดูไปพร้อมกัน
สำหรับโปรแกรมที่เราอยากแนะนำ รวมไปถึงวิธีการใช้งานต่างๆ ในเบื้องต้นนั้น ก็คือ โปรแกรมที่ช่วยดาวน์โหลดยอดนิยมอย่าง IDM หรือ Internet Download Manager ต้องบอกก่อนว่า ก่อนหน้านี้ไม่นานนัก ทาง IDM ก็ได้มีข่าวออกมา ว่าโปรแกรม IDM ที่เปิดตัวมาตั้งแต่ราวปี 2001 นั้น บัดนี้ได้เวลาปรับเปลี่ยนโฉมแล้ว แต่การปรับเปลี่ยนครั้งนี้ ในโอกาสครบรอบ 20 ปี ก็เป็นการปรับเปลี่ยนเพียงหน้าเว็บไซต์เท่านั้น ในส่วนของโปรแกรมก็ยังคงเป็นรูปแบบเดิม คลาสสิกสุดๆ แต่ถึงจะเป็นรูปแบบเดิม แต่การทำงานนั้น ก็ยังถือว่าเป็นโปรแกรมที่ช่วยในการดาวน์โหลดที่มีประสิทธิภาพดีเยี่ยมอยู่ดี โปรแกรมที่เราจะเน้นในวันนี้จึงเป็นโปรกรม IDM นั่นเอง และนอกจากนี้ก็ยังมีโปรแกรมที่ช่วยดาวน์โหลดอื่นๆ ที่เราจะมาแนะนำกันด้วย
Internet Download Manager
IDM หรือ Internet Download Manager นั้น เป็นโปรแกรมช่วยในการดาวน์โหลดที่ได้รับความนิยมมากในหมู่ผู้ใช้งาน คอมพิวเตอร์ ระบบปฏิบัติการ Windows ทำให้ตัวโปรแกรมได้รับรางวัลการันตีมากมาย สำหรับ IDM นั้น เป็นโปรแกรมที่เรียกได้ว่ามีประสิทธิภาพในการทำงานสูง มีความสามารถในการจัดแบ่งไฟล์ที่ดี ทำให้การดาวน์โหดลไฟล์ต่างๆ เป็นไปได้อย่างราบรื่นและรวดเร็วยิ่งขึ้น แม้ว่าจะอยู่ในสภาวะอินเทอร์เน็ตไม่เสถียรก็ตาม โดยตัวโปรแกรมยังรองรับการทำงานที่ควบคู่ไปกับเว็บเบราว์เซอร์ ที่หลากหลาย ไม่ว่าจะเป็น Google Chrome, Mozilla Firefox, Microsoft Edge Chromium ฯลฯ ทำให้ง่ายต่อการดาวน์โหลดไฟล์ยิ่งขึ้นไปอีก สามารถสั่งงานดาวน์โหลดไฟล์ได้โดยตรงจากบนเบราว์เซอร์ ไม่ต้องยุ่งยากเปิดโปรแกรมขึ้นมา แถมในปัจจุบันยังมีส่วนขยาย หรือที่เรียกว่า Extension สำหรับใช้บนเบราว์เซอร์ ทั้ง Chrome และ Microsoft Edge เลย
นอกการจากการดาวน์โหลดไฟล์ ที่สามารถทำได้อย่างง่ายดาย และมีประสิทธิภาพแล้ว โปรแกรมยังมีความสามารถในการดาวน์โหลดไฟล์หลายไฟล์ได้พร้อมรับ รองรับการดาวน์โหลดไฟล์หลากหลาย ผู้ใช้งานเอง สามารถที่จะตั้งค่าความเร็วในการดาวน์โหลดได้ด้วย อีกทั้ง ภายหลังการดาวน์โหลด ตัวโปรแกรมก็จะมีบอกรายละเอียดต่างๆ ของไฟล์ด้วย
สามารถเข้าไปดาวน์โหลดโปรแกรมฟรีได้ที่: IDM ฟรี หรือ IDM Download
ฟีเจอร์ของ IDM ที่น่าสนใจ
- ไฟล์ของโปรแกรมมีขนาดเล็ก ทำให้ไม่สิ้นเปลืองพื้นที่และไม่กินทรัพยากรในเครื่อง
- มีหน้าตาของโปรแกรมที่เรียบง่าย ใช้งานง่าย สะดวก
- รองรับการดาวน์โหลดผ่านเว็บเบราว์เซอร์หลากหลายเว็บไซต์ เช่น Chrome, Microsoft Edge Chromium เป็นต้น
- สามารถดาวน์โหลดไฟล์ได้หลากหลาย รองรับไฟล์แทบทุกนามสกุล
- สามารถดาวน์โหลดไฟล์ได้หลายไฟล์พร้อมกัน
- สามารถทำงานร่วมกับโปรแกรมสแกนไวรัสได้
- สามารถปรับความเร็วในการดาวน์โหลดได้
การใช้งานโปรแกรมเบื้องต้น
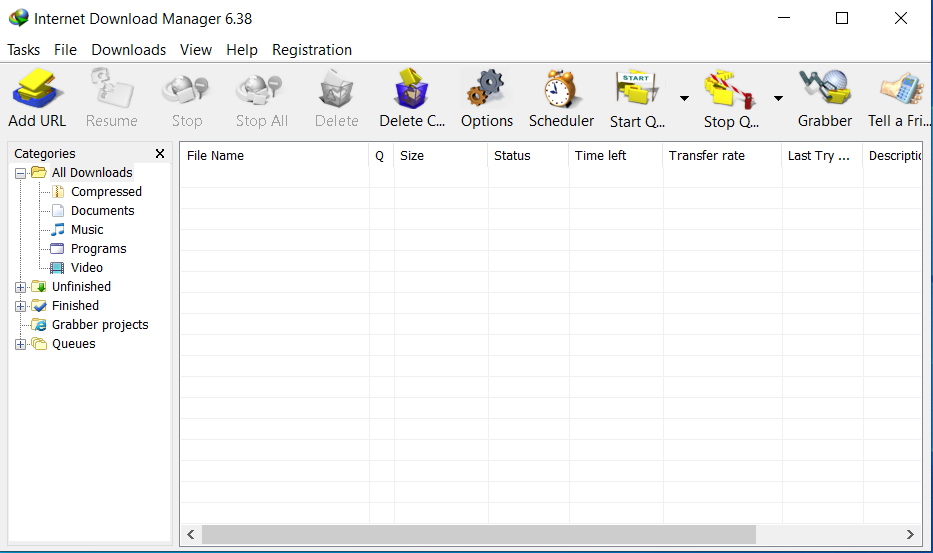
ภายหลังจากที่ดาวน์โหลดโปรแกรมมาเรียบร้อยแล้ว เรามาดูเครื่องมือและการใช้งานโปรแกรมในเบื้องต้นกันเลย
- Add URL: ปุ่มสำหรับใส่ URL (ที่อยู่) ของไฟล์ที่ต้องการจะดาวน์โหลด
- Resume: ใช้สำหรับการดำเนินการดาวน์โหลดไฟล์ที่ค้างไว้ซึ่งอาจเกิดจากสาเหตุอินเทอร์เน็ตขัดข้อง เน็ตหลุด ฯลฯ ถ้าเราต้องการดาวน์โหลดต่อก็สามารถเลือกที่ไฟล์ แล้วกดปุ่มนี้ได้เลย แต่ทั้งนี้ก็ขึ้นอยู่กับต้นทางด้วยว่ายินยอมให้เราดาวน์โหลดได้ต่อหรือไม่ เพราะหากต้นทางปฏิเสธ เราก็ต้องดาวน์โหลดไฟล์ใหม่
- Stop: หยุดดาวน์โหลดไฟล์เฉพาะไฟล์ที่เลือก
- Stop All: หยุดดาวน์โหลดไฟล์ที่กำลังดาวน์โหลดอยู่ทั้งหมด
- Delete: เป็นปุ่มที่ใช้ลบรายการดาวน์โหลดไฟล์ โดยจะเป็นการลบออกจากรายการดาวน์โหลด ไม่ส่งผลต่อไฟล์ที่เราดาวน์โหลดเสร็จเรียบร้อยแล้ว
- Delete Completed Files: ลบรายการไฟล์จากในลิสต์ดาวน์โหลดของโปรแกรม IDM ซึ่งจะรวมไปถึงไฟล์ที่ดาวน์โหลดเสร็จเรียบร้อยแล้วด้วย
- Options: ตัวเลือกในการปรับแต่งการทำงานของโปรแกรม
- Scheduler: กำหนดตารางเวลาที่จะใช้ดาวน์โหลดไฟล์ที่ยังอยู่ในคิว
- Start Queue: คำสั่งให้โปรแกรมดาวน์โหลดไฟล์ที่อยู่ในคิว
- Stop Queue: คำสั่งให้โปรแกรมหยุดการดาวน์โหลดไฟล์ที่อยู่ในคิว
- Tell a Friend: แนะนำโปรแกรม IDM ให้กับเพื่อนทราบ ผ่านทาง E-mail
วิธีการดาวน์โหลดไฟล์เบื้องต้น
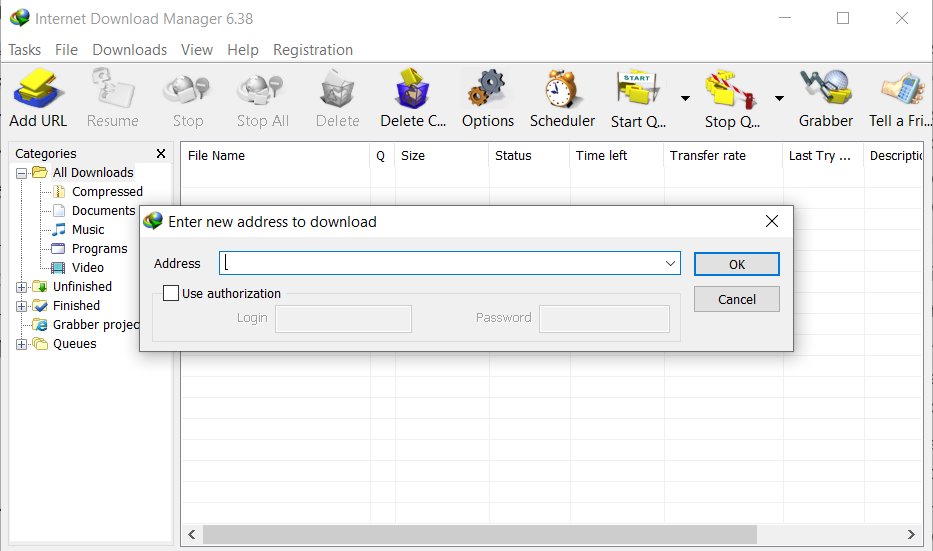
การดาวน์โหลดไฟล์โดยปกติแล้ว หลังจากที่ติดตั้งโปรแกรมเรียบร้อยแล้ว ก็มันจะทำงานโดยอัตโนมัติ หรือบนเว็บเบราว์เซอร์นั้น เราก็สามารถเลือกคลิกขวาที่ปุ่มสำหรับดาวน์โหลด หรือคลิกขวาที่ไฟล์ หรือรูปภาพ แล้วเลือกดาวน์โหลดผ่านโปรแกรม Internet Download Manager ได้เลย แต่ทั้งนี้ทั้งนั้น บางครั้งโปรแกรมก็อาจไม่ได้ทำงานโดยอัติโนมัติ ในส่วนนี้ เราสามารถทำได้ดังนี้
- ทำการดาวน์โหลดไฟล์ได้จากการ ‘Copy URL’ ของโปรแกรมหรือไฟล์นั้นๆ ที่เราต้องการดาวน์โหลด >> โดยเพียงแค่เรา Copy URL ของลิงก์สำหรับดาน์โหลด >> จากนั้นเลือกที่ ‘Add URL’ ซึ่งเป็นเครื่องมือในโปรแกรม IDM >> ทำการ Past หรือวาง URL ของไฟล์นั้นๆ ลงไปในช่อง Address >> จากนั้นกด OK
- ในกรณีที่เราทำการดาวน์โหลดผ่านเว็บเบราว์เซอร์ (ใน Chrome และ Microsoft Edge Chromium จะต้องทำการตั้งค่าส่วนขยายให้รองรับฟีเจอร์ของโปรแกรมเสียก่อน) >> สามารถคลิกขวาที่ลิงก์ที่เราต้องการดาวน์โหลด แล้วเลือก ‘Download with IDM’ ได้เลย
วิธีการตั้งค่าให้โปรแกรมเป็นภาษาไทย
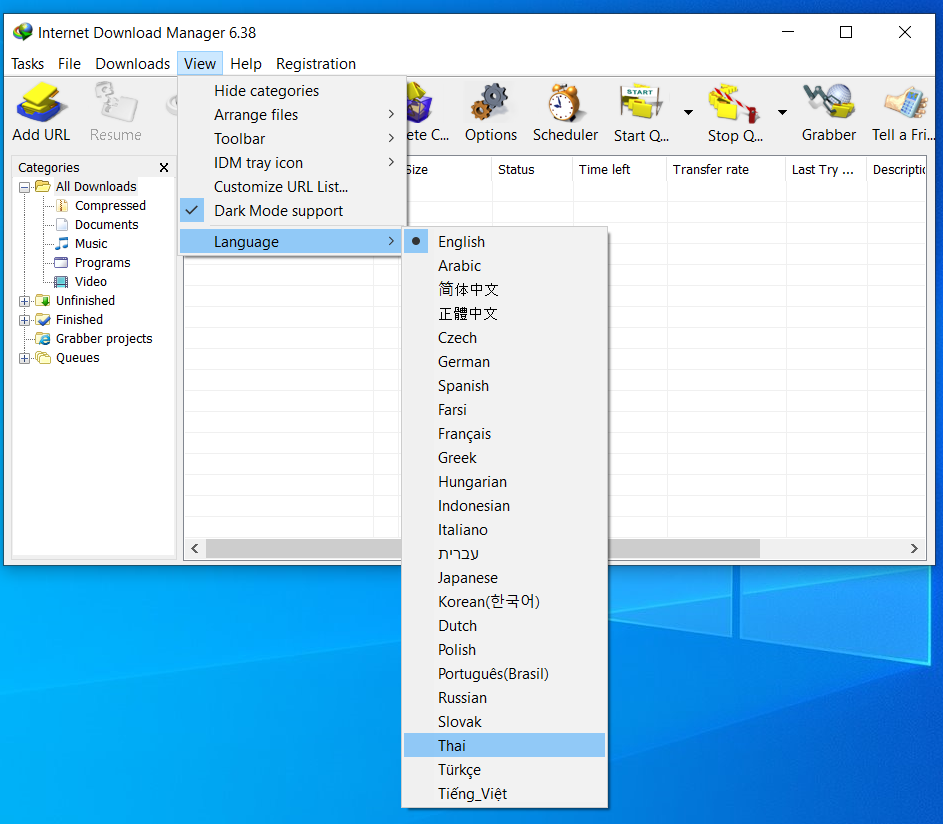
- ตัวโปรแกรมรองรับภาษาไทย โดยสามารถเข้าไปตั้งค่าได้ที่ View >> Language >> Thai
การตั้งค่าให้โปรแกรมรองรับการดาวน์โหลดบนเว็บเบราว์เซอร์
อย่างที่ได้บอกไปว่า โปรแกรม IDM นั้น รองรับการทำงานร่วมกับเว็บเบราว์เซอร์ ทั้ง Chrome และ Microsoft Edge รวมไปถึงเบราว์เซอร์อื่นๆ ด้วย แต่เราจะมาดูการตั้งค่าบนเบราว์เซอร์ยอดนิยมอย่าง Chrome และ Microsoft Edge กัน ว่าจะตั้งค่าอย่างไรให้ตัวเบราว์เซอร์รองรับการดาวน์โหลดผ่านโปรแกรม IDM โดย IDM นั้น มีส่วนขยาย หรือ Extension สำหรับใช้งานบนเบราว์เซอร์อยู่แล้ว การตั้งค่าหรือติดตั้งส่วนขยายนี้ ก็สามารถที่จะทำได้ดังนี้เลย
ตั้งค่าใน Google Chrome
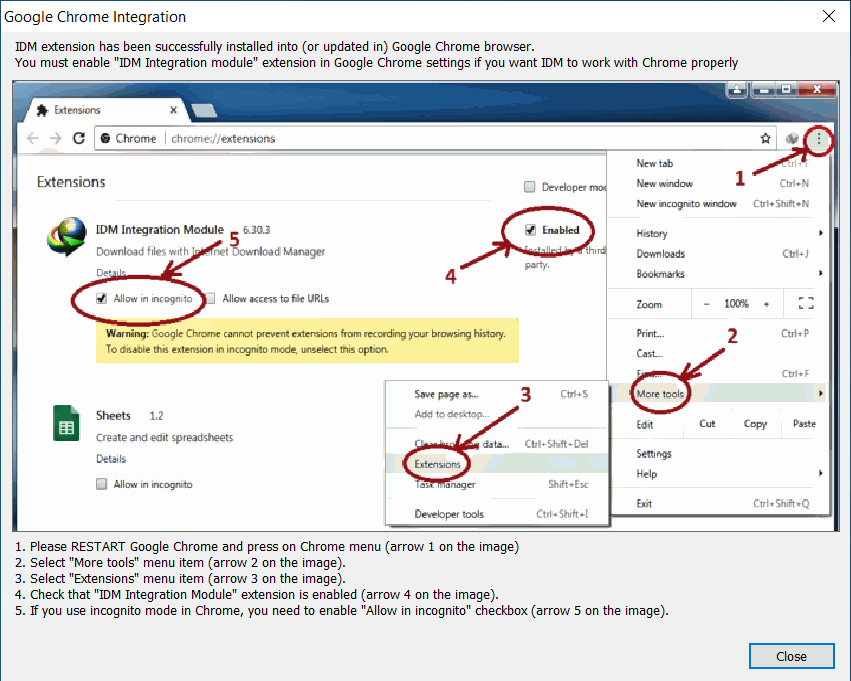
ใน Google Chrome นั้นเราสามารถเข้าไปเพิ่ม Extension (ส่วนขยาย) เพื่อเปิดใช้งานฟีเจอร์ช่วยดาวน์โหลด โดยไปที่ ‘More (เพิ่มเติม)’ (จุดสามจุดเรียงกันที่มุมบนด้านขวาของเบราว์เซอร์) >> เลือก More tools >> จากนั้นเลือก Extensions จะปรากฏหน้าต่างรายการ Extensions (ส่วนขยาย) ของเว็บเบราว์เซอร์ขึ้นมา >> ดูที่รายการของโปรแกรม Internet Download Manager >> จากนั้นให้เลือก Enable >> เพียงเท่านี้ก็สามารถใช้งานโปรแกรมช่วยดาวน์โหลดผ่านทางเว็บเบราว์เซอร์ Google Chrome ได้แล้ว
ตั้งค่าใน Microsoft Edge Chromium
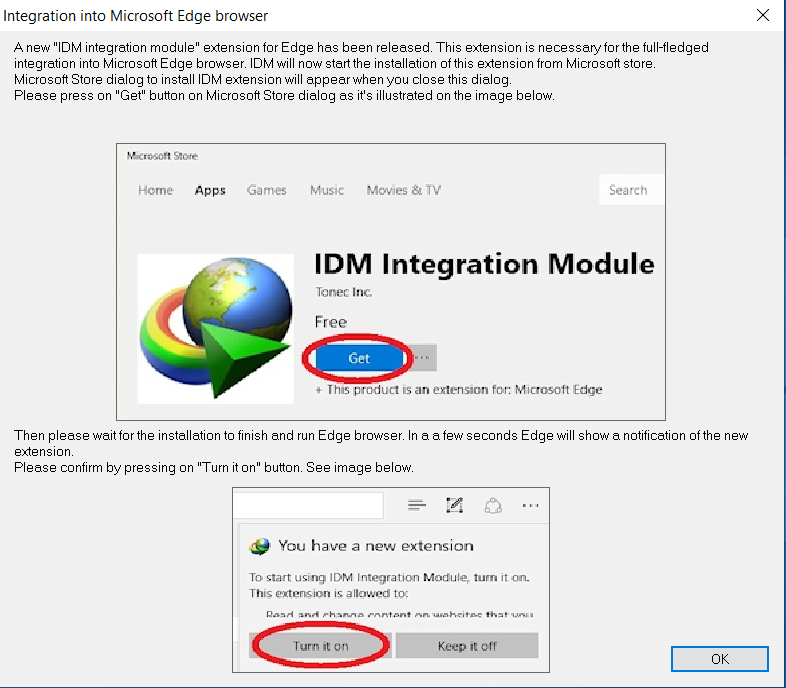
ใน Microsoft Edge Chromium นั้นเราสามารถเข้าไปเพิ่ม Extension (ส่วนขยาย) เพื่อเปิดใช้งานฟีเจอร์ช่วยดาวน์โหลดได้ดังนี้
- ไปที่ เพิ่มเติม (จุดสามจุดเรียงกันที่มุมบนด้านขวาของเบราว์เซอร์) >> เลือก Extensions
- จะปรากฏหน้าต่างรายการ Extensions (ส่วนขยาย) ของเว็บเบราว์เซอร์ขึ้นมา >> ดูที่รายการของโปรแกรม Internet Download Manager >> จากนั้นให้เลือก Enable
เพียงเท่านี้ก็สามารถใช้งานโปรแกรมช่วยดาวน์โหลดผ่านทางเว็บเบราว์เซอร์ Microsoft Edge Chromium ได้แล้ว
การตั้งค่าโปรแกรมให้งานบนเว็บเบราว์เซอร์ตามต้องการ
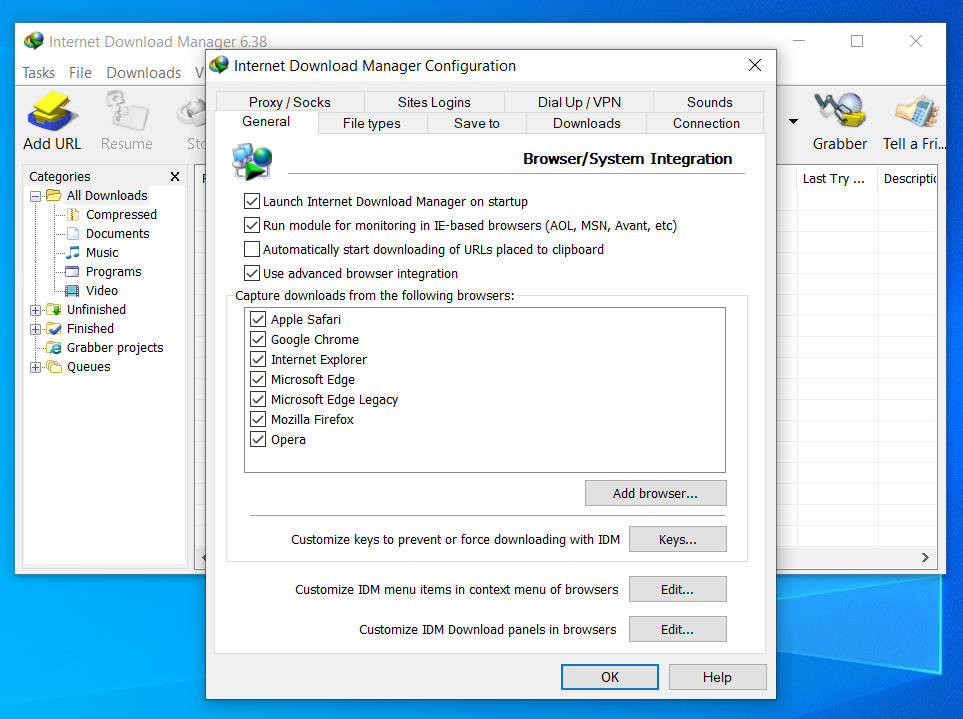
เมื่อเราเพิ่มส่วนขยายลงไปในเว็บเบราว์เซอร์แล้ว เพียงแค่เรากดดาวน์โหลดไฟล์ ตัวโปรแกรมจะทำหน้าที่ช่วยดาวน์โหลดไฟล์ให้เราโดยอัติโนมัติ แต่หากใครที่ต้องการให้โปรแกรมทำงานตามที่เราต้องการเท่านั้น ไม่ได้ต้องการให้โปรแกรมดาวน์โหลดไฟล์ทุกไฟล์โดยอัติโนมัติก็สามารถตั้งค่าได้ ดังนี้
- เปิดโปรแกรมช่วยดาวน์โหลด Internet Download Manager >> เลือกที่ ‘Options’ >> เลือก ‘General’ >> ดูในส่วน ‘Capture downloads from the following browser’
- เลือกเบราเซอร์ที่เราต้องการให้ Internet Download Manager ทำงานแทนที่ระบบดาวน์โหลดเดิมของเบราเซอร์นั้น ๆ ได้ตามต้องการ >> จากนั้นกด ‘OK’
วิธีเพิ่มความเร็วในการดาวน์โหลดผ่านโปรแกรม
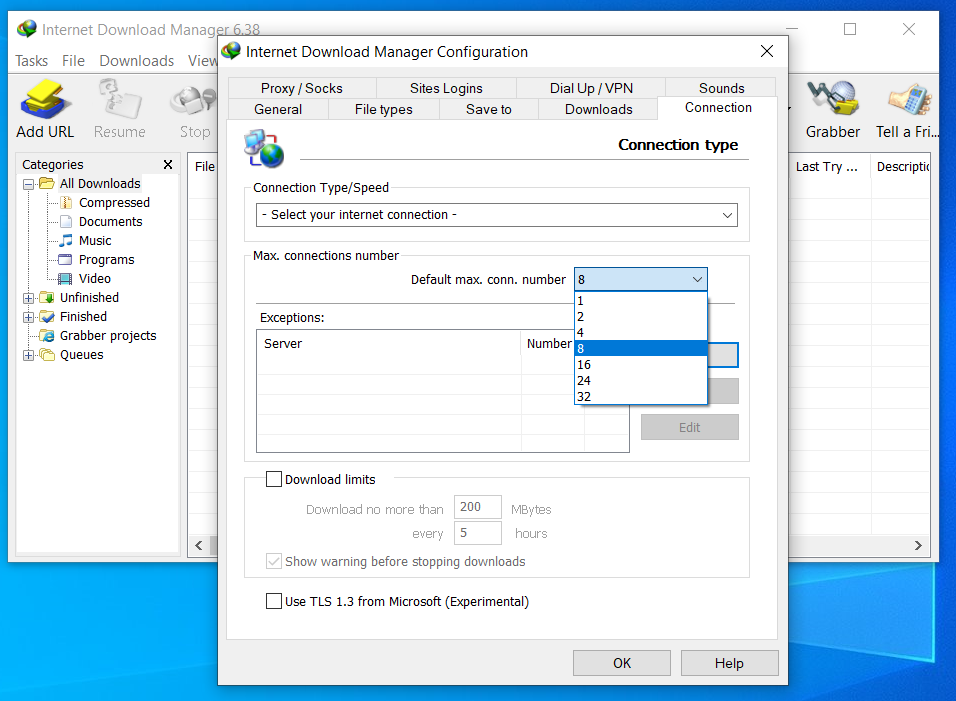
- เปิดโปรแกรมช่วยดาวน์โหลด Internet Download Manager >> เลือกที่ ‘Options’ >> เลือก ‘Connection’ >> ดูในส่วน ‘Max, connections number’ ในส่วนนี้จะเป็นการเลือกการเชื่อมต่อในการดาวน์โหลดสูงสุด
- เราสามารถเลือกการเชื่อมต่อสูงสุดได้ตั้งแต่ 8-32 ช่องทาง (Threading) ได้ตามต้องการ โดย 32 จะเป็นค่าสูงสุด ซึ่งจะทำให้การดาวน์โหลดไฟล์ของเราทำได้รวดเร็วมากยิ่งขึ้น >> จากนั้นกด ‘OK’
- เพียงเท่านี้เราก็จะสามารถดาวน์โหลดไฟล์ได้อย่างรวดเร็วมากยิ่งขึ้น เรียกได้ว่ารวดเร็วทันใจแน่นอน
โปรแกรมที่ช่วยในการดาวน์โหลดอื่นๆ ที่น่าสนใจ
1. Free Download Manager
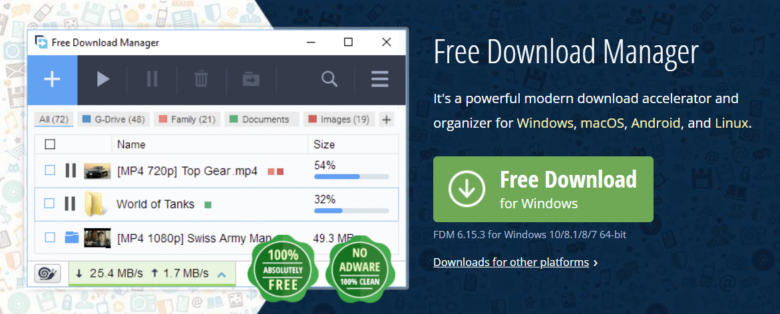
สำหรับโปรแกรมช่วยในการดาวน์โหลดไฟล์ตัวนี้ อย่าง Free Download Manager นั้น มีความน่าสนใจไม่แพ้โปรแกรม IDM เลย แถมชื่อยังคล้ายกันด้วย แต่ต้องบอกก่อนว่า โปรแกรมตัวนี้นั้นเปิดให้ดาวน์โหลดไปใช้งานได้ฟรี ตัวโปรแกรมนั้นถูกพัฒนาขึ้นในปี 2004 จากผู้พัฒนาชาวสเปน ที่มีประสบการณ์มานานพอสมควร ทำให้ผู้ใช้งานอย่างเราๆ มั่นใจในประสิทธิภาพได้เลย ตัวโปรแกรมสามารถทำงานร่วมกับเว็บเบราว์เซอร์ได้อย่างราบรื่น มีฟีเจอร์ที่สามารถปรับความเร็วของการรับ – ส่ง ข้อมูลได้ด้วย การดาวน์โหลดไฟล์นั้นก็ครอบคลุมมากๆ โดยสามารถสามารถดาวน์โหลดไฟล์ต่างๆ ได้ รวมไปถึง ไฟล์ Flash Video จาก YouTube หรือ Google Video ด้วย โดยเราสามารถที่จะเซฟไฟล์มาในรูปของไฟล์นามสกุล .FLV หรือไฟล์วิดีโออื่นๆ ได้เลย
การใช้งานเบื้องต้น
สำหรับการใช้งานเบื้องต้นนั้น ก็สามารถทำได้ไม่ยาก และไม่ซับซ้อนเลย โดยเมื่อเราดาวน์โหลดโปรแกรมมาใช้งานและติดตั้งเรียบร้อยแล้ว เพียงแค่เราเปิดโปรแกรมขึ้นมา ก็จะเจอกับหน้า ‘Drag & Drop URL or torrent here’ ที่เราสามารถลากลิงก์ที่ต้องการดาวน์โหลดไปในช่องนี้ได้เลย
นอกจากนี้แล้ว ตัวโปรแกรมยังมีส่วนขยายหรือ Extension สำหรับเว็บเบราว์เวณออย่าง Google Chrome ที่เราสามารถเข้าไปดาวน์โหลดได้ฟรีเลยด้วย การดาวน์โหลดไฟล์ก็ทำได้ง่ายๆ เมื่อเราติดตั้งส่วนขยายแล้ว เราก็เพียงแค่คลิกขวาที่ไฟล์ รูป ฯลฯ ที่เราต้องการ จากนั้นก็เลือกดาวน์โหลดผ่าน Free Download Manager ได้เลย
2. Ninja Download Manager
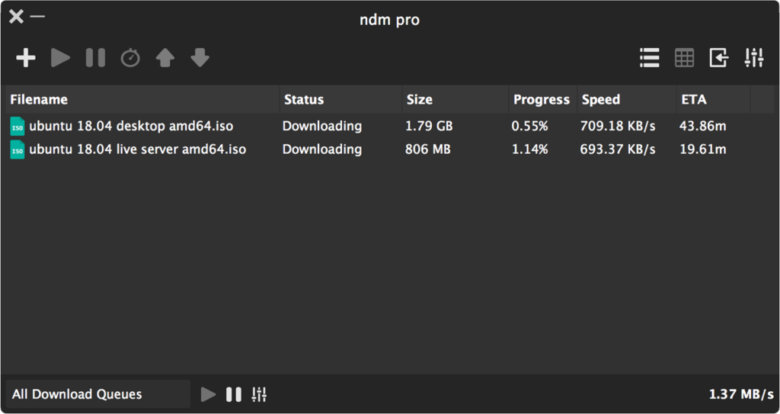
สำหรับโปรแกรมช่วยในการดาวน์โหลดตัวต่อมา ที่น่าสนใจเช่นกัน ก็คือ Ninja Download Manager นั่นเอง โดยโปรแกรมนี้จะเป็นโปรแกรมจากผู้พัฒนา Knockoutsoft ที่เปิดให้ดาวน์โหลดไปใช้งานกันได้ฟรีในเวอร์ชันทั่วไป และแบบ Pro ที่ต้องมีค่าใช้จ่าย โปรแกรมรองรับระบบปฏิบัติกาารที่หลากหลาย ไม่ว่าจะเป็น Windows หรือ macOS ตัวโปรแกรมมีฟีเจอร์ที่น่าสนใจและใช้งานง่ายมากๆ ทางผู้พัฒนาเคลมว่า สามารถช่วยเพิ่มความเร็วในการดาวน์โหลดได้สูงสุดถึง 500% เลยทีเดียว โดยสามารถแยกไฟล์ออกเป็น Part ได้, สามารถที่จะหยุดชั่วคราวและเริ่มดาวน์โหลดต่อเมื่อไหร่ก็ได้ตามต้องการ แถมยังสามารถจัดลำดับคิดหรือความสำคัญในการดาวน์โหลดก่อนและหลังได้เป็นอย่างดี
การใช้งานเบื้องต้น
สำหรับโปรแกรม Ninja Download Manager นั้น ต้องบอกไว้ก่อนเลยว่า ในปัจจุบัน ถ้าเราดาวน์โหลดจากทางเว็บไซต์โดยตรงนั้น ก็จะมีเพียงแค่เวอร์ชันโปร ที่จะมีค่าใช้จ่ายอยู่ที่ 19$ สำหรับคอมพิวเตอร์ 1 เครื่อง, $29 สำหรับคอมพิวเตอร์ 3 เครื่อง และ $29 สำหรับคอมพิวเตอร์ 6 เครื่อง และในส่วนของการทำงานเบื้องต้นนั้น โปรแกรมมีการใช้งานที่ง่ายมากๆ คล้ายกับ Free Download Manager เลย นั่นก็คือการ ‘Drag & Drop’ คือเมื่อเราติดตั้งโปรแกรมเรียบร้อยแล้ว และต้องการดาวน์โหลดไฟล์ รูปภาพ เอกสาร ฯลฯ ไฟล์ไหน ก็เพียงแค่ลากลิ้งก์มาวางบนหน้าต่างของโปรแกรม เพียงเท่านี้โปรแกรมก็จะดาวน์โหลดไฟล์ให้เราเรียบร้อยแล้ว
และทั้งหมดนี้ก็คือ โปรแกรมช่วยดาวน์โหลด ที่ทีมงานอยากจะมาแนะนำ อย่างที่ได้บอกไปข้างต้นแล้วว่า ปัจจุบันไม่ว่าจะเป็นเว็บเบราว์หรือ หรือแพลตฟอร์มสำหรับการดาวน์โหลดเกม ก็มักจะเครื่องมือในการช่วยดาวน์โหลดไฟล์ของตัวเองอยู่แล้ว ทำให้โปรแกรมที่ช่วยในการดาวน์โหลดไฟล์ต่างๆ นั้น ถูกลดความสำคัญลง แต่กระนั้น ก็ยังมีอีกหลายคนที่ยังคงชอบใช้งานและต้องการโปรแกรมเหล่านี้อยู่ ทั้งหมดนี้จึงเป็นโปรแกรมที่ช่วยในการดาวน์โหลด ที่ทีมงานอยากนำเสนอนั่นเอง ทั้งนี้ ใครที่มองหาตัวช่วยดาวน์โหลดโปรแกรม ดาวน์โหลดไฟล์อยู่ ก็สามารถไปหาดาวน์โหลดมาใช้งานกันได้เลย
อ่านบทความเพิ่มเติม / เนื้อหาที่เกี่ยวข้อง