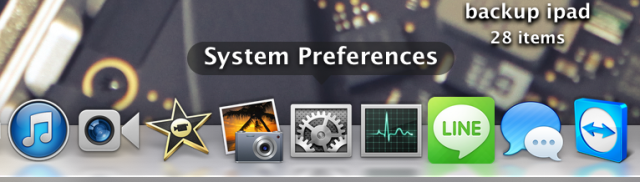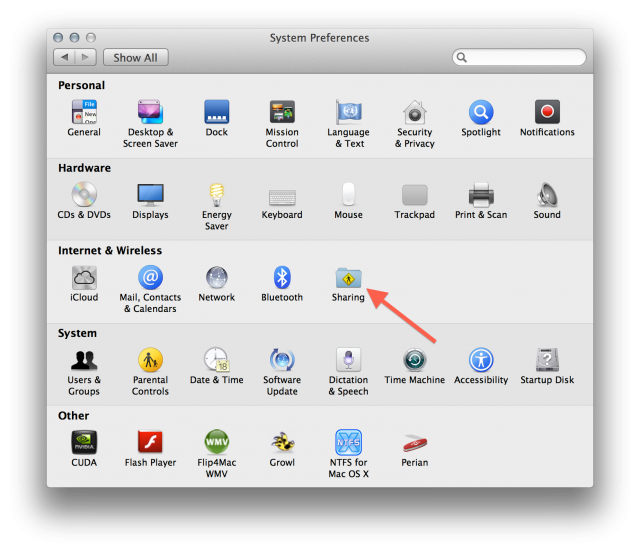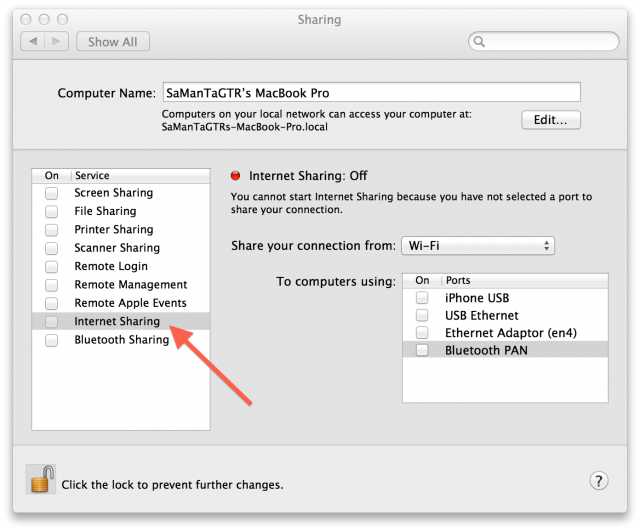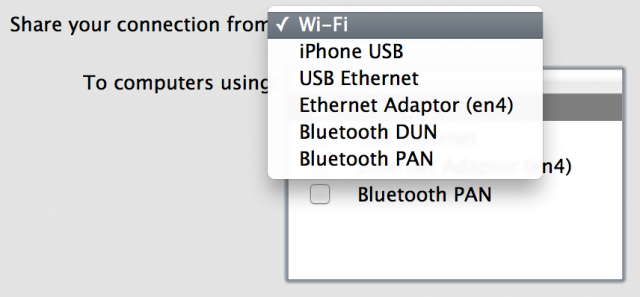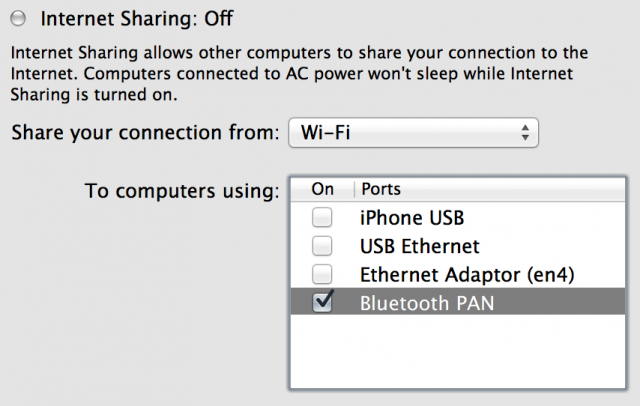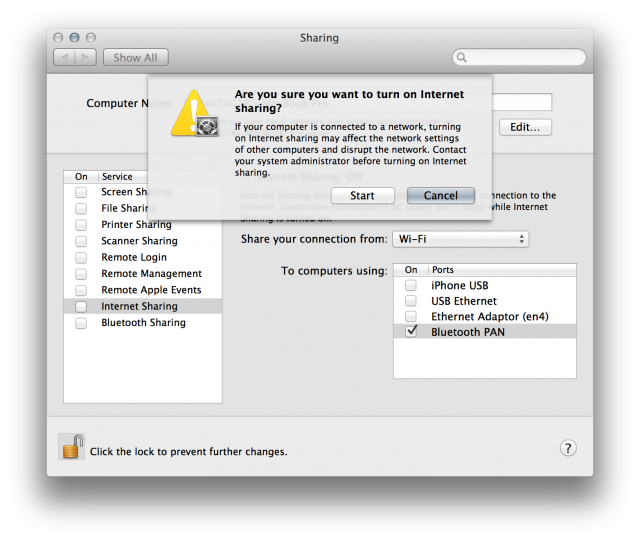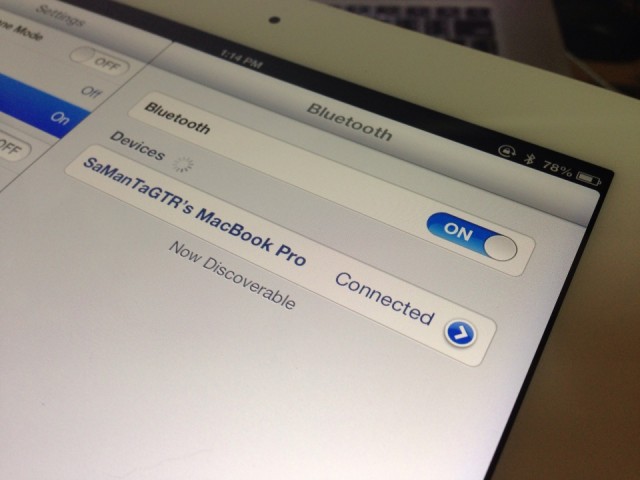คงต้องยอมรับนะว่าในตอนนี้ใครหลายๆ คนมักมีอุปกรณ์ไอทีติดตัวกันมากกว่าหนึ่งชิ้น ที่หลักๆ แล้วสำหรับคนที่ต้องทำงานเป็นประจำก็ต้องมีโน๊ตบุ๊คซักเครื่อง จากนั้นก็ตามมาด้วยสมาร์ทโฟน ที่ปกติแล้วในการใช้งานอินเตอร์เน็ตในโน๊ตบุ๊คก็นิยมใช้สัญญาณ Wi-Fi ซึ่งถ้ากรณีอยู่บ้านหรือที่พักคงไม่มีปัญหาอะไรอยู่แล้ว หรือแม้กระทั้งอยู่ร้านกาแฟที่มีอินเตอร์เน็ตบริการก็ไม่ต้องกังวลเช่นกัน ซึ่งถ้าสมมุติว่าจุดที่เราอยู่นั้นไม่มีเสาสัญญาณ Wi-Fi เลย เราก็สามารถแชร์อินเตอร์เน็ตจากสมาร์ทโฟนมาอีกต่อหนึ่งแทนที่กันได้ทันที ที่เชื่อได้ว่าหลายๆ ท่านน่าจะทำเป็นกันอยู่แล้ว
แต่สำหรับในบทความนี้เราจะมากล่าวถึงการแชร์อินเตอร์เน็ต (กระจายสัญญาณอินเตอร์เน็ต) จากเครื่อง Mac ที่ไม่ว่าจะเป็น iMac หรือ MacBook รุ่นต่างๆ ที่ใช้ระบบปฏิบัติการ OS X ก็สามารถแชร์ไปยังอุปกรณ์อื่นๆ ได้ ไม่ว่าจะเป็นสมาร์ตโฟนอย่าง iPhone หรือแท็บเล็ตอย่าง iPad ด้วยคุณสมบัติที่มีอยู่ในตัวของ OS X อยู่แล้ว ไม่จำเป็นต้องหาโปรแกรมเพิ่มเติม ที่เรียกได้ว่าจะเป็นการอำนวยความสะดวกให้กับผู้ที่มีอุปกรณ์ไอทีอื่นๆ หลายชิ้น ด้วยการเชื่อมต่ออินเตอร์เน็ตเพียงหนึ่งช่องสัญญาณในตัว Mac และกระจายไปยัง iPhone, iPad ได้?
การที่แชร์อินเตอร์เน็ตใน Mac?ไปยัง iPhone, iPad?เหมาะกับการที่เรามี iPhone แต่ไม่อยากใช้ 3G, EDGE ผ่านเครือข่ายกรณีที่เราต้องโหลดไฟล์ขนาดใหญ่ หรือ iPad ในรุ่นที่มีแต่ Wi-Fi เพียงอย่างเดียว ที่เราต้องการใช้อินเตอร์เน็ต แต่ ณ ตรงนั้น ไม่ว่าจะเป็นร้านกาแฟ หรือซื้อแพ็คเก็จ Wi-Fi จากผู้ให้บริการเพียง User เดียว (สำหรับนักศึกษาที่อยู่หอพักน่าจะได้ใช้กันอยู่แล้ว) ที่ปกติแล้วเราจะเชื่อมต่อไว้กับ Mac ของเราเป็นหลัก?โดยขั้นตอนการแชร์อินเตอร์เน็ตก็ทำได้ง่ายๆ เริ่มจาก
1. เข้าไปที่ System Preferences จากนั้นไปดูที่หมวด Internet & Wireless แล้วทำการเลือกไปที่หัวข้อ Sharing?
2. แน่นอนว่าในการ Sharing นั้นมีมากมาย แต่ให้เราเลือกไปที่ Internet Sharing เพื่อทำการตั้งค่าต่างๆ ให้พร้อมใช้งาน
3. เลือกว่า Mac ของเรานั้นรับสัญญาณอินเตอร์เน็ตมาจากทางใด อย่างในกรณีที่ใช้กับบ่อยๆ ก็คือ Wi-Fi หรือ iPhone ที่ต่อ Hotspot ผ่าน USB
4. เลือกช่องทางที่ปล่อยออกไป (จะเลือกหลายๆ ช่องทางก็ได้) ที่โดยส่วนตัวนั้นก็เลือกที่จะปล่อยสัญญาณออกเฉพาะ Bluetooth เพื่อไว้ใช้งานกับ iPhone, iPad หรือโน๊ตบุ๊ค
5. ทำการเลือกไปที่ On ตรง Internet Sharing พร้อมกด Start กับเชื่อมต่อ Paring ใน iPhone หรือ iPad ที่เราต้องการผ่านทางสัญญาณ Bluetooth
6. iPhone, iPad หรือโน๊ตบุ๊คเครื่องอื่นๆ ก็สามารถใช้งานอินเตอร์เน็ตผ่านทาง Bluetooth ที่แชร์จาก Mac ของเราได้แล้ว?
นอกจากนี้กรณีที่เราเชื่อมต่อด้วย LAN ใน Mac แล้วต้องการแชร์ออกเป็น Wi-Fi ก็สามารถทำได้เช่นกัน แต่ในกรณีที่เชื่อมต่อด้วย Wi-Fi มา เราจะไม่สามารถแชร์เป็น Wi-Fi ได้ ซึ่งในบทความนี้จึงจำเป็นต้องแชร์เป็นสัญญาณ Bluetooth ออกไป
คิดว่าบทความนี้คงเป็นประโยชน์สำหรับผู้ที่ใช้งาน Mac ที่ต้องการแชร์อินเตอร์เน็ตไปยังอุปกรณ์อื่นๆ นะครับ เรียกว่าสามารถทำได้ง่ายและสะดวกอีกด้วย น่าจะถูกใจกันที่มี User เดี่ยวกันใน Log in อินเตอร์เน็ต ที่ปกติแล้วใช้ไปเชื่อมต่อ iPhone, iPad ทีก็จำเป็นต้องออกจากโน๊ตบุ๊คก่อนเสมอ ปิดท้ายนี้หากใครสงสัยส่วนใดก็สอบถามได้เพิ่มเติมผ่านบทความนี้เลยนะครับ