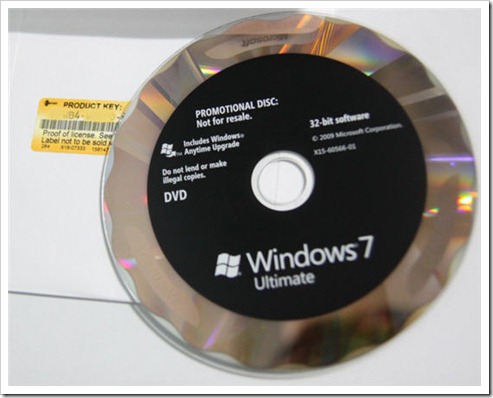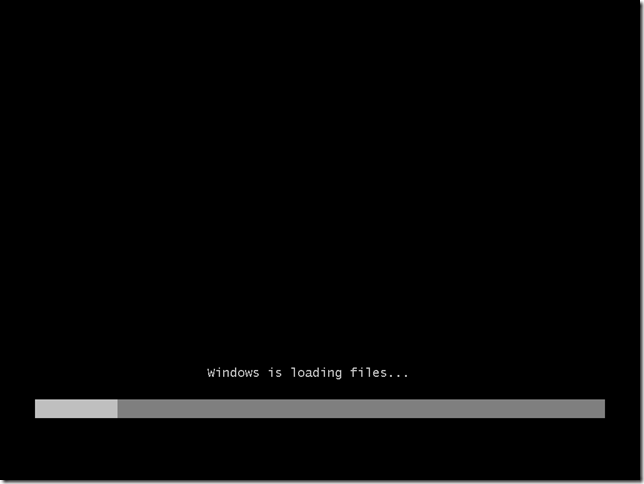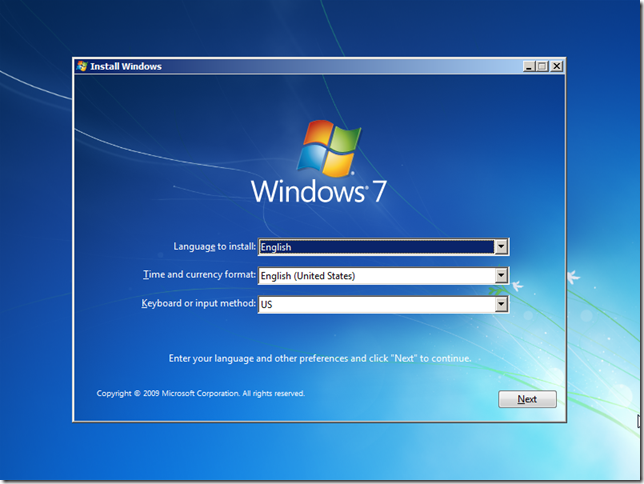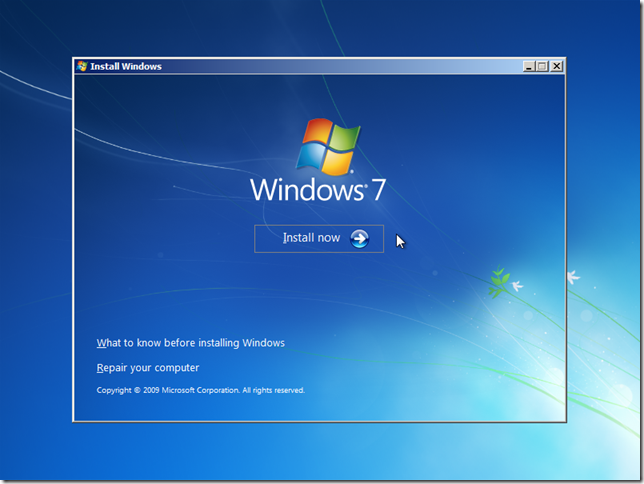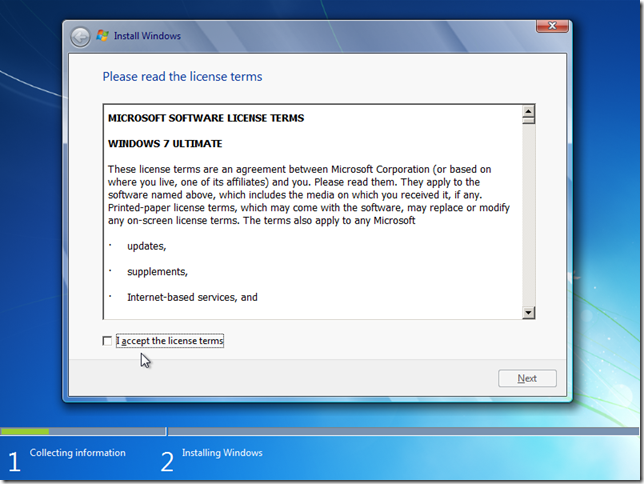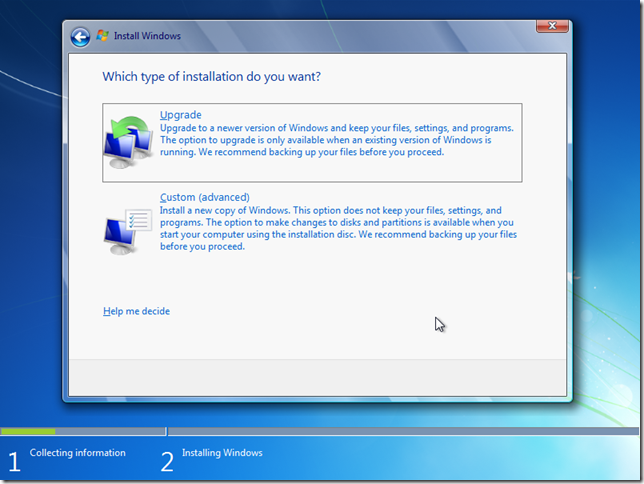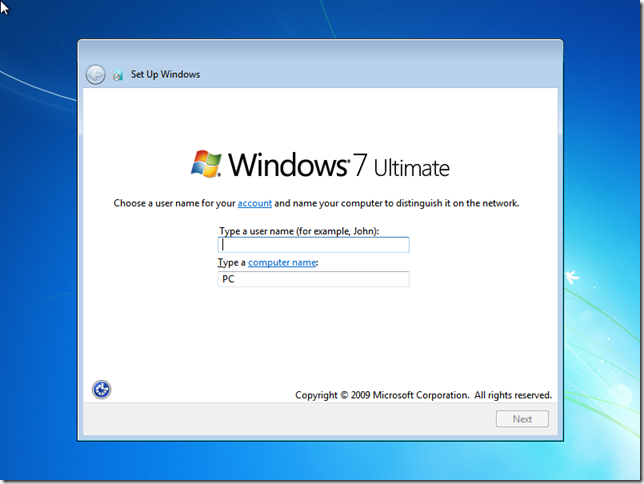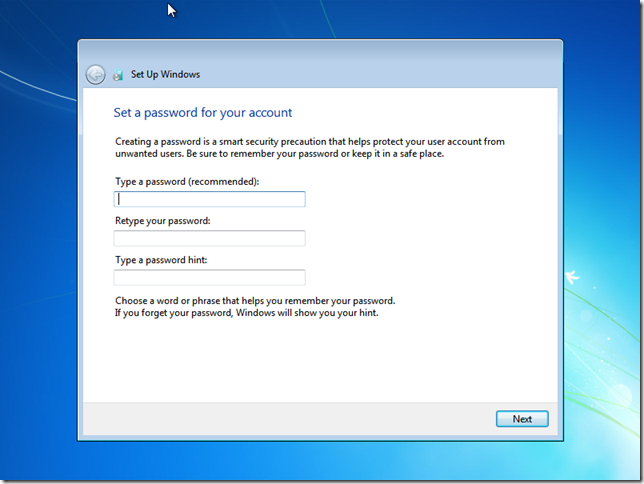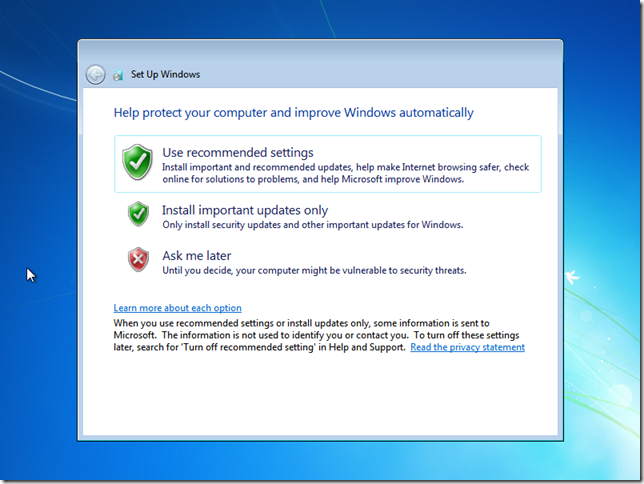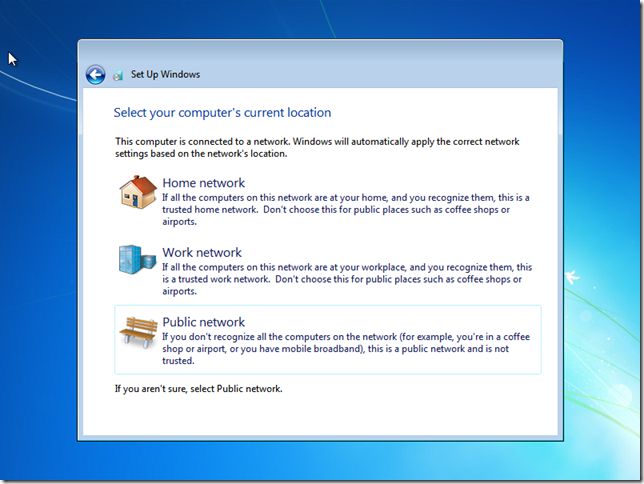กลับมาพบกันอีกครั้งตามคำสัญญาครับ หลังจากที่รีวิว Windows 7 ตอนแรกผ่านไป คราวนี้ก็มาถึงตอนที่ 2 ซึ่งคราวนี้จะว่ากันถึงเรื่องการติดตั้ง Windows 7 ครับ สำหรับการติดตั้ง Windows 7 นั้นผู้ใช้สามารถเลือกติดตั้งได้ 2 แบบ ระหว่างติดตั้งใหม่ทั้งหมด (Clean Install) หรือ ติดตั้งแบบอัพเกรด ซึ่งอย่างหลังนี้สามารถทำได้เฉพาะผู้ใช้ Windows Vista เท่านั้นครับ อย่างที่เคยพูดกันไปแล้ว เกี่ยวกับข้อดี ข้อด้อยของการติดตั้งทั้งสองแบบ คือ การติดตั้งใหม่ทั้งหมด ทำให้การใช้งานต่างๆ เร็วขึ้น แต่ต้องเสียเวลาติดตั้งโปรแกรมต่างๆ ใหม่ทั้งหมด ส่วนการอัพเกรดมีข้อดี และข้อเสียต่างจากแบบแรก คือ สะดวกที่ไม่ต้องมาเสียเวลาติดตั้งโปรแกรมอื่นๆ ใหม่ทั้งหมด แต่ข้อเสียก็มีเยอะเหมือนกัน หลักๆ ก็คือ Windows ที่ผ่านการอัพเกรดมานั้น อาจไม่ทำงานได้รวดเร็วเหมือนตอนติดตั้งใหม่ๆ อันเนื่องมาจากสาเหตต่างๆ หลายๆ สาเหตุ สำหรับข้อแตกต่างของการติดตั้งทั้งสองแบบ สามารถตามไปอ่านแบบละเอียดได้จากบทความ ข้อควรรู้ก่อนติดตั้ง Windows 7 : Clean Install หรือ Upgrade ? ครับ
กลับมาที่เรื่องรีวิววันนี้กันต่อ สำหรับตอนนี้ก็จะเป็นการแสดงในส่วนของการติดตั้ง Windows 7 แบบละเอียด (ช็อตต่อช็อต) ครับ บอกไว้นิดนึงก่อนว่าตอนนี้จะอธิบายด้วยรูปเป็นส่วนใหญ่ครับ เป็นรีวิว ผสมกับบทความ How To ไปในตัว สำหรับผู้ใช้มือใหม่สามารถ ดูเป็นตัวอย่างวิธีติดตั้ง จากรีวิวนี้ได้เลยครับ โดยในรีวิว จะมีการเปรียบเทียบกับ Windows Vista และ Windows XP เป็นระยะ เพื่อให้เห็นการปรับปรุงในส่วนต่างๆ ของ Windows 7 ครับ บ่นมานานแล้ว มาเข้าเรื่องกันเลยดีกว่า?
แผ่นติดตั้ง Windows 7
สำหรับรีวิวครั้งนี้ Notebookspec ได้รับการสนับสนุนจากไมโครซอฟท์ประเทศไทยครับ มอบแผ่นติดตั้ง Windows 7 มาให้ทดสอบกัน ต้องขอขอบคุณมา ณ ที่นี้ด้วย โดยแผ่น Windows 7 ที่เราได้รับมานั้นมีทั้งแบบ 32 บิต และ 64 บิตครับ แยกกัน โดยคีย์ของ 32 บิต และ 64 บิตนั้นก็จะไม่เหมือนกันด้วยครับ มาดูที่ขนาดของแผ่น 64 บิตนั้นจะมากกว่า 32 บิต เล็กน้อยครับ ขนาดประมาณ 3 GB ในขณะที่แบบ 32 บิตนั้นจะมีขนาดประมาณ 2.3 GB ครับ สำหรับรีวิวนี้ผมได้เลือกแบบ 64 บิตมาให้ชมกันครับ คิดว่าในอนาคตระบบปฏิบัติการแบบ 64 บิตจะได้รับความนิยมมากขึ้นแน่นอนครับ แต่ขอบอกไว้ตรงนี้ก่อนว่าการติดตั้งทั้ง 32 บิต และ 64 บิต ไม่มีความแตกต่างกันครับ เหมือนกันทุกประการ จะต่างกันตอนใช้งาน หรือใช้โปรแกรมต่างๆ เท่านั้น แถมให้สำหรับความแตกต่างระหว่าง 32 บิต และ 64 บิต
หน้าตาแผ่น Windows 7 ภายในคือ Windows 7 build 7600 ตัวเดียวกับที่จะออกวางขาย 22 ตุลาคมนี้ครับ
ติดตั้ง Windows 7 (Clean Install)
มาดูวิธีแรก และน่าจะเป็นวิธีที่ได้รับความนิยมมากที่สุด สิ่งที่ต้องเตรียมก็คือ สำรองข้อมูลในไดร์ฟที่ต้องการจะติดตั้งไว้ให้พร้อม ไปเก็บไว้ในไดร์ฟอื่น เพราะการติดตั้ง ถ้าจะให้คลีนสมชื่อก็ต้องมีการฟอร์แมตไดร์ฟนั้นด้วยครับ หรือจะไม่ฟอร์แมตก็สามารถติดตั้งได้ครับ โดย Windows จะทำการติดตั้งโดยไม่ไปยุ่งกับไฟล์เก่าเลย แต่จะทำการเปลี่ยนชื่อโฟลเดอร์ Windows เป็น Windows.old ในกรณีที่มีการติดตั้ง Windows อยู่ก่อน สำหรับการติดตั้ง Windows 7 นั้น โดยรวมก็ไม่ได้แตกต่างจากการติดตั้ง Windows Vista มากมายครับ เพียงแค่ปรับปรุงบางขั้นตอนให้ สะดวกรวดเร็วขึ้น มาดูการติดตั้ง Windows 7 แต่ละขั้นตอนกัน
แผ่นติดตั้งของ Windows 7 จะใช้ระบบการบูต และการติดตั้งแบบเดียวกับ Windows Vista ครับ มีการปรับปรุงจาก Windows Vista เล็กน้อย
หน้าแรก หรืออาจจะเรียกว่าหน้าต่างต้อนรับก็ว่าได้ มาพร้อมกับโลโก้ Windows 7 และเลือกภาษา แบบเดียวกับ Windows Vista ครับ
นอกจากใช้ติดตั้งแล้ว แผ่นบูตของ Windows 7 นั้นสามารถเก็บไว้ใช้ในกรณีฉุกเฉินได้เช่นกัน เช่น ใช้ Repair? Windows เวลาที่บูตไม่ขึ้น ซึ่งสามารถเลือกได้จากหน้านี้ครับ
ข้อตกลงก่อนจะใช้ Windows 7 เหมือนๆ กับติดตั้งโปรแกรมทั่วไปครับ
อย่างที่ได้บอกไปแล้วครับ Windows 7 สามารถติดตั้งได้ 2 แบบ ในที่นี้ผมต้องการติดตั้งใหม่ทั้งหมดก็เลือก Custom (advanced) ครับ
ผู้ใช้สามารถเลือกไดร์ฟที่ต้องการ รวมถึงสร้าง/ลบ, ฟอร์แมต พาร์ดิชันได้จากหน้านี้ครับ สำหรับการฟอร์แมตผู้ใช้จำเป็นต้องฟอร์แมตด้วยตัวเอง ก่อนที่จะติดตั้งครับ ต่างจาก Windows XP ที่จะมีการถามหลังจากที่เลือกพาร์ติชัน ว่าต้องการจะฟอร์แมตหรือไม่
เมื่อผู้ใช้เลือกไดร์ฟที่ต้องการติดตั้งได้แล้ว Windows จะทำการติดตั้ง Windows 7 โดยขั้นตอนนี้จะใช้เวลานานที่สุด ประมาณ 15 นาทีครับ
หลังจากบูตเครื่องประมาณ 2 ครั้งก็เป็นอันเรียบร้อยครับ หน้านี้ก็เป็นการสร้างแอคเคาท์สำหรับเข้าใช้ Windows 7
จากนั้นก็ตั้งรหัสผ่านสำหรับผู้ใช้ครับ จะตั้งหรือไม่ก็ได้
เป็นการตั้งค่าการอัพเดท และความปลอดภัยต่างๆ ขั้นตอนนี้สามารถข้ามไปก่อนได้ โดยคลิกที่ Ask me later
ตั้งค่าเกี่ยวกับวันที่ และเวลา ใน Windows 7 นั้นจะเปลี่ยนค่า Time zone จาก GMT มาใช้ UTC
ส่วนนี้เป็นการตั้งค่าเกี่ยวกับการเชื่อมต่อครับ จะมีให้เลือกตามสถานที่ Windows จะจัดการตั้งค่าให้เหมาะสมกับสถานที่ที่เราเลือกไปครับ
หลังจากเสร็จขั้นตอนต่างๆ ก็จะพบกับหน้าจอ Welcome อย่างในภาพครับ หมายถึง Windows 7 ของคุณพร้อมใช้งานแล้ว
และนี่คือหน้าตาของ Windows 7 ซึ่งมาพร้อมกับ Wallpaper รูปโลโก้ Windows แบบนี้ พร้อมกับไอคอน Recycle Bin บนหน้าจอ และทาสก์บาร์แบบใหม่ ซึ่งเรื่องรูปร่างหน้าตาจะพูดถึงในตอนต่อไปครับ
สำหรับการติดตั้ง Windows 7 ครั้งนี้ใช้เวลาประมาณ 20 นาที ซึ่งนับว่าเร็วกว่า Windows Vista อยู่พอสมควร โดยหลังจากติดตั้ง Windows 7 จะใช้แรมอยู่ที่ประมาณ 380 MB ครับ ซึ่งน้อยกว่า Windows Vista อีกเช่นกัน สำหรับขนาดของ Windows 7 หลังจากติดตั้งนั้นจะใช้พื้นที่เพียง 10.5 GB เท่านั้นครับ ในขณะที่ Windows Vista นั้นจะใช้ประมาณ 15 GB เลยครับ
มีต่อหน้า 2 ครับ (อัพเกรดจาก Windows Vista)