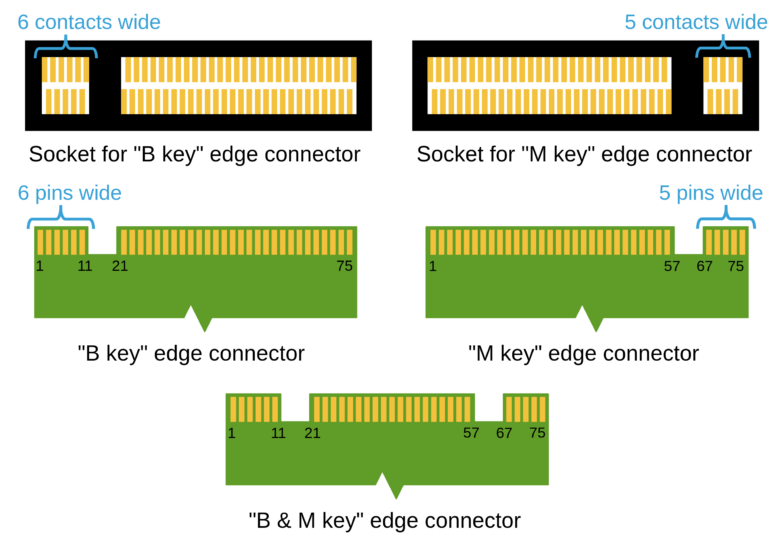SSD กลายเป็นอุปกรณ์จำเป็นสำหรับคอมพิวเตอร์ในช่วง 4-5 ปีหลังนี้ไปแล้ว ด้วยจุดเด่นที่เหนือกว่า HDD จานหมุนมาตั้งแต่แรกอย่างเรื่องความเร็วในการอ่าน/เขียนที่สูงกว่าหลายเท่า รวมถึงยังมีการปรับลดของราคาลงมาก จนทำให้หาซื้อได้ง่าย บริษัทผู้ผลิตโน้ตบุ๊กเองก็หันมาใช้ SSD เป็นสตอเรจหลักของเครื่องรุ่นใหม่มากกว่า 90% เข้าไปแล้ว ส่วนการประกอบคอมใหม่ก็แทบไม่ต้องเดาเลย แทบทุกคนล้วนต้องเลือกสเปคโดยใช้ SSD เป็นอุปกรณ์เก็บข้อมูลหลักแทบทั้งนั้น นอกจากนี้ การเก็บข้อมูลปริมาณมากแบบพกพาเองก็เริ่มเปลี่ยนจาก flashdrive และ external HDD มาเป็น external SSD ด้วยเช่นกัน ดังนั้น ในบทความนี้เราจะมาดูกันครับ ว่าเวลาจะซื้อ SSD ใหม่ ควรเลือกจากปัจจัยใดบ้าง ทั้งในแง่สำหรับการอัปเกรดสเปคคอมที่ใช้อยู่ การซื้อเพื่อประกอบคอมใหม่ รวมถึงการซื้อเพื่อใช้เป็น external SSD ด้วย
เทคโนโลยีหลัก ๆ ของ SSD ที่วางขายในปี 2023
ที่หัวข้อนี้ เรามาทำความรู้จักกับชื่อเทคโนโลยีต่าง ๆ ที่ผู้ผลิต ผู้จำหน่ายมักใช้ระบุมาคู่กับการโฆษณาขาย SSD ของตนเองกันก่อน
PCIe 4.0 / PCIe 5.0
PCIe คือคำย่อมาจาก PCI-Express ที่ก็ย่อมาจากคำเต็มว่า Peripheral Component Interconnect Express เป็นชื่อของรูปแบบการสื่อสาร การรับส่งข้อมูลระหว่างฮาร์ดแวร์ในระบบคอมพิวเตอร์ด้วยความเร็วสูง ผ่านช่องทางบนเมนบอร์ด โดยปกติแล้วมักจะถูกนำมาใช้ในการเชื่อมต่อกับอุปกรณ์ที่ต้องมีการรับส่งข้อมูลปริมาณมาก และต้องใช้ความเร็วสูง อาทิ ใช้เชื่อมต่อกับการ์ดจอ ต่อ SSD ต่อการ์ด WiFi เป็นต้น รวมถึงมีพวกการ์ดเสียง การ์ด LAN การ์ด USB การ์ด Thunderbolt ด้วย เนื่องจาก PCIe เป็นช่องทางการสื่อสารและพอร์ตที่ค่อนข้างสารพัดประโยชน์มาก
ส่วนเลขที่ตามหลัง คือเลขเวอร์ชันของเทคโนโลยี PCIe โดยข้อแตกต่างที่เห็นได้ชัดที่สุดก็คือความสามารถในการรับส่งข้อมูลได้ในความเร็วที่สูงขึ้น ซึ่งในแต่ละเวอร์ชันที่พัฒนาขึ้นมา จะมีความเร็วในการรับส่งข้อมูลที่สูงกว่าเวอร์ชันก่อนหน้าอยู่ประมาณเท่าตัว เช่นตัวอย่างด้านล่างนี้ เป็นการเทียบความเร็วระหว่าง PCIe 3.0, 4.0 และ 5.0 ที่ 4 lane (x4) ซึ่งเป็นจำนวนเลนที่มักถูกจัดให้ใช้เชื่อมต่อกับ SSD
- PCIe 3.0 ความเร็วสูงสุด 3.938 GB/s
- PCIe 4.0 ความเร็วสูงสุด 7.877 GB/s
- PCIe 5.0 ความเร็วสูงสุด 15.754 GB/s
สำหรับในปัจจุบัน เราอยู่ในยุค PCIe 4.0 กันแล้ว แต่ก็ยังมี 3.0 ให้เลือกซื้อกันแบบไม่ยากนัก ส่วน SSD PCIe 5.0 ยังจัดว่าค่อนข้างแพงและยังใหม่อยู่ จึงยังไม่ค่อยเห็นแพร่หลายเท่าไหร่
M.2
เป็นคำที่มักจะมาพร้อมกับ SSD ที่มีลักษณะเป็นแท่ง ๆ อันเล็ก ๆ เนื่องจาก M.2 คือชื่อของมาตรฐานรูปร่างของฮาร์ดแวร์ประเภทการ์ดสำหรับเสียบในเครื่องคอมพิวเตอร์ ที่ใช้การเชื่อมต่อผ่านเทคโนโลยีได้ทั้งแบบ SATA และแบบ PCIe ที่ได้สูงสุด 4 เลน โดยมีอีกชื่อเรียกคือ NGFF ซึ่งในปัจจุบันได้มีการผลิตฮาร์ดแวร์คอมพิวเตอร์ในรูปแบบของ M.2 ออกมาหลากหลายมาก อาทิ SSD และการ์ด WiFi/Bluetooth เป็นต้น
NVMe
คือชื่อของเทคโนโลยีรูปแบบการรับส่งข้อมูล (โปรโตคอล) ความเร็วสูงผ่านการเชื่อมต่อแบบ PCIe โดยจะมีชิปเข้ามาช่วยควบคุม และสื่อสารกับส่วนของชิปหน่วยความจำ หน้าที่หลักคือช่วยทำให้สามารถรับส่งข้อมูลได้อย่างรวดเร็วที่สุดเท่าที่จะเป็นไปได้ ลดความหน่วงที่อาจเกิดขึ้นจากส่วนต่าง ๆ ลง เป็นโปรโตคอลที่พัฒนาขึ้นมาทดแทน AHCI ที่ใช้กับฮาร์ดดิสก์แบบจานหมุนมาอย่างยาวนาน (ใครที่ใช้คอมในยุค Windows XP และต้องลง Windows บ่อย ๆ คงจำชื่อนี้ได้ดี) ซึ่งส่วนที่เหนือกว่า AHCI อย่างเห็นได้ชัดคือ NVMe รองรับการทำงานแบบคู่ขนานกันได้ และสามารถรองรับคิวคำสั่งได้มากกว่า ซึ่งเหมาะกับการใช้งานร่วมกับ SSD ที่เป็นหน่วยความจำแบบแฟลช และมีการเชื่อมต่อผ่าน PCIe ที่มีความเร็วสูงด้วย
สรุปแบบง่าย ๆ สำหรับ 3 คำข้างต้นคือ
- PCIe 3.0/4.0 ใช้บอกประสิทธิภาพสูงสุดของ SSD
- M.2 ใช้บอกว่าเป็น SSD แบบแท่ง
- NVMe เป็นเทคโนโลยีในเชิงซอฟต์แวร์
NAND / 3D NAND / QLC / TLC
NAND คือเซลล์หน่วยความจำแบบแฟลชที่สามารถบันทึกข้อมูลไว้ได้แม้จะไม่มีไฟเลี้ยงวงจร เก็บข้อมูลโดยอาศัยการเก็บประจุไฟฟ้าไว้ในเซลล์หน่วยความจำ ซึ่งก็คือชิปหน่วยความจำที่เรานำมาใช้ใน SSD และ flashdrive นี่เอง
3D NAND ที่จริงก็คือหน่วยความจำประเภท NAND นี่แหละครับ แต่เป็นการซ้อนเลเยอร์ของเซลล์หน่วยความจำขึ้นไปในแนวตั้ง เพื่อให้สามารถเก็บข้อมูลได้มากขึ้น โดยใช้ขนาดชิปเท่าเดิม นึกภาพง่าย ๆ คือ NAND ปกติจะเสมือนหมู่บ้าน ที่มีแต่บ้านชั้นเดียวปลูกอยู่ในแนวราบ ทำให้สามารถรองรับคนได้ปริมาณหนึ่ง ส่วน 3D NAND จะเปรียบเสมือนว่าเปลี่ยนบ้านแต่ละหลังเป็นคอนโดแทน ทำให้ในพื้นที่เท่าเดิม แต่สามารถรองรับคนอาศัยได้เยอะขึ้นเป็นเท่าตัว ซึ่ง SSD ในปัจจุบันก็มักจะเป็น 3D NAND แทบทั้งหมดอยู่แล้ว
โดยเมื่อช่วงเดือนพฤษภาคมที่ผ่านมา Kioxia ที่ร่วมมือกับ WD ได้ประกาศแผนออกมาว่าอยู่ในระหว่างการวิจัยและพัฒนาหน่วยความจำ NAND ที่มีเลเยอร์มากกว่า 300 ชั้นอยู่ ส่วนทางบริษัท Tokyo Electron ที่เป็นผู้พัฒนาเครื่องมือเกี่ยวกับงานด้านสารกึ่งตัวนำ (semi-conductor) ก็อยู่ในระหว่างการเตรียมเผยแพร่งานวิจัยถึงกระบวนการสร้าง 3D NAND กว่า 400 เลเยอร์ ที่มีการใช้พลังงานไม่สูงเกินไป และไม่มีการใช้สารตั้งต้นในการผลิตที่เป็นพิษอยู่ด้วย
QLC และ TLC คือชื่อที่บ่งบอกถึงการแบ่งเซลล์หน่วยความจำ NAND ว่าภายในจะสามารถบรรจุข้อมูลได้กี่บิต โดยหลัก ๆ จะมีด้วยกัน 4 ระดับ
- SLC – 1 บิตต่อเซลล์ (แต่ละเซลล์เก็บแค่ 0 หรือ 1 เพียงค่าเดียวเท่านั้น) ข้อดีคือเร็ว ข้อด้อยคือมีพื้นที่เก็บข้อมูลน้อย
- MLC – 2 บิตต่อเซลล์
- TLC – 3 บิตต่อเซลล์
- QLC – 4 บิตต่อเซลล์
SSD สำหรับผู้ใช้งานทั่วไปในปัจจุบัน มักจะพบเป็นแบบ TLC และ QLC เป็นหลัก โดยตัวของ TLC จะมีความเร็วที่สูงกว่า ส่วน QLC จะอยู่ในกลุ่ม SSD ความจุสูงในราคาย่อมเยาลงมา ซึ่งในการใช้งานทั่วไปนั้นไม่ถึงกับต่างกันอย่างเห็นได้ชัดนัก แต่ถ้าเป็นงานที่ต้องเน้นความเร็วในการอ่าน/เขียนข้อมูล การเลือก SSD แบบ TLC จะให้ผลลัพธ์ที่ดีกว่า อายุการใช้งานก็มีแนวโน้มจะสูงกว่าด้วย เนื่องจากตัวเซลล์หน่วยความจำมีความสามารถในการรองรับรอบการเขียนและลบข้อมูลที่สูงกว่า ส่วนถ้าต้องการเก็บข้อมูลนิ่ง ๆ เน้นความจุสูงหน่อย ไม่ได้มีการเขียนและลบข้อมูลตลอดเวลา ก็สามารถเลือกซื้อ SSD แบบ QLC มาใช้ได้เหมือนกัน
สำหรับข้อมูลเพิ่มเติมเกี่ยวกับ TLC และ QLC สามารถเข้าไปอ่านต่อได้ที่นี่ครับ
เทคโนโลยี SSD ที่ควรมี
ต่อเนื่องจากหัวข้อข้างต้นเลย โดยในปัจจุบัน ผู้ผลิต SSD และผู้จำหน่ายมักจะมีการบอกสเปคของ SSD แบบคร่าว ๆ ไว้ เช่น
PCIe 4.0 x4 M.2 NVMe SSD 1TB
วิธีอ่านว่า SSD ชิ้นนี้มีเทคโนโลยีอะไรบ้าง ก็ให้แตกออกเป็นกลุ่มเลยครับ
PCIe 4.0 x4 M.2 NVMe SSD 1TB
จะได้ว่า SSD ชิ้นนี้เป็นแบบการ์ด M.2 ที่รองรับโปรโตคอล NVMe เพื่อการรับส่งข้อมูลความเร็วสูง เชื่อมต่อผ่านพอร์ต PCIe สูงสุด 4 เลน มีความเร็วรับส่งข้อมูลสูงสุดที่ระดับของเวอร์ชัน 4.0 ส่วนความจุก็อยู่ที่ 1TB ส่วนถ้าถามว่า เวลาจะซื้อ SSD ใหม่ ควรต้องมีอะไรบ้างถึงจะใช้งานได้ดี ในข้อนี้จะแบ่งเป็นสองกรณีคือ
SSD สำหรับการประกอบคอม ประกอบพีซีเครื่องใหม่ และการอัปเกรดคอมเครื่องเดิม
ในกรณีนี้ การเลือก SSD จะถูกบังคับตามข้อจำกัดของเมนบอร์ดเป็นหลัก ทั้งส่วนของเครื่องเดสก์ท็อปและโน้ตบุ๊กเลย ซึ่งผู้ผลิตเมนบอร์ดและผู้ผลิตโน้ตบุ๊กจะมีการระบุอยู่แล้วว่าผลิตภัณฑ์ของตนเอง รองรับเทคโนโลยีอะไรของ SSD ได้บ้าง อย่างของโน้ตบุ๊กนี่จะค่อนข้างง่าย
ในตัวอย่างด้านบน เป็นหน้าเว็บที่ระบุสเปคอย่างละเอียดของ Lenovo Legion Slim 7i ซึ่งเลอโนโวระบุไว้เลยว่าในเครื่องมาพร้อม SSD แบบ M.2 ขนาด 2280 รองรับ PCIe 4.0 NVMe ส่วนอีกช่องที่ว่างอยู่ก็จะรองรับ SSD แบบ M.2 ขนาด 2280 เชื่อมต่อผ่าน PCIe 4.0 เช่นกัน ดังนั้นถ้าต้องการซื้อ SSD มาเปลี่ยนแทนของเดิม หรือซื้อมาใส่เพิ่มในอีกช่องที่ว่างอยู่ ก็สามารถใช้สเปคตรงส่วนนี้ไปหา SSD รุ่นที่ต้องการได้เลย
แต่ถ้าเป็นฝั่งของเครื่องเดสก์ท็อปพีซี โดยพื้นฐานแล้วก็ให้ตรวจสอบจากคู่มือเมนบอร์ดได้เลย แต่จะต้องดูรายละเอียดปลีกย่อยเพิ่มเติมอีก ว่าเราจะนำ SSD ไปเชื่อมต่อที่พอร์ตไหน SATA หรือ M.2 PCIe แล้วถ้าต่อผ่าน M.2 PCIe ก็ต้องดูด้วยว่าแต่ละพอร์ตรองรับ PCIe ได้กี่เลน เพราะในเมนบอร์ดรุ่นเริ่มต้นถึงรุ่นกลาง ๆ มักจะมีการจัดเลน PCIe ให้ช่องใส่ M.2 SSD ช่องหลักที่ x4 เต็มพิกัด ส่วนอีกช่องอาจจะลดเหลือแค่ x2 เท่านั้น ซึ่งถ้าหากเราไปซื้อ SSD สเปคเทพราคาสูงมา แต่เอามาใช้กับช่องรองที่มีเลนแค่ x2 มันก็จะกลายเป็นว่าเราไม่สามารถใช้งาน SSD ใหม่นั้นได้อย่างเต็มประสิทธิภาพอย่างที่ควรจะเป็น หากเป็นในกรณีนี้ เราก็อาจจะเลือก SSD ใหม่ที่มาใส่เสริมเป็นแบบรุ่นย่อมเยาลงมาก็ได้ เพราะยังไงก็ไปตันที่เลน PCIe อยู่ดี
ส่วนถ้าเมนบอร์ดที่ใช้อยู่นั้น ตัวช่อง M.2 รองรับ PCIe x4 ทั้งหมด ก็จัดเต็มไปได้เลย
เพิ่มเติม: เรื่องเลขเวอร์ชัน 3.0 หรือ 4.0 ของ PCIe อันนี้ไม่ค่อยสำคัญมากนัก โดยถ้าเมนบอร์ดหรือโน้ตบุ๊กระบุว่ารองรับ PCIe 4.0 อยู่แล้ว เราสามารถซื้อ SSD จะ 3.0 หรือ 4.0 มาใช้ก็ได้ แต่ก็แน่นอนว่าหากซื้อ 3.0 มา ก็ไม่สามารถใช้ความสามารถของเครื่องได้อย่างเต็มที่อย่างที่ผู้ผลิตออกแบบมา ส่วนถ้าเครื่องรองรับแค่ 3.0 ก็ซื้อแค่ 3.0 พอครับ ไม่จำเป็นต้องซื้อ 4.0 ที่ราคาสูงกว่าเลย (แต่ถ้าจำเป็นก็ซื้อ 4.0 ได้ แต่ประสิทธิภาพที่ทำได้ก็จะถูกจำกัดอยู่แค่ระดับ 3.0 เท่านั้น)
สำหรับเรื่อง NVMe อันนี้แทบไม่มีปัญหาเลย เพราะมักจะมาพร้อมกับคำว่า PCIe อยู่แล้ว ส่วน M.2 อันนี้คือควรซื้อให้ตรงกับการรองรับของเมนบอร์ด และความตั้งใจว่าจะเอาไปใช้ต่อกับช่องไหน เช่นถ้าเมนบอร์ดระบุว่าช่อง M.2 หลักเป็น M.2 PCIe ส่วนช่อง M.2 รองเป็น M.2 SATA แล้วเราต้องการซื้อไปใส่ในช่องรอง ก็ต้องเลือกแบบ M.2 SATA เท่านั้น เป็นต้น
ความจุ SSD ที่เหมาะสม
ที่จริงแล้วเรื่องของความจุ จะขึ้นอยู่กับความต้องการใช้งานของแต่ละท่าน ถ้าจำเป็นต้องเก็บข้อมูลในเครื่องเป็นจำนวนมาก หรือใช้ลงเกมใน SSD ด้วย ก็คงต้องซื้อ SSD ที่ความจุเยอะหน่อยอยู่แล้ว แต่ในนี้จะเป็นแนวทางการเลือกความจุ SSD แบบขั้นต่ำแล้วกันครับ โดยมองจากความต้องการพื้นที่ของระบบปฏิบัติการ ซอฟต์แวร์ทั่วไป และช่วงราคาเป็นหลัก
ความจุ SSD ที่เหมาะสำหรับการประกอบคอม ประกอบพีซีเครื่องใหม่
สำหรับการประกอบคอมใหม่ แนะนำว่าควรเลือก SSD สำหรับใช้เป็นสตอเรจหลักที่ขั้นต่ำ 1TB ด้วยราคาของกลุ่มแบรนด์หลักที่ตอนนี้ลงมาอยู่ในช่วง 2,000 – 3,000 บาทเท่านั้น แถม SSD 500 หรือ 512GB ก็ราคาถูกกว่ากันแค่ไม่กี่ร้อยเอง แนะนำว่ากลั้นใจยอมจ่ายเพิ่มเพื่อซื้อ SSD 1TB ไปเลยจะดีกว่าครับ พื้นที่เหลือเยอะ ย่อมดีกว่าพื้นที่ไม่พอแน่นอน หรือถ้าหาช่วงลดราคาดี ๆ อาจได้ SSD 2TB แบรนด์รองในราคาราว 3,000 กว่าบาทเท่านั้นเองด้วย ซึ่งก็อยู่ในระดับที่ใช้ได้เลย สำหรับการทำงานทั่วไป
แต่ถ้างบจำกัดจริง ๆ ก็ควรได้ SSD ขั้นต่ำสุด 500 หรือ 512GB หากต่ำกว่านี้ พอลง Windows เสร็จก็หายไปราว ๆ 27GB แล้ว ทำให้เหลือพื้นที่ว่างสำหรับติดตั้งโปรแกรมน้อยลงไปอีก จนอาจจะอึดอัดในการใช้งาน
ความจุ SSD ที่เหมาะสำหรับการอัปเกรดคอม พีซี โน้ตบุ๊ก
หากต้องการอัปเกรด SSD ให้คอมที่มีอยู่ อาจจะมีที่พบได้บ่อยอยู่สองกรณีคือ
- เปลี่ยนแทน HDD/SSD ลูกที่ใช้งานอยู่ไปเลย
- หา SSD มาใส่เพิ่มในช่องที่ว่างอยู่
สำหรับกรณีเปลี่ยนแทน HDD/SSD ลูกที่ใช้งานอยู่ ก็แน่นอนว่าในเมื่อคุณต้องการอัปเกรดสเปคให้ดีขึ้น ก็ต้องเปลี่ยนไปใช้ SSD ที่มีความจุสูงขึ้นกว่าเดิม ดังนั้นก็เช็คความจุของลูกเก่า แล้วไปซื้อ SSD ใหม่ตามงบประมาณที่มี และความพึงพอใจได้เลย ขอแค่เป็น SSD ลักษณะเดียวกับ HDD/SSD ที่ใช้งานอยู่เท่านั้นเอง แต่อาจจะตรวจสอบกับคู่มือ หรือข้อมูลสเปคโดยละเอียดของเมนบอร์ดหรือโน้ตบุ๊กเครื่องนั้นอีกที ว่ารองรับ SSD ได้สูงสุดเท่าไหร่ต่อช่อง ถ้าให้มั่นใจ ก็ยกเครื่องไปให้ที่ร้านช่วยดู ว่าจะต้องเลือกซื้อ SSD แบบไหน หรือถ้าสามารถถอด HDD/SSD ที่ใช้งานอยู่ได้เอง ก็จัดการถอด แล้วหยิบไปเฉพาะชิ้นเพื่อให้ทางร้านช่วยเช็คให้ได้เลย
ส่วนอีกกรณีคือการหา SSD มาใส่เพิ่มในช่องที่ว่างอยู่ สำหรับกรณีแบบนี้มักจะเป็นในเครื่องเดสก์ท็อปพีซี และก็เกมมิ่งโน้ตบุ๊กที่มีช่องใส่ SSD มากกว่า 1 ช่อง ซึ่งความจุที่แนะนำก็จะคล้ายกันครับ คือขึ้นอยู่กับงบประมาณและความพึงพอใจเป็นหลัก เพราะ SSD ที่ใส่เพิ่มมักจะถูกจัดอันดับในเครื่องโดย default ว่าเป็นสตอเรจเพิ่มเติมอยู่แล้ว เว้นแต่ว่าจะไปติดตั้งระบบปฏิบัติการและตั้งค่าให้ SSD ตัวไหนเป็นตัวหลักในภายหลัง
สำหรับการใช้เป็นสตอเรจเพิ่มเติมไว้ใช้เก็บข้อมูล ลงเกมใหญ่ ๆ ที่ไม่อยากลงใน SSD หลักของเครื่อง อาจจะเลือกเป็น SSD ซีรีส์รองเช่น WD Blue, Kingston NV2 หรือ Samsung 970 EVO Plus ความจุ 1TB ก็ได้ ด้วยราคาประมาณ 2,000 – 3,000 บาทนิด ๆ หรือถ้าเป็นแบรนด์รองก็อาจได้ถูกกว่านี้อีก
ความจุ SSD ที่เหมาะสำหรับใช้เป็น External SSD
ส่วนข้อนี้จะอิงจากปริมาณข้อมูลที่ต้องพกพา ที่ต้องมีการโยกย้ายบ่อย ๆ เป็นหลัก เช่นถ้าต้องการแค่ใส่ไฟล์เอกสาร ไฟล์ภาพไม่มากนัก ก็อาจจะดูพวก SSD 250/256GB ราคาไม่ถึงพัน (หรือใช้ flashdrive ก็ยังสบาย ๆ) ส่วนถ้าต้องพกไฟล์โปรเจ็กต์งานใหญ่ ๆ ไฟล์ฟุตเทจสำหรับตัดต่อ ก็ขยับไปเลือกซื้อ SSD ที่ความจุสูงขึ้นตามลำดับ
การเลือกซื้อ SSD ตามรูปร่าง (form factor)
SSD จะมีการแบ่งรูปลักษณ์ที่เห็นได้ชัดออกเป็น 2 แบบคือแบบ 2.5″ และแบบ M.2
เริ่มต้นเลยก็ต้องดูครับว่าช่องใส่ SSD ที่มีเป็นแบบไหน ถ้าเป็นโน้ตบุ๊กรุ่นใหม่ ๆ หน่อย มักจะเหลือแค่แบบช่องสำหรับใส่ SSD แบบ M.2 เท่านั้น แต่ก็อาจจะมีบางรุ่นที่ยังคงมีช่องใส่ SSD แบบ 2.5″ อยู่ ส่วนฝั่งเดสก์ท็อปก็จะง่ายกว่าหน่อย ถ้าเป็นเมนบอร์ดรุ่นทั่วไปที่ออกมาในช่วง 5 ปีนี้ มักจะมีช่อง M.2 มาให้ตั้งแต่ 1-3 ช่อง ส่วนถ้าจะใช้ SSD ขนาด 2.5″ ก็จะสามารถต่อได้ผ่านช่องเสียบ SATA เท่านั้น ซึ่งเมนบอร์ดแทบทั้งหมดจะมีช่อง SATA มาให้ค่อนข้างเหลือเฟือเลย อย่างต่ำ ๆ ก็มีให้ 4 ช่องแล้ว ที่ต้องดูเพิ่มหน่อยก็คือสายไฟเลี้ยงจาก PSU ว่าเพียงพอหรือเปล่า
สำหรับการเลือกซื้อ หากต้องการซื้อ SSD แบบ 2.5″ อันนี้ปัญหาไม่เยอะครับ เพราะจะเป็นแค่แบบ SATA3 เท่านั้น ขนาดก็เท่ากันหมด สามารถเลือกความจุที่ต้องการได้เลย จะมีก็แค่เรื่องความบางที่ในโน้ตบุ๊กบางรุ่นอาจต้องใช้ SSD 2.5″ ที่ค่อนข้างบางหน่อย โดยความบางสุดจะอยู่ที่ 7 มิลลิเมตร ส่วน SSD แบบ M.2 จะมีข้อที่ต้องพิจารณามากกว่านิดนึง
SSD แบบ M.2 จะมีการออกแบบส่วนเชื่อมต่อในลักษณะเดียวกันทั้งหมด คือเป็นขั้วทองเหลือง แต่อาจจะมีการวางลักษณะเขี้ยวที่แตกต่างกันไปบ้าง โดยหลัก ๆ ที่จะพบได้บ่อยก็คือแบบ B key และ M key ที่จะมีความแตกต่างกันในแง่ของปริมาณเลน PCIe ที่สามารถใช้งานได้ โดย B key จะใช้ได้สูงสุดแค่ x2 มักใช้กับอุปกรณ์จำพวก SSD แบบ SATA ส่วน M key จะใช้ได้สูงสุดถึง x4 เป็นประเภทที่หาได้ง่ายหน่อย เพราะจะอยู่ใน SSD แบบ NVMe ที่แทบทุกร้านต้องมีขายอยู่แล้ว
สำหรับการดูว่าเราต้องซื้อ SSD แบบ M.2 ที่ใช้ key แบบไหน ปกติแล้วจะสามารถตรวจสอบได้จากบริเวณใกล้ ๆ พอร์ต PCIe ในเครื่อง ซึ่งมักจะมีเขียนอยู่ใกล้ ๆ ว่าเป็น M หรือ B โดยถ้าเป็นเครื่องที่ไม่เก่ามากนัก น่าจะใช้ key M เป็นหลัก ส่วนที่ตัว SSD เองก็มักมีเขียนระบุไว้ด้วยเช่นกัน แต่ถ้าไม่มีเขียนไว้ ก็อาจจะต้องเพ่งนับพินทองเหลืองตรงเขี้ยวเล็ก ๆ ดู ถ้ามี 5 พินก็เป็น M key ส่วนถ้าไม่มั่นใจ แนะนำว่าไม่ควรลองฝืนเสียบเข้าไปในช่อง เพราะอาจทำให้เขี้ยวที่ตัว SSD หักหรือบิ่นได้ อาศัยการเล็งเทียบส่วนเขี้ยวกับช่องสำหรับเสียบเขี้ยวเข้าไป ก็น่าจะคำนวณได้ว่าสามารถเสียบเข้าไปได้หรือเปล่า
นอกเหนือจากเรื่อง key แล้ว การเลือกซื้อ SSD แบบ M.2 ยังต้องดูถึงความยาวด้วย โดยจะมีระบุเป็นชุดตัวเลขขึ้นต้นด้วย 22 เช่น M.2 2280 เป็นต้น ซึ่งชุดตัวเลขนี้จะบ่งบอกถึงขนาด SSD ทั้งความกว้างและความยาว
กล่าวคือ SSD M.2 ทุกรุ่นจะมีความกว้างอยู่ที่ 22 มม. เท่ากันทั้งหมด ส่วนเลขข้างหลังคือความยาว เช่น 2280 ก็คือ SSD มีความยาว 80 มม. ทำให้เวลาจะเลือกซื้อ SSD เราจะต้องดูด้วยว่าช่อง M.2 บนเมนบอร์ดได้รับการออกแบบมาให้ติดตั้ง SSD M.2 ขนาดใดได้บ้าง สำหรับเมนบอร์ดของเครื่องเดสก์ท็อปพีซีจะไม่ค่อยมีปัญหานัก เพราะมักได้รับการออกแบบให้สามารถติดตั้ง SSD ได้หลากหลายขนาด แต่ในโน้ตบุ๊กมักจะถูกกำหนดขนาดไว้ตายตัว ว่าต้องใช้ขนาดที่กำหนดเท่านั้น
ในการตรวจสอบว่าสามารถใช้ M.2 SSD ขนาดใดได้บ้าง เบื้องต้นเลยคือสามารถเช็คได้จากคู่มือเมนบอร์ด ผ่านเว็บไซต์ของผู้ผลิต หรือถ้าไม่มีข้อมูลจริง ๆ ก็พอใช้การวัดความยาวจริงที่ตัวช่องเสียบ M.2 ได้อยู่ เพราะความยาวของแท่ง SSD ที่เป็นมาตรฐานจะแตกต่างกันอย่างเห็นได้ชัด ได้แก่ 30, 42, 60, 80 และ 110 มม. จึงไม่น่ามีปัญหาเรื่องความคลาดเคลื่อนของการวัดมากนัก
ปิดท้ายด้วยการเลือกซื้อ SSD สำหรับนำมาทำ External SSD ในแง่ของการพิจารณา form factor อันนี้ก็จะคล้ายกันครับ คือดูจากช่องเสียบ SSD ที่กล่อง enclosure box ที่มีอยู่ว่าเป็นแบบใด ถ้าเป็นแบบ 2.5″ เหมือนกล่อง external HDD ก็ไม่ยาก สามารถเลือกหยิบ SSD 2.5″ มาใส่ได้ทันที
ส่วนถ้าเป็นกล่องสำหรับใส่ SSD แบบ M.2 ก็ต้องตรวจสอบก่อนว่าตัวกล่องรองรับ M.2 PCIe หรือ M.2 SATA จากนั้นก็ดูว่าเป็น key อะไร แต่ที่วางขายส่วนใหญ่ในช่วงหลังมานี้จะเป็นกล่องที่ใส่ M.2 PCIe NVMe และใช้ M key เป็นหลัก จึงทำให้เลือกไม่ยาก และไม่ค่อยสร้างความสับสนมากนัก นอกจากนี้ก็ยังมีบางรุ่นทำออกมารองรับได้ทั้ง key M และ B ในตัวเดียว บางรุ่นใส่ได้ทั้ง M.2 SATA และ M.2 NVMe เลยก็มี แต่ราคาก็สูงขึ้นตามความอเนกประสงค์ด้วยเช่นกัน
ประเด็นที่น่าสนใจกว่าสำหรับการทำ external SSD ก็คือเรื่องพอร์ตเชื่อมต่อภายนอก และโปรโตคอลการรับส่งข้อมูล โดยถ้าเป็นกล่องสำหรับใส่ M.2 NVMe มักจะมาพร้อมพอร์ต USB-C อยู่แล้ว ราคาอยู่ที่หลักร้อย ซึ่งคงต้องพิจารณาจากสเปคกล่องนิดนึงว่ารองรับ USB-C เวอร์ชันอะไร ความเร็วสูงสุดเท่าไหร่ แต่ถ้าต้องการความเร็วสูงสุดจริง ๆ ในตอนนี้ ก็คงต้องไปดูกลุ่มที่รองรับ Thunderbolt ด้วย ซึ่งราคาจะกระโดดขึ้นไปเป็นหลักพัน
แต่สุดท้าย…ถ้าไม่อยากปวดหัวกับเรื่องการเลือก SSD เลือกกล่องใส่ ก็อาจจะไปจบที่ portable SSD แบบสำเร็จจากผู้ผลิตเลยก็ได้เช่นกัน โดยกลุ่มนี้จะได้เปรียบในเรื่องของความง่ายในการใช้งาน ตัดเรื่องปวดหัวเกี่ยวกับการเลือกอุปกรณ์ไปได้ทั้งหมด นอกจากนี้ยังมักจะมาพร้อมซอฟต์แวร์ช่วยเพิ่มความสะดวกในการใช้งาน เพิ่มความปลอดภัยให้กับข้อมูล หรือมีโปรแกรมปรับแต่งต่าง ๆ จากผู้ผลิตมาให้ใช้อีกด้วย แลกกับราคาที่สูงกว่ากันเล็กน้อย และการที่ไม่สามารถแกะเปลี่ยน SSD ภายใน (ได้ง่ายนัก) เพราะจะส่งผลกับการรับประกันสินค้า จึงค่อนข้างเหมาะกับการใช้ประกอบการทำงาน สามารถนำมาใช้งานในองค์กรได้เป็นอย่างดี แถมยังไม่มีปัญหาเรื่องการสั่นสะเทือนเหมือนใน external HDD ด้วย จึงทำให้ portable SSD ได้รับความนิยมสูงขึ้นเรื่อย ๆ และมีแนวโน้มราคาที่ลดลงมาอยู่ในระดับที่ตัดสินใจซื้อได้ง่ายขึ้นกว่าเดิมมาก
ทั้งหมดนี้ก็เป็นแนวทางการเลือกซื้อ SSD โดยพิจารณาจากแง่ของเทคโนโลยี ความจุ และก็รูปร่างหน้าตาของ SSD ในปี 2023 ซึ่งถ้าให้สรุปอย่างง่ายที่สุดก็คือ
- เช็คสเปคที่ใช้อยู่ หรือกำลังจะซื้อว่ารองรับ SSD แบบไหน ความจุสูงสุดเท่าไหร่
- เลือก SSD ให้ตรงแบบ ความจุตรงความต้องการและงบประมาณที่มี
เพียงเท่านี้ก็น่าจะทำให้สามารถซื้อ SSD ใหม่ได้อย่างถูกต้องแล้วครับ